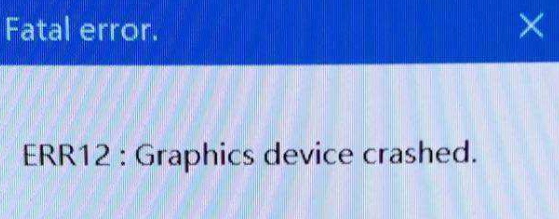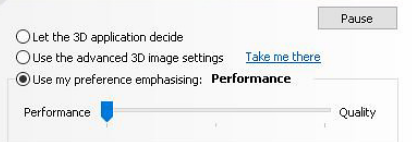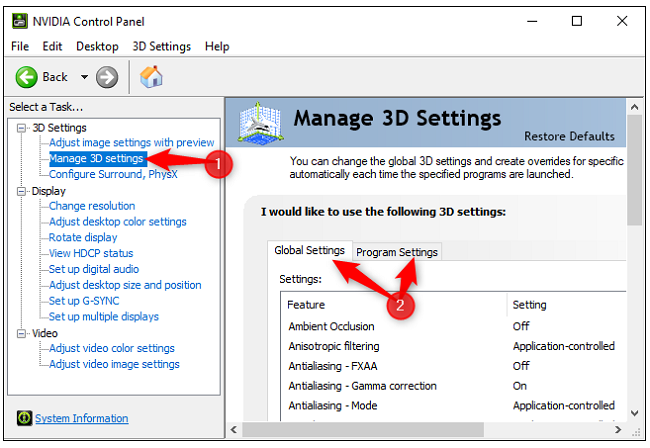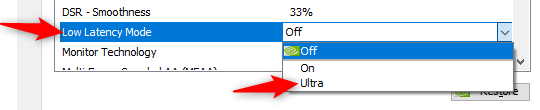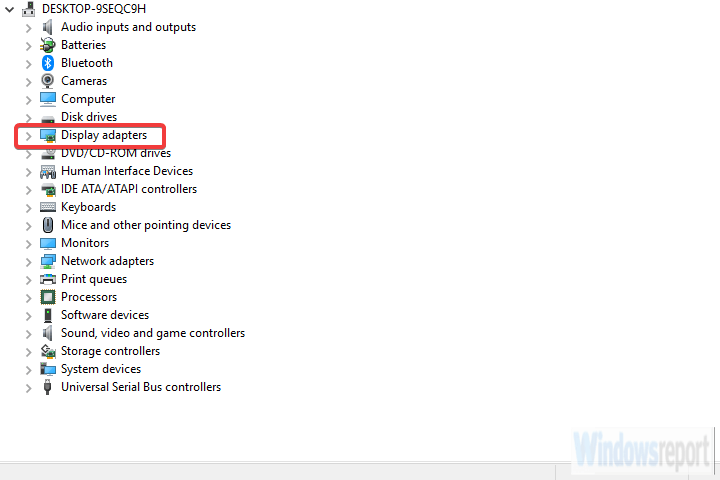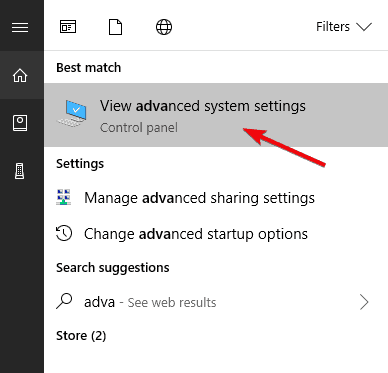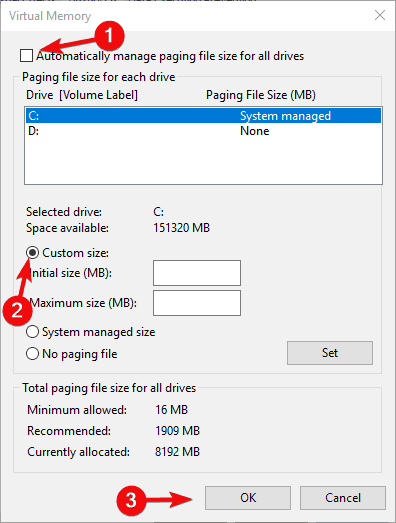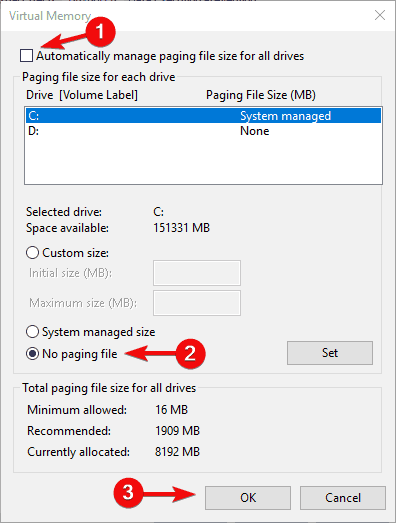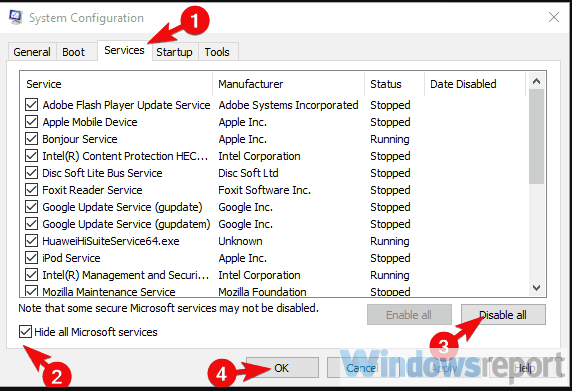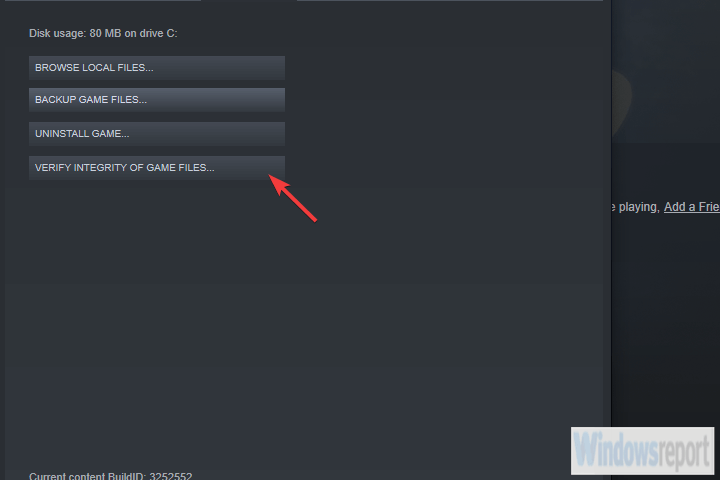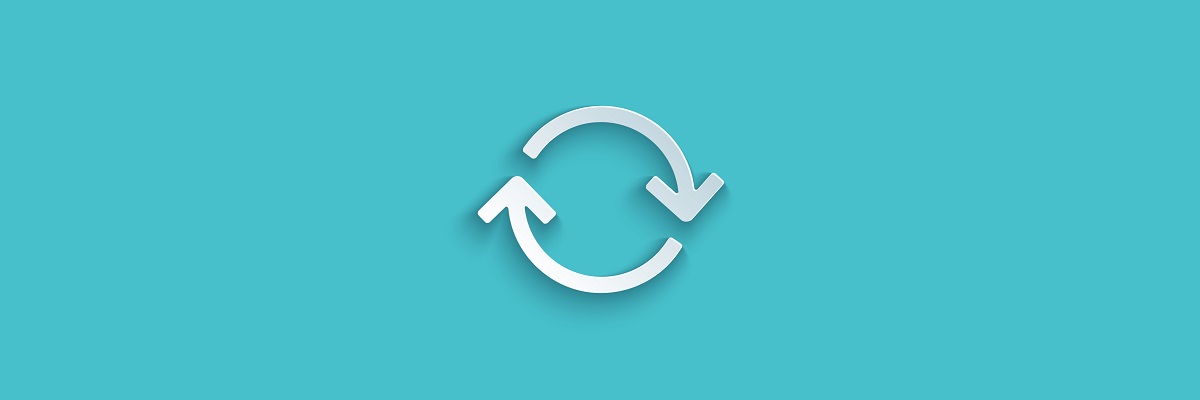Дааааа….. это полный зашквар, причем может и капком то и не в курсе были. Denuvo пора сжигать.
- пожаловаться
- скопировать ссылку
Это может быть проблемы аутентификации дэнувы. Попробуй зайти с проксёй, у моего друга из за провайдера такая фигня постоянно.
- пожаловаться
- скопировать ссылку
Фрайхерр
Иронично, но в столбце с рекомендованной конфигурацией «железа» на странице игры в Steam указан i7 3770, который как раз эти инструкции и не поддерживает. Совет: воздержитесь от покупки до тех пор, пока Capcom не исправит проблему.
- пожаловаться
- скопировать ссылку
у меня i7 950 и всё запускается.
- пожаловаться
- скопировать ссылку
В кои-то веки купил игру, а тут на тебе 
- пожаловаться
- скопировать ссылку
Игра тупо не стартует процесс сам по себе закрывается через несколько секунд — что делать то?
(система — Xeon X5650 (аналог i7-980), ASUS P6T Deluxe, SSD-PLEXTOR PX-512M5Pro 512GB, 24GB Samsung DDR3-1700, MSI GTX 980TI GAMING 6G, X-Fi Fatality 64MB, драйвер 417.22, вин7-64бит)
- пожаловаться
- скопировать ссылку
ALEX SS
Запускать без трейнера / таблицы.
- пожаловаться
- скопировать ссылку
Выxyxoль
А можно подробнее — я что только не пробовал но ниче не помогает.
- пожаловаться
- скопировать ссылку
ALEX SS
Не используй читы (трейнер или таблицы) при запуске и во время игры, встроенный античит засекает их и крашит игру. На данный момент ни один чит на игру не работает должным образом. Либо твой процессор не поддерживает какие либо инструкции, необходимые для игры.
- пожаловаться
- скопировать ссылку
Выxyxoль
Вы внимательно читали мой первый пост — я 1й раз немогу игру запустить после установки, (ставил Monster.Hunter.World-CODEX), какие нафик читы и прочее я таким не страдаю в принцыпе и никогда не юзаю, а также написал конфиг компа — возможно вы просто не в теме проблемы.
- пожаловаться
- скопировать ссылку
Выxyxoль
Есть один точнее таблица
- пожаловаться
- скопировать ссылку
Фрайхерр
Если у тебя проц второго- третьего поколения, то только жди патч. других вариантов пока нету.
- пожаловаться
- скопировать ссылку
ne4eHer написал:
Дааааа….. это полный зашквар, причем может и капком то и не в курсе были. Denuvo пора сжигать.
как могли там быть не в курсе, если это прямая работа тех кто игру делает проверить очевидные вещи по совместимости
- пожаловаться
- скопировать ссылку
я к другу пришёл, у него на 980-ке с 2500к прекрасно запустилось и пошло, но это было сегодня, возможно уже фикс патч выпустили какой то.
у себя эту версию проверить не могу, игру уже возврат игры сделал. Ну сам факт, что на процах 2 и 3 поколения всё же идёт )))
- пожаловаться
- скопировать ссылку
Может кто сталкивался. Запускаю игру и просто висит процесс игры и ничего не происходит. конфиг компа в профиле.
- пожаловаться
- скопировать ссылку
Manfis denZ
Такая же фигня, запустил и висит, уже и на целостность кэша два раза проверил, и ребутнул комп — нихера не помогает!(
- пожаловаться
- скопировать ссылку
проц 7700К, видюха 1070
мне кажется тут дело не в железе…
- пожаловаться
- скопировать ссылку
Подтверждаю, переустанавливал 2 раза репак от хаттаба, от фитгерл, кодекс, один хрен вылетает через несколько секунд после запуска с черным экраном. Пробовал менять полноэкранный на бордерлесс через настройки графики, перекидывал на ссд, один хрен, все равно вылетает. Хз че делать.
- пожаловаться
- скопировать ссылку
vergil-kt
репак стартует очень долго минуты 2, это связано скорей всего с инетом, вылеты с dx 11 у меня были если я патчил игру до полной загрузки ( я про черные полосы ), возможно надо поставить в конфиге на первом запуске все на минимуме и свое разрешение
- пожаловаться
- скопировать ссылку
запускаю и на прологе на выходе из корабля вылетает говорит видео драйвер перегрузился и я установил последний драйвер но комп завис и все перезагрузку сделал и тоже самое завис потом восстановление системы сделал и у меня ноутбук что делать
- пожаловаться
- скопировать ссылку
pizza-chan
Игра как бы не очень оптимизирована, а под ноутбуки тем более нет, и ты системные требования видел игры хотя бы.
- пожаловаться
- скопировать ссылку
все подходит но на прологе вылетает любые способы пробовалKIBERMAX
- пожаловаться
- скопировать ссылку
да у меня процесс i7 4500
- пожаловаться
- скопировать ссылку
проблему решил все дело было в видео драйвере
- пожаловаться
- скопировать ссылку
У кого игра крашится при запуске, надо в файлах конфига включить параметр FidelityFX CAS = on
- пожаловаться
- скопировать ссылку
Abarmot90 написал:
Иронично, но в столбце с рекомендованной конфигурацией «железа» на странице игры в Steam указан i7 3770, который как раз эти инструкции и не поддерживает. Совет: воздержитесь от покупки до тех пор, пока Capcom не исправит проблему.
да они что с ума сошли? там в требовааниях же написано 3770, по сути теже инструкции, что и у моего проца )))
абалдеть, просто обман, я зол на capcom.
InfinityDance написал:
Если у тебя проц второго- третьего поколения, то только жди патч. других вариантов пока нету.
что это за сервис !!!!! я такого беспредела нигде больше не видел
- пожаловаться
- скопировать ссылку
Фрайхерр
Ипонсы что-то последнее время совсем страх и нюх теряют. Нинтендо решило вспомнить о правах на заросшие мхом времени проекты и наехать на тех, кто дает возможность их забрать за так. Спасибо должны говорить, что о них вообще вспоминают до сих пор. Теперь вот Capcom выкидоны себе позволяет.. Зажрались.
- пожаловаться
- скопировать ссылку
Установил последние дрова от нвидиа, подождал 2 минуты 47 сек. и запустилось. Самое смешное что это того не стоило. Игра просто изысканное убожество для тупых анимешников.
- пожаловаться
- скопировать ссылку
Monster Hunter World PC is facing errors and issues like Fatal Error, crash at launch, stuttering, high CPU usage, missing audio, low FPS and more. I have compiled a list of errors and issues that players are experiencing with the game and Monster Hunter World: Iceborne expansion along with their fixes and workarounds.
Monster Hunter World Black Screen, Crash, And Fixes
Monster Hunter World is one of the best games of this generation and the game is even bigger with the launch of Iceborne Expansion. With the launch of the expansion on PC, the players are facing new errors and issues along with some old ones.
The PC version Monster Hunter World is facing errors like Fatal error, crash at launch and more. The following are the errors that players are experiencing along with their possible fixes and workarounds.
High CPU Usage Fix
Monster Hunter World is known for using 100% of the CPU and there is a reason behind it. The game’s world is so elaborate that is actually requires a lot of CPU resources.
However, if the high CPU usage is causing FPS drops then there is a way to reduce your CPU usage to some extent. But chances are, you’re not going to like it.
You can lock the game at 30 FPS. This will not only give you a consistent experience but will also reduce the CPU usage. You can lock the game at 30 FPS through the in-game menu.
However, if you experience stuttering after enabling the in-game 30 FPS lock then you can try using Adaptive Half Refresh Rate.
Open Nvidia Control Panel > Manage 3D Setting > Program Settings. Select the game from the list and set “Vertical sync” to “Adaptive Half Refresh Rate”. Disable in-game v.sync and the display should be set at fullscreen.
Infinite Loading Screen Fix
Monster Hunter World: Iceborne players are reporting infinite loading screen while they try to play the game. If you have installed any mods then delete them as they are causing this issue. If you don’t know which ones are mod folders then you need to do a clean reinstall to resolve the problem.
No Audio Fix
Players are reporting that with the launch of Iceborne expansion, they are experiencing audio issues with Monster Hunter World like audio being missing for some actions in the game.
This can be easily fixed, just drop all the graphical settings to minimum and restart the game. Then revert back to the settings that you were using before and all of the audio issues will be fixed.
If this doesn’t resolve the problem then the issue might be Windows Sonic for Headphones. Right-click on the audio icon in the bottom right of your desktop. Hover the cursor over “Speaker setup”. If Windows Sonic For Headphones is enabled, then just turn it off and the missing audio issue should be resolved.
GPU Overheat Fix
Monster Hunter Players with AMD GPUs are reporting that Monster Hunter World: Iceborne is overheating their GPUs and then the entire system shuts down. You can lock the game at 30 FPS to reduce the GPU load which will drop the overall temperature of the GPU.
Or you can use MSI Afterburner to increase the fan speed so that it cools down your GPU as this is a driver issue and these are the only workarounds for it at the time of writing.
Low FPS, Stuttering, Performance Fix
Performance is often an issue with PC games and Monster Hunter World is no exception. The game is quite CPU demanding given the expansive world it features and keeps track of all AI, even if they aren’t on screen.
It’s because of that, quad-core CPUs can’t play the game at 60 FPS. Even, 8 threaded CPUs have a hard time maintaining 60 FPS. However, here are a few things that might help you with stuttering, low FPS and over PC performance.
If you are facing the issue where the Monster Hunter World is just playing at low FPS, looks pixelated with strange dark areas then just change all graphics settings to a minimum. Restart the game and set the graphical settings that you were using before and the game’s performance will be fixed.
Open Nvidia Control Panel > Manage 3D Settings > Program Settings. Select the game from the list and make the following changes.
Set “Power Management Mode” to “Prefer Maximum Performance”
Set “Texture Filtering- Quality” to “High Performance”
Set Vertical Sync to “Fast”
For “Fast” sync to work, you need to disable in-game v.sync and the display should be Fullscreen. Before you enable “Fast” sync, you need to know that it sort of emulates G.sync or Freesync as it allows the GPU to render the game at unlocked FPS without any screen tearing.
However, it will only display as much FPS as the display supports. Meaning, if you have a 60 Hz monitor then it’ll only display 60 FPS even if the game is being rendered at 80 FPS.
This can potentially solve your low FPS issue if you have the GPU and the CPU to handle it. But, don’t expect a smooth 60 FPS experience on a mid-range system. This is not only will boost FPS but also eliminates stuttering.
Controller Not Working Fix
With the launch of Monster Hunter World Iceborne, players are reporting that controllers are no longer working with the game. Open Steam library, click on Steam at top-right > settings > controller > General Controller Settings.
Steam Big Picture Mode will enable and choose the controller settings for your corresponding controller. If you have a PS4 controller then select the “PlayStation Configuration Support”. If you are using the Xbox controller then select “Xbox Configuration Support”. Start the game and the controller will start working.
Crash At Startup Fix
Players are reporting that they are facing crash at launch issue with Monster Hunter World. Here are a few fixes and workaround that might help with the game not launching issue.
One reason for the Monster Hunter World to crash at launch might be your anti-virus or Windows Defender detecting the game’s exe as Trojan.
Fix this by either disabling the anti-virus software or making an exception for the game’s install folder in your anti-virus. Then verify your game files and the issue should be resolved.
Borderless windowed mode is also the cause for the game to crash at launch. This can be fixed easily. Open the “graphics_option.ini” file and change the display mode to “Fullscreen” to resolve the crash at startup issue.
Another cause behind the game crashing at launch could be the lack of administrative rights. Right-click on the game’s exe > Properties > Compatibility > check “Run this program as administrator”. Apply the changes and start the game and it should be running fine.
Thrid-party monitoring software like MSI Afterburner or GeForce Experience. Disable any third-party monitoring software you are using and Monster Hunter World will be working fine.
Game Not Launching Fix
Players are experiencing the issue where Monster Hunter World doesn’t launch at all after enabling DirectX 12. This issue is happening if you have specialK mod installed. Just delete the mod files and the game will start.
Black Screen Fix
Black Screen is another issue that is quite common in PC games. Monster Hunter World players have also reported that when they start the game they only get a black screen while the audio plays in the background.
To fix this, start the game and when the black screen appears, press “Alt + Enter”. The game will go into Windowed mode and will start to display. Now, go to the game’s video settings and set the proper resolution and you’ll be able to play in fullscreen.
Save File Fix
Players are experiencing the issue where Monster Hunter World isn’t reading the save files. If you have installed mods then try deleting the “nativePC” folder and the issue should be resolved.
If tit doesn’t work then follow this link to resolve the issue.
Fatal Error, ERR12: Graphics Device Crashed Fix
Players are reporting that they are getting “Fatal error: D3D device was removed” or “ERR12: Graphics Device Crashed” while playing Monster Hunter World: Iceborne. This error has a couple of reasons.
Either your GPU is old or is overclocked. If your GPU is old then lock the game at 30 FPS and the issue will be resolved.
If your GPU is overclocked or factory overclocked, then revert the GPU back to its default clock speed and memory clock. If you don’t want to do that then locking the game at 30 FPS will also resolve the issue.
That is all for our Monster Hunter World fixes for errors and issues like the crash at launch, high CPU usage, stuttering, low FPS, Fatal error and more. For more on Monster Hunter World: Icebornce also see our Master Rank Assignments Guide and Tailraider Signal Guide.
Monster Hunter: World — удивительная игра во многих отношениях. Это захватывающее, графически увлекательное и окружающее мир.
Он насыщен действиями и поддерживает настроение кооператива, так что вы можете убивать великих монстров с помощью руки из 3 друзей. Но что-то не так, так как простой взгляд на рейтинг говорит о ключевых проблемах этой игры.
А именно, оптимизация довольно тусклая. Это приводит к нескольким фатальным ошибкам, и ошибка «переполнение памяти» с кодом Err08 является худшей.
Мы убедились, что создали подробный список с решениями и объяснениями ниже. Если вы устали от частых сбоев, приведенные ниже решения могут помочь вам решить проблему.
Решения для устранения «переполнения памяти» на Monster Hunter: World
- Убедитесь, что вы соответствуете системным требованиям
- Переустановите драйверы графического процессора
- Попробуйте с альтернативными драйверами GPU
- Увеличить размер виртуальной памяти
- Отключить фоновые процессы
- Обновить игру
- Проверьте файлы игры
- Переустановите игру
Решение 1. Убедитесь, что вы соответствуете системным требованиям
Начнем с того, чтобы убедиться, что вы соответствуете системным требованиям для Monster Hunter: World. Эта игра Capcom удивительна во многих отношениях, но большинство негативных реакций исходят от игроков, которым трудно играть с друзьями (проблемы с сервером) или они часто сталкиваются с авариями.
Отсюда и посредственные рейтинги Steam. Однако давайте не будем все ставить на разработчиков и убедимся, что проблема не на нашей стороне.
Минимальные и рекомендуемые системные требования составляют 8 ГБ ОЗУ. Но, поскольку игра, как известно, требует большого количества памяти, 8 ГБ ОЗУ вряд ли подойдут. Особенно если вы склонны использовать фоновые приложения для записи экрана или голосового чата.
Ниже приведены минимальные и рекомендуемые системные требования для Monster Hunter: World:
минимальный
Процессор : Intel Core i5-4460, 3, 20 ГГц или AMD FX-6300
Оперативная память: 8 ГБ
ОС: WINDOWS 7, 8, 8.1, 10 (требуется 64-битная версия)
Графический процессор : шейдеры NVIDIA GeForce GTX 760 или AMD Radeon R7 260x (VRAM 2 ГБ): 5.0
Жесткий диск: 20 ГБ дискового пространства
рекомендуемые
Процессор: Intel Core i7 3770 3, 4 ГГц или Intel Core i3 8350 4 ГГц или AMD Ryzen 5 1500X
Оперативная память: 8 ГБ
ОС: WINDOWS 7, 8, 8.1, 10 (требуется 64-битная версия)
Графический процессор : NVIDIA GeForce GTX 1060 (VRAM 3 ГБ) или AMD Radeon RX 570X (VRAM 4 ГБ), шейдер: 5.1
Жесткий диск: 20 ГБ дискового пространства
Решение 2. Переустановите драйверы графического процессора
Наиболее распространенная причина проблем с памятью в Monster Hunter: World — неадекватность драйвера графического процессора. Проблема довольно распространенная, и кажется, что она в основном затрагивает графические процессоры Nvidia.
Это не означает, что не было случаев частых сбоев пользователей ATI, и их беспокоила фатальная ошибка «переполнение памяти».
Первое, что вы можете сделать, это перейти на простое обновление драйвера в диспетчере устройств. Если это не сработает аналогичным образом, вы можете переустановить драйвер графического процессора.
Следуйте этим инструкциям, чтобы обновить или переустановить драйверы графического процессора:
- Щелкните правой кнопкой мыши Пуск и откройте Диспетчер устройств (откройте его из поиска Windows в Windows 7/8 / 8.1).
- Разверните раздел « Адаптеры дисплея ».
- Щелкните правой кнопкой мыши по вашему графическому процессору и выберите « Обновить устройство» в контекстном меню.
- Если обновлений нет, снова щелкните правой кнопкой мыши и выберите «Удалить устройство».
- Перезагрузите компьютер и попробуйте снова.
В качестве альтернативы, если вы используете платформу с двумя графическими процессорами, со встроенными и выделенными картами, рассмотрите возможность отключения встроенной карты и попробуйте запустить игру.
Решение 3 — Попробуйте использовать альтернативные драйверы графического процессора
Проблема с водителями может привести вас в мир боли. В идеале вы зайдете на официальный сайт OEM-производителей и загрузите последнюю версию драйвера. Будь то драйвер ATI или Nvidia GPU.
Однако, похоже, что это обычно не работает на Monster Hunter: World. А именно, вам нужно будет продолжать пробовать версии драйверов, пока не найдете функциональную. Некоторые пользователи обновились, в то время как другим удалось откатить драйвер.
Таким образом, мы не можем с уверенностью сказать, какая именно версия драйвера будет работать для вас, так как это зависит от используемого вами графического процессора. Мы понимаем, что это может занять много времени, но продолжайте пытаться.
Тот факт, что существует так много игроков с подобной настройкой, играющих без фатальной ошибки «переполнение памяти», является достаточно веской причиной, чтобы продолжать.
Вы можете найти все официальные драйверы для ATI или Nvidia ниже:
- ATI / AMD
- Nvidia
Решение 4 — Увеличить размер виртуальной памяти
Как мы уже упоминали, в игре были проблемы с утечкой памяти с самого начала. Хотя Capcom удалось смягчить его с помощью нескольких обновлений, он по-прежнему наносит ущерб некоторым конфигурациям.
Утечка памяти или нерегулярное освобождение памяти приводит к огромному использованию VRAM. И, учитывая, что VRAM ограничен по умолчанию, игра может вылететь, или вся система иногда зависнет.
Есть две вещи, которые вы можете сделать в отношении распределения виртуальной памяти. Попробуйте их и ищите улучшения.
Выделить виртуальную память
- В поиске Windows введите « Дополнительно» и откройте « Просмотр дополнительных настроек системы ».
- Выберите вкладку « Дополнительно » в диалоговом окне.
- В разделе « Производительность » откройте « Настройки» .
- Откройте Advanced .
- Выберите виртуальную память.
- Снимите флажок « Автоматически управлять размером файла подкачки для всех дисков ».
- Нажмите на нестандартный размер и введите текущую доступную физическую память в значениях МБ.
- Подтвердите изменения и перезагрузите компьютер.
Отключить файл подкачки
- В поиске Windows введите « Дополнительно» и откройте « Просмотр дополнительных настроек системы ».
- Выберите вкладку « Дополнительно » в диалоговом окне.
- В разделе « Производительность » откройте « Настройки» .
- Выберите Дополнительно .
- Откройте виртуальную память .
- Снимите флажок « Автоматически управлять размером файла подкачки для всех дисков ».
- Нажмите на « Нет файла подкачки », а затем на кнопку « Установить» .
- Подтвердите изменения и перезагрузите компьютер.
Решение 5 — Отключить фоновые процессы
Показания диспетчера задач для затронутых пользователей смехотворны. Чрезвычайно высокое использование ОЗУ, которое приводит к полному истощению, которое затем приводит к сбоям. Частые, чтобы быть уверенным.
Но что еще сказать об этом, если мы знаем, что некоторые из этих пользователей имеют 16 ГБ ОЗУ и все еще имеют проблемы? Ничего особенного, кроме как попытаться уменьшить любое другое нарушение. И здесь мы ссылаемся на фоновые приложения.
Если вам не нужно запускать их, отключите их и позвольте игре быть единственным, что работает на Windows.
Лучший способ убедиться в том, что все отключено, — это выполнить чистую последовательность загрузки, при которой все службы сторонних производителей не будут запускаться из системы. Если вы не уверены, как это сделать, объяснение ниже:
- В строке поиска Windows введите msconfig и откройте Конфигурация системы .
- На вкладке «Службы» установите флажок « Скрыть все службы Microsoft ».
- Нажмите « Отключить все », чтобы отключить все активные сторонние сервисы.
- Теперь выберите вкладку « Автозагрузка » и перейдите в диспетчер задач .
- Запретить запуск всех программ с системой и подтвердить изменения.
- Перезагрузите компьютер.
Кроме того, вы можете перейти к диспетчеру задач и убить все фоновые приложения. Некоторые пользователи решили проблему, отключив / удалив приложение Duet Display, так что попробуйте тоже.
Решение 6 — обновить игру
Мы также упоминали частые обновления, которые якобы касались этой и подобных проблем в Monster Hunter: World. Проблемы с оптимизацией игры были смягчены несколькими патчами.
Ошеломляющий факт заключается в том, что до обновления пользователям было трудно получить надлежащий FPS на современных графических процессорах.
Поэтому ждите обновлений, и как только они появятся, вы увидите некоторые улучшения производительности. Это, конечно, делается автоматически, и единственное, что вам нужно сделать, это подтвердить, что ваше соединение стабильно.
Если в данный момент нет разрешения, оказывайте давление на разработчика и надейтесь на лучшее. Между тем, нам нужно полностью исключить возможное участие в этой ошибке, поэтому попробуйте и два последних шага.
Решение 7. Проверьте файлы игры
Прежде чем перейти к процедуре переустановки, попробуем проверить файлы игры через клиент Steam. Повреждение файлов, как правило, полностью закрывает игру, но также может привести к неожиданным ошибкам.
Нельзя сказать, что это способ устранить фатальную ошибку «переполнение памяти», но это общее решение для всех видов игр на базе Steam.
Если вы не уверены, как это сделать, выполните следующие действия:
- Откройте Steam’s Library.
- Щелкните правой кнопкой мыши Just Cause 3 и откройте Свойства .
- Выберите вкладку « ЛОКАЛЬНЫЕ ФАЙЛЫ ».
- Нажмите « ПРОВЕРИТЬ ЦЕЛОСТНОСТЬ ИГРОВЫХ ФАЙЛОВ ».
- Перезагрузите компьютер и запустите игру из настольного клиента Steam.
Кроме того, после проверки целостности перейдите на диск, на котором установлен Steam и соответствующие игры (обычно C: Program FilesSteam steamappscommonMonster Hunter World).
Оказавшись там, откройте файл graphics_option_presets.ini в текстовом редакторе. Измените значение PresetCount с 4 на 0 и сохраните изменения. Повторите это для файла конфигурации graphics_options.ini.
Решение 8 — Переустановите игру
Наконец, если ни один из предыдущих шагов не оказался успешным, мы можем только предложить переустановить игру. При этом мы в основном покрываем все (или, по крайней мере, большую часть), что может пойти не так с вашей стороны.
Если вас по-прежнему беспокоит фатальная ошибка «переполнение памяти», это происходит из-за Capcom или Nvidia / ATI, и совсем не по вашей вине.
Конечно, вы можете пойти и переустановить систему, но это не поможет, если проблема не на вашей стороне.
Вот как переустановить Monster Hunter: World за несколько простых шагов:
- Откройте Steam Library .
- Щелкните правой кнопкой мыши на Monster Hunter: World и удалите его.
- Удалите все оставшиеся файлы в папке steamapps.
- Зайдите в Steam снова и скачайте игру.
С учетом сказанного, мы можем обернуть это. Если вы знаете альтернативное решение, не стесняйтесь сообщить нам в разделе комментариев. Любая помощь приветствуется.
Monster Hunter World has been an absolute success among action role-playing games. However, it emerges some error codes at times. One pesky code that is bothering players in their online sessions is ERR 12: graphic device crashes.
If you encounter the ERR12 graphics device crashed error or MHW keeps crashing on multiple occasions, the screen will freeze, and the more you try to load it, the worse it may get, you will be forced to quit MHW then. While tabbed out of the game, the game runs crystal smooth. Tabbing in again crashes it. Luckily, there are some quick solutions you deserve to try.
Solution 1: Update Your Graphics Driver
Commonly, an outdated Graphics driver on your computer may result in the issue of Monster Hunter World err12 fatal error, and even other troubles. But the good news is that it is very easy to update the driver, there are two options for you:
Option One: Automatically Update Graphics Driver
In terms of updating drivers, it is highly recommended to use a reliable driver adapter tool, like Driver Booster that can save you a lot of time and energy.
Driver Booster is designed to scan your system for any damaged or corrupted drivers and update them automatically. So, by running Driver Booster, you can update the graphic driver effortlessly.
Step 1: Download, install and run Driver Booster.
Step 2: Launch Driver Booster, and click on the Scan button to search for the outdated or missing drivers on your PC.
Step 3: Find your graphics driver from the result list of scanning, click on the Update button beside the driver.
Once the Driver Booster starts updating the driver for you, it will download the latest version of graphic driver from its official website and complete installation automatically.
Option Two: Update Graphics Driver via Device Manager
Step 1: Open Run dialog box, type devmgmt.msc and hit OK.
Step 2: Double-click Display adapters, right-click to Update driver.
Step 3: Select the Search automatically for updated driver software option.
After you still find Monster Hunter World graphics device crashes, you may need to take further steps to resolve the driver issue.
Solution 2: Uninstall and Reinstall Graphic Driver
When the update fails, you can consider reinstalling the driver manually. Just go to Device Manager, and find the Graphic Driver under the Display adapters. Right-click it to Uninstall. And then goes control panel to uninstall the graphic control panel. Here is a tutorial about how to uninstall NVIDIA graphic driver completely.
And then go to the official website to download the latest version of the graphic driver and install it.
Roll Back Graphic Driver
In some cases, updating the driver can resolve the problem of MHW err12, but if the err12 occurs right after you update the driver. What you need to do is to roll the Graphics Driver back.
Then, you can restart your PC and test whether graphics device still crashes in the MHW. After resolving the Graphic driver issue, if the fatal error code 12 persists, you may check the problem from other perspectives.
Solution 3: Change MHW Game Settings
High game settings may also account for why MHW graphics device crashed; Therefore, you can change some settings. For example, disable volumetric fog rendering, and scale back SSAO (Screen space ambient occlusion) completely.
Additionally, if you installed the High-Resolution Texture Pack from the Steam Store, and it can be found in the Menu > Options > Display > Advanced Graphics Settings. It may be worth scaling that back to see if it reduces the crash frequency.
Solution 4: Change Graphic Card Settings on Your PC
There are some Graphic Card settings you should consider when playing Monster Hunter World on PC for the first time err12 happens. Proper graphics card settings may also save you from the crash of MHW graphic.
For example, if you are using NVIDIA, you can go to the NVIDIA Control Panel Settings to adjust image settings that allow you to simply decide if you would prefer performance, quality, or a balance between two.
As of the latest version, Nvidia introduced the “low latency” rendering mode for games/applications which handle frame rendering in a more efficient just in time. You can choose to enable it in the NVIDIA Control Panel Settings.
Step 1: Right-click your Windows desktop and select “NVIDIA Control Panel.”
Step 2: Click “Manage 3D Settings” under 3D Settings in the left sidebar.
Step 3: In the right sidebar, select “Global Settings.” If you want to enable it for all games on your system. Or select “Program Settings” and choose the game you want to enable it for, if you want to enable it for one or more specific games.
Step 4: Scroll down to locate “Low Latency Mode” in the list of settings, Click the setting box to the right of the setting and select “Ultra” in the list.
Solution 5: Other Things You Should Try
Except for the above solutions, there are some other methods you can try as well.
1. Reset Your Graphic Card. There is something you should do with your graphic card.
If the graphic card is overclocked, you should change the clocking for your GPU. If you are setting 60 FPS, then you can limit and lock the game to 30 FPS.
Besides, it is very important to control the temperature of GPU, try limiting the GPU temperature to 67C. You can do it with MSI Afterburner or other software.
2. Update DirectX. DirectX helps games run more efficiently, so updating DirectX to the latest version is necessary. If your MHW always crashes, you should update the DirectX to version 12. Part of players said after updated this software, the game stop crashing again.
Firstly, check for updates on your PC, follow the on-screen instructions, then the Windows Update will automatically download and install the latest DirectX for you (included in the updates).
Tips: there is another thing you should pay attention to it. Some people reported that the DirectX 12 does not work but DirectX 11 works. In this condition, you can try to disable the DirectX 12 and enable DirectX 11.
3. Configure the Windows 10 Performance. You can search (in start menu) for “Power” and click on that green battery icon, then on the right choose – advanced power settings, and select the profile “high performance”.
4. Running the Steam and Monster Hunter World with the Administrator permission.
5. Uninstall the WHM completely and reinstall it without any mods.
6. Update your Windows 10 version.
Conclusion:
Above are the troubleshooting tips for you to resolve the issue that err12 graphics device crashed in Monster Hunter World, we hope that you find they are helpful. If you have any questions related to MHW graphics device crashed, feel free to tell us by leaving a comment below.
More Articles:
Fixed: AMD Display Driver Crashes On Windows 10
How to Fix Graphic Driver Crashed and Was Reset in Fortnite
Fixed: NVIDIA Driver Keeps Crashing on Windows 10
Исправление фатальной ошибки Monster Hunter World, сбой при запуске, нет звука, тормозит игра, контроллер не работает, исправление высокой загрузки ЦП
ПК Monster Hunter World сталкивается с такими ошибками и проблемами, как фатальная ошибка, сбой при запуске, заикание, высокая загрузка ЦП, отсутствие звука, низкий FPS и другие.
Я составил список ошибок и проблем, с которыми сталкиваются игроки в игре и дополнении Monster Hunter World: Iceborne, вместе с их исправлениями и обходными путями.
Черный экран, сбой в Monster Hunter World
Monster Hunter World — одна из лучших игр этого поколения, и с запуском Iceborne Expansion игра стала еще больше.
С запуском расширения на ПК игроки сталкиваются с новыми ошибками и проблемами, а также с некоторыми старыми.
Версия Monster Hunter World для ПК сталкивается с такими ошибками, как фатальная ошибка, сбой при запуске и многое другое. Ниже приведены ошибки, с которыми сталкиваются игроки, а также их возможные исправления и обходные пути.
Исправление высокой загрузки ЦП
Известно, что Monster Hunter World использует 100% ЦП, и есть причина за этим. Мир игры настолько сложен, что на самом деле требует много ресурсов ЦП.
Однако, если высокая загрузка ЦП вызывает падение FPS, то есть способ в некоторой степени снизить загрузку ЦП. Но есть вероятность, что вам это не понравится.
Вы можете заблокировать игру на 30 FPS. Это не только даст вам постоянный опыт, но и снизит загрузку ЦП. Вы можете заблокировать игру на 30 FPS через внутриигровое меню.
Однако, если вы заметили заикание после включения внутриигровой блокировки 30 кадров в секунду, вы можете попробовать использовать адаптивную половинную частоту обновления.
Откройте панель управления Nvidia, Управление настройками 3D, Настройки программы.
Выберите игру из списка и установите «Вертикальная синхронизация» на «Адаптивную половинную частоту обновления».
Отключите внутриигровую v.sync, и дисплей должен быть установлен в полноэкранный режим.
Исправление бесконечного экрана загрузки
Monster Hunter World: игроки Iceborne сообщают о бесконечном экране загрузки, когда они пытаются играть в игра.
Если вы установили какие-либо моды, удалите их, поскольку они вызывают эту проблему.
Если вы не знаете, какие из них являются папками с модами, вам необходимо выполнить чистую переустановку, чтобы решить проблему.
Нет звука
Игроки сообщают об этом с запуском расширения Iceborne. , у них возникают проблемы со звуком в Monster Hunter World, например, отсутствует звук для некоторых действий в игре.
Это легко исправить, просто сбросив все графические настройки до минимума и перезапустите игру. Затем вернитесь к настройкам, которые вы использовали ранее, и все проблемы со звуком будут устранены.
Если это не решит проблему, возможно, проблема в Windows Sonic для наушников. Щелкните правой кнопкой мыши значок аудио в правом нижнем углу рабочего стола.
Наведите курсор на «Speaker setup». Если Windows Sonic для наушников включена, просто выключите ее, и проблема с отсутствующим звуком должна быть решена.
Исправление перегрева графического процессора
Игроки Monster Hunter с графическими процессорами AMD сообщают, что Monster Hunter World: Iceborne перегревает их графические процессоры, а затем вся система выключается.
Вы можете заблокировать игру со скоростью 30 кадров в секунду, чтобы уменьшить нагрузку на графический процессор, что снизит общую температуру графического процессора.
Или вы можете использовать MSI Afterburner для увеличения скорости вращения вентилятора, чтобы он охладил ваш графический процессор при этом проблема с драйвером, и это единственные способы решения этой проблемы на момент написания.
Низкий FPS, тормозит игра, исправление производительности
Производительность часто является проблемой для компьютерных игр, и Monster Hunter World — это без исключения.
Игра довольно требовательна к процессору, учитывая обширный мир, в котором она есть, и отслеживает все ИИ, даже если они не отображаются на экране.
Именно из-за этого четырехъядерные процессоры не могут играть в игру на 60 кадров в секунду. Даже 8-поточные процессоры с трудом поддерживают 60 FPS.
Тем не менее, вот несколько вещей, которые могут помочь вам с заиканием, низким FPS и повышенной производительностью ПК.
Если вы столкнулись с проблемой, когда Monster Hunter World просто играет с низким FPS, он выглядит пиксельным со странным темным областях тогда просто измените все графические настройки на минимум.
Перезапустите игру и установите графические настройки, которые вы использовали ранее, и производительность игры будет исправлена.
Откройте панель управления Nvidia & gt, «Управление настройками 3D» & gt, Настройки программы. Выберите игру из списка и внесите следующие изменения.
Установите «Режим управления питанием» на «Предпочитать максимальную производительность». Установите «Качество фильтрации текстур» на «Высокая производительность» Установите вертикальную синхронизацию на «Быстро»
Для работы «Быстрая» синхронизация , вам нужно отключить v.sync в игре, и дисплей должен быть полноэкранным.
Прежде чем включить «Быструю» синхронизацию, вам необходимо знать, что она как бы эмулирует G.sync или Freesync, поскольку позволяет графическому процессору отображать игру с разблокированным FPS без разрыва экрана.
Однако это будет только отображать столько кадров в секунду, сколько поддерживает дисплей.
Это означает, что если у вас монитор с частотой 60 Гц, он будет отображать только 60 кадров в секунду, даже если игра рендерится со скоростью 80 кадров в секунду.
Это потенциально может решить вашу проблему с низким FPS, если у вас есть графический процессор и процессор. справиться с этим.
Но не ждите плавных 60 кадров в секунду на системе среднего уровня. Это не только повысит FPS, но и устранит заикание.
Исправление неработоспособности контроллера
С запуском Monster Hunter World Iceborne игроки сообщают, что контроллеры больше не работают с игрой. Откройте библиотеку Steam, нажмите Steam в правом верхнем углу, настройки, контроллер, Общие настройки контроллера.
Включится режим Steam Big Picture и выберет настройки контроллера для соответствующего контроллера. Если у вас есть контроллер PS4, выберите «Поддержка конфигурации PlayStation».
Если вы используете контроллер Xbox, выберите «Поддержка конфигурации Xbox». Запустите игру, и контроллер заработает.
Исправление сбоя при запуске
Игроки сообщают, что у них возникает сбой при запуске Monster Hunter World. Вот несколько исправлений и обходных путей, которые могут помочь в решении проблемы с запуском игры.
Одной из причин сбоя Monster Hunter World при запуске может быть ваш антивирус или Защитник Windows, определяющий exe игры как троян.
Исправьте это, отключив антивирусное программное обеспечение или сделав исключение для папки установки игры в вашем антивирусе. Затем проверьте файлы игры, и проблема должна быть решена.
Оконный режим без полей также является причиной сбоя игры при запуске. Это легко исправить. Откройте файл «graphics_option.ini» и измените режим отображения на «Полноэкранный», чтобы устранить сбой при запуске.
Другой причиной сбоя игры при запуске может быть отсутствие прав администратора. Щелкните правой кнопкой мыши exe игры, Свойства, Совместимость, установите флажок «Запускать эту программу от имени администратора».
Примените изменения и запустите игру, она должна работать нормально.
Стороннее программное обеспечение для мониторинга, такое как MSI Afterburner или GeForce Experience.
Отключите любое стороннее программное обеспечение для мониторинга, которое вы используете, и Monster Hunter World будет работать нормально.
Не запускается игра
Игроки сталкиваются с проблемой, когда Monster Hunter World не запускается на все после включения DirectX 12. Эта проблема возникает, если у вас установлен специальный мод K.
Просто удалите файлы мода, и игра запустится.
Исправление черного экрана
Черный экран — еще одна проблема, которая довольно часто встречается в играх для ПК. Игроки Monster Hunter World также сообщают, что при запуске игры они видят только черный экран, а звук воспроизводится в фоновом режиме.
Чтобы исправить это, запустите игру и, когда появится черный экран, нажмите «Alt» + Enter ».
Игра перейдет в оконный режим и начнет отображаться. Теперь перейдите в настройки видео игры и установите правильное разрешение, и вы сможете играть в полноэкранном режиме.
Исправление файла сохранения
Игроки сталкиваются с проблемой, когда Monster Hunter World не Не читает файлы сохранения. Если вы установили моды, попробуйте удалить папку «nativePC», и проблема должна быть решена.
Если tit не работает, перейдите по этой ссылке, чтобы решить проблему.
Неустранимая ошибка, ERR12: Исправление сбоя графического устройства
Игроки сообщают, что они получают «Неустранимая ошибка: устройство D3D было удалено» или «ERR12: сбой графического устройства» во время игры в Monster Hunter World: Iceborne. У этой ошибки есть несколько причин.
Либо у вас старый графический процессор, либо он разогнан. Если у вас старый графический процессор, заблокируйте игру на скорости 30 кадров в секунду, и проблема будет решена.
Если ваш графический процессор разогнан или разогнан на заводе, верните его к его тактовой частоте по умолчанию и тактовой частоте памяти. Если вы не хотите этого делать, блокировка игры на 30 FPS также решит проблему.
Это все, что касается наших исправлений в Monster Hunter World для ошибок и проблем, таких как сбой при запуске, высокая загрузка процессора, заикание, низкий FPS, фатальная ошибка и многое другое.
Подробнее о Monster Hunter World: Icebornce также можно прочитать в нашем Руководстве по присвоению рангов мастера и Руководстве по сигналам Tailraider.
Исправление фатальной ошибки Monster Hunter World, сбой при запуске, нет звука, заикание, контроллер не работает, исправление высокой загрузки ЦП
Просмотров сегодня: 3 573
by Aleksandar Ognjanovic
Aleksandar’s main passion is technology. With a solid writing background, he is determined to bring the bleeding edge to the common user. With a keen eye, he always… read more
Updated on July 30, 2021
- If you’re a fan of the Monster Hunter franchise, then you’re familiar with Monster Hunter: World.
- Steam users have reported that they are met with the Monster Hunter World Memory Overrun error.
- To fix this issue, you should consider checking your PC’s system requirements, updating your video drivers, and more.
- Those, as well as other solutions, will help you with your Monster Hunter memory overrun issue.
XINSTALL BY CLICKING THE DOWNLOAD FILE
This software will repair common computer errors, protect you from file loss, malware, hardware failure and optimize your PC for maximum performance. Fix PC issues and remove viruses now in 3 easy steps:
- Download Restoro PC Repair Tool that comes with Patented Technologies (patent available here).
- Click Start Scan to find Windows issues that could be causing PC problems.
- Click Repair All to fix issues affecting your computer’s security and performance
- Restoro has been downloaded by 0 readers this month.
Monster Hunter: World is an amazing game in so many regards. It’s immersive, graphically-engaging, and set in an astonishing world.
It’s action-packed and it supports the co-op mood so you can slay great monsters with a helping hand of 3 friends. But there’s something wrong, as a simple glimpse on rating speaks volumes about core issues this game has.
Namely, the optimization is rather lackluster. This leads to a few fatal errors, and Memory overrun error with the Err08 code is the worst.
We made sure to create an in-depth list with solutions and explanations below. If you’re tired of frequent crashes, the solutions below might help you resolve the Monster Hunter World memory leak.
How do I fix the Memory overrun error in Monster Hunter: World?
- Make sure you’re meeting system requirements
- Reinstall GPU drivers
- Increase Virtual memory size
- Disable background processes
- Update the game
- Verify game files
- Reinstall the game
1. Make sure you’re meeting system requirements

Hence the mediocre Steam ratings. However, let’s not put everything on developers and make sure the problem isn’t on our side.
Both minimum and recommended system requirements stand at 8 GB of RAM. But, as the game is known to be a memory hog, 8 GB of RAM will hardly do. Especially if you tend to use background applications for screen recording or voice chat.
Here are minimum and recommended system requirements for Monster Hunter: World:
Minimum
CPU: Intel Core i5-4460, 3.20GHz or AMD FX-6300
RAM: 8 GB
OS: WINDOWS 7, 8, 8.1, 10 (64-bit required)
GPU: NVIDIA GeForce GTX 760 or AMD Radeon R7 260x (VRAM 2GB) Shaders: 5.0
HDD: 20 GB of storage space
Recommended
CPU: Intel Core i7 3770 3.4GHz or Intel Core i3 8350 4GHz or AMD Ryzen 5 1500X
RAM: 8 GB
OS: WINDOWS 7, 8, 8.1, 10 (64-bit required)
GPU: NVIDIA GeForce GTX 1060 (VRAM 3GB) or AMD Radeon RX 570X (VRAM 4GB) Shader: 5.1
HDD: 20 GB of storage space
2. Reinstall GPU drivers
- Right-click Start and open Device Manager (access it from Windows Search on Windows 7/8/8.1).
- Expand the Display adapters section.
- Right-click on your GPU and choose Update device from the contextual menu.
- If there are no updates, right-click again and choose Uninstall device.
- Reboot your PC and try again.
The most common reason for memory related issues in Monster Hunter: World is the GPU driver inadequacy. The problem is quite common, and it seems that it mostly affects Nvidia graphics processors.
That doesn’t mean that there are no cases of ATI users with frequent crashes and the Memory overrun fatal error bothering them.
The first thing you can do is go for a simple driver update in the Device Manager. If that doesn’t work, in a similar manner, you can reinstall the GPU driver.
If you’re using a dual-GPU platform, with integrated and dedicated cards, consider disabling the integrated card and try starting the game.
Alternatively, you could try fixing and updating your drivers with the help of a dedicated third-party tool that will pretty much automate the entire process, a tool like DriverFix.
This software solutions caters to users of all levels, and just launching it will already trigger a system-wide scan that will search for broken, missing or outdated driver which it will also fix.
This is all possible thanks to the online libraries that power it that contain over 18 million drivers for pretty much all major components newer or older.

DriverFix
Keep your video drivers updated and you’ll avoid any memory errors with Monster Hunter: World. It will also run more smoothly too!
3. Increase Virtual memory size
Allocate Virtual Memory
- In the Windows Search, type Advanced and open View advanced system settings.
- Select the Advanced tab from the dialog box.
- Under the Performance section, open Settings.
- Open Advanced.
- Choose Virtual Memory.
- Uncheck the Automatically manage paging file size for all drives box.
- Click on the Custom size and insert your current available physical RAM in MB values.
- Confirm changes and reboot.
Some PC issues are hard to tackle, especially when it comes to corrupted repositories or missing Windows files. If you are having troubles fixing an error, your system may be partially broken.
We recommend installing Restoro, a tool that will scan your machine and identify what the fault is.
Click here to download and start repairing.
Disable Paging file
- In the Windows Search, type Advanced and open View advanced system settings.
- Select the Advanced tab from the dialog box.
- Under the Performance section, open Settings.
- Select Advanced.
- Open Virtual Memory.
- Uncheck the Automatically manage paging file size for all drives box.
- Click on the No paging file and then on the Set button.
- Confirm changes and reboot.
As we already mentioned, the game has had issues with memory leakage from the start. Albeit, Capcom managed to mitigate it with a few updates, it’s still wreaking havoc on certain configurations.
Memory leakage or irregular memory freeing leads to a ginormous usage of VRAM. And, considering that the VRAM is limited by default, the game might crash or the whole system will freeze occasionally.
There are two things you can do in regards to Virtual memory distribution. Try them out and look for improvements.
4. Disable background processes
- In the Windows Search bar, type msconfig and open System Configuration.
- Under the Services tab, check the Hide all Microsoft services box.
- Click Disable all to disable all active third-party services.
- Now, select the Startup tab and go to Task Manager.
- Prevent all programs from starting with the system and confirm changes.
- Restart your PC.
The Task Manager readings for affected users are ludicrous. Extremely high RAM usage which leads to complete depletion which then leads to crashes. Frequent ones, to be sure.
But what else to say about it if we know that some of those users pack 16 GB of RAM and still have issues? Nothing much, except to try and reduce every other infraction. And here we refer to background apps.
If you’re not in dire need to run them, disable them and let the game be the only thing which runs on Windows.
The best way to make sure everything is disabled is by a clean boot sequence where you’ll disable all non-Microsoft services from starting with the system.
Alternatively, you can go to Task Manager and kill off all background applications. Some users resolved the issue by disabling/ uninstalling the Duet Display application, so give that a try, too.
5. Update the game
We also mentioned frequent updates which allegedly dealt with this and similar problems in Monster Hunter: World. The game optimization issues were mitigated by a few patches.
The stunning fact is that, prior to updates, users were having a hard time getting proper FPS on top-of-the-line GPUs.
Therefore, wait for updates and as soon as they apply, you should see some performance improvements. This is, of course, done automatically and the only thing you need to do is confirm that your connection is stable.
If there’s no resolution at the moment, put some pressure on the developer and hope for the best. Meanwhile, we’ll need to completely eliminate our possible involvement in this error, so try the last two steps, as well.
6. Verify game files
- Open Steam‘s Library.
- Right-click on Monster Hunter: World and open Properties.
- Choose the LOCAL FILES tab.
- Click on the VERIFY THE INTEGRITY OF GAME FILES option.
- Restart your PC and start the game from the Steam desktop client.
Before we move to the reinstallation procedure, let’s try and verify the game files via the Steam client. Corruption of the files usually completely shuts down the game, but it might result in some unexpected errors, as well.
We can’t say that this is a way to resolve the Memory overrun fatal error, but it’s a common solution for all kinds of Steam-based games.
In addition, after you’ve done the integrity check, navigate to drive where the Steam and respective games are installed.
Once there, open the graphics_option_presets.ini file with a text editor. Change the PresetCount value from 4 to 0 and save changes. Repeat this for the graphics_options.ini configuration file.
7. Reinstall the game
- Open Steam Library.
- Right-click on the Monster Hunter: World and uninstall it.
- Delete all remaining files in the steamapps folder.
- Access Steam again and download the game.
Finally, if none of the previous steps proved successful, we can only suggest reinstalling the game. With this, we basically cover everything (or at least most of) which can go wrong on your side.
If you’re still bothered by the Memory overrun fatal error, it’s due to Capcom or Nvidia/ATI, and completely not your fault.
You can, of course, go as far as reinstalling the system, but this won’t do much considering the problem isn’t on your side.
With that said, we can wrap it up. In case you’re aware of an alternative solution, feel free to tell us in the comments section. Every help is more than welcome.
Newsletter
Во время игры в Monster Hunter Rise пользователи сообщали о фатальной ошибке D3D. В большинстве случаев сообщение об ошибке появляется у пользователя, чья система не соответствует минимальным требованиям для запуска игры. Эта проблема также распространена среди пользователей, которые разогнали графический процессор или запускают игру на высоких настройках. В этом посте представлены различные решения, которые можно попробовать, если вы столкнулись с фатальной ошибкой D3D в Monster Hunter Rise.

Что вызывает фатальную ошибку D3D в Monster Hunter Rise?
Одна из ситуаций, в которой вы столкнетесь с рассматриваемой проблемой, — это когда ваша система не соответствует минимальным требованиям для запуска игры. Но, к сожалению, это не единственный виновник. Ошибка может возникать и по следующим причинам.
- Если в вашей системе используется устаревший графический драйвер, вы, скорее всего, столкнетесь с последствиями в виде проблемы, описанной в вопросе.
- Если у вас слабый ПК; все еще запуская игру с высокими настройками, вы становитесь уязвимыми перед лицом проблемы.
- Проблема распространена среди пользователей, использующих разогнанный графический процессор. Таким образом, это также может быть основной причиной проблемы.
Ниже приведен список всех эффективных решений для устранения фатальных ошибок D3D в Monster Hunter Rise.
- Убедитесь, что система соответствует минимальным требованиям
- Изменить настройки графики
- Отключить разгон
- Проверить целостность файлов игры
- Запускать игры на низких настройках
- Обновить графический драйвер
- Обновите DirectX
- Вставьте -dx11 в поле запуска
Теперь давайте подробно рассмотрим все решения.
1]Убедитесь, что система соответствует минимальным требованиям
Прежде чем пробовать что-либо техническое, первое, что вы должны убедиться, это то, что ваша система соответствует минимальным требованиям для запуска игры. Ниже приведены минимальные требования, за которыми следуют рекомендуемые требования для запуска Monster Hunter Rise.
Минимум:
- ОС: Windows 10 (64-разрядная версия)
- Процессор: Intel i3-4130 или Core i5-3470 или AMD FX 6100
- Оперативная память: 8 ГБ ОЗУ
- Графика: NVIDIA GeForce GT 1030 (DDR4) или AMD Radeon RX 550
- DirectX: версия 12
- Бесплатное хранилище: 36 ГБ
Рекомендуемые:
- ОС: Windows 10 (64-разрядная версия)
- Процессор: Intel Core i5-4460 или AMD FX 8300
- Оперативная память: 8 ГБ ОЗУ
- Графика: NVIDIA GeForce GTX 1060 или AMD Radeon RX 570
- DirectX: версия 12
- Бесплатное хранилище: 36 ГБ
2]Измените настройки графики
Windows 11/10 поставляется с возможностью установки параметров производительности графики. Вы можете использовать эту функцию, чтобы отдать предпочтение GPU определенным приложениям. Вы можете установить высокую настройку Monster Hunter Rise, чтобы решить эту проблему. Вот как это сделать.
- Откройте «Настройки» и перейдите в «Система» > «Экран» > «Графика».
- Нажмите кнопку «Обзор» и выберите файл Monster Hunter Rise.exe.
- Как только файл будет добавлен в список, нажмите на него и установите для графических настроек значение «Высокая производительность».
- Нажмите Сохранить.
Теперь перезапустите игру, чтобы изменения вступили в силу. Проверьте, сохраняется ли проблема.
3]Отключить разгон
Без сомнения, разгон графического процессора гарантирует, что вы получите лучший игровой процесс. Но в то же время это имеет свои последствия для некоторых компьютеров. Разогнанный графический процессор может быть основной причиной сбоя и фатальной ошибки D3D в Monster Hunter Rise. Чтобы решить эту проблему, вы можете изменить настройки на значения по умолчанию и проверить, не сталкиваетесь ли вы с ошибкой. Надеюсь, вы не будете.
Читайте: действительно ли разгон ПК того стоит?
4]Проверьте целостность файлов игры.
Поврежденные игровые файлы и непрерывный игровой процесс несовместимы. Одной из основных причин рассматриваемой проблемы могут быть поврежденные или отсутствующие игровые файлы. Вот шаги, которые необходимо выполнить, чтобы проверить целостность файла игры.
- Запустите Steam и Открытую библиотеку.
- Щелкните правой кнопкой мыши Monster Hunter Rise и выберите «Свойства» в контекстном меню.
- Переключитесь на локальные файлы и нажмите «Проверить целостность файлов игры».
Дождитесь завершения процесса. После этого перезагрузите систему и проверьте наличие проблемы.
5]Запускайте игры на низких настройках
Если у вас есть устройство низкого уровня, на котором все еще работает игра в высокой спецификации, вы, скорее всего, столкнетесь с проблемой. Вам придется понизить игровые настройки, чтобы решить эту проблему. Вот изменения, которые вам нужно сделать.
- Откройте меню настроек в Monster Hunter Rise.
- Перейти к дисплею.
- Отключите вертикальную синхронизацию.
- Уменьшите настройки разрешения.
- Установите настройки графики на низкие.
- Вы также можете настроить дополнительные параметры графики, чтобы решить эту проблему.
См. Ускорение Direct 3D или DirectDraw недоступно в Windows 11.
6]Обновить графический драйвер
Запуск игры на устаревшем графическом драйвере — еще одна серьезная причина проблемы. В качестве решения загрузите последнее обновление графического драйвера и проверьте, не имеет ли оно значения.
7]Обновить DirectX
Обновление версии DirectX — еще одно эффективное решение в данной ситуации. Загрузите версию DirectX, установите ее и проверьте, решена ли проблема.
8]Вставьте -dx11 в поле запуска
По мнению многих пользователей проблема решалась запуском игры с параметрами -dx11. Вот как это сделать.
- Откройте Steam и перейдите в библиотеку.
- Щелкните правой кнопкой мыши Monster Hunter Rise и выберите «Свойства» в контекстном меню.
- Под опцией запуска добавьте -dx11.
Вот и все. Запустите игру, и вы увидите, что проблема больше не возникает.
Читайте: Monster Hunter Rise не запускается или вылетает при запуске на ПК
Почему Monster Hunter Rise продолжает падать?
Если ваша система не соответствует минимальным требованиям, вы, скорее всего, столкнетесь с проблемой сбоя. Проблема также возникает, если в вашей системе не установлен последний графический драйвер. Загрузите последнее обновление графического драйвера, чтобы устранить проблему.
Что такое ошибка D3D?
Ошибка D3D указывает на то, что ваша система не может запустить игру с примененными настройками. Сообщение об ошибке также появится, если в вашей системе не установлено последнее обновление драйвера или возникли проблемы с видеокартой. Устранить эту проблему очень легко.
Читать дальше: Resident Evil 7 Фатальный выход из приложения.

Если вы один из многих пользователей, которым не удается загрузить Monster Hunter: World, эта статья для вас. Проблемы с запуском бывают разных форм, от сбоя при запуске до черных экранов, которые не исчезнут. В любом случае, мы покажем вам, как исправить проблему с загрузкой Monster Hunter: World в Windows 10.
Отвечает ли ваш компьютер требованиям игры?
Вам может быть трудно загрузить Monster Hunter: World, потому что ваш компьютер не соответствует требованиям игры. Даже если вы считаете, что у вас мощная установка, вам следует проверить официальные требования игры, чтобы убедиться, что все в порядке. Многие игроки проигнорировали эту основную задачу и продолжили установку игры, но столкнулись с проблемой загрузки.
Ниже вы найдете минимальные и рекомендуемые требования для игры. После этого мы покажем вам, что нужно предпринять, чтобы проверить характеристики вашего ПК, если вы не знаете, как это сделать. После того, как вы сравните характеристики своего компьютера с требованиями игры, обязательно внесите необходимые изменения.
Минимальные требования
- Операционная система: Windows 7; Windows 8 / 8.1; Windows 10. Каждая операционная система должна быть 64-битной.
- Процессор: Intel Core2 i5-4460 @ 3,20 ГГц; AMD FX-6300
- Системная память (RAM): 8 ГБ
- Графический процессор: VIDIA® GeForce® GTX 760; AMD Radeon ™ R7 260x. 2 ГБ видеопамяти
- DirectX: версия 11
- Звук: совместимая с DirectX звуковая карта с последними драйверами
- Хранение: 30 ГБ свободного места
Рекомендуемые требования
- Операционная система: Windows 7; Windows 8 / 8.1; Windows 10. Каждая операционная система должна быть 64-битной.
- Процессор: AMD Ryzen ™ 5 1500X; Intel® Core ™ i3 8350 4 ГГц; Intel® Core ™ i7 3770 3,4 ГГц (или лучше)
- Системная память (RAM): 8 ГБ
- Графический процессор: AMD Radeon 6870; NVIDIA GeForce GTX580; 1024 МБ видеопамяти с Shader Model 5.0 или выше
- DirectX: версия 11
- Звук: совместимая с DirectX звуковая карта с последними драйверами
- Хранение: 30 ГБ свободного места
Обратите внимание, что приведенные выше характеристики служат руководством к тому, как должен выглядеть ваш компьютер. Требования вашего ПК, особенно когда речь идет о ЦП и ГП, могут быть разными, если они не ниже указанных.
Как проверить характеристики вашего компьютера
Приведенное ниже руководство проведет вас через процесс проверки конфигурации вашего ПК, если вы не знаете, как:
- Запустите приложение «Настройки», нажав кнопку «Пуск» и выбрав значок шестеренки над значком питания в меню «Пуск». Вы также можете нажать Windows + I, чтобы запустить приложение быстрее.
- После появления главного экрана приложения щелкните значок «Система».
- Как только вы попадете в интерфейс системы, прокрутите вниз до нижней части левой панели и нажмите «О программе».
- Затем перейдите на правую панель (вкладка «О программе») и найдите сведения о вашей системе в разделе «Характеристики устройства». Подробности, которые вы найдете здесь, включают спецификации вашего процессора, размер вашей оперативной памяти и архитектуру вашего процессора (32-разрядную или 64-разрядную).
- Чтобы проверить характеристики вашей видеокарты, выполните следующие действия:
- Щелкните значок увеличительного стекла на панели задач или нажмите Windows + S, чтобы вызвать функцию поиска рядом с кнопкой «Пуск».
- После того, как появится утилита поиска, введите «dxdiag» (без кавычек) в текстовую строку и щелкните первый появившийся результат.
- Когда появится средство диагностики DirectX, переключитесь на вкладку «Дисплей», чтобы найти всю необходимую информацию о вашей видеокарте.
- Вы также можете проверить свою версию DirectX на вкладке «Система» в разделе «Информация о системе».
Если вы обнаружите, что ваш компьютер требует обновления, внесите необходимые изменения, где это возможно. Мы также рекомендуем вам обновить свой компьютер, чтобы соответствовать или превосходить рекомендуемые требования игры, чтобы наслаждаться плавным игровым процессом.
Если на вашем компьютере есть все, что нужно для запуска Monster Hunter: World, перейдите к использованию следующих исправлений, чтобы избавиться от проблемы с запуском.
Не позволяйте вашей антивирусной программе блокировать игру
Компьютерные видеоигры — частые жертвы антивирусного вмешательства. Из-за того, как эти игры потребляют системные ресурсы, программы безопасности склонны воспринимать их как угрозы и в результате блокировать. Когда это происходит, обычно игра не запускается. Многие пользователи подтвердили это после отключения своих антивирусных программ. Вы можете отключить свой пакет безопасности и проверить, правильно ли запускается Monster Hunter: World.
Если игра загружается без проблем после того, как вы отключили антивирусную программу, мы рекомендуем вам добавить ее установочную папку в качестве исключения в программу. Имейте в виду, что если оставить приложение безопасности отключенным, это подвергнет вас риску. К функции исключений можно легко получить доступ в настройках или в среде предпочтений вашей антивирусной программы. Однако у него разные названия, такие как SafeList, Whitelist, Exclusions и Exemptions.
Вы можете перейти на сайт разработчиков вашего приложения, если не знаете, что делать. Если вам удобно использовать Windows Security и у вас нет сторонней антивирусной программы, вам придется добавить папку установки игры в качестве исключения в инструменте защиты от вирусов и угроз. Следующие шаги покажут вам, что делать:
- Запустите приложение «Настройки», нажав кнопку «Пуск» и выбрав значок шестеренки над значком питания в меню «Пуск». Вы также можете нажать Windows + I, чтобы запустить приложение быстрее.
- Щелкните значок «Обновление и безопасность», когда вы попадете на главный экран приложения «Настройки».
- Перейдите на вкладку «Безопасность Windows» (перейдите на левую панель и щелкните «Безопасность Windows») после открытия интерфейса «Обновление и безопасность».
- На вкладке «Безопасность Windows» нажмите «Защита от вирусов и угроз» в разделе «Области защиты».
- Когда вы увидите интерфейс защиты от вирусов и угроз, прокрутите вниз и нажмите «Управление настройками» в разделе «Настройки защиты от вирусов и угроз».
- Прокрутите вниз до раздела «Исключения» в интерфейсе настроек защиты от вирусов и угроз и нажмите ссылку «Добавить или удалить исключения».
- После того, как появится экран «Исключения», щелкните значок «Добавить исключение», а затем щелкните «Папка» в раскрывающемся меню.
- В диалоговом окне «Выбор папки» найдите папку установки Monster Hunter: World. Найдя папку, щелкните ее левой кнопкой мыши, а затем нажмите кнопку «Выбрать папку».
- Теперь запустите игру и проверьте, сохраняется ли проблема.
Переустановите драйвер видеокарты
Вы должны знать, что ваша видеокарта — это один из компонентов, который определяет, сможете ли вы запустить игру. Если ваша карта недостаточно мощная, вы не сможете играть в игру без проблем.
Тем не менее, вы все равно можете столкнуться с проблемами, даже если ваша видеокарта более сложная, чем карты, рекомендованные для игры. Одна из причин таких проблем — драйвер карты. Проблемы с драйвером дисплея являются наиболее частой причиной проблем в игре, особенно при запуске.
Первый шаг по устранению неполадок, который необходимо предпринять, чтобы убедиться, что драйвер вашей видеокарты не несет ответственности за проблему, с которой вы столкнулись, — переустановить его. Для этого вам нужно пройти через диспетчер устройств и удалить видеокарту. Следующие шаги покажут вам, что делать:
- Щелкните значок увеличительного стекла на панели задач или нажмите Windows + S, чтобы вызвать функцию поиска рядом с кнопкой «Пуск».
- После того, как появится служебная программа поиска, введите «диспетчер устройств» (без кавычек) в текстовую строку и нажмите «Диспетчер устройств».
- Когда вы увидите окно диспетчера устройств, перейдите к раскрывающемуся списку адаптеров дисплея и разверните его.
- Щелкните правой кнопкой мыши свою видеокарту в разделе «Видеоадаптеры», затем выберите «Удалить устройство» в контекстном меню.
- После появления диалогового окна подтверждения удаления устройства убедитесь, что флажок «Удалить программное обеспечение драйвера для этого устройства» снят, затем нажмите кнопку «Удалить».
- Подождите, пока Windows удалит устройство, затем перезагрузите систему.
- После того, как ваш компьютер загрузится, Windows попытается переустановить драйвер.
- Если операционная система не устанавливает драйвер, вы можете сделать это принудительно. Откройте диспетчер устройств и щелкните значок лупы вверху окна.
- После этого попробуйте запустить Monster Hunter: World и проверьте, загружается ли он без проблем.
Если переустановка драйвера не решила проблему, переходите к следующему шагу.
Обновите драйвер видеокарты
Следующим шагом, который вам следует сделать, является обновление драйвера видеокарты. Устаревший и несовместимый драйвер — плохая новость для вашей игры и вполне может быть причиной проблемы, с которой вы столкнулись. Переустановка драйвера не поможет решить проблему, если он устарел.
Производители видеокарт выпускают обновления, чтобы убедиться, что их карты соответствуют современным игровым стандартам. Обновления также направлены на повышение производительности видеокарт. Итак, если вы еще не обновляли свою игру, попробуйте это сделать. Мы покажем вам различные способы обновления драйвера карты.
Если вы недавно выполнили обновление и обнаружили, что проблема все еще существует, попробуйте следовать нашим руководствам, чтобы обновить драйвер, так как возможно, вы установили неправильную версию драйвера.
Обновите карту через диспетчер устройств
Диспетчер устройств, как главный концентратор для всех устройств в вашей системе, предлагает вам средства для обновления вашего драйвера. Если программа успешно обновляет драйвер вашей видеокарты, это означает, что вы установили драйвер, специально разработанный для вашей карты. Тем не менее, диспетчер устройств не так надежен, поскольку иногда не удается найти обновленные версии драйверов. Поскольку некоторые пользователи смогли его успешно использовать, вы можете попробовать.
Если вы не знаете, как пользоваться программой, выполните следующие действия:
- Щелкните значок увеличительного стекла на панели задач или нажмите Windows + S, чтобы вызвать функцию поиска рядом с кнопкой «Пуск».
- После того, как появится служебная программа поиска, введите «диспетчер устройств» (без кавычек) в текстовую строку и нажмите «Диспетчер устройств».
- Когда вы увидите окно диспетчера устройств, перейдите к раскрывающемуся списку адаптеров дисплея и разверните его.
- Щелкните правой кнопкой мыши свою видеокарту в разделе «Видеоадаптеры», затем щелкните «Обновить драйвер» в контекстном меню.
- Нажмите на «Автоматический поиск обновленного программного обеспечения драйвера» в разделе «Как вы хотите искать драйверы», как только появится окно «Обновить драйвер».
- Разрешите Windows выполнить поиск драйвера в Интернете, а затем загрузите и установите его.
- После завершения процесса обновления перезагрузите систему и проверьте наличие проблемы.
Использование программы обновления драйверов Auslogics
Встроенные инструменты могут легко разочаровать вас, потому что график выпуска обновлений драйверов Microsoft может вам не подойти. Вам лучше использовать стороннюю программу, которая не только гарантирует, что вы загружаете и устанавливаете обновленное программное обеспечение драйвера после выпуска производителем, но и автоматизирует для вас весь процесс.
Один из лучших вариантов — программа обновления драйверов Auslogics. Этот инструмент является продуктом разработчика со статусом Microsoft Gold Certified, и ему доверяют отраслевые эксперты и миллионы пользователей Windows по всему миру. Он работает путем сканирования вашего компьютера на наличие поврежденных, устаревших или отсутствующих драйверов. Как только он обнаружит эти драйверы, он поможет вам автоматически загрузить и установить их.
Поскольку вам необходимо установить последнюю версию драйвера видеокарты, чтобы наслаждаться плавным игровым процессом, эта программа поможет вам добиться этого без какого-либо напряжения с вашей стороны. Если в будущем станут доступны новые обновления, он уведомит вас.
Вам не нужно паниковать по поводу драйверов, которые инструмент загружает и устанавливает на ваш компьютер. Это потому, что он загружает только драйверы, одобренные производителем. Более того, он всегда сохраняет резервную копию вашей предыдущей версии драйвера перед завершением любого обновления. Таким образом, вы можете легко откатить драйвер, когда возникнет необходимость.
Следующие шаги покажут вам, как использовать программу:
<
- Перейдите на эту веб-страницу в новой вкладке, если вы используете веб-браузер своей системы для чтения этой статьи.
- После открытия веб-страницы нажмите кнопку «Загрузить», а затем предложите браузеру загрузить установочный файл.
- После загрузки установки запустите ее прямо из браузера или перейдите в каталог, в котором вы ее сохранили, а затем дважды щелкните по нему.
- После появления диалогового окна «Контроль учетных записей пользователей» нажмите «Да».
- Откроется окно настройки.
- Выберите свой язык, затем внесите изменения в поле «Каталог установки», если хотите и знаете, что делаете (мы рекомендуем оставить все как есть). Установите или снимите флажки «Запускать автоматически при запуске Windows» и «Создать значок на рабочем столе», в зависимости от того, что вам удобно. После этого решите, хотите ли вы, чтобы программа отправляла своим разработчикам анонимные отчеты.
- Нажмите кнопку с надписью «Нажмите, чтобы установить» после того, как вы закончите вводить свой выбор.
- После завершения установки программа запустится автоматически и начнет процесс сканирования. Если он не запускается сам по себе, вы можете запустить его через меню «Пуск» или дважды щелкнув его ярлык на рабочем столе (если вы его создали). Когда он откроется, нажмите кнопку «Начать сканирование».
- По завершении сканирования вы увидите список проблемных драйверов. Проверьте, есть ли драйвер вашей видеокарты в списке, затем нажмите кнопку «Обновить».
- После того, как инструмент завершит обновление вашего драйвера, перезагрузите компьютер и запустите игру, чтобы проверить, запускается ли она.
Загрузите и установите обновленный драйвер вручную
Вы можете скачать обновленную версию драйвера вручную. Для этого вам нужно будет зайти на сайт производителя вашей карты и найти обновленную версию драйвера для вашей карты. Вам нужно перепроверить, чтобы убедиться, что загружаемое вами программное обеспечение является правильным, затем загрузите и запустите установку.
Мы рекомендуем использовать средство обновления драйверов Auslogics, чтобы избежать проблем, которые могут возникнуть из-за установки неправильного драйвера. Более того, вам не придется всегда выполнять ручную процедуру для будущих обновлений, если у вас есть программа.
Подтвердите установку игры
Каждая игра для ПК состоит из набора файлов, которые хранятся в папке установки. Эти файлы заставляют игру запускаться. Аудио, видео и даже настройки игры, с которыми вы взаимодействуете, — это все файлы. Если какой-либо из этих файлов поврежден, особенно те, которые запрашиваются при запуске последовательности запуска игры, игра не загрузится.
Существует множество причин, по которым игровые файлы могут испортиться, в том числе вмешательство антивируса, проблемная установка, заражение вредоносным ПО, а также внезапное выключение системы или сбой игры в середине игрового процесса.
Чтобы решить эту проблему, вам необходимо проверить файлы игры с помощью клиента Steam. Что происходит во время этого процесса проверки, так это то, что клиент сканирует файлы в вашей системе и сравнивает их с файлами на своих серверах. Файлы, которые не были извлечены, будут автоматически загружены повторно. Если вы не знаете, как проверить файлы игры с помощью Steam, выполните следующие действия:
- Откройте утилиту поиска рядом с кнопкой «Пуск» (Windows + S), найдите Steam, затем запустите клиент. Если у вас есть ярлык приложения на рабочем столе, просто нажмите на него.
- После открытия клиента Steam перейдите в верхнюю часть окна и нажмите «Библиотека».
- Если контекстное меню исчезает, нажмите «Игры».
- После того, как появится список игр в вашей системе (привязанный к вашей учетной записи Steam), найдите Monster Hunter: World, щелкните его правой кнопкой мыши и выберите «Свойства».
- Перейдите на страницу «Свойства» на правой панели окна и щелкните «Локальные файлы».
- Когда вы увидите параметры на вкладке «Локальные файлы», нажмите кнопку «Проверить целостность файлов игры».
- Теперь клиент Steam начнет сравнивать файлы игры на вашем компьютере с файлами на своем сервере. Если есть поврежденные или отсутствующие файлы, программа автоматически заменит их.
- После завершения процесса проверки перезапустите клиент, затем запустите игру и проверьте наличие проблемы.
Запустите игру от имени администратора
Большинству игр для правильной работы требуется доступ к расширенным системным ресурсам. Чтобы получить доступ к этим ресурсам, им необходимы расширенные разрешения. Без этих разрешений Windows откажет им в доступе. Это отсутствие доступа может быть причиной сбоя, с которым вы сталкиваетесь в Monster Hunter: World.
Чтобы решить проблему здесь, запустите игру от имени администратора. Для этого щелкните правой кнопкой мыши игру в меню «Пуск» или щелкните правой кнопкой мыши ее ярлык на рабочем столе и выберите «Запуск от имени администратора», когда захотите ее запустить.
Вы можете избежать постоянного щелчка правой кнопкой мыши, предоставив игре постоянные права администратора. Следуй этим шагам:
- Щелкните значок папки на панели задач или дважды щелкните любую папку на рабочем столе, чтобы открыть окно проводника. Вы также можете щелкнуть правой кнопкой мыши кнопку «Пуск» и выбрать «Проводник» в меню быстрого доступа или нажать комбинацию Windows + E для того же эффекта.
- После того, как откроется окно проводника, щелкните «Этот компьютер» на левой панели.
- Затем перейдите на правую панель и дважды щелкните локальный диск C в разделе «Устройства и диски».
- Когда появится содержимое локального диска, перейдите в папку Program Files (x86) и дважды щелкните ее.
- Перейдите в папку Steam и откройте ее, когда откроется папка Program Files (x86).
- Дважды щелкните каталог Steamapps, когда откроется папка Steam.
- Затем дважды щелкните папку Common в папке Steamapps.
- Теперь найдите Monster Hunter: World и откройте его установочную папку.
- Если вы не знаете, куда вы установили игру, выполните следующие действия:
- Откройте утилиту поиска рядом с кнопкой «Пуск» (Windows + S), найдите Steam, затем запустите клиент. Если у вас есть ярлык приложения на рабочем столе, просто нажмите на него.
- После открытия клиента Steam перейдите в верхнюю часть окна и нажмите «Библиотека».
- Если контекстное меню исчезает, нажмите «Игры».
- После того, как появится список игр в вашей системе (привязанный к вашей учетной записи Steam), найдите Monster Hunter: World, щелкните его правой кнопкой мыши и выберите «Свойства».
- Перейдите на страницу «Свойства» на правой панели окна и щелкните «Локальные файлы».
- Когда вы увидите параметры на вкладке «Локальные файлы», нажмите кнопку «Обзор локальных файлов».
- Откроется папка с игрой.
- Теперь найдите EXE-файл игры, щелкните его правой кнопкой мыши и выберите «Свойства».
- После появления диалогового окна «Свойства» перейдите на вкладку «Совместимость».
- На вкладке «Совместимость» установите флажок «Запускать эту программу от имени администратора», а затем нажмите кнопку «ОК», чтобы сохранить изменения.
- Перезапустите Monster Hunter: World и проверьте, работает ли он без проблем.
Разрешите игру через ваш брандмауэр
Для запуска большинства аспектов Monster Hunter: World требуется надежное подключение к Интернету. Во многих случаях, если игра не может подключиться к Интернету, она отказывается загружаться. Если у вас возникли проблемы с сетевым подключением, обратитесь к своему интернет-провайдеру, чтобы решить проблему, или убедитесь, что все ваши настройки Интернета верны.
Тем не менее, если соединение вашего ПК с Интернетом стабильно, вам следует обратить внимание на программу брандмауэра. Известно, что брандмауэры вызывают проблемы с играми. Эти программы безопасности часто блокируют доступ игр к компьютерным сетям, и это может быть причиной проблемы с запуском, с которой вы столкнулись в Monster Hunter: World.
Чтобы решить эту проблему, разрешите игру через брандмауэр. Сделать это довольно просто. Все, что вам нужно сделать, это перейти в среду настроек вашего стороннего брандмауэра и перейти в раздел «Разрешить программу» или что-то подобное. Если вы не знаете, что делать, вы можете найти руководство на веб-сайте разработчика приложения, которое поможет вам.
Если вы полагаетесь на собственный брандмауэр Windows для защиты сети, вы можете выполнить следующие действия:
Сначала попробуйте отключить брандмауэр, чтобы проверить, не виноват ли он в проблеме, а затем разрешите игру через программу:
- Запустите приложение «Настройки», нажав кнопку «Пуск» и выбрав значок шестеренки над значком питания в меню «Пуск». Вы также можете нажать Windows + I, чтобы запустить приложение быстрее.
- Щелкните значок «Обновление и безопасность», когда вы попадете на главный экран приложения «Настройки».
- Перейдите на вкладку «Безопасность Windows» (перейдите на левую панель и щелкните «Безопасность Windows») после открытия интерфейса «Обновление и безопасность».
- На вкладке «Безопасность Windows» нажмите «Брандмауэр и защита сети» в разделе «Области защиты».
- Как только вы увидите интерфейс брандмауэра и защиты сети, нажмите «Сеть домена», затем отключите брандмауэр Защитника Windows в интерфейсе сети домена. Не забудьте повторить этот процесс для частной и общедоступной сети.
- Теперь запустите Monster Hunter: World и проверьте, правильно ли он загружается.
- Если игра запускается успешно, значит, проблема с запуском возникла из-за брандмауэра Защитника Windows. Теперь вы можете разрешить игре пройти через него. Следуй этим шагам:
- Откройте интерфейс межсетевого экрана и защиты сети и щелкните ссылку «Разрешить приложение через межсетевой экран».
- Когда вы увидите диалоговое окно «Разрешенные приложения», нажмите кнопку «Изменить настройки».
- Затем перейдите к записи Monster Hunter: World в списке разрешенных приложений и функций.
- Нажмите кнопку «Разрешить другое приложение» в правом нижнем углу диалогового окна, если вы не можете найти игру в списке «Разрешенные приложения и функции».
- Когда появится диалоговое окно «Добавить приложение», нажмите кнопку «Обзор».
- Теперь найдите путь к установочной папке Monster Hunter: World и дважды щелкните его EXE-файл.
- После того, как вы увидите Monster Hunter: World в диалоговом окне «Добавить приложение», перейдите в нижнюю часть окна и нажмите кнопку «Добавить».
- Теперь вы должны увидеть игру в списке разрешенных приложений и функций. Установите флажки рядом с ним в разделах «Частный» и «Общедоступный», а затем нажмите кнопку «ОК», чтобы сохранить изменения.
- Перезапустите игру и проверьте, сохраняется ли проблема.
Очистите ваши временные файлы
В вашей папке Temp хранятся временные файлы, которые сохраняются некоторыми службами Windows и сторонними приложениями. Monster Hunter: World также создает некоторые из этих временных файлов, и если они будут повреждены по какой-либо причине, они, скорее всего, вызовут сбой запуска игры. Попробуйте очистить папку Temp и проверьте, запустится ли игра без проблем. Следуй этим шагам:
- Щелкните правой кнопкой мыши кнопку «Пуск» и выберите «Выполнить» или используйте комбинацию клавиш Windows + R, чтобы открыть диалоговое окно «Выполнить».
- После открытия «Выполнить» введите «% TEMP%» (без кавычек) в текстовое поле и нажмите клавишу Enter или нажмите кнопку ОК.
- Когда появится папка Temp, нажмите Ctrl + A, чтобы выделить все содержимое папки.
- Теперь нажмите одновременно клавиши Shift и Delete, затем нажмите кнопку Да в диалоговом окне подтверждения.
- Перезапустите игру и проверьте, нет ли проблемы.
Отключить полноэкранную оптимизацию
Полноэкранная оптимизация — это функция Windows, разработанная для повышения производительности видеоприложений, таких как видеоплееры и игры. Однако с некоторыми играми он имеет тенденцию конфликтовать. Некоторые игроки Monster Hunter: World подтвердили, что отключение этой функции помогло им решить проблему. Чтобы отключить эту функцию, вам нужно настроить свойства EXE-файла игры.
Следующие шаги покажут вам, как найти файл и внести необходимые изменения:
- Щелкните значок папки на панели задач или дважды щелкните любую папку на рабочем столе, чтобы открыть окно проводника. Вы также можете щелкнуть правой кнопкой мыши кнопку «Пуск» и выбрать «Проводник» в меню быстрого доступа или нажать комбинацию Windows + E для того же эффекта.
- После того, как откроется окно проводника, щелкните «Этот компьютер» на левой панели.
- Затем перейдите на правую панель и дважды щелкните локальный диск C в разделе «Устройства и диски».
- Когда появится содержимое локального диска, перейдите в папку Program Files (x86) и дважды щелкните ее.
- Перейдите в папку Steam и откройте ее, когда откроется папка Program Files (x86).
- Дважды щелкните каталог Steamapps, когда откроется папка Steam.
- Затем дважды щелкните папку Common в папке Steamapps.
- Теперь найдите Monster Hunter: World и откройте его установочную папку.
- Если вы не знаете, куда вы установили игру, выполните следующие действия:
- Откройте утилиту поиска рядом с кнопкой «Пуск» (Windows + S), найдите Steam, затем запустите клиент. Если у вас есть ярлык приложения на рабочем столе, просто нажмите на него.
- После открытия клиента Steam перейдите в верхнюю часть окна и нажмите «Библиотека».
- Если контекстное меню исчезает, нажмите «Игры».
- После того, как появится список игр в вашей системе (привязанный к вашей учетной записи Steam), найдите Monster Hunter: World, щелкните его правой кнопкой мыши и выберите «Свойства».
- Перейдите на страницу «Свойства» на правой панели окна и щелкните «Локальные файлы».
- Когда вы увидите параметры на вкладке «Локальные файлы», нажмите кнопку «Обзор локальных файлов».
- Откроется папка с игрой.
- Теперь найдите EXE-файл игры, щелкните его правой кнопкой мыши и выберите «Свойства».
- После появления диалогового окна «Свойства» перейдите на вкладку «Совместимость».
- На вкладке «Совместимость» установите флажок «Отключить полноэкранную оптимизацию», а затем нажмите кнопку «ОК», чтобы сохранить изменения.
- Перезапустите Monster Hunter: World и проверьте, работает ли он без проблем.
Правильно переустановите игру
Если ничего не работает, попробуйте переустановить игру. Многие игроки сделали это после множества выстрелов другими методами и смогли запустить игру. Возможно, в процессе установки были пропущены некоторые важные программные зависимости, что привело к сбою при запуске. Мы покажем вам, как правильно установить игру.
Выполните следующие действия, чтобы начать удаление игры:
- Откройте утилиту поиска рядом с кнопкой «Пуск» (Windows + S), найдите Steam, затем запустите клиент. Если у вас есть ярлык приложения на рабочем столе, просто нажмите на него.
- После открытия клиента Steam перейдите в верхнюю часть окна и нажмите «Библиотека».
- Если контекстное меню исчезает, нажмите «Игры».
- После того, как появится список игр в вашей системе (привязанный к вашей учетной записи Steam), найдите Monster Hunter: World, щелкните его правой кнопкой мыши и выберите «Удалить».
- Когда появится диалоговое окно подтверждения, нажмите кнопку «Удалить».
- Перезапустите Steam и снова зайдите в Библиотеку.
- Monster Hunter: World теперь будет выделен серым цветом.
- Щелкните игру левой кнопкой мыши, затем перейдите в середину окна и нажмите кнопку «Установить» под названием игры.
- Нажмите кнопку «Далее» в появившемся диалоговом окне, в котором отображается приблизительная продолжительность процесса загрузки.
- Когда появится следующий экран, установите и снимите флажки, чтобы выбрать свои предпочтения, затем нажмите кнопку Далее.
- Подождите, пока игра загрузится.
- После завершения установки запустите Monster Hunter: World и проверьте, нет ли проблемы.
Вывод
Мы уверены, что теперь вы можете без проблем запустить Monster Hunter: World. Если у вас есть дополнительные вопросы, о которых вы хотели бы сообщить нам, используйте раздел комментариев ниже.