Сообщение «Steam — Fatal Error» говорит о том, что возник серьезный сбой и дальнейшая работа программы либо запуск игры через ее интерфейс невозможен. Что делать? Зависит от того, что еще написано в этом сообщении.
Если сказано, что программа должна быть онлайн, значит на компьютере проблемы с выходом в сеть. Если говорится, что программа не может запустится из текущей папки, значит нужно ее переместить в другую папку. И так далее.
Ниже собраны наиболее встречающиеся сообщения об ошибках и способы их исправления.
Fatal Error: Steam needs to be online
Такая ошибка может возникнуть при первом запуске Steam, либо при его обновлении. Перед тем, как пытаться что-то сделать, проверьте, работает ли на вашем компьютере интернет (проверьте, как открываются страницы в браузере). Если с интернетом есть проблемы, сначала исправьте их.
Если все в порядке, значит программе кто-то блокирует выход в сеть. Проделайте следующее.
Запустите Steam с правами администратора
Выйдите из программы. Для этого кликните по ее значку в трее правой кнопкой мыши и нажмите «Выход».
Затем нажмите правой кнопкой мыши на ярлык Steam на рабочем столе и выберите команду «Запуск от имени администратора». Помогло?
Примечание: если этот способ помог решить проблему, но через какое-то время ошибка появилась вновь, настройте, чтобы Steam запускался с правами администратора всегда. Для этого в свойствах ярлыка перейдите на вкладку «Совместимость» и установите галочку, как показано на скриншоте ниже.
Такую же операцию нужно проделать с файлом Steam.exe, если клиент запускается автоматически после загрузки Windows.
Если права администратора не решили проблему, проверьте, не блокирует ли программе выход в сеть брандмауэр Windows.
Отключите брандмауэр
Нажмите клавиши Win+R, в открывшемся окне введите Control, затем нажмите Enter.
Выберите режим просмотра «Мелкие значки», если он не выбран. Затем кликните по строке «Брандмауэр…»
Здесь перейдите в раздел «Включение и отключение брандмауэра…».
И отметьте оба пункта «Отключить брандмауэр…» для частной и общественной сети.
Затем запустите Steam. Если ошибка пропала, включите брандмауэр и добавьте Steam в его исключения.
Примечание: выход в сеть может также блокировать встроенный в антивирус сетевой экран. Попробуйте отключить и его перед запуском.
Fatal Error: %appname% cannot run from a folder path with non-ASCII characters
Такая ошибка может появиться при первом запуске Steam (сразу после установки).
Или в дальнейшем, если папка с программой была перемещена.
Причина — в названии папки, в которую был установлен клиент. Оно должно состоять из английских букв или цифр. Тоже самое касается пути установки, в нем не должно быть русских букв и спецсимволов.
Чтобы решить проблему, полностью удалите Steam. Затем создайте новую папку на английском в корне жесткого диска, на котором достаточно места для хранения файлов программы и игр. Затем установите Steam в эту папку.
Fatal Error: Failed to connect with local Steam Client process
Эта ошибка может появиться при запуске некоторых игр (например, CS: GO). Сам Steam при этом запускается без проблем.
Решение здесь простое. Зайдите в клиент, в правом верхнем углу экрана кликните по надписи «Steam» и выберите «Проверить наличие обновлений…».
Подождите, пока программа обновится, затем запускайте игру.
Если это не помогло, попробуйте переустановить Steam.
Ошибки Fatal Error, в описании которых указаны файлы .dll
Если в описании ошибки указан какой-либо dll-файл (например, steamui.dll), попробуйте отключить антивирус (возможно именно он блокирует этот файл из-за ошибочного срабатывания). Затем восстановите файл из карантина, если антивирус его туда поместил, и добавьте его в исключения.
После этого включите антивирус и запустите Steam.
Если ничего не помогло
- Посмотрите раздел с инструкциями на нашем сайте. Возможно, решение вашей проблемы есть в другой нашей статье.
- Напишите в службу технической поддержки Steam на официальном сайте разработчика.
Читайте также
- Ошибка [Steam API dll отсутствует] – что делать? →
- Ошибка [failed to initialize Steam] →
- Ошибка [Error 503 service unavailable] в Steam →
Содержание
- Причины критических ошибок в Стиме на Виндовс 10
- Причина 1: Неверный путь установки
- Причина 2: Сбой во время обновления Steam
- Причина 3: Проблема при обновлении Steam
- Причина 4: Сбой при подключении клиента к локальному процессу
- Вопросы и ответы
«Fatal error» (критическая ошибка) – одна из самых распространенных неполадок в работе игровой платформы Steam. Как правило, ее появление означает, что дальнейшее использование клиента невозможно, но есть ошибки, которые касаются только запуска конкретных игр. Рассмотрим причины появления каждой из них, а также узнаем, как устранить вызванные ими проблемы.
Уведомление «fatal error» может появиться при обновлении Steam, из-за неправильного пути, выбранного для установки программы, потери сети клиентом и по другим причинам. У каждой проблемы есть решение, а у некоторых их даже несколько.
Причина 1: Неверный путь установки
Ошибка: «%Appname% cannot run from a folder path» означает, что Стим не может запуститься по указанному пути, так как он содержит символы, не входящие в таблицу ASCII. Она состоит из управляющих, десятичных символов, знаков препинания и букв латинского алфавита. Русские символы туда не входят, поэтому если они содержаться в пути, по которому установлена программа, есть риск, что она не запустится.
Чтобы решить проблему, переустановим ПО, а путь к файлам пропишем латинскими буквами. Например, если раньше он был такой:
С:Программные файлыSteam
то теперь папка должна будет находиться по адресу:
C:Program Files (x86)Steam
Лучшим вариантом считается установка Стима в корневую папку – C:Steam. При этом буква диска значения не имеет.
Подробнее: Как переустановить Steam
Причина 2: Сбой во время обновления Steam
Бывает, что при запуске Стима он начинает обновляться, но этот процесс прерывается сообщением: «Steam needs to be online to update. Please confirm your network connection». Программа не получает обновления, так как отсутствует подключение к сети. В первую очередь открываем браузер и проверяем наличие интернет-соединения. Если проблема с сетью только у клиента, совершаем следующие действия:
- Правой кнопкой мышки щелкаем по ярлыку программы и открываем «Свойства».
- Переходим во вкладку «Совместимость». В блоке «Режим совместимости» ставим галочку напротив пункта «Запустить программу в режиме совместимости с», ниже раскрываем список операционных систем и выбираем «Windows XP (Пакет обновления 2)».
- Ставим галочку напротив «Запускать эту программу от имени администратора», затем жмем «Применить» и «OK». Пробуем загрузить Steam.

Иногда устранить ошибку помогает просто запуск Steam от имени администратора, без изменения режима совместимости.
Если система использует прокси-сервер, он может блокировать порты, которые необходимы для нормальной работы клиента. Поэтому его отключение может устранить ошибку.
- Кликаем левой кнопкой мышки (ЛКМ) по иконке поиска, в строку вводим запрос – «Панель управления», а когда выше появится приложение, щелкаем по нему ЛКМ.
Читать также: Открытие «Панели управления» на компьютере с Windows 10
- В графе «Просмотр» нажимаем кнопку с надписью «Категория» и выбираем «Мелкие значки».
- Переходим в раздел «Свойства браузера».
- Во вкладке «Подключения» переходим к настройкам сети.
- В блоке «Прокси-сервер» снимаем галочку рядом с «Использовать прокси-сервер для локальных подключений». Дополнительно отключаем опцию «Автоматическое определение параметров» в блоке «Автоматическая настройка», так как эта функция может привести к тому, что прокси будет использоваться даже без заданных параметров, а значит, ошибка все равно может выскакивать. Нажимаем «OK», перезагружаем компьютер и пробуем запустить клиент.

К другим методам устранения этой ошибки относится отключение Защитника Windows и антивирусного ПО, проверка системы на вирусы, изменение файла host, восстановление файлов игровой платформы.
Подробнее:
Что делать, если Steam не видит интернет
Почему Steam не подключается к сети
Причина 3: Проблема при обновлении Steam
«Failed to load steamui.dll» — ошибка, которая часто возникает при установке новой версии Стима. Она сообщает об отсутствии или повреждении файла динамически подключаемой библиотеки. Исправить ее так:
- Удаляем клиент. Чтобы заново потом не устанавливать игры, предварительно сохраняем каталог «steamapps». По умолчанию он находится в папке с клиентом. Если было выбрано другое место, он и так останется.
Подробнее:
Удаляем Steam без удаления игр
Установка и удаление программ в Windows 10 - Перезагружаем Виндовс в «Безопасном режиме». Сочетанием клавиш Win+R вызываем окно «Выполнить», вводим команду
msconfigи нажимаем «OK».
Переходим во вкладку «Загрузка», в блоке «Параметры загрузки» включаем опцию «Безопасный режим», нажимаем «Применить», а затем «OK». Перезагружаем компьютер.
Читать также: Безопасный режим в Windows 10
- Щелкаем правой кнопкой мышки по установочному файлу SteamSetup и запускаем его от имени администратора.
- Устанавливаем программу, следуя подсказкам установщика.
Подробнее: Установка Steam на компьютер
Если ошибка осталась, есть другие способы, которые способны помочь ее исправить.
Подробнее: Исправление ошибки загрузки SteamUI.dll
Причина 4: Сбой при подключении клиента к локальному процессу
Иногда неполадки возникают только во время запуска некоторых игр. Они сопровождаются сообщением: «Failed to connect with local steam client process». Это значит, что программа не может подключиться к локальному процессу. Для решения проблемы:
- Щелкаем на имя профиля, которое находится в правом верхнем углу, и в выпадающем меню выбираем «Выйти из аккаунта».
- Подтверждаем действие.
- Перезагружаем компьютер, запускаем клиент, вводим данные для входа и нажимаем «Войти». Теперь пробуем запустить игру.

Есть и другие способы устранения неисправностей, которые мешают запускать игры в Стиме. Об этом мы подробно писали в другой статье.
Подробнее: Что делать, если не запускается игра в Steam
Надеемся, что предложенные методы устранения причин появления «fatal error» в Steam на Windows 10 помогут избавиться от этой проблемы. В крайнем случае всегда можно обратится в техническую поддержку клиента, где также постараются оказать необходимую помощь.
by Matthew Adams
Matthew is a freelancer who has produced a variety of articles on various topics related to technology. His main focus is the Windows OS and all the things… read more
Updated on January 18, 2023
- The error message Fatal error failed to connect with local Steam Client process might appear due to corrupted or missing game files.
- Sometimes, while launching CS:GO, the failed to connect with local steam client message pops up.
- To fix this Steam fatal error, verify the integrity of game files for those games that aren’t launching.
- Force-closing Steam or using a beta account are also handy solutions to get you back in the game.
XINSTALL BY CLICKING THE DOWNLOAD FILE
This software will repair common computer errors, protect you from file loss, malware, hardware failure and optimize your PC for maximum performance. Fix PC issues and remove viruses now in 3 easy steps:
- Download Restoro PC Repair Tool that comes with Patented Technologies (patent available here).
- Click Start Scan to find Windows issues that could be causing PC problems.
- Click Repair All to fix issues affecting your computer’s security and performance
- Restoro has been downloaded by 0 readers this month.
The Fatal error failed to connect error message pops up for some Steam users when they try to launch games.
The error message states: Fatal error failed to connect with local Steam Client process. Please make sure that you are running the latest version of Steam.
That error usually occurs for Valve games, such as Counter-Strike and Team Fortress 2. Those games don’t launch when the Fatal error failed to connect error message pops up.
So let’s explore how to easily fix this error that blocks your access to your favorite games.
How can I fix failed to connect with local steam client process?
- How can I fix failed to connect with local steam client process?
- 1. Verify game files
- 2. Log out and back in to Steam
- 3. Close Steam via Task Manager
- 4. Switch to a Steam Beta account
- 5. Check for Steam updates
1. Verify game files
- Open the Steam client software.
- Select the Library tab in Steam.
- Right-click the game that doesn’t launch and select Properties.
- Click the Local Files tab.
- Then select the Verify Integrity of Game Files option.
2. Log out and back in to Steam

- Open the Steam window.
- Click the Steam menu at the top left of the software’s window.
- Select the Change user option.
- Press the Logout button to provide further confirmation.
- A Steam Login window will then open from which users can enter their account details to log back in.
If the error pertains to a user’s Steam account, logging out of Steam and then back in might just fix it.
And this is a surprisingly straightforward resolution that some users have said fixes the Failed to connect with local Steam client process error.
3. Close Steam via Task Manager
- Right-click the Taskbar and select Task Manager.
- Then select Steam Client on the Processes tab.
- Press the End task button to terminate Steam.
- In addition, select all other Steam processes listed on the Processes tab (if any) and click End task.
- Thereafter, restart the Steam software.
- Some users might also need to restart Steam with admin rights by right-clicking the software’s shortcut icon and selecting Run as administrator on the context menu.
Note that users who successfully used this solution also closed the gaming client, and all other Steam processes, with Task Manager.
- How to Limit or Change the Bandwidth on Windows 11
- Zoom Microphone Not Working on Windows 10: How to Fix It
- 5 Ways to Fix Microsoft Office Error Code 147-0
- Something Didn’t Go As Planned in Windows 11 [Error Fix]
4. Switch to a Steam Beta account

- Launch the Steam client.
- Click the Steam menu, and select the Settings option from there.
- Click Account on the left of the Settings window.
- Press the Change button.
- Select the Steam Beta Update option on the Beta participation drop-down menu.
- Select the OK option.
- Then restart Steam as prompted.
Some PC issues are hard to tackle, especially when it comes to corrupted repositories or missing Windows files. If you are having troubles fixing an error, your system may be partially broken.
We recommend installing Restoro, a tool that will scan your machine and identify what the fault is.
Click here to download and start repairing.
Don’t worry! A beta account gets all the latest updates before it rolls out to non-beta users.
5. Check for Steam updates
The error message states, Please make sure that you are running the latest version of Steam. Thus, the error message drops a hint for users to update Steam.
You can check for updates by clicking Steam and File. Then select the Check for Steam Client Update option.
Reinstalling Steam is another way users can update the software. Then users can get the most update Steam version from the software’s website before reinstalling.
However, you will need to copy the Steamapps folder to another directory to preserve their game data when uninstalling.
- Press the Windows key + E keyboard shortcut to open File Explorer.
- Open the Steam game folder in File Explorer. The default path for that folder is C:Program FilesSteam.
- Then select the Steamapps subfolder, and press the Copy to button.
- Select a folder to copy Steamapps to.
- Thereafter, uninstall Steam by pressing the Windows key + R, entering appwiz.cpl, in Run, and clicking OK.
- Then select Steam, and click the Uninstall or Change/Remove button.
- Restart Windows after removing Steam.
- Thereafter, click Install Steam on the software’s website to download the installer for the latest version. Open the setup wizard to add Steam to Windows.
- Move the copied Steamapps subfolder back into the Steam folder after reinstalling the gaming client.
Those are some of the resolutions that players have confirmed to fix the Fatal error failed to connect error.
As such, the above resolutions will probably fix the error for most users so that they can play Valve games on Steam again.
Still having issues? Fix them with this tool:
SPONSORED
If the advices above haven’t solved your issue, your PC may experience deeper Windows problems. We recommend downloading this PC Repair tool (rated Great on TrustPilot.com) to easily address them. After installation, simply click the Start Scan button and then press on Repair All.
Newsletter
by Matthew Adams
Matthew is a freelancer who has produced a variety of articles on various topics related to technology. His main focus is the Windows OS and all the things… read more
Updated on January 18, 2023
- The error message Fatal error failed to connect with local Steam Client process might appear due to corrupted or missing game files.
- Sometimes, while launching CS:GO, the failed to connect with local steam client message pops up.
- To fix this Steam fatal error, verify the integrity of game files for those games that aren’t launching.
- Force-closing Steam or using a beta account are also handy solutions to get you back in the game.
XINSTALL BY CLICKING THE DOWNLOAD FILE
This software will repair common computer errors, protect you from file loss, malware, hardware failure and optimize your PC for maximum performance. Fix PC issues and remove viruses now in 3 easy steps:
- Download Restoro PC Repair Tool that comes with Patented Technologies (patent available here).
- Click Start Scan to find Windows issues that could be causing PC problems.
- Click Repair All to fix issues affecting your computer’s security and performance
- Restoro has been downloaded by 0 readers this month.
The Fatal error failed to connect error message pops up for some Steam users when they try to launch games.
The error message states: Fatal error failed to connect with local Steam Client process. Please make sure that you are running the latest version of Steam.
That error usually occurs for Valve games, such as Counter-Strike and Team Fortress 2. Those games don’t launch when the Fatal error failed to connect error message pops up.
So let’s explore how to easily fix this error that blocks your access to your favorite games.
How can I fix failed to connect with local steam client process?
- How can I fix failed to connect with local steam client process?
- 1. Verify game files
- 2. Log out and back in to Steam
- 3. Close Steam via Task Manager
- 4. Switch to a Steam Beta account
- 5. Check for Steam updates
1. Verify game files
- Open the Steam client software.
- Select the Library tab in Steam.
- Right-click the game that doesn’t launch and select Properties.
- Click the Local Files tab.
- Then select the Verify Integrity of Game Files option.
2. Log out and back in to Steam

- Open the Steam window.
- Click the Steam menu at the top left of the software’s window.
- Select the Change user option.
- Press the Logout button to provide further confirmation.
- A Steam Login window will then open from which users can enter their account details to log back in.
If the error pertains to a user’s Steam account, logging out of Steam and then back in might just fix it.
And this is a surprisingly straightforward resolution that some users have said fixes the Failed to connect with local Steam client process error.
3. Close Steam via Task Manager
- Right-click the Taskbar and select Task Manager.
- Then select Steam Client on the Processes tab.
- Press the End task button to terminate Steam.
- In addition, select all other Steam processes listed on the Processes tab (if any) and click End task.
- Thereafter, restart the Steam software.
- Some users might also need to restart Steam with admin rights by right-clicking the software’s shortcut icon and selecting Run as administrator on the context menu.
Note that users who successfully used this solution also closed the gaming client, and all other Steam processes, with Task Manager.
- How to Limit or Change the Bandwidth on Windows 11
- Zoom Microphone Not Working on Windows 10: How to Fix It
- 5 Ways to Fix Microsoft Office Error Code 147-0
4. Switch to a Steam Beta account

- Launch the Steam client.
- Click the Steam menu, and select the Settings option from there.
- Click Account on the left of the Settings window.
- Press the Change button.
- Select the Steam Beta Update option on the Beta participation drop-down menu.
- Select the OK option.
- Then restart Steam as prompted.
Some PC issues are hard to tackle, especially when it comes to corrupted repositories or missing Windows files. If you are having troubles fixing an error, your system may be partially broken.
We recommend installing Restoro, a tool that will scan your machine and identify what the fault is.
Click here to download and start repairing.
Don’t worry! A beta account gets all the latest updates before it rolls out to non-beta users.
5. Check for Steam updates
The error message states, Please make sure that you are running the latest version of Steam. Thus, the error message drops a hint for users to update Steam.
You can check for updates by clicking Steam and File. Then select the Check for Steam Client Update option.
Reinstalling Steam is another way users can update the software. Then users can get the most update Steam version from the software’s website before reinstalling.
However, you will need to copy the Steamapps folder to another directory to preserve their game data when uninstalling.
- Press the Windows key + E keyboard shortcut to open File Explorer.
- Open the Steam game folder in File Explorer. The default path for that folder is C:Program FilesSteam.
- Then select the Steamapps subfolder, and press the Copy to button.
- Select a folder to copy Steamapps to.
- Thereafter, uninstall Steam by pressing the Windows key + R, entering appwiz.cpl, in Run, and clicking OK.
- Then select Steam, and click the Uninstall or Change/Remove button.
- Restart Windows after removing Steam.
- Thereafter, click Install Steam on the software’s website to download the installer for the latest version. Open the setup wizard to add Steam to Windows.
- Move the copied Steamapps subfolder back into the Steam folder after reinstalling the gaming client.
Those are some of the resolutions that players have confirmed to fix the Fatal error failed to connect error.
As such, the above resolutions will probably fix the error for most users so that they can play Valve games on Steam again.
Still having issues? Fix them with this tool:
SPONSORED
If the advices above haven’t solved your issue, your PC may experience deeper Windows problems. We recommend downloading this PC Repair tool (rated Great on TrustPilot.com) to easily address them. After installation, simply click the Start Scan button and then press on Repair All.
Newsletter
Огромное множество игроков по всему миру страдают от ошибки «Fatal Error failed to connect to local steam client process» при попытке запустить Counter Strike Global Offensive. Они нажимают на Играть в клиенте «Steam», но, вместо ожидаемого запуска, на экране монитора появляется указанная ошибка.
Давайте же посмотрим, что вы можете сделать, дабы исправить ошибку «Fatal Error failed to connect to local steam client process» при запуске CS GO.
Исправляем ошибку «Fatal Error failed to connect to local steam client process»
Итак, давайте же попытаемся исправить эту проблему. Мы рекомендуем вам выполнить все методы, которые будут описаны здесь, даже если те покажутся вам бессмысленными.
- Перезапуск клиента Steam. Первым делом, попробуйте перезапустить свой работающий клиент Steam. Закройте его, а также убедитесь, что после его закрытия не остается каких-то работающих процессов: сделать это можно с помощью Диспетчера задач, открываемого нажатием правой кнопки мыши на панели Пуск и выбором соответствующего пункта.
- Проверка целостности файлов игры. Если перезапуск клиента Steam не помог вам избавиться от ошибки Fatal Error failed to connect to local steam client process» при запуске CS GO, то можно попытаться выполнить проверку целостности файлов игры. Найдите в своей Библиотеке игр CS GO, нажмите на нее правой кнопкой мыши и кликните «Свойства». Перейдите во вкладку «Локальные файлы» и нажмите на «Проверить целостность файлов игры…». Дождитесь окончания процесса проверки(возможно, будут повторно загружены какие-то файлы), а затем снова попробуйте запустить CS GO.
- Переустановка клиента Steam. ОК, если вы так и не смогли избавиться от ошибки «Fatal Error failed to connect to local steam client process» при запуске CS GO, то пора переходить к более тяжелым мерам, а именно к переустановке Steam. Воспользуйтесь «Программы и компоненты» для удаления Steam, а затем за установите клиент повторно с официального сайта Valve. Как только загрузите и установите Steam еще раз, снова попробуйте проверить наличие ошибки «Fatal Error failed to connect to local steam client process» при запуске CS GO.
- Запуск Steam от имени Администратора. Некоторые пользователи утверждают, что данную проблему можно решить с помощью запуска Steam через Администраторские привилегии. Пройдите в директорию, где вы установили клиент Steam. Найдите там исполнительный файл steam.exe, нажмите на него правой кнопкой мыши и выберите «Запустить от имени Администратора». Затем попробуйте запустить CS GO.
- Отключение брандмауэра и антивируса. Данный способ зарекомендовал себя как один из самых эффективных по борьбе с ошибкой «Fatal Error failed to connect to local steam client process» при запуске CS GO. Если у вас есть сторонний антивирус, то попробуйте отключить его защиту во время запуска игры. Многие пользователи утверждают, что причиной данной проблемы являлся именно антивирус. Если же и это не помогло, то можете попробовать отключить системный Защитник Windows. Также стоит испытать удачу с отключением Брандмауэра Windows: возможно, он заблокировал сетевое соединение, создаваемое запуском игры, после чего и появилась ошибка «Fatal Error failed to connect to local steam client process».
Содержание
- Исправление фатальной ошибки steam launcher на пк
- Почему я получаю ошибку запуска Steam?
- Что делать, если методы не исправляют фатальную ошибку Steam?
- How To Fix Steam Launcher Fatal Error?
- YouTube video: Исправление фатальной ошибки steam launcher на ПК
- Ошибка [Fatal Error] в Steam — что делать
- Fatal Error: Steam needs to be online
- Запустите Steam с правами администратора
- Отключите брандмауэр
- Fatal Error: %appname% cannot run from a folder path with non-ASCII characters
- Fatal Error: Failed to connect with local Steam Client process
- Ошибки Fatal Error, в описании которых указаны файлы .dll
- Как исправить FATAL ERROR: Failed to connect with local Steam Client process в CS:GO
- [SOLVED] Steam Fatal Error: Failed to Connect with Local Steam Client Process
- How to fix Steam Fatal Error: Failed to Connect with Local Steam Client Process
- Fix 1: Log in and out of Steam Client
- Fix 2: Verify Integrity of Game Files
- Fix 3: Set the faulty game in compatability mode
- Fix 4: Update your device drivers
- Fix 5: Run Steam as administrator
- Fix 7: Check for an update
- Fix 8: Reinstall Steam
Исправление фатальной ошибки steam launcher на пк
Steam — это программа, которая практически у всех компьютерных геймеров установлена на их компьютере, поскольку в ней есть огромное количество игр, которые можно скачать и приобрести, и собрать огромную библиотеку игр.
Не говоря уже о других многочисленных возможностях, которые предлагает клиент Steam, таких как общение с друзьями, зарабатывание значков, повышение уровня и огромное сообщество. Но, к сожалению, это не означает, что клиент Steam не имеет своих проблем, например, когда ваши загрузки перестают работать .
Поэтому в этом руководстве мы рассмотрим, как исправить сообщение о фатальной ошибке при попытке запустить игру в Steam. Это сообщение об ошибке будет выглядеть примерно так: » Launcher Error Fatal Error: Не удалось соединиться с локальным процессом клиента Steam! Пожалуйста, убедитесь, что вы используете последнюю версию клиента Steam и запустите игру из Steam «. Не паникуйте, потому что есть несколько вещей, которые вы можете сделать, и которые, надеюсь, помогут починить Steam на вашем компьютере Windows.
Почему я получаю ошибку запуска Steam?
Причина, по которой вы получаете это предупреждение при попытке поиграть в одну из ваших игр Steam, может быть в том, что ваш клиент Steam не обновлен, или в том, что один из файлов игры поврежден или отсутствует в игре, которую вы пытаетесь запустить, среди прочих причин, поэтому попробуйте выполнить следующие методы, и вы, надеюсь, вернетесь в свою игру в кратчайшие сроки!
Что делать, если методы не исправляют фатальную ошибку Steam?
Если приведенные ниже методы не работают, то вам может понадобиться программа типа Revo uninstaller, которая позволяет полностью удалить программу с вашего компьютера. Или вы можете попробовать откатить Windows до того момента, когда вы не получали фатальную ошибку Steam launcher.
How To Fix Steam Launcher Fatal Error?
Ниже описаны методы исправления фатальной ошибки Steam. Попробовав каждый метод, проверьте Steam и посмотрите, устранил ли он ошибку.
1. Обновите Steam
Убедитесь, что ваш клиент Steam обновлен, как сказано в сообщении о фатальной ошибке:
- Нажмите на » Steam» в левом верхнем углу приложения
- Нажмите на » Проверка обновлений клиента Steam ….»
- Если таковые имеются, они будут установлены, после чего нажмите Close
- Полностью закройте Steam, в том числе в системном трее Windows
- Перезагрузите ПК
2. Запустите Steam от имени администратора
Запуск клиента Steam от имени администратора может устранить целый ряд проблем с запуском игры:
- Откройте стартовое меню Windows, введите Steam и нажмите на Open File Location
- Правой кнопкой мыши нажмите Steam и затем » Open file location »
- Правой кнопкой мыши нажмите на steam.exe и перейдите в Properties
- Выберите Compatibilty tab > Отметьте » Run as administator » > Нажмите Apply и OK
- Launch Steam> Вы получите сообщение об ошибке и нажмите Continue
3. Сканирование и восстановление файлов игры
Вы можете запустить сканирование и восстановление в Steam, чтобы проверить, не повреждены ли файлы игры или отсутствуют:
- Запустите Steam и перейдите в Библиотеку
- Перейдите к игре, с которой у вас возникла фатальная ошибка> Щелкните игру правой кнопкой мыши и перейдите в Свойства
- Перейдите в Локальные файлы >Проверьте целостность файлов игры….
4. Переустановите Steam
Последнее, что можно попробовать, это удалить Steam и затем установить Steam снова, чтобы посмотреть, поможет ли свежая установка исправить фатальную ошибку для вас.
YouTube video: Исправление фатальной ошибки steam launcher на ПК
Вот как вы можете исправить Steam, если вы получаете раздражающую фатальную ошибку при попытке играть в одну из ваших игр Steam. Мы надеемся, что приведенные выше способы помогли вам восстановить работу Steam на вашем компьютере под управлением Windows. Если вы нашли это руководство полезным и вам понравилось, то вам стоит ознакомиться с другими нашими руководствами по Windows .
Посмотрите видеоурок по исправлению фатальной ошибки Steam Launcher Fatal Error Failed To Connect With Local Steam Client Process, если вы застряли:
Посмотрите наши последние сообщения:
- Internet Explorer в Windows 11
- Fix Steam Launcher Fatal Error On PC
- FIX Mouse Lag Issues In Windows 10
- How To Install Origin To Your Windows 11 PC
- Fix Steam Disconnected By VAC Cannot Play On Secure Servers
Источник
Ошибка [Fatal Error] в Steam — что делать
Сообщение «Steam — Fatal Error» говорит о том, что возник серьезный сбой и дальнейшая работа программы либо запуск игры через ее интерфейс невозможен. Что делать? Зависит от того, что еще написано в этом сообщении.
Если сказано, что программа должна быть онлайн, значит на компьютере проблемы с выходом в сеть. Если говорится, что программа не может запустится из текущей папки, значит нужно ее переместить в другую папку. И так далее.
Ниже собраны наиболее встречающиеся сообщения об ошибках и способы их исправления.
Fatal Error: Steam needs to be online
Такая ошибка может возникнуть при первом запуске Steam, либо при его обновлении. Перед тем, как пытаться что-то сделать, проверьте, работает ли на вашем компьютере интернет (проверьте, как открываются страницы в браузере). Если с интернетом есть проблемы, сначала исправьте их.
Если все в порядке, значит программе кто-то блокирует выход в сеть. Проделайте следующее.
Запустите Steam с правами администратора
Выйдите из программы. Для этого кликните по ее значку в трее правой кнопкой мыши и нажмите «Выход».
Затем нажмите правой кнопкой мыши на ярлык Steam на рабочем столе и выберите команду «Запуск от имени администратора». Помогло?
Такую же операцию нужно проделать с файлом Steam.exe, если клиент запускается автоматически после загрузки Windows.
Если права администратора не решили проблему, проверьте, не блокирует ли программе выход в сеть брандмауэр Windows.
Отключите брандмауэр
Нажмите клавиши Win+R, в открывшемся окне введите Control, затем нажмите Enter.
Выберите режим просмотра «Мелкие значки», если он не выбран. Затем кликните по строке «Брандмауэр…»
Здесь перейдите в раздел «Включение и отключение брандмауэра…».
И отметьте оба пункта «Отключить брандмауэр…» для частной и общественной сети.
Затем запустите Steam. Если ошибка пропала, включите брандмауэр и добавьте Steam в его исключения.
Fatal Error: %appname% cannot run from a folder path with non-ASCII characters
Такая ошибка может появиться при первом запуске Steam (сразу после установки).
Или в дальнейшем, если папка с программой была перемещена.
Причина — в названии папки, в которую был установлен клиент. Оно должно состоять из английских букв или цифр. Тоже самое касается пути установки, в нем не должно быть русских букв и спецсимволов.
Чтобы решить проблему, полностью удалите Steam. Затем создайте новую папку на английском в корне жесткого диска, на котором достаточно места для хранения файлов программы и игр. Затем установите Steam в эту папку.
Fatal Error: Failed to connect with local Steam Client process
Эта ошибка может появиться при запуске некоторых игр (например, CS: GO). Сам Steam при этом запускается без проблем.
Решение здесь простое. Зайдите в клиент, в правом верхнем углу экрана кликните по надписи «Steam» и выберите «Проверить наличие обновлений…».
Подождите, пока программа обновится, затем запускайте игру.
Если это не помогло, попробуйте переустановить Steam.
Ошибки Fatal Error, в описании которых указаны файлы .dll
Если в описании ошибки указан какой-либо dll-файл (например, steamui.dll), попробуйте отключить антивирус (возможно именно он блокирует этот файл из-за ошибочного срабатывания). Затем восстановите файл из карантина, если антивирус его туда поместил, и добавьте его в исключения.
После этого включите антивирус и запустите Steam.
Источник
Как исправить FATAL ERROR: Failed to connect with local Steam Client process в CS:GO

Случается так, что вы решили поиграть в вашу любимую CS:GO, вы заходите в Steam, пытаетесь запустить игру и вот! Вместо родной заставки вам в лицо прилетает данная ошибка «FATAL ERROR: Failed to connect with local Steam Client process». Данная проблема игры CS:GO является достаточно распространённой, но она легко решается.
- Вам не нужно ничего удалять и заморачиваться, всего то необходимо перезапустить клиент Steam. Сделать вы это сможете, войдя в панель задач и отключив Steam. Этот способ должен помочь, но если ошибка не устранилась, то попробуйте следующие пути решения.
- Попытайтесь проверить целостность файлов CS:GO. В Библиотеке игр вам необходимо найти папку игры CS:GO, кликнете по папке правой кнопкой мыши и выберете «Свойства», далее «Локальные файлы» и «Проверить целостность файлов игры…».
- Если же и этот способ не смог вам помочь, то переустановите сам Steam.
- Также вы можете запустить Steam от имени администратора, просто кликнете на иконку правой кнопкой мыши и выберете «Запуск от имени администратора».
- Самый действенный способ искоренения данной ошибки – отключение антивируса. Во время запуска игры попробуйте отключить защиту сторонней антивирусной программы. Если же и это не помогло, то тогда отключите системный защитник Windows, а можете отключить Брандмауэр Windows.
Надеемся у вас получилось решить эту проблему и вы продолжите играть в наш любимый CS:GO.
Источник
[SOLVED] Steam Fatal Error: Failed to Connect with Local Steam Client Process
Last Updated: 2 years ago
Recently many players report having encountered Steam FATAL ERROR: Failed to connect with local Steam Client process!.
The error pops up almost exclusively in Valve games, such as Counter Strike Global Offensive, Team Fortress 2, and Half Life.
You may feel frustrated when the game crashes all of a sudden with this error. But don’t worry – it can be fixed…
How to fix Steam Fatal Error: Failed to Connect with Local Steam Client Process
Fix 1: Log in and out of Steam Client
The Steam Fatal Error may just be a hiccup of Steam Client. You can try logging out and back in to see if it returns to normal.
Here is how to re-login to Steam:
- In the upper left corner of your screen, click Steam > ChangeAccount….
- Click LOGOUT to continue.
- Fire up Steam Client and sign in to your account.
- Open the faulty game to see if it works properly. If yes, then great! If the error still pops up, move on to Fix 2, below.
Fix 2: Verify Integrity of Game Files
You may run into this error if the files of the game you’re playing are faulty or corrupt. So you can verify the integrity of the game files (of the problematic game) to compare the files on your PC to the ones on Steam servers. If any files are found different, they may be changed or repaired. This may help fix the error.
To verify the integrity of game files:
- Restart your computer.
- Launch Steam and sign in to your account.
- Navigate to LIBRARY, then right click on the game where the fatal error occurs and click Properties….
- Click LOCAL FILES >Verify integrity of game files….
- Wait a few minutes for Steam to validate the files of the game. Again, any files found missing or corrupt would be automatically downloaded in the process.
- Once finished, launch the game to see if it can be played properly. If yes, congrats! If it’s still no joy, please continue with Fix 3. below.
Fix 3: Set the faulty game in compatability mode
Your current version of the game in question may be released prior to your version of Windows, which may cause the fatal error. If this is the case, you can run the game in compatibility mode.
- Open Steam Client.
- Navigate to LIBRARY, then right click on the game where the fatal error occurs and click Properties….
- Click LOCAL FILES > Browse….
- Right click on csgo exe and click on Properties.
- Click the Compatibility tab. Then in Compatibility mode, check the box for Run this program in compatibility for and choose Windows 8 from the drop-down menu. After that, click Apply > OK.
- Launch the game in Steam Client and check if the Steam Fatal Error: Failed to Connect with Local Steam Client Process error is resolved. If it lingers on, please try Fix 4, below.
Fix 4: Update your device drivers
This problem may occur if you are using the wrong or outdated device drivers. So you should update your drivers to see if it fixes your problem. If you don’t have the time, patience or skills to update the driver manually, you can do it automatically with Driver Easy.
Driver Easy will automatically recognize your system and find the correct drivers for it. You don’t need to know exactly what system your computer is running, you don’t need to be troubled by the wrong driver you would be downloading, and you don’t need to worry about making a mistake when installing. Driver Easy takes care of it all.
You can update your drivers automatically with either the FREE or the Pro version of Driver Easy. But with the Pro version it takes just 2 steps (and you get full support and a 30-day money back guarantee):
- Download and install Driver Easy.
- Run Driver Easy and click the Scan Now button. Driver Easy will then scan your computer and detect any problem drivers.
- Click Update All to automatically download and install the correct version of all the drivers that are missing or out of date on your system (this requires the Pro version – you’ll be prompted to upgrade when you click Update All).
Note: You can do it for free if you like, but it’s partly manual.
4) Restart your computer for the changes to take effect.
5) Launch the game in Steam again to see if the issue is resolved. If yes, then great. If the error still pops up, please try Fix 5, below.
Fix 5: Run Steam as administrator
The fatal error may be related to issues with game installations or with Steam updates. So you can grant Steam administrator privileges so that it can run in the most optimized way. Once you’ve done that, check if the error still occurs.
Here is how to run Steam as administrator:
- In your desktop, right-click on your Steam shortcut and click Properties.
- Click the Compatibility tab, then tick the Run this program as an administrator box. Finally, click Apply >OK.
- Re-launch Steam and the game.
- Check if the Steam Fatal Error is fixed.
Error still persists? Don’t worry. Here are a few more fixes for you to try.
Fix 7: Check for an update
The error may be an unresolved bug of a previous version. Whenever the developers are aware of the issue, they would try to fix it and release a new version. You can check Steam or the game in question to see if there’s a new update available. Once you make sure you’ve installed the latest update of Steam and the game, check to see if the fatal error is fixed.
Still no luck? Please try Fix 8, below.
Fix 8: Reinstall Steam
If you’ve exhausted all possible fixes but the error still happens, you can reinstall Steam as a last resort. Many players may fear this would delete all installed games, but you can easily save them by backing up the Steamapps folder – that way you wouldn’t need to redownload a single game after reinstalling Steam.
To back up the Steamapps folder:
- On your keyboard, press the Windows logo key and E at the same time to open File Explorer, then copy and paste C:Program Files (x86)Steam into the address bar and press Enter. This will open the installation directory of Steam.
- In list of folders, locate the Steamapps folder. Then copy it into a different folder on your computer.
To uninstall and reinstall Steam:
- On your keyboard, press the Windows logo key and type steam. Right-click on Steam as it pops up as a matching result, and click Uninstall.
- In the window that opens, right-click on Steam and click Uninstall.
- Follow the on-screen instructions until the app is fully removed from your computer.
- Navigate toSteam official websiteto download the latest version of Steam and install Steam.
To recover your games:
- On your keyboard, press the Windows logo key and E at the same time to open File Explorer, then copy and paste C:Program Files (x86)Steam into the address bar and press Enter. This will open the installation directory of Steam.
- Paste the old Steamapps folder into to overwrite the new folder.
Once finished, run the faulty game on Steam and see if the issue is fixed.
That’s it. Hopefully this post has helped you resolve the problem. If you have any questions, ideas or sugestions, you’re more than welcome to leave us a comment below.
Источник
Steam — это программа, которая практически у всех компьютерных геймеров установлена на их компьютере, поскольку в ней есть огромное количество игр, которые можно скачать и приобрести, и собрать огромную библиотеку игр.
Не говоря уже о других многочисленных возможностях, которые предлагает клиент Steam, таких как общение с друзьями, зарабатывание значков, повышение уровня и огромное сообщество. Но, к сожалению, это не означает, что клиент Steam не имеет своих проблем, например, когда ваши загрузки перестают работать .
Поэтому в этом руководстве мы рассмотрим, как исправить сообщение о фатальной ошибке при попытке запустить игру в Steam. Это сообщение об ошибке будет выглядеть примерно так: » Launcher Error Fatal Error: Не удалось соединиться с локальным процессом клиента Steam! Пожалуйста, убедитесь, что вы используете последнюю версию клиента Steam и запустите игру из Steam «. Не паникуйте, потому что есть несколько вещей, которые вы можете сделать, и которые, надеюсь, помогут починить Steam на вашем компьютере Windows.
Содержание
- Почему я получаю ошибку запуска Steam?
- Что делать, если методы не исправляют фатальную ошибку Steam?
- How To Fix Steam Launcher Fatal Error?
- YouTube video: Исправление фатальной ошибки steam launcher на ПК
Почему я получаю ошибку запуска Steam?
Причина, по которой вы получаете это предупреждение при попытке поиграть в одну из ваших игр Steam, может быть в том, что ваш клиент Steam не обновлен, или в том, что один из файлов игры поврежден или отсутствует в игре, которую вы пытаетесь запустить, среди прочих причин, поэтому попробуйте выполнить следующие методы, и вы, надеюсь, вернетесь в свою игру в кратчайшие сроки!
Что делать, если методы не исправляют фатальную ошибку Steam?
Если приведенные ниже методы не работают, то вам может понадобиться программа типа Revo uninstaller, которая позволяет полностью удалить программу с вашего компьютера. Или вы можете попробовать откатить Windows до того момента, когда вы не получали фатальную ошибку Steam launcher.
How To Fix Steam Launcher Fatal Error?
Ниже описаны методы исправления фатальной ошибки Steam. Попробовав каждый метод, проверьте Steam и посмотрите, устранил ли он ошибку.
1. Обновите Steam
Убедитесь, что ваш клиент Steam обновлен, как сказано в сообщении о фатальной ошибке:
- Нажмите на » Steam» в левом верхнем углу приложения
- Нажмите на » Проверка обновлений клиента Steam ….»
- Если таковые имеются, они будут установлены, после чего нажмите Close
- Полностью закройте Steam, в том числе в системном трее Windows
- Перезагрузите ПК
2. Запустите Steam от имени администратора
Запуск клиента Steam от имени администратора может устранить целый ряд проблем с запуском игры:
- Откройте стартовое меню Windows, введите Steam и нажмите на Open File Location
- Правой кнопкой мыши нажмите Steam и затем » Open file location »
- Правой кнопкой мыши нажмите на steam.exe и перейдите в Properties
- Выберите Compatibilty tab > Отметьте » Run as administator » > Нажмите Apply и OK
- Launch Steam> Вы получите сообщение об ошибке и нажмите Continue
3. Сканирование и восстановление файлов игры
Вы можете запустить сканирование и восстановление в Steam, чтобы проверить, не повреждены ли файлы игры или отсутствуют:
- Запустите Steam и перейдите в Библиотеку
- Перейдите к игре, с которой у вас возникла фатальная ошибка> Щелкните игру правой кнопкой мыши и перейдите в Свойства
- Перейдите в Локальные файлы > Проверьте целостность файлов игры….
4. Переустановите Steam
Последнее, что можно попробовать, это удалить Steam и затем установить Steam снова, чтобы посмотреть, поможет ли свежая установка исправить фатальную ошибку для вас.
YouTube video: Исправление фатальной ошибки steam launcher на ПК
Вот как вы можете исправить Steam, если вы получаете раздражающую фатальную ошибку при попытке играть в одну из ваших игр Steam. Мы надеемся, что приведенные выше способы помогли вам восстановить работу Steam на вашем компьютере под управлением Windows. Если вы нашли это руководство полезным и вам понравилось, то вам стоит ознакомиться с другими нашими руководствами по Windows .
Посмотрите видеоурок по исправлению фатальной ошибки Steam Launcher Fatal Error Failed To Connect With Local Steam Client Process, если вы застряли:
Посмотрите наши последние сообщения:
- Internet Explorer в Windows 11
- Fix Steam Launcher Fatal Error On PC
- FIX Mouse Lag Issues In Windows 10
- How To Install Origin To Your Windows 11 PC
- Fix Steam Disconnected By VAC Cannot Play On Secure Servers
В последнее время многие игроки сообщают, что столкнулись с ФАТАЛЬНАЯ ОШИБКА Steam : Не удалось подключиться к локальному процессу клиента Steam! .
Ошибка появляется почти исключительно в играх Valve, таких как Counter Strike Global Offensive, Team Fortress 2 и Half Life.
Вы можете почувствовать разочарование, когда игра внезапно вылетает из-за этой ошибки. Но не волнуйтесь — это можно исправить…
- Исправление 1: вход и выход из клиента Steam
- Исправление 2: проверьте целостность файлов игры
- Исправление 3: установите неисправную игру в режим совместимости
- Исправление 4. Обновите драйверы устройств
- Исправление 5: Запустите Steam от имени администратора
- Исправление 7: проверьте наличие обновлений
- Исправление 8: переустановите Steam
Исправление 1: Вход и выход из клиента Steam
Фатальная ошибка Steam может быть просто сбоем клиента Steam. Вы можете попробовать выйти из системы и снова войти, чтобы увидеть, вернется ли она в нормальное состояние.
Вот как повторно войти в Steam:
- В левом верхнем углу экрана нажмите Steam > Изменить Счет… .
- Нажмите ВЫЙТИ продолжать.
- Запустите клиент Steam и войдите в свою учетную запись.
- Откройте неисправную игру, чтобы убедиться, что она работает правильно. Если да, то отлично! Если ошибка по-прежнему появляется, перейдите к Исправить 2 , ниже.
Исправление 2: Проверка целостности игровых файлов
Вы можете столкнуться с этой ошибкой, если файлы игры, в которую вы играете, неисправны или повреждены. Таким образом, вы можете проверить целостность файлов игры (проблемной игры), чтобы сравнить файлы на вашем ПК с файлами на серверах Steam. Если какие-либо файлы будут найдены отличными, они могут быть изменены или восстановлены. Это может помочь исправить ошибку.
Чтобы проверить целостность файлов игры:
- Перезагрузите компьютер.
- Запустите Steam и войдите в свою учетную запись.
- Перейдите к БИБЛИОТЕКА , затем щелкните правой кнопкой мыши игру, в которой произошла фатальная ошибка, и нажмите Характеристики… .
- Нажмите ЛОКАЛЬНЫЕ ФАЙЛЫ > Проверить целостность файлов игры… .
- Подождите несколько минут, пока Steam проверит файлы игры. Опять же, любые отсутствующие или поврежденные файлы будут автоматически загружены в процессе.
- Закончив, запустите игру, чтобы проверить, можно ли в нее играть правильно. Если да, поздравляю! Если это все еще не радость, пожалуйста, продолжайте с Исправить 3 . ниже.
Исправление 3: установите неисправную игру в режим совместимости
Ваша текущая версия рассматриваемой игры может быть выпущена до вашей версии Windows, что может привести к фатальной ошибке. Если это так, вы можете запустить игру в режиме совместимости.
- Откройте клиент Steam.
- Перейдите к БИБЛИОТЕКА , затем щелкните правой кнопкой мыши игру, в которой произошла фатальная ошибка, и нажмите Характеристики… .
- Нажмите ЛОКАЛЬНЫЕ ФАЙЛЫ > Обзор… .
- Щелкните правой кнопкой мыши ксго exe и нажмите на Характеристики .
- Нажмите на Совместимость вкладка Затем в режиме совместимости поставьте галочку Запустите эту программу в совместимости с и выбрать Windows 8 из выпадающего меню. После этого нажмите Применить > ОК .
- Запустите игру в клиенте Steam и проверьте, устранена ли ошибка Steam Fatal Error: Failed to Connect with Local Steam Client Process. Если это задержится, пожалуйста, попробуйте Исправить 4 , ниже.
Исправление 4. Обновите драйверы устройств
Эта проблема может возникнуть, если вы используете неправильные или устаревшие драйверы устройств. Поэтому вам следует обновить драйверы, чтобы увидеть, решит ли это вашу проблему. Если у вас нет времени, терпения или навыков для обновления драйвера вручную, вы можете сделать это автоматически с помощью Драйвер Легкий .
Driver Easy автоматически распознает вашу систему и найдет для нее правильные драйверы. Вам не нужно точно знать, какая система работает на вашем компьютере, вам не нужно беспокоиться о том, что вы загружаете не тот драйвер, и вам не нужно беспокоиться об ошибке при установке. Driver Easy позаботится обо всем этом.
Вы можете автоматически обновлять драйверы с помощью БЕСПЛАТНО или Про версия из Driver Easy. Но с версией Pro это займет всего 2 шага (и вы получите полную поддержку и 30-дневную гарантию возврата денег):
- Скачатьи установите драйвер Easy.
- Запустите Driver Easy и нажмите кнопку Сканировать сейчас кнопка. Затем Driver Easy просканирует ваш компьютер и обнаружит проблемные драйверы.
- Нажмите Обновить все для автоматической загрузки и установки правильной версии все драйверы, которые отсутствуют или устарели в вашей системе (для этого требуется Про версия – вам будет предложено обновиться, когда вы нажмете «Обновить все»).
Примечание : Вы можете сделать это бесплатно, если хотите, но это частично вручную.
4) Перезагрузите компьютер, чтобы изменения вступили в силу.
5) Снова запустите игру в Steam, чтобы проверить, решена ли проблема. Если да, то отлично. Если ошибка все еще выскакивает, попробуйте Исправить 5 , ниже.
Исправление 5: Запустите Steam от имени администратора
Фатальная ошибка может быть связана с проблемами при установке игры или с обновлениями Steam. Таким образом, вы можете предоставить права администратора Steam, чтобы он мог работать наиболее оптимизированным образом. Сделав это, проверьте, возникает ли ошибка.
Вот как запустить Steam от имени администратора:
- На рабочем столе щелкните правой кнопкой мыши ваш ярлык Steam и нажмите Характеристики .
- Нажмите на Совместимость вкладку, затем отметьте Запустите эту программу от имени администратора коробка. Наконец, нажмите Применять > В ПОРЯДКЕ .
- Перезапустите Steam и игру.
- Проверьте, исправлена ли фатальная ошибка Steam.
Ошибка все еще сохраняется? Не беспокойтесь. Вот еще несколько исправлений, которые вы можете попробовать.
Исправление 7: проверьте наличие обновлений
Ошибка может быть неустраненной ошибкой предыдущей версии. Всякий раз, когда разработчики узнают о проблеме, они попытаются исправить ее и выпустить новую версию. Вы можете проверить Steam или соответствующую игру, чтобы узнать, доступно ли новое обновление. Убедившись, что вы установили последнее обновление Steam и игры, проверьте, исправлена ли фатальная ошибка.
Все еще не повезло? Пожалуйста, попробуй Исправить 8 , ниже.
Исправление 8: переустановите Steam
Если вы исчерпали все возможные исправления, но ошибка все еще возникает, вы можете переустановить Steam в крайнем случае. Многие игроки могут опасаться, что это приведет к удалению всех установленных игр, но вы можете легко сохранить их, сделав резервную копию папки Steamapps — таким образом вам не нужно будет повторно загружать одну игру после переустановки Steam.
Чтобы создать резервную копию папки Steamapps:
- На клавиатуре нажмите клавиша с логотипом Windows
и И в то же время, чтобы открыть проводник, затем скопируйте и вставьте |_+_| в адресную строку и нажмите Входить . Это откроет каталог установки Steam.
- В списке папок найдите Steamapps папка. Затем скопируйте его в другую папку на вашем компьютере.
Чтобы удалить и переустановить Steam:
- На клавиатуре нажмите кнопку Windows logo key и введите Стим . Щелкните правой кнопкой мыши Стим когда он появится в качестве соответствующего результата, и нажмите Удалить .
- В открывшемся окне щелкните правой кнопкой мыши Steam и нажмите Удалить .
- Следуйте инструкциям на экране, пока приложение не будет полностью удалено с вашего компьютера.
- Перейдите к Официальный сайт Steam скачать последнюю версию Steam и установить Steam.
Чтобы восстановить игры:
- На клавиатуре нажмите клавиша с логотипом Windows и И в то же время, чтобы открыть проводник, затем скопируйте и вставьте |_+_| в адресную строку и нажмите Входить . Это откроет каталог установки Steam.
- Вставьте старый Steamapps папку в, чтобы перезаписать новую папку.
После завершения запустите неисправную игру в Steam и посмотрите, устранена ли проблема.
Вот и все. Надеюсь, этот пост помог вам решить проблему. Если у вас есть какие-либо вопросы, идеи или предложения, вы можете оставить нам комментарий ниже.
- Стим
И по сей день в Steam наблюдается много багов. Fatal Error CS:GO обычно видят читеры или те, кто не использует лицензионную версию игры. Из-за этого ошибка и появляется. Однако ее отображение способно оказаться простым багом, что потребует поиска решения. Для большинства игроков это может стать сложной задачей и это небольшое руководство призвано помочь найти истинные причины возникновения ошибки.
Причины сбоя подключения
Появление этой ошибки — результат невозможности подключения к локальным процессам Steam. Препятствовать этому может что угодно, от трояна до антивируса. Фактически, это недоработка самих Valve, поскольку компьютер может быть в порядке. Обычная недоработка, выливающаяся в трату времени. А теперь стоит объяснить как исправить ошибку Fatal Error в CS:GO.
Что нужно сделать для исправления
Первоначально необходимо обновить программные пакеты системы. Это DirectX, Visual C++, .NET Framework и прочее. Иногда причиной проблемы становится неправильная сборка Windows «От Санька», наполненная чем угодно, вплоть до пачки скрытых майнеров. О работоспособности игр в таких сборках говорить не приходится — нужно устанавливать чистые образы, либо сборки, которые уже успели себя зарекомендовать.
Перезапуск процесса
Сюда вошло сразу несколько методов решения проблемы. Но они так или иначе затрагивают перезапуск клиента. Итак:
- Автономный режим. Steam перезапускается при его активации. Если войти и выйти, клиент будет перезагружен и, возможно, ошибка пропадет.
- Перезагрузить компьютер.
- Выполнить чистую загрузку ОС и постепенно подключать все программы. Если после определенной с запуском игры возникают проблемы — ее надо удалить.
Это самый простой вариант. Если не помогло, придется двигаться дальше.
Аккаунт
Стоит попробовать выйти из аккаунта и вновь зайти через несколько минут. Как вариант, можно подготовить заявку в техподдержку, чтобы узнать свой статус. Вполне возможно учетна запись получила бан и его еще можно оспорить.
Целостность файлов
После очередного обновления файлы клиента могут оказаться поврежденными. Причиной тому являются вирусы, проблемы с подключением к интернету или глючащий жесткий диск, требующий замены.
Сначала стоит проверить целостность файлов при помощи иструментов Steam. Для этого надо:
- Войти в Steam.
- Перейти ко вкладке «Библиотека».
- Кликнуть ПКМ по значку КС:ГО.
- Нажать «Свойства».
- Перейти к «Локальные файлы».
- Кликнуть по «Проверить целостность файлов игры».
Если что-то было повреждено, то клиент автоматически перекачает все файлы. Не помогло? Необходимо полностью удалить КС:ГО и Steam с компьютера, а потом перекачать клиент заново с официального сайта.
Альтернативный вариант — открыть команду строку с правами администратора и ввести нее эту команду: C:Program FilesSteambinSteamService.exe /repair. После этого подождать завершения процесса лечения и потом перезагрузить компьютер.
Защита
Антивирусы могут препятствовать работе стима. Отключение ничего решит. Требуется внесения самого Steam и КС:ГО в список исключений. Аналогичную процедуру надо проделать с брандмауэром. Таким образом тоже возможен обход ошибки.
Трояны
Если какие-либо процессы пытаются встраиваться в процессы Steam, то программа заблокируется до тех пор, пока не будет убран источник, пытающийся подключиться к стиму. Это могут быть различные фанатские примочки, патчи и дополнения. От них надо избавиться, а также проверить компьютер на вирусы при помощи специального ПО. Среди бесплатных сканеров можно выделить MalwareBytes.
Заключение
Наконец, не стоит бояться написать в техподдержку Steam. Там сидят специалисты Valve. И после пары шаблонных ответов, они обязательно попробуют найти конкретный способ решения проблемы, если достаточно подробно расписать обстоятельства появления ошибки. Форумы также могут помочь. Нужно написать в раздел обсуждения игры и побеседовать с игроками, которые уже преодолели этот баг. Они могут поделиться своим опытом в комментариях.































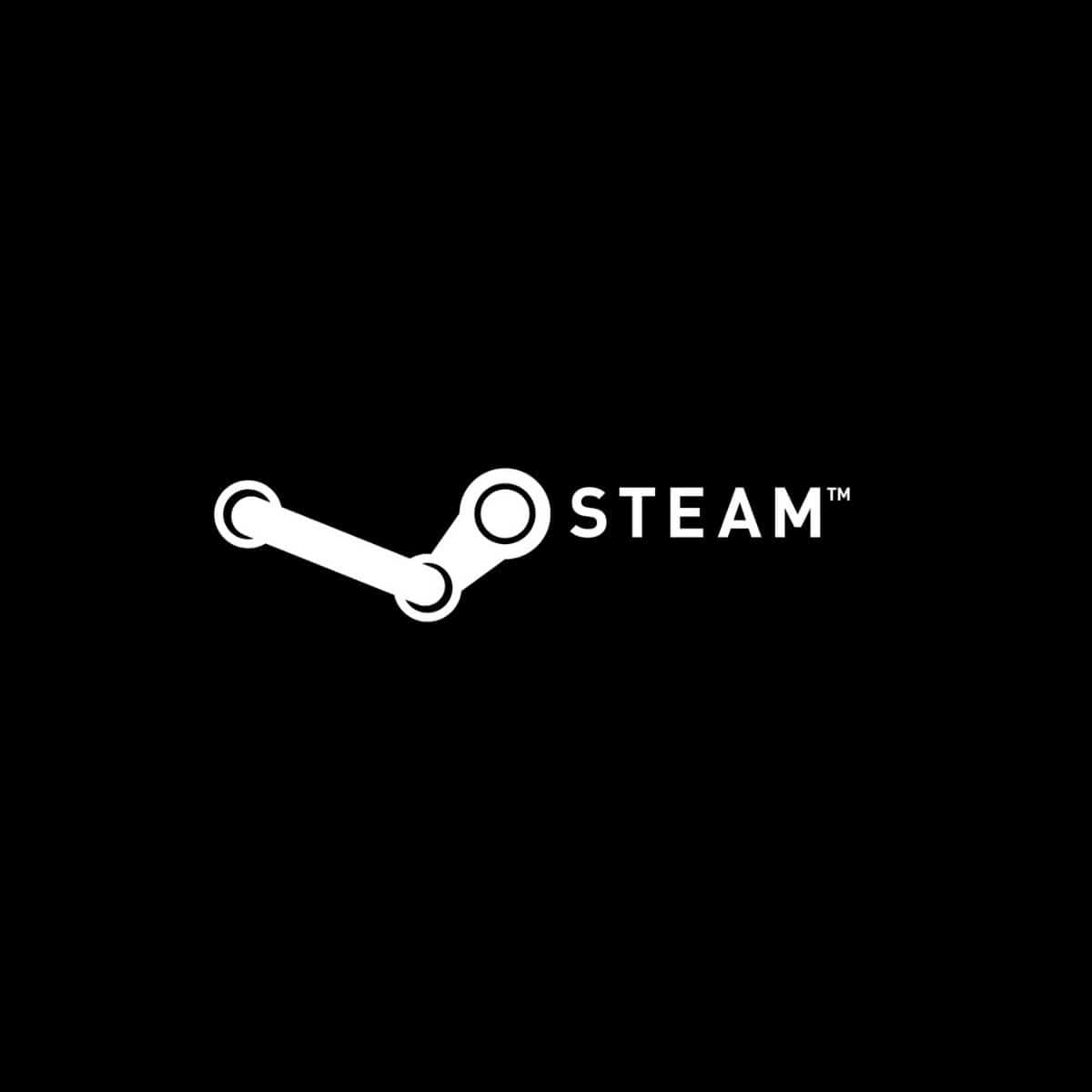

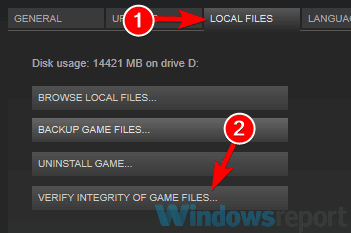
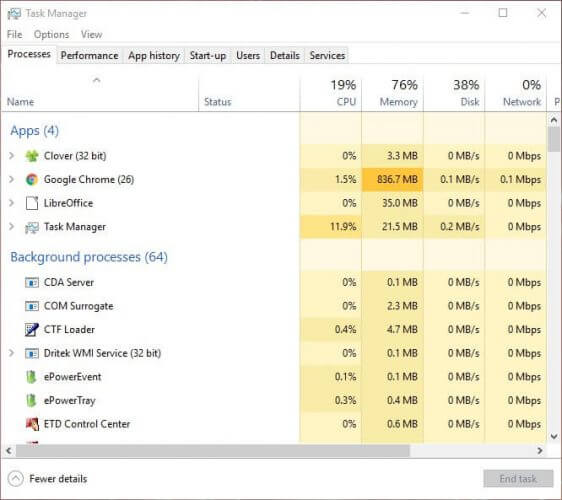
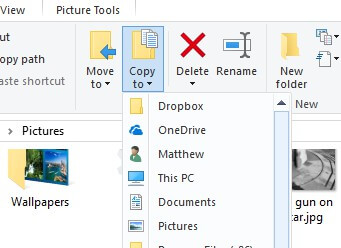
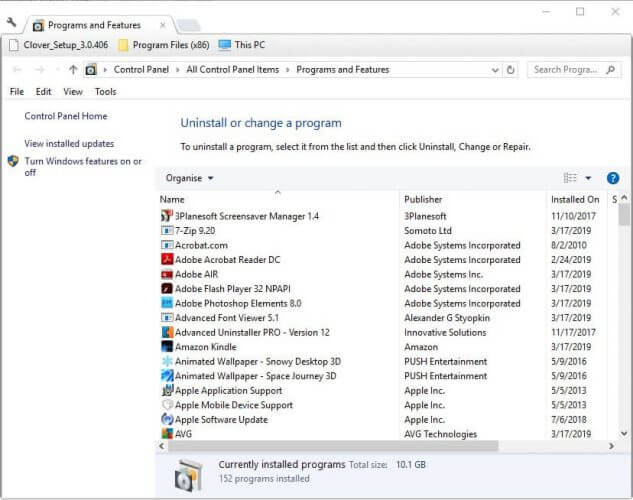
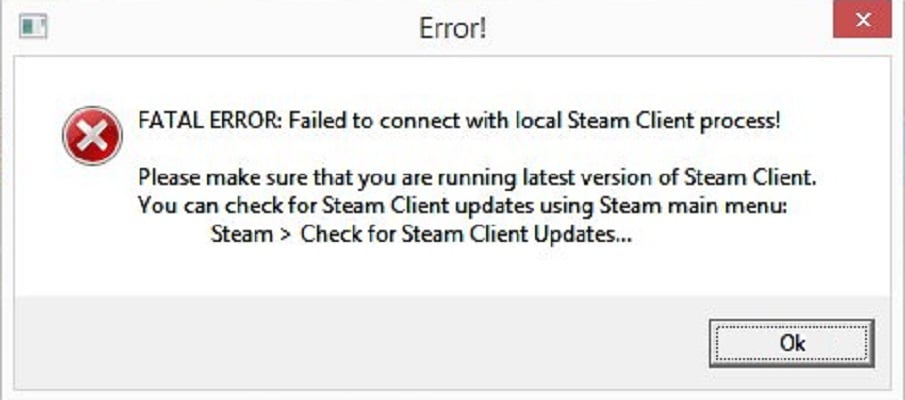































 и И в то же время, чтобы открыть проводник, затем скопируйте и вставьте |_+_| в адресную строку и нажмите Входить . Это откроет каталог установки Steam.
и И в то же время, чтобы открыть проводник, затем скопируйте и вставьте |_+_| в адресную строку и нажмите Входить . Это откроет каталог установки Steam. 






