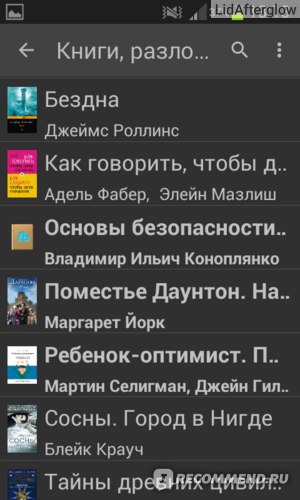Расширенные настройки
Тапаем по центру экрана, жмем верхний правый угол, и появляется всплывающее окно, где сверху вниз располагаются следующие пункты: ночной режим, поиск по тексту, поделиться книгой, настройки, о книге, ориентация экрана, увеличить/уменьшить текст, дополнительные модули и помощь. Будем придерживаться этого порядка, чтобы не сваливать все в кучу.
Ночной режим. Он служит, как вы правильно поняли, для чтения литературы в темное время суток. В отличие от Cool Reader, здесь режим реализован таким, каким его хотят видеть большинство пользователей, то есть белые «мягкие» буквы на черном фоне.
Кстати, в pdf все представленные цветные картинки почему-то стали выглядеть в негативе (инвертировался цвет). Возможно, так оно и задумано, однако выглядит журнал после этого, мягко говоря, странно. Стоит также отметить, что для просмотра «дежавю» и «пэдээф» в ночном режиме необязательно заходить в дополнительное меню, поскольку вверху (сначала тапаем центр экрана) вместо содержания книги появляется соответствующая иконка.
После чтения книги в темноте был сделан простой вывод: такой вариант оформления более чем приемлем для среднестатистических глаз, однако есть один недостаток. Как утверждают пользователи, оставившие комментарии в Google Play, в ночном режиме не отключается подсветка функциональных клавиш на HTC, где они присутствуют. У нас таких гаджетов нет, так что правильность этого утверждения мы проверить не смогли.
рекомендации
3060 дешевле 30тр цена — как при курсе 68
3080 остается дешевле 70тр несмотря на курс
3070 Gigabyte дешевле 50 тр — надо брать
Выбираем игровой ноут: на что смотреть, на чем сэкономить
MSI 3060 Ti Ventus OC за 40 тр
3070 Gainward Phantom дешевле 50 тр
RTX 3070 Ti за 55 тр в Ситилинке
5 видов 4090 в Ситилинке по норм ценам
-19% на 13900KF — цены рухнули
13700K дешевле 40 тр в Регарде
Ищем PHP-программиста для апгрейда конфы
-17% на RTX 4070 Ti в Ситилинке
3070 Gigabyte Gaming за 50 тр с началом
13600K дешевле 30 тр в Регарде
3070 дешевле 50 тр в Ситилинке
MSI 3050 за 25 тр в Ситилинке
3060 Gigabyte Gaming за 30 тр с началом
12900K за 40тр с началом в Ситилинке
3060 Ti Gigabyte за 40тр в Регарде
Поиск по тексту. Он вызывает соответствующую всплывающую строку сверху, где и необходимо вбивать искомое. Мы не стали мудрить, а написали просто слово «группа».
После чего в тексте подсветилось все, что с «группой» связано, а для выбора вариантов поиска внизу «всплыли» навигационные клавиши (стрелки). Едем дальше.
Поделиться книгой. Эту операцию можно осуществить при помощи электронной почты. В нашем случае FBReader переадресовал «Метро 2033» в Gmail.
Дополнительные настройки. В них традиционно находится пункт «Каталоги», где все намного проще и удобнее, чем в Cool Reader.
Так, можно выбрать, где лежат книги; указать, куда сохранять загруженные файлы, а также назначить папку для шрифтов и временных файлов. Особенно нам понравилось решение со шрифтами, ведь теперь подгружать их можно намного проще.
Следующая строка меню предлагает нам синхронизировать библиотеку и загрузить все наши книги на сервер FBReader. При этом мы можем сохранить в «облаке» все позиции в открытых файлах, а также открывать одно и то же произведение на всех подключенных устройствах.
Такое решение более чем привлекательно. Почитали книгу на ноутбуке, продолжили чтение в метро на планшете, а если под рукой нет последнего, то открыли файл на смартфоне. Неплохо для бесплатного аналога Cool Reader, не правда ли?
Внешний вид. Здесь можно выбрать язык интерфейса.
Для скриншота ниже выбраны японские иероглифы.
Предусмотрена возможность смены ориентации экрана на: вертикальную, горизонтальную, перевернутую вертикальную/горизонтальную, а также в зависимости от положения сенсора.
Можно включить отображение в одну/две колонки и регулировку яркости по движению пальца вверх/вниз в левой части экрана. Кстати, последняя функция у нас так и не заработала, так что пришлось регулировать яркость системными кнопками. По умолчанию подсветка работала во всю свою мощь, что не отнесешь к достоинствам, если учесть зависимость времени чтения от заряда аккумулятора.
Также можно установить галку напротив «не выключать подсветку экрана во время чтения», если батарея заряжена хотя бы наполовину, или включить/отключить строку состояния и меню. Если оставить галку на месте, то необходимость в нажатии центра экрана сама собой отпадет. Нам в данном случае так удобнее, так что воспользуемся этой настройкой.
Выше уже упоминалось о неотключаемой подсветке функциональных клавиш в ночном режиме на моделях HTC. Так вот, можно попробовать воспользоваться последним пунктом меню в вкладке «Внешний вид» – «Выключать подсветку кнопок во время чтения».
Правда, разработчик тут же предупреждает, что работает эта функция не на всех устройствах. Попытка – не пытка, так что попробуйте.
Текст. Это следующая вкладка дополнительных настроек, и первое, что нас встречает, это свойства шрифтов. Надо сразу отметить, что реализованы они ничуть не хуже, чем в Cool Reader, только намного проще. Тапайте на этот пункт, и вы все поймете сами. Итак, перед нами пять позиций на английском языке, поэтому сразу переведем и озвучим их.
Сверху вниз: антиалиасинг (сглаживание для шрифтов); кернинг, дизеринг (в компьютерной графике он используется для создания иллюзии глубины цвета для изображений с относительно небольшим количеством цветов в палитре); хинтинг и субпиксельное сглаживание текста (включается, чтобы добиться приемлемого отображения несглаженных шрифтов на низких разрешениях экрана).
Про хинтинг и кернинг уже упоминалось в прошлой статье, так что останавливаться на этом не будем. Остальное же (если не вдаваться в подробности) служит главной цели – отображать максимально приятный для глаз шрифт. Для наглядности поэкспериментируем. Ниже представлены скриншоты до…
… и после включения всех свойств шрифтов.
На первый взгляд изменения не столь заметны, но, поиграв двумя скриншотами «туда-сюда», мы действительно увидели разницу – сам шрифт стал четче, однако при этом сглаживание сделало прорисовку букв мягче, да и символы немного подросли в размерах. В общем, данная надстройка работает, поэтому назвать ее простой фишкой очень сложно.
После «Свойств шрифта» приложение предлагает сменить сам шрифт (всего четыре предустановленных варианта), его размер (кегль от 5 до 144), а также само начертание букв (нормальное, жирное, курсив, жирный курсив).
Короче, все то, что предлагает нам Cool Reader в последних исправлениях, уже реализовано в FBReader.
Кому и этого мало, может выбрать расстояние между строками (от 0.5 до 2.0 мм).
Или изменить выравнивание текста (левое, правое, по центру, по краям)
А также включить автоматические переносы и настроить другие стили.
CSS. Здесь эти настройки реализованы не хуже, чем в Cool Reader, поэтому не будем описывать каждую надстройку (иначе потребуется отдельная статья!), а вкратце пробежимся по основным.
Сложного здесь ничего нет.
Например, основной текст можно изменить следующим образом:
Есть даже возможность сделать его подчеркнутым или вовсе зачеркнуть.
Для тех, кто знаком с форматом ePub и xHTML, создан соответствующий пункт меню.
Настройки можно крутить как угодно, соответствующий пример приведен на скриншоте ниже.
Аналогичные действия можно произвести и с другими пунктами («Другие стили»), вплоть до изменения текста внутри
/
,
, а также описания рисунка. Все это позволяет сформировать свою собственную, совершенно не похожую на другие, книгу. Особенно это пригодится при корректировке публикаций и технической литературы.С настройками текста мы разобрались. Следующая вкладка дополнительного меню называется CSS. Вы спросите, что опять настройка стилей текста? Нет, это просто его основные настройки, что, кстати, очень удобно, благо эта опция разграничивает основные параметры и основные настройки. Здесь можно оставить или убрать название, или размер шрифтов, а также использовать выравнивание текста или отступы, изначально заданные в CSS.

Цвета и обои. В этом пункте меню мы можем выбрать фон книги, то есть установить сплошной цвет, загрузить готовые подложки или выбрать свой фон, например, рисунок рабочего стола.


Ну, а далее нам предоставляется возможность «поиграть» с цветом основного текста, гиперссылки, «подвала», а также установить раскраску пометки и ее текста, выбрать фон результатов поиска.


Кстати, вся эта цветовая дифференциация и упоминания о тегах говорят о том, что разработчик намекает на работу приложения с html-кодом для верстки интернет-страниц.
Эти решения очень пригодятся веб-мастеру, однако отсутствие поддержки работы с html все портит. В принципе, чтобы прописать требуемые теги и внести необходимые поправки, будет достаточно и файла в формате txt.

Что такое отступы, и для чего они нужны, думаем, вам объяснять не надо, а потому переходим к полосе прокрутки, которая, кстати, тоже настраивается.

Напомним, что полоса прокрутки – это тот самый ползунок (навигация по тексту) в самом низу книги, который появляется вместе с основным меню по тапу центра экрана.

Можно выбрать три вида полосы прокрутки: «подвал» (по умолчанию), вертикальный ползунок, вертикальный прогресс-бар или вовсе скрыть ползунок.


Для «подвала» существует целый ряд надстроек: можно выбрать его цвет и шрифт, а также показать/скрыть метки по главам, число страниц, часы, уровень заряда батареи. На скриншотах приводится вертикальный ползунок и прогресс-бар. Кстати, при включении этих опций надстройки, доступные для «подвала», отображаться не будут.


А вот так меняется «подвал» прокрутки.

Если честно, то мы в этой надстройке не видим никакого смысла, ведь ни «подвала», ни вертикальной прокрутки практически не видно. Возможно, ситуация изменится, если поставить разрешение экрана поменьше, но опять-таки какой в этом смысл?
Содержание
- — Как увеличить яркость в электронной книге?
- — Как настроить FB Reader?
- — Какую читалку лучше скачать?
- — Как увеличить яркость на Kindle?
- — Как регулировать яркость в Pocketbook?
- — Как закачать книгу в FB Reader?
- — Как скопировать текст из FB Reader?
- — Как увеличить размер шрифта в FB Reader?
- — Какая самая лучшая читалка?
- — Какая программа читает формат FB2?
- — Как читать EPUB на Android?
- — Как увеличить размер шрифта на Kindle?
Проведите пальцем вдоль левого края экрана. При движении пальца вверх яркость будет увеличиваться, при движении вниз – уменьшаться. На некоторых (старых) телефонах для использования этой возможности требуется выключить опцию “автоматическая подстройка яркости” в настройках устройства.
Как увеличить яркость в электронной книге?
Как изменить цвет и яркость
- Запустите приложение «Google Play Книги» на телефоне или планшете Android.
- Откройте нужную книгу.
- Нажмите на верхнюю часть экрана. Выберите «Параметры» Яркость и цвет.
- Измените цвет или яркость: Чтобы изменить яркость, установите нужный уровень на шкале.
Как настроить FB Reader?
Просто откройте на этом устройстве Google Play, отыщите там «FBReader Premium», и нажмите на кнопку «Установить».
Какую читалку лучше скачать?
5 лучших читалок для Android
- eBoox. Поддерживаемые форматы: FB2, EPUB, DOC, DOCX, MOBI, PRC, TXT, RTF, ODT и HTML. …
- Play Книги Поддерживаемые форматы: PDF, EPUB. …
- Bookmate. Поддерживаемые форматы: FB2, EPUB. …
- Moon+ Reader. Поддерживаемые форматы: TXT, HTML, EPUB, PDF, MOBI, FB2, UMD, CHM, CBR, CBZ, RAR, ZIP. …
- PocketBook.
Как увеличить яркость на Kindle?
Быстро измените яркость вашего Kindle
Чтобы свести яркость экрана Kindle к минимуму, нажмите и удерживайте маленький значок солнца у левого края слайдера. Хотя уже имеется кнопка Макс., Вы также можете удерживать значок солнца на правом краю, чтобы поднять яркость до максимального уровня.
Как регулировать яркость в Pocketbook?
Открываем какую-то книгу. Меню, появляющееся при нажатии центральной кнопки. Обратите внимание на то, что сверху — блок регулировки подсветки, с помощью которого подсветку можно включать, выключать и регулировать ее яркость.
Как закачать книгу в FB Reader?
Скачать FBReader можно путем поиска «FBReader» в Android Market. При установке, FBReader создаст папку на вашей SD карте под названием «Books». После этого любой текстовый файл, который вы скопируете в эту папку, будет автоматически добавляться в вашу библиотеку.
Как скопировать текст из FB Reader?
Чтобы выделить текст, вы зажимаете на тексте курсор, а потом высвечивается то, что можно сделать, и вы нажимаете — копировать. Вот и все. Удачи! Как ни странно, но решение очень простое, нужно выделить ткст и нажать — Ctrl+C.
Как увеличить размер шрифта в FB Reader?
Регулируется шрифт очень легко: нажатием в меню кнопочек «увеличить шрифт» и «уменьшить шрифт«.
Какая самая лучшая читалка?
5 лучших читалок для Android
- eBookDroid.
- Fbreader.
- Cool Reader.
- Moon+ Reader.
- Aldiko Book Reader.
- Вывод
Какая программа читает формат FB2?
Программы для чтения файлов FB2
- Cool Reader. Простая и удобная в использовании программа, разработанная для чтения электронных книжек. …
- ICE Book Reader. Популярный софт для чтения электронных документов в распространенных форматах FB2, HTML, XML, RTF, TXT. …
- AlReader. …
- FBReader. …
- STDU Viewer. …
- Sumatra PDF. …
- Calibre. …
- Evince.
Как читать EPUB на Android?
Android. На мобильных устройствах с операционной системой Android книги в формате EPUB можно читать с помощью программ Bookmate, Aldiko, FBReader, Moon+ Reader и других.
Как увеличить размер шрифта на Kindle?
Для доступа к этим настройкам во время чтения, коснитесь верхней части экрана для вызова строки меню, затем нажмите на кнопку «Aa». Появится диалоговое окно, в котором вы сможете изменить размер шрифта, его тип, межстрочный интервал и поля.
Интересные материалы:
Как можно получить ОСАГО через интернет?
Как можно получить удостоверение личности?
Как можно пополнить счет в роуминге на Киевстар?
Как можно посмотреть статусы в Ватсап невидимым?
Как можно повернуть видео перевернуть?
Как можно расщепить атом?
Как можно разблокировать контакт в Ватсапе?
Как можно сэкономить заряд батареи на Android?
Как можно скопировать субтитры с YouTube?
Как можно скрыть переписку в контакте?
Проведите пальцем по левому краю экрана. Это повысит яркость, если вы проведете пальцем вверх, и уменьшится, если вы проведете пальцем вниз.
Содержание
- 1 FBReader безопасен?
- 2 Могу ли я сделать экран еще ярче?
- 3 Как вы выделяете на FBReader?
- 4 Как сделать экран укромного уголка ярче?
- 5 FBReader бесплатный?
- 6 Читает ли FBReader Mobi?
- 7 Что лучше для глаз: низкая или высокая яркость?
- 8 Какая быстрая клавиша для яркости?
- 9 Как вы выделяете в приложении Readera?
- 10 Как использовать FBReader?
- 11 Как увеличить масштаб моего FBReader?
- 12 В Nook есть тёмный режим?
- 13 Есть ли у Nook синий свет?
- 14 Как изменить цвет фона на моем Nook?
FBReader: читалка ePub и fb2 очень безопасна в использовании. Это основано на нашем анализе NLP (обработка естественного языка) более 44 отзывов пользователей, полученных из Appstore, и совокупном рейтинге appstore 4,1 / 5. Оценка безопасности Justuseapp для FBReader: для чтения ePub и fb2 — 54,3 / 100.
Могу ли я сделать экран еще ярче?
Откройте приложение «Настройки» в меню «Пуск» или на начальном экране, выберите «Система» и выберите «Экран». Щелкните или коснитесь и перетащите ползунок «Регулировка уровня яркости», чтобы изменить уровень яркости.
Как вы выделяете на FBReader?
В идеале это должно быть легко и быстро. Просто нажмите и удерживайте текст, перетащите и выберите нужные предложения, чтобы выделить их, и щелкните значок выделения. Однако только пара читателей электронных книг поняли это правильно. FBreader и Cool Reader — чрезвычайно популярные и уважаемые читатели электронных книг.
Как сделать экран укромного уголка ярче?
NOOK Color — Регулировка яркости экрана
- На главном экране нажмите кнопку «Домой», чтобы получить доступ к панели быстрой навигации, а затем нажмите «Настройки».
- На странице настроек нажмите Экран.
- На странице настроек экрана нажмите Яркость.
- Вы можете перемещать ползунок яркости слева направо, пока не достигнете желаемого уровня яркости.
FBReader бесплатный?
Для Android и iOS есть как бесплатная, так и платная версии. … На Android платная версия представляет собой отдельное приложение под названием FBReader Premium. На iOS FBReader можно обновить до полной версии через покупку в приложении.
Читает ли FBReader Mobi?
FBReader не поддерживает большинство специфических функций ePub 3. Мы добавим некоторые популярные функции в наш код ePub, но стандарт ePub 3 огромен, и мы не планируем его полностью поддерживать. Mobi (он же формат Kindle, azw3). … файлы mobi.
Что лучше для глаз: низкая или высокая яркость?
Чтобы предотвратить их, начните с регулировки яркости экрана. «Яркие экраны могут вызывать раздражение, поэтому я рекомендую снизить яркость до минимального допустимого уровня, при этом все еще четко видя объекты», — говорит Дюнаев.
Какая быстрая клавиша для яркости?
Функциональные клавиши яркости могут быть расположены в верхней части клавиатуры или на клавишах со стрелками. Например, на клавиатуре ноутбука Dell XPS (на изображении ниже) удерживайте клавишу Fn и нажмите F11 или F12, чтобы настроить яркость экрана.
Как вы выделяете в приложении Readera?
Откройте электронную книгу и нажмите и удерживайте слова, которые хотите выделить. Пальцем перетащите синий маркер в конец предложения или абзаца. Во всплывающем окне нажмите «Выделить». Чтобы добавить заметку, выберите выделенный текст и нажмите «Заметка».
Как использовать FBReader?
Настроить синхронизацию в FBReader для Android
- Чтобы активировать функцию синхронизации, перейдите в диалог Настройки, раздел «Синхронизация». …
- Войдите в свою учетную запись Google. …
- Вы можете выбрать, что синхронизировать, а также установить условия: синхронизировать всегда или только при подключении Wi-Fi.
Как увеличить масштаб моего FBReader?
Когда вы нажимаете значок «Еще», появляется меню с 5 вариантами вперед: «Настройки», «Информация о книге», «Увеличение», «Уменьшение», «Навигация». Опять же, все говорит само за себя, и в них легко ориентироваться.
В Nook есть тёмный режим?
Nook GlowLight 3 — это первый светильник от Barnes and Noble, в котором реализована «улучшенная технология переднего освещения». Это позволяет комфортно читать днем и ночью, с теплым оранжевым свечением, исходящим от экрана в ночном режиме.
Есть ли у Nook синий свет?
В течение дня 6-дюймовый экран Nook GlowLight 3 с разрешением 300 точек на дюйм излучает холодный белый свет. Ночью он может автоматически переключаться в «Ночной режим», предлагая более теплый оранжевый оттенок, отфильтровывая синий свет, который может подавить выработку мелатонина вашим телом и вызвать проблемы со сном.
Как изменить цвет фона на моем Nook?
Коснитесь значка текста. Ваш NOOK открывает окно, в котором отображаются элементы управления шрифтом и цветом. 3. Коснитесь элементов управления, чтобы выбрать нужный шрифт, размер шрифта и цвет фона.
Обновлено: 11.02.2023
Что бы там ни говорили о возрастающей роли интернета в нашей жизни и о том, что многие предпочтут провести свой досуг перед телевизором, все же остались люди, которым нравится читать книги, и таких немало.
Я тоже отношусь к таким людям, поэтому хочу рассказать вам про свою любимую читалку — FBReader.
Сейчас у многих читателей есть два варианта, как быть: или покупать бумажную книгу, или же купить себе электронную книгу и накачать в нее много книг. Я, как экономный и практичный человек, люблю, когда все функции собраны в одном гаджете. В нашем случае — в смартфоне.
Купив для себя смартфон с ОС Андроид, я тут же начала копаться в интернете, чтобы устройство как можно больше было мне полезным. И, конечно же, первым делом я начала искать для себя читалку. На прежнем смартфоне у меня был установлен Foliant, который прослужил верой и правдой три года. Естественно, я захотела скачать эту программу и на свой новый смартфон.
Искать пришлось долговато-то, но в процессе поисков я наткнулась на программу FBReader. Почитала отзывы, там ее несказанно расхвалили. Вот и решила опробовать ее.
Свободная программа для чтения электронных книг. Так ее нарекли создатели. И фраза соответствует реальности. Никаких ограничений в программе нет, она полностью бесплатная.
Начало работы
Запустив ее, вы не увидите библиотеку, как обычно, а сразу же открытую книгу. Неожиданно, да? Меня это немного удивило. Сразу же программа открывает вам что-то вроде справки и называется «О программе FBReader».
Там всего лишь три страницы, но главные возможности книги лаконично и кратко изложены. Что характерно, удалить такую «книжечку» из библиотеки вам не удастся. Ну да бог с ней.
Прочитав эти три странички (я сначала не прочитала, но оказалось, что там таки написана полезная информация), вы можете вызвать контекстное меню и уже с помощью него попасть в библиотеку.
Довольно удобная. Здесь уже отсортированы книги по авторам, названиям и жанрам. Также можно быстро открыть книгу с помощью раздела «Недавние», или добавить ее в избранное. Очень помогает, когда у вас в библиотеке полный бардак и, чтобы найти требуемую книгу, тратится минут пять.
Создатели позаботились о том, чтобы пользователи не утруждали себя ручным добавлением книг в библиотеку. Достаточно просто закинуть файл книги или архив в папку Books, и программа сама добавит книгу в библиотеку. Папку можно менять по своему усмотрению, +1 к комфорту. Еще есть поиск по библиотеке.
У меня на смартфоне установлена версия beta и читает она лишь два формата книг: epub и fb2, а также можно установить дополнительный плагин, чтобы читать pdf. А еще, покопавшись на официальном сайте, я нашла модуль для автоматического чтения вслух. Забавная штука, но о ней позже.
Такой маленький выбор форматов не приносит особого дискомфорта, так как я читаю книги исключительно в fb2. Но если все же вам нужно большее количество книг, то вы можете скачать с официального сайта стабильную версию 1.7.7, которая помимо указанных форматов еще читает rtf, txt, html.
Выбрав нужную книгу, вы нажимаете на нее, а при долгом удерживании высвечивается контекстное меню. Если же просто нажать на книгу, то высветится информация о ней.
Процесс чтения
А теперь мы подошли к самому интересному и главному — процессу чтения. Ведь все электронные книги создаются именно для этого. Вот самый стандартный вид, фон и перелистывание страниц (сдвиг с перекрытием):
Сама полоса выполнена в сером цвете, но его можно поменять хоть до розового. Довольно необычно и красочно.
Так же можно изменять размер шрифта. Я поэкспериментировала и сделала самый маленький и самый большой. Первый, конечно, не всякий нормальный человек сможет прочитать. Также в книге присутствует ночной режим чтения.
А можно и вовсе выключить ее. Можно еще и менять скорость анимации.
Можно еще загрузить картинку в указанную папку и поставить ее как фон. Выглядит красиво, правда долго не почитаешь. Надо уметь еще картинку выбрать. Но сделано довольно круто.
Еще один сюрприз от создателей. Яркость экрана можно уменьшать или увеличивать не выходя из книги и не сворачивая приложения. Достаточно просто провести пальцем по левой части экрана сверху вниз или снизу вверх, и яркость будет изменяться. Пустяк, а приятно. И, конечно же, удобно.
Немного о форматах
Как я уже говорила, поддерживает два формата, ну и PDF, если установить соответствующий плагин.
Тут много говорить не требуется. Самый распространенный формат, и электронная книга справляется с ним отлично.
Вот здесь дела обстоят несколько сложнее. Первый раз, когда я хотела запустить эту книгу, книга отказалась это сделать, обосновав тем, что приложение не отвечает. Я перезапустила книгу и решила повторно включить книгу. На этот раз через полторы минуты книга всё-таки запустилась. В общем, с EPUB это как повезет.
Я специально скачала с официального сайта плагин для PDF. Установила его и уже хотела открыть файл PDF, как не нашла его в библиотеке. Несмотря на плагин, книга упорно не хотела видеть его. Я не знаю, может это в самом плагине ошибка, но PDF книга мне так и не показала.
Программа показывает как обложки книг, так и сами иллюстрации. Если нажать на картинку и держать в течение нескольких секунд, а потом отпустить, то потом эту самую картинку можно будет увеличивать и рассматривать сколько душе угодно.
Выход в сеть
В FBReader есть возможность скачать словарь и переводчик. В стабильной версии их есть несколько, на beta-версии всего один — Colordict 3 — но скачать его не выйдет, так как при переходе в Андроид-маркет оказывается, что такого файла и вовсе нет.
Еще есть возможность выйти в сетевую библиотеку, где можно скачать различные книги и журналы.
Здесь есть три книжных каталога: LitRes, Feedbooks OPDS и ManyBooks. Можно бесплатно скачать английские книги в двух последних каталогах, или же покупать русские книги в первом.
Прочтение — журнальный каталог. Здесь бесплатно можно скачать одноименный журнал. Выбор невелик, но как альтернатива сойдет.
Ну и, как в любой обычной читалке, здесь есть:
Я считаю, что главным конкурентом программы FBReader является Foliant. Я уже вспоминала о ней раньше. Очень долго использовала ее на Symbian, а теперь решила установить ее и на Android.
Интерфейс остался почти таким же, как и на Symbian, за исключением некоторых различий.
Эта программа очень похожа на FBReader как внешне, так и по функционалу. Но все же существует ряд различий.
Прочитав все вышеописанные плюсы и минусы, каждый вправе сам решить, что для него лучше. Я же считаю, что, хотя Foliant и серьезный конкурент, но все же во многом проигрывает FBReader.
Это довольно-таки удобная (как по мне, так лучшая) читалка для вашего смартфона. Разработчики постарались сделать ее максимально функциональной, но в то же время и удобной. Все мы знаем, как порой можно потеряться в меню с тысячью ненужных пунктов. Оценка 9 из 10.
Сегодняшняя колонка будет посвящена сравнению популярных программ для чтения.
Введение
На данный момент существует четыре популярных и функциональных читалки на Android: FBReader, Cool Reader, Zxreader и Moon+ Reader. Именно они будут участниками сравнения.
Смена яркости и шрифта с помощью свайпа по краю экрана и настройки действий на кнопки
На удобство чтения влияет возможность быстрой смены того или иного параметра, в большинстве случаев это яркость и/или размер шрифта.
FBReader: Вы можете менять яркость с помощью свайпа по краям экрана, смена размера шрифта только через меню. Более того, в первых шести пунктах меню смены размера шрифта нет, нужно тапать на «дополнительно».
Cool Reader: Можно изменять яркость с помощью свайпа по левому или правому краям экрана.
Moon+ Reader: Доступна настройка действий на свайпы по обоим краям экрана.
Самыми настраиваемыми в этом пункте оказались Moon+ Reader и Zxreader.
Настройки действий на кнопки
FBReader: Доступно только назначение листания страниц на кнопки громкости.
Zxreader: Возможна настройка только качельки регулировки громкости. В новой версии появились настройки и других кнопок, в том числе специфичных (вроде отдельных кнопок листания на некоторых читалках с Android)
Самые полные настройки кнопок у Cool Reader, вы даже можете настроить действия на уникальные кнопки, которые есть только в вашем устройстве (например кнопки листания в Pocketbook A10).
Поддержка форматов:
FBReader: fb2, fb2,zip, epub, mobi, rtf, plain text.
Cool Reader: fb2, epub, txt, doc, rtf, html, chm, tcr, pdb, prc, mobi, pml.
Zxreader: fb2, epub (в том числе в zip), docx, txt.
Moon+ Reader: txt, html, epub,fb2, umd, chm, zip
Поддержка сетевых библиотек
FBReader: есть поддержка популярных библиотек, сайты вроде flibusta не добавлены, нужно добавлять их вручную.
Cool Reader: есть поддержка сетевых библиотек, популярный каталог flibusta уже добавлен.
Zxreader: есть поддержка библиотек, flibusta, zone4iphone уже добавлены.
Moon+ Reader: есть поддержка сетевых библиотек, популярные русские библиотеки не добавлены, однако есть собственный, обновляемый пользователями, каталог книг.
Сама навигация по сетевой библиотеке во всех читалках организована одинаково: вы выбираете по какому критерию (автор или книга) будете искать, затем выбираете первые две-три буквы и скачиваете нужную книгу из списка. Это не очень удобный способ, мне непонятно, почему нельзя настроить поиск по словам, но видимо тут есть какое-то ограничение, если все разработчики выбрали другой метод (кстати, в Stanza на iPad можно искать по словам на той же flibusta).
Работа со сносками
FBReader: сноска отображается в виде гиперссылки, при переходе по которой открывается ее полный текст.
Cool Reader: сноска отображается под текстом сразу же.
Zxreader: дается гиперссылка на сноску, по долгому тапу можно ее прочесть. Так же можно включить в настройках отображение сносок прямо в тексте.
Moon+ Reader: при тапе на сноску открывается маленькое окошко, в котором она показана полностью.
Лучше всего работа со сносками организована в Cool Reader и Zxreader, остальным читалкам надо брать с него пример по этому параметру.
Работа с текстом и словарями
Cool Reader: Режим выделения включается через меню, вы можете выделить слово тапом или часть текста с помощью свайпа. При добавлении текста в закладку, можно оставить под ней свой комментарий. Доступна быстрая публикация выделенной части в социальные сети. Так же можно настроить на двойной тап мгновенный перевод слова.
Moon+ Reader: Выделение доступно с помощью долгого тапа. Есть две «риски», с помощью которых можно удобно изменять размер выделенной части. Доступно быстрое копирование текста, добавление его в заметку, перевод или поиск по выделенной фразе/слову в Google или Википедии. Быстрая публикация выделенного куска в твиттер или почту тоже доступна. Так же можно включить быстрый перевод по долгому тапу.
Лучше и полнее всего выделение и работа с выделенным текстом реализована в Moon+ Reader, особенно радует поддержка поиска по выделенной фразе в Google и Википедии. На втором месте находится FBReader за своё удобное выделение. Хуже всего работа с выделенным текстом реализована в Zxreader, выделение текста там сделано сложно и неинтуитивно. Словари в читалках по больше части одинаковые, поэтому удобство перевода зависит исключительно от удобства выделения текста, отдельные слова проще всего выделять в Cool Reader с помощью двойного тапа.
Строка состояния
FBReader: Есть прогресс-бар, отображается время, заряд батареи и количество прочитанного текста. Настроить строку состояния нельзя.
Cool Reader: Доступно отображение заряда батареи, часов, названия книги, процент прочитанного, плюс можно настроить пункты в строке состояния.
Zxreader: Возможна настройка строки состояния, вы можете выбрать пункты, которые в ней отображаются, так же есть прогрессбар. Кстати, помимо всего прочего, можно выбрать с какой стороны будет отображаться строка (сверху, снизу, справа или слева).
Moon+ Reader: В строке состояния отображается заряд батареи, количество страниц в главе, название главы и время. Есть настройки на тапы в различные части статус бара (левый и правый края, центр).
Самая настраиваемая строка состояния в Moon+ Reader. Однако, нельзя сказать, что эта опция реализована менее удобно в других читалках.
FBReader: Мне понравилась реализация этой программы на планшетах, статусная строка автоматом скрывается, а в правом верхнем углу находятся иконки для быстрого доступа к той или иной функции. Выделение текста лучше всего реализовано именно в этой программе.
Cool Reader: Козырем этой читалки является поддержка .doc, замечательная работа со сносками и возможность настройки любых клавиш, в том числе и двойные/долгие нажатия.
Zxreader: Очень порадовала возможность настройки действий на свайп по обоим краям, а так же поддержка .docx
Заключение
Cool Reader подойдет тем, кто читает много литературы со сносками и/или иностранные тексты (и нужно постоянно обращаться к словарю), так же он подойдет студентам, у которых много литературы в .doc.
FBReader будет удобен для непритязательных пользователей, читающих в большинстве случаев fb2 и тем, кому часто нужно публиковать/сохранять цитаты из книги.
Zxreader тоже будет удобен студентам, засчет поддержки .docx и качественного отображения сносок, и любителям постоянно менять шрифт, эта функция очень удобно на нем сделана.
Moon+ Reader будет интересен владельцам планшетов, нуждающихся в постоянных копированиях цитат и/или постоянных обращениях к словаря.
На самом деле у всех программ достаточный функционал для комфортного чтения, но им по-прежнему не хватает поддержки множества форматов. В этом плане они все проигрывают старому доброму Alreader для Windows Mobile.
Проведите пальцем вдоль левого края экрана. При движении пальца вверх яркость будет увеличиваться, при движении вниз – уменьшаться. На некоторых (старых) телефонах для использования этой возможности требуется выключить опцию “автоматическая подстройка яркости” в настройках устройства.
Как увеличить яркость в электронной книге?
Как изменить цвет и яркость
Как увеличить яркость на Kindle?
Яркость подсветки регулируется с помощью перетягивания ползунка или точечного нажатия на 24-позиционную шкалу. Через контекстное меню можно попасть в Интернет-браузер.
Как увеличить размер шрифта в FB Reader?
Как увеличить яркость в приложении Fbreader?
Проведите пальцем вдоль левого края экрана. При движении пальца вверх яркость будет увеличиваться, при движении вниз – уменьшаться. На некоторых (старых) телефонах для использования этой возможности требуется выключить опцию “автоматическая подстройка яркости” в настройках устройства.
Как работать с Kindle?
Чтобы пользоваться Kindle, необходимо научиться нескольким простым элементам управления. Кнопка питания: чтобы включить Kindle, нажмите кнопку питания. Чтобы отключить экран Kindle, нажмите и удерживайте кнопку питания в течение 7 секунд, затем выберите пункт «Отключить экран» в открывшемся окне управления питанием.
Что нужно сделать чтобы сделать экран в ноутбуке ярче?
Как сделать экран ярче на ноутбуке через настройки
Как сделать экран ярче?
Настройки яркости экрана можно найти в параметрах Windows 10. Заходим в “Пуск” => Параметры => Система => Экран =>в поле “Настройка уровня яркости” двигаем ползунок, тем самым увеличивая, или уменьшая яркость. В Windows 7 и 8 изменить яркость экрана можно через панель управления в электропитании.
Как сделать экран ярче на клавиатуре?
Функциональные клавиши — это кнопки F1-F12 в верхнем ряду клавиатуры. У всех производителей для изменения яркости экрана одновременно с соответствующей кнопкой следует нажимать и клавишу «Fn».
Как увеличить шрифт в электронной книге Kindle?
Kindle обеспечивает быстрый способ настройки внешнего вида книги и периодических изданий. Чтобы получить доступ к этим настройкам, нажмите кнопку «Меню», когда вы читаете документ и выберите Change Font Size («Изменить размер шрифта»).
Как сделать закладку в FBReader?
Нажав на кнопку «Оглавление», мы быстро можем перейти к нужной главе внутри книги, а затем сделать закладку. Для создания закладки, опять же, вызываем контекстное меню и нажимаем на кнопку «Закладки», после чего перед нами появляется окно, где просто нужно нажать на поле «Добавить закладку».
Как загрузить книгу в ФБ ридер?
Как удалить книги из FB Reader?
Простое и очень удобное приложение для чтения электронных книг. Много форматов. Подробная инструкция по использованию. Скрины.
Думаю, что у многих любителей почитать книги в электронном виде, на планшете или смартфоне установлено именно это приложение. FbReader видит много различных форматов: FB2, TXT, PDF, RTF и другие. Для чтения подключение к интернету не требуется.
Я купила свой первый планшет четыре года назад и та читалка, что была на нем установлена, мне не очень понравилась и я установила самое популярное на Play market приложение для чтения электронных книг — FbReader. Приложение бесплатное, устанавливается быстро, занимает мало места и не требует особых разрешений.
Книги можно скачать в самом приложении ( это вроде бы платно, я ни разу не скачивала), или с любых сайтов, или скачать сначала на компьютер, а затем перенести на карту памяти в папку Books. Жаль, что сейчас очень сложно найти бесплатные кгиги в интернете, но у меня есть пара сайтов где бесплатно можно скачать даже новинки. Скачанные книги можно найти в разделе сортировка по авторам, названиям или по жанрам.
В настройках можно изменить размер шрифта, цвет фона — черный или белый, установить текст в одну или две колонки.
Для регулировки яркости проводишь пальцем по краю экрана вверх или вниз. На максимальной яркости я читаю только на улице, это ощутимо сажает батарею, дома же включаю яркость экрана около 10 % и энергии расходуется совсем мало.
Книга перелистывается пальцем справа налево, закрыв книгу, закладку ставить не надо, откроешь ее на том месте где закончил читать. Внизу экрана линейка, где видно общее количество страниц в книге и сколько страниц уже прочтено.
В приложении можно хранить неограниченное количество книг, это зависит только от объема памяти телефона. Ненужную книгу удаляешь удерживая палец несколько секунд на ней.
Сколько уже гаджетов сменила, а читалка всегда только эта — удобный, надежный и простой FbReader.
А здесь можно узнать о еще одном полезном приложении, с которым можно вернуть небольшой процент с любой своей покупки!
Вопрос — Ответ. Читалка для книг ReadEra:
— Как поставить внизу отображение количества страниц при чтении книги?
В общих настройках, теперь доступна отдельная вкладка Настройки листания, которая позволяет выбрать удобное отображение прогресса чтения.
Доступны 4 варианта отображения текущей позиции чтения:
• линия с текущей позицией;
• номер страницы;
• процент прочитанного;
• не показывать ничего.
Настраивается отдельно для горизонтального и вертикального листания.
— Как настроить приложение, чтобы при запуске приложения запускалась последняя читаемая книга?
Необходимо включить в настройках опцию Последний документ: Открывать последний документ при запуске приложения.
При включении данной опции при открытии читалки будет загружаться последняя читаемая книга.
— Как открыть книгу из библиотеки (списков документов) не переходя в раздел о документе?
Нажмите на обложку документа. Обложка документа открывает книгу сразу в режиме чтения. Нажатие на
область с названием и автором открывает информацию о документе.
— Не находит карту памяти, что делать?
Если не обнаружена внешняя карта автоматически, то можно выполнить след. действия:
1) Перейти в «Настройки сканирования»
2) переключить флажок на «Сканировать только добавленные области»
3) Нажать «Добавить область» и там выбрать путь к карте памяти из «КОРЕНЬ ФАЙЛОВОЙ СИСТЕМЫ».
4) Нажать «Запустить сканирование»
— Как выбрать только конкретную папку или несколько папок для сканирования?
Необходимо выполнить следующие действия:
1) Перейти в «Настройки сканирования»
2) Переключить флажок на «Сканировать только добавленные области»
3) Нажать «Добавить область» и выбрать путь к папке.
4) Нажать «Запустить сканирование»
— Как увеличить размер шрифта?
Для EPUB, FB2, MOBI, DOC, RTF, TXT. можно увеличить шрифт при чтении (коснитесь центра экрана и выберите шестеренку).
Для PDF, DJVU доступно увеличение изображения в режиме «Листать вертикально».
Рекомендуем для PDF, DJVU включать «Листать вертикально» и переворачивать телефон в горизонтальное положение — шрифт автоматически увеличивается.
-Как настроить листание страниц, в частности отключить анимацию, кнопки громкости, листание касанием?
В общих настройках, доступна отдельная вкладка Настройки листания.
Настройки листания позволяют:
• отключить анимацию листания;
• отключить листание кнопками громкости;
• отключить листание касанием края экрана;
• выбрать удобное отображение прогресса чтения;
— Что означает многодокументный режим?
Приложение поддерживает работу многодокументного режима работы с документами. Данный режим открывает документы в новом окне.
Переключение между документами осуществляется через системную кнопку «Активные приложения»
Чтобы документ оставался открытым нужно не выходить (кнопка назад) из режима чтения, а переключатся из режима чтения в библиотеку через кнопку «Активные приложения».
— Как восстановить документ в приложении, у которого через корзину была удалена только карточка документа?
Если у документа была удалена из корзины только карточка (не был удален сам файл), то документ продолжает отображается в разделе Обзор файлов и Загрузки откуда его можно открыть и восстановить для нормального отображения в приложении.
Читайте также:
- Забыл телефон в каршеринге
- Как сделать подсветку для телефона своими руками
- Как сохранить в ворде документ в телефоне
- Клиент медиа что за смс на мобильный телефон
- Как разблокировать телефон лександ
FBReader — Как говорил Стивен Кинг? Читайте!
Что бы там ни говорили о возрастающей роли интернета в нашей жизни и о том, что многие предпочтут провести свой досуг перед телевизором, все же остались люди, которым нравится читать книги, и таких немало.
Я тоже отношусь к таким людям, поэтому хочу рассказать вам про свою любимую читалку — FBReader.
Источник: https://play.google.com/store
Сейчас у многих читателей есть два варианта, как быть: или покупать бумажную книгу, или же купить себе электронную книгу и накачать в нее много книг. Я, как экономный и практичный человек, люблю, когда все функции собраны в одном гаджете. В нашем случае — в смартфоне.
Купив для себя смартфон с ОС Андроид, я тут же начала копаться в интернете, чтобы устройство как можно больше было мне полезным. И, конечно же, первым делом я начала искать для себя читалку. На прежнем смартфоне у меня был установлен Foliant, который прослужил верой и правдой три года. Естественно, я захотела скачать эту программу и на свой новый смартфон.
Искать пришлось долговато-то, но в процессе поисков я наткнулась на программу FBReader. Почитала отзывы, там ее несказанно расхвалили. Вот и решила опробовать ее.
Свободная программа для чтения электронных книг. Так ее нарекли создатели. И фраза соответствует реальности. Никаких ограничений в программе нет, она полностью бесплатная.
Итак, представим, что вы скачали себе эту программу и уже даже установили. Скачать ее можно как с официального сайта, так и с Андроид-маркета.
Запустив ее, вы не увидите библиотеку, как обычно, а сразу же открытую книгу. Неожиданно, да? Меня это немного удивило. Сразу же программа открывает вам что-то вроде справки и называется «О программе FBReader».
Там всего лишь три страницы, но главные возможности книги лаконично и кратко изложены. Что характерно, удалить такую «книжечку» из библиотеки вам не удастся. Ну да бог с ней.
Прочитав эти три странички (я сначала не прочитала, но оказалось, что там таки написана полезная информация), вы можете вызвать контекстное меню и уже с помощью него попасть в библиотеку.

Довольно удобная. Здесь уже отсортированы книги по авторам, названиям и жанрам. Также можно быстро открыть книгу с помощью раздела «Недавние», или добавить ее в избранное. Очень помогает, когда у вас в библиотеке полный бардак и, чтобы найти требуемую книгу, тратится минут пять.
Создатели позаботились о том, чтобы пользователи не утруждали себя ручным добавлением книг в библиотеку. Достаточно просто закинуть файл книги или архив в папку Books, и программа сама добавит книгу в библиотеку. Папку можно менять по своему усмотрению, +1 к комфорту. Еще есть поиск по библиотеке.


У меня на смартфоне установлена версия beta и читает она лишь два формата книг: epub и fb2, а также можно установить дополнительный плагин, чтобы читать pdf. А еще, покопавшись на официальном сайте, я нашла модуль для автоматического чтения вслух. Забавная штука, но о ней позже.
Такой маленький выбор форматов не приносит особого дискомфорта, так как я читаю книги исключительно в fb2. Но если все же вам нужно большее количество книг, то вы можете скачать с официального сайта стабильную версию 1.7.7, которая помимо указанных форматов еще читает rtf, txt, html.
Выбрав нужную книгу, вы нажимаете на нее, а при долгом удерживании высвечивается контекстное меню. Если же просто нажать на книгу, то высветится информация о ней.

А теперь мы подошли к самому интересному и главному — процессу чтения. Ведь все электронные книги создаются именно для этого. Вот самый стандартный вид, фон и перелистывание страниц (сдвиг с перекрытием):

Весь экран занимает текст на приятном светло-коричневом фоне, который имитирует бумагу. Не скажу, что создается полная иллюзия бумажной версии, но всё же интереснее и приятнее, чем черным по белому. Внизу расположена строка состояния, которая в программе называется подвал. Справа расположена информация о заряде батареи, текущем времени, количестве прочитанных страниц и страниц вообще в книге. На всей полосе есть множество вертикальных полосочек. Их количество зависит от количества разделов в книге. Удобно смотреть, сколько еще осталось до следующей главы. Ох уж эти предусмотрительные создатели! ☺
Сама полоса выполнена в сером цвете, но его можно поменять хоть до розового. Довольно необычно и красочно.

Так же можно изменять размер шрифта. Я поэкспериментировала и сделала самый маленький и самый большой. Первый, конечно, не всякий нормальный человек сможет прочитать. Также в книге присутствует ночной режим чтения.


Создано три вида анимации для перелистывания страницы:
А можно и вовсе выключить ее. Можно еще и менять скорость анимации.
Я бы хотела остановиться на первой анимации. Здесь тоже играет имитация настоящей книги. Страницы как бы перелистываются. Можно провести пальцем по экрану и самим пролистнуть страницу, нажать на левую/правую сторону экрана — и страница сама перелистается. А можно листать путем нажатия боковых клавиш громкости. Ну чем теперь не электронная книга? ☺
Теперь о фоне. Здесь вариантов тоже не очень много, но все они хорошие:
Можно еще загрузить картинку в указанную папку и поставить ее как фон. Выглядит красиво, правда долго не почитаешь. Надо уметь еще картинку выбрать. Но сделано довольно круто.



Еще один сюрприз от создателей. Яркость экрана можно уменьшать или увеличивать не выходя из книги и не сворачивая приложения. Достаточно просто провести пальцем по левой части экрана сверху вниз или снизу вверх, и яркость будет изменяться. Пустяк, а приятно. И, конечно же, удобно.
Немного о форматах
Как я уже говорила, поддерживает два формата, ну и PDF, если установить соответствующий плагин.
Тут много говорить не требуется. Самый распространенный формат, и электронная книга справляется с ним отлично.
Вот здесь дела обстоят несколько сложнее. Первый раз, когда я хотела запустить эту книгу, книга отказалась это сделать, обосновав тем, что приложение не отвечает. Я перезапустила книгу и решила повторно включить книгу. На этот раз через полторы минуты книга всё-таки запустилась. В общем, с EPUB это как повезет.

Я специально скачала с официального сайта плагин для PDF. Установила его и уже хотела открыть файл PDF, как не нашла его в библиотеке. Несмотря на плагин, книга упорно не хотела видеть его. Я не знаю, может это в самом плагине ошибка, но PDF книга мне так и не показала.
Программа показывает как обложки книг, так и сами иллюстрации. Если нажать на картинку и держать в течение нескольких секунд, а потом отпустить, то потом эту самую картинку можно будет увеличивать и рассматривать сколько душе угодно.

В FBReader есть возможность скачать словарь и переводчик. В стабильной версии их есть несколько, на beta-версии всего один — Colordict 3 — но скачать его не выйдет, так как при переходе в Андроид-маркет оказывается, что такого файла и вовсе нет.
Еще есть возможность выйти в сетевую библиотеку, где можно скачать различные книги и журналы.
Здесь есть три книжных каталога: LitRes, Feedbooks OPDS и ManyBooks. Можно бесплатно скачать английские книги в двух последних каталогах, или же покупать русские книги в первом.

Прочтение — журнальный каталог. Здесь бесплатно можно скачать одноименный журнал. Выбор невелик, но как альтернатива сойдет.

Ну и, как в любой обычной читалке, здесь есть:
- добавление закладок:
- и быстрый переход на страницу:
Я считаю, что главным конкурентом программы FBReader является Foliant. Я уже вспоминала о ней раньше. Очень долго использовала ее на Symbian, а теперь решила установить ее и на Android.
Интерфейс остался почти таким же, как и на Symbian, за исключением некоторых различий.




Эта программа очень похожа на FBReader как внешне, так и по функционалу. Но все же существует ряд различий.
Общее:
Различия:
Прочитав все вышеописанные плюсы и минусы, каждый вправе сам решить, что для него лучше. Я же считаю, что, хотя Foliant и серьезный конкурент, но все же во многом проигрывает FBReader.
Это довольно-таки удобная (как по мне, так лучшая) читалка для вашего смартфона. Разработчики постарались сделать ее максимально функциональной, но в то же время и удобной. Все мы знаем, как порой можно потеряться в меню с тысячью ненужных пунктов. Оценка 9 из 10.
Пользуйтесь с наслаждением!
Mort King
Используемое автором устройство: Sony Xperia U ST25i
КАК УВЕЛИЧИТЬ ЯРКОСТЬ В FBREADER
Приложение FBReader используется для чтения книг и документов. На мой взгляд — это лучшее приложение в своём роде. Читалка фактически всеядна: недоступны лишь файлы epub и word, а все остальные, даже тяжёлые pdf и комиксы, открывает без проблем. FBReader поддерживает форматы: epub, fb2, solveris.ru, rtf, html, mobi, txt, doc (ms word).Подскажите пожалуйста, как увеличить глубину регулировки яркости? Заранее спасибо знающим за ответ. Если вам нужно для чтения ночью, то можно смухлевать с ночной темой. Проведите пальцем вдоль левого края экрана. При движении пальца вверх яркость будет увеличиваться, при движении вниз – уменьшаться. На некоторых (старых) телефонах для использования этой возможности требуется. FBReader открывает некоторые *.mobi файлы, но определённо не открывает те из них, которые защищены DRM. Это значит, что в FBReader можно читать книги из Kindle, но только свободные. Проведите пальцем вдоль левого края экрана. При движении пальца вверх яркость будет увеличиваться, при движении вниз – уменьшаться. Я хочу использовать FBReader Premium на нескольких устройствах. Нужно ли мне покупать . Как изменить яркость экрана при чтении? Проведите.
Рекомендуем видео
Как увеличить фпс на виндовс 10
Как увеличить текст на экране
Как увеличить навык в симс 4
Как увеличить громкость динамика на смартфоне самсунг
Как увеличить ягодицы и бедра быстро в домашних условиях
источники:
http://solveris.ru/o7/90164-kak-uvelichit-yarkost-v-fbreader.php