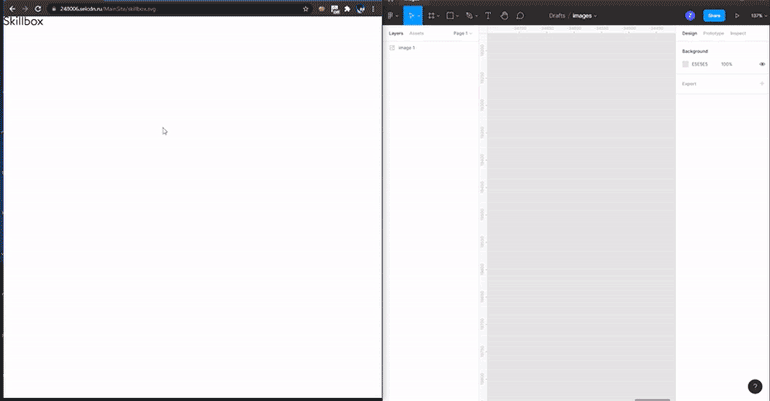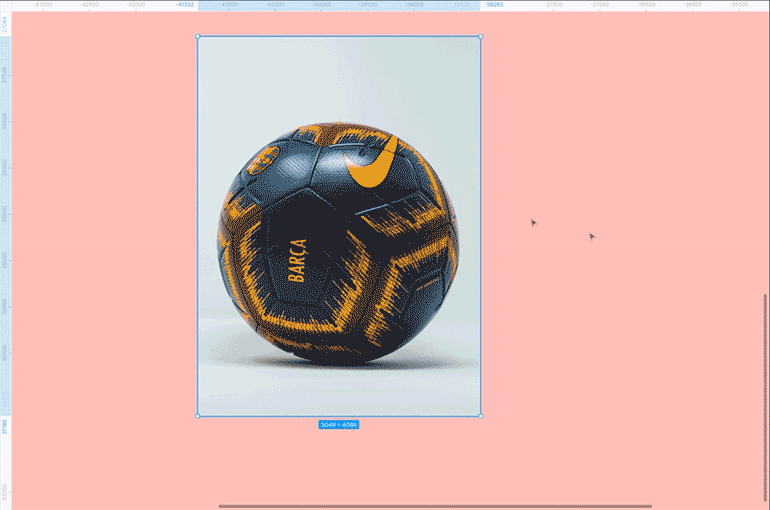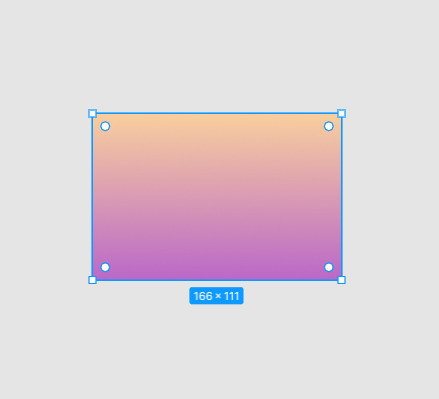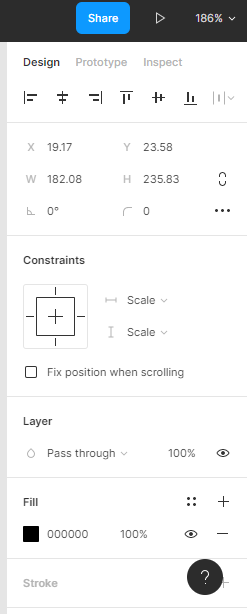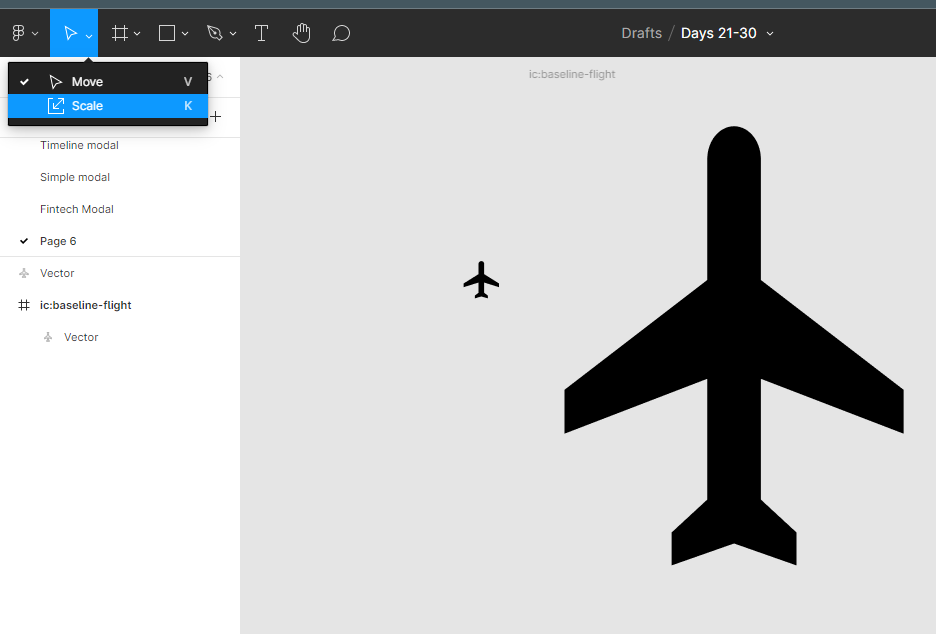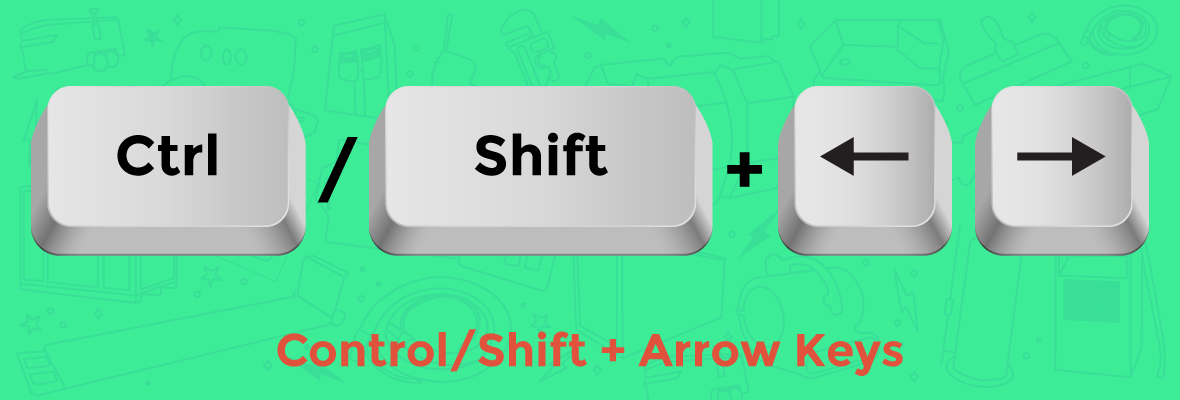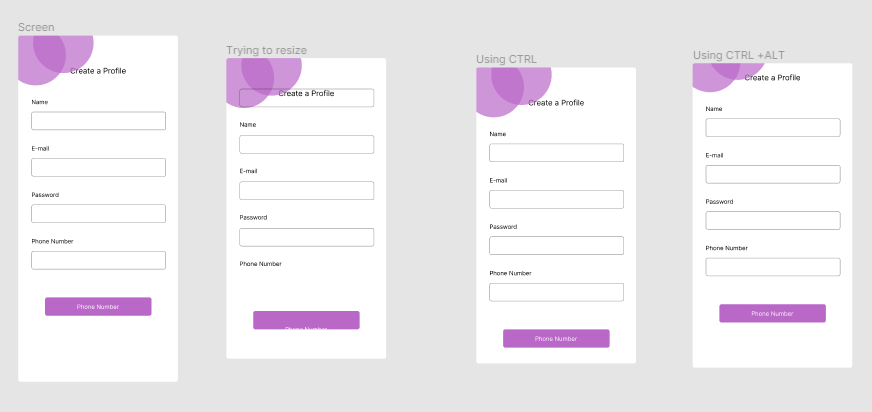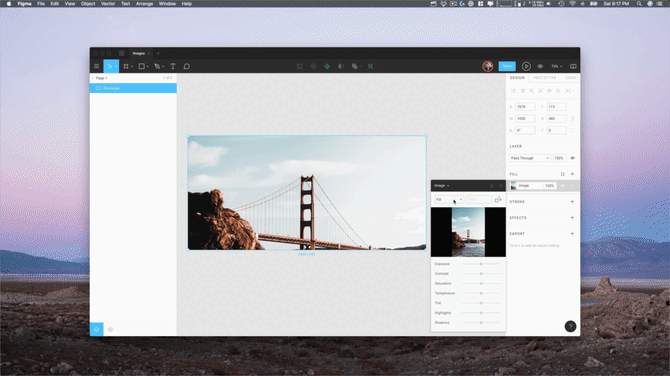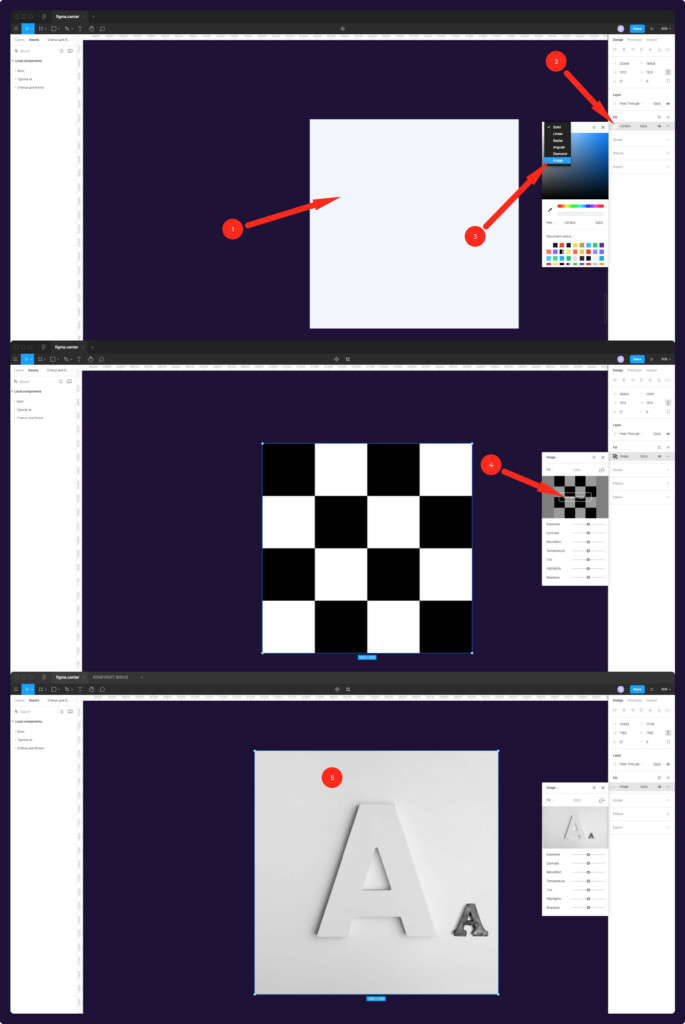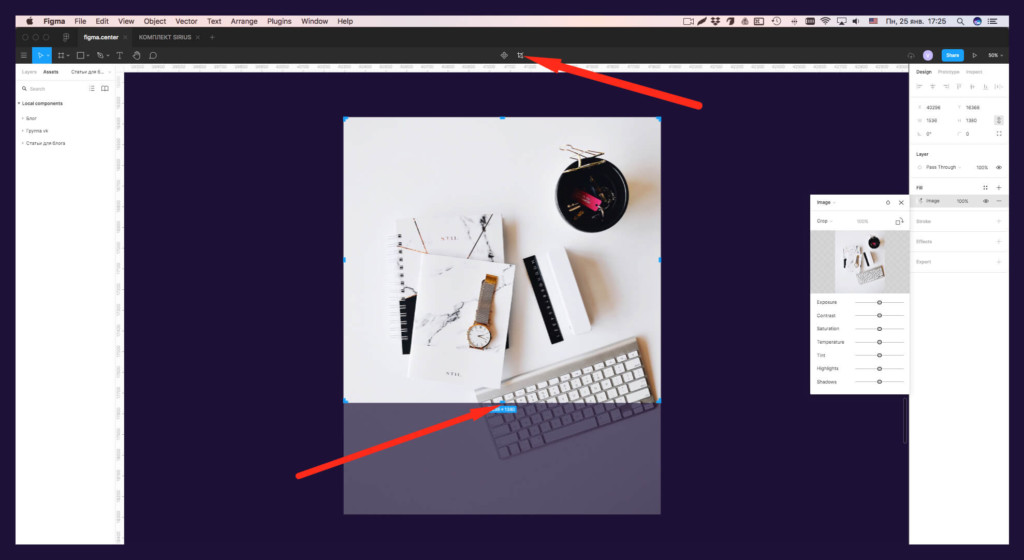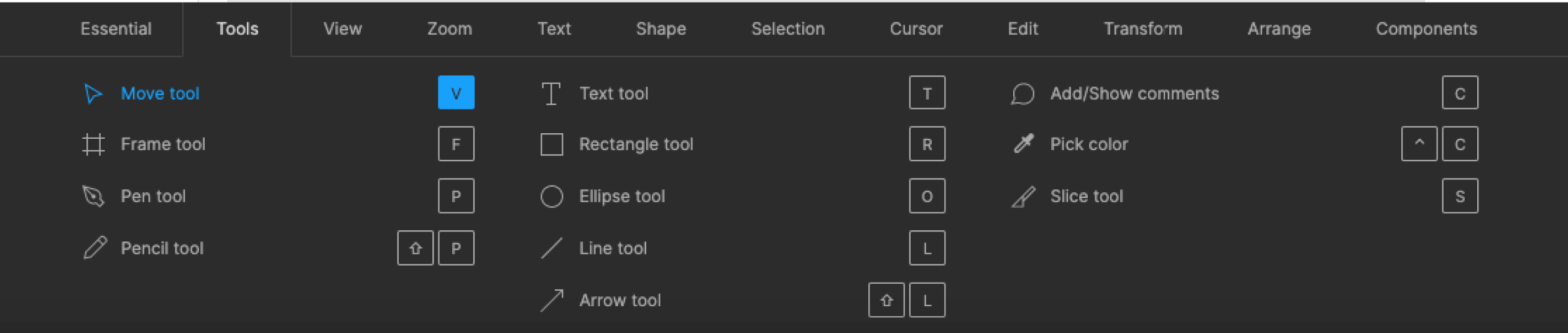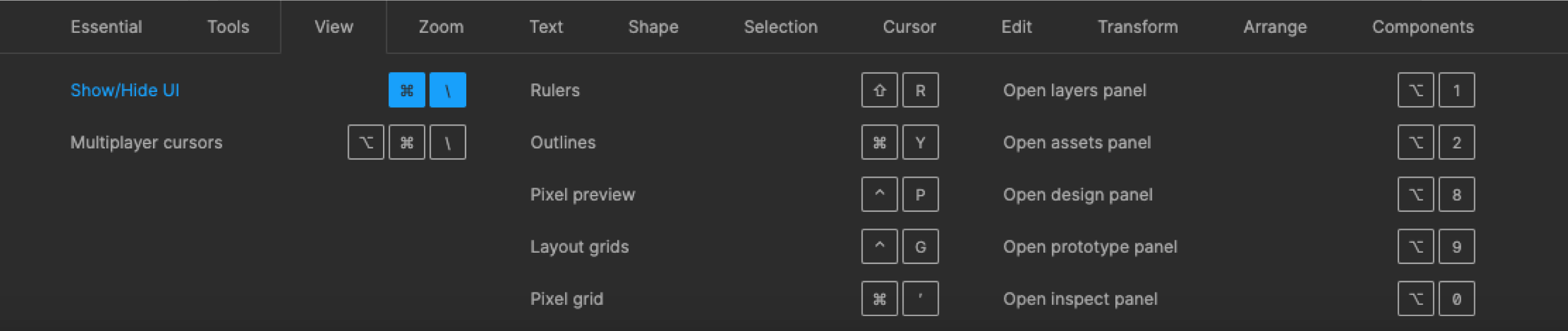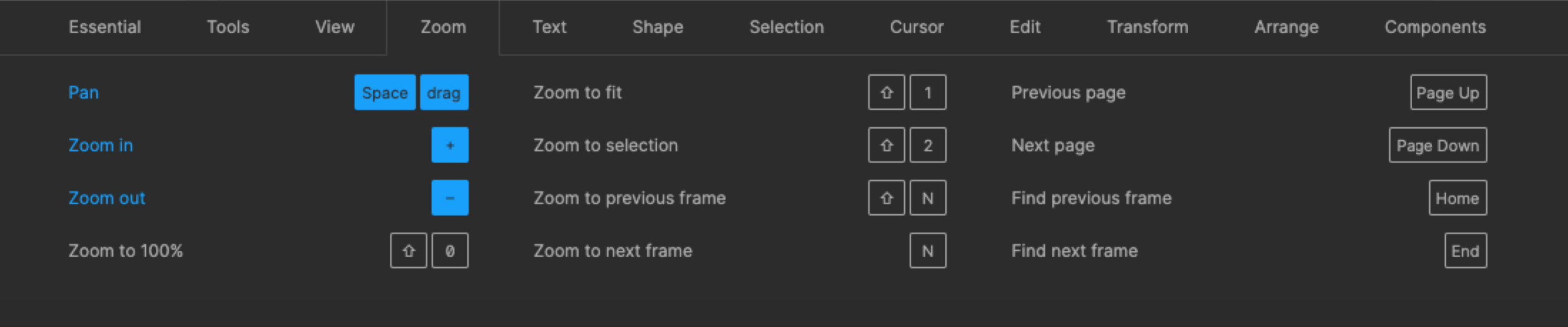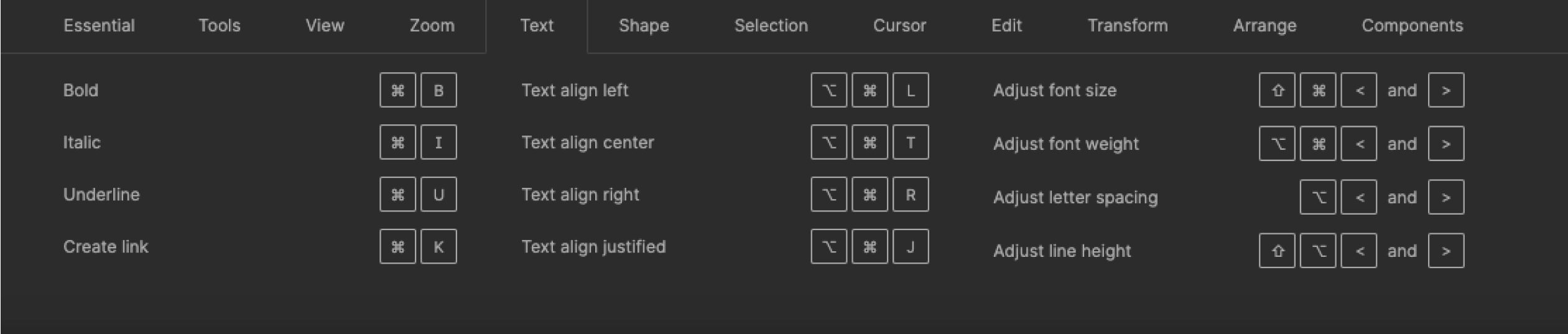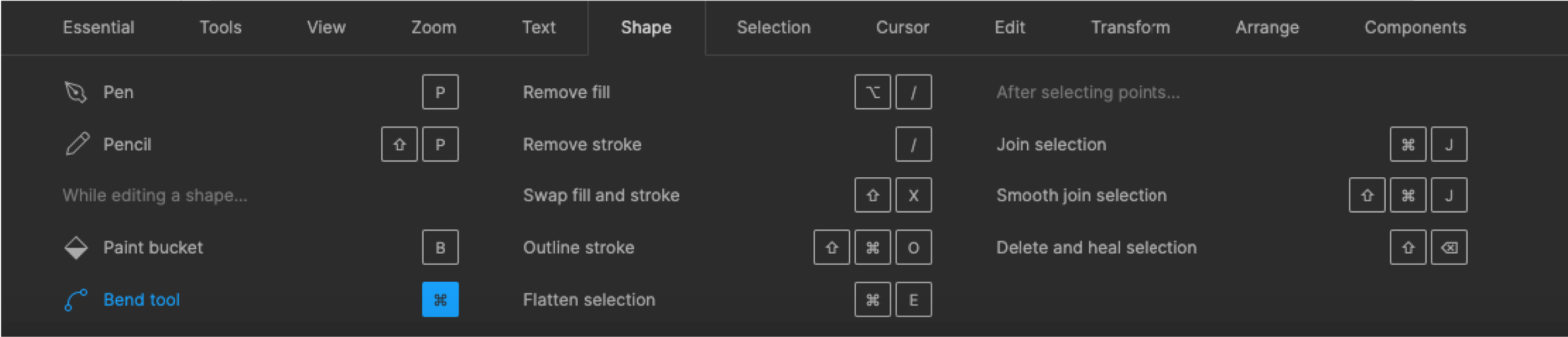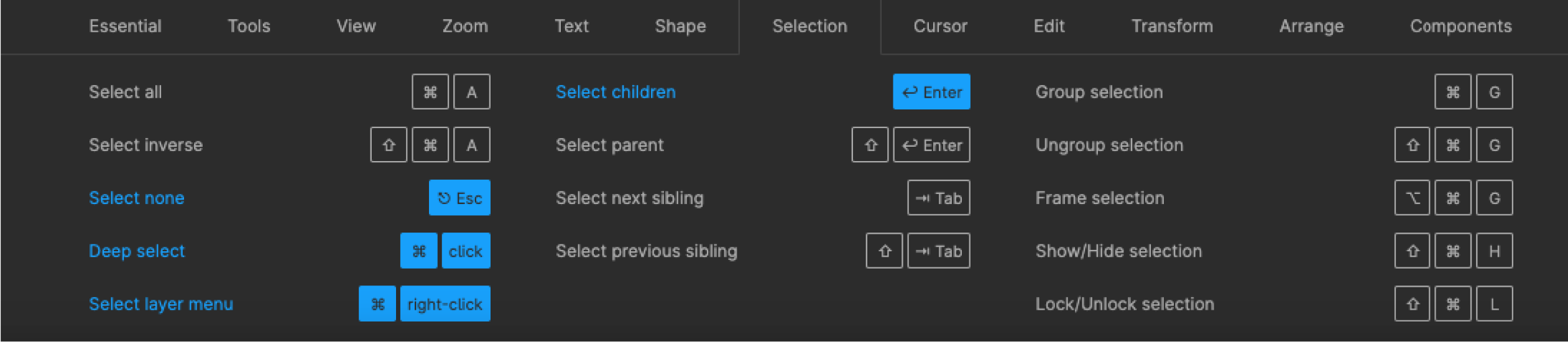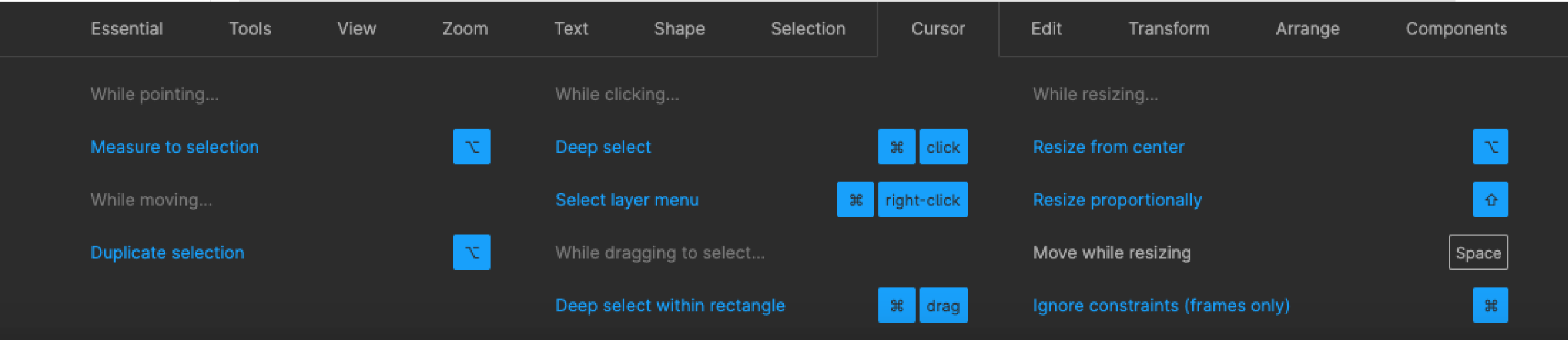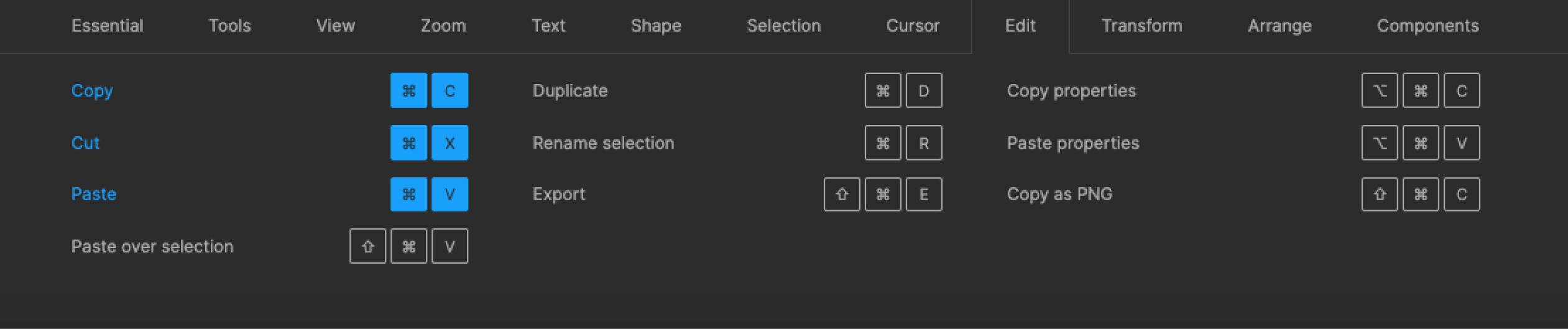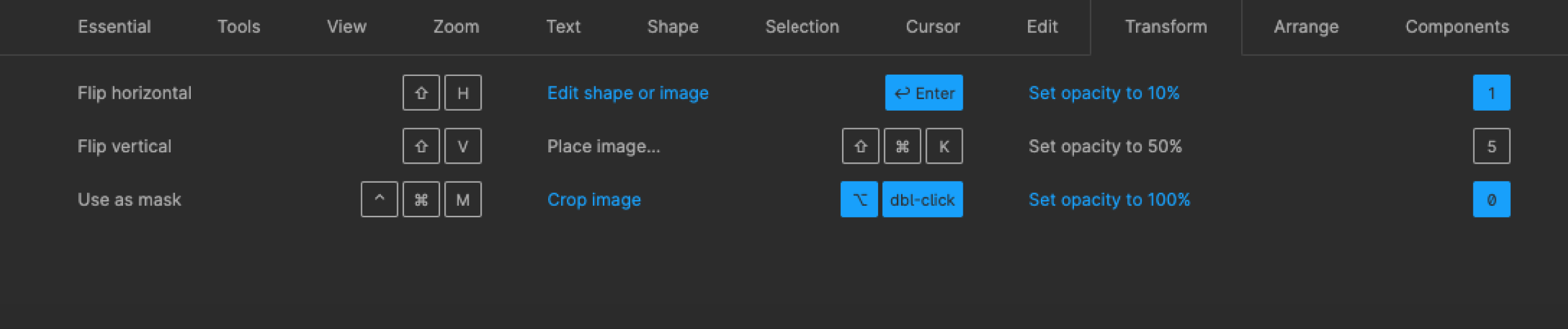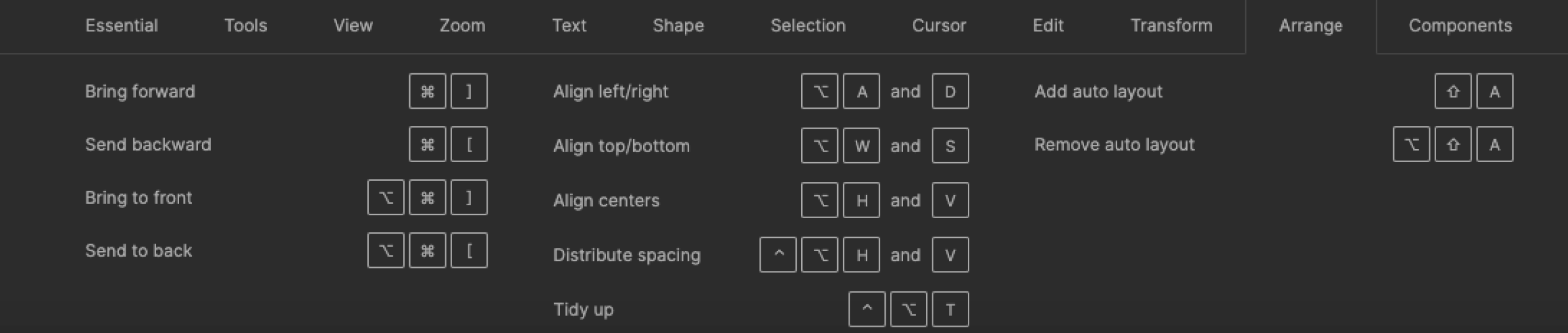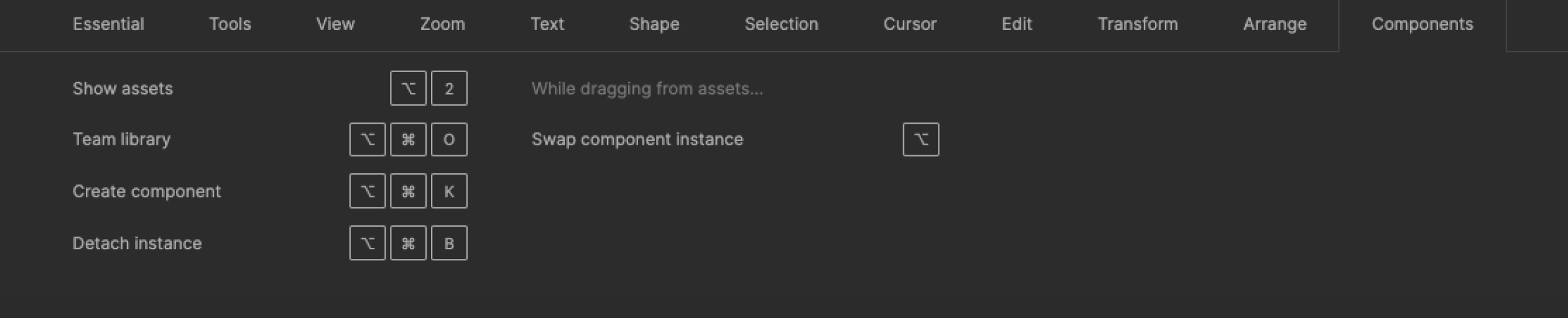#Руководства
- 9 июл 2021
-
0
Простая инструкция: как добавить изображение на макет и отредактировать его без «Фотошопа».
Редактор. Пишет про дизайн, редактирует книги, шутит шутки, смотрит аниме.
В Figma очень удобно работать с изображениями: быстро обрезать, удалить фон или скорректировать цвет. А ускорить работу над ними помогут встроенные функции и плагин.
Перетащите изображение на макет с рабочего стола или из папки:
Скопируйте изображение сочетанием клавиш Ctrl (⌘) + C и вставьте его в макет, нажав Ctrl (⌘) + V:
Также можно копировать изображения из интернета: нажмите правой кнопкой мыши на любую иллюстрацию в браузере, выберите «Копировать изображение», затем перейдите в Figma и нажмите Ctrl (⌘) + V:
Функцией Place Image можно автоматически поставить изображение сразу туда, где оно должно находиться:
- Создайте несколько произвольных фреймов на макете.
- Нажмите на иконку
, выберите пункт File и нажмите на Place Image. Или зажмите клавиши Ctrl (⌘) + Shift + K.
- В появившемся меню выберите любые изображения.
- По очереди добавьте изображения на фреймы. На курсоре отображается миниатюра текущей иллюстрации.
С помощью заливки можно использовать изображение в качестве фона фрейма или фигуры:
- Выберите ваш фрейм или фигуру.
- На панели инструментов в блоке Fill нажмите на цвет и в появившемся меню в верхнем правом углу вместо Solid выберите Image.
- В том же меню нажмите на чёрно-белую картинку и выберите любое изображение на компьютере.
Аналогично можно использовать изображение как заливку обводки. Только вместо блока Fill нужно заходить в блок Stroke.
В Figma у любого изображения можно изменить свойства заливки и сделать минимальную коррекцию цвета. Чтобы открыть эти настройки, выделите любую иллюстрацию на макете, затем в блоке Fill нажмите на её миниатюру.
Свойства заливки:
Fill — изображение полностью заполняет собой доступное пространство, в котором находится.
Fit — изображение заполняет пространство так, чтобы его было видно целиком.
Crop — обрезает изображение и фиксирует его видимую часть. При изменении размера оно может растянуться.
Tile — всё свободное пространство заполняется копиями изображения. Это свойство очень удобно использовать с паттернами.
Хотя в Figma можно сделать минимальную цветокоррекцию, качественно отредактировать фотографию не получится — для этого лучше идти в Photoshop.
Настройки цветокоррекции в Figma:
- Exposure — экспозиция.
- Contrast — контраст.
- Saturation — насыщенность.
- Temperature — температура.
- Tint — оттенок.
- Highlights — интенсивность света.
- Shadows — интенсивность тени.
С помощью маски слоя можно придать изображению нестандартную для Figma форму:
- Создайте любую фигуру, выберите изображение на макете и расположите их друг на друге. Проследите, чтобы на панели слоёв изображение было выше фигуры.
- Зажав Ctrl (⌘), выделите фигуру и изображение, затем на панели инструментов нажмите на иконку
.
- Чтобы изменить отображаемую часть изображения, просто выделите её на панели слоёв и измените размер на холсте.
Таким же образом изображением можно заполнить что угодно: от нескольких фигур до текста.
Отразить изображение по вертикали можно с помощью горячих клавиш Shift + H. По горизонтали — Shift + V.
Скопировать SVG-иконку с любого сайта в Figma можно через браузер:
- Зайдите на сайт с нужной иконкой, нажмите правую кнопку и выберите «Посмотреть код». Справа откроется панель с HTML-кодом сайта.
- В окне с кодом на панели сверху нажмите на иконку
и выберите нужную иконку на сайте.
- В HTML-коде выделится тег <path>, прямо над ним будет <svg> — нажмите на него и скопируйте с помощью сочетания Ctrl (⌘) + C на клавиатуре.
- Зайдите в Figma и нажмите Ctrl (⌘) + V — иконка встанет на макет.
Быстро вырезать объект поможет плагин Remove BG, который автоматически удаляет фон.
Как установить плагин Remove BG:
- Зайдите на страницу плагина и установите его, нажав Install.
- Зарегистрируйтесь на сайте remove.bg.
- На сайте нажмите на иконку профиля и зайдите в панель управления. В панели нажмите на «Ключ API», затем ― на кнопку «Показать» и скопируйте полученный код.
- Зайдите в Figma, нажмите на иконку
, перейдите, затем в Remove BG, нажмите на Set API key. В появившееся окно вставьте ключ, который вы взяли с сайта, и нажмите OK.
- Добавьте на макет любую иллюстрацию, нажмите на неё правой кнопкой мыши, перейдите в Plugins → Remove BG → Run. Фон из иллюстрации удалится.
Учтите, что этот способ не подойдёт для финального удаления фона, так как плагин работает не идеально. Но если вам нужно просто показать идею, то Remove BG поможет сэкономить кучу времени.
Самоучитель по Figma
Самые полные и полезные инструкции, которые помогут вам освоить все функции графического редактора.

Учись бесплатно:
вебинары по программированию, маркетингу и дизайну.
Участвовать

Научитесь: Профессия Графический дизайнер
Узнать больше
В этой статье мы узнаем несколько разных способов изменения размеров элементов и групп в Figma (в дополнение к методу по умолчанию). Мы также узнаем, как изменять размеры фреймов, не перемещая элементы в фреймах.
В Figma есть и другие способы изменения размера элементов, кроме метода по умолчанию. Так что не волнуйтесь, если использование дозы подхода по умолчанию не даст вам нужного результата.
Сначала мы рассмотрим метод по умолчанию, чтобы вы с ним были знакомы, а затем мы увидим некоторые другие способы изменения размеров элементов и групп.
Метод по умолчанию для изменения размера чего-либо в Figma — просто щелкнуть и перетащить . Чтобы изменить размер элемента с помощью метода по умолчанию, все, что вам нужно сделать, это выбрать свой объект и использовать любой из элементов управления преобразованием и изменять его размер, пока вы не будете довольны.
Удерживая при этом нажатой клавишу SHIFT, вы поможете сохранить пропорции.
Иногда подход по умолчанию может не работать для некоторых элементов. Щелчок и перетаскивание в этих случаях может привести к искажению объекта. Так что вы можете сделать вместо этого?
Как изменить размер объекта со свойствами в Figma
Чтобы действительно точно изменить размер объекта, перейдите к инспектору свойств, расположенному в верхней правой части вашего файла. Найдите поля высоты и ширины и введите нужные значения. Вы также можете перетаскивать значения с помощью курсора мыши. Вы всегда можете использовать этот метод, чтобы получить точные пропорции, которые вам нужны, например, 140 x 140, 100 x 50 и так далее.
Помните, что любые значения, которые вы вводите в поля свойств, будут отражены в вашем кадре, поэтому важно выбрать пропорции, которые не будут искажать ваш кадр. Например, элемент размером 150 x 20, скорее всего, будет выглядеть искаженным.
Вы всегда можете поэкспериментировать со значениями, пока не измените размер элемента на свое усмотрение. Все зависит от тебя.
Инструмент масштабирования Figma расположен в верхнем левом углу экрана. Чтобы использовать инструмент масштабирования, выберите кадр, щелкните инструмент масштабирования и перетащите его с помощью элементов управления масштабированием.
Этот инструмент особенно полезен, когда вы имеете дело с изменением размера значков. Некоторые значки теряют форму, когда вы пытаетесь изменить их размер. Инструмент масштабирования помогает убедиться, что ваш элемент или элементы вашего кадра не искажены.
Масштабирование работает для текстовых объектов, фреймов, компонентов и т. д. Вы можете использовать инструмент масштабирования для изменения размера элементов в любое время.
Как изменить размер объектов с помощью сочетаний клавиш в Figma
Чтобы изменить размер объекта с помощью сочетания клавиш, выберите объект, удерживайте нажатой клавишу CTRL и используйте клавиши со стрелками , чтобы изменить размер объекта. Вы можете увеличивать или уменьшать ширину или высоту на 1 пиксель за раз. Вы можете использовать сочетания клавиш в любой ситуации.
Совет: удерживая нажатой клавишу SHIFT на клавиатуре, вы ускорите изменение размера до 10 пикселей за раз.
Как изменить размер без перемещения объектов внутри рамки в Figma
Иногда при попытке изменить размер фреймов, содержащих поля ввода, вы обнаружите, что некоторые объекты перемещаются вместе с фреймом из-за ограничений.
Конечно, это не желаемый результат. Чтобы игнорировать ограничения элемента при изменении размера, удерживайте клавишу CTRL при перетаскивании. Кроме того, удерживание Ctrl + Alt во время перетаскивания пропорционально изменит размер вашего элемента.
Вывод
Знание того, как изменять размеры элементов, действительно может помочь вам создавать одинаковые красивые рамки для ваших проектов.
Оригинал – тут
2 915 просмотров
Отказ от ответственности: Вся размещенная информация была взята из открытых источников и представлена исключительно в ознакомительных целях а также не несет призыва к действию. Создано лишь в образовательных и развлекательных целях. | Так же, если вы являетесь правообладателем размещенного на страницах портала материала, просьба написать нам через контактную форму жалобу на удаление определенной страницы, а также ознакомиться с инструкцией для правообладателей материалов. Спасибо за понимание.
Если вам понравились материалы сайта, вы можете поддержать проект финансово, переведя некоторую сумму с банковской карты, счёта мобильного телефона или из кошелька ЮMoney.
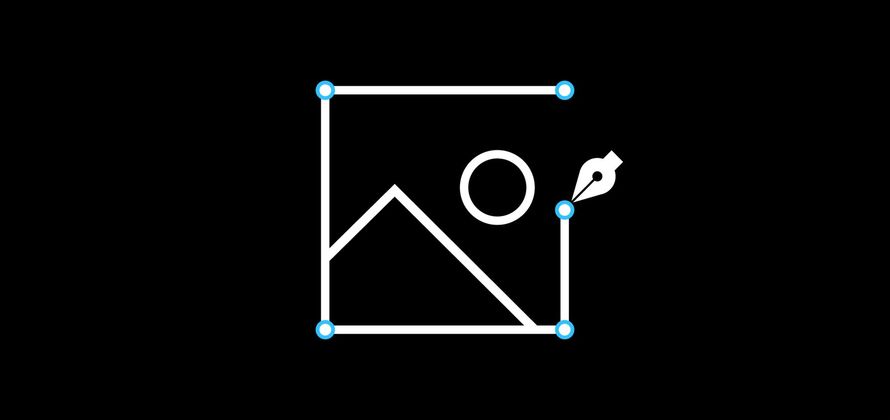
Не секрет, что изображения являются огромной частью мира дизайнера. От поиска и редактирования до манипулирования и экспорта, мы постоянно работаем с изображениями в наших файлах дизайна.
Вы могли заметить, что в Figma изображения обрабатываются немного иначе, чем в других инструментах. Есть несколько разных способов их импорта и несколько уникальных опций редактирования. Есть также пара приемов, которые облегчают работу с изображениями в Figma. Так что, независимо от того, новичок ли вы и пользуетесь другим инструментом или просто хотите улучшить свой рабочий процесс, эти рекомендации наверняка заставят ваших коллег и арт-директоров спросить: «Погоди … как ты это сделал?!»
Импорт изображений в Figma
Через меню
Это может показаться очевидным, но, чтобы начать работать с изображениями в Figma, вам нужно сначала импортировать их в свой файл дизайна. Вы можете сделать это из меню, перейдя в File, затем щелкнув Place Image. Вы также можете найти эту же опцию в нижней части раскрывающегося списка Shape Tools или нажав удобную комбинацию клавиш Shift + Command + K.
Затем откроется файловый браузер, позволяющий выбрать несколько изображений. Отсюда мы не просто бросаем их как попало на холст. Вместо этого Figma позволяет вам добавлять их по одному, кликая или перетаскивая. Это дает вам гораздо больший контроль над размещением и даже размером изображений при импорте.
Это может показаться простой вещью, но на самом деле она довольно мощная, особенно если учесть, как обрабатываются изображения в Figma. Позвольте мне быстро объяснить, почему.
В Figma мы не рассматриваем изображения как отдельный тип объекта, вместо этого мы рассматриваем их как заливку. Когда вы импортируете изображение, мы создаем прямоугольник с такими же размерами * и применяем к нему заливку изображения. Если вы знакомы с CSS, подумайте об этом как об установке изображения в свойстве background элемента div. Это значительно упрощает обрезку, изменение размера и замену изображения в процессе работы над дизайном.
Итак, вернемся к импорту. Как я уже сказал, когда вы используете метод Place Image, вы получаете возможность добавить несколько изображений по одному. Круто то, что, поскольку изображения обрабатываются как заливка, вы можете использовать этот метод для добавления выбранных изображений к уже существующим фигурам. Один из вариантов использования этого – быстрое добавление изображений профиля к трем разным дизайнам (круг, квадрат и прямоугольник с закругленными углами), которые вы хотите проверить.
С помощью перетаскивания
Второй способ импорта – перетаскивание. С вашего рабочего стола или из папки на вашем компьютере вы можете просто перетащить одно или несколько изображений в Figma. С помощью этого метода мы размещаем их на холсте ровными рядами по десять. Вы можете быстро воспользоваться нашими новыми функциями Smart Selection. Просто выберите все изображения, которые вы импортировали, а затем отрегулируйте интервал. Или, если вы хотите стать по-настоящему модным, вы можете быстро создать сетку, а затем поменять их местами, как в настоящем фотофиде.
Хотите больше узнать о Smart Selections? Ознакомьтесь с нашей справкой и статьей в блоге
Эти два метода импорта – импорт с помощью place image или перетаскивание – являются чрезвычайно универсальными, но они требуют, чтобы у вас уже были изображения, загруженные на ваш компьютер. Итак, что, если вы хотите быстро проверить кучу идей, не занимая драгоценное место на жестком диске? Не волнуйтесь, Figma поможет вам.
С помощью метода копировать + вставить
Третий способ импортировать изображения — это просто скопировать их и вставить в документ. Когда вы нашли идеальное изображение в Интернете, просто щелкните по изображению правой кнопкой мыши и выберите «Копировать». (Это должно работать в любом браузере). Вернувшись к Figma, вы можете вставить скопированное изображение в ваш файл.
Хотя этот метод работает только с одним изображением за раз, это быстрый способ опробовать кучу идей, плюс не нужно сохранять изображения на жестком диске.
Манипулирование изображениями в Figma
Теперь, когда у вас есть изображения в Figma, вы можете редактировать их по своему желанию. Несмотря на то, что мы не утверждаем, что Figma является инструментом редактирования фотографий, мы предоставляем вам возможность сделать несколько быстрых изменений, таких как настройка экспозиции или контраста.
По умолчанию изображения настроены так, чтобы заполнить любую фигуру, но мы даем вам полный контроль над этим. Если вы щелкнете по параметру заливки на панели свойств, вы увидите всплывающее окно. В верхней части этого окна вы найдете небольшой выпадающий список, который позволяет переключаться между Fill, Fit, Crop и Tile.
Fill
Как вы можете видеть, режим Fill расширяет изображение до размеров фигуры, в которой оно находится.
Fit
Режим Fit гарантирует, что вы всегда будете видеть полное изображение в вашей фигуре. Это может привести к появлению пустого пространства вокруг изображения.
Crop
Режим Crop позволяет изменять размеры и перемещать изображение по границам фигуры.
Tile
Ну … вы поняли! Замостить плиткой 
Советы и приемы
Теперь, когда вы являетесь экспертом по импорту и обработке изображений в Figma, я хотел бы поделиться несколькими советами и приемами, которые помогут применить эти методы на практике.
Быстрое кадрирование (Quick Crop)
Нужно быстро обрезать изображение? Выберите слой изображения, а затем нажмите кнопку кадрирования на верхней панели инструментов. Или, если вы являетесь поклонником сочетаний клавиш (что и должно быть), просто нажмите и удерживайте клавишу option и дважды кликните по изображению, чтобы открыть настройку кадрирования.
Изображения, как стили
Знаете ли вы, что вы можете создать стиль из своего изображения, а затем опубликовать его в своей командной библиотеке? Для этого просто выберите изображение, нажмите кнопку «Создать стиль» и дайте ему имя. Отсюда вы можете либо сохранить стиль локально для файла, в котором вы работаете, либо опубликовать его в своей библиотеке.
Слои заливки и режимы наложения
Я не буду вдаваться в подробности всех режимов наложения, но я объясню, как полезно добавить несколько слоев заливки.
Допустим, вы хотите, чтобы ваше изображение было черно-белым. Один из способов сделать это – настроить ползунок насыщенности под настройками заливки. Однако, если вам когда-нибудь понадобится заменить это изображение на другое, вам придется повторно применить этот параметр насыщенности. Здесь пригодятся слои заливки и режимы наложения.
Добавив сплошную заливку, установив цвет на черный или белый, а затем изменив режим наложения на color, вы получите черно-белые изображения с более точным контролем.
Копирование слоев заливки
Одна хитрость, которую я обнаружил в Figma, которая сэкономила мне массу времени, заключается в том, что вы можете копировать и вставлять слои заливки (это также относится и к слоям Stroke и Effect). Продолжая приведенный выше пример, это позволяет быстро взять этот черно-белый заливочный слой и применить его к дополнительным изображениям с помощью сочетания клавиш command+c и command+v.
Изображения, как контур
Хотя может быть не так много вариантов использования изображения в качестве контура, полезно знать, что Figma поддерживает это. J
Как я уже говорил, изображения являются важной частью процесса проектирования. Независимо от того, работаете ли вы с ними ежедневно или только когда вам нужно обновить аватар в Twitter, вы не можете их игнорировать. Итак, от поиска предпочтительного метода импорта для ускорения процесса проектирования с использованием стилей изображений, надеюсь, это руководство было полезным. Есть какие-нибудь дополнительные советы и рекомендации, которые я, возможно, упустил? Обязательно дайте мне знать в Twitter!
* Обратите внимание, что разрешение изображений, размер которых превышает 4000 пикселей, будет уменьшено для обеспечения производительности.
* Все изображения в этом руководстве взяты с unsplash.com и diverseui.com.
Перевод статьи Josh Dunsterville
Тема сегодняшней инструкции «Изображения в Figma». Разберемся как правильно работать с картинками и рассмотрим различные вопросы по этой теме от простого к сложному.
Оглавление статьи
- Как вставить картинку в фигме
- С компьютера
- С интернета
- Сделать скриншот
- Через плагины
- Вставка изображений в фигуру (прямоугольник, круг)
- Как обрезать изображения в Figma
- Сохранить картинку в фигме на компьютер
- Как размыть фото в фигме
- Отразить фото в фигме по горизонтали или вертикали
- Как изменить прозрачность картинки
- Наложить текст поверх картинки в Figma
Как вставить картинку в фигме
Вставить нужную картинку в Figma можно 4 разными способами.
С компьютера:
Выберете нужное изображение на вашем компьютере и поместите картинку в фигму простым перетаскиванием в ваш проект (зажав левую клавишу мыши).
С интерента:
Вы можете скопировать нужную картинку с любого сайта. Для этого наведите на нужную картинку и нажмите правую клавиши мыши. Выберите пункт «Копировать изображение». Перейдите в фигму и нажмите на клавиатуре 2 клавиши «Ctrl + V», чтобы его вставить.
Главное, если будете публиковать в интернете (например на сайте), то обязательно смотрите лицензию. Есть огромное количество сайтов, которые предоставляют изображения для коммерческих целей.
Сделать скриншот:
Можно вставить снимок экрана в Figma. Для этого нужно сделать скриншот. Это легко реализовать с помощью различных программ, таких как: «Lightshot», «Joxi».
Через плагины:
Чтобы не искать изображения можно воспользоваться плагинами. Один из популярных плагинов для вставки фотографий — Unsplash. C его помощью можно вставлять фотографии с популярного сайта unsplash.com. На нём размещены тысячи изображений, которые можно использовать в любых ваших целях.
Вставка изображений в фигуру (прямоугольник, круг)
Вы можете вставлять картинки в любые фигуры созданные в фигме. Это может быть круг, прямоугольник, квадрат, звезда, многоугольник и т.д. Также с помощью этого способа можно сделать фон картинкой в фрейме.
3 способа вставить изображение в любую фигуру в Figma.
Через правую панель:
Чтобы вставить изображение в фигуру через правую панель сделайте следующее:
- Выберите нужную фигуру.
- В правой панели нажмите на цвет.
- Кликните на «Fill» и выберите из списка «Image».
- Нажмите на кнопку «Place image».
- Выберите изображение для вставки на компьютере.
Через инструмент «Place images»:
Можно вставить несколько разных изображений в несколько фигур в фигме одновременно. Например: если в дизайне сайта галерея или портфолио. Можно вставить нужные картинки в эти раздел массово.
- Выберите в панели сверху, слева инструмент «Place images». Он находится во вкладке с фигурами (Shape tools).
- Найдите на рабочем столе нужные изображения и выделите их для вставки.
- Рядом с курсором появится количество вставляемых изображений. Вставьте их в нужные фигуры кликнув на них левой клавишей мыши.
C помощью плагина:
Подробная инструкция по вставке изображений с помощью плагина Unsplash находится здесь.
Как обрезать изображения в Figma
Чтобы обрезать изображение в Figma воспользуйтесь инструментом «Crop image». Он находится в верхней панели по центру.
- Выделите нужную картинку
- Активируйте инструмент «Crop image»
- Уменьшите изображение, выбрав какой-либо край с зажатой клавишей мыши
Как сохранить картинку в фигме на компьютер
Чтобы сохранить нужную картинку из фигмы на компьютер, воспользуйтесь инструментом «Export»:
- Выделите нужную картинку, в панели справа,
- Напротив надписи «Export» нажмите на пиктограмму «+».
- Выберите нужный формат для сохранения (JPG, PNG, SVG, PDF).
- Нажмите на кнопку экспорта и сохраните на компьютер в нужное место.
Подробнее об экспорте в различных форматах, читайте в этой статье.
Как размыть фото в фигме
Чтобы размыть изображения в Figma сделайте следующие шаги:
- Выберите нужную картинку.
- В правой панеле напротив надписи «Effects» нажмите на иконку плюса.
- Замените значение «Drop shadow» на «Layer blur».
- Кликните на иконку солнца и поставьте значение размытия. Чем больше значение, тем больше размытие.
Как отразить фото в фигме
По горизонтали:
Для отражения изображений по горизонтали в фигме, нажмите на горячие клавиши «Shift + H». Второй способ — нажать правую клавишу мыши и выбрать надпись «Flip horizontal».
По вертикали:
Чтобы отразить картинку в Figma по вертикали выделите её и нажмите на 2 горячие клавиши «Shift + V». Также можете нажать правую клавиши мыши и выбрать пункт «Flip vertical».
Как изменить прозрачность картинки
Чтобы изменить прозрачность изображения в Figma измените цифру с процентами в правой панели, внизу надписи «Fill».
Также можно нажать на клавиатуре на цифры. 1 — 10% прозрачности, 5 —50% и т.д. Если быстро нажать 2 цифры (например 34), то прозрачность изображения будет 34%.
Как наложить текст поверх картинки в Figma
Для того чтобы сделать текст с наложением на него какой-либо картинки в Figma необходимо:
- Создать текстовый фрейм и вставить изображение. Текст должен быть расположен внизу изображения (убедитесь, что это так в слоях).
- Совместите 2 этих элемента вместе и выделите.
- Нажмите сверху по центру иконку «Use as mask»
Как вырезать объект в фигме на фото и удалить задний фон
Чтобы вырезать объект в фигме и затем удалить у фото задний фон, воспользуйтесь инструкцией, которую я подготовил в отдельной статье и видео уроке.
Как удалить фото в Figma
Чтобы удалить не нужное фото в фигме просто нажмите на клавишу bacspace на клавиатуре.
В этой статье мы разобрали как работать с изображениями в Figma.
P.S. Вы можете получить бонусный урок и специальные материалы для быстрого создания дизайн макетов в Figma. Для этого нажмите на эту ссылку.
P.P.S. Проект и автор не связан с компанией Figma (Not affiliated with Figma).
Горячие клавиши (hotkeys) — это комбинации клавиш, нажатие на которые позволяет выполнять различные действия в той или иной программе, не прибегая к её меню. Это быстро и просто.
В Figma горячие клавиши называются Keyboard Shortcuts, а посмотреть весь их список можно, нажав на знак вопроса в правом нижнем углу.
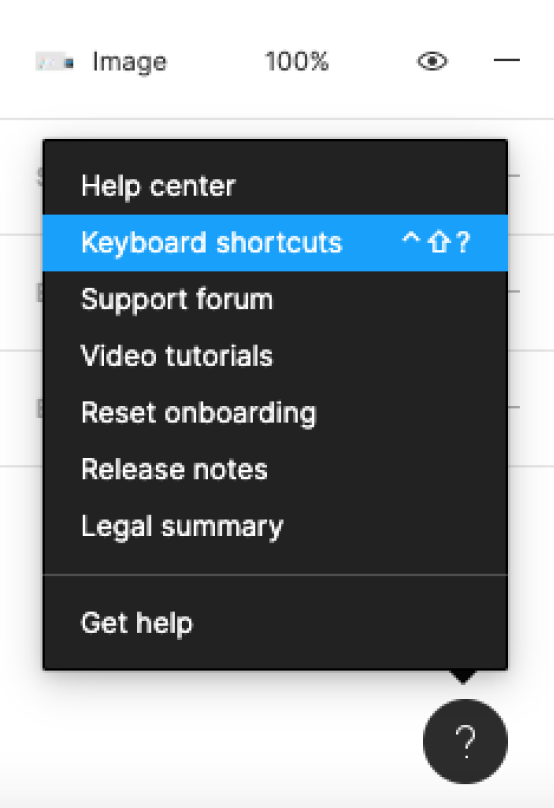
Или используйте для открытия списка сочетание горячих клавиш Ctrl + Shift + ?. Да, они могут пригодиться даже здесь.
Весь список горячих клавиш поделён на несколько групп. Расскажем о каждой по порядку.
Essential keyboard shortcuts
Essential keyboard shortcuts — это Основные клавиатурные сокращения.
Чтобы показать или скрыть Боковые панели, нажмите Ctrl + на Windows и ⌘ + на Mac.
Чтобы выбрать инструмент Пипетка, нажмите i на Windows и Ctrl + С на Mac.
Чтобы открыть Меню, нажмите Ctrl + / на Windows и ⌘ + / на Mac.
Tools
Tools — это Инструменты.
Чтобы выбрать стандартный инструмент выделения, нажмите V.
Чтобы выбрать инструмент для создания фреймов, нажмите F.
Чтобы выбрать Перо, нажмите P.
Чтобы выбрать Карандаш, нажмите Shift + P.
Чтобы выбрать Текст, нажмите T.
Чтобы выбрать Прямоугольник, нажмите R.
Чтобы выбрать Эллипс, нажмите O.
Чтобы выбрать Линию, нажмите L.
Чтобы выбрать Стрелку, нажмите Shift + L.
Чтобы добавить или показать комментарии, нажмите С.
Чтобы выбрать Пипетку, нажмите i на Windows и Ctrl + С на Mac.
Чтобы выбрать Нож, нажмите S.
View
View — это Вид.
Чтобы показать или скрыть Линейки, нажмите Shift + R.
Чтобы показать или скрыть Обводку всех элементов, нажмите Ctrl + Shift + 3 на Windows и ⌘ + Y на Mac.
Чтобы показать или скрыть Пиксельный просмотр, нажмите Ctrl + Alt + Y на Windows и Ctrl + P на Mac.
Чтобы показать или скрыть Сетку, нажмите Ctrl + Shift + 4 на Windows и Ctrl + G на Mac.
Чтобы показать или скрыть Пиксельную сетку, нажмите Ctrl + ‘ на Windows и ⌘ + ‘ на Mac.
Чтобы показать или скрыть Боковые панели, нажмите Ctrl + на Windows и ⌘ + на Mac.
Чтобы показать или скрыть Курсоры других пользователей, нажмите Ctrl + Alt + на Windows и Alt + ⌘ + на Mac.
Чтобы показать или скрыть Только слои, нажмите Alt + 1.
Чтобы показать или скрыть Только компоненты, нажмите Alt + 2.
Чтобы показать или скрыть Панель дизайна, нажмите Alt + 8.
Чтобы показать или скрыть Панель прототипа, нажмите Alt + 9.
Zoom
Zoom — это Приближение или Масштабирование.
Чтобы переместить Zoom по рабочему пространству, нажмите Space + drag.
Чтобы увеличить масштаб, нажмите +.
Чтобы уменьшить масштаб, нажмите —.
Чтобы включить отображение 1:1 к экрану, нажмите Shift + 0.
Чтобы масштабировать все рабочее пространство, нажмите Shift + 1.
Чтобы масштабировать выделенный элемент, нажмите Shift + 2.
Чтобы масштабировать предыдущий фрейм, нажмите Shift + N.
Чтобы масштабировать следующий фрейм, нажмите N.
Чтобы найти предыдущую страницу, нажмите Page Up.
Чтобы найти следующую страницу, нажмите Page Down.
Чтобы найти предыдущий фрейм, нажмите Home.
Чтобы найти следующий фрейм, нажмите End.
Text
Text — это Текст.
Чтобы выделить текст жирным, нажмите Ctrl + B на Windows и ⌘ + B на Mac.
Чтобы выделить текст курсивом, нажмите Ctrl + i и ⌘ + i на Mac.
Чтобы подчеркнуть текст, нажмите Ctrl + U и ⌘ + U на Mac.
Чтобы вставить и сопоставить элемент, нажмите Ctrl + Shift + V.
Чтобы выровнять текст по левому краю, нажмите Ctrl + Alt + L на Windows и ⌘ + Alt + L на Mac.
Чтобы выровнять текст по центру, нажмите Ctrl + Alt + T на Windows и ⌘ + Alt + T на Mac.
Чтобы выровнять текст по правому краю, нажмите Ctrl + Alt + R на Windows и ⌘ + Alt + R на Mac.
Чтобы выровнять текст по ширине, нажмите Ctrl + Alt + J на Windows и ⌘ + Alt + J на Mac.
Чтобы изменить размера текста, нажмите Ctrl + Shift + < и > на Windows и ⌘ + Shift + < и > на Mac.
Чтобы изменить расстояние между символами, нажмите Alt + < и >.
Чтобы изменить расстояние между строками, нажмите Alt + Shift + < и >.
Shape
Shape — это Векторные изображения.
Чтобы выбрать Перо, нажмите P.
Чтобы выбрать Карандаш, нажмите Shift + P.
Чтобы выбрать Заливку, нажмите B.
Чтобы удалить заливку, нажмите Alt + /.
Чтобы удалить обводку, нажмите /.
Чтобы поменять местами обводку и заливку, нажмите Shift + X.
Чтобы преобразовать в кривые, нажмите Ctrl + Shift + O на Windows и ⌘ + Shift + O на Mac.
Чтобы работать с точками векторных изображений, нажмите Ctrl + E на Windows и ⌘ + E на Mac.
Selection
Selection — это Выделение.
Чтобы выделить всё, нажмите Ctrl + A на Windows и ⌘ + A на Mac.
Чтобы выделить всё, кроме чего-либо, нажмите Ctrl + Shift + A на Windows и ⌘ + Shift + A на Mac.
Чтобы отменить выделение, нажмите Esc.
Чтобы выделить слои, которые находятся под другими слоями, нажмите Ctrl + click Windows и ⌘ + click на Mac.
Чтобы выделить слой на боковой панели, нажмите Ctrl + right click Windows и ⌘ + right click на Mac.
Чтобы выделить дочерний элемент, нажмите Enter.
Чтобы выделить родительский элемент, нажмите Shift + Enter.
Чтобы выделить следующий по порядку элемент, нажмите Tab.
Чтобы выделить предыдущий по порядку элемент, нажмите Shift + Tab.
Чтобы сгруппировать элементы, нажмите Ctrl + G на Windows и ⌘ + G на Mac.
Чтобы разгруппировать элементы, нажмите Ctrl + Shift + G на Windows и ⌘ + Shift + G на Mac.
Чтобы преобразовать в фрейм, нажмите Ctrl + Alt + G на Windows и ⌘ + Alt + G на Mac.
Чтобы показать или скрыть элемент, нажмите Ctrl + Shift + H на Windows и ⌘ + Shift + H на Mac.
Чтобы заблокировать или разблокировать элемент, нажмите Ctrl + Shift + L на Windows и ⌘ + Shift + L на Mac.
Cursor
Cursor — это Курсор.
Чтобы выделить элемент при клике, нажмите Alt.
Чтобы копировать элемент при движении, нажмите Alt.
Чтобы выделить слои, которые находятся под другими слоями, нажмите Ctrl + click на Windows и ⌘ + click на Mac.
Чтобы показать иерархию выделенного элемента, нажмите Ctrl + right click на Windows и ⌘ + right click на Mac.
Чтобы изменить размер относительно центра элемента, нажмите Alt.
Чтобы изменить размер пропорционально, нажмите Shift.
Чтобы переместить во время изменения размеров элемента, нажмите Ctrl на Windows и ⌘ на Mac.
Edit
Edit — это Редактирование.
Чтобы копировать, нажмите Ctrl + C на Windows и ⌘ + C на Mac.
Чтобы вырезать, нажмите Ctrl + X на Windows и ⌘ + X на Mac.
Чтобы вставить, нажмите Ctrl + V на Windows и ⌘ + V на Mac.
Чтобы вставить поверх выделенного элемента, нажмите Ctrl + Shift + V на Windows и ⌘ + Shift + V на Mac.
Чтобы создать копию, нажмите Ctrl + D на Windows и ⌘ + D на Mac.
Чтобы переименовать, нажмите Ctrl + R на Windows и ⌘ + R на Mac.
Чтобы экспортировать элемент, нажмите Ctrl + Shift + E на Windows и ⌘ + Shift + E на Mac.
Чтобы копировать свойства элемента, нажмите Ctrl + Alt + C на Windows и ⌘ + Alt + C на Mac.
Чтобы вставить скопированные свойства, нажмите Ctrl + Alt + V на Windows и ⌘ + Alt + V на Mac.
Transform
Transform — это Трансформирование.
Чтобы отразить по горизонтали, нажмите Shift + H.
Чтобы отразить по вертикали, нажмите Shift + V.
Чтобы создать маску, нажмите Ctrl + Alt + M на Windows и ⌘ + Alt + M на Mac.
Чтобы включить редактирование векторных объектов или изображений, нажмите Enter.
Чтобы вставить изображение, нажмите Ctrl + Shift + K на Windows и ⌘ + Shift + K на Mac.
Чтобы обрезать изображение, нажмите Alt + dbl-click.
Чтобы задать прозрачность элементу 10%, нажмите 1.
Чтобы задать прозрачность элементу 50%, нажмите 5.
Чтобы задать прозрачность элементу 100%, нажмите 0.
Arrange
Arrange — это Выравнивание.
Чтобы переместить на уровень ближе к переднему плану, нажмите Ctrl + ] на Windows и ⌘ + ] на Mac.
Чтобы переместить на уровень дальше от переднего плана, нажмите Ctrl + [ на Windows и ⌘ + [ на Mac.
Чтобы переместить на передний план, нажмите Ctrl + Shift + ] на Windows и ⌘ + Shift + ] на Mac.
Чтобы переместить на задний план, нажмите Ctrl + Shift + [ на Windows и ⌘ + Shift + [ на Mac.
Чтобы выровнять по левой стороне, нажмите Alt + A.
Чтобы выровнять по правой стороне, нажмите Alt + D.
Чтобы выровнять по верхней стороне, нажмите Alt + W.
Чтобы выровнять по нижней стороне, нажмите Alt + S.
Чтобы выровнять согласно горизонтальной линии элементов, нажмите Alt + H.
Чтобы выровнять согласно вертикальной линии элементов, нажмите Alt + V.
Чтобы выровнять с распределением горизонтального пространства, нажмите Ctrl + Shift + Alt + H на Windows и ⌘ + Shift + Alt + H на Mac.
Чтобы выровнять с распределением вертикального пространства, нажмите Ctrl + Shift + Alt + V на Windows и ⌘ + Shift + Alt + V на Mac.
Components
Components — это Компоненты.
Чтобы показать все компоненты, нажмите Alt + 2
Чтобы создать компонент, нажмите Ctrl + Alt + K на Windows и ⌘ + Alt + K на Mac.
Чтобы преобразовать компонент во фрейм, нажмите Ctrl + Alt + B на Windows и ⌘ + Alt + B на Mac.
Чтобы открыть многопользовательскую библиотеку, нажмите Ctrl + Alt + O на Windows и ⌘+ Alt + O на Mac.
Так выглядят горячие клавиши в Figma. Надеемся, вы запомните их и будете ими пользоваться. А пока запомнить их не получается, обращайтесь к этой статье — она вам поможет.
ПОЛУЧИЛОСЬ!
Скоро вы начнете получать нашу рассылку
Всем привет, меня зовут Андрей Насонов, я работаю UI/UX дизайнером, это моя серия статей про фишки, трюки и прочие штуки в Figma.
Другие статьи из этой серии
- Разметка элементов в Figma
- Компонент в Figma с нулевыми размерами
- Изменение размера элемента внутри инстанса (Эта статья)
Что такое «Custom size component»?
Это компонент в котором размер изменяется за счёт отступов «spacing» между двумя элементами с шириной или высотой 0px.
Про элементы с нулевыми размерами я писал ранее в статье «Компонент в Figma с нулевыми размерами»
Зачем это нужно?
На данный момент в фигме всё ещё нельзя задавать размер фреймов внутри инстансов. Это доставляет некоторые неудобства, и из-за этого приходится либо создавать много одинаковых компонентов разного размера, либо делать детач инстанса и изменять размер элемента вручную. Чтобы избежать и того и другого я придумал приём который всё-таки позволяет это делать.
Задавать размер фреймов внутри инстансов можно благодаря «Custom size component».
Важно! Речь идет именно о том, чтобы задавать элементу конкретный размер в пикселях, а не абстрактный размер с помощью настойки автолейаутов «Fill container» или настроек «Left and right» и «Scale».
Типы Custom size component
Заполняемый — Внутри такого компонента можно разместить другой фрейм или другой компонент который будет расширяться вместе с «Custom size component».
Не заполняемый — Такой компонент является самостоятельным и внутри него ничего не размещается кроме нулевых компонентов. Чаще всего к такому компоненту применяют заливку, скругления углов и прочие стили.
Примеры применения
Изображение внутри компонента
Используя «Сustom size component» можно изменять размер изображения внутри каждого инстанса. Это заполняемый компонент. Пример в Figma
Линия прогрессбара
Хендлер скроллбара
В элементах «Линия прогрессбара», «Хендлер скроллбара» — «Custom size component» является самостоятельным.
Как сделать Custom size component?
Ниже описан процесс создания заполняемого сustom size компонента. Либо просто используйте готовый компонент.
Создание структуры:
- Создайте Auto Layout и назовите его «Custom size component».
- Внутри «Custom size component» создайте Auto Layout с вертикальным направлением и назовите его «1».
- Внутри «1» создайте еще один Auto Layout но с горизонтальным направлением и назовите его «2».
- Далее внутри «2» поместите элемент размер которого вы хотите изменять внутри инстансов.
- Отдельно создайте Auto Layout с горизонтальным направлением и назовите его «Horizontal size».
- Внутри «Horizontal size» создайте два фрейма, выделите их и в полях ширины и высоты впишите значение «0.0001».
- Так же отдельно создайте Auto Layout с вертикальным направлением и назовите его «Vertical size».
- Внутри «Vertical size» создайте два фрейма, выделите их и в полях ширины и высоты впишите значение «0.0001».
- Переместите «Horizontal size» в «1» а «Vertical size» в «2».
После проделанных действий вы должны получить вот такую структуру слоев:
Настройка Auto Layout:
Примените к слоям такие же настройки как на скриншотах. Начнем настройку слоев снизу вверх.
Теперь, вместо того чтобы создавать множество одинаковых компонентов с разным размером, вы можете создать один компонент с кастомным размером и вносить изменения уже в инстансы.
Спасибо
Если вы узнали что-то новое или статья была вам полезна — жмите ^
А если хотите узнать больше фишек — подписывайтесь, чтобы не пропустить новые статьи.


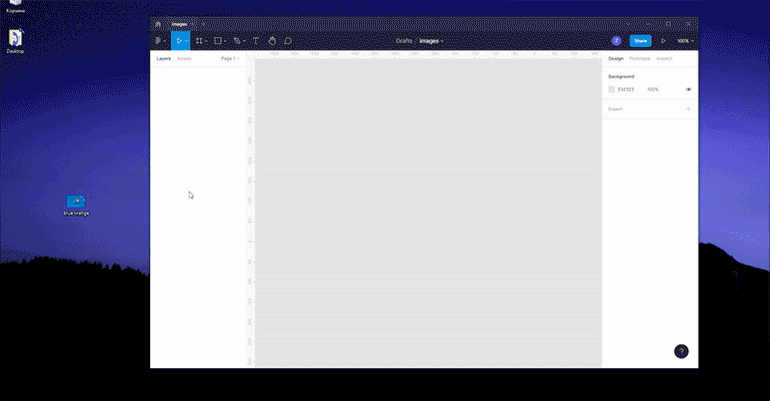
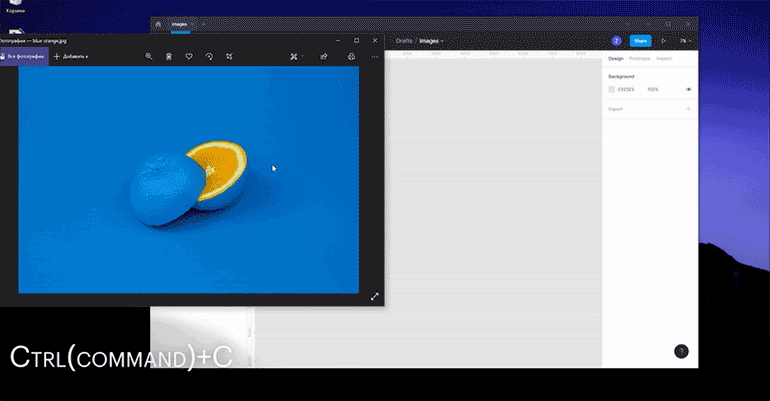
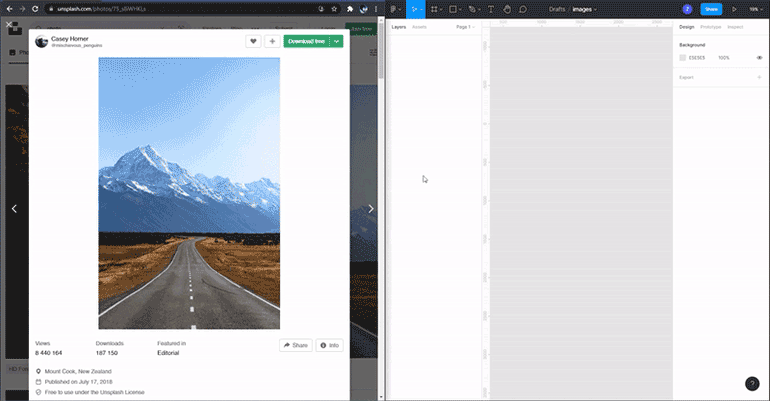
 , выберите пункт File и нажмите на Place Image. Или зажмите клавиши Ctrl (⌘) + Shift + K.
, выберите пункт File и нажмите на Place Image. Или зажмите клавиши Ctrl (⌘) + Shift + K.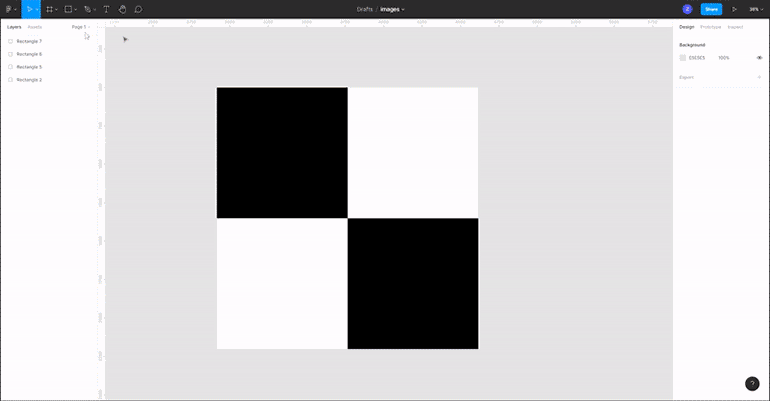
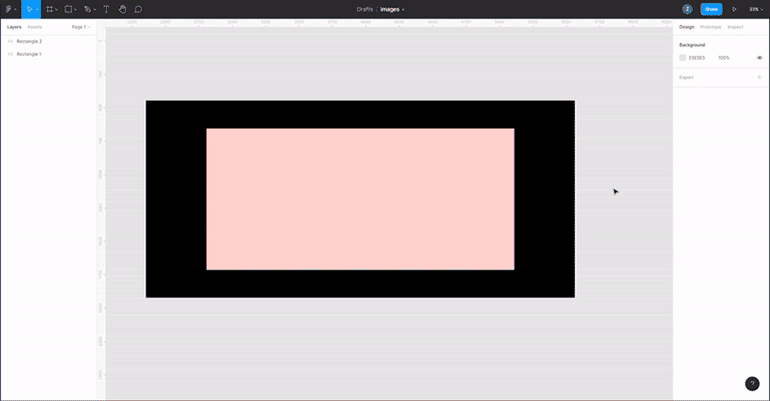
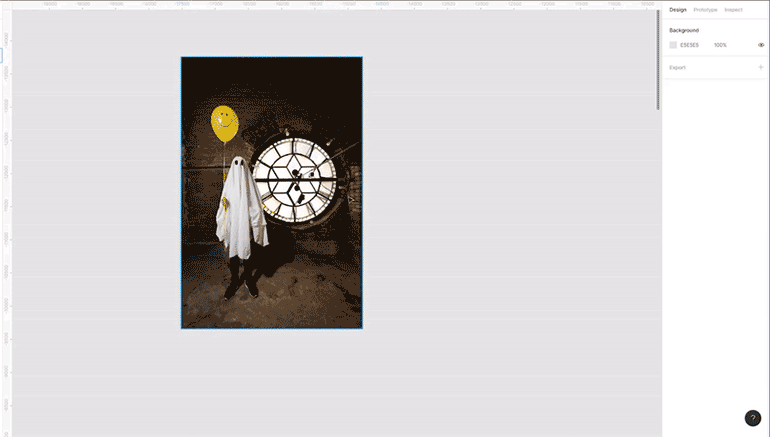
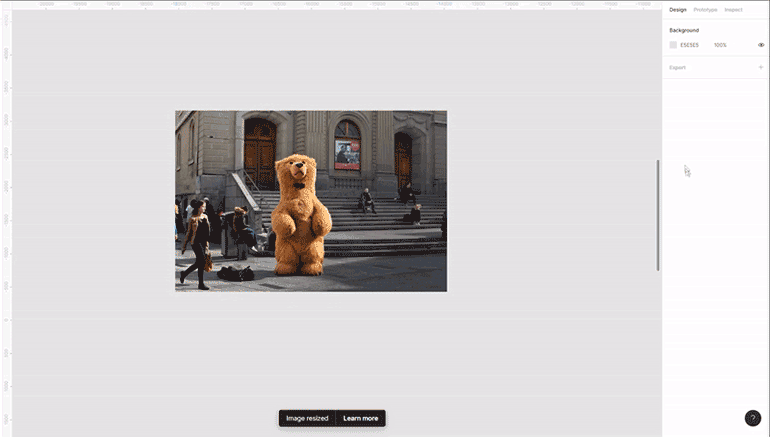
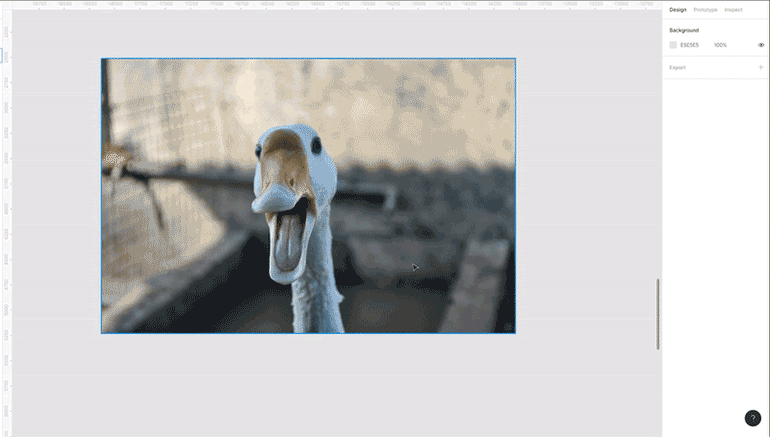
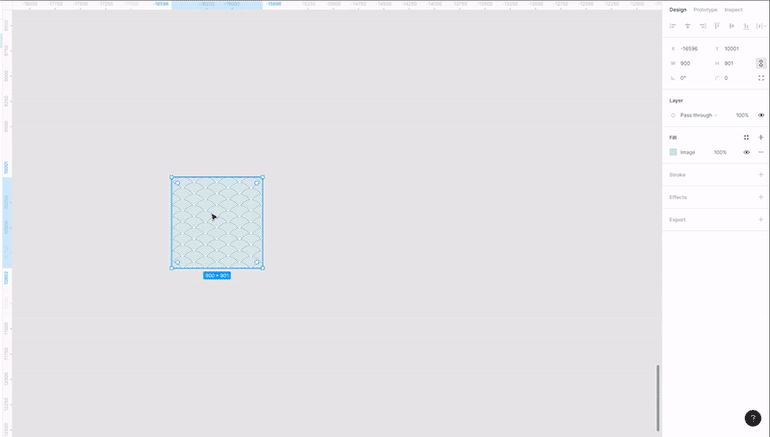

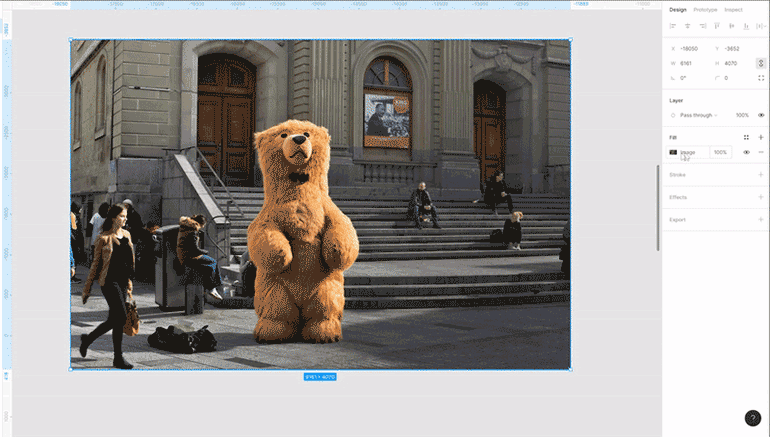
 .
.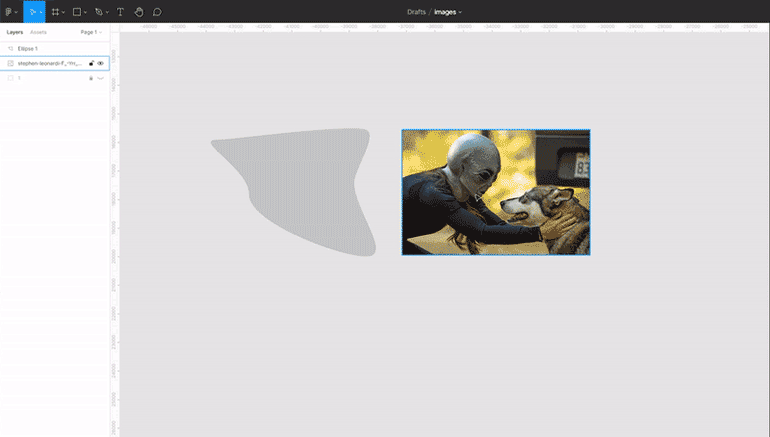
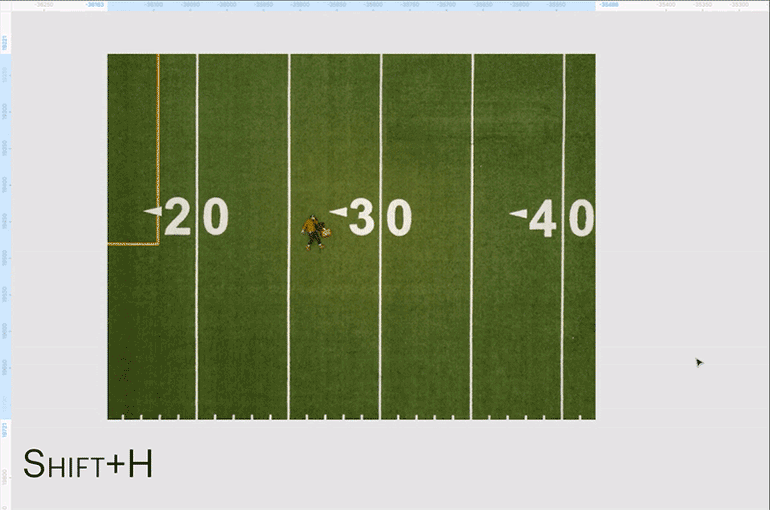
 и выберите нужную иконку на сайте.
и выберите нужную иконку на сайте.