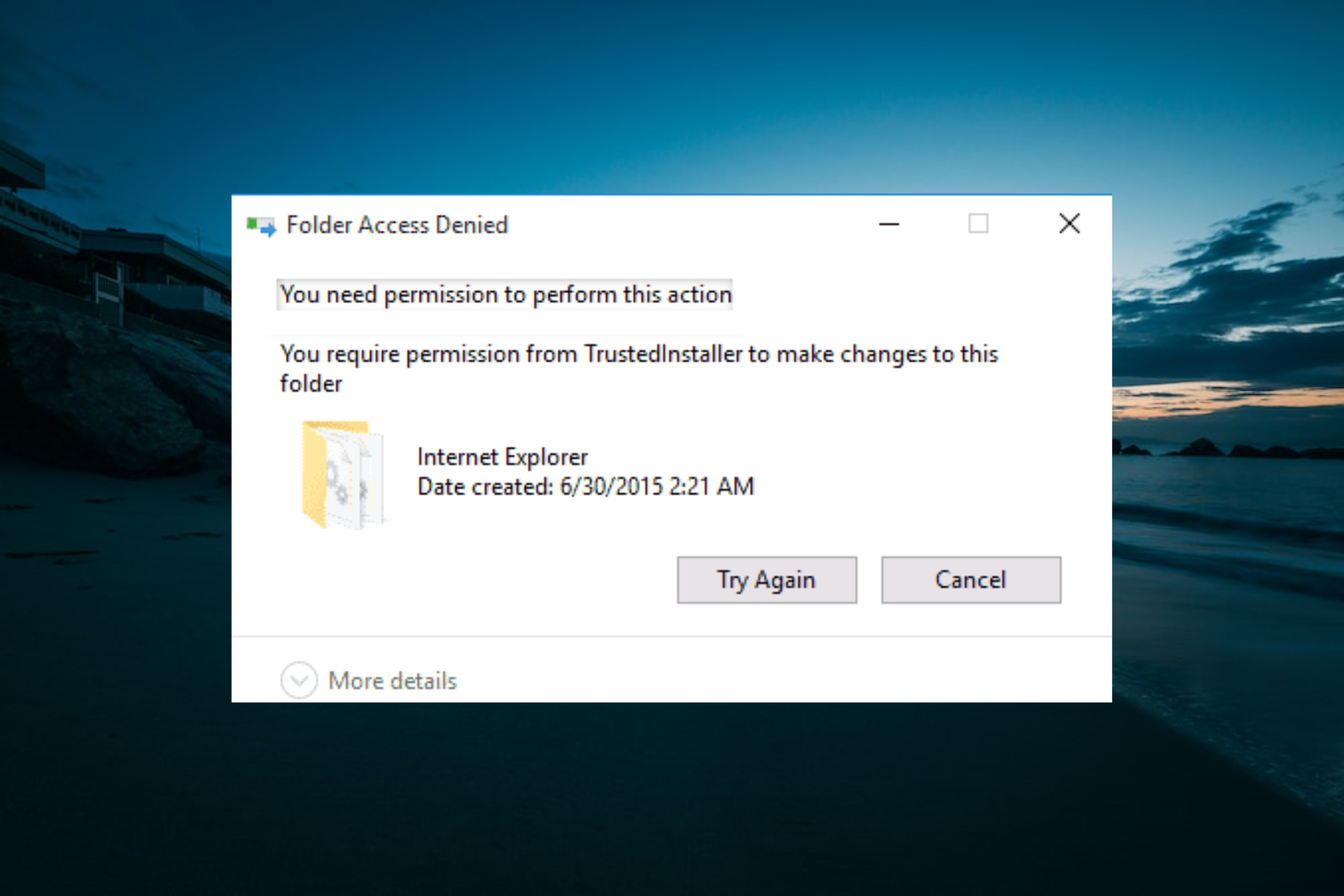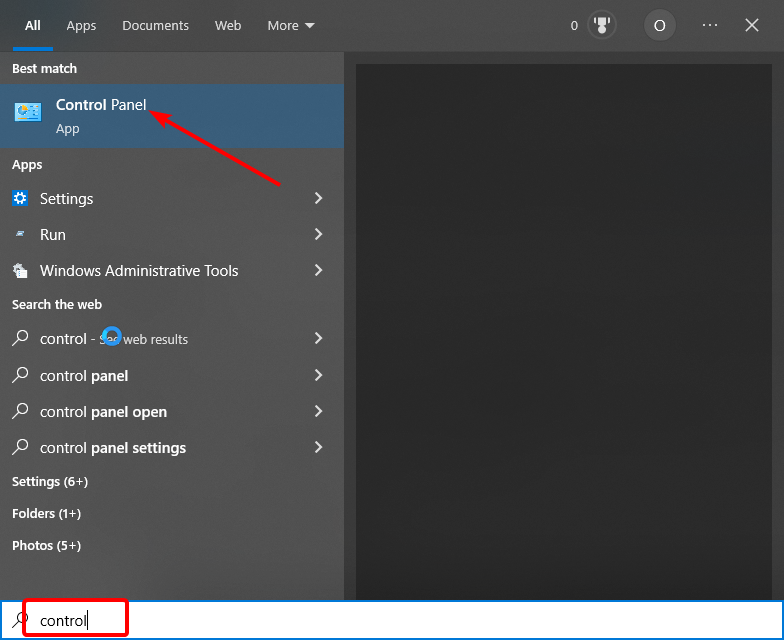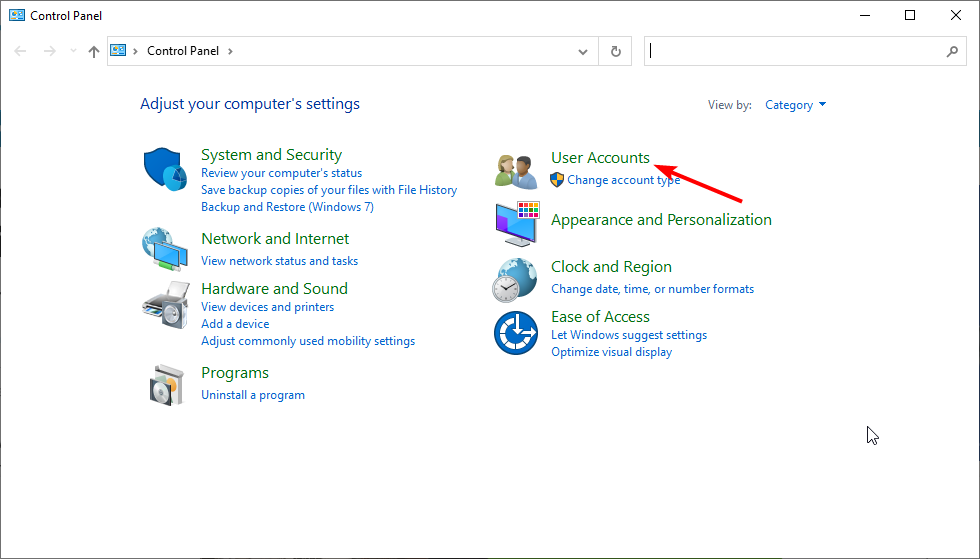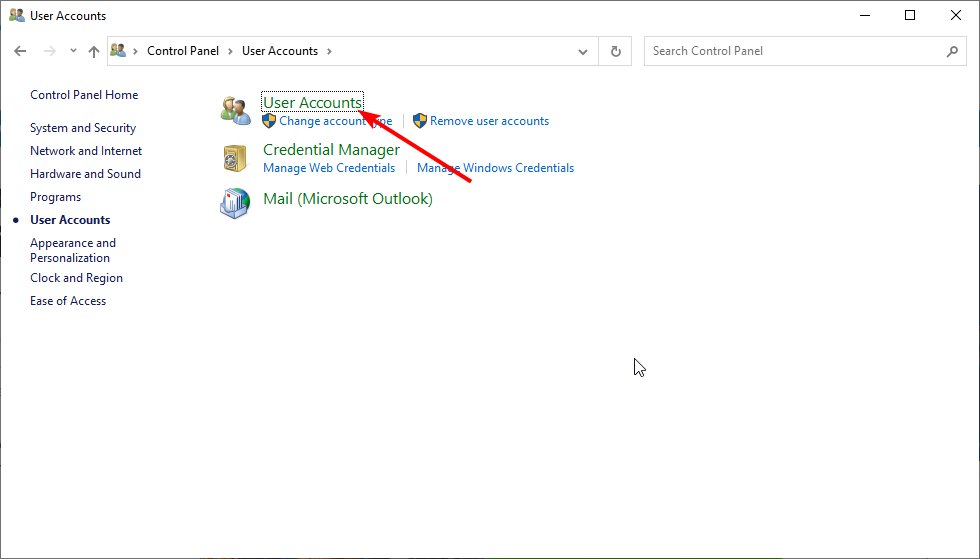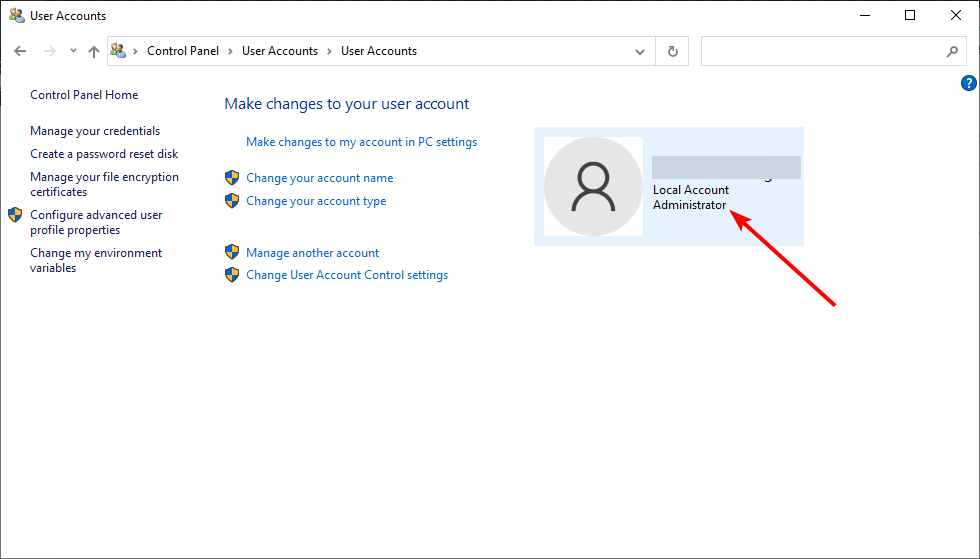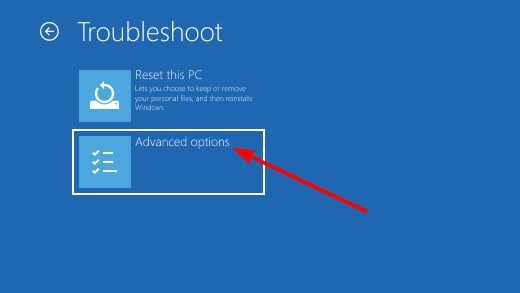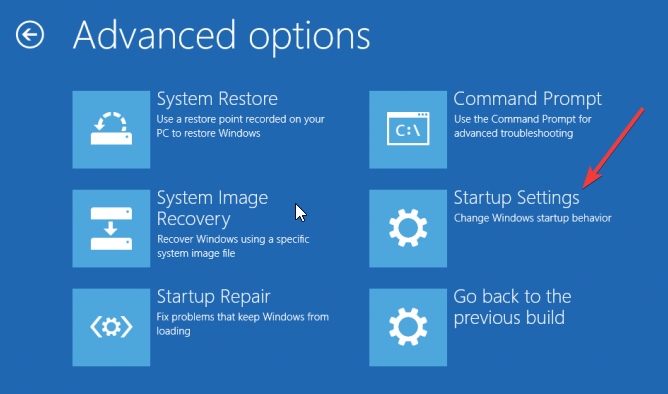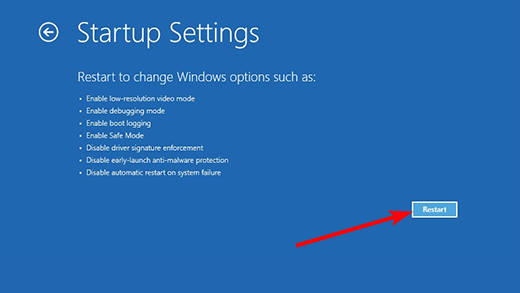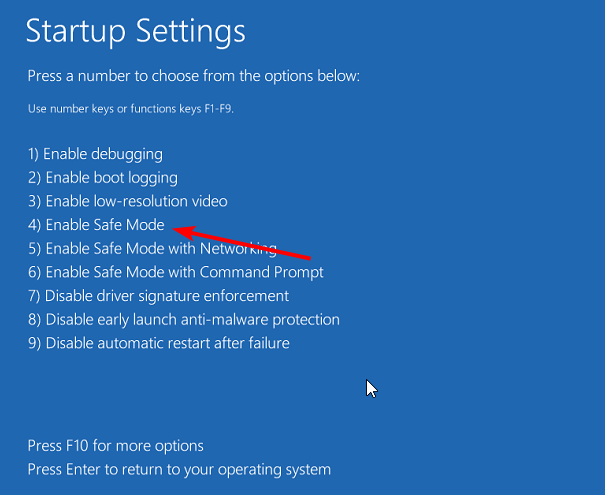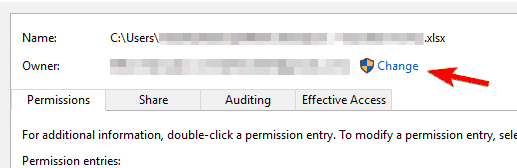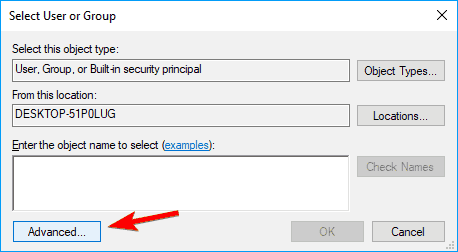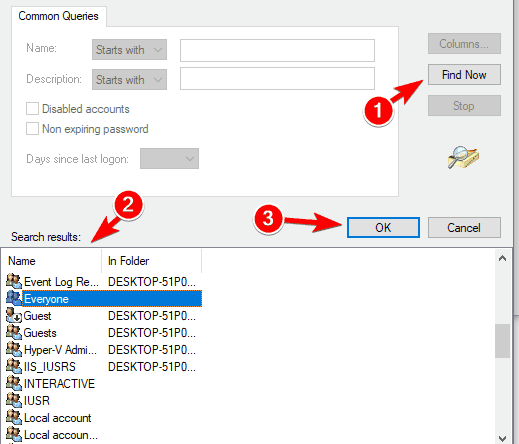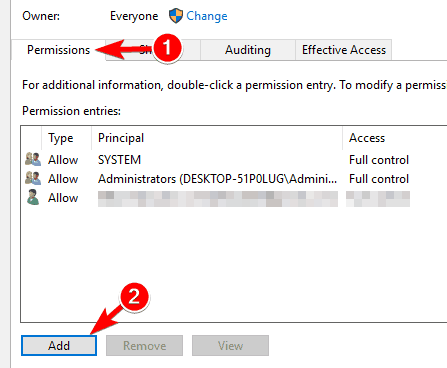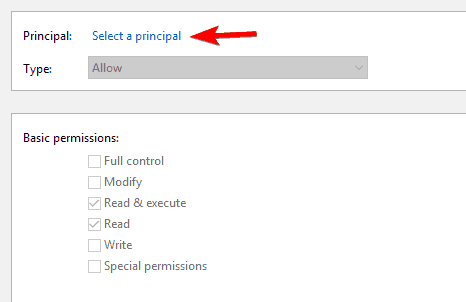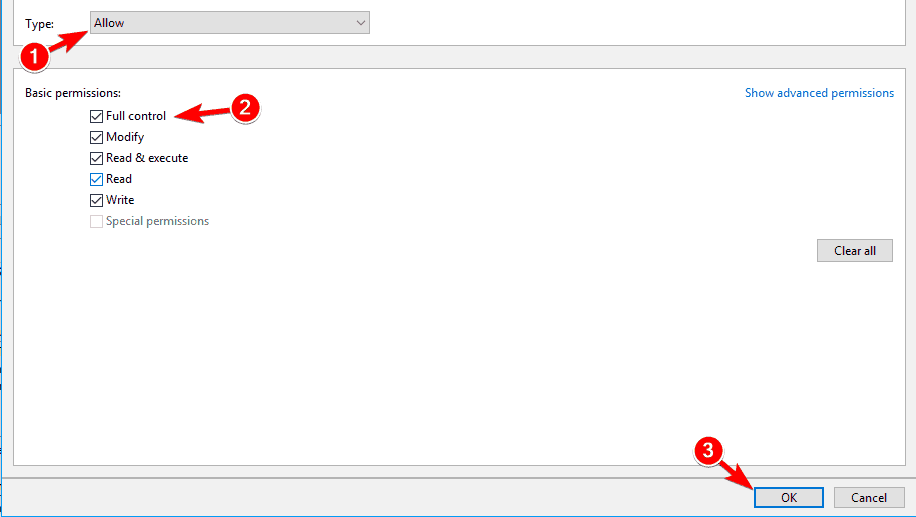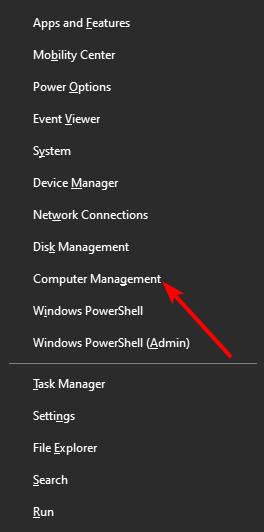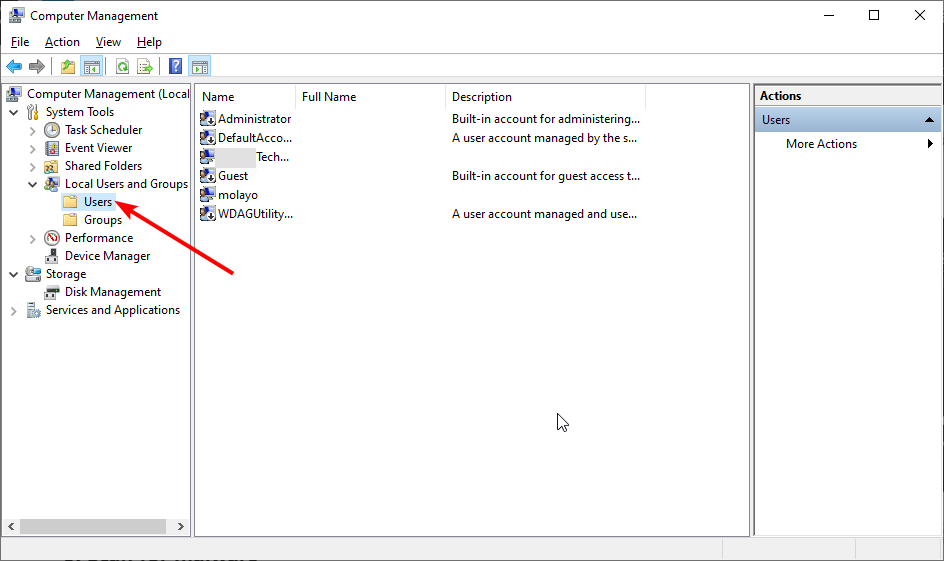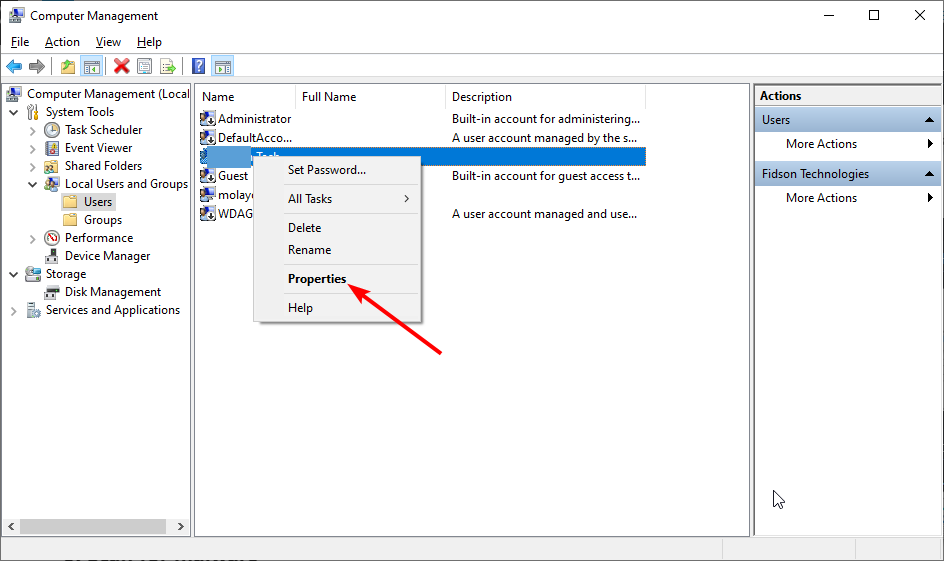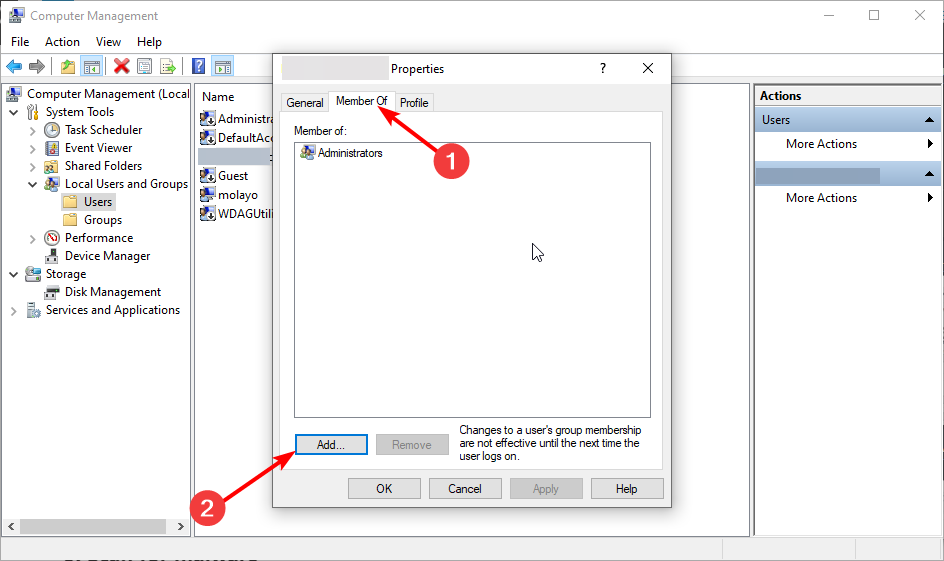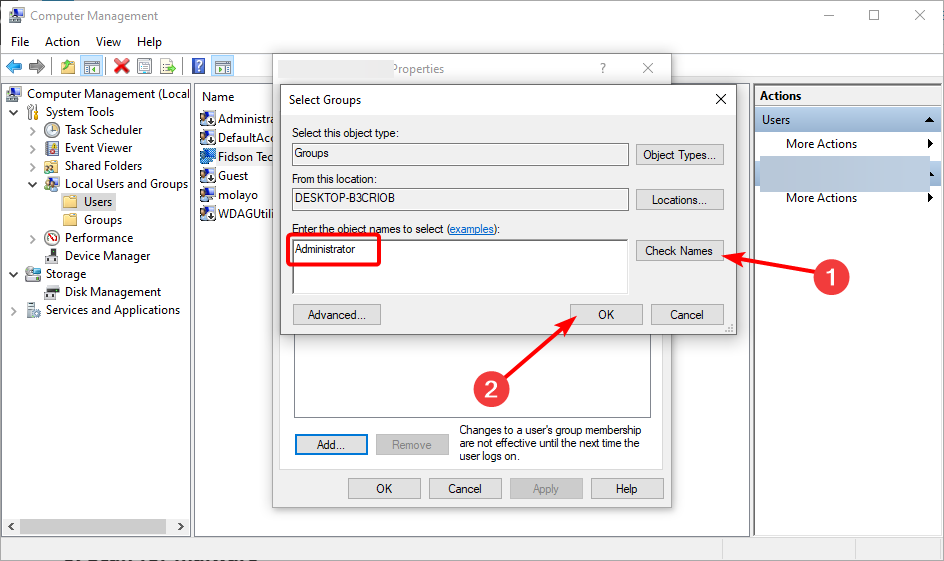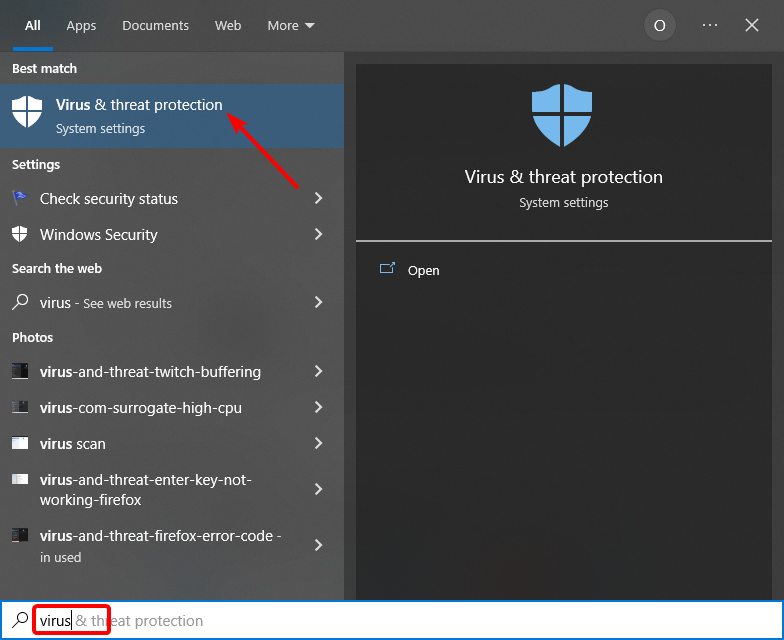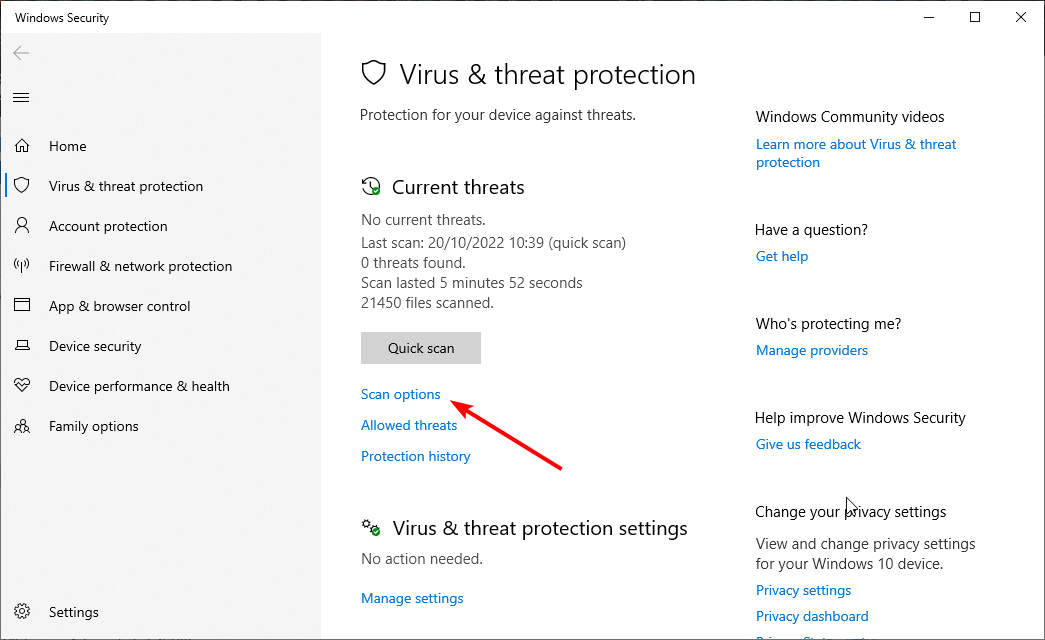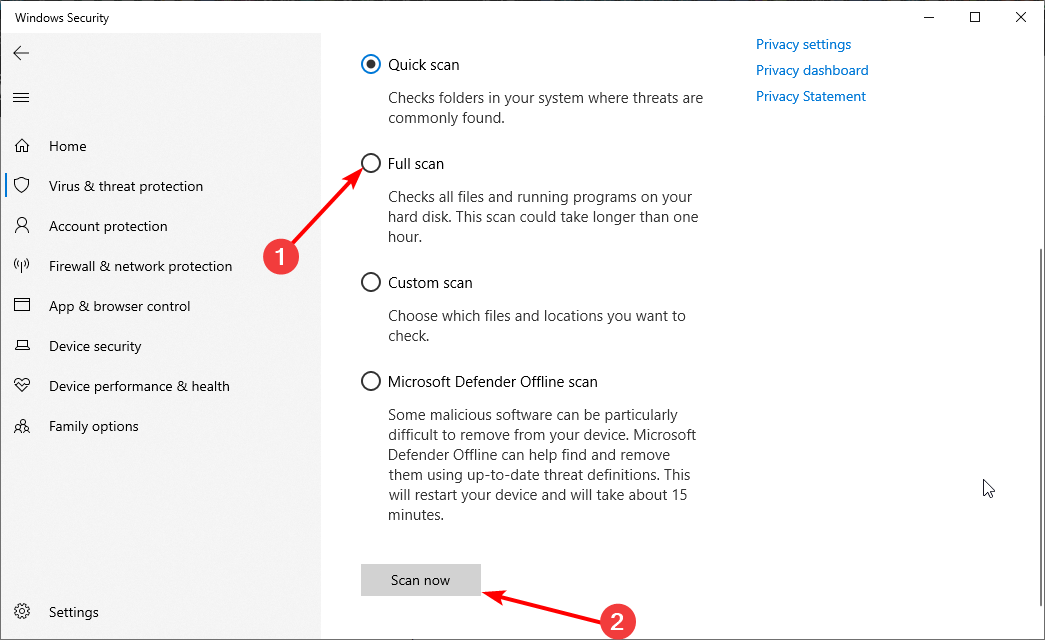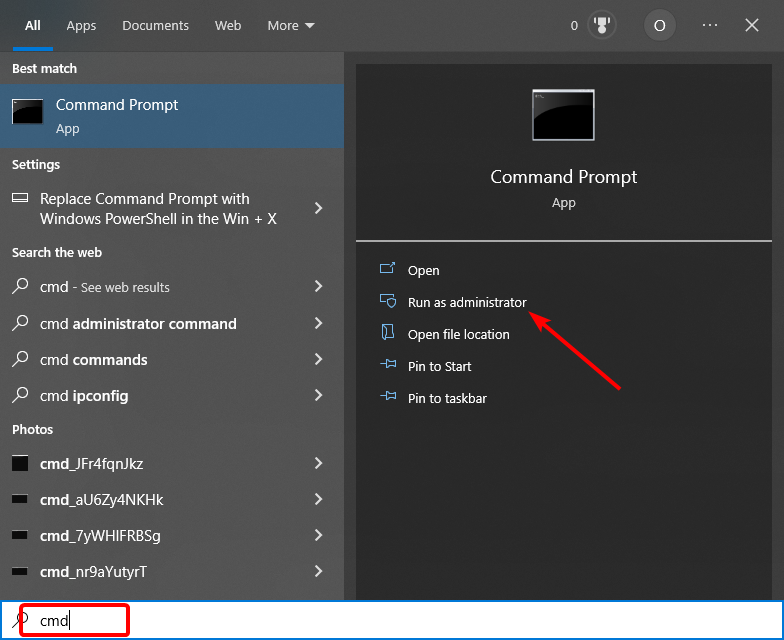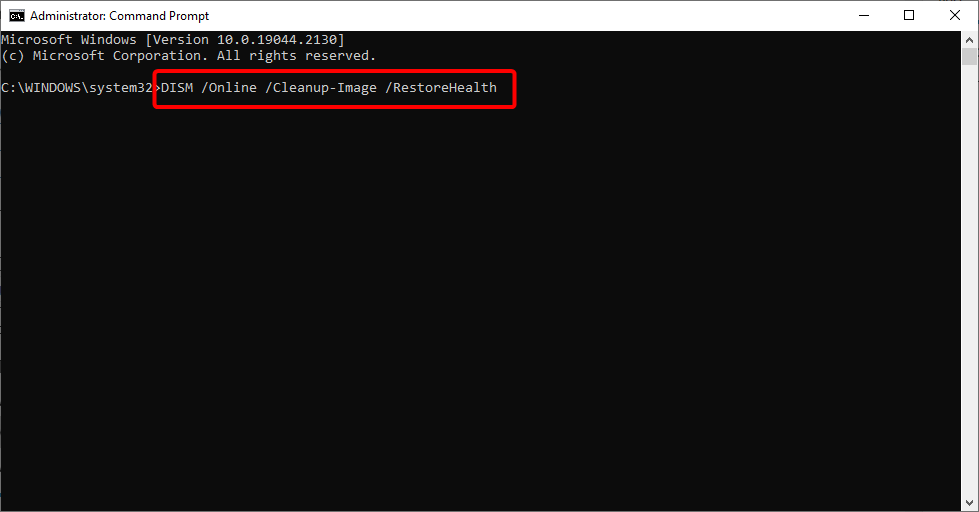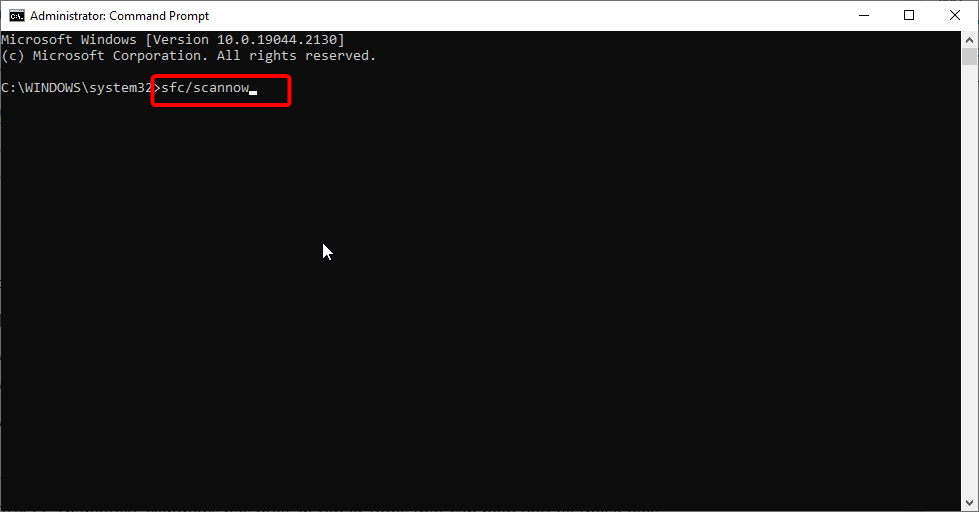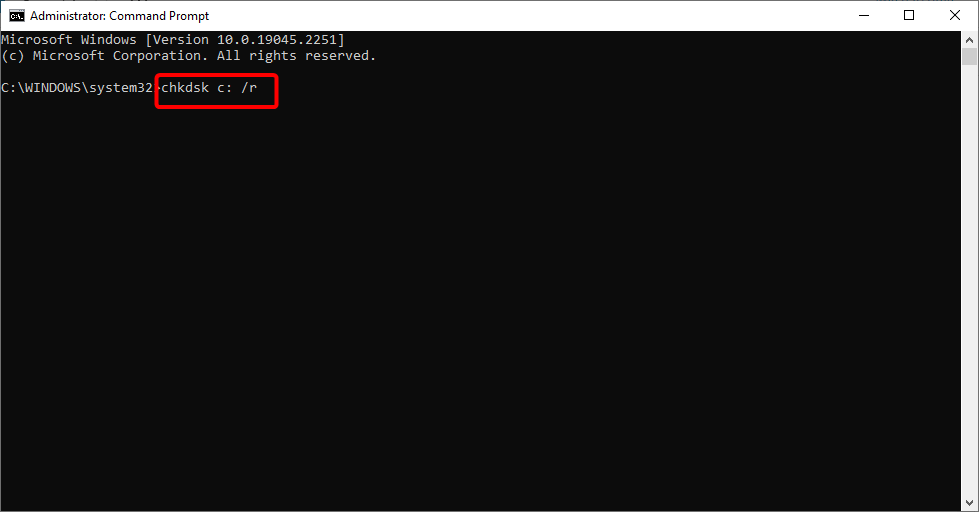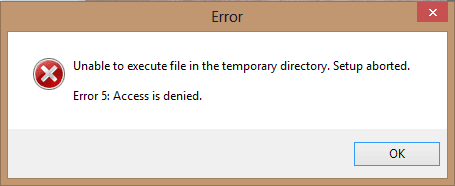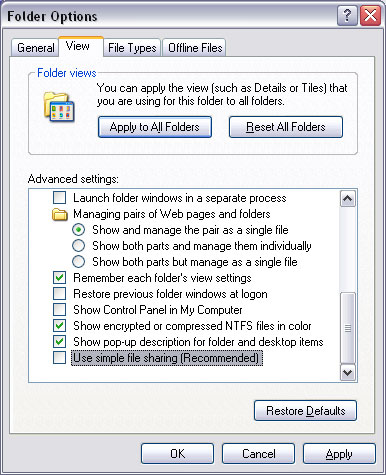Содержание
- Исправление ошибки «Отказано в доступе»
- Способ 1: Специализированный софт
- Способ 2: Настройки Windows
- Способ 3: Командная строка
- Вопросы и ответы
Открыть нужную папку или файл в операционной системе Windows получается не всегда. Одна из причин, по которой не получается это сделать – ошибка «Отказано в доступе». Из данной статьи вы узнаете о том, как устранить указанную проблему на устройствах под управлением Windows 10.
Исправление ошибки «Отказано в доступе»
Одна из основных причин появления ошибки – отсутствие соответствующих прав доступа у пользователя. Тем не менее, бывают случаи, когда проблема вызвана системным сбоем и решается банальной перезагрузкой компьютера. Можно выделить три основных метода ее устранения – через настройки ОС, системными утилитами и сторонним софтом. О каждом из них мы и расскажем далее в деталях.
Способ 1: Специализированный софт
Начнем с самого простого метода. Его суть заключается в том, чтобы выдать текущей учетной записи права на использование проблемной папкой или файлом. Делать это будем с помощью программы TakeOwnershipEx. Порядок действий должен быть следующим:
Скачать TakeOwnershipEx
- Перейдите на официальный сайт программы и загрузите архив с софтом. Ссылка на него находится в самом низу указанной страницы.
- Извлеките все файлы из скачанного архива в отдельную папку, после чего запустите «TakeOwnershipEx–1.2.0.1-Win8».
- В следующем окне нужно выбрать язык, на котором будет происходить дальнейшая установка программы.
- За этим последует весьма стандартный процесс – подтверждение лицензионного соглашения, выбор папки для софта и непосредственно установка. Останавливаться на каждом шаге не будем, так как проблемы на этом этапе у вас вряд ли возникнут.
- По окончании установки запустите программу. При первом запуске будет произведена проверка на наличие системных компонентов. Если таковые не будут обнаружены, вы увидите окно с предложением их установки. Нажмите кнопку «Скачать и установить этот компонент».
- После этого подождите. Процесс инсталляции займет около 10 минут. Он будет отображаться в отдельном окне в виде заполняющейся шкалы.
- По завершении инсталляции вы увидите соответствующее уведомление. Закройте его и перезапустите приложение.
- После запуска интерфейс по умолчанию будет на английском языке. Переключите его по желанию на русский (выберите соответствующий пункт в выпадающем меню в правом нижнем углу), затем нажмите кнопку «Получить права доступа».
- Появится небольшое окно с древовидным каталогом всех разделов жесткого диска. Вам нужно найти и указать в нем проблемную папку, после чего нажать «OK».
- Процесс выдачи соответствующих прав начнется автоматически. Вам же нужно дождаться, пока на экране не появится уведомление об успешном завершении операции.
- Закройте его и само приложение. Попробуйте снова открыть проблемную папку. Помните, что все внесенные изменения можно вернуть в исходное состояние. Для этого после запуска программы просто нажмите вторую кнопку «Восстановить права доступа» и выберите модифицированную ранее папку.

Способ 2: Настройки Windows
Этот метод решает проблему в большинстве случаев. Как и предыдущий, он заключается в выдаче специальных прав нужному пользователю ПК. От вас потребуется следующее:
- На той папке или файле, к которому нужно восстановить доступ, кликните правой кнопкой мышки. В появившемся контекстном меню выберите строку «Свойства».
- Появится новое окно с несколькими вкладками сверху. Перейдите во вкладку «Безопасность». В ней обратите внимание на самый первый блок «Группы и пользователи». Вам необходимо нажать кнопку «Изменить», которая находится под ним.
- Далее проверьте, нет ли в перечне пользователей в открывшемся окне имени учетной записи, через которую вы вошли в систему. Если есть, тогда выберите ее одиночным нажатием левой кнопки мышки и поставьте отметку в нижнем блоке напротив строки «Полный доступ». В противном случае нажмите кнопку «Добавить».
- В нижнее поле введите полное имя своей учетной записи с учетом букв верхнего и нижнего регистра, а после нажмите кнопку «Проверить имена». Система сформирует запись должным образом, дописав свои значения. Затем кликните по кнопке «OK».
- В открытом ранее окне, в списке пользователей, появится добавленная учетная запись. Выполните действия, описанные выше: выберите имя пользователя и поставьте отметку возле строки «Полный доступ». Подтвердите свои намерения, нажав «Применить» и «OK».
- После этого закройте все окна и попробуйте открыть проблемную папку или файл. С большой долей вероятности все заработает как положено.
Способ 3: Командная строка
Как понятно из названия метода, для его реализации нужно прибегнуть к помощи «Командной строки». В ней прописывается специальная команда, которая автоматически выдаст разрешения нужной папке или файлу. Выполните следующий ряд действий:
- Нажмите сочетание клавиш «Win» и «R». Появится окно программы «Выполнить», в котором нужно ввести команду
cmd. Затем, удерживая вместе клавиши «Shift» и «Ctrl», нажать на клавиатуре «Enter». Данные действия позволят запустить «Командную строку» от имени администратора. Напомним, что сделать это можно и другими способами.
Подробнее: Запуск «Командной строки» от имени администратора в Windows 10
- Далее нужно ввести в открывшееся окно следующую команду и нажать «Enter»:
takeown /F "C:FolderLumpics" /R /D YОбратите внимание, что вместо значения в кавычках нужно указать путь к проблемной папке или файлу на диске вашего ПК.
- После этого нужно подождать. Если в указанной папке находится большое количество вложенных файлов, процесс займет некоторое время. В любом случае, в конце вы увидите следующее сообщение:
- Остается лишь закрыть все программы и окна, после чего вновь попробовать открыть файл или папку, доступ к которой был закрыт.
Таким образом, воспользовавшись любым из описанных методов, вы сможете избавиться от ошибки «Отказано в доступе». Напомним, что аналогичная проблема нередко встречается и при попытке открыть каталог на флешке. Если вы столкнулись с подобным, рекомендуем прочитать наше отдельное руководство:
Подробнее: Решение проблемы «Отказано в доступе» к флешке
Еще статьи по данной теме:
Помогла ли Вам статья?
Windows 8 Enterprise Windows 8 Pro Windows 8 Windows 7 Enterprise Windows 7 Professional Windows 7 Ultimate Windows 7 Home Premium Windows 7 Home Basic Windows 7 Starter Windows Vista Enterprise Windows Vista Ultimate Windows Vista Business Windows Vista Home Premium Windows Vista Home Basic Windows Vista Starter Microsoft Windows XP Professional Microsoft Windows XP Home Edition Microsoft Windows XP Starter Edition Еще…Меньше
Аннотация
При попытке доступа к файлам и папкам в Windows или работе с ними могут возникать такие проблемы:
-
Проблема 1. Вы получаете сообщение об ошибке «Отказано в доступе» или аналогичное.
-
Проблема 2. Невозможно получить доступ к файлам и папкам, изменить, сохранить или удалить их.
-
Проблема 3. Невозможно открыть файл или папку после установки новой версии Windows.
Способ
Чтобы решить конкретную проблему, выберите наиболее подходящее к вашей ситуации описание и выполните указанные действия. Используйте метод, соответствующий вашей версии Windows.
Примечание. При подобных проблемах не всегда появляется сообщение об ошибке «Отказано в доступе». Если устранить проблему не удается, попробуйте другие предлагаемые действия.
Причина
Сообщение об ошибке «Отказано в доступе» может появляться по одной или нескольким из следующих причин:
-
Изменился владелец папки.
-
У вас нет необходимых разрешений.
-
Файл зашифрован.
Решение
Windows 8
Возможно, вы не являетесь владельцем файла или папки.
Если вы недавно обновили систему до Windows 8, могли измениться некоторые сведения о вашей учетной записи. Поэтому вы можете больше не быть владельцем некоторых файлов или папок. Эту проблему можно устранить, снова став владельцем файлов и папок.
Чтобы стать владельцем файла или папки, выполните указанные ниже действия.
-
Нажмите и удерживайте папку, владельцем которой вы хотите стать, и выберите пункт Свойства. (Если вы используете мышь, щелкните папку правой кнопкой и выберите пункт Свойства.)
-
Откройте вкладку Безопасность, нажмите кнопку Дополнительно и выберите пункт Изменить. При получении запроса на ввод пароля администратора или подтверждение введите пароль или подтвердите действие.
-
Введите имя пользователя, которому нужно предоставить права владельца, и выберите элемент Проверить имена.
Примечание. Появится имя учетной записи лица, которому вы предоставляете права владельца.
-
Нажмите кнопку ОК.
-
Если необходимо, чтобы этот пользователь также стал владельцем файлов и вложенных папок в этой папке, установите флажок Заменить владельца подконтейнеров и объектов.
-
Нажмите кнопку ОК.
Возможно, у вас нет необходимых разрешений.
Проблемы при доступе к файлам и папкам могут быть связаны с разрешениями. Разрешения — это правила, которые определяют, может ли пользователь получать доступ к файлам и папкам или изменять их. Чтобы проверить разрешения на файл или папку:
-
Нажмите и удерживайте (или щелкните правой кнопкой мыши) файл или папку, а затем выберите пункт Свойства.
-
Откройте вкладку Безопасность.
-
В разделе Группы или пользователи выберите свое имя, чтобы увидеть имеющиеся у вас разрешения.
Для открытия файла необходимо разрешение на чтение. Чтобы изменить разрешения на файл или папку, выполните указанные ниже действия.
Важно! Чтобы изменить разрешения на файлы и папки, необходимо войти в систему с правами администратора.
-
Нажмите и удерживайте (или щелкните правой кнопкой мыши) файл или папку, а затем выберите пункт Свойства.
-
Откройте вкладку Безопасность.
-
В разделе Группы или пользователи выберите свое имя, чтобы увидеть имеющиеся у вас разрешения.
-
Нажмите кнопку Изменить, выберите свое имя, установите флажки для нужных разрешений и нажмите кнопку ОК.
Файл или папка могут быть зашифрованы.
Шифрование позволяет защитить файлы и папки от нежелательного доступа. Открыть зашифрованный файл или папку без сертификата, который использовался для шифрования, невозможно. Чтобы увидеть, зашифрованы ли файл или папка:
-
Нажмите и удерживайте (или щелкните правой кнопкой мыши) файл или папку, а затем выберите пункт Свойства.
-
Перейдите на вкладку Общие и нажмите кнопку Дополнительно.
Если установлен флажок Шифровать содержимое для защиты данных, для открытия файла или папки потребуется сертификат, который использовался для их шифрования. В этом случае следует получить этот сертификат у пользователя, который создал или зашифровал файл или папку, либо попросить его расшифровать их.
Windows 7
Возможно, вы не являетесь владельцем файла или папки.
Если вы недавно обновили систему до Windows 7, могли измениться некоторые сведения о вашей учетной записи. Поэтому вы можете больше не быть владельцем некоторых файлов или папок. Эту проблему можно устранить, снова став владельцем файлов и папок.
Чтобы стать владельцем файла или папки:
-
Щелкните правой кнопкой мыши значок папки, владельцем которой вы хотите стать, и выберите пункт Свойства.
-
Откройте вкладку Безопасность, нажмите кнопку Дополнительно и выберите вкладку Владелец.
-
Нажмите кнопку Изменить.
Примечание. При получении запроса на ввод пароля администратора или подтверждения введите пароль или подтвердите действие.
-
Выберите имя лица, которому требуется предоставить права владельца.
-
Если необходимо, чтобы этот пользователь также стал владельцем файлов и вложенных папок в этой папке, установите флажок Заменить владельца подконтейнеров и объектов.
-
Нажмите кнопку ОК.
Возможно, у вас нет необходимых разрешений.
Проблемы при доступе к файлам и папкам могут быть связаны с разрешениями. Разрешения — это правила, которые определяют, может ли пользователь получать доступ к файлам и папкам или изменять их. Чтобы установить разрешения файла или папки, выполните указанные ниже действия.
-
Щелкните файл или папку правой кнопкой мыши и выберите пункт Свойства.
-
Откройте вкладку Безопасность.
-
В разделе Группы или пользователи выберите свое имя, чтобы увидеть имеющиеся у вас разрешения.
Для открытия файла необходимо разрешение на чтение. Чтобы изменить разрешения на файл или папку, выполните указанные ниже действия.
Важно! Чтобы изменить разрешения на файлы и папки, необходимо войти в систему с правами администратора.
-
Щелкните файл или папку правой кнопкой мыши и выберите пункт Свойства.
-
Откройте вкладку Безопасность.
-
В разделе Группы или пользователи выберите свое имя, чтобы увидеть имеющиеся у вас разрешения.
-
Нажмите кнопку Изменить, выберите свое имя, установите флажки для нужных разрешений и нажмите кнопку ОК.
Дополнительные сведения о разрешениях см. в статье Что такое разрешения?.
Файл или папка могут быть зашифрованы.
Шифрование позволяет защитить файлы и папки от нежелательного доступа. Открыть зашифрованный файл или папку без сертификата, который использовался для шифрования, невозможно. Чтобы увидеть, зашифрованы ли файл или папка:
-
Щелкните файл или папку правой кнопкой мыши и выберите пункт Свойства.
-
Откройте вкладку Общие и нажмите кнопку Дополнительно.
Если установлен флажок Шифровать содержимое для защиты данных, для открытия файла или папки потребуется сертификат, который использовался для их шифрования.
Этот сертификат следует получить у пользователя, который создал или зашифровал файл или папку, либо попросить его расшифровать их.
Дополнительные сведения см. в статье Импорт и экспорт сертификатов и закрытых ключей.
Причина
Проблемы с доступом к файлам и папкам и при работе с ними могут возникать по одной или нескольким из следующих причин:
-
Изменился владелец папки.
-
У вас нет необходимых разрешений.
-
Файл зашифрован.
-
Файл поврежден.
-
Профиль пользователя поврежден.
Решение
Windows 8
Возможно, вы не являетесь владельцем файла или папки.
Если вы недавно обновили систему до Windows 8, могли измениться некоторые сведения о вашей учетной записи. Поэтому вы можете больше не быть владельцем некоторых файлов или папок. Эту проблему можно устранить, снова став владельцем файлов и папок.
Чтобы стать владельцем файла или папки, выполните указанные ниже действия.
-
Нажмите и удерживайте папку, владельцем которой вы хотите стать, и выберите пункт Свойства. (Если вы используете мышь, щелкните папку правой кнопкой и выберите пункт Свойства.)
-
Откройте вкладку Безопасность, нажмите кнопку Дополнительно и выберите пункт Изменить. При получении запроса на ввод пароля администратора или подтверждение введите пароль или подтвердите действие.
-
Введите имя пользователя, которому нужно предоставить права владельца, и выберите элемент Проверить имена.
Примечание. Появится имя учетной записи лица, которому вы предоставляете права владельца.
-
Нажмите кнопку ОК.
-
Если необходимо, чтобы этот пользователь также стал владельцем файлов и вложенных папок в этой папке, установите флажок Заменить владельца подконтейнеров и объектов.
-
Нажмите кнопку ОК.
Возможно, у вас нет необходимых разрешений.
Проблемы при доступе к файлам и папкам могут быть связаны с разрешениями. Разрешения — это правила, которые определяют, может ли пользователь получать доступ к файлам и папкам или изменять их. Чтобы проверить разрешения на файл или папку:
-
Нажмите и удерживайте (или щелкните правой кнопкой мыши) файл или папку, а затем выберите пункт Свойства.
-
Откройте вкладку Безопасность.
-
В разделе Группы или пользователи выберите свое имя, чтобы увидеть имеющиеся у вас разрешения.
Для открытия файла необходимо разрешение на чтение. Чтобы изменить разрешения на файл или папку, выполните указанные ниже действия.
Важно! Чтобы изменить разрешения на файлы и папки, необходимо войти в систему с правами администратора.
-
Нажмите и удерживайте (или щелкните правой кнопкой мыши) файл или папку, а затем выберите пункт Свойства.
-
Откройте вкладку Безопасность.
-
В разделе Группы или пользователи выберите свое имя, чтобы увидеть имеющиеся у вас разрешения.
-
Нажмите кнопку Изменить, выберите свое имя, установите флажки для нужных разрешений и нажмите кнопку ОК.
Дополнительные сведения о разрешениях см. в статье Что такое разрешения?.
Файл или папка могут быть зашифрованы.
Шифрование позволяет защитить файлы и папки от нежелательного доступа. Открыть зашифрованный файл или папку без сертификата, который использовался для шифрования, невозможно. Чтобы увидеть, зашифрованы ли файл или папка:
-
Нажмите и удерживайте (или щелкните правой кнопкой мыши) файл или папку, а затем выберите пункт Свойства.
-
Перейдите на вкладку Общие и нажмите кнопку Дополнительно.
Если установлен флажок Шифровать содержимое для защиты данных, для открытия файла или папки потребуется сертификат, который использовался для их шифрования. В этом случае следует получить этот сертификат у пользователя, который создал или зашифровал файл или папку, либо попросить его расшифровать их.
Файл или папка могут быть повреждены
Файлы могут оказаться поврежденными по разным причинам. Наиболее часто это случается, когда при открытом файле происходит сбой компьютера или пропадает питание. Большинство поврежденных файлов невозможно восстановить. В таком случае необходимо удалить файл или восстановить его из резервной копии.
Дополнительные сведения о поврежденных файлах и способах их восстановления см. в статье Поврежденные файлы: вопросы и ответы.
Ваш локальный профиль пользователя может быть поврежден.
Иногда Windows может неправильно читать данные локального профиля пользователя. Это может заблокировать доступ к файлам и папкам. В таком случае может потребоваться новый локальный профиль пользователя. Для его создания сначала создайте учетную запись локального пользователя. При создании учетной записи также создается и профиль. Чтобы создать учетную запись локального пользователя:
-
Проведите пальцем от правого края экрана, нажмите Параметры и выберите Изменение параметров компьютера. (Если вы используете мышь, наведите указатель на правый верхний угол экрана, переместите его вниз, нажмите Параметры, а затем Изменение параметров компьютера.)
-
В области навигации выберите элемент Пользователи.
-
Выберите команду Добавить пользователя, а затем выберите пункт Возможен ли вход без учетной записи Майкрософт?
-
Выберите элемент Локальная учетная запись.
-
Введите имя новой учетной записи.
-
Если вы хотите использовать пароль, введите и подтвердите его. Если вы решили не использовать пароль, не вводите его и нажмите кнопку Далее.
-
Нажмите кнопку Готово.
Windows 7
Возможно, вы не являетесь владельцем файла или папки.
Если вы недавно обновили систему до Windows 7, могли измениться некоторые сведения о вашей учетной записи. Поэтому вы можете больше не быть владельцем некоторых файлов или папок. Эту проблему можно устранить, снова став владельцем файлов и папок.
Чтобы стать владельцем файла или папки:
-
Щелкните правой кнопкой мыши значок папки, владельцем которой вы хотите стать, и выберите команду Свойства.
-
Откройте вкладку Безопасность, нажмите кнопку Дополнительно и выберите вкладку Владелец.
-
Нажмите кнопку Изменить. При получении запроса на ввод пароля администратора или подтверждение введите пароль или подтвердите действие.
-
Выберите имя лица, которому требуется предоставить права владельца.
-
Если необходимо, чтобы этот пользователь также стал владельцем файлов и вложенных папок в этой папке, установите флажок Заменить владельца подконтейнеров и объектов.
-
Нажмите кнопку ОК.
Возможно, у вас нет необходимых разрешений.
Проблемы при доступе к файлам и папкам могут быть связаны с разрешениями. Разрешения — это правила, которые определяют, может ли пользователь получать доступ к файлам и папкам или изменять их. Чтобы проверить разрешения на файл или папку:
-
Нажмите и удерживайте (или щелкните правой кнопкой мыши) файл или папку, а затем выберите пункт Свойства.
-
Откройте вкладку Безопасность.
-
В разделе Группы или пользователи выберите свое имя, чтобы увидеть имеющиеся у вас разрешения.
Для открытия файла необходимо разрешение на чтение. Чтобы изменить разрешения на файл или папку, выполните указанные ниже действия.
Важно! Чтобы изменить разрешения на файлы и папки, необходимо войти в систему с правами администратора.
-
Щелкните файл или папку правой кнопкой мыши и выберите пункт Свойства.
-
Откройте вкладку Безопасность.
-
В разделе Группы или пользователи выберите свое имя, чтобы увидеть имеющиеся у вас разрешения.
-
Нажмите кнопку Изменить, выберите свое имя, установите флажки для нужных разрешений и нажмите кнопку ОК.
Дополнительные сведения о разрешениях см. в статье Что такое разрешения?.
Файл или папка могут быть зашифрованы.
Шифрование позволяет защитить файлы и папки от нежелательного доступа. Открыть зашифрованный файл или папку без сертификата, который использовался для шифрования, невозможно. Чтобы увидеть, зашифрованы ли файл или папка:
-
Щелкните файл правой кнопкой мыши и выберите пункт Свойства.
-
Откройте вкладку Общие и нажмите кнопку Дополнительно.
Если установлен флажок Шифровать содержимое для защиты данных, для открытия файла или папки потребуется сертификат, который использовался для их шифрования.
Этот сертификат следует получить у пользователя, создавшего файл. Дополнительные сведения см. в статье Импорт и экспорт сертификатов и закрытых ключей.
Файл или папка могут быть повреждены
Файлы могут оказаться поврежденными по разным причинам. Наиболее часто это случается, когда при открытом файле происходит сбой компьютера или пропадает питание. Большинство поврежденных файлов невозможно восстановить. В таком случае необходимо удалить файл или восстановить его из резервной копии.
Дополнительные сведения о поврежденных файлах и способах их восстановления см. в статье Поврежденные файлы: вопросы и ответы.
Ваш профиль пользователя может быть поврежден.
Иногда Windows может неправильно читать данные локального профиля пользователя. Это может заблокировать доступ к файлам и папкам. В таком случае может потребоваться новый локальный профиль пользователя. Для его создания сначала создайте учетную запись локального пользователя. При создании учетной записи также создается и профиль.
Дополнительные сведения о создании профилей пользователя см. в статье Восстановление поврежденного профиля пользователя. После того как профиль пользователя создан, можно скопировать в него существующие файлы, чтобы иметь к ним доступ.
Причина
Проблемы с доступом к файлам и папкам после обновления версии Windows могут возникать по одной или нескольким из следующих причин:
-
Изменился владелец папки.
-
Файлы из предыдущей системы сохранены в папку Windows.old.
Решение
Windows 8
Возможно, вы не являетесь владельцем файла или папки.
Если вы недавно обновили систему до Windows 8, могли измениться некоторые сведения о вашей учетной записи. Поэтому вы можете больше не быть владельцем некоторых файлов и папок. Эту проблему можно устранить, снова став владельцем файлов и папок.
Чтобы стать владельцем файла или папки:
-
Нажмите и удерживайте папку, владельцем которой вы хотите стать, и выберите пункт Свойства. (Если вы используете мышь, щелкните папку правой кнопкой и выберите пункт Свойства.)
-
Откройте вкладку Безопасность, нажмите кнопку Дополнительно и выберите пункт Изменить. При получении запроса на ввод пароля администратора или подтверждение введите пароль или подтвердите действие.
-
Введите имя пользователя, которому нужно предоставить права владельца, и выберите элемент Проверить имена.
Примечание. Появится имя учетной записи лица, которому вы предоставляете права владельца.
-
Нажмите кнопку ОК.
-
Если необходимо, чтобы этот пользователь также стал владельцем файлов и вложенных папок в этой папке, установите флажок Заменить владельца подконтейнеров и объектов.
-
Нажмите кнопку ОК.
Вам нужно восстановить файлы из папки Windows.old.
Если вы недавно обновили систему до Windows 8 и не переформатировали жесткий диск, старые файлы могут быть доступны в папке Windows.old.
Чтобы устранить эту проблему автоматически, щелкните ссылку или нажмите кнопку Исправить. Затем в диалоговом окне Загрузка файла нажмите кнопку Выполнить и следуйте инструкциям мастера устранения проблем. Чтобы устранить проблему самостоятельно, перейдите к разделу «Самостоятельное решение проблемы».
Получить помощь в решении проблемы
Примечания.
-
Мастер может быть доступен только на английском языке. Однако автоматическое исправление подходит для версий Windows на всех языках.
-
Если вы используете не тот компьютер, на котором возникла проблема, сохраните решение для исправления на устройство флэш-памяти или компакт-диск и запустите его на нужном компьютере.
Самостоятельное решение проблемы
Чтобы извлечь файлы вручную:
-
Откройте рабочий стол, коснитесь значка папки и нажмите Компьютер. Или нажмите клавиши WINDOWS+Е.
-
Дважды коснитесь диска, на котором установлена ОС Windows (обычно это диск С), или дважды щелкните его.
-
Дважды коснитесь папки Windows.old или дважды щелкните ее.
-
Дважды коснитесь папки «Пользователи» или дважды щелкните ее.
-
Дважды коснитесь имени пользователя или дважды щелкните его.
-
Откройте папки с файлами, которые требуется извлечь. Например, чтобы извлечь файлы из папки «Документы», дважды коснитесь папки Документы или дважды щелкните ее.
-
Скопируйте нужные файлы из каждой папки и вставьте их в папку в Windows 8. Например, если необходимо извлечь все содержимое папки «Документы», находящейся в папке Windows.old, скопируйте все файлы из этой папки и вставьте их в библиотеку документов в Windows 8.
-
Повторите действия с 5-го по 7-е для каждой учетной записи пользователя на компьютере.
Дополнительные сведения о восстановлении данных из предыдущих версий Windows см. в статье Восстановление потерянных или удаленных файлов.
Windows 7
Возможно, вы не являетесь владельцем файла или папки.
Если вы недавно обновили систему до Windows 7, могли измениться некоторые сведения о вашей учетной записи. Поэтому вы можете больше не быть владельцем некоторых файлов и папок. Эту проблему можно устранить, снова став владельцем файлов и папок.
Чтобы стать владельцем файла или папки:
-
Щелкните правой кнопкой мыши значок папки, владельцем которой вы хотите стать, и выберите команду Свойства.
-
Откройте вкладку Безопасность, нажмите кнопку Дополнительно и выберите вкладку Владелец.
-
Нажмите кнопку Изменить. При получении запроса на ввод пароля администратора или подтверждение введите пароль или подтвердите действие.
-
Выберите имя лица, которому требуется предоставить права владельца.
-
Если необходимо, чтобы этот пользователь также стал владельцем файлов и вложенных папок в этой папке, установите флажок Заменить владельца подконтейнеров и объектов.
-
Нажмите кнопку ОК.
Возможно, вам потребуется восстановить файлы из папки Windows.old.
Если вы недавно обновили систему до Windows 7 и не переформатировали жесткий диск, старые файлы могут быть доступны в папке Windows.old.
Чтобы устранить эту проблему автоматически, щелкните ссылку или нажмите кнопку Исправить. В диалоговом окне Загрузка файла нажмите кнопку Выполнить и следуйте инструкциям мастера устранения проблем. Если вы предпочитаете решить проблему самостоятельно, перейдите к разделу «Самостоятельное решение проблемы».
Получить помощь в решении проблемы
Примечания.
-
Мастер может быть доступен только на английском языке. Однако автоматическое исправление подходит для версий Windows на всех языках.
-
Если вы используете не тот компьютер, на котором возникла проблема, сохраните решение для исправления на устройство флэш-памяти или компакт-диск и запустите его на нужном компьютере.
Самостоятельное решение проблемы
Чтобы извлечь файлы вручную:
-
Нажмите кнопку Пуск и выберите пункт Компьютер.
-
Дважды щелкните диск, на котором установлена ОС Windows (обычно это диск C).
-
Дважды щелкните папку Windows.old.
-
Дважды щелкните папку «Пользователи».
-
Дважды щелкните имя пользователя.
-
Откройте папки с файлами, которые требуется извлечь. Например, чтобы извлечь файлы из папки «Документы», дважды щелкните папку Документы.
-
Скопируйте нужные файлы из каждой папки и вставьте их в папку в Windows 7. Например, если необходимо извлечь все содержимое папки «Документы», находящейся в папке Windows.old, скопируйте все файлы из этой папки и вставьте их в библиотеку документов в Windows 7.
-
Повторите действия с 5-го по 7-е для каждой учетной записи пользователя на компьютере.
Дополнительные сведения о восстановлении данных из предыдущих версий Windows см. в статье Восстановление потерянных или удаленных файлов.
Нужна дополнительная помощь?
На чтение 8 мин. Просмотров 1.3k. Опубликовано 03.09.2019
Получение a Вам нужно разрешение для выполнения этой ошибки действия на вашем компьютере? Возможно, проблема связана с вашими разрешениями безопасности, и сегодня мы покажем вам, как ее решить.
В Windows 10, как и в любых других версиях Windows, вы можете заметить, что вы не можете получить доступ ко всем файлам со своего устройства. Теперь это может произойти из-за того, что у вас нет необходимых разрешений или из-за конфликта между несколькими файлами из вашей системы.
Если вы хотите устранить эти проблемы и предоставить себе полные права доступа к файлам, посмотрите ниже и узнайте, как устранить неполадки на устройстве Windows 10.
Получение сообщений об ошибках, таких как Доступ к файлу запрещен или Вам необходимо разрешение на выполнение этого действия , довольно раздражает, особенно если вы хотите запустить фильм или игру и не можете этого сделать по неизвестным причинам.
Кроме того, те же предупреждения могут отображаться при попытке установить или удалить файлы или программы с компьютера под управлением Windows 10, поэтому необходимо получить разрешение на доступ к файлам на устройстве.
Если вы не знаете, как включить разрешения в Windows, не стесняйтесь, используйте приведенные ниже рекомендации и попробуйте решения для устранения неполадок, описанные в настоящем руководстве.
Также проверьте, как исправить Ctrl + Alt + Del не работает или Alt + Tab не работает в Windows10.
Содержание
- Ошибка доступа к файлу? Исправьте это с помощью этих решений:
- Решение 1 – Смена владельца каталога
- Решение 2. Изменение разрешения безопасности без изменения владельца
- Решение 3. Используйте командную строку, чтобы изменить разрешения безопасности/владельца
- Решение 4 – Проверьте свой антивирус
Ошибка доступа к файлу? Исправьте это с помощью этих решений:
- Смена владельца каталога
- Измените разрешение безопасности, не меняя владельца
- Используйте командную строку, чтобы изменить разрешения безопасности/владельца
- Проверьте свой антивирус
Сообщение об ошибке File Access Denied может вызвать проблемы на вашем компьютере, и в этой статье мы покажем вам, как исправить следующие проблемы:
- Администратор Windows 10 запрещен доступ . Иногда вы можете получить это сообщение, даже если вы администратор компьютера. Чтобы устранить проблему, просто измените владельца проблемного файла и проверьте, решает ли это проблему.
- Доступ к папке запрещен. Для выполнения этого действия требуется разрешение . Эта ошибка может возникать, если у вас нет необходимых прав для доступа к файлу. Чтобы решить эту проблему, вам просто нужно дать полный контроль над желаемой учетной записью.
- Невозможно удалить файл. Доступ запрещен . Это сообщение об ошибке может помешать вам удалить определенные файлы. Тем не менее, вы должны быть в состоянии решить эту проблему, используя одно из наших решений.
- Доступ к файлу запрещен, копировать, вставлять, переименовывать . Несколько пользователей сообщили об этой ошибке при копировании или переименовании своих файлов. Однако вы легко можете решить эту проблему, изменив настройки безопасности.
- Доступ к файлу запрещен для внешнего жесткого диска, USB . Эта проблема относительно распространена для внешних жестких дисков и USB-устройств, и если у вас возникла эта проблема, обязательно попробуйте некоторые из наших решений.
- Доступ к файлу запрещен. Невозможно вступить во владение . Мало кто сообщил, что не может стать владельцем выбранного файла. Если у вас есть эта проблема, вы можете попробовать изменить владельца с помощью командной строки.
- Доступ к файлу запрещен steam_api.dll, Google Chrome . Иногда эта ошибка может появляться при попытке запуска определенных приложений, таких как Steam или Chrome. Если у вас возникла эта проблема, переустановите уязвимые приложения и проверьте, помогает ли это.
Решение 1 – Смена владельца каталога
- Прежде всего, найдите файл, к которому нет доступа. Нажмите на него правой кнопкой мыши и выберите Свойства .
- Перейдите на вкладку Безопасность и в разделе Группы и имена пользователей нажмите Администратор .
-
Нажмите кнопку Дополнительно внизу.
-
Нажмите Изменить в разделе Владелец .
-
В окне Выбрать пользователя или группу выберите и нажмите кнопку Дополнительно .
-
Затем в разделе Расширенные настройки нажмите кнопку Найти сейчас и выберите группу, которая должна иметь полное разрешение на доступ к файлам на вашем компьютере. Нажмите ОК , чтобы закрыть это окно.
-
Затем перейдите на вкладку Разрешения и нажмите кнопку Добавить .
-
Нажмите Выберите участника .
- Повторите шаги 5 и 6 , чтобы выбрать нужного пользователя или группу.
-
Установите для Типа значение Разрешить и установите флажок Полный контроль . Теперь нажмите ОК , чтобы сохранить изменения.
После этого у вас будет право собственности на выбранный файл, и вы сможете редактировать без каких-либо ограничений.
Хотите узнать больше о том, как стать владельцем файла или папки? Мы много писали об этом прямо здесь.
Решение 2. Изменение разрешения безопасности без изменения владельца
Иногда, чтобы получить доступ к определенному файлу, вам не нужно владеть им, вам просто нужно иметь соответствующие разрешения.
Изменение владельца конфиденциальных файлов может вызвать проблемы, поэтому может быть лучше просто изменить разрешения безопасности.
Если вы получаете сообщение об ошибке File Access Denied , вы можете изменить свои разрешения, не затрагивая владельца, выполнив следующие действия:
-
Найдите файл или каталог, к которому у вас нет доступа, щелкните его правой кнопкой мыши и выберите в меню Свойства .
-
Когда откроется окно Свойства , перейдите на вкладку Безопасность . Проверьте список доступных пользователей и групп и нажмите кнопку Изменить .
- Проверьте, есть ли в списке учетная запись, для которой вы хотите изменить разрешения. Если нет, перейдите к следующему шагу. Если учетная запись доступна, перейдите на Шаг 7 .
-
Нажмите кнопку Добавить .
-
Выберите окно Пользователи или группы . Если вам известно точное имя пользователя или название группы, вы можете просто ввести его в поле Введите имена объектов для выбора и нажать Проверить имена и < кнопка strong> OK .
Если вы не знаете точного имени, нажмите Дополнительно .
-
Нажмите Найти сейчас . Теперь вы должны увидеть список всех доступных пользователей и групп на вашем ПК. Выберите нужную группу или пользователя в поле Результаты поиска и нажмите ОК , чтобы сохранить изменения.
Теперь нажмите кнопку ОК еще раз. Нужная учетная запись будет добавлена в список, и вы сможете изменить ее разрешения безопасности. -
Выберите нужную учетную запись в разделе Группы или имена пользователей . Теперь в разделе Разрешения внизу выберите Полный доступ в столбце Разрешить . Нажмите Применить и ОК , чтобы сохранить изменения.
После предоставления привилегий полного доступа выбранному пользователю или группе вы сможете без проблем получить доступ к проблемному файлу или каталогу.
Epic Guide alert! Больше нет проблем с Проводником. Исправьте их все с помощью этого обширного руководства!
Решение 3. Используйте командную строку, чтобы изменить разрешения безопасности/владельца
Если у вас возникла проблема с сообщением об ошибке File Access Denied , вы можете решить эту проблему с помощью командной строки .
Предыдущие решения эффективны, но в них есть несколько шагов, которые необходимо выполнить, если вы хотите изменить владельца файла или каталога.
С другой стороны, командная строка позволяет вам изменять разрешения и владельца в считанные минуты с помощью всего двух команд. Чтобы решить эту проблему с помощью командной строки, вам просто нужно сделать следующее:
-
Нажмите Windows Key + X , чтобы открыть меню Win + X, и выберите в списке Командная строка (Администратор) . Если Командная строка недоступна, вместо нее можно использовать PowerShell (Admin) .
-
Когда откроется Командная строка , вам необходимо ввести takeown/f/r/d y и нажать Enter . Запустив эту команду, вы станете владельцем выбранного каталога или файла.
-
Теперь введите icacls/grant administrator: F/T и нажмите Enter , чтобы запустить его. После этого вы предоставите полный контроль над каталогом группе Администраторы . Если вы хотите предоставить Полный контроль любому другому пользователю или группе, обязательно введите его имя.
После выполнения этих двух команд вы станете владельцем и предоставите полный контроль выбранному пользователю или группе.Чтобы эта команда работала, вам нужно заменить точным расположением файла или каталога, который выдает сообщение об ошибке File Access Denied .
Как вы можете видеть, использование командной строки для изменения владельца и прав доступа намного быстрее, и это можно сделать в считанные минуты. Однако это расширенное решение, и для его использования необходимо правильно вводить команды.
Если у вас возникли проблемы с доступом к командной строке от имени администратора, вам лучше ознакомиться с этим руководством.
Решение 4 – Проверьте свой антивирус

Еще одной причиной этой проблемы может быть ваш антивирус. Чтобы исправить это, пользователи предлагают отключить антивирус и проверить, помогает ли это. Если нет, возможно, вам придется удалить антивирус и проверить, решает ли это проблему.
Для пользователей Norton у нас есть специальное руководство о том, как полностью удалить его с вашего ПК. Существует также аналогичное руководство для пользователей McAffe.
Если вы используете какое-либо антивирусное решение и хотите полностью удалить его с ПК, обязательно ознакомьтесь с этим удивительным списком лучших программ для удаления, которые вы можете использовать прямо сейчас.
Если удаление антивируса решит вашу проблему, вы можете подумать о переходе на другой антивирус. На рынке есть много отличных антивирусных инструментов, но если вам нужен антивирус, который не будет мешать вашей системе, мы рекомендуем вам попробовать Bitdefender .
Хотите заменить свой антивирус на лучший? Вот список с нашими лучшими выборами.
Ну, на этом все, пока вы узнали, как получить полное разрешение на доступ к файлам в Windows 10.
В любом случае, будьте внимательны к дальнейшим советам и трюкам, связанным с Windows, и поделитесь своими мыслями с помощью поля комментариев снизу, чтобы поговорить с нами и нашими читателями.
ЧИТАЙТЕ ТАКЖЕ
- Как исправить ошибку «Сайт недоступен» в Windows 10
- Попытка получить доступ к неверному адресу [Fix]
- Как исправить ошибку 0x80070005 «Доступ запрещен»
- Как исправить сообщение об ошибке «E: недоступен, доступ запрещен»
- Исправлено: ошибка «Вам было отказано в доступе к этой папке»
Очень часто при попытке открыть какой-либо файл, приложение, фотографию или документ на экране появляется окно с ошибкой «Отказано в доступе». Особенно часто это происходит в случаях, если файл создан не вами, отправлен кем-то или вообще скачан со стороннего ресурса. Сегодня я подробно разберу несколько способов устранения данной неполадки в Windows 10.
В первую очередь желательно попробовать устранить неполадку с помощью встроенных в систему средств. Открыть или же вернуть доступ к файлу я могу через «Проводник Windows». Перехожу в папку назначения, нахожу проблемный файл, жму по нему правой кнопкой мыши для вызова контекстного меню и выбираю пункт «Свойства».
Нажимаю правой кнопкой мыши по папке или файлу, к которому нет доступа, и открываю «Свойства»
Откроется новое окно, в нем я перейду во вкладку «Безопасность», затем нажму на кнопку «Изменить» в панели «Группы и пользователи».
Нахожу свое имя в первом списке, жму по нему, затем на кнопку «Изменить» для предоставления прав доступа
В результате отобразится список учетных записей, которым предоставлен доступ к папке или файлу (в зависимости от того, что я выбрала). Если моё имя в нем присутствует, тогда просто ставлю галочку напротив пункта «Полный доступ» под пунктом «Разрешить», применяю изменения и выхожу из утилиты.
Нахожу в списке свое имя (если его нет, то можно добавить), после чего ставлю галочку на «Разрешить» напротив пункта с полным доступом
Если же моего имени в списке нет, нужно будет добавить его. Нажимаю на одноименную кнопку, расположенную над окном «Разрешения для группы», в текстовом поле ввожу имя и кликаю по кнопке «Проверить имя». После этого в списке оно обязательно высветится.
С помощью командной строки
Командная строка – универсальная утилита, с помощью которой можно поменять в системе что угодно. Но при этом необходимо знать соответствующую команду. Восстановить доступ к приложению, папке или файлу она также поможет.
Для начала открою инструмент, и обязательно с правами администратора, иначе на экране выйдет ошибка после ввода соответствующей команды. Можно вызвать меню «Выполнить» нажатием на комбинацию Win + R, ввести в поле «Открыть» значение cmd, после чего нажать на кнопку ОК или Enter. Еще один способ, более простой –открываю поисковую строку в панели задач, ввожу название утилиты и запускаю ее с правами администратора. См. также: как получить права администратора в Windows 10.
В новом открывшемся окне задаю следующую команду:
takeown /F «Расположение файла» /R /D Y
Обращаю внимание, что путь к файлу должен быть полным и включать каждую папку и букву диска. Запускаю процесс нажатием на кнопку ОК и жду, когда все закончится. По окончании выйдет уведомление об успешном завершении операции. Проверяю, появился ли доступ к файлу или папке, а если нет, тогда перехожу уже к следующему способу.
Исправляем ошибку специальными утилитами
Есть множество программ, с помощью которых можно восстановить доступ к файлам и каталогам, причем вне зависимости от того, где они хранятся. К примеру, приложение TakeOwnershipEx, самое популярное и эффективное на данный момент, с которым к тому же удобно работать.
Сначала скачиваю архив, желательно с официального сайта или другого проверенного ресурса. Распаковываю инсталлятор в любое место и запускаю. Далее следую пошаговой инструкции для установки программы на компьютер.
После завершения установки запускаю приложение, подтверждаю проведение действий от имени администратора, выбираю русский язык, затем жму по элементу «Получить права доступа». Дальше откроется новое окно, где я указываю путь к проблемному файлу и нажимаю на кнопку ОК. Буквально спустя несколько секунд доступ будет получен.
TakeOwnershipEx в работе
С помощью этой же утилиты предусматривается возможность восстановления прав доступа к файлу или папке. Для этого потребуется просто нажать на соответствующее меню, в нужном пункте поставить галочку, затем запустить операцию.
В некоторых случаях может потребоваться дополнительная установка программной оболочки Microsoft .NET Framework. Скачать ее можно с официального сайта корпорации Microsoft.
Заключение
Получить или восстановить права доступа к файлу, папке или приложению в Windows 10 достаточно просто. Причем можно произвести данную процедуру как встроенными средствами, так и с помощью сторонней утилиты. Ни одна операция не займет много времени, максимум 5 минут.
Загрузка …
Post Views: 6 037
Tested and proven fixes to make changes to your files without restriction
by Andrew Wafer
Andrew is not just trying to bring you closer to Windows, but he’s truly interested in this platform. He just happens to be passionate about sharing that knowledge… read more
Updated on January 14, 2023
Reviewed by
Alex Serban
After moving away from the corporate work-style, Alex has found rewards in a lifestyle of constant analysis, team coordination and pestering his colleagues. Holding an MCSA Windows Server… read more
- If you are getting a You need permission to perform this action error, it might be because of faulty system files.
- A quick and effective solution to this issue is to take ownership and full control of the affected file or folder.
- You can also solve this problem by performing a full virus scan.
XINSTALL BY CLICKING THE DOWNLOAD FILE
This software will repair common computer errors, protect you from file loss, malware, hardware failure and optimize your PC for maximum performance. Fix PC issues and remove viruses now in 3 easy steps:
- Download Restoro PC Repair Tool that comes with Patented Technologies (patent available here).
- Click Start Scan to find Windows issues that could be causing PC problems.
- Click Repair All to fix issues affecting your computer’s security and performance
- Restoro has been downloaded by 0 readers this month.
In Windows 10, like in any other version of Windows, you might notice that you can’t access all the files from your device. When you try to make changes to some folders, you might get a You need permission to perform this action error.
This is understandable if you are trying to access some system files. But if it happens for all folders on your PC, then there is a problem somewhere.
In this guide, we will show you how to eliminate this error for good and regain unrestricted access to your folders and files.
Why is my computer telling me I need administrator permission?
Below are some of the possible reasons you are getting you need permission to perform this action error on your PC:
- Lack of privilege: The obvious reason you might be facing you need permission to perform this action error when you want to delete a file on Windows 7, 10, or 11 is lack of administrative privileges. Also, it might be because you are not the owner of the file. The solution is to take ownership of the folder and try again.
- Faulty system files: Sometimes, this problem might be caused by one or more corrupt system files. You need to restore and repair these files to get past the error.
- Presence of malware: Another known cause of the you need permission from the administrator to perform this action error is activities of viruses on your PC. Running a virus scan with Windows Defender should do.
How do I fix I need permission to perform this action?
- Why is my computer telling me I need administrator permission?
- How do I fix I need permission to perform this action?
- 1. Check your account type
- 2. Enable Safe Mode
- 3. Change the owner of the file or folder
- 4. Add account to the list of admins
1. Check your account type
- Press the Windows key, type control, and select Control Panel.
- Click the User Accounts option.
- Now, click the User Accounts option again.
- Finally, check your account type in the right pane.
To get unrestricted access to the contents on your PC, you need to use an administrative account. Else, you will get a You need permission to perform this action error while trying to perform some actions.
Also, if you are using a local account, you need to switch to an admin account or change it to an administrator account.
2. Enable Safe Mode
- Press the Windows key + I to open the Settings app and select the Update & Security option.
- Select Recovery in the left pane and click the Restart now button under Advanced startup.
- When your PC restarts, choose Troubleshoot > Advanced options.
- Now, select the Startup Settings option.
- Next, click the Restart button.
- Finally, press 4 or F4 to Enable Safe Mode and check if the file or folder works.
Sometimes, a third-party app or process might be causing the You need permission to perform this action error. Starting your PC in Safe Mode will limit the number of drivers and processes that boots with your PC.
3. Change the owner of the file or folder
- Right-click the problematic folder or file and select Properties.
- Click the Security tab at the top, followed by the Advanced button.
- Now, click on Change in the Owner section.
- Click the Advanced button in Select User or Group window.
- Next, click the Find now button and select which group should have full file permission on your computer. Click OK to close this window.
- Go back to the Advanced Security window and click the Add button under the Permissions tab.
- Now, click on Select a principal.
- Repeat Steps 4 and 5 to select the desired user or group.
- Set the Type to Allow and check the Full control option.
- Finally, click the OK button to save changes.
After doing that, you’ll have ownership over the selected file, and you’ll be able to get rid of the You need permission to perform this action error.
4. Add account to the list of admins
- Press the Windows key + X and choose the Computer Management option.
- Choose Local Users and Groups > Users in the left pane.
- Now, right-click your user account and choose the Properties option.
- Next, click the Member Of tab at the top and click the Add button.
- Type Administrators in the Enter the object names to select box.
- Finally, click the Check names button, followed by OK and restart your PC to effect the changes.
Some PC issues are hard to tackle, especially when it comes to corrupted repositories or missing Windows files. If you are having troubles fixing an error, your system may be partially broken.
We recommend installing Restoro, a tool that will scan your machine and identify what the fault is.
Click here to download and start repairing.
In some cases, you need to ensure that your account has all the administrative rights. To do this, you need to add the user account to the list of admins on the PC.
This will get rid of the You need permission to perform this action error. However, you should know that this fix will not work if your account is a standard one that has been restriccted by the admin.
5. Scan for malware
- Press the Windows key, type virus, and select Virus & threat protection.
- Click Scan options.
- Now, select your preferred scan option and click the Scan now button.
Sometimes, viruses can mess with your PC leading to the You need permission to perform this action error. This is especially true if the folder or file in question is infected.
Also, it is important to note that your third-party antivirus can cause this issue. So, you should disable it and use Windows Defender for the virus scan.
- Play Age of Mythology on Windows 10 With These Simple Steps
- Fix: BitLocker Password Prompt Screen Problem on Windows 10
- Fix: The Local Device Name is Already in Use in Windows 10
6. Repair system files and memory partitions
- Press the Windows key, type cmd, and click Run as administrator under Command Prompt.
- Type the command below and hit Enter:
DISM /online /cleanup-image/restorehealth - When the command finish running, type the command below and hit Enter:
sfc/scannow - Finally, wait for the command to finish running, type the command below, and press Enter to run it:
chkdsk c: /r
If the solutions above prove abortive in fixing the You need permission to perform this action error, the issue might be with your system files or memory. Running the command above should fix the cause of the issue and restore normalcy.
With this, we can conclude this detailed guide on how to fix a You need permission to perform this action on OneDrive, external drive, or any other folder, app, and files on your PC. You only need to follow the instructions carefully and things should be back to normal.
If you are facing other issues like You require permission from trustedinstaller, check our dedicated guide on topic to fix it for good.
Feel free to let us know the solution that helped you fix this issue in the comments below.
Newsletter
Tested and proven fixes to make changes to your files without restriction
by Andrew Wafer
Andrew is not just trying to bring you closer to Windows, but he’s truly interested in this platform. He just happens to be passionate about sharing that knowledge… read more
Updated on January 14, 2023
Reviewed by
Alex Serban
After moving away from the corporate work-style, Alex has found rewards in a lifestyle of constant analysis, team coordination and pestering his colleagues. Holding an MCSA Windows Server… read more
- If you are getting a You need permission to perform this action error, it might be because of faulty system files.
- A quick and effective solution to this issue is to take ownership and full control of the affected file or folder.
- You can also solve this problem by performing a full virus scan.
XINSTALL BY CLICKING THE DOWNLOAD FILE
This software will repair common computer errors, protect you from file loss, malware, hardware failure and optimize your PC for maximum performance. Fix PC issues and remove viruses now in 3 easy steps:
- Download Restoro PC Repair Tool that comes with Patented Technologies (patent available here).
- Click Start Scan to find Windows issues that could be causing PC problems.
- Click Repair All to fix issues affecting your computer’s security and performance
- Restoro has been downloaded by 0 readers this month.
In Windows 10, like in any other version of Windows, you might notice that you can’t access all the files from your device. When you try to make changes to some folders, you might get a You need permission to perform this action error.
This is understandable if you are trying to access some system files. But if it happens for all folders on your PC, then there is a problem somewhere.
In this guide, we will show you how to eliminate this error for good and regain unrestricted access to your folders and files.
Why is my computer telling me I need administrator permission?
Below are some of the possible reasons you are getting you need permission to perform this action error on your PC:
- Lack of privilege: The obvious reason you might be facing you need permission to perform this action error when you want to delete a file on Windows 7, 10, or 11 is lack of administrative privileges. Also, it might be because you are not the owner of the file. The solution is to take ownership of the folder and try again.
- Faulty system files: Sometimes, this problem might be caused by one or more corrupt system files. You need to restore and repair these files to get past the error.
- Presence of malware: Another known cause of the you need permission from the administrator to perform this action error is activities of viruses on your PC. Running a virus scan with Windows Defender should do.
How do I fix I need permission to perform this action?
- Why is my computer telling me I need administrator permission?
- How do I fix I need permission to perform this action?
- 1. Check your account type
- 2. Enable Safe Mode
- 3. Change the owner of the file or folder
- 4. Add account to the list of admins
1. Check your account type
- Press the Windows key, type control, and select Control Panel.
- Click the User Accounts option.
- Now, click the User Accounts option again.
- Finally, check your account type in the right pane.
To get unrestricted access to the contents on your PC, you need to use an administrative account. Else, you will get a You need permission to perform this action error while trying to perform some actions.
Also, if you are using a local account, you need to switch to an admin account or change it to an administrator account.
2. Enable Safe Mode
- Press the Windows key + I to open the Settings app and select the Update & Security option.
- Select Recovery in the left pane and click the Restart now button under Advanced startup.
- When your PC restarts, choose Troubleshoot > Advanced options.
- Now, select the Startup Settings option.
- Next, click the Restart button.
- Finally, press 4 or F4 to Enable Safe Mode and check if the file or folder works.
Sometimes, a third-party app or process might be causing the You need permission to perform this action error. Starting your PC in Safe Mode will limit the number of drivers and processes that boots with your PC.
3. Change the owner of the file or folder
- Right-click the problematic folder or file and select Properties.
- Click the Security tab at the top, followed by the Advanced button.
- Now, click on Change in the Owner section.
- Click the Advanced button in Select User or Group window.
- Next, click the Find now button and select which group should have full file permission on your computer. Click OK to close this window.
- Go back to the Advanced Security window and click the Add button under the Permissions tab.
- Now, click on Select a principal.
- Repeat Steps 4 and 5 to select the desired user or group.
- Set the Type to Allow and check the Full control option.
- Finally, click the OK button to save changes.
After doing that, you’ll have ownership over the selected file, and you’ll be able to get rid of the You need permission to perform this action error.
4. Add account to the list of admins
- Press the Windows key + X and choose the Computer Management option.
- Choose Local Users and Groups > Users in the left pane.
- Now, right-click your user account and choose the Properties option.
- Next, click the Member Of tab at the top and click the Add button.
- Type Administrators in the Enter the object names to select box.
- Finally, click the Check names button, followed by OK and restart your PC to effect the changes.
Some PC issues are hard to tackle, especially when it comes to corrupted repositories or missing Windows files. If you are having troubles fixing an error, your system may be partially broken.
We recommend installing Restoro, a tool that will scan your machine and identify what the fault is.
Click here to download and start repairing.
In some cases, you need to ensure that your account has all the administrative rights. To do this, you need to add the user account to the list of admins on the PC.
This will get rid of the You need permission to perform this action error. However, you should know that this fix will not work if your account is a standard one that has been restriccted by the admin.
5. Scan for malware
- Press the Windows key, type virus, and select Virus & threat protection.
- Click Scan options.
- Now, select your preferred scan option and click the Scan now button.
Sometimes, viruses can mess with your PC leading to the You need permission to perform this action error. This is especially true if the folder or file in question is infected.
Also, it is important to note that your third-party antivirus can cause this issue. So, you should disable it and use Windows Defender for the virus scan.
- Play Age of Mythology on Windows 10 With These Simple Steps
- Fix: BitLocker Password Prompt Screen Problem on Windows 10
- Fix: The Local Device Name is Already in Use in Windows 10
6. Repair system files and memory partitions
- Press the Windows key, type cmd, and click Run as administrator under Command Prompt.
- Type the command below and hit Enter:
DISM /online /cleanup-image/restorehealth - When the command finish running, type the command below and hit Enter:
sfc/scannow - Finally, wait for the command to finish running, type the command below, and press Enter to run it:
chkdsk c: /r
If the solutions above prove abortive in fixing the You need permission to perform this action error, the issue might be with your system files or memory. Running the command above should fix the cause of the issue and restore normalcy.
With this, we can conclude this detailed guide on how to fix a You need permission to perform this action on OneDrive, external drive, or any other folder, app, and files on your PC. You only need to follow the instructions carefully and things should be back to normal.
If you are facing other issues like You require permission from trustedinstaller, check our dedicated guide on topic to fix it for good.
Feel free to let us know the solution that helped you fix this issue in the comments below.
Newsletter
В доступе отказано сообщение может появиться при попытке доступа к определенным каталогам или приложениям, что мешает вашей работе.
Хотя это сообщение может вызвать проблемы, вы сможете исправить его в Windows 10 с помощью одного из наших решений.
Исправлено — «Доступ запрещен» Windows 10
Решение 1 — взять на себя ответственность за каталог
Эта ошибка обычно появляется, когда вы пытаетесь получить доступ к файлу или каталогу, имея недостаточно прав. Это происходит, если вы не являетесь администратором или не владеете папкой.
Чтобы решить эту проблему, вам просто нужно назначить владельца своей учетной записи, и вы можете сделать это, следуя этим инструкциям:
- Найдите проблемную папку, щелкните ее правой кнопкой мыши и выберите « Свойства» в меню.
- Перейдите на вкладку « Безопасность » и нажмите кнопку « Дополнительно».
- Найдите раздел « Владелец » вверху и нажмите « Изменить».
- Появится окно выбора пользователя или группы. В поле Введите имя объекта для выбора введите « Администраторы» или введите свое имя пользователя. Теперь нажмите кнопку Проверить имена. Если все в порядке, ваш вклад изменится. Нажмите OK, чтобы сохранить изменения.
- Раздел владельца теперь изменится. Установите флажок Заменить владельца для подконтейнеров и объектов, нажмите Применить и OK, чтобы сохранить изменения. Некоторые пользователи предлагают установить флажок Заменить все записи разрешений дочерних объектов, так что вы можете сделать то же самое.
В некоторых случаях вам может потребоваться вручную назначить разрешения для вашей учетной записи. Для этого выполните следующие простые шаги:
- Перейдите к Расширенным настройкам безопасности.
- Появится список всех пользователей. Если вашей учетной записи нет в списке, нажмите кнопку Добавить.
- Нажмите на Выбрать принципала.
- Теперь введите имя учетной записи пользователя, нажмите « Проверить имена», а затем « ОК». Мы уже показали вам, как это сделать в шаге 5 выше, поэтому обязательно ознакомьтесь с ним.
- Установите Тип для Разрешить и Применяется к этой папке, подпапкам и файлам и установите флажок Полный доступ. Теперь нажмите кнопку ОК.
Если ваше имя пользователя уже доступно, просто дважды щелкните по нему и выполните Шаг 5.
Другой способ стать владельцем — использовать командную строку. Для этого запустите командную строку от имени администратора и введите следующие строки:
- takeown / f «path_to_folder» / r / dy
- icacls «path_to_folder» / администраторы грантов: F / T
Конечно, не забудьте заменить path_to_folder реальным путем к недоступной папке. После выполнения этих двух команд у вас должен быть полный доступ к проблемной папке.
Решение 2. Добавьте свою учетную запись в группу администраторов.
Иногда доступ запрещен, появляется сообщение, если вы пытаетесь получить доступ к папке, не имея прав администратора. Это может быть проблемой, но вы можете это исправить, добавив свою учетную запись в группу администраторов.
Чтобы сделать это в Windows 10, выполните следующие действия:
- Нажмите Windows Key + X, чтобы открыть меню Win + X. Выберите Управление компьютером из списка.
- Когда откроется окно « Управление компьютером», перейдите к « Локальные пользователи и группы»> «Пользователи». Теперь дважды щелкните свой аккаунт в левой панели.
- Перейдите на вкладку « Член » и нажмите кнопку « Добавить».
- В поле Введите имена объектов для выбора введите « Администраторы» и нажмите « Проверить имена». Если все в порядке, нажмите ОК.
- Выберите « Администраторы», нажмите « Применить» и « ОК».
- После этого перезагрузите компьютер и проверьте, решена ли проблема.
Решение 3. Включите скрытую учетную запись администратора
Windows 10 по умолчанию имеет встроенную учетную запись администратора, которую вы можете использовать. Используя эту учетную запись, вы должны иметь неограниченный доступ к вашему ПК.
Из-за мер безопасности эта учетная запись не легко доступна, но вы можете включить ее, выполнив следующие действия:
- Нажмите клавишу Windows + X и выберите в меню командную строку (Admin).
- При запуске командной строки выполните команду net user administrator / active: yes. Тем самым вы разблокируете учетную запись администратора.
- Теперь выйдите из своей учетной записи и переключитесь на вновь включенную учетную запись администратора. Оттуда вы сможете получить доступ к своим файлам без каких-либо проблем.
- По завершении использования учетной записи администратора вернитесь к основной учетной записи и снова запустите командную строку от имени администратора. Теперь введите net user administrator / active: нет, чтобы отключить учетную запись администратора.
Имейте в виду, что после переключения на ваш основной аккаунт проблема все еще может сохраняться. При необходимости вы можете использовать учетную запись администратора, чтобы внести необходимые изменения в вашу систему и устранить проблему.
Решение 4 — Проверьте ваши разрешения
Иногда вы получите сообщение « Доступ запрещен», если у вас нет определенных прав доступа к нужному каталогу. Тем не менее, вы должны быть в состоянии решить проблему, выполнив следующие действия:
- Найдите проблемный каталог, щелкните его правой кнопкой мыши и выберите « Свойства» в меню.
- Перейдите на вкладку « Безопасность » и нажмите кнопку « Изменить».
- Выберите свое имя пользователя из списка и убедитесь, что вы отметили Полный доступ для столбца Разрешить в разделе Разрешения.
Это простое решение, но если вашего имени пользователя нет в списке, вам придется добавить его вручную, а затем изменить его разрешения.
Несколько пользователей сообщили, что вам необходимо предоставить Полный контроль как Администраторам, так и Пользователям над проблемной папкой, поэтому обязательно попробуйте это.
В некоторых случаях вы можете даже захотеть предоставить Полный контроль всем, чтобы решить проблему.
Решение 5. Используйте командную строку для сброса разрешений
По словам пользователей, они столкнулись с этой проблемой при попытке доступа к папке с изображениями. Похоже, что OneDrive вызывает эту проблему, поэтому для ее устранения необходимо сделать следующее:
- Щелкните правой кнопкой мыши значок OneDrive в правом нижнем углу и выберите « Настройки» в меню.
- Перейдите на вкладку « Автосохранение » и установите для « Документов» и « Изображения» только этот ПК. Нажмите OK, чтобы сохранить изменения.
Если это не решит проблему, вам также необходимо выполнить следующие шаги:
- Запустите командную строку от имени администратора.
- Когда откроется командная строка, введите следующие команды:
- cd / users / Your_Username
- Картинки icacls / сброс / t / q
- компакт диск /
- Картинки icacls / сброс / t / q
- После этого перезагрузите компьютер.
Если проблема не устранена, возможно, вам придется повторить это решение и отключить OneDrive, пока Microsoft не устранит проблему.
Решение 6 — Установите учетную запись как администратор
Если вы получаете сообщение « Доступ запрещен», вы можете исправить это, просто установив свою учетную запись в качестве администратора. Это довольно просто, и вы можете сделать это, выполнив следующие действия:
- Нажмите Windows Key + R и введите управляющий пароль пользователя2. Нажмите Enter или нажмите ОК.
- Откроется окно « Аккаунты пользователей». Проверьте, что пользователи должны ввести имя пользователя и пароль для использования этого компьютера. Теперь выберите вашу учетную запись и нажмите Свойства.
- Перейдите на вкладку Членство в группе. Выберите « Администратор», нажмите « Применить» и « ОК».
- После этого перезагрузите компьютер и проверьте, сохраняется ли проблема.
Решение 7. Используйте инструмент «Сброс разрешений»
По словам пользователей, вы можете решить эту проблему, просто воспользовавшись инструментом Reset Permissions. Просто скачайте инструмент, запустите его, выберите проблемный каталог и проверьте все доступные опции.
После этого вы сможете без проблем получить доступ к каталогу.
Решение 8 — Закройте Google Drive и переустановите его
В доступе отказано сообщение иногда появляется при использовании Google Диска. Чтобы решить эту проблему, вам необходимо полностью закрыть Google Диск и завершить все связанные с ним процессы. Для этого выполните следующие действия:
- Нажмите Ctrl + Shift + Esc, чтобы открыть диспетчер задач.
- Когда откроется диспетчер задач, найдите все процессы Google Диска, щелкните их правой кнопкой мыши и выберите « Завершить задачу» в меню.
- После завершения всех процессов на Google Диске удалите приложение.
- Теперь нажмите Windows Key + R и введите % localappdata% Google. Нажмите Enter или нажмите ОК.
- Найдите папку Drive и переименуйте ее в Drive.old.
- Установите Google Диск еще раз и проверьте, решена ли проблема.
Решение 9 — Изменить ваш реестр
По словам пользователей, это сообщение об ошибке может появиться, если вы попытаетесь получить доступ к сетевому общему каталогу. Это может быть большой проблемой, но вы можете решить ее, внеся несколько изменений в реестр.
Изменение реестра может вызвать определенные проблемы, поэтому будьте особенно осторожны и экспортируйте свой реестр на всякий случай. Чтобы изменить свой реестр, сделайте следующее:
- Нажмите Windows Key + R и введите regedit. Нажмите Enter или нажмите ОК.
- Когда откроется редактор реестра, на левой панели перейдите к ключу HKEY_LOCAL_MACHINESYSTEMCurrentControlSetServicesLanmanWorkstationParameters. На правой панели щелкните правой кнопкой мыши пустое пространство и выберите « Создать»> «Значение DWORD (32-разрядное)». Введите AllowInsecureGuestAuth в качестве имени нового DWORD.
- Дважды щелкните только что созданный AllowInsecureGuestAuth DWORD, чтобы открыть его свойства. Установите для параметра « Значение» значение 1 и нажмите « ОК», чтобы сохранить изменения.
- После этого перезагрузите компьютер и проверьте, решена ли проблема.
Помните, что это решение применимо только к сетевым общим папкам, поэтому оно не будет работать с локальными папками.
Решение 10 — отключить контроль учетных записей пользователей
Контроль учетных записей пользователей — это полезная функция, которая не позволяет приложениям и пользователям запускать команды, требующие прав администратора.
Это полезная функция, но иногда она может привести к появлению сообщения « Отказано в доступе», особенно при установке нового программного обеспечения. Чтобы решить эту проблему, вам нужно сделать следующее:
- Нажмите Windows Key + S и введите учетные записи пользователей. Теперь выберите учетные записи пользователей из списка результатов.
- Когда откроется окно « Учетные записи пользователей», нажмите « Изменить настройки контроля учетных записей».
- Переместите ползунок полностью вниз и нажмите кнопку ОК, чтобы сохранить изменения.
- После этого попробуйте установить приложение еще раз.
Решение 11. Отключите антивирусное программное обеспечение
Антивирусное программное обеспечение довольно важно, но иногда сторонние антивирусы могут вызывать эту ошибку.
По словам пользователей, они получили сообщение « Доступ запрещен» при попытке установить определенные приложения, и причиной было их программное обеспечение безопасности.
Чтобы решить эту проблему, вам просто нужно временно отключить программное обеспечение безопасности и попытаться установить приложение еще раз.
Если проблема не появляется, это означает, что проблема была вызвана вашим антивирусным программным обеспечением, поэтому вам следует подумать об его обновлении или замене.
На данный момент лучшими антивирусами являются Bitdefender, BullGuard (бесплатная загрузка) и Panda. Мы настоятельно рекомендуем Bitdefender за его высококлассные функции, которые обеспечат безопасность и оптимизацию вашего ПК.
- Скачать сейчас Bitdefender со специальной скидкой 50%
Решение 12. Изменение владельца или разрешений папок Temp и Installer
При установке нового программного обеспечения его временные файлы обычно перемещаются в папки Temp или Installer. Однако, если у вас нет необходимых разрешений, вы не сможете установить желаемое приложение.
Если это сообщение об ошибке появляется при попытке установить приложения, убедитесь, что папки C: WindowsInstaller и C: UsersYour_usernameAppDataLocalTemp имеют необходимые разрешения.
При необходимости вам может потребоваться изменить владельца или разрешения для решения этой проблемы.
Решение 13 — Проверьте переменные среды
В некоторых случаях доступ запрещен, сообщение может появиться при попытке создания сжатой папки в Windows.
Обычно это происходит потому, что переменная% TEMP% установлена неправильно. Чтобы решить эту проблему, вам нужно настроить переменные среды, выполнив следующие действия:
- Нажмите Windows Key + S и введите дополнительные настройки системы. Выберите Просмотр расширенных настроек системы из меню.
- Нажмите на кнопку Переменные среды.
- Найдите TEMP в списке и убедитесь, что его значение установлено в % USERPROFILE% AppDataLocalTemp. Если нет, дважды щелкните TEMP и установите для него значение % USERPROFILE% AppDataLocalTemp.
- Сохраните изменения и перезагрузите компьютер.
После этого перейдите к папке% TEMP%, введя% TEMP% в адресную строку в проводнике. После того, как вы откроете временную папку, попробуйте создать новую папку и удалить ее.
Если вы не можете создать или удалить папку, вам нужно стать владельцем папки Temp или изменить свои разрешения.
Исправлено — «Доступ запрещен» Windows 10 cmd
Решение 1 — Вывести командную строку в меню «Пуск»
Если вы получаете сообщение « Отказано в доступе» при попытке запустить командную строку, попробуйте закрепить его в меню «Пуск».
По словам пользователей, этот обходной путь решил проблему для них, поэтому вы можете попробовать его. Для этого просто нажмите Windows Key + S и введите командную строку.
Щелкните правой кнопкой мыши Командную строку в списке результатов и выберите « Прикрепить к старту» из меню.
После этого попробуйте запустить командную строку с помощью ярлыка в меню «Пуск».
Решение 2. Запустите командную строку от имени администратора
Иногда в доступе отказано сообщение может появиться в командной строке при попытке выполнить определенную команду.
Это сообщение означает, что у вас нет необходимых прав доступа к определенному файлу или для выполнения определенной команды. Тем не менее, вы можете решить эту проблему в большинстве случаев, просто запустив командную строку от имени администратора.
Мы уже объясняли, как запустить командную строку с правами администратора в одном из наших предыдущих решений, поэтому обязательно ознакомьтесь с ними.
Исправлено — «Доступ запрещен» Windows 10 на жестком диске
Решение 1 — Измените ваши разрешения
Если вы не можете получить доступ к разделу жесткого диска из-за сообщения « Отказано в доступе», вы можете попробовать изменить права доступа или владельца.
Мы уже объясняли, как это сделать в наших предыдущих решениях, поэтому обязательно предоставьте полный доступ к своей учетной записи, чтобы получить доступ к разделу жесткого диска.
Несколько пользователей сообщили, что вы можете решить эту проблему, предоставив полный доступ группе «Все», так что попробуйте и это. Помните, что вам, возможно, придется добавить группу вручную, если она недоступна в списке.
Важно помнить, что вы не должны изменять права доступа к системному диску. Если у вас есть проблемы с доступом к вашему диску C:, вы можете попробовать другое решение.
Мы должны отметить, что это решение может быть потенциально опасным, поэтому имейте в виду, что вы используете его на свой страх и риск.
Решение 2. Изменить настройки общего доступа
По словам пользователей, если эта ошибка появляется при доступе к внешнему жесткому диску, вы можете исправить ее, просто изменив несколько настроек. Чтобы устранить проблему, необходимо следующее:
- Откройте этот компьютер, найдите внешний жесткий диск, щелкните его правой кнопкой мыши и выберите « Свойства» в меню.
- Перейдите на вкладку « Общий доступ » и нажмите « Расширенный общий доступ».
- Когда откроется окно « Расширенный общий доступ», установите флажок « Поделиться этой папкой» и нажмите « Разрешения».
- Выберите Все из списка и отметьте Полный доступ в столбце Разрешить. Нажмите Apply и OK, чтобы сохранить изменения.
- После сохранения изменений проверьте, решена ли проблема.
Решение 3. Проверьте, не заблокированы ли USB-накопители
Иногда вы не сможете получить доступ к внешнему жесткому диску из-за сообщения « Отказано в доступе». Это может произойти, потому что USB-диски заблокированы вашим реестром.
Прежде чем приступить к решению проблемы, мы должны упомянуть, что это решение может быть потенциально опасным, поэтому будьте особенно осторожны. Для поиска в реестре выполните следующие действия:
- Откройте редактор реестра.
- Выберите Компьютер на левой панели и нажмите Ctrl + F. Введите RemovableStorageDevices и нажмите « Найти далее».
- Если вы найдете значения RemovableStorageDevices, установите Deny в 0 и сохраните изменения.
Помните, что эти значения могут быть недоступны на вашем ПК, поэтому, если вы не можете их найти, вам, вероятно, следует пропустить это решение.
Решение 4 — удалить диспетчер устройств HP
Если у вас возникает эта ошибка при доступе к разделу жесткого диска на устройстве HP, вы можете попробовать удалить программное обеспечение HP Device Manager.
Несколько пользователей сообщили, что это приложение не позволяет им получить доступ к их жесткому диску, поэтому обязательно удалите его и проверьте, решает ли это проблему.
Исправлено — «Отказано в доступе» Блокнот Windows 10
Решение 1 — Запустите Блокнот от имени администратора
Это сообщение об ошибке может появляться иногда при запуске Блокнота. Если у вас возникла та же проблема, попробуйте запустить Блокнот как администратор.
Для этого просто найдите ярлык «Блокнот», щелкните его правой кнопкой мыши и выберите « Запуск от имени администратора». Если это решит проблему, вы должны настроить Блокнот на работу с правами администратора.
Для этого выполните следующие действия:
- Найдите ярлык «Блокнот», щелкните его правой кнопкой мыши и выберите « Свойства» в меню.
- Перейдите на вкладку « Ярлык » и нажмите кнопку « Дополнительно».
- Теперь установите флажок « Запуск от имени администратора» и нажмите кнопку « ОК».
- Нажмите « Применить» и « ОК», чтобы сохранить изменения, и попробуйте запустить «Блокнот» с помощью ярлыка. Если вы все сделали правильно, Блокнот всегда будет запускаться с правами администратора.
Решение 2. Изменить способ открытия файлов
В доступе отказано сообщение может появиться, если Блокнот автоматически запускается с Windows. Обычно это вызвано файлами.ini, но вы легко можете решить эту проблему. Для этого выполните следующие инструкции:
- Перейдите на свой диск C:.
- Нажмите « Просмотр» и выберите « Скрытые файлы» и « Расширения имен файлов».
- Теперь найдите любой файл.ini в каталоге C:, щелкните его правой кнопкой мыши и выберите « Открыть с помощью»> «Выбрать другое приложение».
- Выберите инструмент обработки пакета подготовки Provisioning и нажмите OK.
- Перезагрузите компьютер.
После перезагрузки компьютера проверьте, устранена ли проблема.
Решение 3 — Удалить файлы desktop.ini
Если Блокнот и Доступ запрещен, появляется при каждом запуске компьютера, возможно, вы захотите удалить файл desktop.ini.
Этот файл находится в C: UsersYour_UsernameAppDataRoamingMicrosoftWindowsStart MenuStartup и C: ProgramMicrosoftWindowsStart MenuProgramsStartup.
Посетите обе директории и удалите из них файл desktop.ini. Помните, что этот файл может быть скрыт, поэтому обязательно откройте скрытые файлы и папки. Мы уже показали вам, как это сделать в нашем предыдущем решении, поэтому обязательно ознакомьтесь с ним.
После удаления файлов desktop.ini проблема должна быть полностью решена, и Блокнот больше не будет запускаться вместе с Windows.
Доступ запрещен. Сообщение может повлиять как на файлы, так и на папки, и даже может помешать установке новых приложений. Это может быть большой проблемой, но мы надеемся, что вам удалось решить ее с помощью одного из наших решений.
ЧИТАЙТЕ ТАКЖЕ:
- Ошибка «Файл используется» в Windows 10
- «Указанный модуль не найден» Ошибка USB
- «Этот установочный пакет не может быть открыт»
- Исправлено: ошибка «Вам было отказано в доступе к этой папке»
- ИСПРАВЛЕНИЕ: «Доступ запрещен» при редактировании файла hosts в Windows 10
Причиной ошибки может быть то, что файл был поврежден или файл был зашифрован …..
В процессе открытия файла или папки в Windows, но вы не можете открыть его, и на экране вы получите сообщение об ошибке «Отказано в доступе». Эта статья покажет вам несколько способов исправить ошибки «Отказано в доступе», которые появляются в разных ситуациях.
Инструкция по исправлению ошибок Access Denied при доступе к файлам или папкам в Windows
Обзор ошибки «Отказано в доступе»
Это довольно распространенная ошибка в Windows, связанная с доступом, файловой системой и т. Д. Эта проблема возникает, когда вы не можете открыть файлы или папки, службы на компьютере, которые не могут быть запущены, не можете открыть файлы в Интернете, не можете получить доступ к сайту, и т. д. Причиной ошибки может быть то, что файл был поврежден, или файл был зашифрован, профиль пользователя поврежден, … Даже при входе в систему Часто используются правильные имя пользователя и пароль, вы не можете открыть папку. Сообщения об ошибках различаются в зависимости от проблемы.
Проблема 1: Ошибка Ошибка 5: Доступ запрещен
Сообщение об ошибке Ошибка 5: доступ запрещен
При установке приложений или игр на компьютер вы не можете получить доступ к определенным местам или редактировать файлы. Вы пытаетесь перезапустить определенную службу или программное обеспечение, но не можете. Вы получаете одно из следующих сообщений об ошибке:
- «Windows не удалось запустить службу SSHD на локальном компьютере. Ошибка 5: доступ запрещен» (Windows не может запустить службу SSHD на локальном компьютере. Ошибка 5: доступ запрещен)
- «При установке не удалось создать каталог с полным путем к файлу. Ошибка 5: доступ запрещен» (программа установки не может создать каталог с полным путем к файлу. Ошибка 5: доступ запрещен).
- «Исправлена ошибка, из-за которой не удалось выполнить установку. Ошибка 5: доступ запрещен» (невозможно выполнить файл во временном каталоге. Программа установки отменена. Ошибка 5: доступ запрещен).
Причина ошибки 5: доступ запрещен
- Окно контроля учетных записей (UAC) не авторизует локальных пользователей.
- Существующие пользователи не имеют достаточных разрешений для доступа.
- Отсутствие разрешения на доступ к удаленным компьютерам.
- Ошибка синхронизации времени.
- Брандмауэр или программное обеспечение сторонних программ может удалить соединение с удаленным компьютером.
Как исправить ошибку Ошибка 5: Доступ запрещен
1. Проверьте, правильно ли установлены дата и время на вашем компьютере.
Если дата и время на вашем компьютере установлены неправильно, это может вызвать много ошибок в системе, включая ошибку 5: доступ запрещен. Поэтому, чтобы исправить ошибку, первое решение, которое вы можете применить, — это убедиться, что дата и время на вашем компьютере установлены правильно.
2. Запустите программу под Admin
Иногда некоторые программы требуют определенных разрешений для выполнения действий. Поэтому попробуйте запустить программу с правами администратора и проверьте, не исчезла ли ошибка.
— Если вы запускаете программу из меню «Пуск», щелкните правой кнопкой мыши любую программу и выберите «Запуск от имени администратора».
— Если вы запустите программу в другом разделе, щелкните правой кнопкой мыши любую программу, затем выберите Запуск от имени администратора.
— Если вы хотите запустить командную строку под Admin, просто щелкните правой кнопкой мыши кнопку «Пуск» и выберите «Командная строка» (Admin)
3. Очистить систему от вирусов.
Вирусы оказывают огромное «влияние» на вашу систему. Если ваш компьютер подвергся вирусной атаке, это может привести к ошибкам в файлах, включить / отключить службы, отключить брандмауэр Windows и заставить ваш компьютер работать все медленнее и медленнее.
Вирусы могут влиять на «основные» файлы, которые требуются Windows для запуска приложений, вызывая ошибку 5. Чтобы убедиться, что ошибок нет, перейдите к очистке системы. с эффективным антивирусом.
Читатели могут обратиться к некоторым эффективным антивирусным программам для компьютеров Windows здесь.
4. Очистите временные файлы и системные папки
Windows хранит ненужные файлы, в то время как пользователи используют компьютеры и выходят в Интернет. И это также причина того, что ваш компьютер становится все медленнее и медленнее, потому что он хранит много ненужных файлов и является причиной ошибки 5. Чтобы очистить ненужные файлы, выполните следующие действия:
1. Нажмите комбинацию клавиш Windows + R, чтобы открыть окно команды «Выполнить», затем введите в него cmd, но не нажимайте Enter.
2. Нажмите и удерживайте Ctrl + Shift и нажмите Enter, чтобы открыть командную строку под Admin.
3. В окне командной строки введите в него «cleanupmgr» и нажмите Enter.
4. Очистка диска начнет вычислять пространство, которое занимают ненужные файлы, и отобразит список на экране.
5. В это время на экране отображается список нежелательных файлов. Ваша задача — выбрать элементы, которые вы хотите очистить, и затем нажать «ОК».
5. Обновить (обновить) драйвер
Если версия драйвера слишком старая, это может привести к ошибке. Поэтому, чтобы исправить ошибку, вы можете попробовать применить решение для обновления драйвера.
Чтобы обновить драйвер, выполните следующие действия:
1. Щелкните правой кнопкой мыши Мой компьютер (или Этот компьютер в Windows 10), затем нажмите Свойства.
2. В окне «Свойства» вы увидите элемент «Диспетчер устройств» на левой панели (в Windows 10, 8x, Windows 7 и Windows Vista).
Если вы используете Windows XP, вам нужно будет добавить шаги, чтобы перейти на вкладку «Оборудование», и вы увидите запись диспетчера устройств.
3. В окне диспетчера устройств проверьте, есть ли какие-либо значки в списке желтого цвета. Если это так, щелкните правой кнопкой мыши и выберите «Свойства». В окне «Свойства» перейдите на вкладку «Драйверы» и нажмите «Обновить драйверы».
Чтобы обновить (обновить) все последние версии драйверов, перейдите в Панель управления, затем нажмите «Центр обновления Windows» (в Windows 10 выберите «Настройки»> «Обновление и безопасность» и нажмите «Проверить наличие обновлений»). Этот процесс загрузит и установит последние версии драйверов и установит необходимые файлы на ваш компьютер.
6. Зашифруйте файлы или папки
Шифрование — лучшее решение для защиты ваших файлов и папок от несанкционированного доступа других лиц. Если вы не можете получить доступ к этим файлам и папкам, лучше всего зашифровать файлы и папки.
Выполните следующие действия для шифрования файлов и папок:
Щелкните правой кнопкой мыши файл или папку и выберите «Свойства». Далее в окне «Свойства» выберите вкладку «Общие» и нажмите кнопку «Дополнительно».
Здесь вам просто нужно удалить содержимое зашифрованного содержимого, чтобы обеспечить безопасность данных.
Если выбран параметр «Зашифровать содержимое для защиты данных», необходимо подтвердить расшифровку файлов и открыть эти файлы.
7. Восстановить право собственности на файлы или каталоги
Чтобы восстановить право собственности на файлы или каталоги, сначала щелкните правой кнопкой мыши файл или папку, которую хотите открыть, и выберите «Свойства», чтобы открыть окно «Свойства». Здесь вы выбираете вкладку Безопасность.
Если нет доступа к каталогу, на экране вы увидите сообщение с просьбой использовать права администратора для доступа к каталогу. Ваша задача — нажать Продолжить, чтобы продолжить. В это время появится всплывающее окно с опциями для смены владельца.
В разделе «Смена владельца» выберите свою учетную запись администратора или учетную запись пользователя. Затем выберите опцию «Заменить владельца» для подконтейнеров и объектов.
Нажмите кнопку «ОК», чтобы увидеть содержимое папки «Папка». Хотите заменить права доступа к каталогу разрешениями, предоставляющими вам полный доступ? Все разрешения будут заменены, если вы нажмете «Да».
Нажмите Да, чтобы продолжить.
Вы можете сбросить режим безопасности и разрешить необходимые разрешения для каталога и содержимого каталога выше.
8. Использование проверки ошибок диска
Выполнение команды CheckDisk или Disk Error Checking интегрировано в Windows 8. В Windows 8 Microsoft перепроектировала утилиту chkdsk — инструмент для обнаружения, проверки и исправления ошибок разделов диска. В дополнение к Windows 8, Microsoft также представила системный файл с именем ReFS, который не требует chkdsk в автономном режиме для исправления ошибок.
9. Отключите простой общий доступ к файлам (в Windows XP)
Чтобы отключить режим простого общего доступа к файлам, сначала нажмите Пуск, Мой компьютер. В меню «Сервис» выберите «Свойства папки», «Просмотр».
Затем в разделе «Дополнительные настройки» удалите раздел «Использовать простой общий доступ к файлам (рекомендуется)» и нажмите «ОК» для завершения.
Проблема 2: Не удается открыть файл или папку
Сообщения об ошибках не могут открыть файлы или папки
При попытке открыть файлы или папки в Microsoft Windows вы не можете получить доступ и получать сообщения об ошибках, такие как:
- «Папка недоступна. Доступ запрещен» (Невозможно получить доступ к каталогу. Доступ запрещен — каталог представляет собой имя папки, которую вы не можете открыть).
- «В настоящее время у вас нет прав доступа к этой папке. Нажмите« Продолжить », чтобы получить доступ к этой папке» (в настоящее время у вас нет доступа к этой папке, нажмите «Продолжить», чтобы получить постоянный доступ к этой папке).
- «Bđn đã được phép phép phép nhập vao thư mục này. Hаy lấy truy cập cho thư mục này. (Вам было отказано в доступе к этой папке. Чтобы получить доступ к этой папке, вам потребуется использовать вкладку Security).
Причиной ошибки не может открыть файл или папку
Ошибка «Отказано в доступе» может возникнуть по одной или нескольким из следующих причин:
- Владение папками было изменено
- У вас нет соответствующих прав
- Файл зашифрован
- Файлы хранятся в папке Windows.old из предыдущей системы. Обычно это происходит после обновления вашего компьютера до новой версии Windows.
Как исправить ошибки не могу открыть файлы или папки
1. Получить право собственности на файлы или папки в Windows
Шаг 1. Выберите файл или папку, владельцем которой вы хотите стать, и щелкните правой кнопкой мыши, чтобы выбрать «Свойства» в контекстном меню.
Шаг 2. Выберите вкладку «Безопасность» и нажмите кнопку «Дополнительно», затем нажмите «Изменить». Если вас попросят предоставить подтверждающий пароль или пароль администратора, предоставьте подтверждение или введите пароль.
Шаг 3. Введите имя человека, которому вы хотите предоставить право собственности, и нажмите «Проверить».
Шаг 4. Нажмите ОК. Если вы хотите, чтобы этот человек был владельцем папок и файлов, хранящихся в этой папке, установите флажок Заменить владельца для подконтейнеров и объектов.
Шаг 5. Нажмите ОК.
2. Изменить доступ
Как правило, ошибки «Отказано в доступе» связаны с доступом к файлам и папкам или их изменениям. Если у вас нет прав, вы не можете получить доступ к указанному местоположению. Если вы вошли в систему как администратор и по-прежнему не можете получить доступ к каталогу, вы можете изменить разрешения. Примечание: для изменения разрешений необходимо войти в систему как администратор.
Шаг 1. Выберите файл или папку и щелкните правой кнопкой мыши, чтобы выбрать «Свойства», затем перейдите на вкладку «Безопасность».
Шаг 2. Нажмите свое имя в группе или имена пользователей, чтобы увидеть свои права.
Шаг 3. Выберите все параметры в Разрешить и нажмите OK и Применить. После этого вы будете иметь полные права на управление файлами или каталогами, такими как редактирование, чтение, выполнение, просмотр содержимого каталога и т. Д.
3. Файл или папка зашифрованы
Шифрование данных является одним из лучших способов защиты данных от несанкционированного доступа. Вы не можете получить доступ к зашифрованным файлам или папкам без соответствующего сертификата. Вы можете проверить, зашифрована ли папка:
Шаг 1. Выберите и щелкните правой кнопкой мыши определенный файл или папку, чтобы выбрать Свойства.
Шаг 2. Выберите вкладку General, затем нажмите кнопку Advanced. Если вы видите опцию Зашифровать содержимое для защиты данных, файл зашифрован, вам нужен сертификат, чтобы открыть его.
Проблема 3: Отклонить при доступе к файлам / папкам, об ошибках изменения или удалить файлы или папки
Сообщение об ошибке отклонено при доступе к файлам / папкам
Когда вы удаляете, копируете, перемещаете или изменяете файл или папку на своем компьютере, вы можете быть заблокированы ошибкой «Отказано в доступе», сообщающей, что у вас нет разрешения на это. Сообщение об ошибке:
- «Доступ к папке запрещен. Для выполнения этого действия вам необходимо разрешение. Вы можете запросить разрешение у TrustedInstaller для внесения изменений в эту папку» (Доступ к каталогу запрещен. Для выполнения этого действия вам необходимо разрешение. Для внесения изменений необходимо разрешение TrustedInstaller. папка).
- «Доступ к целевой папке запрещен. Для выполнения этого действия требуется разрешение» (Доступ к целевой папке запрещен. Для выполнения этой задачи требуется разрешение).
Причина ошибки отказа при доступе к файлам / папкам
Эта ошибка может быть вызвана следующими причинами:
- Файл, к которому у вас нет доступа, используется.
- У вас нет доступа к этому файлу.
- Профили пользователей могут быть повреждены.
Как исправить ошибки отклонения при доступе к файлам / папкам
1. Получить право собственности с помощью командной строки
Есть несколько способов получить право собственности на файл или каталог, и это решение использует командную строку для восстановления прав владения.
Шаг 1. Щелкните правой кнопкой меню «Пуск» и выберите «Командная строка» («Администратор»). Если в сообщении введите пароль или подтвердите, введите пароль и подтвердите.
Шаг 2. Подтвердите путь к каталогу, владельцем которого вы хотите стать. Например, вы хотите восстановить право собственности на папку «Фото» на диске E, адрес которой: E: Фото.
Шаг 3. Введите команду takeown / f «E: Фотографии (замените путь к вашему каталогу), затем нажмите Enter.
Шаг 4. После завершения процесса перезагрузите компьютер и проверьте, устранена ли проблема.
2. Удалите поврежденные файлы сторонним программным обеспечением.
Поврежденные файлы не могут работать должным образом, это могут быть файлы изображений, документы, системные файлы и т. Д. Многие файлы повреждены или не могут быть удалены. Вот самый простой способ удалить поврежденные файлы.
Шаг 1. Скачайте, установите и запустите Eassos PartitionGuru.
Шаг 2. Выберите поврежденный файл или папку, которую вы хотите удалить, щелкните правой кнопкой мыши и выберите «Удалить файлы напрямую».
Шаг 3. Нажмите кнопку Удалить, чтобы удалить выбранный файл. Обратите внимание, что файлы, удаленные таким образом, не попадут в корзину, поэтому следует удалять файлы, которые больше не важны
Советы по предотвращению поврежденных файлов:
- Сохраните файл правильно. Когда возникает проблема или ошибка при сохранении файла, файл может быть поврежден
- Удалите безопасное запоминающее устройство USB. Нажмите на устройство «Безопасное извлечение и извлечение носителя» перед удалением USB-устройства.
- Выключите компьютер правильно. Чтобы выключить компьютер, вы должны нажать кнопку «Пуск» и нажать «Выключить» вместо прямого нажатия кнопки питания.
3. Создайте новую учетную запись локального пользователя
Если проблема с отказом в доступе вызвана поврежденной учетной записью, вы можете решить проблему, создав новую учетную запись / профиль локального пользователя. Чтобы создать новую учетную запись, выполните следующие действия:
Шаг 1. Нажмите на меню «Пуск» и выберите «Настройки». Нажмите Учетные записи в настройках Windows.
Шаг 2. Выберите «Семья и другие люди» слева, а затем нажмите «Добавить кого-то еще на этот компьютер».
Шаг 3. Нажмите на ссылку У меня нет этой информации для входа и нажмите Далее. На следующем экране нажмите Добавить учетную запись пользователя без Microsoft, затем нажмите Далее. Теперь вы можете ввести свое имя пользователя, пароль, подсказку к паролю и выбрать Далее.
Проблема 4: Получите сообщение об ошибке «Местоположение не доступно. Доступ запрещен»
Thông báo lỗi Местоположение не доступно. В доступе отказано
При открытии раздела на жестком диске компьютера или USB-устройстве вы не можете открыть его и получить ошибку
- «Местоположение недоступно. E: недоступно. Доступ запрещен» (Местоположение недоступно. Не удается получить доступ к диску E:. Доступ запрещен.)
Причина ошибки местоположения недоступна. L trui truy cập Access
- Файловая система повреждена. Файловая система на диске повреждена и поэтому более недоступна.
- У вас нет соответствующих прав.
Cách sửa lỗi Местоположение не доступно. В доступе отказано
1. Измените права доступа к диску
Шаг 1. В проводнике Windows щелкните правой кнопкой мыши раздел, к которому у вас нет доступа, и выберите Свойства> Безопасность> Дополнительно.
Шаг 2. Нажмите Добавить в разделе «Дополнительные параметры безопасности» и на следующем экране нажмите «Выбрать»
Шаг 3. Введите имя пользователя и нажмите ОК. Затем вы можете выбрать следующую информацию:
Тип: Разрешить Применяется к: этой папке, подпапкам и файлам Основные разрешения: Полный доступ
Шаг 4. Нажмите OK и Применить, чтобы сохранить изменения.
2. Восстановление данных с диска не может получить доступ и отформатировать его
Если изменение разрешений не решает проблему, вы можете восстановить данные с диска, который недоступен, и отформатировать их для устранения проблемы. Это легко получить данные из любого места и отказано в доступе. Вот шаги для восстановления данных с поврежденного диска.
Шаг 1. Установите и запустите Eassos PartitionGuru, затем проверьте, отображается ли раздел напрямую. Если нет, перейдите к следующему шагу.
Шаг 2. Выберите диск, к которому нет доступа, и нажмите кнопку «Восстановление файлов» на панели инструментов. Вы должны быть уверены, что выбрали правильный раздел.
Шаг 3. Выберите режим полного восстановления и нажмите кнопку «Пуск», чтобы начать сканирование файлов и папок в выбранном разделе.
Шаг 4. Предварительный просмотр файла. Файлы, найденные Eassos PartitionGuru, автоматически отображаются во время сканирования, и вы можете просмотреть перечисленные файлы и папки, чтобы проверить, не повреждены ли они.
Шаг 5. Восстановите данные. Выберите файлы и папки, которые вы хотите восстановить, и щелкните их правой кнопкой мыши, чтобы выбрать «Копировать в», затем вы можете выбрать место для сохранения восстановленных данных.
Проблема 5: Ошибка доступа запрещена при использовании DiskPart
Сообщение об отказе в доступе при использовании DiskPart
При использовании DiskPart для очистки диска вы не можете выполнить и получить сообщение об ошибке:
- «ДИСКПАРТ> Чисто»
- «DiskPart обнаружил ошибку: доступ запрещен» (DiskPart имеет ошибку: отказ в доступе).
- «См. Системный журнал событий для получения дополнительной информации» (См. Журнал событий для получения дополнительной информации).
Причина ошибки «Отказано в доступе» при использовании DiskPart
- Вы не авторизованы.
- Устройство, которое вы хотите очистить в режиме защиты от записи.
Как исправить ошибки Access Denied при использовании DiskPart
1. Запустите командную строку от имени администратора.
Шаг 1. Войдите в систему с учетной записью администратора. Если нет, перезагрузите компьютер и получите доступ к учетной записи администратора.
Шаг 2. Нажмите на меню «Пуск» и введите cmd в поле поиска.
Шаг 3. Щелкните правой кнопкой мыши «cmd.exe» и выберите «Запуск от имени администратора». Если запрашивается пароль или подтверждение, следуйте.
2. Удалить режим защиты от записи
Шаг 1. Нажмите Windows + R, чтобы открыть Run, введите regedit и нажмите OK, чтобы открыть редактор реестра.
Шаг 2. В редакторе реестра перейдите к HKEY_LOCAL_MACHINESYSTEMCurrentControlSetControlStorageDevicePolicies
Шаг 3. Щелкните правой кнопкой мыши WriteProtect и измените цену на 0.
Обратитесь к некоторым из следующих статей:
Удачи!





























 Если вы не знаете точного имени, нажмите Дополнительно .
Если вы не знаете точного имени, нажмите Дополнительно .