При загрузке Windows 10, в редких случаях установке, пользователь может столкнуться с ошибкой 0xc00000e9 на синем экране. Код 0xc00000e9 очень обширный, что затрудняет для многих своим решением, так как ошибка может звучать по вводу-выводу устройства An unexpected I/O error has occurred или BootBCD связанная с загрузочной записью.
Виновником ошибки 0xc00000e9 является повреждение загрузчика, жесткий HDDSSD диск заблокирован или на нем присутствуют поврежденные сектора, что не дает записываться файлам. Также, включенное в системе EFS или Bitlocker шифрование, могут блокировать запись/чтение на диске или флешке. В редких случаях, могут сбиться параметры SATA в BIOS.
В этой инструкции о том, как исправить и что делать, когда появляется код ошибки 0xc00000e9 с проблемой подключения устройства ввода-вывода An unexpected I/O error has occurred или имеются проблемы с загрузочной записью BootBCD.
1. Устройства USB
Извлеките все устройства USB как флешка, принтер, клавиатура, мышь с USB-портов компьютера или ноутбука, после чего перезагрузите систему. Если ошибка не появится, то проблема в USB устройстве, которое было подключено. Подключайте по очереди, перезагружая систему, чтобы выявить виновника.
Если ошибка при установке Windows 10, то вставьте установочную флшеку в другой USB-порт, желательно в задний.
2. BIOS AHCI
Нажимайте сразу кнопку DEL или F2 при включении компьютера или ноутбука, чтобы попасть в BIOS параметры. Найдите параметр SATA и попробуйте переключить режимы с IDE на AHCI или с AHCI на IDE. Нажмите F10, чтобы сохранить параметры и перезагрузитесь.
Вы также можете сбросить BIOS по умолчанию и проверить устранится ли код ошибки 0xc00000e9. Практически во всех моделях, параметр сброса BIOS находиться в вкладке EXIT.
3. Восстановление при загрузке
Если вы не можете загрузиться на рабочий стол, чтобы попасть в дополнительные параметры, то выключите и включите компьютер 3-5 раза доходя ошибки. Далее вас автоматически перекинет в дополнительные параметры.
Если вы не можете все ровно туда попасть, то создайте установочную флешку Windows 10 и начните установку. Нажмите «Восстановление системы» и вас перебросит в дополнительные параметры.
В дополнительных параметрах выберите «Восстановление при загрузке«. Если это не помогло, то вы можете нажать на «Восстановление системы» и откатить систему на пару дней назад в рабочее состояние при помощи точки восстановления.
Если вышеуказанные методы не помогли, то запустите командную строку (рис. выше) и введите команду ниже, которая исправить ошибки на диске, если они имеются:
chkdsk /f /r
Если ошибка в загрузчике BootBCD, то в командную строку введите следующие команды, чтобы восстановить загрузочный диск в Windows 10:
BOOTREC /SCANOSBOOTREC /FIXMBRBOOTREC /FIXBOOTBOOTREC /REBUILDBCD
Примечание: В зависимости, какая у вас разметка MBR или GPT, BOIS или UEFI — выше команды по восстановлению загрузчика могут не подходить некоторым пользователям. Воспользуйтесь руководством по восстановлению загрузчика Windows 10 (есть видео).
Смотрите еще:
- Код ошибки 0xc0000034 файл BCD в Windows 10
- Ошибка 0xc000000f при загрузке Windows 10/7
- Как исправить код ошибки 0xc000000e winload.exe в Windows 10
- Исправить ошибку BlinitializeLibrary failed 0xc00000bb в Windows 10
- Исправить код ошибки 0xc0000001 в Windows 10
[ Telegram | Поддержать ]

В этой инструкции подробно о том, чем может быть вызвана неожиданная ошибка ввода-вывода 0xc00000e9 и как её исправить в зависимости от причин возникновения. Если ошибка с этим кодом сообщает о том, что «не удалось загрузить операционную систему, так как файл системного реестра отсутствует или содержит ошибки», используйте методы из этой статьи, лучше — точки восстановления при их наличии: Восстановление реестра Windows 10.
Возникла неожиданная ошибка ввода-вывода 0xc00000e9 — как исправить
Наиболее частой причиной появления ошибки 0xc00000e9 во время загрузки или установки Windows является проблема с работой SATA-устройств или ошибки/неисправности жесткого диска. Чаще всего речь идет о системном жестком диске, но это не всегда так: например, неисправность второго физического диска или DVD-привода также может приводить к такому же результату.
В зависимости от того, при каких условиях возникает «Неожиданная ошибка ввода-вывода» или что предшествовало её появлению, возможны следующие подходы к решению:
- Если ошибка возникает однократно после завершения работы, а при повторном включении не появляется, а на компьютере или ноутбуке установлена Windows 10 или 8.1, попробуйте отключить быстрый запуск, см. Быстрый запуск Windows 10 (тот же метод подойдет и для 8-ки).
- Попробуйте отключить все накопители, кроме системного диска (включая привод DVD, флешки, карты памяти), а если внутри ПК или ноутбука проводились какие-либо работы (например, после чистки от пыли, установки нового оборудования или просто в тех случаях, когда корпус ПК всегда открыт) — перепроверить подключение системного жесткого диска или SSD (при SATA-подключении — как со стороны самого диска, так и со стороны материнской платы, при возможности также следует попробовать использовать другой кабель и разъем SATA на материнской плате).
- На экране с ошибкой вам будет предложено нажать F8 для того, чтобы открыть параметры загрузки. Нажмите F8 (или Fn+F8) и проверьте, загружается ли компьютер в безопасном режиме. Если загрузка прошла успешно, откройте свойства «Диска C» и выполните проверку на вкладке «Сервис».
- Если безопасный режим не запускается, можно попробовать загрузиться с загрузочной флешки с Windows, нажать клавиши Shift+F10 (или Shift+Fn+F10 на некоторых ноутбуках) и использовать командную строку для проверки жесткого диска на ошибки с помощью chkdsk (учитывайте, что при загрузке диск может иметь букву, отличающуюся от C, используйте Diskpart, чтобы определить текущую букву системного раздела диска, также в некоторых случаях может быть необходимым выполнить проверку скрытых разделов). Также вы можете использовать утилиты проверки жестких дисков с какого-либо LiveCD.
- Попробуйте использовать загрузочную флешку с вашей версией Windows для восстановления загрузчика системы, см.: Восстановление загрузчика Windows 10, Восстановление загрузчика Windows 7.
- Перепроверьте параметры БИОС, в частности, режим работы SATA (обычно — AHCI) и режим загрузки (ошибка может быть вызвана переключением из режима UEFI в Legacy или наоборот, когда система на диске установлена в ином режиме).
- По сообщению в комментариях, иногда помогает сброс модуля TPM в БИОС компьютера или ноутбука. Важно: при включенном шифровании Bitlocker и отсутствии ключей восстановления это может сделать недоступными данные на диске.
Обычно, что-то из перечисленного помогает в решении проблемы, однако, если в вашем случае этого не произошло, возможно, имеет смысл попробовать переустановить Windows на компьютере.
Также учитывайте тот факт, что ошибка может быть и следствием аппаратных проблем с жестким диском, особенное если вы роняли ноутбук, жесткий диск в последнее время часто издавал странные звуки или вам регулярно приходилось экстренно выключать компьютер (из розетки или кнопкой питания) во время работы.
В случае, если описанные сценарии появления ошибки 0xc00000e9 — это не то, что происходит в вашем конкретном случае, опишите, как, в какой системе и при каких условиях проблема проявилась у вас, а я постараюсь подсказать возможное решение.
Содержание
- 1 Возникла неожиданная ошибка ввода-вывода 0xc00000e9 — как исправить
- 2 Описание ошибки
- 3 Проблемы при установке
- 4 Проблемы в работающей системе
- 5 Маловероятные причины и кардинальные решения
- 6 В заключение
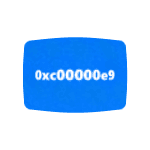
В этой инструкции подробно о том, чем может быть вызвана неожиданная ошибка ввода-вывода 0xc00000e9 и как её исправить в зависимости от причин возникновения. Если ошибка с этим кодом сообщает о том, что «не удалось загрузить операционную систему, так как файл системного реестра отсутствует или содержит ошибки», используйте методы из этой статьи, лучше — точки восстановления при их наличии: Восстановление реестра Windows 10.
Наиболее частой причиной появления ошибки 0xc00000e9 во время загрузки или установки Windows является проблема с работой SATA-устройств или ошибки/неисправности жесткого диска. Чаще всего речь идет о системном жестком диске, но это не всегда так: например, неисправность второго физического диска или DVD-привода также может приводить к такому же результату.
В зависимости от того, при каких условиях возникает «Неожиданная ошибка ввода-вывода» или что предшествовало её появлению, возможны следующие подходы к решению:
- Если ошибка возникает однократно после завершения работы, а при повторном включении не появляется, а на компьютере или ноутбуке установлена Windows 10 или 8.1, попробуйте отключить быстрый запуск, см. Быстрый запуск Windows 10 (тот же метод подойдет и для 8-ки).
- Попробуйте отключить все накопители, кроме системного диска (включая привод DVD, флешки, карты памяти), а если внутри ПК или ноутбука проводились какие-либо работы (например, после чистки от пыли, установки нового оборудования или просто в тех случаях, когда корпус ПК всегда открыт) — перепроверить подключение системного жесткого диска или SSD (при SATA-подключении — как со стороны самого диска, так и со стороны материнской платы, при возможности также следует попробовать использовать другой кабель и разъем SATA на материнской плате).
- На экране с ошибкой вам будет предложено нажать F8 для того, чтобы открыть параметры загрузки. Нажмите F8 (или Fn+F8) и проверьте, загружается ли компьютер в безопасном режиме. Если загрузка прошла успешно, откройте свойства «Диска C» и выполните проверку на вкладке «Сервис».
- Если безопасный режим не запускается, можно попробовать загрузиться с загрузочной флешки с Windows, нажать клавиши Shift+F10 (или Shift+Fn+F10 на некоторых ноутбуках) и использовать командную строку для проверки жесткого диска на ошибки с помощью chkdsk (учитывайте, что при загрузке диск может иметь букву, отличающуюся от C, используйте Diskpart, чтобы определить текущую букву системного раздела диска, также в некоторых случаях может быть необходимым выполнить проверку скрытых разделов). Также вы можете использовать утилиты проверки жестких дисков с какого-либо LiveCD.
- Попробуйте использовать загрузочную флешку с вашей версией Windows для восстановления загрузчика системы, см.: Восстановление загрузчика Windows 10, Восстановление загрузчика Windows 7.
- Перепроверьте параметры БИОС, в частности, режим работы SATA (обычно — AHCI) и режим загрузки (ошибка может быть вызвана переключением из режима UEFI в Legacy или наоборот, когда система на диске установлена в ином режиме).
Обычно, что-то из перечисленного помогает в решении проблемы, однако, если в вашем случае этого не произошло, возможно, имеет смысл попробовать переустановить Windows на компьютере.
Также учитывайте тот факт, что ошибка может быть и следствием аппаратных проблем с жестким диском, особенное если вы роняли ноутбук, жесткий диск в последнее время часто издавал странные звуки или вам регулярно приходилось экстренно выключать компьютер (из розетки или кнопкой питания) во время работы.
В случае, если описанные сценарии появления ошибки 0xc00000e9 — это не то, что происходит в вашем конкретном случае, опишите, как, в какой системе и при каких условиях проблема проявилась у вас, а я постараюсь подсказать возможное решение.
Описание ошибки
Большая часть владельцев ПК при возникновении ошибки даже не пытается вникнуть в содержимое ее описания, появившееся на мониторе. Текст на иностранном языке по умолчанию считается непереводимым или бесполезным. Хотя в данном случае Microsoft дает короткое, но емкое описание проблемы и рецепт ее устранения.
Код ошибки 0xc00000e9 означает, что у ОС проблемы с подключением устройства ввода-вывода информации. Понять это можно, использовав переводчик от Google или Яндекс. Далее приводится перечень вероятных «виновников» проблемы и стандартная рекомендация по перезагрузке.
Не будь ошибка столь «универсальной», этой информации пользователю вполне бы хватило, чтобы ее устранить. Беда в том, что причин, приводящих к ее появлению, гораздо больше, чем содержится в описании.
Проблемы при установке
Проще всего разобраться с тем, как исправить данную ошибку, можно в момент установки операционной системы. Периферия еще не подключена, следовательно, выбор устройств I/O ограничен. Status 0xc00000e9 при установке Windows 7 или 10 может быть вызван следующими причинами:
- неисправностью носителя (флешка, DVD-диск);
- проблемами в работе жесткого диска ПК;
- неисправностью разъема на материнской плате или шлейфа SATA.
Возможных источников проблем не так много, следовательно, «вычислить виновника» достаточно просто:
- попробуйте другой установочный носитель или создайте его самостоятельно. При этом желательно использовать оригинальный образ операционной системы с сайта Microsoft и утилиту Media Creation Tools. Это в равной степени относится к флешкам и DVD. Как вариант можно записать «болванку» на другом компьютере с минимальной скоростью;
- проверьте правильность подключения HDD, открыв корпус десктопа. Иногда, чтобы избавиться от этой ошибки, достаточно включить кабель SATA в другой свободный разъем на материнской плате;
- если первые два способа не помогают, высока вероятность неисправности устройства хранения данных — жесткого диска или твердотельного накопителя.
Читайте также: Удаление ненужных драйверов в Windows 7, 10
Проблемы в работающей системе
Уже установленная и работающая ОС может подкинуть «сюрприз», выдав такую ошибку в момент очередной загрузки. В этом случае первым делом следует отключить периферийные устройства, чтобы исключить возможные источники появления проблемы. Если после перезагрузки система не загрузилась в нормальном режиме, следует переходить к более серьезным действиям.
Windows 7
Ошибка 0xc00000e9 при загрузке Windows 7 говорит о возможных проблемах в работе аппаратной конфигурации. Рассмотрим методы ее исправления, сгруппированные по степени сложности и эффективности.
- Выполняем проверку HDD на наличие ошибок. Предназначенные для этой цели средства ОС запускаются в безопасном режиме. Нажимая функциональную клавишу F8 в момент старта ОС, вы откроете расширенное меню загрузки.
Выбираем безопасный режим с поддержкой командной строки, отмеченный на скриншоте. После запуска потребуется ввести команду проверки диска на ошибки и подтвердить свои действия.
Поскольку в этом режиме меню «Пуск» отсутствует, третьей командой ПК отправляется в перезагрузку. В результате Windows выполнит проверку жесткого диска на наличие ошибок и поврежденных секторов с попутным восстановлением данных. Операция выполняется в пять этапов, а скорость ее завершения зависит от состояния и объема HDD.
Если компьютер загрузится без ошибок, для очистки совести можете выполнить проверку целостности системных файлов.
Таким образом, вы дополнительно убедитесь, что ошибка не вызвана проблемами в работе самой Windows.
- Загружаемся с установочного носителя. В настройках BIOS установите приоритет загрузки, чтобы запустить режим установки с флешки или DVD.
Выбираете пункт, отмеченный на скриншоте, чтобы войти в режим восстановления системы.
Здесь можно последовательно опробовать два выделенных варианта. Если не сработает первый, второй восстановит ОС в устойчивом состоянии с использованием точек System Restore.
Windows 10
Сообщение об ошибке 0xc00000e9 при загрузке Windows 10 вызывается теми же причинами, что и в предыдущих версиях. Отличие заключается в технологии ее устранения. Быстрая загрузка исключает использование клавиши F8. Чтобы войти в режим восстановления сразу, потребуется установочный носитель. Исключением из этого правила могут стать ноутбуки. Часть производителей встраивает в свои модели механизм защиты, который при двух неудачных попытках загрузки ОС автоматически запускает режим восстановления. На десктопе такого «подарка» вам никто не сделает.
Читайте также: Почему Windows не видет жесткий диск и что с этим делать
Начальное меню отличается незначительно. Режим восстановления откроет следующее окно с параметрами.
Выбираем отмеченный на скриншоте пункт и получаем полный набор инструментов, которыми мы пользовались в Windows 7.
Здесь вы можете воспользоваться командной строкой и различными режимами восстановления работоспособности, собранными в одном месте. Благодаря этому код ошибки 0xc00000e9 в Windows 10 устранить проще, чем в Windows 7.
Маловероятные причины и кардинальные решения
Незначительная часть пользователей сталкивается с этой ошибкой в результате установки обновлений, нового ПО или заражения вирусами. Если вы точно уверены, что проблемы в программном обеспечении, можете удалить «виновника» в безопасном режиме. Не выходя из Safe Mode, проведите тестирование системы автономной антивирусной утилитой, запустив ее с флешки.
Если аппаратная конфигурация полностью работоспособна, но систему не удается реанимировать ни одним из перечисленных способов, остается только крайняя мера. Придется пожертвовать несохраненными персональными данными и выполнить «чистую» установку Windows.
В заключение
Если в ходе проверки вы выявили проблемы в работе накопителя, не стоит искушать судьбу. Всевозможные утилиты, предназначенные для восстановления битых секторов жесткого диска, способны только продлить на некоторое время его «агонию». Заменить накопитель дешевле, чем оплачивать услуги по профессиональному восстановлению данных.
На компьютере или ноутбуке ошибка 0xc00000e9 при загрузке ОС Windows 10 с сообщением FILE BOOT BCD STATUS может появляться как при установке операционной системы, так и во время активного её использования. И, невзирая на то, что причины возникновения неполадки разные, существуют методики, как исправить ошибку 0xc00000e9.
Содержание:
Читайте также:Ошибка 0xc004f074 при активации Windows 10 и способы её решения
Исправление ошибки на компьютере под управлением Виндовс 10 стоит начать с определения причины неполадки. Среди самых распространённых стоит выделить:
- Файл системы повреждён;
- Нет контакта между жестким диском и материнской платой;
- При запуске операционной системы может появляться ошибка ERROR CODE, которая указывает на повреждение поверхности жесткого диска;
- Был изменён файл реестра;
- Повреждение контроллера стационарного накопителя.
Поскольку причины разные, предлагаем испробовать следующие варианты решения неполадки.
Ошибка 0xc00000e9 может появляться из-за повреждённого системного файла. Поэтому рекомендуем изначально проверить Windows 10 на наличие вредоносных объектов. Для этого стоит воспользоваться утилитой Dr.Web.
Если ошибка возникла во время установки операционной системы, стоит поменять диск (если вы использовали данный тип накопителя) и воспользоваться другим образом. Возможно, образ записан неправильно или установочные файлы повреждены.
Screenshot_1
Также причиной могут быть настройки БИОСа. Рекомендуем сбросить все настройки до первоначального состояния. Для этого стоит воспользоваться рекомендацией по ссылке или нажать на специальную кнопку на материнской плате (не все материнские платы имеют такую кнопку, у некоторых она выглядит как перемычка).
Screenshot_2
Если же в BIOSе настройки корректные, вирусов нет и образ не поврежден, стоит проверить систему на наличие ошибок. Для этого стоит запустить командную строку с правами Администратора и ввести «sfc /scannow».
Screenshot_3
Также не мешало бы проверить винчестер на наличие битых секторов. Для этого можно использовать программы Victoria, MHDD, или другие аналоги.
Если же и диск исправен, причина неполадки может крыться в SATA кабели. Его нужно проверить. Для этого необходимо открыть боковую стенку ПК и проверить его на другом оборудовании. При возможности – поменять полностью.
Последний вариант – очистка контактов накопителя от возможного окисления или загрязнения.
Если ни один из способов не помог излечить компьютер, то существует высокая вероятность того, что жесткий диск имеет непоправимые повреждения, которые можно устранить только приобретением нового устройства.
Используемые источники:
- https://remontka.pro/0xc00000e9-error-windows-boot/
- https://pcfaq.info/sistema/ispravljaem-oshibku-0xc0000e9-pri-zagruzke-windows-7-10.html
- https://softikbox.com/oshibka-0xc00000e9-pri-zagruzke-windows-10-23317.html
Содержание
- Способ 1: Отключение «Быстрого запуска»
- Способ 2: Проверка подключения накопителя
- Способ 3: Отключение периферии
- Способ 4: Проверка дисков на ошибки
- Способ 5: Изменение настроек BIOS
- Способ 6: Использование точки восстановления
- Вопросы и ответы
Ошибка загрузки Windows 10 чаще всего вызывается неполадками в работе SATA-устройств, наличием bad-блоков на жестком диске либо его неисправностью. Также возможно повреждение реестра, но в этом случае причина будет указана в описании ошибки.
Способ 1: Отключение «Быстрого запуска»
Если неполадка носит разовый характер и появляется она после завершения работы Windows, отключите в настройках электропитания функцию «Быстрый запуск» и понаблюдайте за поведением системы.
- Откройте нажатием Win + R диалоговое окошко быстрого выполнения команд и выполните команду
powercfg.cpl, чтобы перейти к параметрам электропитания. - Слева в меню нажмите «Действие кнопок питания».
- В следующем окне нажмите ссылку «Изменение параметров, которые сейчас недоступны».
- Разблокируются опции блока «Параметры завершения работы» в этом же окне. Снимите флажок с чекбокса «Включить быстрый запуск (рекомендуется)» и сохраните настройки.

Отключение функции несколько увеличит время загрузки операционной системы, зато ошибка 0xc00000e9 больше не станет вас беспокоить.
Способ 2: Проверка подключения накопителя
Если незадолго до появления ошибки вы проводили апгрейд компьютера или чистили системный блок, проверьте состояние подключения жестких дисков через SATA. Убедитесь в плотности контактов как со стороны накопителя, так и со стороны материнской платы, не будет лишним убедиться в исправности разъемов и SATA-кабеля. При наличии другого кабеля подключите накопитель через него, попробуйте выбрать другой SATA-разъем. Обратите внимание и на USB-порты.
Если к компьютеру подключены внешние носители, например флешки, вытащите их и включите ПК. Успешная загрузка укажет на возможную неисправность порта USB или носителя. Как вариант, можно попробовать подключить съемный накопитель через порт на задней панели системного блока.
Способ 3: Отключение периферии
Если к ПК подключены флешки, карты памяти, дополнительные HDD (внешние или внутренние), отключите их. Исчезновение неполадки с большей долей вероятности укажет на неисправность одного из устройств или интерфейса, к которому оно было подключено.
Способ 4: Проверка дисков на ошибки
Проверьте подключенные к компьютеру жесткие диски и внешние накопители на предмет логических и физических ошибок. Если имеется такая возможность, снимите накопители, подключите их ко второму рабочему ПК и проверьте их средствами штатной утилиты «chkdsk».
- Определите буквы разделов подключенных дисков в «Проводнике».
- Откройте от имени администратора «Командную строку» или «Windows PowerShell».
- Выполните команду
chkdsk /f /r X:, где X — буква проверяемого раздела. В случае обнаружения bad-блоков и ошибок файловой системы последние будут исправлены. - При отсутствии возможности проверить диски на втором компьютере попробуйте загрузить ПК в «Безопасном режиме», для чего на экране с ошибкой 0xc00000e9 нажмите клавишу F8.
Читайте также: Вход в «Безопасный режим» в Windows 10
- В случае удачной загрузки выполните проверку как было показано в пунктах 2 и 3.
- Если компьютер не загружается, используйте для его загрузки установочную флешку с Windows. Когда на экране появится окно мастера установки, нажмите Shift + F10, чтобы запустить «Командную строку».
- Определите буквы разделов, для чего в окне консоли последовательно выполните команды
diskpart,list volumeиexit. - Выполните команду
chkdsk /f /r X:, где X – буква проверяемого тома. - Аналогичным образом проверьте другие разделы.

Для диагностики HDD и переназначения физически поврежденных секторов также можно использовать программу Victoria, способную работать как в загруженной Windows 10, так и из-под спасательного загрузочного диска, например из-под LiveDisk by Sergei Strelec, в состав которого она входит.
Читайте также: Восстанавливаем жесткий диск программой Victoria
Способ 5: Изменение настроек BIOS
Отмечены случаи, когда ошибка 0xc00000e9 появлялась после изменения режима SATA-контроллера жесткого диска и/или режима загрузки. В этом случае необходимо восстановить настройки по умолчанию.
- Зайдите в BIOS вашего компьютера и переключитесь в раздел конфигурации устройств, только учтите, что в разных моделях и версиях БИОС название раздела и самой опции переключения может отличаться.
Читайте также: Как попасть в BIOS
- в разделе «Main» ищите опцию «SATA Mode» или «Configure SATA as»;
- в разделе «Advanced» ищите настройку «System Configuration» → «SATA Controller Mode».
В большинстве случаев рекомендуется выбирать режим «AHCI» или «Compatibility», если используется новая прошивка «IDE».
- Чтобы изменить режим загрузки, зайдите в BIOS в раздел «Boot», найдите там опцию «Secure Boot» и выставьте для нее значение «Disabled» или «Enabled» (можно попробовать тот и другой вариант).
В некоторых моделях материнских плат опция переключения между режимами загрузки располагается в разделе «Startup» и называется «UEFI/Legacy Boot». В этом случае нужно выбрать значение «Legacy Only».
Если вы сомневаетесь в правильности действий, сбросьте BIOS к заводским настройкам.
Подробнее:
Сбрасываем настройки BIOS
Способ 6: Использование точки восстановления
Если ошибка загрузки, предположительно, вызвана повреждением системного реестра, выполните откат Windows 10 к ближайшей точке восстановления.
- Загрузите ПК с установочной флешки и нажмите в окне мастера установки «Далее» → «Восстановление системы».
- При этом вы попадете в среду WinPE, выберите в ней «Поиск и исправление неисправностей» → «Восстановление системы».
- Укажите целевую операционную систему.
- Нажмите в окне утилиты «Восстановление системы» кнопку «Далее» и проследуйте указаниям пошагового мастера.

Если приведенные выше решения оказались неэффективными, переустановите операционную систему или сбросьте ее к исходному состоянию.
Читайте также:
Возвращаем Windows 10 к заводскому состоянию
Способы переустановки операционной системы Windows 10
Еще статьи по данной теме:
Помогла ли Вам статья?
Содержание
- Исправить ошибку 0xc00000e9 при загрузке Windows 10
- 1. Устройства USB
- 2. BIOS AHCI
- 3. Восстановление при загрузке
- Состояние 0xc00000e9 при загрузке Windows 10 — что делать
- Как исправить 0xc00000e9 при загрузке Windows 10, 7
- Отключение быстрого запуска для устранения 0xc00000e9 на Windows 10
- Отключение лишних накопителей, установка приоритета в BIOS
- Проверка HDD на наличие ошибок
- Использование установочного диска или флешки для восстановления загрузчика в Windows 7, 10
- Что делать, если выдает Error Code 0xc00000e9 при установке Windows
- Проверка SATA разъема
- Исправляем ошибку 0xc0000e9 при загрузке Windows 7, 10
- Описание ошибки
- Проблемы при установке
- Проблемы в работающей системе
- Windows 7
- Windows 10
- Маловероятные причины и кардинальные решения
- В заключение
- Исправляем ошибку 0xc0000e9 при загрузке Windows 7, 10
- Описание ошибки
- Отключите функцию защиты ELAM
- Проблемы при установке
- Исправление ситуации с помощью разнообразных программ
- Проблемы в работающей системе
- Windows 7
- Windows 10
- Проверяем шлейфы
- Маловероятные причины и кардинальные решения
- IO Error Symptoms
- Method 5 Cleaning out Windows Registry
- Solution 2 Change your BIOS settings
- Common Causes of the 0xc00000e9 Unable to Boot Error
- Solution 5 Fix the MBR with Windows PE
- Repair your Errors automatically
- Solution 4 Run a disk check
- Windows 10 Boot Error 0xc000000e
- Perform the Automatic repair
- Rebuild the Boot Configuration Data
- Method 1 Checking the Compatibility of your Hardware
Исправить ошибку 0xc00000e9 при загрузке Windows 10
При загрузке Windows 10, в редких случаях установке, пользователь может столкнуться с ошибкой 0xc00000e9 на синем экране. Код 0xc00000e9 очень обширный, что затрудняет для многих своим решением, так как ошибка может звучать по вводу-выводу устройства An unexpected I/O error has occurred или BootBCD связанная с загрузочной записью.
Виновником ошибки 0xc00000e9 является повреждение загрузчика, жесткий HDDSSD диск заблокирован или на нем присутствуют поврежденные сектора, что не дает записываться файлам. Также, включенное в системе EFS или Bitlocker шифрование, могут блокировать запись/чтение на диске или флешке. В редких случаях, могут сбиться параметры SATA в BIOS.
В этой инструкции о том, как исправить и что делать, когда появляется код ошибки 0xc00000e9 с проблемой подключения устройства ввода-вывода An unexpected I/O error has occurred или имеются проблемы с загрузочной записью BootBCD.
1. Устройства USB
Извлеките все устройства USB как флешка, принтер, клавиатура, мышь с USB-портов компьютера или ноутбука, после чего перезагрузите систему. Если ошибка не появится, то проблема в USB устройстве, которое было подключено. Подключайте по очереди, перезагружая систему, чтобы выявить виновника.
Если ошибка при установке Windows 10, то вставьте установочную флшеку в другой USB-порт, желательно в задний.
2. BIOS AHCI
Нажимайте сразу кнопку DEL или F2 при включении компьютера или ноутбука, чтобы попасть в BIOS параметры. Найдите параметр SATA и попробуйте переключить режимы с IDE на AHCI или с AHCI на IDE. Нажмите F10, чтобы сохранить параметры и перезагрузитесь.
Вы также можете сбросить BIOS по умолчанию и проверить устранится ли код ошибки 0xc00000e9. Практически во всех моделях, параметр сброса BIOS находиться в вкладке EXIT.
3. Восстановление при загрузке
Если вы не можете загрузиться на рабочий стол, чтобы попасть в дополнительные параметры, то выключите и включите компьютер 3-5 раза доходя ошибки. Далее вас автоматически перекинет в дополнительные параметры.
Если вы не можете все ровно туда попасть, то создайте установочную флешку Windows 10 и начните установку. Нажмите «Восстановление системы» и вас перебросит в дополнительные параметры.
В дополнительных параметрах выберите «Восстановление при загрузке«. Если это не помогло, то вы можете нажать на «Восстановление системы» и откатить систему на пару дней назад в рабочее состояние при помощи точки восстановления.
Если вышеуказанные методы не помогли, то запустите командную строку (рис. выше) и введите команду ниже, которая исправить ошибки на диске, если они имеются:
Если ошибка в загрузчике BootBCD, то в командную строку введите следующие команды, чтобы восстановить загрузочный диск в Windows 10:
Источник
Состояние 0xc00000e9 при загрузке Windows 10 — что делать
Наличие ошибок при загрузке компьютера свидетельствует о том, что существуют какие-либо неполадки. Важно вовремя определить причину и устранить ее, чтобы наладить работу устройства. Ошибка 0xc00000e9 при загрузке Windows 10 может возникать как в процессе установки программного обеспечения, так и в процессе его работы. Поэтому стоит изучить все ее особенности, чтобы быстро устранить.
Как исправить 0xc00000e9 при загрузке Windows 10, 7
К сожалению, большинство пользователей компьютера при появлении ошибки на экране даже не старается разобраться в ней и причинах появления. Нередко текст на дисплее написан на английском языке, поэтому изучать его просто лень. Однако во многих случаях справиться с проблемой возможно самостоятельно, не затратив особых усилий.
На Windows 10 периодически возникают ошибки, как и на других ОС
К сведению! Ошибка 0xc00000e9 при загрузке Windows 10 часто возникает в результате проблем с подключением устройства ввода-вывода информации. Если перевести текст, то можно увидеть перечень возможных причин, провоцирующих данную ошибку. Но, к сожалению, он не полный, некоторые факторы могут отсутствовать.
Основными ошибками считаются следующие:
Исправить ошибку несложно, важно правильно определить причину проблемы.
Справиться с ошибкой можно самостоятельно при небольших условиях
Отключение быстрого запуска для устранения 0xc00000e9 на Windows 10
Отключение быстрого запуска поможет в том случае, если ошибка 0xc00000e9 при запуске Windows появляется однократно, после чего не повторяется. Для устранения проблемы потребуется сделать следующее:
Важно! После того как проведены все действия, ошибка при включении появляться не будет. Однако стоит учитывать, что загрузка компьютера будет происходить немного дольше.
Отключение лишних накопителей, установка приоритета в BIOS
Довольно часто подобная ошибка возникает при подключении к устройству дополнительных накопителей — флешек, жестких дисков, сканеров, принтеров. Чтобы устранить ошибку, рекомендуется просто отключить их от компьютера. Как правило, проблемы возникают при первой загрузке операционной системы.
Если после отключения ошибка не появляется, а загрузка происходит нормально, стоит отключать накопители от компьютера перед запуском.
Если же проблема возникала не во время загрузки, а в период работы, то значит, подключенное устройство несовместимо с компьютером, либо существует другая проблема. При отсутствии какого-либо положительного результата рекомендуется рассмотреть другие возможные причины проблем в работе.
Причины проблем на ноутбуке аналогичны тем, что бывают на компьютере
Проверка HDD на наличие ошибок
Повреждения винчестера, как логические, так и физические, также провоцируют возникновение ошибки 0xc00000e9 при запуске Виндовс. Рекомендуется проверить жесткий диск и устранить возможные проблемы, которые мешают нормальной работе устройства. При условии появления ошибки на этапе загрузки провести проверку и исправление обычными методами будет сложно, поэтому стоит воспользоваться безопасным режимом. Процесс перехода зависит от установленной операционной системы.
Существует несколько вариантов:
После того как выполнена процедура, можно приступать к следующему шагу и действовать согласно подробной инструкции:
Обратите внимание! Во время перезагрузки будет производиться проверка диска. При наличии каких-либо ошибок утилита будет стараться их исправить. Если этого не получится, то после перезагрузки в специальном файле выведутся все ошибки.
К сожалению, состояние 0xc00000e9 Windows 7 или 10 может возникать из-за механических повреждений жесткого диска. В подобном случае поможет только ремонт или полная замена.
Некоторые исправления можно делать только в безопасном режиме
Использование установочного диска или флешки для восстановления загрузчика в Windows 7, 10
Восстановить загрузчик можно при помощи флешки с операционной системой. Чтобы это сделать, требуется подключить ее к устройству и следовать инструкции (автоматический режим):
После запуска загрузчик начнет проверку и будет устранять возможные ошибки. Если в автоматическом режиме полученный результат не радует, и 0xc00000e9 при установке Windows 7 или 10 продолжает появляться, придется проводить процедуру в ручном режиме. Процесс следующий:
Если все сделать правильно, то на экране можно увидеть информацию об успешном завершении работы. Необходимо выключить компьютер, удалить внешний носитель, после чего запустить устройство снова.
Важно! Выполнять восстановление загрузчика вручную рекомендуется только в том случае, если есть уверенность в благополучном исходе. Если нет опыта в подобной работе, то не стоит браться за нее самостоятельно.
Что делать, если выдает Error Code 0xc00000e9 при установке Windows
К сожалению, код 0x00000e9 при загрузке Windows 7 или 10 на компьютере или ноутбуке может появиться при установке ОС. В таком случае вариантов может быть несколько. Например, может не подходить именно съемный накопитель, тогда информация об ошибке появится на экране. В подобном случае требуется заменить флешку и переходить на загрузку операционной системы с другого носителя.
Важно не паниковать и постараться устранить причины ошибки
Проверка SATA разъема
Важно! При наличии проблемы в шлейфе потребуется его замена.
Причинами появления ошибки 0xc00000e9 при установке Windows 7 могут также стать различные вирусы, поэтому рекомендуется проводить периодические проверки всего программного обеспечения. Обязательно следует установить на устройство антивирусные приложения. Лучше, чтобы они работали в автоматическом режиме и проводили проверку постоянно.
Как исправить ошибку 0xc00000e9 при запуске Windows 7 или 10? Проблема ввода-вывода информации может возникать по разным причинам. Это могут быть как механические проблемы, так и системные нарушения. Рекомендуется постараться определить фактор, спровоцировавший сбои, после чего приниматься за восстановление различными способами. Стоит помнить, что исправлять нарушения можно самостоятельно, если есть уверенность в своих силах. В противном случае лучше всего обратиться к специалистам. Справиться с механическими повреждениями возможно, заменив детали на новые либо отдав их в ремонт.
Источник
Исправляем ошибку 0xc0000e9 при загрузке Windows 7, 10
Ошибка 0xc00000e9 является в своем роде «универсальной», она может возникнуть как при установке Windows, так и в процессе эксплуатации компьютера. Текстовая информация, которая выводится на экран, сообщает пользователю о проблемах с подключением устройств ввода-вывода.
Описание ошибки
Большая часть владельцев ПК при возникновении ошибки даже не пытается вникнуть в содержимое ее описания, появившееся на мониторе. Текст на иностранном языке по умолчанию считается непереводимым или бесполезным. Хотя в данном случае Microsoft дает короткое, но емкое описание проблемы и рецепт ее устранения.
Код ошибки 0xc00000e9 означает, что у ОС проблемы с подключением устройства ввода-вывода информации. Понять это можно, использовав переводчик от Google или Яндекс. Далее приводится перечень вероятных «виновников» проблемы и стандартная рекомендация по перезагрузке.
Не будь ошибка столь «универсальной», этой информации пользователю вполне бы хватило, чтобы ее устранить. Беда в том, что причин, приводящих к ее появлению, гораздо больше, чем содержится в описании.
Проблемы при установке
Проще всего разобраться с тем, как исправить данную ошибку, можно в момент установки операционной системы. Периферия еще не подключена, следовательно, выбор устройств I/O ограничен. Status 0xc00000e9 при установке Windows 7 или 10 может быть вызван следующими причинами:
Возможных источников проблем не так много, следовательно, «вычислить виновника» достаточно просто:
Проблемы в работающей системе
Уже установленная и работающая ОС может подкинуть «сюрприз», выдав такую ошибку в момент очередной загрузки. В этом случае первым делом следует отключить периферийные устройства, чтобы исключить возможные источники появления проблемы. Если после перезагрузки система не загрузилась в нормальном режиме, следует переходить к более серьезным действиям.
Windows 7
Ошибка 0xc00000e9 при загрузке Windows 7 говорит о возможных проблемах в работе аппаратной конфигурации. Рассмотрим методы ее исправления, сгруппированные по степени сложности и эффективности.
Выбираем безопасный режим с поддержкой командной строки, отмеченный на скриншоте. После запуска потребуется ввести команду проверки диска на ошибки и подтвердить свои действия.
Поскольку в этом режиме меню «Пуск» отсутствует, третьей командой ПК отправляется в перезагрузку. В результате Windows выполнит проверку жесткого диска на наличие ошибок и поврежденных секторов с попутным восстановлением данных. Операция выполняется в пять этапов, а скорость ее завершения зависит от состояния и объема HDD.
Если компьютер загрузится без ошибок, для очистки совести можете выполнить проверку целостности системных файлов.
Таким образом, вы дополнительно убедитесь, что ошибка не вызвана проблемами в работе самой Windows.
Выбираете пункт, отмеченный на скриншоте, чтобы войти в режим восстановления системы.
Здесь можно последовательно опробовать два выделенных варианта. Если не сработает первый, второй восстановит ОС в устойчивом состоянии с использованием точек System Restore.
Windows 10
Сообщение об ошибке 0xc00000e9 при загрузке Windows 10 вызывается теми же причинами, что и в предыдущих версиях. Отличие заключается в технологии ее устранения. Быстрая загрузка исключает использование клавиши F8. Чтобы войти в режим восстановления сразу, потребуется установочный носитель. Исключением из этого правила могут стать ноутбуки. Часть производителей встраивает в свои модели механизм защиты, который при двух неудачных попытках загрузки ОС автоматически запускает режим восстановления. На десктопе такого «подарка» вам никто не сделает.
Начальное меню отличается незначительно. Режим восстановления откроет следующее окно с параметрами.
Выбираем отмеченный на скриншоте пункт и получаем полный набор инструментов, которыми мы пользовались в Windows 7.
Здесь вы можете воспользоваться командной строкой и различными режимами восстановления работоспособности, собранными в одном месте. Благодаря этому код ошибки 0xc00000e9 в Windows 10 устранить проще, чем в Windows 7.
Маловероятные причины и кардинальные решения
Незначительная часть пользователей сталкивается с этой ошибкой в результате установки обновлений, нового ПО или заражения вирусами. Если вы точно уверены, что проблемы в программном обеспечении, можете удалить «виновника» в безопасном режиме. Не выходя из Safe Mode, проведите тестирование системы автономной антивирусной утилитой, запустив ее с флешки.
Если аппаратная конфигурация полностью работоспособна, но систему не удается реанимировать ни одним из перечисленных способов, остается только крайняя мера. Придется пожертвовать несохраненными персональными данными и выполнить «чистую» установку Windows.
В заключение
Если в ходе проверки вы выявили проблемы в работе накопителя, не стоит искушать судьбу. Всевозможные утилиты, предназначенные для восстановления битых секторов жесткого диска, способны только продлить на некоторое время его «агонию». Заменить накопитель дешевле, чем оплачивать услуги по профессиональному восстановлению данных.
Источник
Исправляем ошибку 0xc0000e9 при загрузке Windows 7, 10
К самым неприятным нюансам при работе с ОС Windows следует отнести те, которые, вообще, не позволяют запустить операционную систему. Именно такой часто является ошибка 0xc000000e. Впервые столкнувшись с ней, понять причины возникновения достаточно трудно. А борьба с неполадками такого характера должна вестись «с нескольких сторон». Это значит, что стоит применить сразу несколько способов исправить проблему. О них и пойдёт речь.
Причины возникновения и методика устранения ошибки Windows 0xc000000e.
Описание ошибки
Большая часть владельцев ПК при возникновении ошибки даже не пытается вникнуть в содержимое ее описания, появившееся на мониторе. Текст на иностранном языке по умолчанию считается непереводимым или бесполезным. Хотя в данном случае Microsoft дает короткое, но емкое описание проблемы и рецепт ее устранения.
Код ошибки 0xc00000e9 означает, что у ОС проблемы с подключением устройства ввода-вывода информации. Понять это можно, использовав переводчик от Google или Яндекс. Далее приводится перечень вероятных «виновников» проблемы и стандартная рекомендация по перезагрузке.
Не будь ошибка столь «универсальной», этой информации пользователю вполне бы хватило, чтобы ее устранить. Беда в том, что причин, приводящих к ее появлению, гораздо больше, чем содержится в описании.










Отключите функцию защиты ELAM
В том случае, если первый и второй метод не помогли решить проблему—попробуйте отключить технологию ранней защиты от вредоносного ПО — ELAM (Early-launch Anti-Malware ), которая по умолчанию активна.
Примечание. Технология ELAM – позволяет сертифицированным антивирусам загружаться до запуска всего стороннего ПО. Антивирус в этом случае может выполнять раннюю антивирусную проверку и контролировать запуск драйверов и загружаемого ПО.
Проблемы при установке
Проще всего разобраться с тем, как исправить данную ошибку, можно в момент установки операционной системы. Периферия еще не подключена, следовательно, выбор устройств I/O ограничен. Status 0xc00000e9 при установке Windows 7 или 10 может быть вызван следующими причинами:
Возможных источников проблем не так много, следовательно, «вычислить виновника» достаточно просто:






Исправление ситуации с помощью разнообразных программ
Давайте сразу исключим возможное влияние вирусов: устанавливаем хороший антивирусник, диагностируем систему.
Дальше, если возникла неожиданная ошибка ввода/вывода именно с кодом 0xc00000e9, действуем следующим образом:
При продолжении возникновения неприятной ситуации скачиваем Victoria или MHDD. Запускаем проверку. Последний вариант – попытка переустановки операционной системы. Обязательно следует использовать надежный источник. При невозможности завершения установочного процесса, скорее всего, придется распрощаться с жестким диском и бежать в магазин за новым винчестером.
Знаете английский? Тогда вам может помочь это видео:
Проблемы в работающей системе
Уже установленная и работающая ОС может подкинуть «сюрприз», выдав такую ошибку в момент очередной загрузки. В этом случае первым делом следует отключить периферийные устройства, чтобы исключить возможные источники появления проблемы. Если после перезагрузки система не загрузилась в нормальном режиме, следует переходить к более серьезным действиям.
Windows 7
Ошибка 0xc00000e9 при загрузке Windows 7 говорит о возможных проблемах в работе аппаратной конфигурации. Рассмотрим методы ее исправления, сгруппированные по степени сложности и эффективности.
Выбираем безопасный режим с поддержкой командной строки, отмеченный на скриншоте. После запуска потребуется ввести команду проверки диска на ошибки и подтвердить свои действия.
Поскольку в этом режиме меню «Пуск» отсутствует, третьей командой ПК отправляется в перезагрузку. В результате Windows выполнит проверку жесткого диска на наличие ошибок и поврежденных секторов с попутным восстановлением данных. Операция выполняется в пять этапов, а скорость ее завершения зависит от состояния и объема HDD.
Если компьютер загрузится без ошибок, для очистки совести можете выполнить проверку целостности системных файлов.
Таким образом, вы дополнительно убедитесь, что ошибка не вызвана проблемами в работе самой Windows.
Выбираете пункт, отмеченный на скриншоте, чтобы войти в режим восстановления системы.
Здесь можно последовательно опробовать два выделенных варианта. Если не сработает первый, второй восстановит ОС в устойчивом состоянии с использованием точек System Restore.
Windows 10
Сообщение об ошибке 0xc00000e9 при загрузке Windows 10 вызывается теми же причинами, что и в предыдущих версиях. Отличие заключается в технологии ее устранения. Быстрая загрузка исключает использование клавиши F8. Чтобы войти в режим восстановления сразу, потребуется установочный носитель. Исключением из этого правила могут стать ноутбуки. Часть производителей встраивает в свои модели механизм защиты, который при двух неудачных попытках загрузки ОС автоматически запускает режим восстановления. На десктопе такого «подарка» вам никто не сделает.
Проверяем шлейфы
В настройках БИОС можно обнаружить, что жесткий диск не числится в списке устройств. Соответственно, загрузка с него не может быть произведена. В таком случае необходимо проверить подключено ли комплектующее физически, а именно, не отключены ли шлейфы.
В первую очередь понадобится разобрать компьютер или ноутбук. Жесткий диск подключен к материнской плате при помощи шлейфов. Пользователю необходимо убедиться в их работоспособности. Для этого, следует отключить их, а затем, подключить заново. При это рекомендуется убедиться, что сам шлейф не поврежден.
После этого можно включать компьютер. Если проблема возникала именно по этой причине, то она будет устранена, и система загрузится.
Маловероятные причины и кардинальные решения
Незначительная часть пользователей сталкивается с этой ошибкой в результате установки обновлений, нового ПО или заражения вирусами. Если вы точно уверены, что проблемы в программном обеспечении, можете удалить «виновника» в безопасном режиме. Не выходя из Safe Mode, проведите тестирование системы автономной антивирусной утилитой, запустив ее с флешки.
Если аппаратная конфигурация полностью работоспособна, но систему не удается реанимировать ни одним из перечисленных способов, остается только крайняя мера. Придется пожертвовать несохраненными персональными данными и выполнить «чистую» установку Windows.
IO Error Symptoms
This error may occur suddenly.В When you power on your PC, It will show the windows logo. But it won’t bring any login screen. Instead of login screen, You will see the blue screen and messages something like –
«Windows has encountered a problem communicating with a device connected to your pc.This error can be caused by unplagging a removable storage device…,or by faulty hardware such as a hard drive or CD-ROM.Make sure any removable storage is properly connected and then restart your pc. File:BootBcd Status:0xc00000e9 Info an unexpected I/O error has occured.»
Some users may not see any windows logo and they may see these messages in black screen. It completely indicates that it is a boot error.
Method 5 Cleaning out Windows Registry
Before proceeding, remember that the registry is a complex yet sensitive database on Windows. It is essential in ensuring that the system operates smoothly. Moreover, if you modify it and make even a single punctuation error, you may cause more damage to your computer. So, before you try to manually repair damaged Registry files, you have to make sure that you are absolutely confident that you can correctly complete the process.
What we do recommend is opting for a one-click solution like Auslogics Registry Cleaner. This tool automatically scans and repairs corrupted or damaged registry files that may have caused the error 0xc00000e9. It also creates a backup before every scan so you can easily undo the changes.
Another key thing to remember is that Auslogics Registry Cleaner is 100% free. What’s more, it will take care of all the problematic registry files and not just the ones related to the 0xc00000e9 error. After completing the procedure, you can enjoy optimum computer performance and speed.
Solution 2 Change your BIOS settings
You can try to boot your computer with the hard drive to fix 0xc00000e9. Follow the steps below:
1) Shut down your computer, then press the Power button to boot your computer.
2) Press and hold the button to enter the BIOS setting, generally the ESC, F2, F12 or Delete key (please consult your PC manufacturer or go through your user manual).
3) Once you’re in the BIOS Setup Utility screen, go to Boot options.
4) Once you’re in the Boot options, make sure the first boot device is your hard drive. You can press the arrow key to highlight the hard drive and move it to the top of the boot device list.
5) Save your changes, and reboot your computer. This should fix your problem.
Common Causes of the 0xc00000e9 Unable to Boot Error
In most scenarios, this error leads the user to a blank screen when they try to boot their operating system. In other cases, the user may boot Windows in Normal Mode, but the functionalities are available in Safe Mode. There are several reasons why this problem occurs, and we’ll show them to you so you can have a better understanding of how you can resolve 0xc00000e9 error. Here are some of the factors that cause this issue:
Solution 5 Fix the MBR with Windows PE
The error 0xc00000e9 can occur when you install Windows without setting the Master Boot Record (MBR), so you should set your C drive as the MBR to fix 0xc00000e9.
Note: This is a complicated and difficult process. You should attempt it only if you’re confident in your computer skills.
1) Connect the hard drive or external drive with the Windows PE to your computer.
2) Launch Windows PE, and set your C drive as your Master Boot Record.
3) Reboot your computer to reinstall Windows to see if the problem is solved.
That’s all there is to it. Hope the solutions help you through. If you have any idea, feel free to comment below and let us know.
Repair your Errors automatically
ugetfix.com team is trying to do its best to help users find the best solutions for eliminating their errors. If you don’t want to struggle with manual repair techniques, please use the automatic software. All recommended products have been tested and approved by our professionals. Tools that you can use to fix your error are listed bellow:
Compatible with Microsoft Windows Compatible with OS X
Still having problems?If you failed to fix your error using Reimage, reach our support team for help. Please, let us know all details that you think we should know about your problem.
Reimage – a patented specialized Windows repair program. It will diagnose your damaged PC. It will scan all System Files, DLLs and Registry Keys that have been damaged by security threats.Reimage – a patented specialized Mac OS X repair program. It will diagnose your damaged computer. It will scan all System Files and Registry Keys that have been damaged by security threats.This patented repair process uses a database of 25 million components that can replace any damaged or missing file on user’s computer.To repair damaged system, you have to purchase the licensed version of Reimage malware removal tool.
Reimage Terms of Use | Reimage Privacy Policy | Product Refund Policy | Reimage Terms of Use | Reimage Privacy Policy | Product Refund Policy |
Solution 4 Run a disk check
The error 0xc00000e9 can be caused by the disk problem. You should make sure that your disk works properly.
2) In the search box on your desktop, type cmd. Then right click Command PromptВ (right click cmd if you’re using Windows 7) and click Run as administrator. Then click Yes to confirm.
3) Type chkdsk /f /r, then press Enter on your keyboard.
4пј‰ Press Y on your keyboard.
Note: Disk check will start the next time you boot your PC and it might take some time to complete. If you don’t have time to wait for the disk check to complete when restarting your computer, you can skip it or schedule it again.
Windows 10 Boot Error 0xc000000e
Unplug all USB devices and disconnect if possible all other hard drives.В Then unplug power and remove battery, press and hold the Power button down for 30 seconds, plug back in power cable and try starting again.В Check if this helps to boot normally.
Note: As windows wonвЂt start normally to perform troubleshooting steps, we need boot Windows form installation media to access advanced options and perform startup repair and rebuild Boot configuration data. If you donвЂt have check how to create Windows 10 installation media from here.
Perform the Automatic repair
When you are ready with Windows 10 installation media, or UBD put it to your PC. Now follow steps below to access advanced options and perform startup repair that scan and fix problems prevent windows to start normally.
Rebuild the Boot Configuration Data
If after startupВ repair still getting the same error then its now time to look at the BCD (В Boot Configuration Data ). As discussed before the main reason behind this error 0xc000000e is the invalid or corrupted BCD (Boot Configuration Data) configuration. Lets follow steps below to rebuild the Boot configuration file.
Also Read: How to secure all your Windows 10 devices and browse anonymously
Bootrec /scanos Bootrec /fixmbr Bootrec /fixboot Bootrec /rebuildbcd
After that restart Windows and check there is no more Boot Error 0xc000000e while start Windows.
Method 1 Checking the Compatibility of your Hardware
As we’ve mentioned, one of the causes of this error can be malfunctioning or incompatible drivers. As such, we recommend disconnecting external devices, such as USB flash drives and external hard drives. However, leave your keyboard and mouse connected. After disconnecting the external devices, restart your computer.
If this method fixes the issue, you can plug back your devices one at a time. Restart your computer after connecting a device. You should be able to determine which of them causes the error. In this case, you would have to update its driver to the latest manufacturer-recommended version. To complete this step, proceed to Method 3.
Источник
Содержание
- 1 Windows Boot Configuration Data file is missing required information
- 1.1 ТЕОРИЯ
- 1.2 Причины ошибки Windows Boot Configuration Data file is missing required information
- 1.3 Приступаем к работе
- 1.4 Для загрузочного диска (флешки) с Windows
- 1.5 Для загрузочного диска (флешки) с Hiren’s BootCD
- 1.6 Windows Boot Configuration Data file is missing required information – перезапишем BCD
- 1.7 А как узнать какой диск активный?
- 1.8 Если ничего не помогло… Ошибка Windows Boot Configuration Data file is missing required information продолжает мешать загрузке
- 1.9 Но если что-то у вас не получилось, и Windows не загружаясь, возвращает ошибку Windows Boot Configuration Data file is missing required information, вам просто нужно обратить внимание на буквы разделов, в которых вы проводите операции.
- 2 Восстановление загрузчика в Windows 10 / 8.1 (UEFI)
- 2.1 Ошибка загрузки The boot configuration data for your PC is missing: EFIMicrosoftBootBCD
- 2.2 Автоматическое восстановление загрузчика Windows
- 2.3 Ручное восстановление загрузчика Windows с помощью загрузочного диска
- 3 Fix An Unexpected I/O Error Has Occurred
- 3.1 I/O Error Symptoms:
- 3.2 What Causes this Problem:
- 3.3 How to Fix Error 0xc00000e9: Unexpected I/O Error Has Occurred
- 3.4 Last Known Good Configuration:
- 3.5 Safe Mode:
- 3.6 Default BIOS Settings:
- 3.7 Rebuild BCD:
- 3.8 Reinstall Windows:
- 3.9 Check Hard Disk and Cable:
- 4 Ошибка 0xc00000e9: чем вызвана и как исправить
- 4.1 Что может послужить причиной появления ошибки
- 4.2 Вариант 1: Отключить периферию
- 4.3 Вариант 2: Проверка диска на наличие проблем
- 4.4 Вариант 3: Работа с автозагрузкой
Windows Boot Configuration Data file is missing required information
В статье описывается общий случай возникновения ошибок типа “file: bootbcd” и “The Windows Boot Configuration Data file is missing required information” или “The Windows Boot Configuration Data file does not contain a valid OS entry”с номером ошибки “status 0xC00000XX”, из-за чего Windows 7/8/10 просто не загружается. Рассмотрим общие варианты как выявить причину незагрузки ОС или невозможности её установить, и как положение исправить.
ТЕОРИЯ
Для того, чтобы понять причину появления ошибок в загрузочном процессе системы, выдаваемых на экран статусом 0xC0000XXX, нужно уяснить общий процесс загрузки операционных систем Windows версий от 7 до 10. Итак, рабочий экран системы появится, если в следующей цепочке не будет никаких ошибок:
Дословно же ошибка Windows Boot Configuration Data file is missing required information означает, что “в файле Windows BCD не хватает для корректной загрузки информации”. И если продолжить блоковую интерпретацию принципа загрузки Windows в современных её версиях, то оно уже примет такой вид:
Причины ошибки Windows Boot Configuration Data file is missing required information
Статус возвращаемого состояния (кода ошибки) здесь в принципе уже неважен – система пытается дать понять, какая часть информации потеряна. Смысла в этом для пользователя информация много не несёт.
Но уяснить нужно следующее – причиной появления ошибки на 99% вероятности является то, что в загрузочной записи жёсткого диска потеряны сектора. И загрузчик не способен считать оттуда информацию, либо необходимые для и во время установки системы файлы не могут туда быть корректно скопированы и там разместиться.
Если плохие секторы жёсткого диска не вызваны физическими повреждениями, а имеют “программную” природу, то всё абсолютно поправимо.
Приступаем к работе
Предлагаю исправить ошибку, разбив работу на несколько этапов:
Во первых, проверьте жёсткий диск на наличие ошибок. Утилит для затирания бэд-секторов или записи нулей, немало. Одна из них Check Disk или chkdsk.exe давно сидит в Windows, но без интерфейса Windows она пока недосягаема.
Так что нам придётся воспользоваться либо загрузочным носителем (флешка или диск) с вашей версией операционной системы, либо живым LiveCD/DVD диском на примере Hiren’s BootCD, куда утилита входит в состав сборки. В любом случае эта программа самодостаточна, и потому её запуск решит большинство проблем с побитыми кластерами HDD.
О её работе у меня написано много, но сейчас посмотрим процесс запуска ещё раз.
Для загрузочного диска (флешки) с Windows
Выставите загрузку с диска (флешки) через BIOS и загрузитесь с нужного носителя. Если BIOS не поддерживает загрузку с USB, воспользуйтесь возможностями расширить меню BIOS и принудительно заставить загрузиться с устройства с USB интерфейсом. Читайте статью Как заставить BIOS загрузиться с флешки.
Пропустим установку Windows, добравшись до Восстановления системы:
Пусть средство восстановления найдёт операционную систему
на этом фото установщик нашёл систему на диске D
Не важно, каким путём вы пойдёте: вам нужна командная строка окна Параметры восстановления системы:
В командной строке последовательно записываем команды (первая команда буква диска – C или D):
С:chkdsk /r
где chkdsk – утилита, С: – диск с системой, /r – флаг команде на ремонт секторов:
Будем надеяться, утилита справится с вашими проблемами.
Если на вашем диске было или сейчас находятся несколько операционных систем на разных локальных томах и разделах, советую провести операцию проверки и восстановления ВСЕХ ДИСКОВ. Загрузочные файлы системы могут находится именно там.
Для загрузочного диска (флешки) с Hiren’s BootCD
Всё также, выставляем загрузку с диска, выберем в меню MiniXP, дождёмся запуска системы и найдём утилиту прямо в меню Windows XP PE:
Запускаем и ищем наш диск:
и здесь тоже система находится на диске D
Windows Boot Configuration Data file is missing required information – перезапишем BCD
Предположим, что Check Disk сделала своё дело и привела диск в порядок. Однако побитые файлы она восстанавливать не умеет. Теоретически одна из кнопок окна в предыдущем абзаце смогла бы помочь справиться с ошибками загрузки Windows.
Встроенный инструмент, запускаемый по кнопке Восстановление системы с последующей перезагрузкой последовательно запускает большое количество ремонтных утилит (в том числе и Bootrec.exe).
Однако, если перезагрузка системы ни к чему не привела, файлы с загрузочной информацией придётся перекомпоновать вручную.
И снова напоминаю – интересующий нас файл bootbcd может находиться НЕ НА ДИСКЕ С: !
Для перезаписи мы будем пользоваться теми же дисками. Наша задача – перезаписать указанный выше файл. Bootrec.exe иногда не может этого сделать автоматически. Но существуют три готовые и применимые на большинстве машин команды, вводимые в консоли команд загрузочного и Live дисков. Введите их последовательно в консоли, нажимая после каждой клавишу ввода:
Bcdedit /export C:BCD_Backupren c:bootbcd bcd.oldBootrec /rebuildbcd
С их помощью помощью на диске С: создаётся база замены файла, старый файл переименовывается и даётся команда на запись на диске С: нового файла bootbcd.
Операция элементарна, если система одна, и файл находится на том диске. Однако если система была мультизагрузочной, вам нужно выцепить тот раздел, который отвечает за загрузку.
Ну, не десятки же их, в конце концов… Так что, если описание проблемы попадает под вашу ситуацию, вам лучше убедиться, что буква диска (в данном случае С:) указывается в команде правильно.
Иными словами, нужно найти активный диск.
А как узнать какой диск активный?
Сначала нам нужен список всех разделов на диске (я покажу, как это сделать на другом HDD). Это может показать команда diskpart. Так и делаем. Всё в той же командной консоли:
…запускаем diskpart . Теперь поочерёдно вводим команды на “показать все диски”, “выбрать нужный диск”, “показать на нём все разделы”, “выбрать какой-то из разделов” и “рассказать о разделе”. В консоли команд эти команды выглядят так (Х – порядковый номер диска и раздела); после каждой из команд – ввод клавишей Enter:
diskpartlist diskselect disk Хlist partitionselect partition Хdetail partition
У меня команды выглядят так:
А вот информацию, которую мы ищем я пометил красным. Повторите команды, пока не вычлените тот единственный диск, который утилита в консоли пометит ответом Активный: Да. Смотрим, что у меня дальше:
То есть именно с диска С объёмом 100 Гб ОС Windows 7/8/10 и загружается (точнее, пока не загружается). Вам остаётся вписать правильную букву диска в командах, что указаны выше, и необходимый файл будет воссоздан известными вам уже командами:
Bcdedit /export C:BCD_Backup ren Partition:bootbcd bcd.old Bootrec /rebuildbcd
Если ничего не помогло… Ошибка Windows Boot Configuration Data file is missing required information продолжает мешать загрузке
Если вышеприведённые манипуляции не дали положительного результата – ничего страшного. Вы на верном пути – просто системный сбой вызвал повреждение куда большего количества файлов.
Вам придётся переформировать уже хранилище BCD. Никаких дополнительных инструментов не понадобится. Однако Live CD нам уже не в помощь.
Используем знакомую вам консоль, но при вводе команд следите за моими пояснениями. Итак…
- ставим загрузку с диска
- следуем вышеописанному принципу, пока не найдём консоль:
где Х – буква тома, куда Windows установлена, и где располагаются её системные файлы. И, опять же, это НЕ ОБЯЗАТЕЛЬНО Активный диск! Запутались? Ничего трудного, просто повторите все команды с утилитой diskpart и обратите внимание на информацию по разделам, но уже в другом столбце:
Столбец Сведения возвращает флаг Системный. Это и есть системный раздел диска – Windows лежит там. Часто буква С диска совпадает с информацией о том, что диск является системным и активным.
Но если что-то у вас не получилось, и Windows не загружаясь, возвращает ошибку Windows Boot Configuration Data file is missing required information, вам просто нужно обратить внимание на буквы разделов, в которых вы проводите операции.
С помощью следующих команд скопируем файл и импортируем его в активный раздел жёсткого диска:
bcdedit /createstore bcdbcdedit /import bcd
Если первая из команд выдаст ошибку, мол, есть такой файл, удалите его не сомневаясь командой
del bcd
Создаём диспетчер загрузки для файла командой:
bcdedit /create {bootmgr}
Далее указываем активный раздел и время на выбор пользователем записи в списке загрузочного меню (у меня 15 сек.):
bcdedit /set {bootmgr} device bootbcdedit /timeout 15
Создаём элемент списка загрузки систем (в кавычках укажите любое имя системы, например, WINDOWS):
bcdedit /create /d «имя_системы»/application osloader
По нажатии клавиши ввода утилита bcdedit вернёт уникальный идентификатор GUID, который нужно потом вставить в фигурные скобки в следующей команде
bcdedit /default {GUID}
Посмотрите:
Осталось немного – присвоить параметры конфигурации файла, которые у всех Windows одинаковые. Их можно легко скачать в сети, но я сделал это за вас (следите за буквой диска – у вас может быть свой; у меня – С:):
bcdedit/set {default} device partition=c:bcdedit/set {default} pathwindowssystem32bootwinload.exebcdedit/set {default} osdevice partition=c:bcdedit/set {default} systemrootWindowsbcdedit/set {default} detecthal yes bcdedit/displayorder {default}/addlast
Последняя из команд заставляет Windows корректно заметить вход для загрузки. Ошибки Windows Boot Configuration Data file is missing required information больше не будет.
Всем успехов
Источник: https://computer76.ru/2017/02/13/windows-boot-configuration-data-file-is-missing-required-information/
Восстановление загрузчика в Windows 10 / 8.1 (UEFI)
В этой статье мы разберемся, как восстановить загрузчик Windows 10 или Windows 8.1 на компьютере, работающем в режиме UEFI.
Повреждение загрузчика Windows 8 может быть вызвано установкой второй ОС (Dual Boot — конфигурациях), некорректными действиями «специалиста» при восстановлении системы после сбоя, удалением “лишних” данных на скрытых разделах, вирусом-вымогателем и рядом других причин.
В этой статье мы опишем, как восстановить поврежденный или удаленный загрузчик ОС в Windows 10 и Windows 8.
1/8 на системах с EFI, которая должна помочь в том случае, если система не загружается из-за отсутствия или повреждения файла с конфигурацией загрузки EFIMicrosoftBootBCD.
Инструкция по восстановлению загрузчика на Windows 7 несколько отличается – см статью Восстановление удаленных разделов EFI и загрузчика в Windows 7.
Ошибка загрузки The boot configuration data for your PC is missing: EFIMicrosoftBootBCD
О повреждении загрузчика Windows 10/8.1, установленной в режиме UEFI, может свидетельствовать невозможность загрузки системы и появление нового голубого «экрана смерти» с ошибкой:
The boot configuration data for your PC is missing or contains errors.File :EFIMicrosoftBootBCD
Error code: 0xc000000f
В русской версии Windows ошибка может быть такая:
Ваш компьютер нуждается в ремонтеДанные конфигурации загрузки для вашего ПК отсутствуют или содержат ошибкиФайл:EFIMicrosoftBootBCD
Код ошибки: 0xc000000f
Все это может свидетельствовать о повреждении или даже полном удалении конфигурации загрузчика Windows 8 — Boot Configuration Data (BCD) . Восстановить загрузчик BCD одним из рассмотренных ранее способов (1, 2) не получится: при попытке выполнить команду bcdedit система выдает ошибку:
The boot configuration data store could not be found.
The requested system device cannot be found
Дело в том, что конфигурация загрузчика BCD BCD в Windows 10 / 8, установленной в режиме UEFI, хранится на отдельном скрытом разделеEFI (размером 100 мб с файловой системой FAT32), который утилита bcdedit не видит, и соответственно не может управлять конфигурацией загрузчика на нем.
Автоматическое восстановление загрузчика Windows
Процедура автоматического восстановления загрузчика, зашитая в среду восстановления Windows (WinRe), как правило в таких случаях бессильна. Но попробовать все-же стоит:
- Попробуйте загрузиться с диска восстановления / загрузочного диска Windows 10
- На экране установки нажмите кнопку Восстановление системы
- Затем выберите пункт Поиск и устранение неисправностей ->Восстановление при загрузке и выберите ОС, загрузчик которой нужно попытаться восстановить.
- Но скорее всего результат будет отрицательный: Восстановление при загрузке не удалось восстановить компьютер
Ручное восстановление загрузчика Windows с помощью загрузочного диска
Перейдем к процедуре рунного восстановления загрузчика Windows на системе с EFI.
Итак, чтобы восстановить конфигурацию загрузчика (BCD), необходимо загрузится с оригинального установочного DVD диска с Windows 8 (или диска восстановления или специально подготовленной загрузочной флешки) и открыть окно командной строки: выбрав Восстановление системы -> Диагностика -> Командная строка (System Restore — > Troubleshoot->Command Prompt), или нажав комбинацию клавиш Shift+F10).
Запустим diskpart:
diskpart
Выведем список дисков в системе:
list disk
Выберем диск, на котором установлена ваша Windows (если жесткий диск в системе один, его индекс должен быть равен 0):
sel disk 0
Выведем список разделов в системе:
list vol
В нашем примере видно, что раздел EFI (его можно определить по размеру 100 Мб и файловой системе FAT32) имеет индекс volume 1, а загрузочный раздел с установленной системой Windows (это может быть как Windows 10 так и Windows 8.1/8) — volume 3.
Назначим скрытому EFI разделу произвольную букву диска:
select volume 1
assign letter M:
Должна появится строка, свидетельствующая об успешном назначении буквы диска разделу EFI:
DiskPart successfully assigned the drive letter or mount point.
Завершаем работу с diskpart:
exit
Перейдем в каталог с загрузчиком на скрытом разделе
cd /d m:efimicrosoftboot
В данном случае m: это буква диска, присвоенная разделу UEFI чуть выше. Если каталог EFIMicrosoftBoot отсуствует (ошибка The system cannot find the path specified), попробуйте следующие команды:
cd /d M:Boot
или
cd /d M:ESDWindowsEFIMicrosoftBoot
Пересоздадим загрузочный сектор на загрузочном разделе:
bootrec /fixboot
Удалим текущий файл с конфигурацией BCD, переименовав его (сохранив старую конфигурацию в качестве резервной копии):
ren BCD BCD.bak
С помощью утилиты bcdboot.exe пересоздадим хранилище BCD, скопировав файлы среды загрузки из системного каталога:
bcdboot C:Windows /l en-us /s M: /f ALL
где, C:Windows – путь к каталогу с установленной Windows 8.
/f ALL – означает что необходимо скопировать файлы среды загрузки, включая файлы для компьютеров с UEFI или BIOS (теоретическая возможность загружаться на EFI и BIOS системах)
/l en-us — тип системной локали .
По умолчанию используется en-us — английский язык (США) .
Возможные ошибки:
- BFSVC Error : Can not open the BCD template store. status – [c000000f] – проверьте правильность введенной команды и используется ли у вас локализованная Windows, в этом случае нужно правильно указать код языка системы (local language code)
- BFSVC Error: Error copying boot files Last Error = 0x570 – попробуйте выполнить проверку диска с помощью команды CHKDSK M: /F
Выполните команды:
bootrec /scanos
bootrec /rebuildbcd
Осталось перезагрузить компьютер, после чего в выборе устройств загрузки должен появиться пункт Windows Boot Manager в котором можно выбрать загрузку нужной ОС. Конфигурация загрузчика BCD успешно восстановлена!
Источник: http://winitpro.ru/index.php/2014/03/20/repair-bootloader-windows-8-uefi/
Fix An Unexpected I/O Error Has Occurred
All of us know that BSOD is the most unexpected error that windows PC users may face. Probably, Most of us are not aware of I/O boot error. If we knew about it, We would keep it in unexpected error list. This problem is not very common. Rarely, A windows user may encounter it.
It restricts you to access your PC. It may come in both black and blue screens and show you the error message “An unexpected I/O error has occured”. Blue screen of death, It may also show you an error code. Most of the time, The error code is 0xc00000e9.
You may see other similar codes instead of it. All of these things indicate that your PC is encountering problem during booting. It is not a new trouble. Many XP, Vista, 7 and 8 users encountered it. But, Recently, I found several windows 10 users experienced this nightmare.
I think, It is urgent to know how to fix it.
I/O Error Symptoms:
This error may occur suddenly. When you power on your PC, It will show the windows logo. But it won’t bring any login screen. Instead of login screen, You will see the blue screen and messages something –
«Windows has encountered a problem communicating with a device connected to your pc.This error can be caused by unplagging a removable storage device…,or by faulty hardware such as a hard drive or CD-ROM.Make sure any removable storage is properly connected and then restart your pc. File:BootBcdStatus:0xc00000e9Info an unexpected I/O error has occured.»
Some users may not see any windows logo and they may see these messages in black screen. It completely indicates that it is a boot error.
What Causes this Problem:
Most of the time, This error occurs after inserting a bootable USB flash drive in PC. But, It has other reasons too. Any thirdparty software, viruses can cause this problem. Again, It can be a result of your hardware failure. All of these things make your necessary boot elements corrupted. That’s why windows can’t communicate with these files and shows the I/O error code: 0xc00000e9.
Sometimes, Hard disk problem is also responsible for it. If you have a very old hard disk, You have a good chance to face it. Again, It can be a result of BIOS misconfigurations.
How to Fix Error 0xc00000e9: Unexpected I/O Error Has Occurred
Well, If you want to resolve this problem, You will require some basic knowledge. These are not hard. I will explain very easily. Here are the methods you can follow.
Last Known Good Configuration:
The first thing you can do is choosing last known good configuration from advanced boot menu. To do it, Press and hold F8 button from keyboard after switching the power button on when the PC manufacture logo appears on screen. Then, You will see the legacy advanced boot menu.
Choose last known good configuration by arrow buttons of keyboard. Then hit Enter. It is applicable for windows 7. But, If you are running windows 8/8.1 or 10, You will have to enable advanced boot menu manually. Then you can choose this option.
To know how to do it, Read: Enable Legacy Advanced Boot Menu
Safe Mode:
You also should check, If you can boot into safe mode with command prompt or not. You can get the safe mode option in the advanced boot menu that i mentioned above. If you are a windows 10 or 8 user, You have to enable this menu manually. Anyway, You will need to run chkdsk /f C: command, If you can boot. Sometimes, It may fix unexpected I/O error.
Default BIOS Settings:
Sometimes, This problem “An Unexpected I/O Error Has Occurred” can be a result of incorrect BIOS settings. You can manually fix it very easily. To do it –
- Switch On the Power Button.
- When your monitor shows anything press F2. Different PCs may have different BIOS menu button. But F2 is the most common.
- When you are in BIOS menu, Press F9 to load default configuration.
- Now, Press F10 and then press Enter to save the settings and restart.
Sometimes, This method work. If it doesn’t help you, Please follow next one.
Rebuild BCD:
Acually, It is the best method to fix “Error 0xc00000e9: An Unexpected I/O Error Has Occurred“. In most cases, It should resolve the issue. To rebuild BCD, You will need windows bootable media. Then follow these things.
- Insert bootable USB flash drive or DVD in PC and restart.
- It may ask “Press any key to continue…”. Just press any button from keyboard.
- Now, Windows setup window will be appeared. Just click Next.
- Choose Repair your computer.
- Go to Troubleshoot > Advanced Options > Command Prompt.
- Now, In command box, Type Bootrec.exe and hit Enter.
- Again type, bootrec /RebuildBcd and press Enter.
You can learn more from here: https://support.microsoft.com/en-us/kb/927392
If you are lucky, It should fix the boot error. If it doesn’t work, You can follow next steps.
Reinstall Windows:
OK. This is the last basic method you can try. If none of the above methods work, You can do clean windows installation from a bootable media. I hope, This will fix your problem. If you don’t know how to bootable a USB flash drive, You can read this article: Create Bootable Pendrive
Check Hard Disk and Cable:
Sometimes, You may encounter problem during rebuilding BCD or reinstalling windows. It may not find any partition to do anything.
In that case, There must be a problem with your hard disk drive or its cable. So, You can open CPU and check for the problems. You can try any extarnal hard disk to boot.
If you see other external HDD are OK. You may consider buying or repairing your hard disk.
I hope, These information will help you to fix An Unexpected I/O Error Has Occurred. You may know any other solution that works. I will be happy, If you share it in comment box.
Источник: https://www.xtremerain.com/fix-unexpected-error-0xc00000e9/
Ошибка, носящая обозначение как 0xc00000e9 может встречаться во всех версиях Windows, начиная с «семёрки» и заканчивая «десяткой». Проблема может возникнуть как при загрузке операционной системы, так и во время сеанса с ней. Ниже разберём основные причины, которые могут её спровоцировать, а также методы решения проблемы.
Что может послужить причиной появления ошибки
Всего выделяется несколько основных причин появления ошибки 0xc00000e9:
- Подключение периферийных устройств, которые конфликтуют с другими подключёнными устройствами или какими-либо отдельными компонентами компьютера;
- Установка программ, которые конфликтуют между собой или с программами уже установленными на компьютере;
- Неполадки с жёстким диском;
- Неправильно установленные обновления операционной системы или каких-либо важных программных компонентов;
- Проблемы с аппаратным обеспечением;
- Деятельность вредоносного ПО.
Решать проблему нужно исходя из того, что послужило её первопричиной. Ниже будут подробно рассмотрены несколько вариантов решения проблемы с появлением ошибки 0xc00000e9 в Windows 7, 8 и 10.
Вариант 1: Отключить периферию
Довольно часто причиной появления данной ошибки являются подключённые к компьютеру периферийные устройства: флешки, внешние жёсткие диски, сканеры, принтеры и так далее.
Для устранения ошибки их достаточно просто отключить от компьютера.
Обычно проблемы в таком случае возникают непосредственно при запуске операционной системы, так как подключённое оборудование может мешать её нормальной загрузке.
Если после отключения всех периферийных устройств компьютер загрузился нормально, без каких-либо ошибок, то нужно учесть на будущее, что перед загрузкой их все желательно отключать. При условии, что ошибка вылезала во время сеанса, а не загрузки системы, то это значит, что одно из подключаемых устройств несовместимо с компьютером либо проблема кроется совсем в другом.
При условии, что отключение периферии никак не помогло, то переходите к следующим способам, которые призваны помочь избавиться от ошибки 0xc00000e9.
Вариант 2: Проверка диска на наличие проблем
Логические ошибки или физические повреждения винчестера могут быть причиной появления ошибки 0xc00000e9. В таких случаях сообщение будет появляться уже непосредственно при загрузке операционной системы.
Если у вас есть подозрение на наличие на диске каких-либо ошибок, то выполните его проверку на их наличие.
Однако так как проблема возникает уже на этапе загрузки операционной системы, то выполнить проверку обычными способами будет сложно и придётся перейти в «Безопасный режим».
Процесс перехода в этот режим будет зависеть от операционной системы, с которой вы работаете в данный момент. Кратко рассмотрим основные варианты перехода в «Безопасный режим»:
- Во время загрузки операционной системы удерживайте клавишу F2 или F8. Это вызовет специальное меню, где нужно будет выбрать вариант загрузки «Безопасный режим» или «Safe Mode»;
- Вызов меню диагностики при помощи клавиш F2 или F8 (либо комбинацией Shift+F8, Alt+F8) во время загрузки операционной системы. Также можно использовать для загрузки флешку с заранее записанным на ней образом операционной системы, но в таких случаях процедура открытия будет происходить дольше. Затем нужно будет перейти по следующему пути: «Выбор действия» — «Диагностика» — «Дополнительные параметры» — «Параметры загрузки». Нажмите клавишу F4, чтобы войти в «Безопасный режим».
После того, как вы вошли в «Безопасный режим» проделайте следующую инструкцию:
- Нажмите на иконку «Пуска», а затем выберите «Все программы».
- Раскройте папку «Стандартные».
- Из общего списка найдите вариант «Командная строка». Нажмите по ней правой кнопкой мыши и выберите из контекстного меню пункт «Запуск от имени администратора».
- Подтвердите запуск, если этого потребует операционная система.
- В интерфейсе «Командной строки» введите команду: chkdsk /f /r
Нажмите Enter для её применения.
- После применения этой команды вы увидите сообщение об ошибке. Всё дело в том, что данный диск занят операционной системой, следовательно, проводить какие-либо манипуляции с ним, пока ОС находится в активном состоянии. Однако «Командная строка» предложит вам выполнить перезапуск, в ходе которого и будет произведена проверка диска. Согласитесь с условиями, нажав на клавишу «Y».
- Если во время работы вы открывали какие-либо ещё программы, то закройте их и перезагрузите компьютер через «Пуск».
- Компьютер будет перезапущен, а во время его запуска запустится проверка диска на наличие ошибок. Она может занять некоторое время, после чего, если ошибки будут обнаружены, то утилита попытается их исправить. Если исправить их не получилось, то список всех обнаруженных ошибок будет выведен в специальный файл.
При условии, что проблема с диском носит механический характер, никакие утилиты и программы не помогут. Диск придётся ремонтировать или менять.
Вариант 3: Работа с автозагрузкой
Некоторые программы могут конфликтовать с другими важными программами и компонентами в компьютерной системе. Чаще всего ошибка вызывается теми конфликтующими программами, что находятся в автозагрузке.
Источник: https://public-pc.com/error-0xc00000e9/
Разношёрстные «экраны смерти» и прочие ошибки всегда доставляют неудобства и говорят о неисправностях различного характера, но в большинстве случаев с возникшими трудностями можно справиться своими силами, не привлекая специалистов сервиса. С ошибками BSOD сталкиваются пользователи любой из версий Windows и причины этого неприятного явления могут быть самыми разными. Сбои, появляющиеся при различных условиях, сопровождаются сообщением с кодом и описанием проблемы. От содержания текста во многом зависит, в каком направлении следует двигаться при решении задачи и важным моментом для быстрого устранения неприятности является определение причины. Один из таких сбоев возникает под кодом 0xc00000e9 и может свидетельствовать как о программных проблемах, так и аппаратных неисправностях устройства. «Непредвиденная ошибка ввода-вывода» или ошибка 0xc00000e9 – не редкое явление, с которым пользователи Windows могут «познакомиться» при установке, обновлении системы или уже во время её эксплуатации. Способов решения проблемы несколько, каждый из них будет эффективен в различных условиях, поэтому конкретнее помочь в поисках источника неисправности поможет отслеживание предшествующих сбою событий.
Методика устранения ошибки 0xc00000e9 на Windows.
Причины ошибки 0xc00000e9
Появляться ошибка 0xc00000e9 при запуске Windows или в процессе работы компьютера может по многим причинам:
- Плохой контакт между жестким диском или приводом и материнской платой. В этом случае ошибка может появиться при инсталляции операционной системы или при попытке взаимодействия с устройством.
- Проблемы с жестким диском.
- Повреждение файлов в реестре Windows.
- Наличие вредоносных программ.
Встречаются и другие причины, но углубляться в них не будем, а перейдем к вариантам решения проблемы.
IO Error Symptoms
This error may occur suddenly.В When you power on your PC, It will show the windows logo. But it won’t bring any login screen. Instead of login screen, You will see the blue screen and messages something like –
«Windows has encountered a problem communicating with a device connected to your pc.This error can be caused by unplagging a removable storage device…,or by faulty hardware such as a hard drive or CD-ROM.Make sure any removable storage is properly connected and then restart your pc. File:BootBcd Status:0xc00000e9 Info an unexpected I/O error has occured.»
Some users may not see any windows logo and they may see these messages in black screen. It completely indicates that it is a boot error.
Отключение программ автозагрузке
Некоторое программное обеспечение конфликтует с компонентами Windows или другими программами. Чаще всего такое происходит с приложениями из автозагрузки. Избавиться от ошибки 0xc00000e9 в данном случае поможет отключение автозапуска проблемных программ.
Если ошибка появляется сразу при загрузке системы, перейдите в безопасный режим: при включении ПК нажмите клавишу F8 или shift+F8, чтобы вызвать меню для выбора загрузки ОС в безопасном режиме или Safe Mode. Когда система загрузится, проделайте следующее (инструкция для Windows 7 или 8):
- Нажмите win+R на клавиатуре, чтобы открылось окошко «Выполнить». В пустое поле введите команду msconfig.
- Перейдите во вкладку «Автозагрузка», чтобы увидеть список программ в автозапуске. Активные отмечены галочками.
- В качестве эксперимента можно снять отметки со всех приложений, чтобы выполнить «чистую» загрузку системы. Если ошибка 0xc00000e9 начала появляться недавно, попробуйте выключить только те программы, которые были добавлены в последнее время.
- Нажмите «Применить» и закройте окно или нажмите «ОК».
- Появится окошко с предложением перезагрузить ПК. Можете согласиться или сделать это позже.
В Windows 10 меню «Автозагрузка» находится в Диспетчере задач. Его можно открыть комбинацией ctrl + alt + del, выбрать нужный пункт. Здесь вместо галочек автозапуск программ включается и отключается соответствующими маркерами в графе «Состояние». Попробуйте выключить сомнительные или недавно установленные приложения, и перезагрузите компьютер.
- Ошибка 0x8007000d при установке Windows: все способы ее устранения
- Как активировать Windows 8.1 если я не знаю ключ
- Как установить windows 10 с форматированием жесткого диска?
- Ошибка Stop c000021a Fatal System Error — что делать?
Маловероятные причины и кардинальные решения
Незначительная часть пользователей сталкивается с этой ошибкой в результате установки обновлений, нового ПО или заражения вирусами. Если вы точно уверены, что проблемы в программном обеспечении, можете удалить «виновника» в безопасном режиме. Не выходя из Safe Mode, проведите тестирование системы автономной антивирусной утилитой, запустив ее с флешки.
Если аппаратная конфигурация полностью работоспособна, но систему не удается реанимировать ни одним из перечисленных способов, остается только крайняя мера. Придется пожертвовать несохраненными персональными данными и выполнить «чистую» установку Windows.
Проверка HDD на ошибки
Когда ошибку 0xc00000e9 вызывают проблемы с жестким диском, можно выполнить проверку внутренними средствами Windows. Если ошибка возникает при запуске системы, запустите ее в безопасном режиме. Включив компьютер, нажмите комбинацию win+R и введите команду cmd. Откроется режим Командной строки, в котором нужно ввести следующее: chkdsk /f /r
Если команда не сработает, запустите Командную строку от имени администратора. Найдите в пуске «Служебные – Windows», а затем на пункте «Командная строка» нажмите правой кнопкой мыши и выберите: Дополнительно -> Запуск от имени администратора.
Появится сообщение о блокировке текущего диска, если на нем установлена ОС. Нажмите Y и подтвердите выбор клавишей Enter. Перезагрузите компьютер, чтобы запустилась встроенная утилита проверки диска. Продолжительность процедуры зависит от объема диска и количества ошибок. Все обнаруженные логические ошибки будут исправлены.
Если после перезагрузки компьютера вы видите перед собой ошибку 0xc000000e в ОС Windows 7 и не знаете, как ее исправить, тогда следуйте дальнейшим указаниям.
- Перезагрузите компьютер и войдите в биос. Для этого вам необходимо нажать на соответствующую клавишу при начальном экране загрузки компьютера.
- Если вы не знаете клавишу, необходимо перезагрузить компьютер и обратить внимание на первый экран, который появится после запуска. Здесь должна быть строка «Press … to run setup». Вместо троеточия должна быть клавиша для входа в BIOS.
- Когда вы окажитесь в настройках, вам необходимо здесь найти пункт «Load Fail-Safe Default» или что-то подобное этой строке. Вам необходимо выбрать ее и подтвердить, нажав «Y». Этот пункт поможет сбросить настройки подсистемы по умолчанию.
Если после перезагрузки ситуация с компьютером не изменилась, перейдем к следующему методу.
Рекомендуем: Невозможно выполнить запрос перед маркером JPEG SOS отсутствует маркер
Очистка от вирусов
Если ошибка 0xc00000e9 вызвана вирусами, нужно воспользоваться сторонней антивирусной программой или использовать встроенный Защитник Windows. Второй вариант предпочтительнее:
- Запустите Защитника через «Панель управления» или воспользовавшись поисковой строкой (если у вас Windows 10).
- Выберите «Защита от вирусов и угроз».
- Нажмите кнопку «Расширенная проверка».
- Укажите вариант сканирования (лучше сразу выбрать полное) и подтвердите выполнение задачи кнопкой внизу.
Когда процедура будет завершена, вы увидите список обнаруженных угроз и подозрительного ПО. Можете все это удалить или отправить на карантин соответствующей кнопкой. Перезагрузите Windows и проверьте, пропала ли ошибка 0xc00000e9.
Что за ошибка, почему возникает?
Во время загрузки Windows 7, 8, 10, на экране может отобразиться надпись, что устройство необходимо восстановить. При этом система оповестит о коде ошибки 0xc000000e и может выдать надпись «windows failed to start». Данная проблема говорит о том, что компьютер не может загрузить ОС и продолжить работу. Однако сама операционная система не повреждена.
В компьютере есть специальное хранилище, BCD или Boot Configuration Data. Именно с него загружается вся информация при включении компьютера. Если данные, находящиеся на этом секторе, повреждены, то запуск не произойдет.
Неисправности в работе этого раздела могут быть вызваны вирусами или неправильным отключением компьютера. В последнем случае речь идет о принудительном отключении в тот момент, когда система работает с хранилищем.
Ошибка также может возникнуть при неправильных настройках БИОСа, которые касаются приоритета загрузки. В некоторых случаях можно говорить о неисправности носителя. Так, если ОС не загружается с флешки, устройство рекомендуется проверить при загруженном компьютере.
Проверка системных файлов
Повреждение системных файлов приводит к разным ошибкам, в том числе и 0xc00000e9. Можно произвести проверку, которая запускается через Командную строку:
- Запустите ее командой cmd в окошке «Выполнить», которое открывается сочетанием клавиш win+R.
- Введите sfc /scannow (обязательно поставьте пробел).
- Подтвердите клавишей Enter.
Если команда не сработает, откройте Командную строку от имени администратора, как было описано выше. Запустится системная утилита для проверки жесткого диска на наличие поврежденных или отсутствующих файлов. Если таковые будут выявлены, система их восстановит.
Проверка настроек БИОСа
Когда на экране появилась подобная ошибка с кодом 0xc000000e, нет необходимости сразу же нести устройство в ремонт. Пользователь может самостоятельно решить сложившуюся проблему и без больших затрат. Для начала необходимо проверить все настройки БИОСа.
Для перехода в базовую систему ввода/вывода, необходимо перезагрузить компьютер. В момент запуска на экране отобразится комбинация клавиш, с помощью которой можно открыть БИОС. В современных компьютерах это окно проходит слишком быстро. Поэтому, если пользователь не успел рассмотреть команду, он может попробовать нажать на Esc, Del, F2.
Файлы hiberfile sys и pagefile sys
В открытом окне рекомендуется проверить все подключенные устройства и общие параметры. Управление здесь осуществляется с помощью клавиш клавиатуры. На экране также отображена комбинация клавиш для сохранения изменений и выхода из меню.
Если пользователь видит надпись «file boot bcd status 0xc000000e», значит речь идет о том, что устройство не позволяет запуск операционной системы. В таком случае, лучше, когда есть резервная копия ОС на другом носителе, например, флешке.
Изменение разъема подключения
Если проблема с появлением ошибки 0xc00000e9 вызвана аппаратными проблемами, причина может быть в некорректной работе SATA-порта на материнской плате, к которому подключен жесткий диск.
Снимите боковую крышку системного блока и попробуйте переключить жесткий HDD в другой SATA-разъем (их всегда несколько). Если есть другой шлейф, попробуйте его заменить, или хотя бы почистите контакты (аккуратно потрите их обычным ластиком).
Один из описанных методов должен помочь избавиться от ошибки 0xc00000e9. В противном случае, может потребоваться переустановка операционной системы или замена жесткого диска.
В случае настольного компьютера
Если вы используете настольный компьютер, вы должны иметь возможность открывать корпус и относиться к нему с относительной легкостью. Если ваш компьютер с фирменным компьютером и корпус процессора открыть нелегко, обратитесь к руководству вашего компьютера.
Вы сможете найти руководство на веб-сайте производителя вашего компьютера.
Способ №3
Проверка оборудования, подключенного к компьютеру. Есть вероятность, что причиной ошибки может быть аппаратура, подключенная к ПК (например, веб-камера, микрофон, принтер и т.д.). Поэтому удалите все устройства, отключите их драйвера и перезагрузите систему. Клавиатуру и мышь можно оставить.
Теперь проследите, появится ли ошибка. Если нет, то начните постепенно подключать оборудование, каждый раз долгое время проверяя на наличие ошибки, пока не наткнетесь снова на синий экран. Определив нужное устройство, не используйте его снова или попробуйте переустановить его драйвер.
Устранение неисправности
Сразу после того как ошибка дала о себе знать, необходимо проверить настройки BIOS. Это может быть критически важно, и способно устранить неисправность на корню.
Теперь о 0xc000000e в Windows 10, как исправить неполадки при запуске. Если вы используете сразу несколько способов загрузки, в том числе с разных дисков, проверьте актуальные параметры загрузки. После чего возник status 0xc000000e? Какое устройство применяется в качестве загрузочного? Какая очерёдность запуска используется системой? Всё это очень немаловажно.
Проверка загрузочного диска
Появляется сообщение наподобие «file boot bcd status 0xc000000e». Как исправить?
Windows 7 должна запускаться с правильно работающего диска. Желательно иметь хотя бы один резервный способ загрузки. Это может быть загрузочный диск, флеш-накопитель с образом системы. А ещё лучше, если у вас есть запасной компьютер с такой же ОС. Windows 7 отказоустойчива, но эксцессы всё же случаются.
Смена приоритетов
Используйте загрузочный накопитель. Выберите его первым в приоритете загрузки (это можно сделать в BIOS). После этого перейдите в меню Восстановления системы. Ошибка 0xc000000e в Windows 7 должна быть автоматически обнаружена. Если всё пройдёт удачно, Windows 7 сама отреагирует на проблему. Решение неисправности также пройдёт в автоматическом режиме.
А шлейфы в порядке?
Способ будет актуален для тех, чей компьютер часто разбирается. Проверьте, подсоединён ли шлейф жёсткого диска так, как надо. Подключите его повторно. Если проблема не исчезла, попробуйте приобрести новый шлейф и поставить его на место старого. Status 0xc000000e пропал? Замечательно.
Если ничего не помогло
Есть и другой решения. Перейдите в Восстановление системы Windows 7 и загрузите Командную строку. Здесь необходимо поочерёдно выполнить 3 операции. Введите по очереди следующее, нажимая Enter: Diskpart, select disk 0, list volume. Далее выполните команду Exit и зайдите в командную строку снова. После этого сделайте активным тот диск, который используется для восстановления. Далее:
- Введите cd boot.
- Введите dir.
- И наконец, наберите bootsect /nt60 sys /mbr и нажмите Enter.
После этого необходимо перезагрузить компьютер. Если всё прошло удачно, то состояние 0xc000000e больше не должно вас беспокоить.
При неправильном обращении, Виндовс способна принести массу проблем неподготовленному пользователю. Состояние операционной системы прямо зависит от того, насколько вы бережны. Если компьютер используется по сходному сценарию каждый день — причин для поломок будет намного меньше. Или наоборот. Ошибка 0xc000000e достаточно неприятна, но как правило, ничего смертельного в ней нет.
Если вам ежедневно мешают проблемы в работе операционной системы — читайте другие наши статьи. Из них вы узнаете, как избавиться даже от самых сложных неполадок.
Как исправить ошибку
Большинство действий обычный пользователь сможет выполнить самостоятельно, не привлекая специалистов. Тем самым удаётся сэкономить деньги, и найти решение проблемы.
Решить проблему в виде ошибки с кодом 0x0000000a на Windows 7 и иных платформах можно путём:
- отключения оборудования;
- сноса драйверов;
- сброса параметров;
- настройки в BIOS;
- обновления;
- восстановления файлов системы;
- восстановления самой системы;
- антивирусными программами.
Теперь про каждый способ стоит рассказать отдельно. Это даст наглядно понять, как исправить ошибку 0x0000000a на Windows 7 и вернуть тем самым компьютер в режим нормальной работоспособности.
Важно отметить, что аналогичный код ошибки со значением 0x0000000a может появляться и на Windows 10. Но перечень действий и решений от этого не меняется.
Основной упор будет сделан на то, как исправить проблему в виде ошибки 0x0000000a на базе Windows 7 и Windows 10, поскольку это наиболее распространённые и востребованные версии ОС. Так как исправляем всё сами, то и действовать нужно предельно внимательно.
Отключить оборудование
Довольно часто срабатывает отключение оборудования. Если появился синий экран смерти, когда на синем фоне отображается код ошибки 0x0000000a после установки какого-нибудь нового оборудования, высока вероятность, что причина кроется именно в нём.
Сюда можно отнести проблему несовместимости, но чаще всего это низкое качество сборки компонентов. В этой ситуации нужно просто отключить это оборудование, после чего перезапустить компьютер и понаблюдать, как он будет себя вести теперь.
Если при отключении оборудования ушла и ошибка, причина обнаружена. Теперь вопрос лишь в том, что делать с этим компонентом. Самым правильным решением будет вернуть товар продавцу. Но это уже отдельная тема.
Бывает и так, что подключается сразу несколько устройств. И определить точно, какое из них провоцирует ошибку, немного сложнее. Но и такая проблема решается быстро. Нужно лишь поочерёдно отключить разные устройства и понаблюдать, при отключении какого именно оборудования ошибка перестанет появляться.
Драйверы
Поскольку на многих ПК до сих пор установлена Windows 7, несмотря на прекращение её поддержки со стороны Microsoft, такая проблема как ошибка 0x0000000a не теряет своей актуальности.
Если при установке обновлений, нового оборудования, а вместе с ним и драйверов компьютер выдаёт синий экран, возможно, причина именно в самих драйверах.
Такой метод устранения неисправности ошибок типа 0x0000000a, когда появляются синий экран смерти и пугающие коды, подойдёт на тот случай, если проблемные устройства использовать нужно. Тогда есть вероятность, что удаление драйверов, а также их замена аналогичными, помогут исправить ситуацию.
ВАЖНО. Если BSOD (синий экран) появляется при запуске ОС, войти придётся через безопасный режим.
Для этого во время запуска операционки требуется удерживать клавишу F8. Потом появится список, и среди предложенных вариантов нужно выбрать «Безопасный режим», подтвердив свой выбор кнопкой Enter.
Далее последовательность такая:
- находясь в безопасном режиме, жмите на «Пуск» и переходите на «Панель управления»;
- оттуда в раздел «Система и безопасность»;
- в категории «Система» перейдите в «Диспетчер устройств»;
- откройте это окно;
- в списке оборудования найдите устройство, которое стало причиной ошибки;
- выберите тип устройства, после чего появится список подключённых девайсов;
- щёлкайте по нему правой клавишей мышки и переходите в раздел «Свойства»;
- теперь в пункт «Драйвер»;
- жмём кнопку «Удалить»;
- появится окно, требующее подтвердить своё намерение, и тут нужно нажать на ОК.
Далее компьютер перезагружается.
При перезагрузке система наверняка будет пытаться автоматически выбрать необходимый отсутствующий драйвер и установить его для работы подключённого устройства.
Но бывает так, что ОС с этим не справляется. Тогда пользователю придётся самостоятельно отыскать драйвер. Обычно он доступен на диске месте с купленным оборудованием либо на официальном сайте производителя.
Также есть специальные программы, которые автоматически устанавливают драйверы, анализируя систему и находя подходящие драйверы для того или иного оборудования.
Параметры проверки драйверов
Ещё один вариант, как исправить код 0x0000000a, если эта ошибка выходит на Windows 7 либо другой актуальной версии Виндовс.
Метод заключается в том, чтобы выполнить сброс используемых параметров проверки драйверов подключённого оборудования.
Такое решение часто помогает в ситуациях, когда ошибка появляется именно после очередного обновления операционной системы либо при загрузке апдейтов для тех или иных подсистем, устройств, работающих с ПК или ноутбуком.
ВАЖНО. Как и в предыдущем случае, для сброса параметров нужно войти в систему, используя безопасный режим.
Запустив ОС в безопасном режиме, требуется сделать следующее:
- нажать комбинацию клавиш Win и R;
- дождаться появления окна;
- в нём ввести простую команду verifier/reset;
- нажать ОК.
Далее компьютер перезагружается, а вход в систему осуществляется уже в обычном режиме.
Такая команда сбросит настройки драйверов, и они вернутся к значениям по умолчанию. Есть определённая вероятность того, что подобные шаги исправят сложившуюся ситуацию с ошибкой 0x0000000a.
Настройки в BIOS
Некоторые пользователи сталкивались с тем, что ошибка с кодом 0x0000000a у них появлялась по причине неполадок со стороны БИОС. Если быть точнее, то настройка BIOS неправильная. И это нужно исправить. Самым действенным способом в этом случае станет сброс всех настроек к стандартным параметрам по умолчанию.
Чтобы метод сработал, следует отключить некоторые компоненты. А именно:
- Plug And Play;
- кэш, причём 2 и 3 уровней;
- антивирус, интегрированный в БИОС, если он есть;
- доступность затенённой памяти.
После этого обновляется прошивка материнской платы и видеокарты. Потом запускается проверка оперативной памяти. Если на ПК используется сразу несколько модулей ОСУ, поочерёдно рекомендуется отключить каждый из них и понаблюдать, не будет ли пропадать ошибка.
Когда проблема кроется в конкретной планке оперативки, её придётся заменить в большинстве случаев. Хотя можно также свести параметры частоты к общему наименьшему значению.
На этот счёт нет универсальных инструкций, поскольку версии BIOS везде разные, из-за чего алгоритмы действий могут существенно отличаться друг от друга.
Обновления
Неоднократно наблюдалась ситуация, когда ошибка 0x0000000a возникала в момент выхода из спящего или энергосберегающего режима (гибернация), при условии подключения к ПК Bluetooth устройства.
Решение проблемы есть. Это установка обновления, которое кодируется символами KB2732487. Оно доступно всем на официальном сайте разработчика ОС, то есть Microsoft.
Только тут следует учитывать, что пакеты обновлений отличаются, в зависимости от разрядности конкретной системы (x32 или x64).
Скачав файл, запустите его и дождитесь установки. Больше от пользователя ничего не требуется.
Системные файлы
Также в определённых ситуациях помогает восстановление повреждённых системных файлов. Ведь ошибка с кодом 0x0000000a может появляться ещё и по причине того, что структура этих файлов нарушена.
В этой ситуации выполняется проверка, и если нужно – восстановление.
Здесь алгоритм действий следующий:
- зайдите в систему в безопасном режиме;
- нажмите на «Пуск», выберите «Все программы»;
- далее «Стандартные» и оттуда в раздел «Командная строка»;
- кликнув правой кнопкой мыши, в меню выберите «Запуск от администратора»;
- откроется окно командной строки;
- сюда вбейте команду sfc /scannow;
- далее просто Enter.
После этого автоматически запустится инструмент, который просканирует файлы системы и обнаружит возможное нарушение целостности. Если таковые имеются в системе, утилита их восстановит.
Система
А иногда помогает только полное восстановление системы. Это универсальное решение, которое устранит и саму ошибку 0x0000000a, а также ряд других проблем на компьютере. Но для этого должна быть создана точка восстановления. В этой ситуации будет выполнен откат всей системы.
Важно лишь, чтобы создание точки восстановление происходило раньше, чем появление ошибки. Иначе метод не сработает по вполне понятным причинам.
Если же такая точка восстановления есть, нужно сделать следующее:
- зайти в «Пуск», перейти в «Стандартные программы»;
- открыть раздел «Служебные»;
- далее пункт «Восстановление системы»;
- откроется окно, где нужно нажать «Далее»;
- перед пользователем появится список доступных точек для восстановления;
- если их несколько, выбирайте самую свежую, но до появления ошибки;
- в новом окне подтвердите свои намерения, нажав «Готово».
Теперь компьютер начнёт перезагружаться, а вся система вернётся к указанной точке восстановления.
Только тут важно учитывать, что все обновления, установленные программы, сохранённые данные тоже исчезнут, поскольку фактически в тот момент их не существовало. Потому стоит заранее подумать о переносе важной информации на диск, где не стоит операционная система. Чаще всего это диск D.
Вирусы
Проблемы, которые ведут к появлению рассматриваемой ошибки, могут быть следствием негативного влияния на систему вирусных программ.
Потому лечение от вирусов часто даёт положительный результат. Такой метод актуально применять, если:
- вирус удалил некоторые значимые системные файлы;
- заражены файлы, провоцирующие конфликт между драйверами, ОС, оборудованием и пр.
Если вирус удалил важные файлы в системе, помимо самого лечения, придётся сделать откат ОС, либо же заново установить актуальные обновления.
Что же касается противовирусного лечения, то тут лучше всего воспользоваться софтом, который не требуется устанавливать на компьютер. Подойдёт любая проверенная утилита.
Просто следуйте рекомендациям утилиты, которая обнаружит вирусы и предложит соответствующие способы их обезвреживания.
Столкнуться с ошибкой 0x0000000a может практически каждый пользователь. Причём порой по независящим от него причинам. Но исправить ситуацию можно. Для этого существует минимум 8 действенных методов. Какой из них подойдёт вам, зависит от конкретной ситуации и причин, которые повлекли за собой появление синего экрана и соответствующего кода ошибки.
Исправление ошибки 0xc000000e
Как становится ясно из вступления, данная ошибка появляется во время старта системы и говорит нам о том, что имеются проблемы с загрузочным носителем или данными, расположенными на нем. Причин сбоя две: неисправность самого жесткого диска, шлейфов или портов подключения, а также повреждение загрузчика ОС.
Причина 1: Физические неполадки
Под физическими неполадками мы понимаем выход из строя системного диска и (или) всего, что обеспечивает его работу – шлейфа данных, порта SATA или кабеля питания. В первую очередь необходимо проверить надежность всех подключений, а затем попробовать поменять SATA шлейф, включить диск в соседний порт (возможно, потребуется изменить порядок загрузки в БИОС), использовать другой разъем на БП. Если приведенные рекомендации не помогли решить проблему, то стоит проверить сам носитель на работоспособность. Сделать это можно, заглянув в список устройств в БИОС или подключив его к другому компьютеру.
Поврежден загрузчик
Если проверка параметров не дала никаких результатов, и ошибка 0xc000000e не исчезла, пользователю необходимо сделать восстановление системы. Для этого понадобится внешний носитель с операционной системой Windows 7, 8 или 10.
Вернуть предыдущие параметры и исправить ошибку можно несколькими способами. Для начала стоит воспользоваться автоматическим восстановлением. С его помощью получится исправить все ошибки без участия пользователя. Для этого следует:
- Сделать загрузочный носитель с той же версией ОС. Мы рассмотрим на примере Семерки.
- Подключить устройство к компьютеру, и сменить приоритет запуска в БИОС.
- Выбрать язык загрузки и нажать на «Далее».
- Перейти в раздел «Восстановление системы».
- На экране отобразится список ОС, которые присутствуют на данном устройстве. Выбрать нужную и кликнуть на «Далее».
- Из перечня команд выбрать «Восстановление запуска».
Двухфакторая защита Стим Гуард – как подключить мобильный аутентификатор
После этого начнется проверка система на ошибки. Они будут найдены и восстановлены в автоматическом режиме. Если этого не произошло, пользователь может выбрать пункт «Восстановление». Здесь будет произведен откат ОС до последних изменений, а значит ошибки не будет.
Если автоматическое восстановление не помогло решить проблему, пользователь может попробовать устранить ее вручную. Для этого также понадобиться загрузочное устройство и вышеперечисленный порядок действий. В последнем пункте следует выбрать командную строку.
Здесь требуется ввести три команды, нажимая на Enter после каждой:
diskpart select disk 0 list volume
После этого необходимо выйти из командной строки при помощи команды Exit. Таким образом пользователь проверяет носитель на работоспособность. Затем необходимо снова отрыть командную строку и ввести следующее:
cd boot dir bootsect /nt60 sys /mbr
Все команды вводятся поочередно. Если исправление ошибки прошло успешно, то после перезагрузки устройства, ОС будет запущена.
Ошибка 0xc00000e9 является в своем роде «универсальной», она может возникнуть как при установке Windows, так и в процессе эксплуатации компьютера. Текстовая информация, которая выводится на экран, сообщает пользователю о проблемах с подключением устройств ввода-вывода.
Содержание
- 1 Описание ошибки
- 2 Проблемы при установке
- 3 Проблемы в работающей системе
- 3.1 Windows 7
- 3.2 Windows 10
- 4 Маловероятные причины и кардинальные решения
- 5 В заключение
Описание ошибки
Большая часть владельцев ПК при возникновении ошибки даже не пытается вникнуть в содержимое ее описания, появившееся на мониторе. Текст на иностранном языке по умолчанию считается непереводимым или бесполезным. Хотя в данном случае Microsoft дает короткое, но емкое описание проблемы и рецепт ее устранения.
Код ошибки 0xc00000e9 означает, что у ОС проблемы с подключением устройства ввода-вывода информации. Понять это можно, использовав переводчик от Google или Яндекс. Далее приводится перечень вероятных «виновников» проблемы и стандартная рекомендация по перезагрузке.
Не будь ошибка столь «универсальной», этой информации пользователю вполне бы хватило, чтобы ее устранить. Беда в том, что причин, приводящих к ее появлению, гораздо больше, чем содержится в описании.
Проблемы при установке
Проще всего разобраться с тем, как исправить данную ошибку, можно в момент установки операционной системы. Периферия еще не подключена, следовательно, выбор устройств I/O ограничен. Status 0xc00000e9 при установке Windows 7 или 10 может быть вызван следующими причинами:
- неисправностью носителя (флешка, DVD-диск);
- проблемами в работе жесткого диска ПК;
- неисправностью разъема на материнской плате или шлейфа SATA.
Возможных источников проблем не так много, следовательно, «вычислить виновника» достаточно просто:
- попробуйте другой установочный носитель или создайте его самостоятельно. При этом желательно использовать оригинальный образ операционной системы с сайта Microsoft и утилиту Media Creation Tools. Это в равной степени относится к флешкам и DVD. Как вариант можно записать «болванку» на другом компьютере с минимальной скоростью;
- проверьте правильность подключения HDD, открыв корпус десктопа. Иногда, чтобы избавиться от этой ошибки, достаточно включить кабель SATA в другой свободный разъем на материнской плате;
- если первые два способа не помогают, высока вероятность неисправности устройства хранения данных — жесткого диска или твердотельного накопителя.
Проблемы в работающей системе
Уже установленная и работающая ОС может подкинуть «сюрприз», выдав такую ошибку в момент очередной загрузки. В этом случае первым делом следует отключить периферийные устройства, чтобы исключить возможные источники появления проблемы. Если после перезагрузки система не загрузилась в нормальном режиме, следует переходить к более серьезным действиям.
Windows 7
Ошибка 0xc00000e9 при загрузке Windows 7 говорит о возможных проблемах в работе аппаратной конфигурации. Рассмотрим методы ее исправления, сгруппированные по степени сложности и эффективности.
- Выполняем проверку HDD на наличие ошибок. Предназначенные для этой цели средства ОС запускаются в безопасном режиме. Нажимая функциональную клавишу F8 в момент старта ОС, вы откроете расширенное меню загрузки.
Выбираем безопасный режим с поддержкой командной строки, отмеченный на скриншоте. После запуска потребуется ввести команду проверки диска на ошибки и подтвердить свои действия.
Поскольку в этом режиме меню «Пуск» отсутствует, третьей командой ПК отправляется в перезагрузку. В результате Windows выполнит проверку жесткого диска на наличие ошибок и поврежденных секторов с попутным восстановлением данных. Операция выполняется в пять этапов, а скорость ее завершения зависит от состояния и объема HDD.
Если компьютер загрузится без ошибок, для очистки совести можете выполнить проверку целостности системных файлов.
Таким образом, вы дополнительно убедитесь, что ошибка не вызвана проблемами в работе самой Windows.
- Загружаемся с установочного носителя. В настройках BIOS установите приоритет загрузки, чтобы запустить режим установки с флешки или DVD.
Выбираете пункт, отмеченный на скриншоте, чтобы войти в режим восстановления системы.
Здесь можно последовательно опробовать два выделенных варианта. Если не сработает первый, второй восстановит ОС в устойчивом состоянии с использованием точек System Restore.
Windows 10
Сообщение об ошибке 0xc00000e9 при загрузке Windows 10 вызывается теми же причинами, что и в предыдущих версиях. Отличие заключается в технологии ее устранения. Быстрая загрузка исключает использование клавиши F8. Чтобы войти в режим восстановления сразу, потребуется установочный носитель. Исключением из этого правила могут стать ноутбуки. Часть производителей встраивает в свои модели механизм защиты, который при двух неудачных попытках загрузки ОС автоматически запускает режим восстановления. На десктопе такого «подарка» вам никто не сделает.
Начальное меню отличается незначительно. Режим восстановления откроет следующее окно с параметрами.
Выбираем отмеченный на скриншоте пункт и получаем полный набор инструментов, которыми мы пользовались в Windows 7.
Здесь вы можете воспользоваться командной строкой и различными режимами восстановления работоспособности, собранными в одном месте. Благодаря этому код ошибки 0xc00000e9 в Windows 10 устранить проще, чем в Windows 7.
Маловероятные причины и кардинальные решения
Незначительная часть пользователей сталкивается с этой ошибкой в результате установки обновлений, нового ПО или заражения вирусами. Если вы точно уверены, что проблемы в программном обеспечении, можете удалить «виновника» в безопасном режиме. Не выходя из Safe Mode, проведите тестирование системы автономной антивирусной утилитой, запустив ее с флешки.
Если аппаратная конфигурация полностью работоспособна, но систему не удается реанимировать ни одним из перечисленных способов, остается только крайняя мера. Придется пожертвовать несохраненными персональными данными и выполнить «чистую» установку Windows.
В заключение
Если в ходе проверки вы выявили проблемы в работе накопителя, не стоит искушать судьбу. Всевозможные утилиты, предназначенные для восстановления битых секторов жесткого диска, способны только продлить на некоторое время его «агонию». Заменить накопитель дешевле, чем оплачивать услуги по профессиональному восстановлению данных.
К самым неприятным нюансам при работе с ОС Windows следует отнести те, которые, вообще, не позволяют запустить операционную систему. Именно такой часто является ошибка 0xc000000e. Впервые столкнувшись с ней, понять причины возникновения достаточно трудно. А борьба с неполадками такого характера должна вестись «с нескольких сторон». Это значит, что стоит применить сразу несколько способов исправить проблему. О них и пойдёт речь.
Причины возникновения и методика устранения ошибки Windows 0xc000000e.
Описание ошибки
Большая часть владельцев ПК при возникновении ошибки даже не пытается вникнуть в содержимое ее описания, появившееся на мониторе. Текст на иностранном языке по умолчанию считается непереводимым или бесполезным. Хотя в данном случае Microsoft дает короткое, но емкое описание проблемы и рецепт ее устранения.
Код ошибки 0xc00000e9 означает, что у ОС проблемы с подключением устройства ввода-вывода информации. Понять это можно, использовав переводчик от Google или Яндекс. Далее приводится перечень вероятных «виновников» проблемы и стандартная рекомендация по перезагрузке.
Не будь ошибка столь «универсальной», этой информации пользователю вполне бы хватило, чтобы ее устранить. Беда в том, что причин, приводящих к ее появлению, гораздо больше, чем содержится в описании.
Отключите функцию защиты ELAM
В том случае, если первый и второй метод не помогли решить проблему—попробуйте отключить технологию ранней защиты от вредоносного ПО — ELAM (Early-launch Anti-Malware ), которая по умолчанию активна.
Примечание. Технология ELAM – позволяет сертифицированным антивирусам загружаться до запуска всего стороннего ПО. Антивирус в этом случае может выполнять раннюю антивирусную проверку и контролировать запуск драйверов и загружаемого ПО.
Для этого:
- Выполните шаги 1-2 из 2 способа.
- Перейдите в раздел Troubleshoot-> Advanced options -> Startup settings (Диагностика -> Дополнительные параметры -> Восстановление системы).
- И перезагрузите компьютер, нажав кнопку Restart.
- После следующей загрузки, система автоматически откроет меню настройки параметров загрузки — Startup Setting / Параметры загрузки (кстати, именно отсюда можно загрузить Windows 8 или Windows 10 в безопасном режиме).
- Нажмите F8 чтобы выбрать пункт
Disable early launch anti-malware protection / Отключить автоматическую перезагрузки при сбое системы.
Проблемы при установке
Проще всего разобраться с тем, как исправить данную ошибку, можно в момент установки операционной системы. Периферия еще не подключена, следовательно, выбор устройств I/O ограничен. Status 0xc00000e9 при установке Windows 7 или 10 может быть вызван следующими причинами:
- неисправностью носителя (флешка, DVD-диск);
- проблемами в работе жесткого диска ПК;
- неисправностью разъема на материнской плате или шлейфа SATA.
Возможных источников проблем не так много, следовательно, «вычислить виновника» достаточно просто:
- попробуйте другой установочный носитель или создайте его самостоятельно. При этом желательно использовать оригинальный образ операционной системы с сайта Microsoft и утилиту Media Creation Tools. Это в равной степени относится к флешкам и DVD. Как вариант можно записать «болванку» на другом компьютере с минимальной скоростью;
- проверьте правильность подключения HDD, открыв корпус десктопа. Иногда, чтобы избавиться от этой ошибки, достаточно включить кабель SATA в другой свободный разъем на материнской плате;
- если первые два способа не помогают, высока вероятность неисправности устройства хранения данных — жесткого диска или твердотельного накопителя.
Исправление ситуации с помощью разнообразных программ
Давайте сразу исключим возможное влияние вирусов: устанавливаем хороший антивирусник, диагностируем систему.
Дальше, если возникла неожиданная ошибка ввода/вывода именно с кодом 0xc00000e9, действуем следующим образом:
- Скачать любое ПО, способное качественно проверить и исправить ошибки с реестром.
- Если есть точки восстановления – откатить систему к нормальному состоянию.
- Запустить командную строку. Выполнить процедуру sfc /scannow.
- При подозрениях на boot bcd, перезагрузиться, перейти в БИОС, вернуть ему первоначальное состояние. То есть, сбросить настройки на начальные.
При продолжении возникновения неприятной ситуации скачиваем Victoria или MHDD. Запускаем проверку. Последний вариант – попытка переустановки операционной системы. Обязательно следует использовать надежный источник. При невозможности завершения установочного процесса, скорее всего, придется распрощаться с жестким диском и бежать в магазин за новым винчестером.
Знаете английский? Тогда вам может помочь это видео:
Проблемы в работающей системе
Уже установленная и работающая ОС может подкинуть «сюрприз», выдав такую ошибку в момент очередной загрузки. В этом случае первым делом следует отключить периферийные устройства, чтобы исключить возможные источники появления проблемы. Если после перезагрузки система не загрузилась в нормальном режиме, следует переходить к более серьезным действиям.
Windows 7
Ошибка 0xc00000e9 при загрузке Windows 7 говорит о возможных проблемах в работе аппаратной конфигурации. Рассмотрим методы ее исправления, сгруппированные по степени сложности и эффективности.
- Выполняем проверку HDD на наличие ошибок. Предназначенные для этой цели средства ОС запускаются в безопасном режиме. Нажимая функциональную клавишу F8 в момент старта ОС, вы откроете расширенное меню загрузки.
Выбираем безопасный режим с поддержкой командной строки, отмеченный на скриншоте. После запуска потребуется ввести команду проверки диска на ошибки и подтвердить свои действия.
Поскольку в этом режиме меню «Пуск» отсутствует, третьей командой ПК отправляется в перезагрузку. В результате Windows выполнит проверку жесткого диска на наличие ошибок и поврежденных секторов с попутным восстановлением данных. Операция выполняется в пять этапов, а скорость ее завершения зависит от состояния и объема HDD.
Если компьютер загрузится без ошибок, для очистки совести можете выполнить проверку целостности системных файлов.
Таким образом, вы дополнительно убедитесь, что ошибка не вызвана проблемами в работе самой Windows.
- Загружаемся с установочного носителя. В настройках BIOS установите приоритет загрузки, чтобы запустить режим установки с флешки или DVD.
Выбираете пункт, отмеченный на скриншоте, чтобы войти в режим восстановления системы.
Здесь можно последовательно опробовать два выделенных варианта. Если не сработает первый, второй восстановит ОС в устойчивом состоянии с использованием точек System Restore.
Windows 10
Сообщение об ошибке 0xc00000e9 при загрузке Windows 10 вызывается теми же причинами, что и в предыдущих версиях. Отличие заключается в технологии ее устранения. Быстрая загрузка исключает использование клавиши F8. Чтобы войти в режим восстановления сразу, потребуется установочный носитель. Исключением из этого правила могут стать ноутбуки. Часть производителей встраивает в свои модели механизм защиты, который при двух неудачных попытках загрузки ОС автоматически запускает режим восстановления. На десктопе такого «подарка» вам никто не сделает.
Проверяем шлейфы
В настройках БИОС можно обнаружить, что жесткий диск не числится в списке устройств. Соответственно, загрузка с него не может быть произведена. В таком случае необходимо проверить подключено ли комплектующее физически, а именно, не отключены ли шлейфы.
В первую очередь понадобится разобрать компьютер или ноутбук. Жесткий диск подключен к материнской плате при помощи шлейфов. Пользователю необходимо убедиться в их работоспособности. Для этого, следует отключить их, а затем, подключить заново. При это рекомендуется убедиться, что сам шлейф не поврежден.
После этого можно включать компьютер. Если проблема возникала именно по этой причине, то она будет устранена, и система загрузится.
Маловероятные причины и кардинальные решения
Незначительная часть пользователей сталкивается с этой ошибкой в результате установки обновлений, нового ПО или заражения вирусами. Если вы точно уверены, что проблемы в программном обеспечении, можете удалить «виновника» в безопасном режиме. Не выходя из Safe Mode, проведите тестирование системы автономной антивирусной утилитой, запустив ее с флешки.
Если аппаратная конфигурация полностью работоспособна, но систему не удается реанимировать ни одним из перечисленных способов, остается только крайняя мера. Придется пожертвовать несохраненными персональными данными и выполнить «чистую» установку Windows.
IO Error Symptoms
This error may occur suddenly.В When you power on your PC, It will show the windows logo. But it won’t bring any login screen. Instead of login screen, You will see the blue screen and messages something like –
«Windows has encountered a problem communicating with a device connected to your pc.This error can be caused by unplagging a removable storage device…,or by faulty hardware such as a hard drive or CD-ROM.Make sure any removable storage is properly connected and then restart your pc. File:BootBcd Status:0xc00000e9 Info an unexpected I/O error has occured.»
Some users may not see any windows logo and they may see these messages in black screen. It completely indicates that it is a boot error.
Method 5 Cleaning out Windows Registry
Before proceeding, remember that the registry is a complex yet sensitive database on Windows. It is essential in ensuring that the system operates smoothly. Moreover, if you modify it and make even a single punctuation error, you may cause more damage to your computer. So, before you try to manually repair damaged Registry files, you have to make sure that you are absolutely confident that you can correctly complete the process.
What we do recommend is opting for a one-click solution like Auslogics Registry Cleaner. This tool automatically scans and repairs corrupted or damaged registry files that may have caused the error 0xc00000e9. It also creates a backup before every scan so you can easily undo the changes.
Another key thing to remember is that Auslogics Registry Cleaner is 100% free. What’s more, it will take care of all the problematic registry files and not just the ones related to the 0xc00000e9 error. After completing the procedure, you can enjoy optimum computer performance and speed.
Solution 2 Change your BIOS settings
You can try to boot your computer with the hard drive to fix 0xc00000e9. Follow the steps below:
1) Shut down your computer, then press the Power button to boot your computer.
2) Press and hold the button to enter the BIOS setting, generally the ESC, F2, F12 or Delete key (please consult your PC manufacturer or go through your user manual).
3) Once you’re in the BIOS Setup Utility screen, go to Boot options.
4) Once you’re in the Boot options, make sure the first boot device is your hard drive. You can press the arrow key to highlight the hard drive and move it to the top of the boot device list.
5) Save your changes, and reboot your computer. This should fix your problem.
Common Causes of the 0xc00000e9 Unable to Boot Error
In most scenarios, this error leads the user to a blank screen when they try to boot their operating system. In other cases, the user may boot Windows in Normal Mode, but the functionalities are available in Safe Mode. There are several reasons why this problem occurs, and we’ll show them to you so you can have a better understanding of how you can resolve 0xc00000e9 error. Here are some of the factors that cause this issue:
- Viruses corrupting the Registry files or data responsible for properly booting your operating system
- The malfunctioning hard drive
- Outdated or incompatible drivers
- Corrupted data due to abruptly shutting down the computer amidst downloading important updates
- Missing system files due to constantly uninstalling and reinstalling various programs
- Incompatible operating system updates
Solution 5 Fix the MBR with Windows PE
The error 0xc00000e9 can occur when you install Windows without setting the Master Boot Record (MBR), so you should set your C drive as the MBR to fix 0xc00000e9.
Note: This is a complicated and difficult process. You should attempt it only if you’re confident in your computer skills.
1) Connect the hard drive or external drive with the Windows PE to your computer.
2) Launch Windows PE, and set your C drive as your Master Boot Record.
3) Reboot your computer to reinstall Windows to see if the problem is solved.
That’s all there is to it. Hope the solutions help you through. If you have any idea, feel free to comment below and let us know.
Repair your Errors automatically
ugetfix.com team is trying to do its best to help users find the best solutions for eliminating their errors. If you don’t want to struggle with manual repair techniques, please use the automatic software. All recommended products have been tested and approved by our professionals. Tools that you can use to fix your error are listed bellow:
Offer
do it now!
do it now!
Compatible with Microsoft Windows Compatible with OS X
Still having problems?If you failed to fix your error using Reimage, reach our support team for help. Please, let us know all details that you think we should know about your problem.
Reimage – a patented specialized Windows repair program. It will diagnose your damaged PC. It will scan all System Files, DLLs and Registry Keys that have been damaged by security threats.Reimage – a patented specialized Mac OS X repair program. It will diagnose your damaged computer. It will scan all System Files and Registry Keys that have been damaged by security threats.This patented repair process uses a database of 25 million components that can replace any damaged or missing file on user’s computer.To repair damaged system, you have to purchase the licensed version of Reimage malware removal tool.
Reimage Terms of Use | Reimage Privacy Policy | Product Refund Policy | Reimage Terms of Use | Reimage Privacy Policy | Product Refund Policy |
Solution 4 Run a disk check
The error 0xc00000e9 can be caused by the disk problem. You should make sure that your disk works properly.
1) Boot your computer into Safe Mode. (You can check this article for more information about .)
2) In the search box on your desktop, type cmd. Then right click Command PromptВ (right click cmd if you’re using Windows 7) and click Run as administrator. Then click Yes to confirm.
3) Type chkdsk /f /r, then press Enter on your keyboard.
4пј‰ Press Y on your keyboard.
Note: Disk check will start the next time you boot your PC and it might take some time to complete. If you don’t have time to wait for the disk check to complete when restarting your computer, you can skip it or schedule it again.
Windows 10 Boot Error 0xc000000e
Unplug all USB devices and disconnect if possible all other hard drives.В Then unplug power and remove battery, press and hold the Power button down for 30 seconds, plug back in power cable and try starting again.В Check if this helps to boot normally.
Note: As windows wonвЂt start normally to perform troubleshooting steps, we need boot Windows form installation media to access advanced options and perform startup repair and rebuild Boot configuration data. If you donвЂt have check how to create Windows 10 installation media from here.
Perform the Automatic repair
When you are ready with Windows 10 installation media, or UBD put it to your PC. Now follow steps below to access advanced options and perform startup repair that scan and fix problems prevent windows to start normally.
- Forcefully restart windows and wait for theВ manufacturer logoВ to check the option forВ boot menu, it will usually beВ F12.
- RestartВ the computer, when the manufacturer’s logo is displayed,В keep pressing the Boot menu option keyВ to enter the boot menu and change the boot option toВ CDDVD ROM or removable disk (if you are bootable USB)
- A black screen appears with the gray text “Press any key to boot from CD or DVD”. Press any key.
- Select the correct time and Keyboard type.
- ClickВ Repair your computerВ in the lower left corner
- Click onВ Troubleshooting, advanced option and then clickВ Automatic repair.
- This will scan and detect problems prevent windows starting normally.
- During startup repair, this will diagnose your system corrupt files or botched configuration settings and try to fix them.
- Wait until complete the scanning process, this will automatically restart windows and start computer normally.
Rebuild the Boot Configuration Data
If after startupВ repair still getting the same error then its now time to look at the BCD (В Boot Configuration Data ). As discussed before the main reason behind this error 0xc000000e is the invalid or corrupted BCD (Boot Configuration Data) configuration. Lets follow steps below to rebuild the Boot configuration file.
- Again Access Advanced Startup options and select Command prompt.
- If ask for password type the current user login password and click ok.
- Windows restart and you will see a command prompt,
- Here type the following commands one by one and pressВ Enter after each
Also Read: How to secure all your Windows 10 devices and browse anonymously
Bootrec /scanos Bootrec /fixmbr Bootrec /fixboot Bootrec /rebuildbcd
After that restart Windows and check there is no more Boot Error 0xc000000e while start Windows.
Method 1 Checking the Compatibility of your Hardware
As we’ve mentioned, one of the causes of this error can be malfunctioning or incompatible drivers. As such, we recommend disconnecting external devices, such as USB flash drives and external hard drives. However, leave your keyboard and mouse connected. After disconnecting the external devices, restart your computer.
If this method fixes the issue, you can plug back your devices one at a time. Restart your computer after connecting a device. You should be able to determine which of them causes the error. In this case, you would have to update its driver to the latest manufacturer-recommended version. To complete this step, proceed to Method 3.










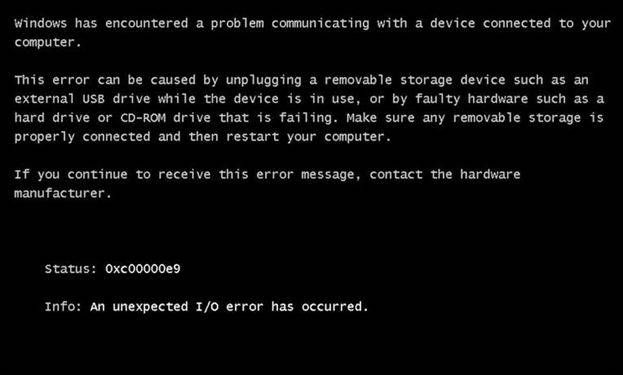
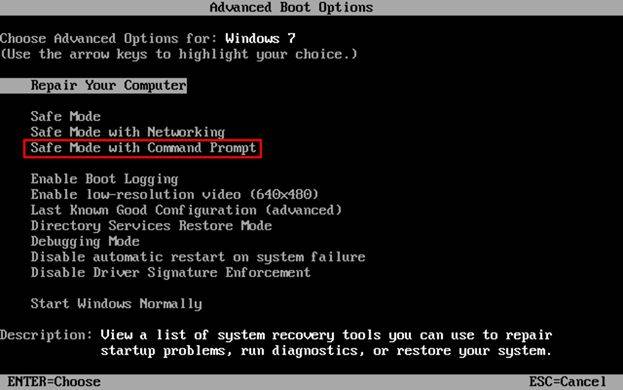
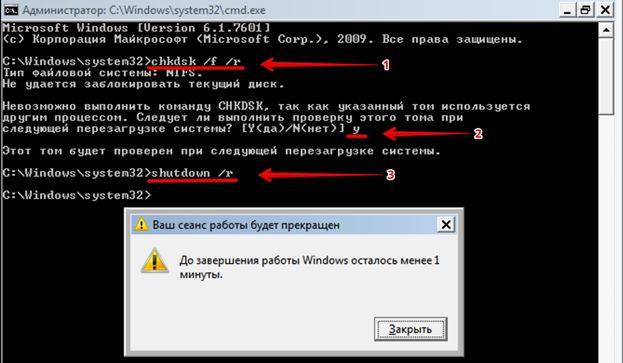

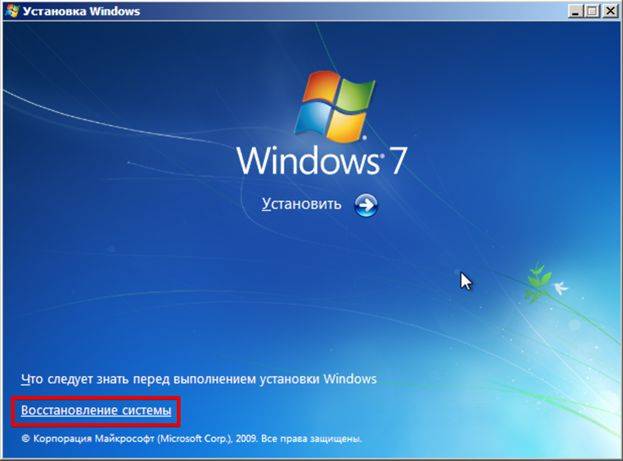

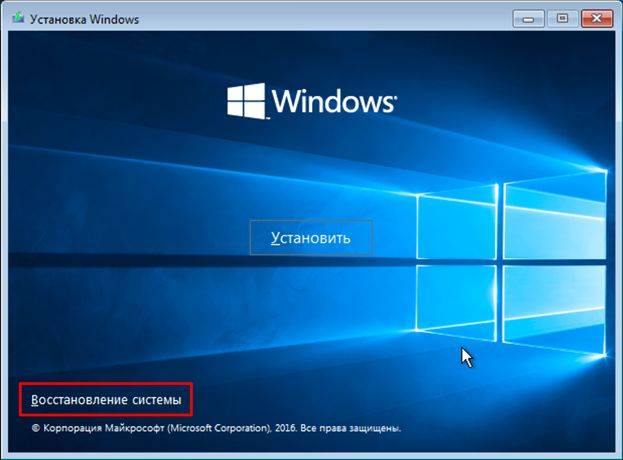
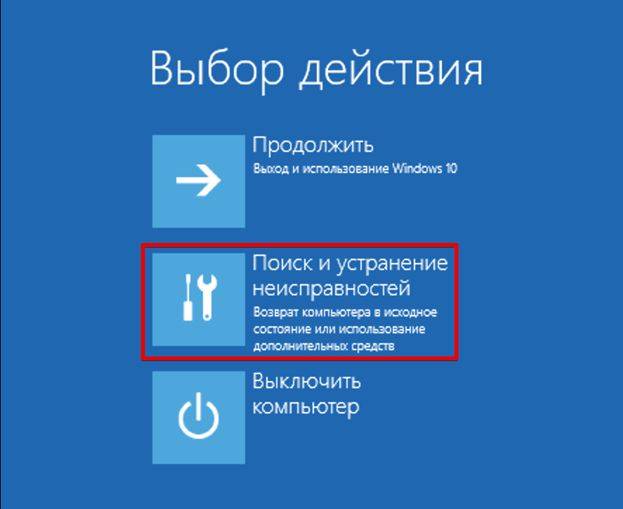
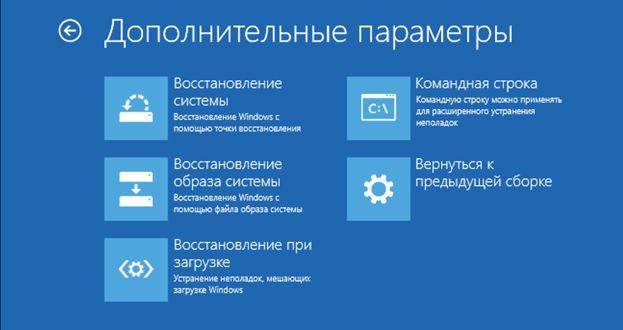
















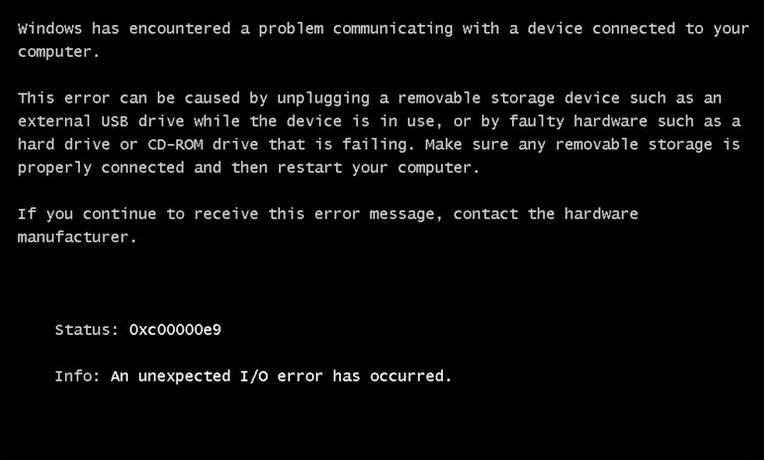


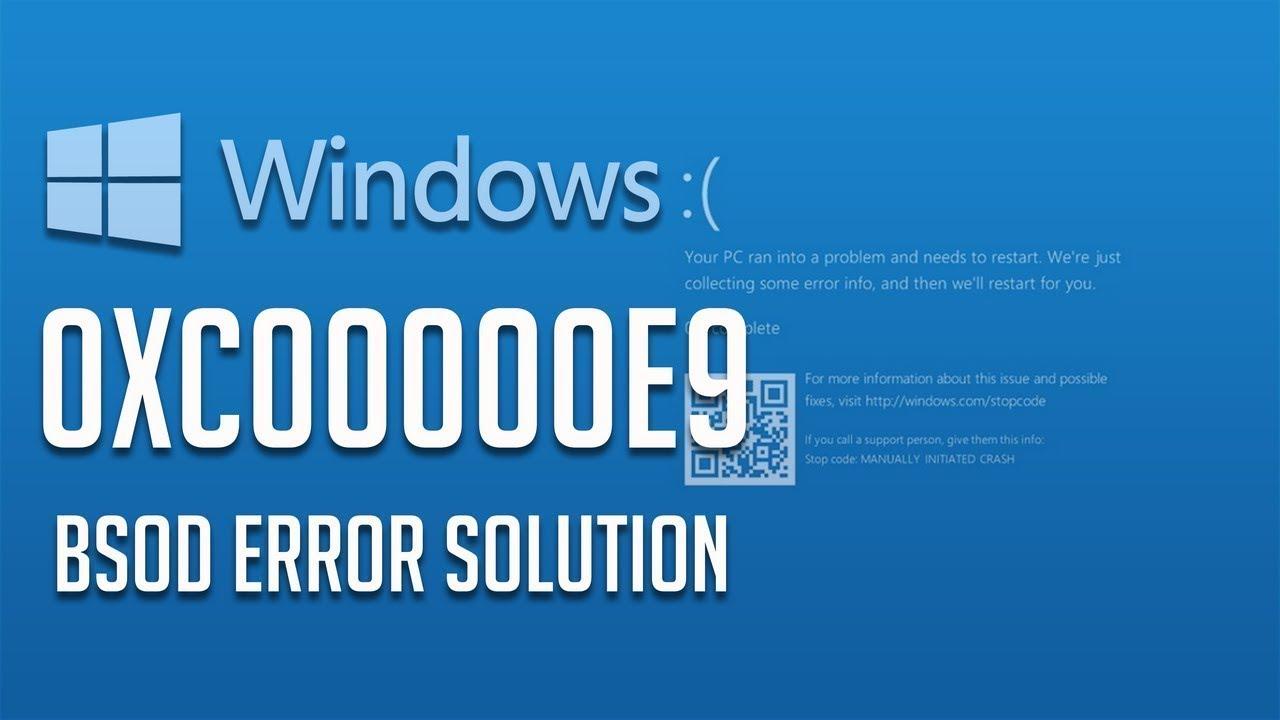














































 Disable early launch anti-malware protection / Отключить автоматическую перезагрузки при сбое системы.
Disable early launch anti-malware protection / Отключить автоматическую перезагрузки при сбое системы.
















