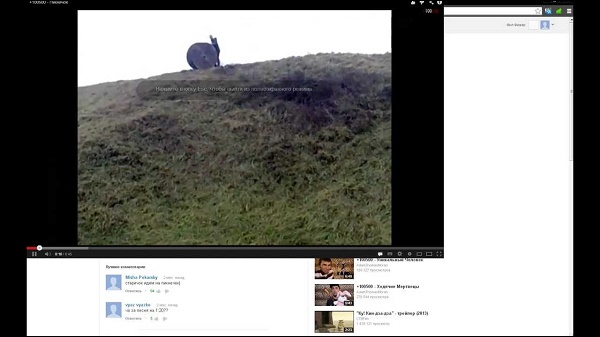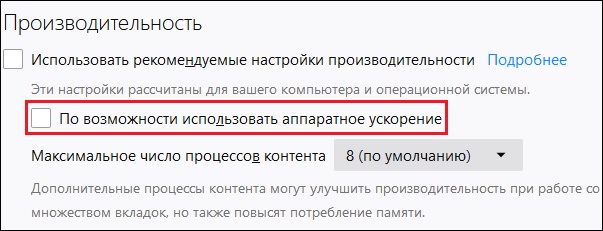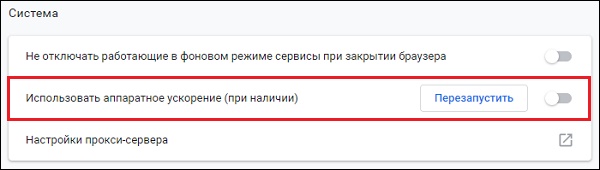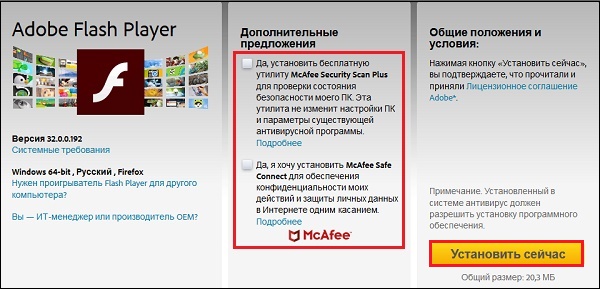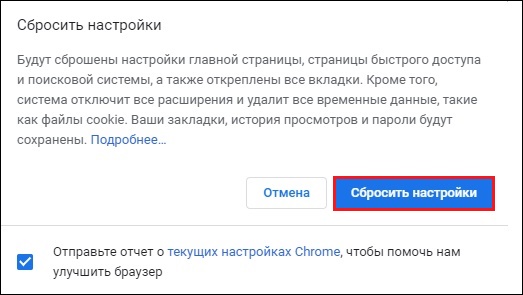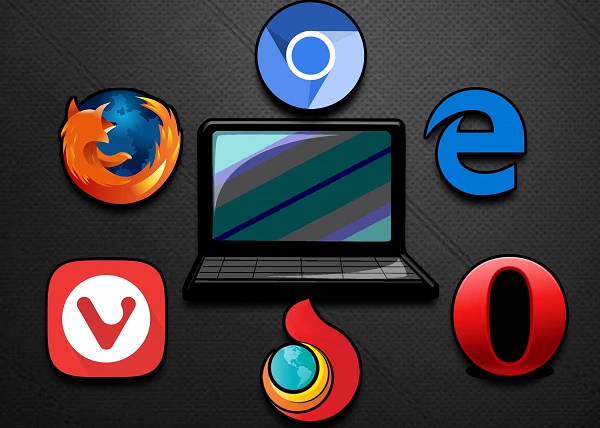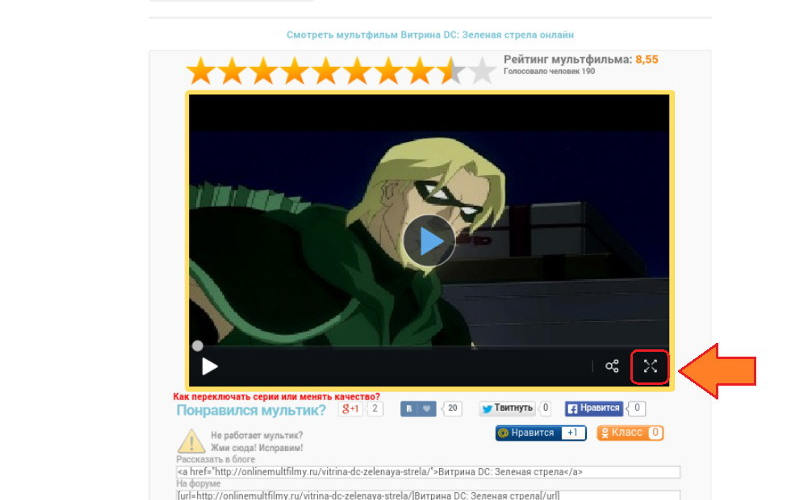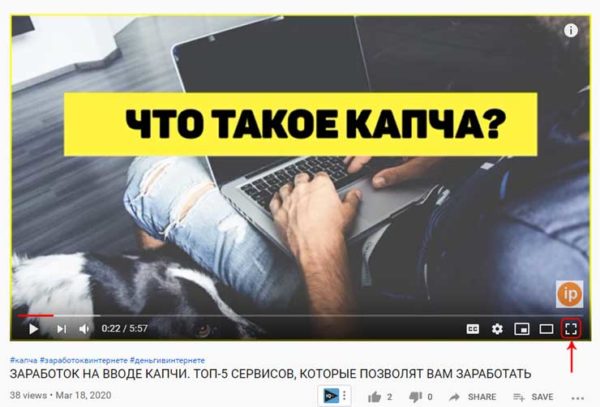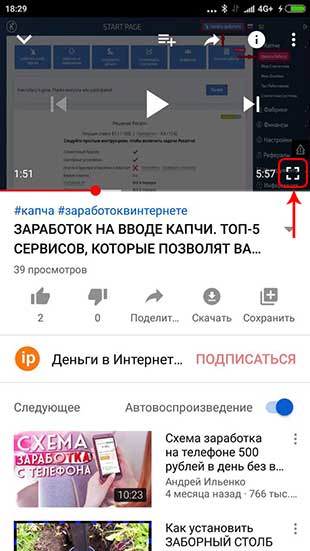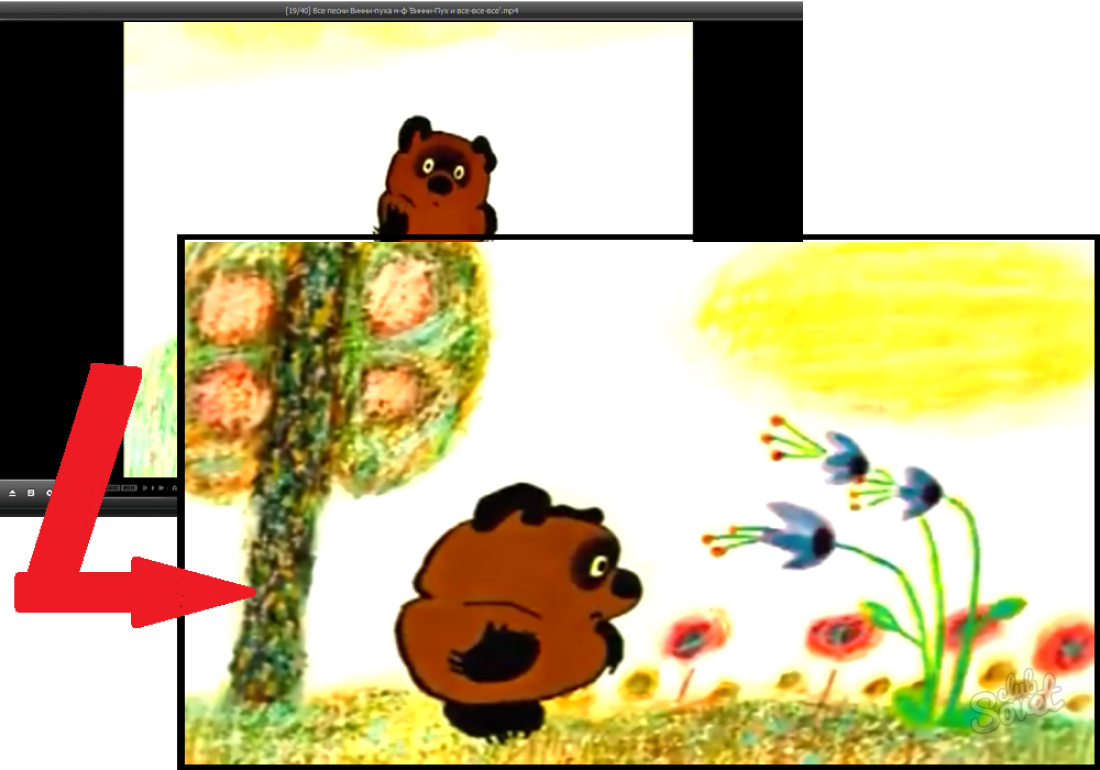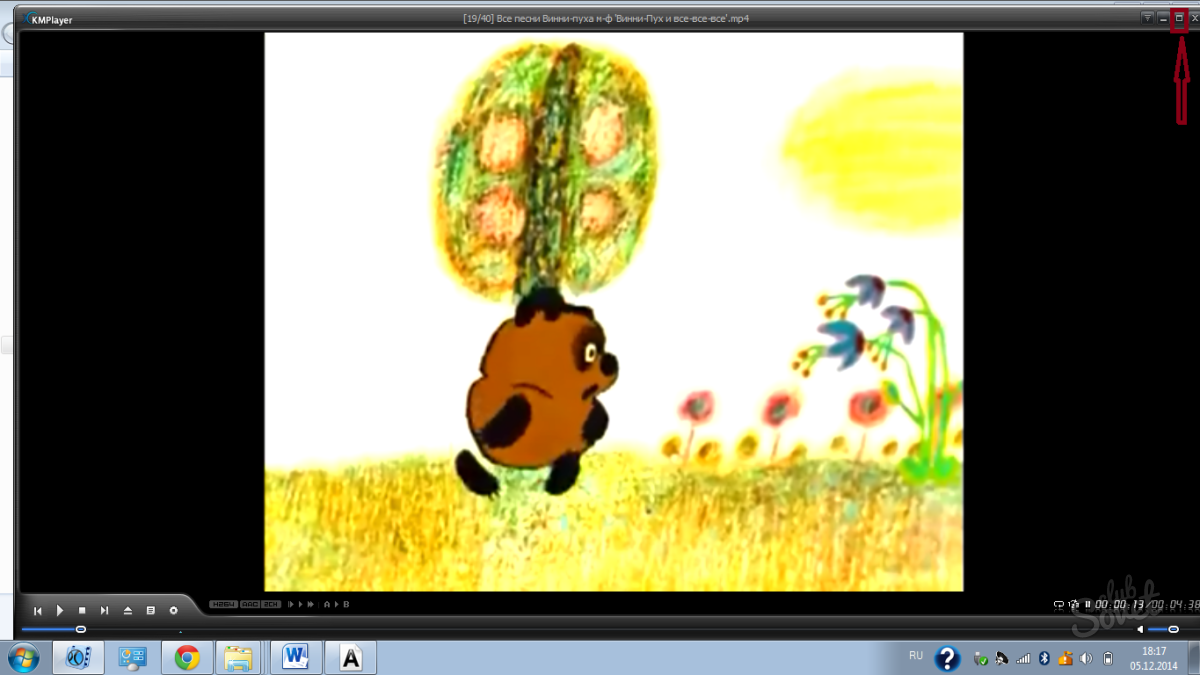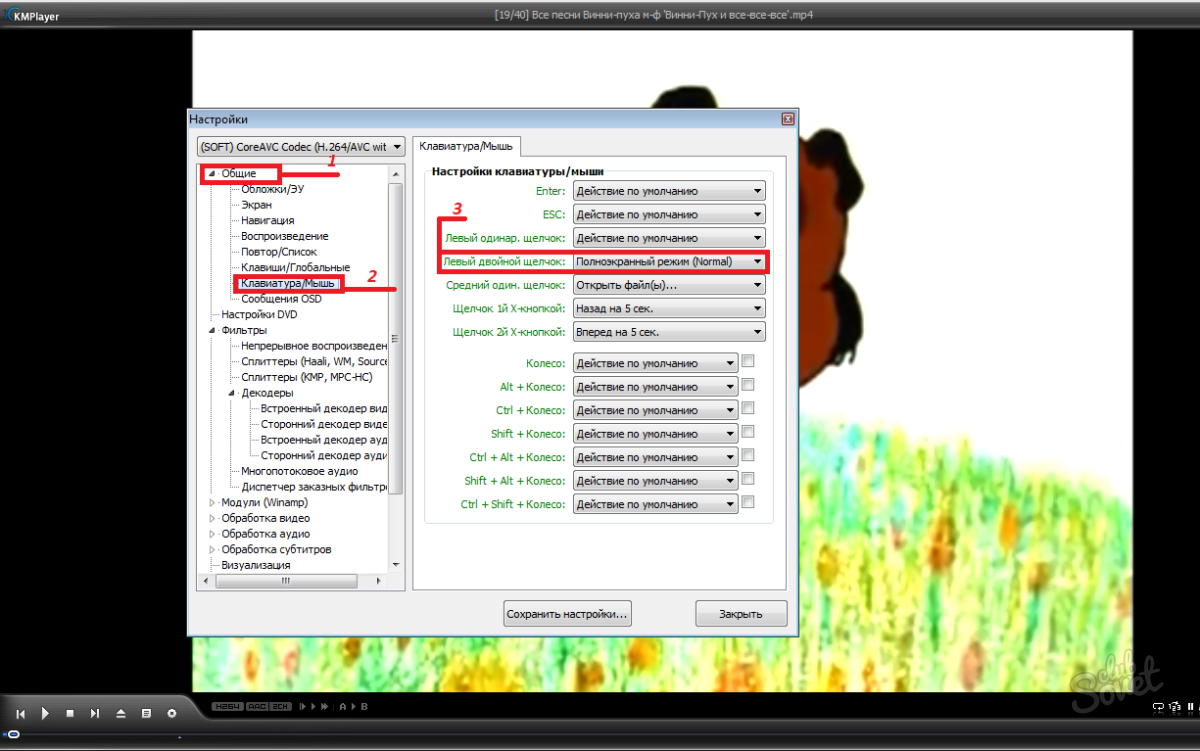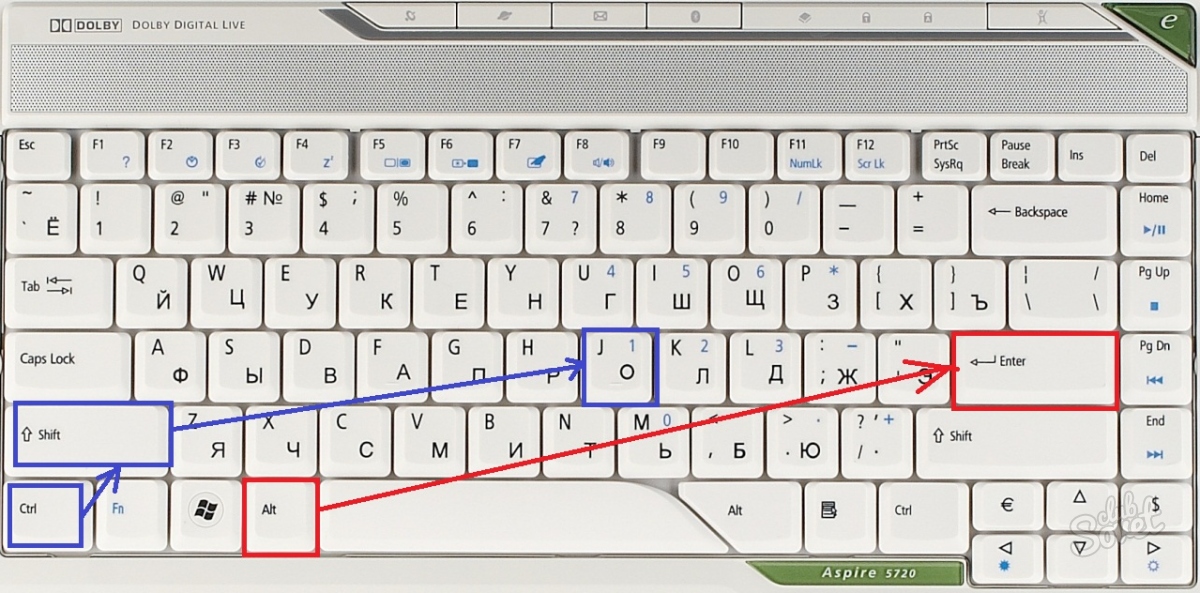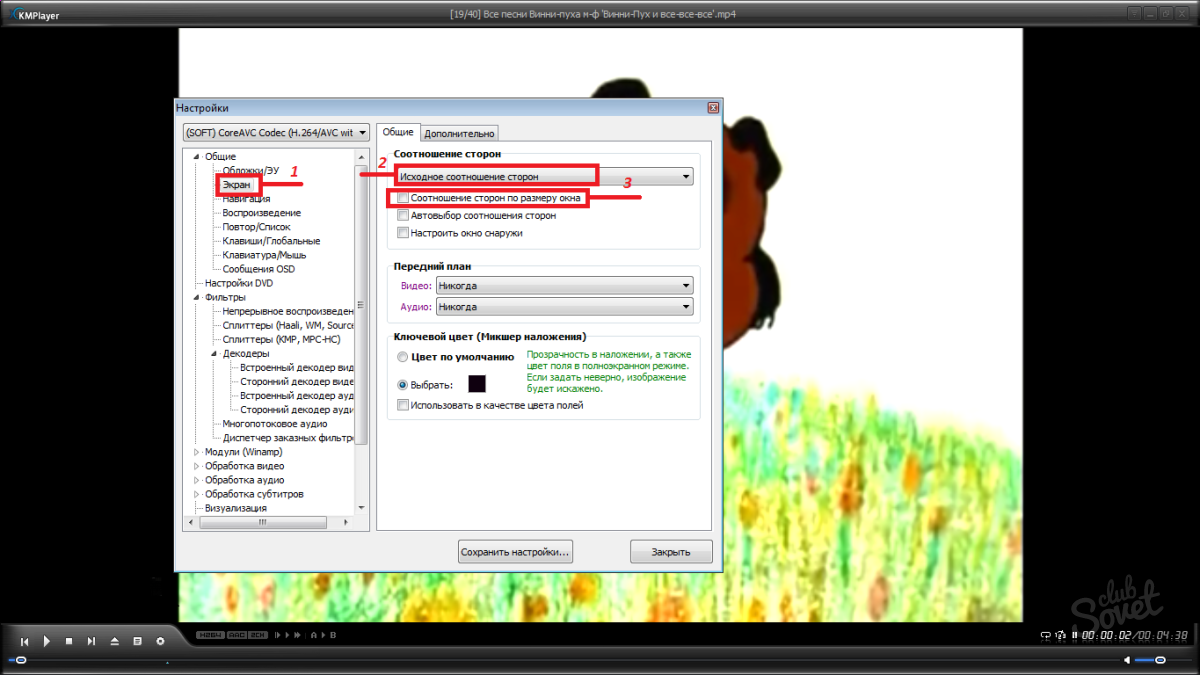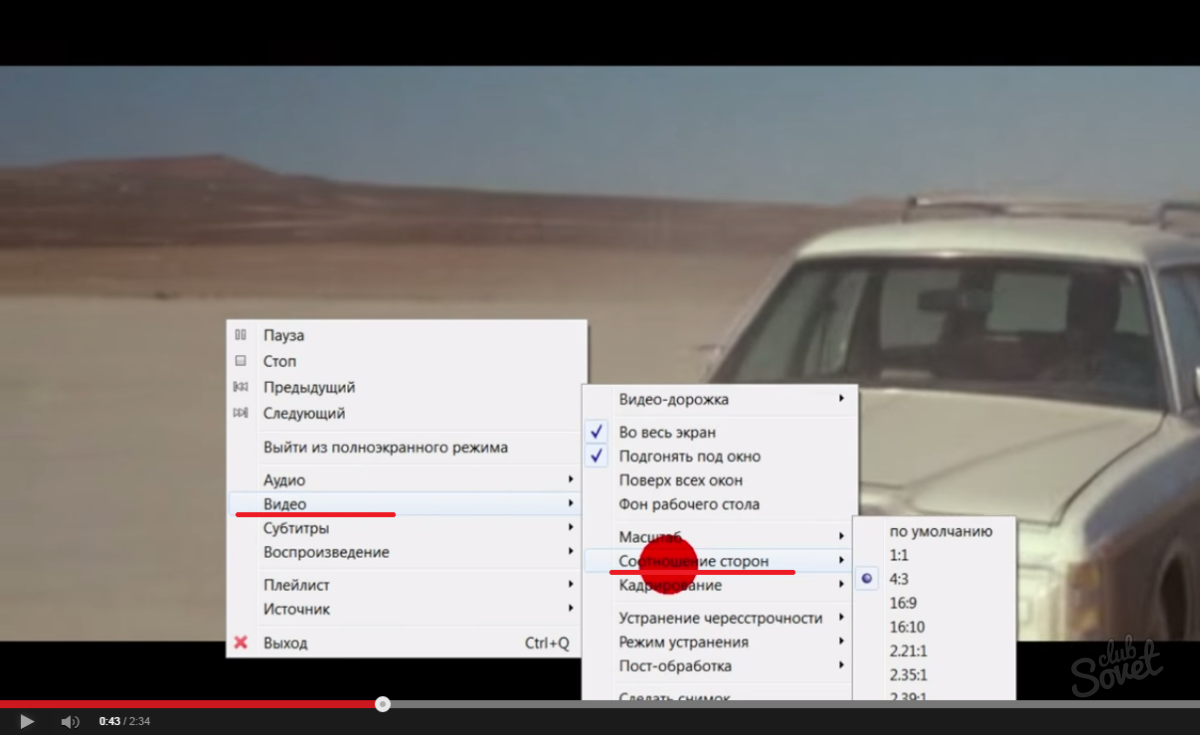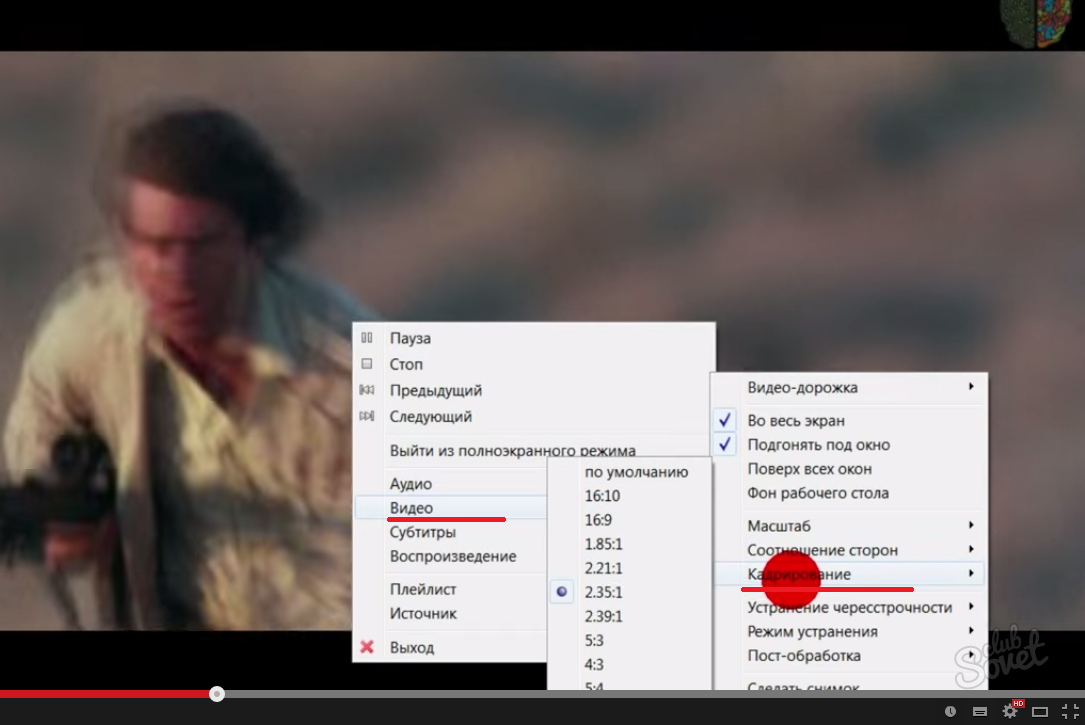Содержание
- Как смотреть фильм через флешку и как сделать на весь экран
- Пошаговая инструкция по расширению экрана телевизора
- Базовые настройки
- Видео
- Отличие настроек на ТВ разных производителей
- можно ли фильмы при просмотре на телевизоре расширять на весь экран
- Настройка интернета через проводное соединение
- Изменение формата изображения в телеприставке
- Как расширить экран на телевизоре
- Инструкция по расширению экрана телевизора
- Отличие настроек на ТВ разных производителей
- Изменение формата картинки на приставке для ТВ
- Как расширить экран на телевизоре
- Пошаговая инструкция по расширению экрана телевизора
- Есть ли разница в расширении экрана ТВ разных марок
- Изменение формата изображения в телеприставке
Как смотреть фильм через флешку и как сделать на весь экран
Пошаговая инструкция по расширению экрана телевизора
Если есть проблемы с картинкой, значит, не задан её формат по умолчанию. Для того чтобы запрограммировать размер кадра, можно нажать на кнопку «По умолчанию». А можно вручную задать все параметры (высоту и ширину). Для этого необходимо предпринять следующие действия:
- зайти в Меню;
- нажать «Изображение»;
- найти «Размер картинки» (задать нужные размеры).
Как увеличить экран на телевизоре? Или можно предпринять другой ряд действий, если есть необходимость в моделировании:
- Найти «Format» на пульте дистанционного управления ТВ.
- Выбрать подходящий формат либо отметить «Настройки». Нажать на кнопку «Формат изображения». Нужно знать, что просмотр с USB или Smart TV здесь будет недоступен.
- Выбрать кнопку «Автозаполнение» (функция заливки. Здесь кадры будут увеличены, субтитры видны. Возможность искажения минимальна, границы могут окраситься в чёрный цвет).
- Или выбрать другой режим: «По размеру экрана» (не подходит для ввода ПК. Чёрные границы здесь просматриваются. Масштаб увеличивается автоматически).
- Опция «Автоматическое масштабирование» (просматриваются чёрные поля по границам кадра).
- Нажать по желанию «Сверхувеличение» (картинка займёт весь монитор, 3Х4. Режим полноэкранный).
- Можно выбрать функцию «Растянуть» (в соответствии с целью, высота или ширина могут быть растянуты или сжаты. Чёрных полей нет).
- Если выбрать опцию «Смещение», то получится сдвиг кадра.
- Функция «Соотношение сторон» (увеличивает картинку до широкоэкранного режима 16:9).
- Можно нажать на кнопку «Широкий экран» (кадр растянется до параметров 16:9).
- Выбрать опцию «Немасштабированное» (получится оригинальное изображение).
При экспертном режиме HD или ПК могут возникать тёмные поля по краям.
Базовые настройки
Параметры по умолчанию выставлены с завода. Но бывает их меняют в магазине, поэтому для базовой настройки их лучше сбросить – так будет удобнее и проще.
Что выставлять на новом телевизоре:
- динамическое изменение изображения. Эта функция автоматически подстраивает цвета на экране реагируя на условия освещения. Ее отключают, так как цветовой формат порой меняется кардинально;
- яркость. Параметр влияет на включенную подсветку экрана, делая ее светлее. Точного значения нет – каждый выставляет как ему больше нравится;
- контрастность. От этого параметра зависит цветопередача белого. Настраивают так, чтобы оттенки отличались один от другого и были четко различимы белые, светло-серые, черные и светло-черные тона;
- резкость. Параметр прибавляет деталей изображению. На новых телевизорах разрешение уже итак большое, поэтому настраивать резкость не нужно.
Проверять и корректировать значения рекомендуется раз в год, так как подсветка техники со временем тускнеет, что отражается на отображении картинки.

Видео
Отличие настроек на ТВ разных производителей
Название пунктов меню может отличаться на ТВ разных марок. В том числе возможны различия в различных сериях ТВ одного производителя. Иногда могут отсутствовать определённые опции. Поэтому рекомендуется в первую очередь ориентироваться на инструкцию от производителя. К примеру, модели Sony зачастую имеют значительно больше настроек, в сравнении с телевизорами от Samsung и Philips.
Год выпуска также играет роль. Новые версии, как правило, имеют более широкие возможности в настройке. Но, большинство телевизоров всё же обладают стандартным набором функций.
можно ли фильмы при просмотре на телевизоре расширять на весь экран
если в ПО твоего ТВ не предусмотрено, ты что сам прогу для системы напишешь и пере зальёшь ?
Хорошие телевизоры и плазменные панели имеют развитые Меню управления их работой и режимам просмотра в частности, которым уделены целые подразделы, где можно применять самые разные способы подгонки кадра фильма под конкретный экран ТВ. Но даже у самого захудалого ТВ, наверняка, есть функция zoom/увеличение, что в большинстве случаев сведёт злосчастные «полоски» к минимуму. Конечно, при этом неизбежны потери части изображения. Тут уж, кому что. . При должном стремлении, можно добиться оптимального соотношения компромисса http://www.youtube.com/watch?v=k6g-A5uzqgs Предложу вам искать записи с такими параметрами разрешения изображения видео: 640×360 854×480 960×540 1280×720 1600×900 1920×1080 Все они имеют соотношение как 16:9. То есть, идеально впишутся в рамки экрана вашего плоскопанельного ТВ.
Настройка интернета через проводное соединение
Smart телевизоры можно подключить к сети интернет проводным или беспроводным путем. В случае с использованием провода возможны два варианта.
- Прямое подключение. Кабель провайдера напрямую вставляется в ТВ. Работает только в том случае, если для доступа к сети не нужно ее настраивать, то есть, не требуется ввода логина, пароля и адреса сервера.
- Соединение через роутер. В качестве промежуточного звена используется маршрутизатор. Такое подключение удобнее, так подходит для любой сети.
Процедура настройки приведена для серий ТВ N, M, Q, LS, так как они наиболее актуальны и распространены на рынке.
- Кабель провайдера или от роутера необходимо вставить в разъем LAN на задней панели ТВ.
- На ПДУ следует нажать кнопку «home» (значок «домик») и войти в настройки устройства.
- В пункте «общие» устанавливаем «сеть» и «открыть настройки сети».
- Далее следует указать тип сети, в данном случае это кабель.
- Произойдет автоматическое подключение, после появления окна с соответствующим сообщением кликаем по «ок», и можно начинать использование smart функций телевизора.
Совет! Если соединение не произошло, то стоит перезагрузить роутер, отключив предварительно от питания, а также заново подсоединить кабели. Если это не помогло, то стоит обратиться к провайдеру.
Изменение формата изображения в телеприставке
Как расширить экран на телевизоре? Программировать формат кадров можно и через телеприставку. Для этого следует зайти в Меню, выбрать «Настройки», найти «Экран». Здесь находятся следующие опции:
- изменение разрешения экрана (screen rezolution);
- смена позиций монитора (screen position);
- вращение (screen rotation);
- смена заставки;
- включение, выключение HDR.
Какими возможностями и инструментами для расширения монитора пользоваться, выбирает сам зритель. Если кто-то не знаком с работой пульта, можно спросить у друзей, знакомых или соседей. Информация, выложенная на web ресурсах также бывает полезной. Необходимые знания и некоторые навыки помогут справиться с проблемами, возникающими в ходе просмотра телепередач.
Источник
Как расширить экран на телевизоре
Изображение на экране ТВ не всегда выводится в комфортном для просмотра размере. Оно может быть чрезмерно растянутым или наоборот сжатым. Есть возможность расширить экран на телевизоре. Как это сделать, зависит от модели устройства. Как правило, достаточно изменить режим вывода в меню.
Инструкция по расширению экрана телевизора
Проблемы с изображением обычно обусловлены отсутствием заданного стандартного формата. Для изменения размеров картинки можно воспользоваться опцией «по умолчанию» в меню. Есть возможность ручной регулировки высоты и ширины кадра. Для этого нужно:
- Перейти в меню управления.
- Выбрать пункт «Изображение».
- Указать требующиеся параметры для опции «Размер картинки».
Обратите внимание! Название пунктов меню может отличаться в зависимости от модели телевизора.
Увеличить экран на телевизоре также можно по следующей инструкции:
- Нажать кнопку «Format» на пульте дистанционного управления.
- Установить оптимальный формат или сбросить настройки. Параметр регулируется опцией «Формат изображения». В некоторых моделях изменение формата может привести к невозможности запуска Smart TV и воспроизведения с внешних носителей (USB).
- Активировать режим «Автозаполнение». Картинка будет автоматически увеличена до полного заполнения экрана. Как правило, изображение не искажается, возможно заполнение границ черным цветом.
- Установить режим «По размеру экрана». Картинка оптимизируется под размер дисплея. Режим не совместим с выводом с ПК. Возможно появление чёрных полос, если размер кадра не соответствует параметрам матрицы.
- Включить «Автоматическое масштабирование». Картинка будет автоматически подгоняться под размер экрана.
- Активировать функцию «Сверхувеличение». Изображение будет увеличено для полного заполнения всего монитора.
- Воспользоваться опцией «Растянуть». Позволяет убрать чёрные полосы, но возможно искажение или обрезание кадра.
- Задать правильное соотношение сторон. Обычно пункт меню так и называется. На современных моделях ТВ, как правило, используется соотношение 16:9. На старых устройствах оно может составлять 4:3.
- Активировать опцию «Широкий экран». Изображение растягивается до соотношения 16:9.
- Установить режим «Немасштабированное». Изображение выводится в исходном формате без изменения размеров.
При ручной настройке возможно появление тёмных областей по краям, что зависит от параметров мультимедийного файла.
Отличие настроек на ТВ разных производителей
Название пунктов меню может отличаться на ТВ разных марок. В том числе возможны различия в различных сериях ТВ одного производителя. Иногда могут отсутствовать определённые опции. Поэтому рекомендуется в первую очередь ориентироваться на инструкцию от производителя. К примеру, модели Sony зачастую имеют значительно больше настроек, в сравнении с телевизорами от Samsung и Philips.
Год выпуска также играет роль. Новые версии, как правило, имеют более широкие возможности в настройке. Но, большинство телевизоров всё же обладают стандартным набором функций.
Изменение формата картинки на приставке для ТВ
Если телевизор работает от приставки, возможно изменение параметров картинки посредством её функций. Обычно нужно открыть меню, перейти в раздел «Настройки», где выбрать вкладку «Экран». В этом меню можно изменять такие параметры:
- разрешение изображения (screen resolution);
- позиция картинки (screen position);
- разворот (screen rotation);
- переключение режима HDR.
Перечень опций также может варьироваться в зависимости от модели и производителя приставки. Некоторые серии приставок вовсе не позволяют настраивать параметры кадра, используя только параметры, заданные в самом телевизоре.
Источник
Как расширить экран на телевизоре
Бывает, что изображение на экране имеет изъяны, то слишком сжатое, то растянутое. Иногда кадры очень маленькие, а иногда просто не вмещаются в монитор. Этот недостаток имеет свои причины.
Пошаговая инструкция по расширению экрана телевизора

- зайти в Меню;
- нажать «Изображение»;
- найти «Размер картинки» (задать нужные размеры).
Как увеличить экран на телевизоре? Или можно предпринять другой ряд действий, если есть необходимость в моделировании:
- Найти «Format» на пульте дистанционного управления ТВ.
- Выбрать подходящий формат либо отметить «Настройки». Нажать на кнопку «Формат изображения». Нужно знать, что просмотр с USB или Smart TV здесь будет недоступен.
- Выбрать кнопку «Автозаполнение» (функция заливки. Здесь кадры будут увеличены, субтитры видны. Возможность искажения минимальна, границы могут окраситься в чёрный цвет).
- Или выбрать другой режим: «По размеру экрана» (не подходит для ввода ПК. Чёрные границы здесь просматриваются. Масштаб увеличивается автоматически).
- Опция «Автоматическое масштабирование» (просматриваются чёрные поля по границам кадра).
- Нажать по желанию «Сверхувеличение» (картинка займёт весь монитор, 3Х4. Режим полноэкранный).
- Можно выбрать функцию «Растянуть» (в соответствии с целью, высота или ширина могут быть растянуты или сжаты. Чёрных полей нет).
- Если выбрать опцию «Смещение», то получится сдвиг кадра.
- Функция «Соотношение сторон» (увеличивает картинку до широкоэкранного режима 16:9).
- Можно нажать на кнопку «Широкий экран» (кадр растянется до параметров 16:9).
- Выбрать опцию «Немасштабированное» (получится оригинальное изображение).
При экспертном режиме HD или ПК могут возникать тёмные поля по краям.
Есть ли разница в расширении экрана ТВ разных марок

Также это зависит от года выпуска. Более новая модель любой марки всегда усовершенствована, поэтому в её функционале опций будет больше, чем в устаревшем приборе. Как правило, все производители придерживаются стандартного набора опций.
Изменение формата изображения в телеприставке

- изменение разрешения экрана (screen rezolution);
- смена позиций монитора (screen position);
- вращение (screen rotation);
- смена заставки;
- включение, выключение HDR.
Какими возможностями и инструментами для расширения монитора пользоваться, выбирает сам зритель. Если кто-то не знаком с работой пульта, можно спросить у друзей, знакомых или соседей. Информация, выложенная на web ресурсах также бывает полезной. Необходимые знания и некоторые навыки помогут справиться с проблемами, возникающими в ходе просмотра телепередач.
Источник
Почему некоторые фильмы не на весь экран?
Без полос будет изображение на ТВ с соотношением сторон 21×9 (2.39:1). Большинство фильмов снимается именно в кинотеатровом стандарте 21×9. Чтобы отобразить его в 16×9 без потерь — приходится добавлять полосы. Можно конечно тупо обрезать, как часто делали это раньше на ДВД пиратских или по ТВ вещанию в 4×3 перегоняли.
- Почему фильмы на телевизоре не на весь экран?
- Как на телевизоре смотреть фильм во весь экран?
- Почему не показывает на весь экран?
- Как сделать плеер на весь экран?
- Почему на телевизоре узкий экран?
- Почему телевизор показывает на пол экрана?
- Какой кнопкой расширить экран на телевизоре?
- Как сделать полный экран на телевизоре самсунг?
- Как расширить экран на телевизоре Ксиоми?
- Как сделать видео на весь экран?
- Как изменить разрешение экрана?
- Как развернуть видео на весь экран в хроме?
- Какая кнопка делает на весь экран?
- Какой плеер воспроизводит все форматы видео?
- Как сделать видео на полный экран без мышки?
- Как правильно вывести изображение на телевизор?
- Что такое остаточное изображение на телевизоре?
- Как включить функцию дублирования экрана на телевизоре?
- Как сделать чтобы телевизор показывал на весь экран Sony?
- Как вывести на экран фильм?
- Как сделать полный экран на телевизоре Philips?
- Как развернуть видео на весь экран в браузере?
- Почему на планшете видео не на весь экран?
- Какой плеер выбрать на ПК?
- Как сделать большой экран видео на компьютере?
- Как вывести изображение на монитор и телевизор одновременно?
- Почему в ютубе не показывает видео на весь экран на телефоне?
- Как расширить экран на триколор?
- Какие фильмы стоит посмотреть на большом экране?
- Какие существуют разрешения экрана?
- Какой хороший плеер для андроид?
- Как сделать видео на весь экран в айфоне?
- Какой плеер в Windows 10?
- Как настроить разрешение экрана на телевизоре?
- Как сделать трансляцию с телефона на телевизор на весь экран?
Почему фильмы на телевизоре не на весь экран?
Что делать, если некоторые каналы показывают изображение не на весь экран? Достаточно изменить формат изображения на канале с помощью пульта дистанционного управления ТВ-тюнера через меню настроек. Выбираете нужный формат: 4:3 (обычный) или 16:9 (широкоэкранный).
Как на телевизоре смотреть фильм во весь экран?
Как включить полноэкранный режим?:
- Нажмите кнопку на пульте ДУ.
- Нажмите на пункт Настройки в окне Меню.
- Выберите пункт Во весь экран. По умолчанию полноэкранный режим отключен, на экране отображаются подсказки. После включения полноэкранного режима подсказки не будут отображаться.
- Нажмите кнопку
Почему не показывает на весь экран?
Почему сузился экран — основные причины
Неверно выставлено разрешение экрана. Отсутствуют драйвера видеокарты. Пользователь подключил к ПК дополнительный экран. Сбились настройки самого монитора.
Как сделать плеер на весь экран?
Во время воспроизведения или приостановки видеозаписи нажмите кнопку Полноэкранный вид или сочетания клавиш Alt + Enter. Элементы управления воспроизведением могут отображаться лишь на короткое время (в зависимости от возможностей видеоадаптера и функциональности видео или DVD, воспроизводимого).
Почему на телевизоре узкий экран?
Почему сужается картинка? Картинка ТВ может сузиться вертикально/горизонтально по таким причинам: В телевизорах с кинескопом изображение превращается в вертикально расположенную полоску из-за нерабочего блока кадровой развертки и строчной развертки, неполадок в центральной микросхеме, блоке питания, сбоях памяти.
Почему телевизор показывает на пол экрана?
Половина экрана телевизора в полоску
Появление вертикальных (горизонтальных) разноцветных полос на экране TV свидетельствует о выходе из строя матрицы. Это — самая дорогостоящая и сложная часть для замены, поэтому при устранении дефекта есть только решение — звонок в мастерскую.
Какой кнопкой расширить экран на телевизоре?
Найдите на пульте кнопку P. Size / Zoom / Picture Mode (может различаться в зависимости от модели и года выпуска). Нажмите на кнопку, после чего процессор телевизора LG растянет / подгонит изображение под формат экрана телевизора.
Как сделать полный экран на телевизоре самсунг?
Для настройки экрана откройте Настройки > Изображение, затем нажмите Настройки размера изображения или Размер картинки (зависит от модели телевизора). Шаг 2. В пункте Размер экрана выберите режим, при котором изображение не выглядит искаженным. Некоторые пункты могут быть недоступны в зависимости от источника сигнала.
Как расширить экран на телевизоре Ксиоми?
Чтобы увеличить масштаб, быстро коснитесь экрана три раза, вокруг рабочей области при этом появится обводка синего цвета. Далее можно менять масштаб с помощью двух пальцев и жеста увеличения. Для прокрутки необходимо одновременно вести двумя пальцами в нужном направлении.
Как сделать видео на весь экран?
Как включить полноэкранный режим:
- Откройте нужное видео.
- Нажмите на значок полноэкранного режима внизу проигрывателя.
Как изменить разрешение экрана?
Изменение разрешения экрана в Windows:
- Выберите Пуск > Параметры > Система > Дисплей и просмотрите раздел, в котором отображаются дисплеи.
- Выберите дисплей, который необходимо изменить. После этого следуйте приведенным ниже инструкциям.
Как развернуть видео на весь экран в хроме?
С помощью горячих клавиш
При ответе на вопрос, как включить полноэкранный режим в браузере Google Chrome, многие эксперты рекомендуют горячие клавиши. Для этого жмите кнопку F11 на клавиатуре. Иногда к этой кнопке нужно нажать и Fn (функциональную клавишу).
Какая кнопка делает на весь экран?
Активизация команды Получить доступ к этой команде можно через меню изображения Вид → Полный экран, или использовав клавишу быстрого доступа F11. В многооконном режиме её также можно запустить двойным щелчком по панели заголовка окна изображения.
Какой плеер воспроизводит все форматы видео?
WindowsPlayer — уникальный проигрыватель читающий все форматы видео и аудио, без кодеков
Как сделать видео на полный экран без мышки?
Например, если вы поместите курсор на значок полноэкранного режима, то увидите, что нужно нажать клавишу F, чтобы развернуть видео на весь экран.
Как правильно вывести изображение на телевизор?
Что делать:
- Откройте на ТВ настройки сети и включите функцию Wi-Fi Direct.
- На смартфоне перейдите в «Настройки» → «Беспроводные сети» → Wi-Fi → Wi-Fi Direct.
- После сканирования доступных устройств выберите свой телевизор.
- Используйте меню «Отправить» на смартфоне для передачи фото, видео и аудио на ТВ.
Что такое остаточное изображение на телевизоре?
Сдвигает изображение на телеэкране по истечении определенного времени и запускается автоматически, если эта функция включена. Активируется, если телевизор не используется в течение некоторого времени, для защиты панели от эффекта остаточного изображения.
Как включить функцию дублирования экрана на телевизоре?
Как использовать дублирование экрана:
- На пульте ДУ телевизора нажмите кнопку INPUT, выберите Дублирование экрана, затем нажмите кнопку Ввод. Телевизор перейдет в режим ожидания подключения к мобильному устройству.
- Подключите устройство с поддержкой дублирования экрана к телевизору.
Как сделать чтобы телевизор показывал на весь экран Sony?
Нажмите кнопку HOME, а затем выберите [Установки]. Выберите [Дисплей] → [Управление экраном] → необходимый параметр.
Как вывести на экран фильм?
2. Как настроить трансляцию экрана Android:
- Убедитесь, что ваш планшет или мобильный телефон подключен к той же сети Wi-Fi, что и устройство Chromecast.
- Откройте приложение Google Home.
- Нажмите и удерживайте карточку нужного устройства.
- Нажмите на значок Транслировать экран.
Как сделать полный экран на телевизоре Philips?
Чтобы изменить формат изображения на телевизоре, выполните следующее:
- Нажмите кнопку Format. Нажмите кнопку Format.
- Выберите формат изображения Выберите один из следующих форматов (список опций зависит от модели телевизора).
Как развернуть видео на весь экран в браузере?
Запустить видео. Кликнуть на иконку расширения. Развернуть видео на полный экран. Настраивать масштаб и соотношение сторон.
Почему на планшете видео не на весь экран?
Для начала нужно посмотреть в видео настройках плейера если опция разрешить открывать во весь экран и если есть, то активировать ее. Если не поможет, то проще всего загрузить альтернативный проигрыватель, с выбором которого проблем не будет.
Какой плеер выбрать на ПК?
Топ 10 видеоплееров на ПК для Windows:
- VLC Player.
- Kodi player.
- KM player.
- Media Player Classic.
- Pot Player.
- GOM Player.
- DivX Player.
- All Player.
Как сделать большой экран видео на компьютере?
В обычном режиме щелкните видео, которое вы хотите воспроизвести в полноэкранном режиме. В разделе Работа с видео на вкладке Воспроизведение в группе Параметры фильма установите флажок Во весь экран.
Как вывести изображение на монитор и телевизор одновременно?
Соединяем телевизор с компьютером с помощью HDMI кабеля:
- Монитор может быть подключен так же по HDMI (как у меня на фото ниже), по DVI, или даже по VGA.
- После нажатия на нее, должно открыться меню, в котором можно выбрать источник сигнала.
- На телевизоре должно появится изображение с компьютера.
Почему в ютубе не показывает видео на весь экран на телефоне?
Вас тоже раздражает, что почему-то в ютубе не показывается видео на весь экран на телефоне? Все современные видео снимаются в соотношение сторон 16:9, тогда как на многих современных телефонах Android или iPhone соотношение составляет 19:9, 19,5:9 или 21:9.
Как расширить экран на триколор?
Перейдите к настройкам Экран (Screen) точно так же, как было описано для автоматических режимов, но выберите опцию Широкоэкранный режим (Wide Mode).
Какие фильмы стоит посмотреть на большом экране?
О фильмах, которые мы рекомендуем смотреть только на большом экране, расскажем ниже:
- Гравитация (2013) Gravity. триллер, фантастика
- 1917 (2019) 1917, драма
- Интерстеллар (2014) Interstellar.
- Аватар (2009) Avatar.
- Безумный Макс: Дорога ярости (2015) Mad Max: Fury Road.
- Жизнь Пи (2012) Life of Pi.
Какие существуют разрешения экрана?
Разрешение экрана монитора
|
Название формата |
Количество отображаемых на мониторе точек |
Размер изображения |
|---|---|---|
|
FWVGA |
854 × 480 |
409,92 кпикс |
|
QHD |
960 × 540 |
518,4 кпикс |
|
WSVGA |
1024 × 600 |
614,4 кпикс |
|
XGA |
1024 × 768 |
786,432 кпикс |
Какой хороший плеер для андроид?
- Poweramp. Poweramp — это очевидный фаворит среди музыкальных плееров Android.
- PlayerPro. Конкурент предыдущего плеера, ничуть не уступающий ему в качестве.
- BlackPlayer.
- Shuttle Music Player.
- Pulsar Music Player.
- jetAudio HD Music Player.
- Eon Music Player.
Как сделать видео на весь экран в айфоне?
Как включить полноэкранный режим:
- Откройте видео.
- Внизу видеопроигрывателя нажмите на значок полноэкранного режима.
Какой плеер в Windows 10?
Проигрыватель Windows Media поставляется с настольным компьютером под управлением Windows 10. Обратите внимание, что приложение больше не воспроизводит DVD-диски.
Как настроить разрешение экрана на телевизоре?
Для настройки экрана откройте Настройки > Изображение, затем нажмите Настройки размера изображения или Размер картинки (зависит от модели телевизора).
Как сделать трансляцию с телефона на телевизор на весь экран?
2. Как настроить трансляцию экрана Android:
- Убедитесь, что ваш планшет или мобильный телефон подключен к той же сети Wi-Fi, что и устройство Chromecast.
- Откройте приложение Google Home.
- Нажмите и удерживайте карточку нужного устройства.
- Нажмите на значок Транслировать экран.
Ответить
Все мы любим смотреть фильмы на экранах наших ПК. Это увлекательное времяпровождение, во время которого мы забываем о наших буднях, всецело погружаясь в атмосферу очередной киноэпопеи. Но желая перейти в полноэкранный режим для комфортного просмотра, мы сталкиваемся с тем, что окно проигрывателя в данный режим попросту не переходит. Что же делать? Ниже разберём, почему видео Youtube не раскрывается на весь экран. А также что необходимо предпринять для решения возникшей проблемы.
Содержание
- Почему видеоролик может не открываться на весь экран
- Перегрузка компьютера для решения проблемы
- Отключение аппаратного ускорения для полноэкранного режима
- Деактивация расширений для веб-навигатора
- Установка свежей версии Flash Player
- Очистка кэш и куки веб-навигатора, если не работает полноэкранный режим
- Сброс настроек или переустановка вашего браузера
- Использование альтернативного браузера, чтобы видео раскрылось на весь экран
- Скачать видео с Youtube на ПК для решения проблемы
- Заключение
Почему видеоролик может не открываться на весь экран
Рассматриваемая мной проблема имеет распространённый характер, и наиболее часто встречается при просмотре видео на Ютуб. Среди браузеров, на которой вы можете её обнаружить – Хром, Мозилла и Сафари, пользователи которых наиболее часто жалуются на указанную проблему при активации полноэкранного режима.
Среди причин того, почему видео не открывается на полный экран, отмечу следующие:
- Случайный сбой на пользовательском ПК;
- Имеются проблемы с кэшем и данными вашего браузера;
- Веб-навигатор настроен некорректно, в частности в нём запрещён полноэкранный режим;
- Версия вашего браузера устарела;
- Переходу навигатора в режим большого экрана мешают нестабильно работающие на нём дополнения и расширения;
- Владелец сайта, на котором установлен плеер, запретил переход последнего в полноэкранный режим.
Давайте разберёмся, как восстановить переход в полноэкранный режим видео на вашем ПК.
Это интересно: Как конвертировать видео в MP3.
Перегрузка компьютера для решения проблемы
Первым делом рекомендую перегрузить ваш PC с целью убедиться, что проблема не имеет случайный характер. Перегрузите ПК, а потом вновь попытайтесь запустить нужной видеоролик в полноэкранном формате.
Отключение аппаратного ускорения для полноэкранного режима
Хорошим способом устранить проблему с видео, которое не раскрывается на полный экран монитора, является отключение аппаратного ускорения в вашем браузере.
К примеру, в Mozilla необходимо:
- Перейти в настройки браузера, выбрать «Основные».
- Промотайте страницу настроек вниз, найдите там раздел «Производительность».
- Снимите галочку с опции «Использовать рекомендуемые настройки производительности».
- В открывшейся опции снимите галочку с пункта «По возможности использовать аппаратное ускорение».
В браузере Chrome необходимо:
- В адресной строке ввести chrome://settings/ и нажать на ввод.
- В открывшейся странице настроек необходимо выбрать «Дополнительные», найти внизу подраздел «Система».
- В последнем перевести ползунок опции «Использовать аппаратное ускорение» в режим «Выкл».
- Затем перезапустите ваш браузер.
Деактивация расширений для веб-навигатора
Довольной частой причиной проблемы с открытием видео на весь экран выступают некорректно работающие расширения и дополнения для вашего браузера. Перейдите в раздел его расширений (к примеру, в Мозилле они откроются при нажатии на Ctrl+Shift+A), и отключите (удалите) лишние из них. Последними часто являются различные загрузчики, ускорители интернета и прочие аналоги. Также блокировать открытие видео на весь экран могут блокировщики рекламы уровня Adblock.
Установка свежей версии Flash Player
Несмотря на то, что большинство видеохостов перешли на технологию HTML5, некоторые сайты ещё могут активно работать с архаичным Флеш Плеер. Установите его свежую версию, перейдя на get.adobe.com, сняв галочки с двух дополнительных предложений, и нажав на «Установить сейчас».
Очистка кэш и куки веб-навигатора, если не работает полноэкранный режим
Поскольку часто некорректный кэш и куки браузера являются частыми факторами проблемы, рекомендуется провести их очистку. К примеру, в Мозилла это делается переходом в настройки, выбором раздела «Приватность и защита» слева, и активацией опции «Удалить историю».
Сброс настроек или переустановка вашего браузера
Хорошим способом исправить проблему с открытием видео на весь экран является сброс настроек пользовательского браузера. К примеру, в Хром это делается переходом в настройки, выбор внизу «Дополнительные», и кликом на «Восстановление настроек по умолчанию» — «Сбросить настройки».
Если указанные выше способы не помогли, рекомендуем переустановить браузер вашего ПК:
- Деинсталлируйте веб-навигатор стандартным путём.
- Затем перегрузите компьютер.
- Перейдите на сайт производителя браузера, скачайте свежую версию продукта, и установите его в вашей системе.
Использование альтернативного браузера, чтобы видео раскрылось на весь экран
Если же используемый вами браузер не показал каких-либо результатов, задействуйте альтернативный веб-навигатор. К примеру, вместо Хром попробуйте Мозилла или IE, или наоборот.
Скачать видео с Youtube на ПК для решения проблемы
Ну и можно просто скачать видео с Ютуб на ваш компьютер, где можно просмотреть его с помощью любого стационарного видеоплеера.
Для скачивания видеоролика достаточно:
- Перейти на ряд специализированных ресурсов (getvideo.org, sconverter.com и др.).
- Вставить в специальное поле ссылку на видео с Ютуб, и нажать кнопку активации справа.
- После этого вы получите возможность сохранить видео с Ютуб в разных форматах, и просмотреть его на вашем PC.
Читайте также: Ваш браузер не распознает ни один из видео форматов – что делать.
Заключение
Выше мной было разобраны факторы того, почему видео с Youtube не открывается на компьютере на весь экран. А также что предпринять для решения возникшей проблемы. Используйте все перечисленные в статье советы, это поможет решить проблему с полным экраном при просмотре видеороликов на вашем ПК. Если же клип по-прежнему не запускается в нужном режиме, то вполне возможно, что веб-мастер сайта запретил подобную операцию на своём ресурсе. Остаётся посоветовать поискать данное видео на других сайтах, где и посмотреть его в нужном вам полноэкранном формате.
Содержание
- — Как сделать так, чтобы фильм уместился на весь экран?
- — Почему фильмы Netflix не отображаются в полноэкранном режиме?
- — Почему изображение не умещается на экране моего телевизора?
- — Почему некоторые фильмы широкоэкранные?
- — Полноэкранный режим лучше широкоэкранного?
- — Какие фильмы полноэкранные?
- — Как мне перевести свой Netflix в полноэкранный режим?
- — Почему на моем телевизоре отображается только половина экрана?
- — Почему изображение на моем телевизоре больше экрана?
- — Как настроить размер экрана на телевизоре?
- — Считается ли 1920×1080 широкоэкранным?
- — Почему мандалорианец не работает в полноэкранном режиме?
Большинство широкоэкранных DVD-дисков, представленных на рынке, не заполняют весь экран вашего телевизора, потому что они были записаны с соотношением сторон, отличным от вашего телевизора. Существует три распространенных соотношения сторон фильмов: 1,33: 1, 1,78: 1, 2,35: 1. … Ваш телевизор может растягивать изображение, чтобы оно занимало весь экран.
Как сделать так, чтобы фильм уместился на весь экран?
Используйте кнопку соотношения сторон на пульте дистанционного управления телевизора, чтобы настроить размер изображения. Вентиляторы панорамирования и сканирования могут используйте его, чтобы заполнить весь экран изображением, в то время как поклонники широкоэкранного режима могут оставить его на обычном уровне, чтобы сохранить фильм в том виде, в каком он был снят.
Почему фильмы Netflix не отображаются в полноэкранном режиме?
Некоторые телешоу и фильмы в сервисе Netflix могут быть окаймлены черными полосами, часто называемыми крыльями или почтовым ящиком. Эти черные полосы возникают из-за соотношение сторон ТВ шоу или фильм были сняты — если вы их смотрите, это означает, что название было снято с соотношением сторон, которое не идеально подходит для вашего экрана.
Почему изображение не умещается на экране моего телевизора?
Если изображение не заполняет экран, значит, оно показывает программирование стандартного разрешения 4: 3 в исходном разрешении. … Опять же, все телевизоры разные, но поищите настройки соотношения сторон в настройках изображения. Убедитесь, что для него установлено значение «Автоподстройка» или «Нормальный» вместо «Растянуть», «Во весь экран» или «Масштаб».
Почему некоторые фильмы широкоэкранные?
Сто лет назад фильмы, показываемые в кинотеатрах, показывались в соотношении 4 на 3, а не в широкоэкранном формате, к которому мы привыкли. Причина в том, что это была ли фактическая форма пленки, использованной для захвата этих изображений. В течение 50 лет это соотношение использовалось во всех фильмах, отчасти потому, что они просто хорошо выглядели.
Полноэкранный режим лучше широкоэкранного?
1. Широкоэкранный режим использует соотношение сторон 16: 9, в то время как полноэкранный режим использует формат изображения 4: 3. 2. Широкоэкранный режим лучше для просмотра фильмов, чем полноэкранный.
Какие фильмы полноэкранные?
Список фильмов 4k с полноэкранным соотношением сторон 1,78: 1 для всего …
- Призрак в доспехах.
- Аватар (не 4к)
- Лига Справедливости.
- Тихоокеанский рубеж.
- Отряд самоубийц: ад платить.
- GoodFellas.
- Отцовский дом.
- Смурфики.
Как мне перевести свой Netflix в полноэкранный режим?
Netflix — размер изображения / соотношение сторон
- Нажмите клавишу «Домой», чтобы вернуться в главное меню плеера.
- Перейдите к настройке и нажмите клавишу ввода.
- Выделите Display и прокрутите вправо до TV Aspect Ratio.
- Выберите между исходным 16: 9 или полным 16: 9.
Почему на моем телевизоре отображается только половина экрана?
Основные причины отображения половины экрана могут быть связаны Проблема с панелью или основной платой или из-за плохого сигнала вещания.
Почему изображение на моем телевизоре больше экрана?
отвечать. Как правило, настройки устройство, подключенное к вашему телевизору, должно быть настроено на максимальное разрешение, которое может принять ваш телевизор. (480, 720, 1080, 2160). Если у вас широкоэкранный телевизор, соотношение сторон устройства, подключенного к телевизору, должно быть установлено на 16: 9, если это возможно.
Как настроить размер экрана на телевизоре?
Чтобы изменить формат отображения:
- Нажмите кнопку MENU на пульте дистанционного управления телевизионной приставки.
- Используйте кнопку СТРЕЛКА ВПРАВО, чтобы выбрать НАСТРОЙКИ на горизонтальной панели меню.
- Выберите ПАРАМЕТРЫ СИСТЕМЫ, а затем перейдите к ВЫБОР СООТНОШЕНИЯ ЭКРАНА И ВЫСОКОЕ РАЗРЕШЕНИЕ, нажмите кнопку OK.
Считается ли 1920×1080 широкоэкранным?
И эти сокращенные числа иногда используются также для описания компьютерных мониторов, хотя в целом монитор способен отображать более высокое разрешение, чем телевизор. … 1080p = 1920 x 1080 (широкоформатный дисплей -16: 9 соотношение сторон) 1080i = 1920 x 1080 (широкоформатный дисплей с соотношением сторон 16: 9)
Почему мандалорианец не работает в полноэкранном режиме?
3 ответа. Он снят в анаморфотном широкоэкранном режиме — такое же соотношение, как и во многих фильмах (2,39: 1). Это модный. Леттербоксинг — это «круто». В 80-х годах, когда у всех еще были квадратные телевизоры, они делали почтовые ящики для музыкальных клипов, чтобы они «выглядели как фильмы».
Интересные материалы:
Сколько калорий в 1 чашке простого попкорна?
Сколько каналов аудио может нести SPDIF?
Сколько каналов было в 70-е?
Сколько каналов вы получаете с пакетом Bell better?
Сколько карт вы начинаете с Манчкина?
Сколько кбит / с — это хорошая скорость?
Сколько кг в 6 фунтах?
Сколько ходов возможно в шахматах?
Сколько килобайт состоит из 1 мегабайта?
Сколько килобайт в гигабайте?
Содержание
- Что делать, если видео не открывается на полный экран в браузере и не только
- Что делать, если полноэкранный режим не работает в браузере
- Включено аппаратное ускорение
- На весь экран видео не разворачивается в YouTube
- Выставлен запрет на использование полноэкранного режима
- Почему видео не открывается на весь экран
- Почему видеоролик может не открываться на весь экран
- Перегрузка компьютера для решения проблемы
- Отключение аппаратного ускорения для полноэкранного режима
- Деактивация расширений для веб-навигатора
- Установка свежей версии Flash Player
- Очистка кэш и куки веб-навигатора, если не работает полноэкранный режим
- Сброс настроек или переустановка вашего браузера
- Использование альтернативного браузера, чтобы видео раскрылось на весь экран
- Скачать видео с Youtube на ПК для решения проблемы
- Заключение
- В браузере видео не показывает на весь экран
- Выключением аппаратного ускорения
- Проверкой флеш проигрывателя Abode Flash Player
- Полная переустановка браузера
- Как сделать видео Ютуб на весь экран
- Как сделать Ютуб на полный экран
- 1. На компьютере
- 2. На телефоне
- 1. Почему видео в телефоне не расширяется на весь экран, а образует полоски по бокам?
- 2. Почему на компьютере видео не воспроизводится в полноэкранном режиме?
- Почему не работает полноэкранный режим на Youtube?
- Почему YouTube не переключается в полноэкранный режим?
- Проверка настройки Flash Player
- Проверка API полного экрана
- Режим инкогнито и очистка данных
- Переустановка Chrome
Что делать, если видео не открывается на полный экран в браузере и не только
Более удобно смотреть видео на компьютере в полноэкранном режиме, но не всегда он работает. Есть несколько причин, по которым видео не разворачивается на весь экран, необходимо найти их и устранить. Разберемся, почему видео не открывается на полный экран.
Что делать, если полноэкранный режим не работает в браузере
С некорректной работой видео в браузере может столкнуться каждый пользователь. Причиной этого чаще всего может быть некорректная настройка отдельных систем браузера. Расскажем обо всех вероятных проблемах на примере самого популярного обозревателя – Chrome. Если ни одна из инструкций не подойдет, то вам необходимо будет переустановить браузер.
Некорректные настройки API
Часто пользователи, чтобы ускорить работу компьютера меняют настройки браузера. Это может стать причиной проблемы, когда видео не разворачивается на полный экран. Для исправления настроек введите в адресной строке своего обозревателя: chrome://settings/content/protectedContent.
В этом разделе необходимо активировать оба маркера. После этого снова попробуйте воспроизвести видеоролик на полном экране.
Если вы не можете попасть к настройкам по ссылке, то необходимо зайти в них через меню, скрывающееся за тремя вертикальными точками в правом верхнем углу. Среди настроек необходимо найти те, которые отвечают за Интернет-сайты. Там выберите пункт «Защищенный контент». Он позволит отрегулировать настройки проигрывания медиа.
Расширения блокируют полноэкранный режим
Также причиной проблем могут стать расширения, которые вы используете для блокировки рекламы или скачивания контента. Если проблема обнаружилась после установки определенного плагина, то стоит вспомнить, что стало причиной. Отключите все расширения и плагины, которые были установлены недавно. Затем уберите все надстройки, влияющие на контент Интернет-страниц.
Проверка Flash player
За проигрывание видео отвечает Adobe Flash Player – плагин, который помогает отображать медиаконтент страниц. Без него вы не сможете смотреть ролики. Настроить виртуальный плеер можно перейдя по адресу: about:plugins. Вам потребуется отключить его на этой странице.
Затем перейдите на страницу с видео, где появится надпись, что вам необходимо загрузить этот плагин для просмотра ролика. Нажмите на сноску «Установить последнюю версию». Затем вы будете перенаправлены на страницу разработчика этого инструмента. В правом нижнем углу нажмите на кнопку «Установить». Дождитесь завершения этого процесса, при необходимости согласитесь на перезагрузку компьютера.
Если после того как вы включили браузер видео не воспроизводится, то необходимо вернуться на страницу about:plugins и активировать Flash Player. После этого проблема будет решена. Чаще всего видеоролики воспроизводятся с ошибками именно из-за некорректной работы этого плагина.
Включено аппаратное ускорение
Если вы часто меняете настройки и описанные выше способы не помогли вам наслаждаться видео на полном экране, то необходимо зайти в раздел дополнительных опций и отключить аппаратное ускорение. Нужная настройка находится в части «Система». Найдите среди доступных опций аппаратное ускорение и деактивируйте его.
Проблема в файлах Cookies или кэше
Чтобы понять, появилась ли проблема из-за некорректно записанных файлов кэша, необходимо открыть браузер в режиме «Инкогнито» и попробовать запустить видео. Для этого щелкните правой кнопкой мыши по трем вертикальным точкам в правом верхнем углу, а затем из списка выберите запуск окна в режиме инкогнито. Если в этом режиме видео работает нормально, то необходимо перейти обратно в основной браузер и очистить файлы Cookies через настройки программы (попасть в них можно, набрав в адресной строке chrome://settings/clearBrowserData). Для очистки кэша и сохраненных файлов можно также использовать утилиту CCleaner.
Проблема с аккаунтом пользователя
У пользователей Chrome есть еще одна вероятная причина некорректной работы видео – неправильно скопированные пользовательские файлы. Это случается при регулярной синхронизации и использовании одного аккаунта на нескольких устройствах.
Чтобы обновить эти данные, подключитесь к устойчивой сети, а затем нажмите в браузере на свою аватарку и выберите из вариантов меню «Удалить». После чего перезапустите браузер и снова зайдите под своим логином. Рекомендуется удалять из закладок все лишнее, чтобы не допускать проблем в будущем.
На весь экран видео не разворачивается в YouTube
Чаще всего пользователи сталкиваются с невозможностью перейти в полноэкранный режим на сайте YouTube. Если вы не сможете развернуть проигрыватель, то необходимо сначала проверить все настройки браузера. Но есть одна специфическая проблема – пользователь не дал доступ сайту к полноэкранному режиму.
Выставлен запрет на использование полноэкранного режима
Вы не сможете развернуть Ютуб видео на полный экран, если Flash-плееру это не было разрешено. В этом случае кнопка разворачивания ролика будет не активна. Исправить настройки просто:
Настроить полноэкранный режим можно для разных сайтов. Это первая опция, которую нужно проверить, если вы столкнулись с проблемами проигрывания медиа на определенном ресурсе.
YouTube рекомендуется запускать только в современных браузерах, которые способны работать быстро. Подойдут для этого браузеры Chrome, Яндекс, Safari. Они отличаются высокой скоростью действия и корректной работой с медиаданными.
Не работает полноэкранный режим плеера
В большинстве плееров Windows изначально видео запускается в отдельном окне, но по желанию пользователя его можно развернуть на весь экран. Разберемся, как сделать на полный экран видео, если плеер не дает это сделать.
Если плеер не разворачивает видео, то проще всего его удалить и заменить другим, более современным и быстродейственным. В качестве хорошей и бесплатной альтернативы стандартному проигрывателю часто указывают: GOM Player, VLC Player.
Теперь вы знаете, почему видео не на полный экран воспроизводится, и как это исправить. Поделитесь этой информацией с друзьями, чтобы и они могли справиться с этой проблемой. Если у вас есть собственные универсальные рецепты, можете рассказать о них в комментариях.
Источник
Почему видео не открывается на весь экран
Все мы любим смотреть фильмы на экранах наших ПК. Это увлекательное времяпровождение, во время которого мы забываем о наших буднях, всецело погружаясь в атмосферу очередной киноэпопеи. Но желая перейти в полноэкранный режим для комфортного просмотра, мы сталкиваемся с тем, что окно проигрывателя в данный режим попросту не переходит. Что же делать? Ниже разберём, почему видео Youtube не раскрывается на весь экран. А также что необходимо предпринять для решения возникшей проблемы.
Почему видеоролик может не открываться на весь экран
Рассматриваемая мной проблема имеет распространённый характер, и наиболее часто встречается при просмотре видео на Ютуб. Среди браузеров, на которой вы можете её обнаружить – Хром, Мозилла и Сафари, пользователи которых наиболее часто жалуются на указанную проблему при активации полноэкранного режима.
Среди причин того, почему видео не открывается на полный экран, отмечу следующие:
Давайте разберёмся, как восстановить переход в полноэкранный режим видео на вашем ПК.
Перегрузка компьютера для решения проблемы
Первым делом рекомендую перегрузить ваш PC с целью убедиться, что проблема не имеет случайный характер. Перегрузите ПК, а потом вновь попытайтесь запустить нужной видеоролик в полноэкранном формате.
Отключение аппаратного ускорения для полноэкранного режима
Хорошим способом устранить проблему с видео, которое не раскрывается на полный экран монитора, является отключение аппаратного ускорения в вашем браузере.
К примеру, в Mozilla необходимо:
В браузере Chrome необходимо:
Деактивация расширений для веб-навигатора
Установка свежей версии Flash Player
Несмотря на то, что большинство видеохостов перешли на технологию HTML5, некоторые сайты ещё могут активно работать с архаичным Флеш Плеер. Установите его свежую версию, перейдя на get.adobe.com, сняв галочки с двух дополнительных предложений, и нажав на « Установить сейчас ».
Очистка кэш и куки веб-навигатора, если не работает полноэкранный режим
Поскольку часто некорректный кэш и куки браузера являются частыми факторами проблемы, рекомендуется провести их очистку. К примеру, в Мозилла это делается переходом в настройки, выбором раздела « Приватность и защита » слева, и активацией опции « Удалить историю ».
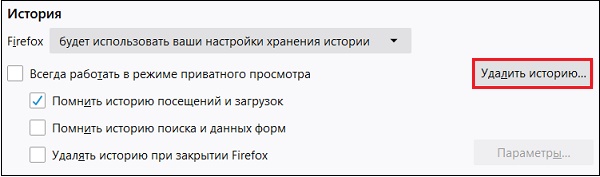
Сброс настроек или переустановка вашего браузера
Хорошим способом исправить проблему с открытием видео на весь экран является сброс настроек пользовательского браузера. К примеру, в Хром это делается переходом в настройки, выбор внизу « Дополнительные », и кликом на « Восстановление настроек по умолчанию » — « Сбросить настройки ».
Если указанные выше способы не помогли, рекомендуем переустановить браузер вашего ПК:
Использование альтернативного браузера, чтобы видео раскрылось на весь экран
Если же используемый вами браузер не показал каких-либо результатов, задействуйте альтернативный веб-навигатор. К примеру, вместо Хром попробуйте Мозилла или IE, или наоборот.
Скачать видео с Youtube на ПК для решения проблемы
Ну и можно просто скачать видео с Ютуб на ваш компьютер, где можно просмотреть его с помощью любого стационарного видеоплеера.
Для скачивания видеоролика достаточно:
Заключение
Выше мной было разобраны факторы того, почему видео с Youtube не открывается на компьютере на весь экран. А также что предпринять для решения возникшей проблемы. Используйте все перечисленные в статье советы, это поможет решить проблему с полным экраном при просмотре видеороликов на вашем ПК. Если же клип по-прежнему не запускается в нужном режиме, то вполне возможно, что веб-мастер сайта запретил подобную операцию на своём ресурсе. Остаётся посоветовать поискать данное видео на других сайтах, где и посмотреть его в нужном вам полноэкранном формате.
Источник
В браузере видео не показывает на весь экран
Что делать если при включении в браузере видео на весь экран, видео перестаёт работать и стоит то белый экран то чёрный экран. Могу посоветовать три способа исправления этой неприятности.
Выключением аппаратного ускорения
Запускаем браузер, включаем видео и тыкаем по видео правой кнопкой мыши.

Нажимаем на параметры и в параметрах Abode Flash Player на вкладке отображение убираем галочку с «Включить аппаратное ускорение» и жмём закрыть.

Проверкой флеш проигрывателя Abode Flash Player
Запускаем браузер и пишем в адресной строке about:plugins и жмём Enter.
Ищем Abode Flash Player и жмём отключить. Пробуем посмотреть видео, а если вместо видео появилась надпись «Для воспроизведения видео требуется проигрыватель Abode Flash.».
Нажмите на «Загрузить последнюю версию».

Если на открывшейся странице в примечаниях написано «Проигрыватель Abode Flash Player уже установлен, но отключён» перезагрузите браузер и заново наберите в адресной строке about:plugins и включите проигрыватель Abode Flash Player. А если нету в примечаниях такой надписи то нажмите «Установить сейчас», а дальше проигрыватель закачается, после чего надо его установить и после этого перезагрузить браузер.
Полная переустановка браузера
Удаляете браузер, а также заходите Пуск — Компьютер — Локальный диск С — Program Files — если найдёте папку браузера нужно её удалить. Заново устанавливайте браузер.
Источник
Как сделать видео Ютуб на весь экран
Здравствуйте, дорогие подписчики. Не так давно я обнаружил, что некоторые из вас не умеют делать полноэкранный размер видео на Youtube. Именно поэтому в этой статье я решил подробно рассказать, как это делается. Если вы уже знаете эту инфу, то смело пропускайте эту статью.
Как сделать Ютуб на полный экран
Для того чтобы открыть в YouTube видео во весь экран вам необходимо будет сделать несколько простых действий. Чаще всего эти действия требуются сделать или на компьютере или на телефоне. Поэтому дальше я подробно расскажу, как это делать на каждом из устройств.
1. На компьютере
Прежде всего, вам необходимо открыть то видео, которое вы хотите посмотреть. Далее в его правом нижнем углу найдите кнопку «Полный экран» и нажмите на неё.
После этих действий просматриваемый ролик откроется во всю ширину вашего экрана.
P/S: Для того чтобы вернуться к старому размеру, мышкой наводите на кнопку «Полный экран» и нажимаете на неё. Все после этого окно воспроизведения вновь станет стандартного размера.
2. На телефоне
Прежде всего, вам необходимо на телефоне открыть то видео, которое вы хотите посмотреть. Далее в его правом нижнем углу найдите кнопку «Полный экран» и нажмите на неё.
После чего выбранный ролик откроется во всю ширину вашего смартфона.
P/S: Для того чтобы вернуться к старому размеру, остановите ролик и в правом нижнем углу нажмите на кнопку «Полный экран». Все после этого окно воспроизведения вновь станет стандартного размера.
В данном разделе я собрал самые часто задаваемые среди новичков вопросы
1. Почему видео в телефоне не расширяется на весь экран, а образует полоски по бокам?
Дело в том, что все современные ролики снимаются в соотношение сторон 16:9, а соотношение сторон в современных телефонах Android или iPhone, как правило, составляет – 19:9, 19,5:9 или 21:9. Другими словами экраны современных смартфонов сильно вытянутые.
2. Почему на компьютере видео не воспроизводится в полноэкранном режиме?
Иногда для просмотра ролика на компьютере требуется установка дополнительного программного обеспечения, а именно нужно установить последнюю версию Adobe Flash Player. Еще данная проблема может быть связанна с браузером, который вы используете.
Теперь после прочтения этой статьи вы умеете делать полноэкранный размер видео на Youtube. Осталось дело за малым научиться применять полученные знания на практике. На этом все. Как всегда желаю вам море позитива и хорошего настроения.
Если данная информация была полезна для вас и вам понравилась статья про то как сделать видео в Ютубе на весь экран. Пишите свои комментарии и предложения. С уважением Юрий, до встречи на страницах блога Iprodvinem.
Более 5 лет я работаю удаленно, занимаюсь рекламой и продвижением в интернете, создаю источники дохода онлайн. Люблю путешествовать, автоматизировать процессы и генерировать новые идеи. Изучаю иностранные языки, инвестирование, блогинг и продажу инфо-товаров.
С 2019 года активно занимаюсь развитием блога в интернете и создаю источники пассивного дохода, занимаюсь инвестициями. Постоянно развиваюсь в этой сфере и всегда стараюсь сделать продукт лучше, чем у конкурентов.
Источник
Почему не работает полноэкранный режим на Youtube?
Иногда пользователи сталкиваются с тем, что в Youtube не работает полноэкранный режим. Поскольку этот видеохостинг использует несколько плагинов, в частности Flash, они могут быть несовместимы или повреждены после обновления браузера.
Проблема не только связана с обновлением браузера, но может возникнуть по ряду других причин, включая поврежденные кэшированные файлы, аппаратное ускорение и прочее. Перед применением решений попробуйте перезагрузить компьютер. Перезапуск сбрасывает временные конфигурации, и если они повреждены, простой сброс может исправить проблему.
Почему YouTube не переключается в полноэкранный режим?
Полный экран может не работать по ряду причин. Вот некоторые из них:
Проверка настройки Flash Player
В Google Chrome могут быть установлены два флеш-плеера. Это происходит в автоматическом режиме, когда устанавливаете разные версии и включаете их.
Перейдите в раздел Настройки сайта из адресной строки chrome://settings/content
Если в разделе Разрешения установлены два Flash Player, перейдите в детали и нажмите на кнопку «Отключить».
После перезагрузите браузер и проверьте, решена ли проблема.
Проверка API полного экрана
Если Youtube не переключается в полноэкранный режим в Firefox, скорее всего, отключена опция «full-screen-api.enabled» в расширенных настройках. Для проверки ее состояния, следуйте инструкции.
Введите в адресную строку «about:config» и кликните на Enter.
В навигационной панели наберите «full-screen» и проверьте, что значение «full-screen-api.enabled» установлено на «true».
После внесения изменений перезагрузите Firefox, затем откройте Youtube и проверьте, работает ли полноэкранный режим.
Режим инкогнито и очистка данных
Полноэкранный режим может не работать из-за поврежденных данных браузера. Это можно легко проверить, правильно ли YouTube отображает страницу в режиме инкогнито. Если полноэкранный режим работает, то возникла проблема с кэшированными данными. В этом случае нужно очистить кэш и файлы cookie.
В Chrome нажмите сочетание Ctrl + Shift + N, чтобы открыть вкладку инкогнито, либо перейдите в нее из основного меню. Теперь на сайт YouTube попробуйте включить полноэкранный режим. Если он работает, выполните следующие шаги.
Щелкните на значок меню (с тремя точками) и выберите Настройки.
На левой панели кликните на вкладку «Конфиденциальность и безопасность». Затем кликните на кнопку «Очистить историю».
В выпадающем списке временного диапазона выберите значение «Все время». Остальные настройки оставьте без изменений и нажмите «Удалить данные».
После завершения перезагрузите компьютер и попробуйте переключить видео на Youtube в полноэкранный режим.
Переустановка Chrome
Если предыдущие способы не работают, попробуйте переустановить Chrome. Это приведет к удалению всех текущих файлов и папок приложений и повторной установке нового пакета. Перед этим сделайте резервную копию всех закладок и личных данных.
Откройте раздел «Программы и компоненты» командой appwiz.cpl из окна Win + R.
Найдите в списке приложений Google Chrome, щелкните по нему правой кнопкой мыши и удалите.
После перейдите на официальный сайт и загрузите последнюю версию. Запустите исполняемый файл и следуйте инструкциям до завершения установки.
Источник
Не работает полноэкранный режим видео в браузерах
Одна из распространённых проблем, возникающих у неопытных пользователей Интернета: при попытке в любом из браузеров раскрыть видео на весь экран (в полноэкранный режим) изображение исчезает и остаются только звуки. Наиболее часто это касается сайтов youtube и vkontakte. Иногда так же могут случаться и торможение всего браузера в целом, а при выходе из полноэкранного режима плагин flash-плеера может окончательно зависать и вообще не отображать флэш-элементы. Так же настройки flesh-плагина могут отличаться в разных браузерах, и поэтому, например, в opera всё может прекрасно работать, в то время как в mozilla firefox 4 обнаруживается данный глюк.
Причины проблемы
Как уже видно из вступления, как это часто бывает, опять, скорее всего, в ваших проблемах виноват flash-плеер! Иногда это кривость самого плагина, иногда — сложные взаимоотношения между ним и аппаратным обеспечением вашего компьютера (в частности его драйверах).
Чтобы не мучить вас разнообразными догадками, кратко перечислю простые пути решения, которые могут быстро помочь в данной ситуации.
Решение проблемы
- Щёлкните второй кнопкой мыши по окошку с воспроизводящимся видео в обычном режиме нажмите кнопку параметры (или settings) и в открывшемся окошке в самой левой вкладке уберите галочку. Тем самым вы выключите аппаратное ускорение.
- В этом же окошке убедитесь, что размер локального хранилища (третья слева вкладка) не меньше, чем 100кб. Но режим без ограничений также лучше не ставьте.
- Данный пункт так же может помочь, если любые flash-объекты на сайтах сильно нагружают работу процессора, если они вовсе не отображаются или вообще приводят к аварийному завершению работы браузера. Зайдите в менеджер плагинов вашего браузера и, во-первых, убедитесь, что там есть adobe flash player и что он включен. Затем проверьте, что флэш-плагин в вашем списке плагинов указан только один раз, а не несколько. При наличии одновременно включённых плагинов flash других версий, удалите их все, оставив лишь один из них — наиболее поздней версии. Тоже самое, кстати говоря, относится и ко всем другим плагинам и расширениям разных версий (например так может согрешить какое-нибудь java-расширение), поэтому проверьте всё сразу. Такого рода ошибки приводят к излишним бесполезным нагрузкам процессора или появлению непонятных ошибок и зависаний при работе.
- Переустановите драйвер вашей видеокарты.
- Если всё вышеперечисленное не помогло: удалите плагин флэша, перезапустите браузер и установите самую последнюю его версию обратно. Снова пройдитесь по первым двум пунктам.
Добавлено: 12.06.2011 | —>Просмотров : 165006 | —>Рейтинг : 4.8 / 49 |
—>Теги : Видео, проблема, браузер
Почему видео не открывается на весь экран
Все мы любим смотреть фильмы на экранах наших ПК. Это увлекательное времяпровождение, во время которого мы забываем о наших буднях, всецело погружаясь в атмосферу очередной киноэпопеи. Но желая перейти в полноэкранный режим для комфортного просмотра, мы сталкиваемся с тем, что окно проигрывателя в данный режим попросту не переходит. Что же делать? Ниже разберём, почему видео Youtube не раскрывается на весь экран. А также что необходимо предпринять для решения возникшей проблемы.
Почему видеоролик может не открываться на весь экран
Рассматриваемая мной проблема имеет распространённый характер, и наиболее часто встречается при просмотре видео на Ютуб. Среди браузеров, на которой вы можете её обнаружить – Хром, Мозилла и Сафари, пользователи которых наиболее часто жалуются на указанную проблему при активации полноэкранного режима.
Среди причин того, почему видео не открывается на полный экран, отмечу следующие:
- Случайный сбой на пользовательском ПК;
- Имеются проблемы с кэшем и данными вашего браузера;
- Веб-навигатор настроен некорректно, в частности в нём запрещён полноэкранный режим;
- Версия вашего браузера устарела;
- Переходу навигатора в режим большого экрана мешают нестабильно работающие на нём дополнения и расширения;
- Владелец сайта, на котором установлен плеер, запретил переход последнего в полноэкранный режим.
Давайте разберёмся, как восстановить переход в полноэкранный режим видео на вашем ПК.
Перегрузка компьютера для решения проблемы
Первым делом рекомендую перегрузить ваш PC с целью убедиться, что проблема не имеет случайный характер. Перегрузите ПК, а потом вновь попытайтесь запустить нужной видеоролик в полноэкранном формате.
Отключение аппаратного ускорения для полноэкранного режима
Хорошим способом устранить проблему с видео, которое не раскрывается на полный экран монитора, является отключение аппаратного ускорения в вашем браузере.
К примеру, в Mozilla необходимо:
- Перейти в настройки браузера, выбрать « Основные ».
- Промотайте страницу настроек вниз, найдите там раздел « Производительность ».
- Снимите галочку с опции « Использовать рекомендуемые настройки производительности ».
- В открывшейся опции снимите галочку с пункта « По возможности использовать аппаратное ускорение ».
В браузере Chrome необходимо:
- В адресной строке ввести chrome://settings/ и нажать на ввод.
- В открывшейся странице настроек необходимо выбрать « Дополнительные », найти внизу подраздел « Система ».
- В последнем перевести ползунок опции « Использовать аппаратное ускорение » в режим « Выкл ».
- Затем перезапустите ваш браузер.
Деактивация расширений для веб-навигатора
Довольной частой причиной проблемы с открытием видео на весь экран выступают некорректно работающие расширения и дополнения для вашего браузера. Перейдите в раздел его расширений (к примеру, в Мозилле они откроются при нажатии на Ctrl+Shift+A ), и отключите (удалите) лишние из них. Последними часто являются различные загрузчики, ускорители интернета и прочие аналоги. Также блокировать открытие видео на весь экран могут блокировщики рекламы уровня Adblock .
Установка свежей версии Flash Player
Несмотря на то, что большинство видеохостов перешли на технологию HTML5, некоторые сайты ещё могут активно работать с архаичным Флеш Плеер. Установите его свежую версию, перейдя на get.adobe.com, сняв галочки с двух дополнительных предложений, и нажав на « Установить сейчас ».
Очистка кэш и куки веб-навигатора, если не работает полноэкранный режим
Поскольку часто некорректный кэш и куки браузера являются частыми факторами проблемы, рекомендуется провести их очистку. К примеру, в Мозилла это делается переходом в настройки, выбором раздела « Приватность и защита » слева, и активацией опции « Удалить историю ».
Сброс настроек или переустановка вашего браузера
Хорошим способом исправить проблему с открытием видео на весь экран является сброс настроек пользовательского браузера. К примеру, в Хром это делается переходом в настройки, выбор внизу « Дополнительные », и кликом на « Восстановление настроек по умолчанию » — « Сбросить настройки ».
Если указанные выше способы не помогли, рекомендуем переустановить браузер вашего ПК:
- Деинсталлируйте веб-навигатор стандартным путём.
- Затем перегрузите компьютер.
- Перейдите на сайт производителя браузера, скачайте свежую версию продукта, и установите его в вашей системе.
Использование альтернативного браузера, чтобы видео раскрылось на весь экран
Если же используемый вами браузер не показал каких-либо результатов, задействуйте альтернативный веб-навигатор. К примеру, вместо Хром попробуйте Мозилла или IE, или наоборот.
Скачать видео с Youtube на ПК для решения проблемы
Ну и можно просто скачать видео с Ютуб на ваш компьютер, где можно просмотреть его с помощью любого стационарного видеоплеера.
Для скачивания видеоролика достаточно:
- Перейти на ряд специализированных ресурсов (getvideo.org, sconverter.com и др.).
- Вставить в специальное поле ссылку на видео с Ютуб, и нажать кнопку активации справа.
- После этого вы получите возможность сохранить видео с Ютуб в разных форматах, и просмотреть его на вашем PC.
Заключение
Выше мной было разобраны факторы того, почему видео с Youtube не открывается на компьютере на весь экран. А также что предпринять для решения возникшей проблемы. Используйте все перечисленные в статье советы, это поможет решить проблему с полным экраном при просмотре видеороликов на вашем ПК. Если же клип по-прежнему не запускается в нужном режиме, то вполне возможно, что веб-мастер сайта запретил подобную операцию на своём ресурсе. Остаётся посоветовать поискать данное видео на других сайтах, где и посмотреть его в нужном вам полноэкранном формате.
Как сделать игру на весь экран: несколько способов

Мне довольно часто «присылают» вопросы по самым разным играм ( что интересно : из них нередко попадаются относительно-старые хиты — что говорит о том, что мои игровые заметки почитывает не только молодежь. ).
Среди них можно выделить группу вопросов по размеру картинке на экране: например, не у всех игры запускаются в полно-экранном режиме, по бокам могут оставаться черные полоски, не во всех играх есть настройки графики и т.д., и т.п. 😢
Собственно, в этой заметке я решил скомпоновать эту группу, и привести несколько вариантов, как можно сделать запуск игры макс. комфортным, чтобы изображение растягивалось на всю площадь экрана (разумеется, с этим больше всего проблем возникает при попытке запуска старой игры на новом ПК/ноутбуке с 4K дисплеем).
Как развернуть игру на «полную»
Вариант 1: сочетания клавиш
Пожалуй, первое, чтобы я порекомендовал — это попробовать воспользоваться спец. сочетаниями клавиш:
- Alt + Enter (наиболее популярный вариант);
- Shift + Enter ;
- Alt + Shift + Enter ;
- F ;
- Alt + F ;
- Esc .
Примечание : на англ. «полный экран» — переводится как «Full Screen».
Full Screen — нажмите сочетание Alt+Enter (на скрине приведен эмулятор Gens)
Кстати, нередко нужное сочетание можно посмотреть в параметрах (меню) конкретной игры (см. мой пример 👆).
Вариант 2: параметры игры
Как бы это банально не звучало, но обратите также внимание на настройки графики конкретной игры. Чаще всего черные полосы по бокам (сверху и с низу) возникают из-за разрешения .
Например, если родное разрешение монитора 1920 на 1080, а в игре установлено разрешение в 1600 на 900 — то сверху и снизу будут черные полосы (см. фото ниже).
Черные полосы сверху и снизу (фото игры CS 1.6)
Разумеется, если разрешение в игре выставить исходя из характеристик вашего монитора — изображение на экране станет четче, и никаких полосок не будет (👇).
📌 Примечание!
Чем выше разрешение вы установите — тем больше нагрузка будет на видеокарту (что в свою очередь может привести к снижению FPS). Всегда нужно искать баланс.
Разрешение в игре (фото игры CS 1.6)
Кстати, помимо разрешения оказывать влияние может выставленный в параметрах оконный режим (Windowed Mode 👇). Перепроверьте эту «штуку» в настройках графики игры (Video Options) и снимите эту «галочку» при необходимости.
Windowed Mode — режим запуска в окне (скрин из Warcraft)
Вариант 3: свойства ярлыка
Следующее, что порекомендую — открыть свойства ярлыка для исполняемого файла EXE нужной вам игры (как правило, достаточно кликнуть правой кнопкой мыши по значку игры на рабочем столе).
Далее во вкладке «Ярлык» укажите, что запускаемая программа должна быть развернута на весь экран (строка «Окно» 👇).
Свойства — ярлык — окно
Кстати, если предыдущая настройка не сработает, также можно попробовать в строку «объект» вручную задать параметры запуска:
- -w 1920 -h 1080 (ширина и высота в пикселях, см. скрин ниже 👇);
- -fullscreen (означает, что игра будет запущена на вес экран, вне зависимости от выставленного разрешения).
Добавляем в строку объект нужные нам параметры
📌 В помощь!
Как поменять разрешение в игре, в т.ч., даже не заходя в неё (если вылетает ошибка, или вы ничего не видите при ее запуске)
Вариант 4: параметры монитора
Как-то один мой знакомый жаловался на «черную полоску» внизу экрана и говорил, что перепроверил уже все настройки, которые я ему посоветовал уточнить (а воз и ныне там. ).
Как оказалось в последствии, причина была в настройках самого монитора: позиционирование по вертикали и горизонтали не было отрегулировано (кстати в этом случае, эта «полоса» будет видна везде: и в играх, и на рабочем столе!).
Черная полоса во всех играх и на рабочем столе
В этом случае, как правило, достаточно сбросить настройки монитора в дефолтные и подрегулировать смещение по вертикали/горизонтали. Делается достаточно быстро с помощью кнопок на корпусе устройства. 👇
Настройки монитора (AOC)
Примечание : см. инструкцию по эксплуатации своего устройства (здесь привести все особенности разных моделей мониторов, в принципе, невозможно. ).
Вариант 5: настройка драйвера видеокарты
Следующее, что посоветую проверить — это настройки драйвера видеокарты. Дело в том, что в разделе «Дисплей» (обычно) задается режим масштабирования (в некоторых версиях драйверов — его можно указывать для каждой конкретной игры).
Я советую вам попробовать установить масштабирование в режим «Растянуть на весь экран» (см. скрины ниже для AMD, nVidia карт 👇).
📌 В помощь!
Как открыть настройки видеокарты: AMD, nVidia, Intel (не могу найти панель управления графикой)
Режим масштабирования — AMD
AMD графика — настройки дисплея (масштабирование)
Вариант 6: разрешение в Windows
Если в игре никак не удается сменить разрешение (или до этих параметров просто не «добраться»), как один из вариантов — можно попробовать изменить разрешение в самой Windows.
Да, из-за этого может стать не совсем комфортно: например, увеличатся (уменьшатся) значки на рабочем столе, текст станет крупнее (мельче) и т.д. Но если основное время вы проводите в игре — то всё это не имеет большого значения, ведь так?! 👌
Изменить разрешение в Windows 10/11 можно достаточно просто:
- нажать Win+i (чтобы открылись параметры);
- перейти во вкладку «Система / Дисплей» ;
- в строке «Разрешение экрана» установить нужное.
Дисплей — выбор разрешения и масштабирования
Универсальный способ (подходит для большинства Windows):
- нажать Win+R (чтобы появилось окно выполнить);
- ввести команду desk.cpl ;
- нажать Enter.
desk.cpl — открыть свойства экрана
Вариант 7: утилиты для подстройки изображения в старых играх
Для многих старых игр есть спец. утилиты и дополнения (нередко от фанов), которые позволяют легко их подогнать под современные широкоформатные мониторы (см. на Civilization III 👇).
В одной из своих заметок я как-то упоминал об одной из таких 📌 утилит Game WideScreener. У нее в списке около сотни старых игр, которые она легко позволяет подогнать под современные «реалии». В общем, рекомендую к использованию.
До и после — сравните разницу картинки / пример из игры «Цивилизация 3»
Кстати, также весьма удобно работать со старыми играми через виртуальную машину (в которую можно установить какую-нибудь Windows 2000/XP). Эти ОС более дружелюбны с хитами прошлых лет.
Вариант 8: радикальный способ 👏
Чтобы не испытывать кучи «проблем» для настройки и оптимизации ОС на современном ПК/ноутбуке под игры прошлых лет — можно пойти другим путем: купить старенький ноутбук на Avito!
Стоят такие устройства сейчас дешево, места много не займут (всегда можно убрать на дальнюю полку, если надоест) , и в то же время позволят насладиться всеми хитами 10-20 летней давности! 👌
📌 В помощь!
Хочу купить б/у ноутбук: как его проверить и на что обратить внимание
Пример объявлений / Avito
Если вы решили вопрос иначе — дайте знать в комментариях (заранее благодарю)
Как растянуть видео
Довольно часто при просмотре видео на своем ПК или ноутбуке многие сталкиваются с тем, что картинка изображение занимает не весь экран. И если одних такое «неудобство» ничуть не волнует, то другие все же пытаются исправить ситуацию и получить комфортное для себя полноэкранное воспроизведение материала. Именно для последней указанной категории пользователей мы подобрали несколько способов растянуть видео и избавиться от черных полос по бокам экрана.
1
Для тех, кто пользуется проигрывателем мультимедиа КМРlayer, можно попробовать развернуть изображение на весь экран несколькими способами. Первый способ (для совсем невнимательных) – найти в углу окна с видео (в строке сервисных значков) значок «Во весь экран».
2
Второй способ для КМРlayer – дважды кликнуть по изображению левой кнопкой мыши. Активировать эту функцию можно через «F2». Для этого набираете комбинацию «fn+F2», в появившемся меню кликаете раздел «Общие». В выпавшем перечне выбираете пункт «Клавиатура/мышь», а из него переходите в «Настройки клавиатуры/мыши». Здесь, в настройках, находите «Левый двойной щелчок» и выбираете из всего перечня подноэкранный режим.
3
Третий способ получить широкоэкранное изображение в КМРlayer – стандартная комбинация клавиш «Alt+Enter» или «Ctrl+Shift+J».
4
И еще один способ для КМРlayer – при помощи раздела настроек плеера «Экран», где выберите пункт «Исходное соотношение сторон», а под ним снимите галочку напротив «Соотношение сторон по размеру окна».
5
Если проблема с просмотром видео не во весь экран возникла в VLC Media player, кликните на изображении правой кнопкой мыши и в выпавшем окне меню – «Видео». Из него перейдите во вкладку «Видеодорожка», а в ней кликните «Соотношение сторон». Из этого пункта перейдите в следующую вкладку «По умолчанию», где пометьте нужное вам соотношение. Если вы не знаете этого показателя для своего компьютера или ноутбука, его можно найти через поисковик, используя ваше разрешение экрана.
6
Теперь снова возвращаетесь в меню «Видео» и из него переходите через ту же «Видеодорожку» уже в раздел «Кадрирование». Здесь также выбираете нужные вам цифровые показатели (они аналогичны соотношению сторон).
Для тех, кто предпочитает Sony Vegas Pro, но столкнулся с той же проблемой и хочет наслаждаться полноэкранным видео, мы предлагаем видео инструкцию. В ней вы увидите, как можно сделать видео во весь экран в плеере Sone Vegas Prо.