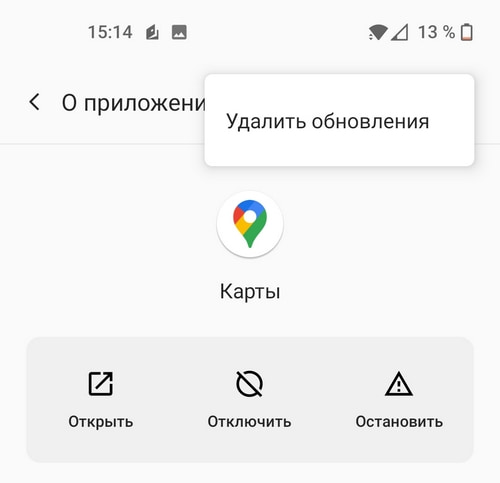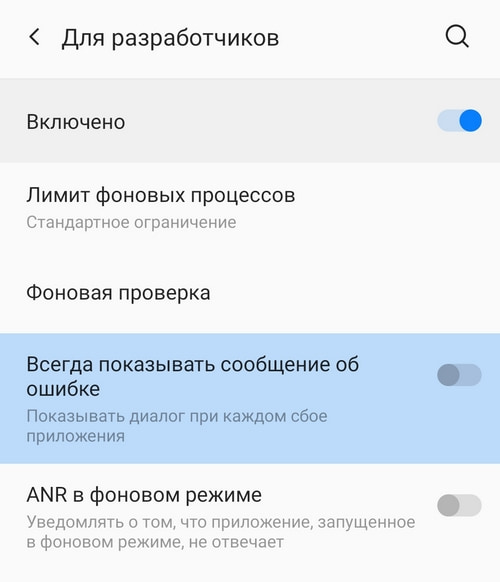-
#1
будет ли в дальнейшем возможность писать прошивку на Huawei из режима EDL на киринах ?
-
#2
По Huawei одно старьё более менее, и те на МТК, а остального у всех свистков уже прикручено.
-
#3
Да боксы отмирают, продвигается спец сборки линукса и софт рпод винду.
-
#4
Добрый вер а есть способ через данную программу восстановить imei на xiaomi redmi 9
-
#5
Скажите пожалуйста на 32х битной семёрке MTK auth bypass работает?
А то на EFT работает только на windows 10 x64.
-
#6
Скажите пожалуйста на 32х битной семёрке MTK auth bypass работает?
А то на EFT работает только на windows 10 x64.
я не проверял, но насколько понимаю обход на работает только на 64 битах
-
#7
Добрый вечер кто может подсказать купил лицензию
активировал потом переустановил винду
и она у меня пишит не правильный пароль
пытаюсь восстановить пароль,
пароль восстанавливается но учётная запись вообще другаю
как можно восстановить все учётные записи?
-
#8
Вопрос к Паше.
При покупке лицензии, например, на год я смогу выполнять все заявленные операции без дополнительной оплаты.
Интересует, например, прошивка/восстановление Xiaomi ?
Снятие FRP/Flyme account Meizu ?
-
#9
Вопрос к Паше.
При покупке лицензии, например, на год я смогу выполнять все заявленные операции без дополнительной оплаты.
Интересует, например, прошивка/восстановление Xiaomi ?
Снятие FRP/Flyme account Meizu ?
Да платите только за лицензию, по крайней мере у меня не и разу не просило доп кредитов с xiaomi точно
А по мейзу тоже нет кредитов но там и список моделей весьма скудный.
купить чтобы получить доступ к скрытому контенту.
Последнее редактирование: 11/2/22
-
#10
Вопрос к Паше.
При покупке лицензии, например, на год я смогу выполнять все заявленные операции без дополнительной оплаты.
Интересует, например, прошивка/восстановление Xiaomi ?
Снятие FRP/Flyme account Meizu ?
На данный момент, вообще не существует кредитов UnlockTool. Соответственно программа их просить не может и не просит.
НО! Как мы все хорошо знаем на собственном опыте по другим продуктам, в любой момент авторы проекта могут ввести кредиты.
-
#11
Открываю на сайте вкладку Download
Сайт unlocktool.net пишет:
Please uninstall Flexihub (EUsbHubFilter)
Find name driver error (C:WindowsSystem32drivers — Delete or move Desktop)
Open Registry Editor — HKEY_LOCAL_MACHINESYSTEMCurrentControlSetControlClass{36fc9e60-c465-11cf-8056-444553540000} delete UpperFilters
Зашел в папку драйверов, удалил папку, потом еле комп включил.
UpperFilters — тоже удалил из реестра — сайт так же ругается.
Вопрос: При покупке продукта не будет конфликтов с виндой? Или не обращать на это внимание и все будет работать?
-
#12
Открываю на сайте вкладку Download
Сайт unlocktool.net пишет:Please uninstall Flexihub (EUsbHubFilter)
Find name driver error (C:WindowsSystem32drivers — Delete or move Desktop)
Open Registry Editor — HKEY_LOCAL_MACHINESYSTEMCurrentControlSetControlClass{36fc9e60-c465-11cf-8056-444553540000} delete UpperFiltersЗашел в папку драйверов, удалил папку, потом еле комп включил.
UpperFilters — тоже удалил из реестра — сайт так же ругается.
Вопрос: При покупке продукта не будет конфликтов с виндой? Или не обращать на это внимание и все будет работать?
В самом УТ есть кнопка очистить хвосты после FlexiHub. Используйте FlexiHub на другом ПК и программаторы не будут ругаться
-
#13
На два компьютера можно ставить программу?
-
#15
Всем привет, ребята, нужен совет. Имеется VIVO X27 (PD1838), не включается, ошибка your device is corrupt. В режиме edl к компу подключаю, не могу сообразить, как прошить через Unlock Tool.
Edl никак, вип лоадер скорее всего у него, запрет на запись.
-
#16
Edl никак, вип лоадер скорее всего у него, запрет на запись.
А какие есть варианты его оживить?
-
#17
А какие есть варианты его оживить?
Авторка, если есть сейчас в продаже. Isp, пилить проц, либо снимать ufs. Вариант апдейтом с рековери, если оно конечно работает, не помню точно можно или нет у виво. Всё наверное.
-
#18
Авторка, если есть сейчас в продаже. Isp, пилить проц, либо снимать ufs. Вариант апдейтом с рековери, если оно конечно работает, не помню точно можно или нет у виво. Всё наверное.
Рекавери работает (правда всё на китайском), на ютубе глянул, там можно выбрать через инет обновиться (но почему-то вайфай не видит) или выбрать файл прошивки с устройства (micro флешку не вставишь, OTG не видит USB-флешку).
Последнее редактирование: 4/3/22
-
#19
Добрый день,подскажите пин код и flyme аккаунт возможно обойти на meizu pro 6?
-
#20
UnlockTool-2022-04-01-0, не выходит снять FRP с аппарата STK-LX1 ( Honor 9x premium Kirin 710 F ) . Затыкается на read partition ( Com port timeout )либо на
retrieving data
-
#21
приветствую. Что бы не регаться в новых кошелях сколько точно со всеми комиссиями и податями получается за год?
-
#22
Версию не откатить же
Завтра могу проверить
Ну расскажете чем дело закончилось. Сегодня опять пробовал.. Дальше retriving дело не продвинулось.. Грешу на дохлый интернет. ( он у нас очень нестабильный и медленный )
Последнее редактирование: 5/4/22
-
#23
Спасибо, значит всё таки интернет дохлый.
. А как лог сняли? Где они хранятся? Или только во время работы можно лог выудить?
Ну вообще в корне системного диска в моем случае «ц», есть папка unloocktool, в ней есть папка log у меня она пустая
-
#24
unlocktool у всех прилег?
-
#25
unlocktool у всех прилег?
утром не работал. щас через VPN заработал
| 09-30-2021, 16:06 |
#1 (permalink) |
|
jibonrex13 Crazy Poster Join Date: Jun 2015
Posts: 59 Thanks Meter: 4 |
unlock tool login error A required certificate is not within its validity period when verifying against the current system clock or the timestamp in the signed file
what is this problem |
|
|
 |
| 09-30-2021, 21:04 |
#2 (permalink) |
|
basem the ghost Freak Poster Join Date: Jun 2011
Posts: 133 Thanks Meter: 26 |
same here since the morning |
|
|
 |
| 10-01-2021, 03:28 |
#3 (permalink) |
|
kava No Life Poster Join Date: Dec 2005 Location: Fiji
Posts: 782 Thanks Meter: 86 |
im having the same problem account is still active |
|
|
 |
| 10-01-2021, 03:28 |
#4 (permalink) |
|
kava No Life Poster Join Date: Dec 2005 Location: Fiji
Posts: 782 Thanks Meter: 86 |
im having the same problem account is still active |
|
|
 |
| 10-01-2021, 03:59 |
#5 (permalink) |
|
jowardz Freak Poster Join Date: Aug 2011 Location: phillippines
Posts: 161 Sonork: whatsapp:+639299673791 Thanks Meter: 11 |
set the time to september 30 its works |
|
|
 |
| 10-01-2021, 17:29 |
#6 (permalink) |
|
sahbettin Freak Poster Join Date: Dec 2005
Posts: 431 Thanks Meter: 65 |
jowardz : set the time to september 30 its works. the problem was not fixed. same again |
|
|
 |
| 10-01-2021, 17:35 |
#7 (permalink) |
|
basem the ghost Freak Poster Join Date: Jun 2011
Posts: 133 Thanks Meter: 26 |
problem solved by updating the anti-virus program version this could help guys |
|
|
 |
| 10-01-2021, 19:08 |
#8 (permalink) |
|
boussoula No Life Poster
Join Date: Jan 2007
Posts: 854 Thanks Meter: 40 |
the seem problem plz help |
|
|
 |
| 10-01-2021, 23:24 |
#9 (permalink) |
|
kava No Life Poster Join Date: Dec 2005 Location: Fiji
Posts: 782 Thanks Meter: 86 |
Please uninstall Flexihub (EUsbHubFilter) Find name driver error (C:WindowsSystem32drivers — Delete or move Desktop) Open Registry Editor — the above instricHKEY_LOCAL_MACHINESYSTEMCurrentControlSet ControlClass{36fc9e60-c465-11cf-8056-444553540000} delete UpperFilters i have followed above intrusions but still im getting the same error please advice |
|
|
 |
| 10-02-2021, 07:41 |
#11 (permalink) |
|
Sanjeev_Chauhan No Life Poster
Join Date: Sep 2011 Location: GSM Forum Age: 30
Posts: 696 Sonork: 100.1609944 QQ.1504180136 Thanks Meter: 1,594 |
Quote:
Originally Posted by jibonrex13 A required certificate is not within its validity period when verifying against the current system clock or the timestamp in the signed file
what is this problem A Required Certificate Error Fix Unlocktool
Last edited by Sanjeev_Chauhan; 10-02-2021 at 07:46.
|
|
|
 |
Иногда вследствие какого-нибудь системного или случившегося во время установки драйвера сбоя случается так, что название конфигурационного INI-файла не соответствует инсталлированному драйверу. Естественно, такой драйвер работать не будет. Традиционным решением в таких случаях является переустановка или удаление проблемного драйвера с заменой его другим, но что, если драйвер вдруг откажется удаляться?
Можно выполнить откат системы к точке восстановления, но этот способ по каким-то причинам может оказаться неприемлемым. Начиная с Vista, все версии Windows поставляются со специальной утилитой pnputil.exe, позволяющей устанавливать и удалять драйвера даже при отсутствии оборудования.
Для начала стоит попробовать удалить кривой драйвер с ее помощью.
Откройте от имени администратора командную строку и выведете командой pnputil -e все драйвера от сторонних производителей.
Найдите в списке проблемный драйвер и удалите его командой pnputil -f -d OEM.INF, где OEM.INF — опубликованное имя драйвера.
Если попытка удаления окажется неудачной, можно пустить в ход тяжелую артиллерию — консольную утилиту Dism.
Тут же в запущенной с повышенными правами командной строке выполняем команду получения списка драйверов dism /online /get-drivers.
Обратите внимание, что для каждого драйвера параметр get-drivers выводит два названия — опубликованное и исходное.
Запоминаем второе и выполняем по нему поиск INI-файла драйвера в каталоге C:WindowsSystem32DriverStoreFIleRepository.
Сохраняем полный путь к найденному конфигурационному INI-файлу в текстовый файл, загружаемся в среду восстановления (можно из-под установочного диска), нажатием Shift + F10 открываем командную строку и выполняем команду dism /image:d: /remove-driver /driver:patch, где patch — ранее скопированный и сохраненный путь к INI-файлу.
Драйвер должен быть удален.
Примечание: поскольку в загрузочной среде буквы дисков отличаются, в параметре image указана присвоенная системному разделу буква D, однако в пути к INI-файлу используется буква C.
Учитывайте эти моменты.
Загрузка…
Содержание
- Критический системный драйвер отсутствует или содержит ошибки
- Как исправить критический системный драйвер в Windows 10
- 1. Внешние USB-устройства
- 2. Восстановить системные файлы
- 3. Удалить неисправный драйвер
- Драйвер (сервис) для этого устройства был отключен (Код 32)
- Драйвер (сервис) для этого устройства был отключен (Код 32)
- Удаление и повторная установка драйвера
- Изменение начальных значений драйвера через редактор реестра
- Windows system32 driver error
- Windows system32 drivers OEM drv64 sys
- Windows system32 drivers OEM drv64 sys
- Как исправить ошибки с файлами OEM?
- Если сигнализирует антивирус
- Ошибка при загрузке — OEM-drv86.sys поврежден
- При установке Windows
- Состояние ошибки 0xc0000428 исправить на Виндовс 7 и 10
- Рекомендации, которые могут помочь при решении поставленной задачи
- Исправить ошибку 0xc0000428 при установке windows 10
- Несколько решений ошибки с кодом 0xc0000007b
- 10 способов для устранения
- Код ошибки 0xc0000428 windows 10
- Способы решения проблемы 0xc0000428 на windows 10
- Разбираемся с ошибкой загрузки из-за отсутствующей цифровой подписи драйвера в x64 системе
Критический системный драйвер отсутствует или содержит ошибки
Не удалось загрузить операционную систему, так как критический системный драйвер отсутствует или содержит ошибки — это ошибка BSOD синего экрана, указывающая, что имеются проблемы с драйвером в Windows 10.
Ошибка может содержать разные коды как 0xc0000221, 0xc00000e9, и указывать на системный файл драйвера как netio.sys, aswVmm.sys или nvhda64v.sys. Вы должны понимать, если в ошибке указан путь C:WindowsSystem32drivers, то проблема именно в системных драйверах. К примеру, если указан файл nvhda64v.sys, то ошибка в видеодрайвере от nvidia, который нужно удалить и установить заново.
Чтобы понять, какой драйвер, можно в гугл поиске написать указывающее имя в ошибке. К примеру, mywebpc.sys.
Как исправить критический системный драйвер в Windows 10
Если ошибка с критическим драйвером на синем экране не дает загрузиться на рабочий стол, то перезагрузите ПК 3-5 раз, доходя до ошибки, чтобы система загрузилась в дополнительные параметры.
Если, Windows 10 не хочет грузиться в дополнительные параметры, то создайте установочную флешку. Дойдя до пункта «Установки«, нажмите снизу на «Восстановление системы«. Далее Вас автоматически перекинет в дополнительные параметры загрузки.
В дополнительны параметрах у вас много способов решения, чтобы попытаться устранить ошибку критического драйвера.
- Если ошибка стала появляться после обновления Windows 10, то удалите последнее обновление.
- Нажмите на «Восстановление при загрузке» и система автоматически исправить проблемы в загрузчике, если они имеются.
- Нажав на «Восстановление системы» вы сможете откатить систему назад при помощи точки восстановления.
- Нажав на «Параметры загрузки» > «Перезагрузить» > «F4» вы сможете загрузиться на рабочий стол в безопасном режиме.
- Также, имеется запуск командной строки, которая нам понадобится ниже.
Если эти быстрые решения не помогли устранить критическую ошибку системного драйвера, то приступим к более радикальным способам.
1. Внешние USB-устройства
Ошибка может появляться из-за внешних компонентов, подключенных по USB к компьютеру или ноутбуку. Если у вас всунуты в USB-порты ПК устройства как флешка, клавиатура, мышь, принтер и т.п, то отсоедините их все и перезагрузите систему Windows 10. Если это решит проблему, то проблема в каком-то устройстве. Подсоединяйте по одному и перезагружайте каждый раз, чтобы выявить виновника.
2. Восстановить системные файлы
В командную строку введите следующие команды по очереди, чтобы исправить поврежденные системные файлы и диск. CMD можно запустить с рабочего от имени администратора, с безопасного режима (4 пункт выше) или через дополнительные параметры (5 пункт выше).
- chkdsk c: /f /r
- sfc /scannow
- DISM /ONLINE /CLEANUP-IMAGE /RESTOREHEALTH
3. Удалить неисправный драйвер
Запускаем командную строку через дополнительные параметры (5 пункт выше) и вводим команды:
- cd
- cd windowssystem32
- del mywebpc.sys , где mywebpc.sys имя файла, которое указано в ошибке BSOD.
Примечание: После удаления файла драйвера, вы сможете загрузиться на рабочий стол без ошибки BSOD, но вы должны установить удаленный драйвер.
Драйвер (сервис) для этого устройства был отключен (Код 32)
Если вы получили Windows code 32 Error со следующей строкой описания при запуске вашей системы – драйвер (служба) для этого устройства был отключен, альтернативный драйвер может предоставлять эту функцию, затем этот пост может вас заинтересовать Эта ошибка связана с повреждением драйверов, служб или разделов реестра.
Некоторые из общеизвестных причин ошибки Code 32:
- Драйвер поврежден
- Устройство не обновлено
- Устройство не настроено по умолчанию
- Предыдущая попытка обновить драйвер не удалась или была прервана
- Требуемая служба, связанная с драйвером устройства, отключена
- Другое устройство обеспечивает функциональность по умолчанию.
Драйвер (сервис) для этого устройства был отключен (Код 32)
Идентификация точной причины может потребовать обширного устранения проблем всех компонентов программного обеспечения, если, вызвано ошибочными драйверами. Широко рекомендуемое решение для этого сообщения об ошибке – переустановить драйвер для устройства – первый уровень восстановления, который вы должны попробовать. Кроме того, всегда обновляйте драйверы устройств.
Удаление и повторная установка драйвера
- В диспетчере устройств выберите устройство и выберите опцию, чтобы удалить или удалить устройство.
- Нажмите «Действие», а затем найдите новое оборудование.
- Если новое аппаратное сканирование не сработало, перейдите в Панель управления.
- Выберите «Добавить/удалить оборудование» и добавьте новое устройство.
- Windows должна автоматически определить устройство и начать переустановку.
- Следуйте всем инструкциям для процесса переустановки
Если вам будет предложено указать драйвер и вы не можете вспомнить его, перейдите на веб-сайт поставщика и загрузите с него последнюю версию драйвера. Этот пост о том, как удалить, отключить, откатить, обновить драйверы устройств в Windows 8, даст вам более подробную информацию.
Если проблема не устранена, возможно, существует проблема с реестром, которую необходимо устранить. Возможно, вам придется изменить начальные значения драйвера. Исправление ошибки реестра – работа ветерана компьютера; Серьезные проблемы могут возникнуть при неправильном изменении реестра. Поэтому сначала сделайте резервную копию реестра и создайте точку восстановления системы, а затем внимательно следуйте инструкциям.
Изменение начальных значений драйвера через редактор реестра
Откройте редактор реестра и перейдите вручную к следующему пути реестра:
HKEY_LOCAL_MACHINE SYSTEM CurrentControlSet Services
Оказавшись там, ищите водителей, дающих проблему. Если найдено, измените начальное значение с 3 на 1 . Например, если USB-накопитель не работает и каждый раз отображается ошибка кода 32, откройте USBSTOR и измените начальное значение с 3 (0 × 00000003) на 1 (0 × 00000001).
Windows system32 driver error
Технологии шагнули очень далеко вперед
Windows system32 drivers OEM drv64 sys
- Главная   /  Статьи   /  
- Windows system32 drivers OEM drv64 sys
Windows system32 drivers OEM drv64 sys
Как исправить ошибки с файлами OEM?
Для начала нужно разбить проблему на несколько уровней сложности: антивирус сигнализирует об OEM-вирусе и система не запускается из-за того, что OEM поврежден и выдает ошибки вида 0xc0000428 или 0xc0000221.
Если сигнализирует антивирус
- По сути, OEM-drivers не является вирусом. Просто условный Kaspersky содержит пункт проверки ЦП. Если он его не находит — файл блокируется отправкой в карантин. Как правило, прямого удаления нет.
- Располагается драйвер по следующему пути: C:WindowsSystem32drivers. Если в вашем случае файлик находится в иной папке — имеем дело с вирусной подменой и требуется удаление.
- Если у вас OS лицензионная, то смело удаляйте этот драйвер, если стоит активатор — то лучше добавить файл в исключения. Надеюсь вы знаете как это делается в программах от Касперского или Доктора Веб. Если он уже занесен в карантин — необходимо его восстановить.
- Если вы, по предложению антивиря, просто снесете из системной папки файлик OEM-drv64.sys, то ваша активация может слететь, а компьютер перестанет загружаться, либо перейдет в BSoD.
Ошибка при загрузке — OEM-drv86.sys поврежден
Если у вас эти кривые драйвера без ЦП были обнаружены и успешно заблокированы системой — то вы получаете сбой загрузки и ошибки типа 0xc0000428. В таком случае вам понадобится стереть битый файл из OS. Сделать это можно несколькими способами.
Запускаемся — жмем F8 — должны появиться варианты запуска — кликаем на безопасную загрузку без проверки подписей. Система должна запуститься, а вы войти в папку System32drivers и стереть проблемный OEM-drv.sys.
Ошибка 0xc0000221 при запуске файла oem-drv86.sys
Если нет никаких признаков жизни, а только уведомление в начале запуска, что не удалось проверить ЦП файла, делаем следующее:
- Придется создать загрузчик Live-CD или Live-USB. Это такой инструмент восстановления ОС и в нем всегда присутствует проводник.
- Ищем надежный источник и загружаем LiveCD (USB) — записываем его ISO-образ через Rufus или Ultra-ISO.
- В Биосе выставляем приоритет запуска с диска (флешки), через вкладку Boot Priority.
- Если все запустится удачно — ищем в меню проводник и через него стираем драйвер.
LiveCD с загрузчиком Antiwinblock — проводник Total Commaner
Если есть второй компьютер рядом — можно просто подключить туда жесткий диск с проблемной ОС и удалить драйвер так.
В любом случае, после ручного удаления — вам нужно будет обновить активацию OS. Для этого используйте свежие активаторы и побольше почитайте о них на форумах.
При установке Windows
Помимо основных проблем с поврежденным OEM-drv64.sys, может возникнуть сбой при установке самой системы. В таком случае, вам нужно сменить сборку. Скорее всего, вы используете образ с битой сборкой. Я рекомендую брать их с проверенных ресурсов — свои беру с all-best.pro.
>0Xc0000428 windows 7 при запуске как исправить
Состояние ошибки 0xc0000428 исправить на Виндовс 7 и 10
Попытка некоторых людей выполнить апгрейд своей операционной системы до новейшей Десятки иногда приводит к прерыванию процесса. Сопровождает эту ситуацию сообщение: «applessd sys 0xc0000428 bootcamp».
Что делать? Отказаться от задуманного обновления? Или попытаться исправить возникшую ситуацию? Тем, кто выбрал для себя второй путь, изначально следует знать – что именно означает код ошибки 0xc0000428 windows 10.
Обычно данная неприятность проявляется во время последнего запуска компьютера, во время которого система автоматически настраивает свою работу.
Рекомендации, которые могут помочь при решении поставленной задачи
Как исправить — код ошибки 0xc0000428,0xc0000428 windows 7 или 10? Прежде всего, необходимо обратить внимание на само сообщение.
Если в нем указан какой-либо файл, то рекомендуется выполнить следующую операцию:
- Инициировать перезапуск оборудования.
- Во время загрузки нажать на кнопочку «F8», выбрать безопасный режим дальнейшего запуска.
- После включения операционной системы найти требуемый файл и удалить его с жесткого диска. Чаще всего этот элемент расположен в головной папке системы – system32/drivers.
- Повторяется процедура перезапуска ОС. В этот момент система может затребовать процедуру восстановления – активировать ее и подождать ее завершения.
Практически всегда вышеописанной рекомендации хватает, чтобы избавиться от этой проблемы. В единичных случаях первопричиной возникновения подобного сообщения может стать проблема с драйверами или слабые характеристики эксплуатируемого оборудования. То есть, всегда изначально рекомендуется проверить технику на совместимость с Десяткой от Майкрософт и установить самые актуальные версии драйверов.
Исправить ошибку 0xc0000428 при установке windows 10
Время от времени при обновлении системы с windows 7 или 8 на 10 можно столкнуться с ошибкой с кодом 0xc0000428. Чаще всего данная проблема возникает в трёх вариация, а именно:
- После перехода на windows 10, конкретнее на последнем этапе активации выскакивает окошко с кодом ошибки «0xc0000428».
- В другом случае система подает сигнал об ошибке с конкретным местоположением проблемы, а именно: «windowssystem32driversoem-drv64.sys».
- Ну и третья разновидность неприятности может выглядеть появлением надписи на экране ПК: «windows не удается проверить цифровую подпись файла».
Стоит уяснить, что данная проблема возникает с активацией операционной системы windows.
Чтобы решить ошибку 0xc0000428 следуют придерживаться простому алгоритму действий:
- Входим в систему в «Безопасном режиме» (для этого нажимаем кнопку F8 перед запуском ОС).
- Далее находим файл под названием «oem-drv64.sys» (располагается он по адресу «C:windowssystem32driversoem-drv64.sys») удаляем его и перезапускам компьютер.
- После перезагрузки система предложит сделать «Восстановлением системы», что мы собственно и делаем.
- После процедуры восстановления проблема должна исчезнуть, так как проблем с дальнейшей активацией windows быть не должно.
P.S Если данный способ не помог, то можно проделать следующий алгоритм действий: Необходимо откатить «Десятку» на «Семерку», далее удалить файл «oem-drv64.sys» и далее снова пробовать перейти на «Десятку».
Помимо этого есть еще один вариант решения проблемы с проверкой цифровой подписи файла. Потребуется запуститься с загрузочного диска и удалить файл «oem-drv64.sys». Проблема заключается в том, что после всех манипуляция слетит активация Виндовс. В общем подробности рекомендуем посмотреть в этом видео.
Несколько решений ошибки с кодом 0xc0000007b
Ошибка 0хс000007b – одна из самых актуальных у пользователей ПК. Ее кодовое название INVALID_IMAGE_FORMAT и возникает только при проблеме с системными файлами компьютера. У большинства пользователей неприятность появляется из-за проблем с драйверами видеокарт (в частности NVIDIA).
Но драйвера — не единственная тому причина. Код ошибки 0xс000007b — это не опасная и тем более не критическая ошибка, однако нервов пользователям ПК она портит достаточно. Ее возникновение при запуске приложения или игры может быть по целому ряду причин:
- Не обнаружен требующийся файл;
- Содержимое нужного файла изменено и не соответствует требуемому;
- Не удаётся получить доступ к файлу из-за заражения вирусами ОС; 4. Настройки программных компонентов сбились; 5. Неисправная (поврежденная) версия игры;
6. Сбои при установке ОС.
10 способов для устранения
Это лишь малая часть тех причин, благодаря которым можно столкнуться с проблемой. Тем не менее, совсем не обязательно обращаться за помощью к профессионалам. Нужно только правильно выполнить следующие действия, чтобы исправить эту ошибку:
- Просканировать компьютер антивирусом. 2. Обновить Direct X: • Для windows 7 — на официальном сайте Microsoft;
• Для windows 10 : параметры компьютера – обновление и безопасность – проверка наличия обновления;
3. Обновить драйверы на видеокарту: • Пуск – панель управления – диспетчер устройств – обновить драйверы; 4. Обновить Net Framework и Microsoft Visual C++ Redistributable. Последние версии нужно скачать обязательно с официального сайта компании Microsoft. 5. Проверить файлы ОС на наличие ошибок: • Запустить командную строку (клавиши Win+R);
• Ввести sfc /scannow;
6. Очистить диск от временных файлов с помощью CCleaner: • Запустить CCleaner; • На вкладке «Очистка» нажать «Анализ»; • После окончания сканирования нажать «Очистка»; 7. Если после этих манипуляций, ПК выдал код ошибки 0хс000007b снова, можно попробовать убрать ее, удалив файлы в ручную: • Мой компьютер – диск С – windows – System 32; • Удалить файлы начиная от d3d9.dll и заканчивая d3dx11_43.dll (windows 7). Файлы от d3dx9_24.dll заканчивая d3dx9_42.dll (windows 10). То, что не удаляется – пропускать; • Мой компьютер – диск С – windows – SysWOW64; • Удалить те же файлы; • Скачать и установить Direct X с сайта Microsoft; 8. Удалить файл msvcr110.dll: • Мой компьютер – диск С – System 32 – msvcr110.dll;
• Обновить (восстановить) Microsoft Visual C++ Redistributable;
9. Если при запуске приложение пишет ошибку 0хс000007b опять, одним из лучших решений будет восстановить систему. Этот вариант подойдёт в том случае, если ранее такая ошибка не появлялась. Любая ОС windows автоматически сохраняет точки восстановления, и Вам нужно всего лишь выбрать интересующее время или день: • Пуск – стандартные – служебные – восстановление системы; • Выбрать дату, когда ошибка ещё не возникала; • Запустить восстановление.
10. Если после восстановления системы приложение выдаёт ошибку 0хс000007b до сих пор, необходимо полностью переустановить операционную систему. Так как большая часть нелицензионных ОС windows приводит к таким моментам.
Код ошибки 0xc0000428 windows 10
Ошибка с кодом 0xc0000428 на компьютере с windows 10 может возникнуть не только при установке операционной системы, но и при проверке цифровой подписи драйвера. Исправить её можно несколькими способами, которые детально описаны на форуме Microsoft.
Читайте также: Как исправить ошибку 0xc000012f в windows 10?
Способы решения проблемы 0xc0000428 на windows 10
На компьютере или ноутбуке ошибка 0xc0000428 при установке системы windows 10 может появиться на окончательном этапе инсталляции и на этапе загрузки компонентов системы. В большинстве случаев виновником такой неполадки является файл oem-drv64.sys, который препятствует проверке цифровой подписи драйвера. В некоторых случаях устанавливать windows 10 мешает неправильно заданный режим. Поэтому предлагаем следующие варианты решения проблемы.
В первую очередь нужно поменять режим на UEFI. Для этого входим в BIOS, выбираем «Boot», «Boot Menu» и выставляем «UEFI».
ВАЖНО! В некоторых версиях BIOS расположение и название нужных параметров может отличаться.
Следующий способ отличимый:
- Перезагружаем компьютер и на этапе появления логотипа нажимаем «F8». Выбираем «Безопасный режим».
- Когда компьютер загрузится, нужно перейти по адресу C:windowssystem32drivers и удалить файл oem-drv64.sys.
- После удаления система перезагрузится и запросит восстановления системы посредствами самой windows При необходимости можно использовать установочный диск.
ВАЖНО! В некоторых случаях необходимо несколько раз перезагрузить систему.
Также рекомендуем попробовать воспользоваться другим образом windows 10. Возможно, он неправильно записан.
О том, как исправить ошибку 0xc0000428 и активировать windows 10 смотрите в видео:
Разбираемся с ошибкой загрузки из-за отсутствующей цифровой подписи драйвера в x64 системе
В этой статье постараюсь описать методику диагностики проблем с неподписанными файлами драйверов в x64 битной версии windows систем, из-за которых компьютер перестает загружаться и при загрузке падает в BSOD. Но систему все-таки можно загрузить, отключив проверку цифровой подписи при загрузке (F8 -> Disable Driver Signature Enforcement). В качестве примера в этой статье я буду работать с windows Server 2008 R2 (которая, напомню, бывает только в 64-разрядной редакции), но данная методика подойдет так и для windows 7 x64 и Vista x64.
Если вернуться к предыстории вопроса, то вспомним, что Microsoft приняла решение о том, что в 64-битных системах, начиная с windows Vista, windows загружает драйвера в режим ядра только в том случае, если драйвер имеет цифровую подпись. Если же цифровая подпись драйвера отсутствует, то при загрузке системы случается критическая ошибка (зависит от типа драйвера, загрузка которого заблокирована) и появляется экран BSOD. Конкретная ошибка и ее код зависят от конкретного драйвера, который заблокирован в процессе загрузки. Некоторые ошибок прямо на экране BSOD могут указывать на файл неподписанного драйвера.
В моем случае после обновления драйверов на сервере windows 2008 r2 при обычной загрузки машины появился синий экран смерти с текстом:
STOP: c000021a (fatal System Error)
Попробуем выяснить что это за ошибка, какой драйвер ее вызывает т определим по драйверу конкретное устройство.
Для декодирования ошибки нам нужен второй параметр (он выделен жирным) — 0xc000428.
Преобразуем hex код ошибки в более удобочитаемую форму. Для этого можно воспользоваться встроенной в windows утилитой SLUI.EXE или же сопоставить код этой ошибки в файле ntstatus.h, найти который можно в windows SDK. Воспользуемся первым способом, для чего в командной строке выполним:
slui.exe 0x2a 0xC0000428
Как вы видите на скриншоте, мы убедились в том, что BSOD вызвана невозможностью проверить цифровую подпись драйвера (“windows cannot verify digital signature for this file”)
Перезагружаем наш компьютер и при загрузке жмем клавишу F8. В расширенном загрузочном меню (Advanced Boot Options) отключаем проверку цифровой подписи, выбрав Disable Driver Signature Enforcement .
В том случае, если в таком режиме сервер загрузиться, мы точно уверены в том, что некий неподписанный модуль или драйвер не позволяет системе нормально загрузиться.
Следующий шаг – определение файла проблемного модуля или драйвера. Откроем консоль журнал событий (Event Viewer) и перейдем в раздел Applications and Services Logs -> Microsoft -> windows -> CodeIntegrity -> Operational.
Примечание: если при доступе к логам в этой ветке появляется ошибка “access denied”, создайте на диске c: каталог, предоставив группе Everyone полный доступ. Затем измените путь к файлу ETL на новый каталог, и отключите и заново включите логирование.
В моем случае, в журнале есть событие EventID 3001 с текстом «Code Integrity determined an unsigned kernel module DeviceHarddiskVolume1windowsSystem32win32k.sys is loaded into the system. Check with the publisher to see if a signed version of the kernel module is available». Вот мы и нашли проблемный драйвер!
Данный драйвер может быть как родным драйвером Microsoft, так и драйвером стороннего разработчика. Удостоверимся, что данный драйвер действительно не имеет цифровой подписи. Для этого нам понадобится утилита от Sysinternals под названием SIGCHECK.EXE (взять ее можно тут https://technet.microsoft.com/en-us/sysinternals/bb897441).
Проверку наличия цифровой подписи выполним командой:
c:TOOLS>sigcheck.exe -i c:windowsSystem32win32k.sys
Если подпись отсутствует, то в поле Verified будет указано Unsigned (в противном случае, соответственно Signed).
Перед нами есть два варианта решения проблемы невозможности нормальной загруки системы с неподписанным драйвером:
Третий вариант может не подойти по тем или иным причинам. В первых двух случаях нам нужно определить к какому конкретному устройству относится данный файл драйвера .sys.
Как же определить устройство, зная лишь имя sys-файла? Я использую следующую методику (пусть нам нужно определить устройство, драйвер которого имеет имя HpCISSs2.sys):
1) Открываем редактор реестра и поиском по ветке HKEY_LOAL_MACHINESYSTEMControlSet001 ищем ключ со значением HpCISSs2.sys
2) В моем случае он нашелся в ветке HKEY_LOAL_MACHINESYSTEMControlSet001servicesHpCISSs2
3) Разворачиваем вложенную ветку с названием ENUM, нас интересует значение ключа 0, в моем случае это PCIVEN_103C&DEV_3230&SUBSYS_3235103C&REV_014&3b416f2c&0&0018
4) Определяем, что производитель устройства имеет ID 103C, а код устройства 3230
5) Далее на сайте https://www.pcidatabase.com/ указываем в полях Vendor Search и Device Search найденные нами коды.
6) Получаем что искомое нами устройство контроллер жестких дисков HP Smart Array P400 Controller.
Нам осталось лишь найти новую версию драйвера на сайте производителя оборудования (внимательно смотрите для каких версий ОС подходит нужный вам драйвер) и обновить драйвер на компьютере.
Содержание
- Что делать, если на Xiaomi появляется: «Отправить отчет об ошибке»
- Способ для Xiaomi
- Для чего нужна служба «Windows Error Reporting» и как отключить ее в Windows 7, 8.1 и 10
- Отключение Error Reporting в Windows 7 и 8.1
- Отключение Error Reporting в Windows 10
- Универсальный способ отключения Error Reporting
- Телефон просит отправить отчет об ошибке — что делать?
- Что делать, если телефон требует отправить отчет об ошибке?
- Обновление Android System WebView
- Обновление приложения или откат к старой версии
- Проблемы с работой телефона
- Как отключить отчеты об ошибках Xiaomi?
- Как отключить отчеты об ошибке на НТС?
- Итоги
- Как отключить error
- 1. Убедитесь, что вентилятор вращается
- 2. Проверьте правильность подключения
- 3. Увеличьте обороты вентилятора
- 4. Замените вентилятор
- 5. Отключите слежение за оборотами
Что делать, если на Xiaomi появляется: «Отправить отчет об ошибке»
Временами на экране любого телефона может появляться подобное сообщение. Это значит, что какое-то приложение работает неправильно. Что с этим делать?
В целом, не стоит бояться возникновения указанного сообщения. Бывают различные сбои. И тогда смартфон предлагает сообщить об этом разработчику, чтобы тот в ближайшем обновлении всё исправил.
Другое дело – когда отчет об ошибке предлагается отправить постоянно. Это мешает нормально использовать смартфон Xiaomi. И нужно что-то делать.
Сначала следует попробовать варианты исправить ситуацию, которые подходят для всех телефонов, находящиеся под управлением ОС «Андроид». Есть такие варианты:
- Обновить Android System WebView. Это своего рода «оболочка», благодаря которой веб-страницы подгружаются в приложения. Возможно, что проблема в этой программе. Обновить её можно в Google Play. Нужно зайти в это приложение, найти в нем Android System WebView и нажать кнопку «Обновить». Если такой кнопки нет, это значит, что установлена последняя версия. А еще это значит, что придется искать проблему дальше.
- Можно пойти совершенно противоположным путем. Возможно, что дело не в «недообновлении», а в том, что обновление с ошибкой. Или оно установилось некорректно. Чтобы исправить ситуацию, войдите в «Настройки» — «Все приложения», выберите там Android System WebView и удалите обновления. Есть для этого кнопка.
Возможно, что проблема с каким-то другим приложением. Нужно искать. То есть, необходимо внимательно посмотреть в сообщении об отправке отчета, какая программа упоминается. Её нужно обновить. Или – наоборот – удалить обновления.
Если всё это не помогает, то есть еще два варианта:
- обновить не какое-то конкретное приложение, а сделать обновление операционной системы;
- сбросить настройки телефона до заводских.
Внимание: во втором случае лучше сохранить важные данные, чтобы они не пропали.
Способ для Xiaomi
Есть еще один вариант исправить ситуацию. Он актуален конкретно для смартфонов Xiaomi.
Нужно войти в режим разработчика. Для этого:
- откройте раздел «О телефоне»;
- выберите «Все параметры»;
- Нажмите 7 раз на версию прошивки;
После этого включится режим разработчика. И в него нужно войти. Делают это по следующему пути: «Настройки» — «Расширенные настройки» — «Для разработчиков».
На этой странице нужно деактивировать опцию «Всегда показывать отчет об ошибке».
Можно отключить и ANR в фоновом режиме. После этого еще и пропадут сообщения о том, что приложение не отвечает.
Источник
Для чего нужна служба «Windows Error Reporting» и как отключить ее в Windows 7, 8.1 и 10
Когда в работе какой-то программы происходит ошибка, Windows автоматически регистрирует это событие и запускает штатную утилиту Windows Error Reporting, которая формирует отчет и предлагает отправить его на сервера Microsoft. Отправка лога не осуществляется автоматически, более того, большинство пользователей предпочитают не делиться информацией о программных ошибках и были бы не прочь отключить эту функцию вообще.
В Windows 7 и 8.1 это можно сделать через графический интерфейс системы, если же вы хотите отключить Windows Error Reporting в Windows 10, нужно отредактировать один ключ в реестре или изменить значение соответствующей ему политики в редакторе gpedit.msc . Существует и универсальный способ, одинаково подходящий для всех версий Windows, но о нём будет сказано ниже.
Отключение Error Reporting в Windows 7 и 8.1
Откройте через окошко «Выполнить» ( Win + R ) Центр поддержки командой wscui.cpl апплет «Центр поддержки».
Нажмите в меню справа ссылку «Параметры центра поддержки».
На следующей странице нажмите ссылку «Параметры отчета о неполадках».
И активируйте радиокнопку «Не проверять на наличие новых решений».
Отключение Error Reporting в Windows 10
В Windows 10 опция «Параметры отчета о неполадках» была удалена из окна параметров центра поддержки, поэтому для отключения формирования отчетов о программных ошибках в этой версии системы придется действовать в обход.
Откройте через окошко «Выполнить» одноименной командой редактор реестра Regedit и раскройте ключ:
HKLMSOFTWAREMicrosoftWindowsWindows Error Reporting
Справа создайте новый DWORD -параметр.
Назовите его Disabled и задайте в качестве его значения единицу.
Сохраните настройки, закройте редактор реестра и перезагрузите компьютер.
Описание примера отключения функции Error Reporting через редактор групповых политик мы опускаем, поскольку его результат является эквивалентным применяемому твику реестра, к тому же редактор gpedit.msc доступен не всех редакциях Windows.
Универсальный способ отключения Error Reporting
Предложенный ниже способ является универсальным и одинаково работает в Windows 7, 8.1 и Windows 10.
Вызовите окошко «Выполнить» и выполните в нём команду services.msc , чтобы открыть оснастку управления службами.
Отыщите справа службу «Служба регистрации ошибок Windows», откройте ее свойства и выставьте параметры так, как показано на скриншоте после чего сохраните настройки.
Любители командной строки могут отключить ее через консоль.
Запустив командную строку или PowerShell от имени администратора и выполните в ней команду:
sc config wersvc start=disabled
gpupdate /force
Чтобы обновить политику без перезагрузки компьютера.
Источник
Телефон просит отправить отчет об ошибке — что делать?
Что делать, если телефон просит отправить отчет об ошибке? Как исправить сбои в работе смартфона, если окно с просьбой отправить отчет постоянно появляется?
Всплывающее окно с просьбой отправить отчет об ошибке на телефоне — частое явление, с которым сталкиваются владельцы устройств Xiaomi. Например, Redmi 7A, 8 Pro, Note 10 и некоторые другие модели чаще других испытывают такую проблему. Телефоны производства НТС также поддерживают подобное всплывающее окно под названием «Отчеты об использовании и ошибках».
Если на экране появилось окошко, где телефон просит отправить отчет об ошибке, причиной для этого стал сбой в работе телефона (например, из-за ошибок прошивки) или отдельного приложения. Узнать, где именно произошли неполадки, можно по заголовку всплывающего окна. Оно будет выглядеть следующим образом:
Что делать, если телефон требует отправить отчет об ошибке?
Окно с ошибкой появляется при зависании или сбое в работе приложения. Иногда оно возникает настолько часто, что пользоваться телефоном становится невозможно. Исправить эту проблему можно несколькими способами.
Обновление Android System WebView
Android System WebView — программа, которая отвечает за показ веб-страниц в других приложениях. От нее зависит, насколько корректно будут работать приложения, связанные с интернетом. Периодически Android System WebView необходимо обновлять. Если на телефоне включено автообновление, приложение должно быть автоматически обновлено. Если же автообновление выключено, программу следует обновить вручную. Для этого необходимо:
- Открыть Google Play.
- Ввести в поисковую строку Android System WebView.
- Нажать «Обновить».
Если на странице Android System WebView в Google Play доступна только кнопка «Удалить», значит приложение уже обновлено. При этом проблему отчетов об ошибке необходимо искать в другом месте.
Обновление приложения или откат к старой версии
Ошибки могут быть связаны с конкретным приложением, название которого указано в заголовке всплывающего окна с просьбой отправить отчет. Причиной неполадок может оказаться одна из двух:
- Приложение необходимо обновить до актуальной версии.
- Обновление приложения прошло неудачно, поэтому его необходимо откатить до старой версии.
Проверить, есть ли свежее обновление для приложения, можно в Google Play. Если же проблема началась сразу после обновления, его необходимо откатить назад. Для этого нужно:
- Из всплывающего окна с просьбой отправить отчет об ошибке узнать, в каком приложении заключается проблема.
- Открыть настройки телефона.
- Выбрать раздел «Все приложения».
- Выбрать нужное приложение из списка и нажать на него.
- Нажать на действие «Удалить обновление» (иногда нужно нажать на кнопку «Меню» в верхнем правом углу).
После этого окна с ошибками должны исчезнуть. Если же способ не сработал, необходимо опробовать и другие методы.
Проблемы с работой телефона
Если телефон просит отправить отчет об ошибке сразу в нескольких приложениях, а обновление Android System WebView не помогло, проблема может заключаться во внутренних сбоях работы телефона. Исправить их можно несколькими способами:
- Проверка свежих обновлений ОС телефона. Сделать это можно в настройках устройства. Если обновления есть, их необходимо установить.
- Сброс телефона до заводских настроек. Перед этим рекомендуется сохранить все важные данные на внешнем носителе.
Как отключить отчеты об ошибках Xiaomi?
Всплывающие окна можно отключить с помощью режима разработчика. Чтобы его активировать, в настройках необходимо открыть раздел «О телефоне», а затем пункт «Все параметры». Далее остается 7 раз нажать на версию MIUI и режим разработчика станет доступен. Чтобы отключить отчеты об ошибках, пользователю нужно:
- Открыть главное меню настроек телефона и выбрать раздел «Расширенные настройки».
- Выбрать «Для разработчиков».
- Деактивировать два ползунка рядом с надписями «Всегда показывать сообщение об ошибке» и «Показывать все ANR».
Важно! Этот способ не решает проблемы с приложением или телефоном. Сбои продолжат происходить, пока их причина не будет устранена. Но окна с отчетами об ошибках перестанут возникать. Вместо этого проблемное приложение будет просто сворачиваться, а пользователю будет необходимо открывать его заново.
Как отключить отчеты об ошибке на НТС?
Если на мобильном устройстве HTC всплывают окна с отчетом об ошибке, то можно сделать их автоматическими. То есть они начнут отправляться самостоятельно, не требуя у пользователя разрешения. Для этого необходимо:
- Открыть настройки телефона.
- Выбрать раздел «Отчеты об использовании и ошибках».
- В разделе «Настройка отчета» выбрать «Автоматически отправлять отчет об ошибках».
Итоги
Часто всплывающие окна с просьбой отправить отчет об ошибке — признак неполадок в работе телефона или какого-то приложения. Пользователь может самостоятельно попытаться найти причину сбоев, однако и отправка отчета — потенциально полезное действие. Разработчик получит информацию о том, когда произошли сбои и что им предшествовало. Вопреки распространенному мнению, никакая конфиденциальная информация в отчетах об ошибке не отправляется.
Поэтому соглашаться на отправку можно и даже нужно — шансы на то, что в скором времени появится исправляющее ошибки обновлении, немного увеличатся.
Источник
Как отключить error
15.11.2022 98 Просмотры
1. Убедитесь, что вентилятор вращается
Загляните внутрь системного блока, а лучше аккуратно снимите боковую крышку с левой стороны и проверьте вращение вентилятора процессора.
Если кулер не крутится, то ему, вероятно, что‑то мешает. Чаще всего вращение лопастей блокируют свисающие от блока питания провода или большое скопление пыли.
Решение простое и понятное: кабели подвязать с помощью пластиковых стяжек, а пыль — удалить сжатым воздухом и кисточкой. При сильных загрязнениях вентилятор, возможно, придётся снять, отвернув винты или отщёлкнув фиксаторы. Делать всё это нужно, разумеется, когда компьютер выключен.
2. Проверьте правильность подключения
Если вентилятор чист и легко крутится от руки, но при этом во время работы ПК не вращается — скорее всего, он неправильно подсоединён к разъёму на материнской плате.
На коннекторе есть специальный ключ, не дающий вставить его в предусмотренное место неправильно. И всё же по незнанию или невнимательности это можно сделать. Особенно если подключать вентилятор с тремя проводами.
Иногда пользователи путаются и подсоединяют кулер не к тому разъёму. На плате их несколько, и вентилятор процессора нужно подключить к тому, который обозначен как CPU_FAN . Его легко спутать с находящимся неподалеку CHA_FAN , который на самом деле предназначен для корпусного кулера.
В обоих случаях нужно лишь вставить штекер в правильный разъём и так, чтобы пазы на коннекторах совпали. При следующем включении всё заработает как надо.
3. Увеличьте обороты вентилятора
В настройках BIOS можно изменять скорость вращения кулера. И ошибка CPU Fan Error! часто появляется, если установлены слишком низкие обороты. Система попросту считает, что вентилятор не вращается.
Если вы изменяли эти настройки, нужно отключить функцию управления оборотами Smart Q‑FAN и нажать F10 для сохранения. Еще можно подобрать частоту вращения, при которой ошибка не будет появляться. Для этого надо постепенно повышать обороты, сохранять параметры и перезагружаться для проверки.
4. Замените вентилятор
В очень редких случаях отсутствие вращения может быть вызвано поломкой самого кулера. Проверить его работоспособность можно, подав на разъём напряжение от 5 до 12 вольт. Удобнее всего использовать батарейку «Крона» или четыре последовательно соединённых элемента AA.
Для этого «минус» батарейки соединяют с контактом разъёма под номером 1 (чёрный провод), а «плюс» — с выводом номер 2 (красный или жёлтый провод). Если вентилятор не включится, придётся заменить его новым.
5. Отключите слежение за оборотами
Если кулер подсоединён к другому разъёму на материнской плате или вы намеренно снизили его обороты, чтобы добиться бесшумной работы, — можно отключить функцию контроля вращения и, соответственно, избавиться от надоедливой ошибки. Делать это стоит лишь в том случае, если вы понимаете риск перегрева или отдельно контролируете температуру с помощью дополнительного ПО вроде SpeedFan.
Для этого найдите в BIOS опцию CPU FAN Fail Warning и отключите её, установив значение Disabled или Ignored, а затем сохраните настройки и перезагрузите компьютер. В некоторых платах она может называться CPU FAN Speed или немного иначе, но примерно так же по смыслу.
Источник
Драйвер устройства — это важный компонент, который позволяет компьютеру обнаруживать установленное оборудование и управлять им. Но иногда установленные драйверы вызывают больше проблем, чем решают.
К счастью, вы можете быстро удалить драйверы на своем компьютере. Вот пять способов удалить драйверы в Windows 11.
Когда следует удалять драйверы устройства?
Как упоминалось выше, драйвер устройства является важным компонентом, который сообщает вашему компьютеру, как взаимодействовать с соответствующим устройством. Например, для подключения и использования вашей веб-камеры необходим драйвер камеры, который заполнит промежуток между компьютером и веб-камерой и предоставит вам результат.
Без драйвера камеры ваша веб-камера — это просто гаджет, который ничего не делает. Однако некоторые драйверы могут иногда вызывать различные проблемы на вашем компьютере. Эти проблемы могут привести к сбоям в работе устройства и являются одной из причин, по которым иногда происходит сбой Windows.
Таким образом, если какой-либо из установленных драйверов вызывает проблемы в вашей системе, вы должны удалить его, чтобы решить проблему.
1. Как удалить драйверы с помощью диспетчера устройств
Диспетчер устройств — один из наиболее часто используемых инструментов на компьютере с Windows. Он позволяет идентифицировать неизвестные устройства, обновлять и удалять драйверы. Вы также можете использовать его для включения или отключения устройства.
Чтобы удалить драйвер с помощью диспетчера устройств, выполните следующие действия:
- Откройте меню Power с помощью горячей клавиши Win + X.
- Выберите Диспетчер устройств в меню.
- Дважды щелкните категорию с драйвером устройства, который вы хотите удалить.
- Щелкните правой кнопкой мыши устройство и выберите «Удалить устройство» в контекстном меню.
- Нажмите «Удалить», чтобы получить подтверждение.
Выбранный драйвер будет полностью удален из вашей системы.
Вышеуказанные шаги удалят все драйверы устройств, кроме драйвера принтера. Вы можете удалить драйвер принтера, следуя другим методам, описанным в этом руководстве.
2. Как удалить драйверы с помощью приложения «Настройки»
Приложение «Настройки» — это центральный узел почти всех настроек Windows. Вы можете использовать его для управления настройками, настройки ОС и управления подключенными устройствами. Приложение «Настройки» также позволяет вручную удалить драйвер устройства.
Вот как удалить драйверы с помощью приложения «Настройки»:
- Откройте приложение «Настройки», используя один из многих способов открытия настроек в Windows 11.
- Выберите Приложения на левой панели.
- Выберите Установленные приложения. Здесь вы найдете все приложения и драйверы, установленные на вашем компьютере.
- Найдите и нажмите на три точки рядом с драйвером, который вы хотите удалить.
- Выберите Удалить из контекстного меню.
- Нажмите «Удалить» еще раз в появившемся окне подтверждения.
Вот и все. Перезагрузите компьютер, чтобы применить изменения.
3. Как удалить драйверы с помощью панели управления
Панель управления — важный компонент Windows, позволяющий управлять настройками системы. Эти параметры контролируют почти все, что касается работы и внешнего вида вашей системы, и вы можете использовать их для эффективной настройки Windows так, как вам нужно.
В Панели управления есть раздел «Программы и функции», из которого вы можете управлять всеми установленными приложениями и драйверами. Вы можете удалить драйвер устройства с помощью панели управления, выполнив следующие действия:
- Откройте диалоговое окно «Выполнить», нажав горячие клавиши Win + R.
- В строке поиска «Выполнить» введите «Панель управления» и нажмите «Ввод».
- Измените вид на категорию.
- Нажмите «Программы», а затем нажмите «Удалить программу».
- Найдите и щелкните правой кнопкой мыши драйвер, который вы хотите удалить.
- Выберите «Удалить/Изменить» в контекстном меню.
- Нажмите «Да» для всплывающего UAC.
Затем следуйте инструкциям на экране, чтобы удалить драйвер на вашем компьютере.
4. Как удалить драйверы с помощью командной строки
Командный процессор Windows, также известный как командная строка, представляет собой интерфейс командной строки компьютера с Windows. Это способ взаимодействия с вашей системой с помощью текстовых команд.
Вы можете использовать командную строку для выполнения различных задач, включая удаление драйверов на вашем компьютере. Вот как:
- Откройте меню «Пуск», нажав клавишу Win.
- В строке поиска введите «Командная строка» и нажмите «Запуск от имени администратора» на правой панели.
- Введите следующую команду и нажмите Enter. Эта команда отобразит все сторонние драйверы, установленные в вашей системе. Dism /online /Get-Drivers /Format:Table
- Чтобы просмотреть сторонние драйверы, а также системные драйверы вашего компьютера, введите следующую команду и нажмите Enter.Dism /online /Get-Drivers / all /Format:Table
- Запишите опубликованное имя драйвера, который вы хотите удалить. Например, если вы хотите удалить драйвер NVIDIA, его опубликованное имя будет oem28.inf.
- Чтобы удалить драйвер, введите следующую команду и нажмите Enter. Замените <опубликованное имя> на опубликованное имя драйвера, который вы хотите удалить. pnputil /delete-driver <опубликованное имя> /uninstall /force
Выполнение этих команд принудительно удалит драйвер с вашего компьютера.
Список сторонних драйверов содержит названия даже тех драйверов, которые больше не установлены на вашем компьютере. Вы получите сообщение об ошибке, если попытаетесь удалить такие драйверы, используя описанные выше шаги.
5. Как удалить драйверы с помощью автозапуска
Autoruns — это системная утилита, которая показывает все программы, запущенные в данный момент на вашем компьютере. Вы можете использовать его для закрытия фоновых приложений, управления службами и даже для удаления драйверов.
Вот как удалить драйверы с помощью Autoruns:
- Откройте браузер и посетите Страница Microsoft Autoruns.
- Прокрутите вниз и нажмите ссылку «Загрузить Autoruns и Autorunsc».
- Извлеките загруженный файл.
- Найдите и дважды щелкните файл Autoruns64.exe.
- Выберите «Выполнить» в появившейся подсказке. Появится окно Autoruns.
- Перейдите на вкладку Драйверы.
- Найдите и щелкните правой кнопкой мыши драйвер, который вы хотите удалить.
- Выберите Удалить из контекстного меню.
- Нажмите Да в ответ на появившееся приглашение.
Поврежденный или проблемный драйвер устройства может отрицательно сказаться на вашем рабочем процессе и занять весь день. Вы можете удалить все такие драйверы, используя описанные выше методы.
Еще один способ исправить поврежденный или проблемный драйвер — загрузить его последнее обновление. Каждое обновление содержит новые функции и устраняет все проблемы с драйверами.
























 LiveCD с загрузчиком Antiwinblock — проводник Total Commaner
LiveCD с загрузчиком Antiwinblock — проводник Total Commaner