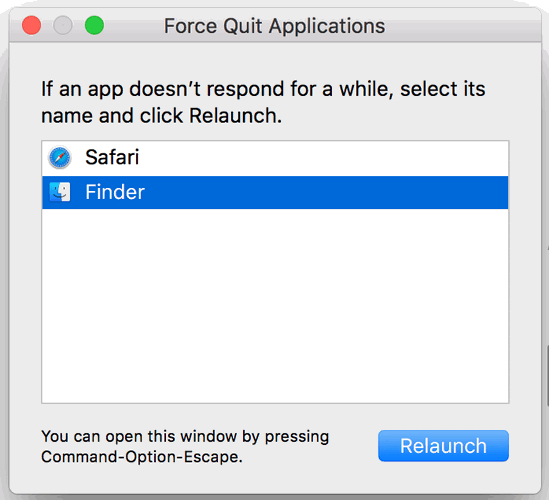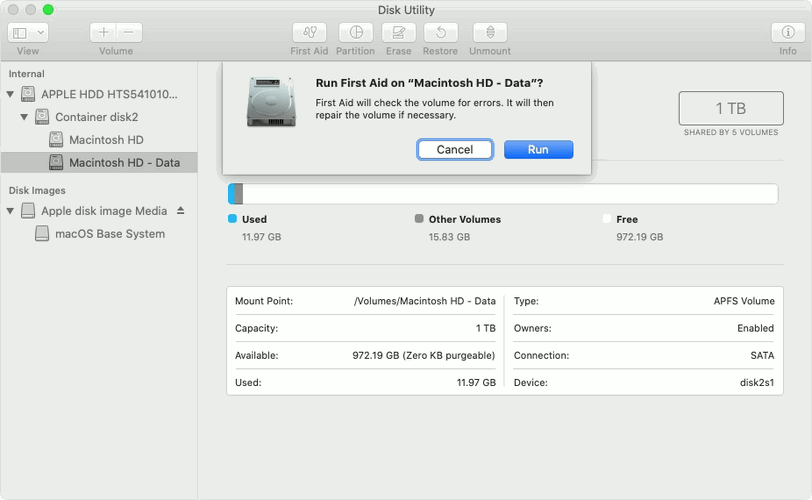«Finder не может завершить операцию, потому что некоторые данные в «FileName» не могут быть прочитаны или записаны. (Код ошибки -36)” – это тип сообщения об ошибке, которое можно получить при копировании, удалении или передаче данных на Mac. Сообщение об ошибке обычно содержит файл с .DS.Store расширение. Файлы .DS.Store известны как скрытые кэшированные файлы, созданные macOS. Ошибка 36 указывает на то, что они, скорее всего, повреждены, что приводит к проблемам с выполнением различных файловых операций. В большинстве зарегистрированных случаев это появлялось при попытке скопировать или передать файлы с внешних накопителей, таких как SSD, HDD, microSD и другие USB-накопители. Однако не исключено, что такая же ошибка может выскочить и при попытке удалить файлы. Ошибка 36 обычно классифицируется как ошибка ввода/вывода. Это означает, что может быть какое-то повреждение файла или несовместимость с файловой системой, используемой Mac, и с передаваемым файлом — как мы упоминали выше. Обычно упомянутые выше причины чаще всего вызывают такие проблемы, как ошибка 36. Вопрос о том, как возникают такие проблемы несовместимости и повреждения, может иметь разные причины. Мы обсудим их с соответствующими решениями в нашем руководстве ниже.
Скачать Repair Tool
Скачать CleanMyMac
Существуют специальные утилиты восстановления для Mac, которые могут решить проблемы, связанные с неисправностью файловой системы или приложений, заражением вирусами. Мы рекомендуем вам использовать CleanMyMac для исправления «Код ошибки Finder 36» в MacOS.
1. Обновите macOS
Уже давно не новость, что многие проблемы, связанные с системой, можно решить простой загрузкой новых обновлений ОС. Устаревшее ПО может содержать некоторые недостатки или ошибка, которые чаще всего фиксятся в более новых версиях. Если не помните, когда в последний раз обновлялась ваша система, проверить наличие обновлений определенно не было бы лишним. Чтобы проверить это, воспользуйтесь нашими краткими инструкциями ниже:
- Перейдите в Яблоко меню в верхнем левом углу экрана и выберите Системные настройки.
- Затем нажмите Обновление ПО , а затем выберите Обновить Сейчас чтобы установить последнее обновление, доступное для вашей текущей версии.
- Если не видите эту кнопку, значит ваша система уже обновлена.
2. Измените права доступа к файлам
Хотя это должно быть определено по умолчанию и не создавать никаких вышеупомянутых проблем, что-то все же может пойти не так с разрешениями и параметрами общего доступа к файлам. Важно, чтобы файл, который вы пытаетесь скопировать, имел разрешение на чтение и запись. Ваша система может выдать ошибку 36 из-за отсутствия разрешений, что не позволяет ей передавать файлы по мере необходимости. Таким образом, сделайте следующее, чтобы убедиться, что такие разрешения разрешены всем.
- Выберите диск или папку, в которую вы пытаетесь скопировать файлы на своем Mac.
- Выберите Файл и Свойства.
- В открывшейся вкладке разверните Общий доступ и права доступа настройки.
- Затем щелкните на пользователя или группу в столбце с именами, а затем выберите параметр привилегий во всплывающем меню.
- Убедитесь, что выбранному пользователю или группе предоставлено разрешение Чтение и запись .
Если замок в правом нижнем углу заблокирован, нажмите на него и введите данные своей учетной записи, чтобы иметь возможность применить дальнейшие перечисленные изменения.
После выполнения этих действий попробуйте снова выполнить операции с файлами. Если вы снова столкнетесь с той же проблемой, переходите к другим возможным решениям ниже.
3. Отключите сторонний антивирус
Некоторые пользователи сообщали, что BitDefender, программа защиты от вредоносных программ, может быть причастна к вмешательству в настройки передачи файлов. В качестве решения попробуйте на время отключить антивирус и посмотреть, исчезнет ли данная проблема. Даже если у вас установлен какой-то другой антивирус, попробуйте отключить его тоже. Если отключение антивируса дало свои плоды, можете попробовать обратиться в службу поддержки, чтобы узнать, почему возникает такая несовместимость. Вы также можете попробовать сменить текущий антивирус на что-то другое. Malwarebytes — один из таких, который мы рекомендуем нашим читателям. Большая и постоянно обновляемая база данных с различными функциями надежно защитит вашу систему Mac. Программа также предлагает 14-дневный период полноценной защиты от вредоносных программ совершенно бесплатно, чтобы опробовать их антивирус. Вы можете скачать его по этой кнопке ниже.
4. Запустите команду dot_clean
Ошибка 36 может появиться из-за неправильного обращения с файлами .DS.Store. Dot_clean — это команда, которую можно ввести в терминал, чтобы удалить лишние файлы и убедиться, что там ничего не повреждено. Хотя нет необходимости запускать эту команду после выпуска обновлений 2021 года, ошибка все еще может передавать свое присутствие. Таким образом, убедитесь, что ваша система обновлена, прежде чем пробовать это конкретное решение. Обратите внимание, что этот метод работает, если вы пытаетесь перенести файлы с Mac на какое-либо внешнее хранилище. Перед запуском необходимой команды советуем сделать резервную копию важных данных на случай, если в процессе что-то пойдет не так.
- Перейдите в Finder > Приложения > Утилиты и откройте Терминал двойным щелчком по нему.
- Скопируйте и вставьте
dot_cleanи нажмите Return на клавиатуре. - Затем перетащите папку (которую не удается скопировать) в Терминал окно.
- После завершения процесса закройте консоль и попробуйте выполнить ту же операцию с ранее проблемным файлом.
5. Если не получается очистить удаленные файлы из корзины
Несмотря на то, что ошибка 36 обычно связана с проблемами при передаче файлов, ее возникновение наблюдалось и при попытке очистить удаленные файлы из Корзины. Возможно, ваш диск macOS сталкивается с проблемами совместимости с подключенным внешним хранилищем при выполнении операций с файлами. Это можно решить, использовав функцию «Первая помощь» в Дисковой утилите на macOS. Эта функция предназначена для обнаружения и устранения ошибок на дисках. Сделайте это, выполнив следующие действия:
- В верхней части рабочего стола в левом углу перейдите в Переход > Утилиты и дважды щелкните по Дисковая утилита.
- После открытия приложения выберите свой родной диск, участвующий в передаче файлов, и нажмите Первая помощь наверху.
- Следуйте инструкциям на экране и дождитесь завершения анализа диска.
- Теперь сделайте то же самое и с внешним диском (носителем), участвующим в передаче файлов.
После проверки обоих дисков на наличие проблем и устранения их в случае обнаружения — проверьте, появляется ли та же ошибка еще раз.
6. Отформатируйте подключенный диск
Одна и последняя причина, которая может указывать на ошибку 36, заключается в том, что тип форматирования внешнего диска несовместим с macOS. Решение состоит в том, чтобы попытаться правильно отформатировать подключенный диск. Учтите, что форматирование приводит к полному стиранию данных, поэтому обязательно сделайте их резервную копию. После того, как резервная копия сделана или вы убедились, что терять нечего, перейдите к следующим шагам:
- Как и в решении выше, перейдите в Переход > Утилиты и дважды щелкните по Дисковая утилита.
- На левой панели выберите подключенный внешний диск и нажмите Стереть в верхней части окна.
- Когда все будет готово к работе, нажмите Стереть и дождитесь завершения процесса.
Если вы используете носитель емкостью 32 ГБ (или меньше), установите Формат в MS-DOS (FAT). Если используете носитель емкостью 64 ГБ или больше, выберите Ex-FAT .
Заключение
Да, неспособность выполнить такое простое действие, как передача файлов, и правда стала неожиданной реальностью для многих Mac пользователей. Надеемся, что после устранения ошибки № 36 вам больше не о чем беспокоиться. Если хотите сообщить о каких-либо других ошибках или атаках вредоносных программ, которые еще не были опубликованы на нашем веб-сайте, не стесняйтесь сделать это в письме на наш e-mail адрсес.
Всем привет сегодня разберем код ошибки 36 в Mac OS это ошибка часто возникает при копировании файлов. Дальше дадим ряд советов как можно решить эту ошибку.
При попытке скопировать некоторые файлы выскакивает окошко с текстом «Finder не может завершить операцию, потому что некоторые данные в «.DS_Stor» не могут быть прочитаны или записаны.
Что такое DS_Store это файлы, используемые Mac OS для хранения особых метаданных о родительских папках. Они создаются в каждой папке, к которой Mac OS Finder получает доступ, включая сетевые тома и внешние диски.
Проверяем пусть к файлу который нужно скопировать
В нем не должно быть никаких спец символов типа ! » № ; % ( ) [ ] и прочих а также не желательна кириллица.
Используем терпинал и команду dot_clean
- Запустите «Терминал» для этого в строке поиска Spotlight вводим слово «Терминал» и нажимаем «Enter»
- В терменале вводим «dot_clean /Путь к паке или файлу который нужно копировать» и нажимаем «Enter»
- Когда dot_clean завершит свою работу, попробуйте снова скопировать файл.
- Например, если копируем папку С:/ Volumes/ Elements/Фотоархив то можно просто взять эту папку и перекинуть ее в терминал и путь сам появится
Используем файловый менеджер «Commander One»

Это отличная альтернатива штатному файловому менеджеру скачиваем его с Apple Store и пробуем через него перекинуть нужные файлы
Проверьте файловую систему диска
Для этого воспользуемся командой «fsck» которую можно расшифровать как «проверка целостности файловой системы»
Для его запуска нужно перейти в режим Single User Mode:
- Выключите Mac;
- Включите его;
- Сразу после стартового сигнала нажмите и удерживайте сочетание клавиш ⌘Cmd + S.
- Вскоре вы увидите командную строку. Наберите в ней fsck -fy для запуска процедуры fsck
Проверить жесткий диск на наличие битых секторов
- Откройте Дисковую утилиту в папке /Программы/Утилиты/.
- Выберите жёсткий диск из списка слева.
- Найдите на экране пункт «Статус S.M.A.R.T.».
- Если рядом с ним указано «Проверен», то состояние диска хорошее.
- Если статус SMART отображает «Ошибку», это значит что у жёсткого диска есть серьёзная проблема, по причине которого может возникать ошибка 36 в этом случаи нужно как можно скорее сохранить копию своих данных и заменить диск.
На этом все это все советы, которые мы можем дать по данной ошибке надеюсь они вам помогут. Будет приятно если вы напишите комментарий по теме данной статьи и поделитесь своим мнением. Спасибо!
{youtube}mt7wRBMQbCs{/youtube}
Комментарии ()
Оставьте свой комментарий
В некоторых редких случаях при попытке скопировать файлы пользователи Mac могут столкнуться с «кодом ошибки 36», который полностью останавливает процесс копирования или перемещения в Mac OS X Finder. Полная ошибка обычно читается как «Finder не может завершить операцию, потому что некоторые данные в« FileName »не могут быть прочитаны или записаны. (Код ошибки -36) ». Иногда имя файла — .DS_Store, но это может случиться практически с любым файлом на Mac.
Если вы столкнетесь с кодом ошибки -36 на Mac, обычно есть действительно простое решение благодаря удобному инструменту командной строки под названием «dot_clean». Если вы никогда не слышали о dot_clean, вы, конечно, не одиноки, и на странице руководства по команде объясняется, что она «объединяет файлы ._ * с соответствующими собственными файлами». что может показаться не слишком большим для обычного пользователя, но, учитывая частую причину ошибки 36, это файлы с префиксом точки, что может быть именно тем, что вам нужно сделать.
Как исправить ошибку 36 в Mac OS X Finder с помощью dot_clean
Чтобы использовать dot_clean, вам нужно указать его на каталог, который копируется и выдать код ошибки 36, основы выглядят следующим образом:
- Запустите Терминал (находится в / Applications / Utilities / или с помощью Spotlight)
- В командной строке введите:
- Когда dot_clean завершится, попробуйте снова скопировать файл, и все должно завершиться без кода ошибки.
dot_clean /Path/To/Directory/With/Problem/
Например, если копирование ~ / Documents / FileBackups / является проблемным каталогом, используйте:
dot_clean ~/Documents/FileBackups/
Это должно быть все, что необходимо для решения проблемы, просто не забудьте попытаться передать файл / каталог сразу после запуска команды.
Технически вы можете указать dot_clean на весь том, но, вероятно, в этом нет необходимости, если только ошибка -36 постоянно не запускается в Finder при попытке резервного копирования всего диска вручную.
Если проблема повторяется и возникает постоянно, когда вы пытаетесь скопировать файлы на Mac, подключенный к сети, общий сетевой ресурс, какой-либо внешний диск или обратно, вы также можете попробовать удалить все файлы .DS_Store. на Mac с помощью командной строки, которая может работать как временное решение, если по какой-то причине dot_clean не работает. На самом деле это было то, что я делал в прошлом, чтобы обойти это и другие подобные сообщения об ошибках ввода / вывода, прежде чем обнаружил этот конкретный командный подход.
Я недавно столкнулся с этим и обнаружил, что dot_clean отлично справляется с решением кода ошибки -36 при копировании каталога с Mac с OS X 10.9.5 на Mac с OS X 10.10.3, а также на ПК с Windows, исходный компьютер неоднократно выдавал ошибку. Похоже, что эта ошибка возникла в Mac OS со времен Sierra, El Capitan и OS X Yosemite, что может указывать на некоторую несовместимость с некоторыми точечными файлами из других версий ОС. В отличие от некоторых странных сообщений об ошибках в Mac OS X, перезагрузка или перезапуск Finder не помогли. Большое спасибо ДжейкобСалмела для легкого решения.
Если это сработало для вас, или вы знаете другой способ исправить код ошибки 36 в Mac OS X Finder, сообщите нам об этом в комментариях.
В редких случаях при попытке скопировать файлы пользователи Mac могут столкнуться с «кодом ошибки 36», который полностью останавливает процесс копирования или перемещения в Mac OS X Finder. Сообщение об ошибке обычно читается как «Finder не может завершить операцию, потому что некоторые данные в« FileName »не могут быть прочитаны или записаны. (Код ошибки -36) « . Иногда имя файла — .DS_Store, но это также может произойти с любым файлом на Mac.
Если вы столкнулись с кодом ошибки -36 на Mac, обычно это очень просто исправить с помощью удобного инструмента командной строки под названием «dot_clean». Если вы никогда не слышали о dot_clean, вы, конечно, не единственный, и на странице руководства по команде объясняется, что он «объединяет файлы ._ * с соответствующими собственными файлами», что может быть неверным. случайный пользователь, но поскольку ошибка 36 часто вызывается файлами с префиксом точки, это может быть именно то, что вам нужно сделать.
Как исправить ошибку 36 в Mac OS X Finder с помощью dot_clean
Чтобы использовать dot_clean, вам нужно указать его на каталог, который копируется и выдать код ошибки 36, базы выглядят так:
-
Запустите терминал (можно найти в / Applications / Utilities / или с помощью Spotlight)
-
В командной строке введите:
-
Когда dot_clean завершится, попробуйте снова скопировать файл, и он должен завершиться без кода ошибки.
dot_clean / Путь / К / Каталог / С / Проблема /
Например, если копия ~ / Documents / FileBackups / является проблемным каталогом, используйте:
dot_clean ~ / Documents / FileBackups /
Этого должно быть достаточно, чтобы решить проблему, но обязательно попытайтесь передать файл / каталог сразу после выполнения команды.
Технически вы можете указать dot_clean на весь том, но это, вероятно, не обязательно, если только ошибка -36 постоянно выдается в Finder при попытке вручную создать резервную копию всего диска.
Если проблема повторяется и вы постоянно сталкиваетесь с ней при копировании файлов на подключенный к сети Mac, сетевой ресурс, внешний диск или компьютер с Windows и обратно, вы также можете попробовать удалить все файлы .DS_Store на Mac с помощью командной строки, которая может быть временным решением, если по какой-то причине dot_clean не работает. На самом деле это то, что я делал в прошлом, чтобы обойти это и другие подобные сообщения об ошибках ввода-вывода, прежде чем я обнаружил этот конкретный командный подход.
Недавно я столкнулся с этим и обнаружил, что dot_clean отлично справляется с решением кода ошибки -36 при копировании каталога с Mac с OS X 10.9.5 на Mac с OS X 10.10.3, а также на ПК с Windows, исходная машина бросала ошибка неоднократно. Похоже, что эта ошибка усугубилась с Mac OS после Sierra, El Capitan и OS X Yosemite, что, возможно, предполагает несовместимость с некоторыми файлами в других версиях ОС. В отличие от некоторых странных сообщений об ошибках Mac OS X, перезапуск или перезапуск Finder не помогли. Большое спасибо ДжейкобСалмела для легкого исправления.
Если это сработало для вас или вы знаете другой способ исправить код ошибки Mac OS X Finder 36, сообщите нам об этом в комментариях.
Post Views: 365
3 способа окончательно исправить код ошибки -36 на Mac (02.09.23)
Как нам известно, macOS пользуется заслуженной репутацией во всем мире. Это прекрасная платформа с множеством возможностей. Пользователи Mac наслаждаются практически безупречным управлением данными и имеют право читать и записывать на тома различного формата.
Однако, как и любой другой технический продукт, macOS может отображать разные сообщения об ошибках Mac во время обработки задач. В редких случаях ОС может выдавать код ошибки -36 при копировании файлов на Mac.
Вы можете себе представить, насколько неприятно оставлять всю свою работу в стороне для устранения проблемы. Но не беспокойтесь, потому что всегда есть решение.
Если ваш Mac выдает код ошибки -36 при копировании файлов, и вы не знаете, как это исправить, тогда этот пост предназначен для вас. Мы подробно поговорим о коде ошибки -36, включая то, что это такое, причины и несколько подходов к его устранению.
Что такое код ошибки Mac 36?
Как мы уже упоминали ранее, код ошибки -36 — это редкий вид ошибки. Как правило, код ошибки Mac 36 может возникать при перемещении больших файлов, например, при передаче файлов с Mac на другое устройство или с одного внешнего жесткого диска на другой внешний жесткий диск через Mac. Эта проблема обычно останавливает процесс копирования и может повлиять на любой файл.
Пользователи Mac, как правило, реже копируют большие файлы или папки, что может объяснить, почему эта ошибка не очень распространена. Тем не менее, это может расстроить вас, если возникнет чрезвычайная ситуация, и вам потребуется передать что-то важное.
Как сообщалось на некоторых форумах Mac, пользователи macOS High Sierra сообщали о возникновении кода ошибки -36 при копировании файлы на своих компьютерах Mac. Как ни странно, эта ошибка имеет характеристики, аналогичные ошибке 43.
Причины появления кода ошибки -36
Причины появления кода ошибки -36 на Mac разнообразны, но знание точной основной причины всегда полезно при решении проблемы. Это поможет сократить время, затрачиваемое на устранение проблемы, и предотвратить ее возникновение в будущем.
Обычно проблема возникает из-за сопутствующих файлов с подчеркиванием и точками, таких как файл .DS_Store , но это также может произойти с любым другим файлом на вашем Mac. Эти скрытые файлы несут важную информацию, такую как изображения значков и связанные файлы. Таким образом, когда возникает проблема с перемещением файлов с Mac на Windows-совместимый том и наоборот, возникает ошибка 36 Mac.
Другими вероятными причинами этой ошибки являются:
- Размер копируемого файла превышает 4 ГБ.
- Целевой диск поврежден.
- Имеется системное ограничение.
- Файл зашифрован, или диск защищен от записи.
- На целевом объекте недостаточно места.
Как исправить код ошибки -36 на Mac?
Исправить код ошибки -36 на Mac очень просто и легко. К счастью, уловки, которые мы рекомендуем, решат проблему независимо от причины, что может сэкономить время в реальном времени.
Решение №1: Запустите утилиту Dot_Clean.
Вы можете легко устранить ошибку с кодом -36 на Mac благодаря удобному инструменту командной строки dot_clean . Чтобы использовать команду dot_clean , выполните следующие действия:
Решение №2. Установите флажок. для недостатков
В большинстве случаев такие недостатки, как неисправный внешний носитель или несоответствие разрешений папок и параметров общего доступа, могут привести к тому, что Mac выдает код ошибки -36 при копировании файлов. В этом случае выполните следующие действия, чтобы исправить ошибку:
Решение №3: Используйте сторонние программы
До сих пор вы пробовали то, что могли бы делать самостоятельно. Разумно использовать интуитивно понятный инструмент, например приложение для ремонта Mac , для устранения неполадок и устранения проблемы. Эта программа восстановления работает как шарм, если причиной ошибки являются вредоносные программы, вирусы, поврежденные файлы или мусор на вашем Mac. Вы можете использовать его для восстановления работоспособности и защиты вашей системы от ошибок.
Bravo. Вы сделали это.
В заключение, macOS обычно хорошо предотвращает проблемы, поэтому код ошибки -36 может не встречаться на вашем Mac. Однако пользователи могут столкнуться с этой проблемой, и когда это произойдет, процесс копирования полностью остановится, что подчеркивает необходимость понять, как ее исправить.
Итак, в следующий раз, когда вы столкнетесь с этой проблемой, все вы для этого нужно открыть утилиту «Терминал» и использовать команду dot_clean . Иногда может потребоваться проверить наличие недостатков. Но если вы ненавидите устранение неполадок вручную, установите инструмент для восстановления Mac, чтобы автоматизировать работу.
Если наши предложенные советы сработали для вас или вы знаете другие приемы для устранения ошибки с кодом 36 Mac Mojave, сообщите нам об этом через комментарии.
YouTube видео: 3 способа окончательно исправить код ошибки -36 на Mac
02, 2023
Как исправить ошибку Code 36 (Ошибка 36)
Mac OS код ошибки 36 при копировании файла что делать
Некоторые пользователи Mac сталкиваются с кодом ошибки 36 при попытке скопировать определенные папки с или на внешний диск. Сообщается, что это происходит как с картами microSD, так и с внешними SSD и HDD. Хотя некоторые пользователи сообщают, что проблема возникает только с определенными файлами, другие пользователи видят эту ошибку каждый раз, когда пытаются выполнить операцию копирования-вставки.
Но есть и небольшая ошибка на серверах Mac Mini, которая может вызвать эту ошибку. Чтобы это исправить, вам нужно убедиться, что исправление установлено, обновив прошивку вашего компьютера до последней версии.
Однако известно, что эта проблема также вызвана некоторыми чрезмерно защищенными AV, которые имеют тенденцию мешать операциям передачи файлов (чаще всего BitDefender). Если этот сценарий применим, вам необходимо удалить пакет безопасности, чтобы устранить проблему.
Способ 1. Обновите компьютер до последней версии.
Как выясняется, эта конкретная проблема, по-видимому, связана с определенной версией macOS пары других связанных версий. Часто сообщается, что версия 10.9.2 вызывает код ошибки 36 – как в версии для конечного пользователя, так и на серверах Mac Mini.
Некоторые затронутые пользователи, которые ранее имели дело с этой проблемой, сообщили, что им удалось решить проблему, обновив свой компьютер Mac до последней доступной версии.
Это можно легко сделать из меню системных настроек. Если этот сценарий применим и вы давно не обновляли macOS, вот краткое пошаговое руководство, которое поможет вам обновить до последней доступной сборки:
Доступ к меню «Системные настройки» в macOS
Доступ к меню обновления программного обеспечения
Проверка обновлений
Обновление версии macOS до последней версии
Если вы все еще сталкиваетесь с кодом ошибки 36 при попытке скопировать определенные папки с или на внешний диск, перейдите к следующему потенциальному исправлению ниже.
Как исправить ошибку Code 36 (Ошибка 36)
Довольно долгое исследование, включающее 23 отчёта пользователя, принесло свои результаты. Удалось определить основные причины проблемы и разобраться в способах их устранения. Как выяснилось, существует минимум 4 причины появления неисправности.
Если macOS Mojave перестала работать нормально, то желательно попытаться установить причину сбоя. Это хоть и необязательно, но значительно сократит время восстановления. Дальнейшие способы решения ошибки направлены на устранение перечисленных проблем. Если не удалось найти причину неполадки, рекомендуется следовать инструкциям в том же порядке, в котором они представлены в материале.
Установщик macOS High Sierra зависает на чёрном или белом экране
Очень редко установщик macOS High Sierra зависает на полностью чёрном или белом экране.
В таком случае сначала нужно подождать, и ошибка может исчезнуть сама, даже если на это уйдёте несколько часов.
Если экран полностью чёрный, проверьте, чтобы на Mac была включена яркость. Иногда установщик по какой-то причине затемняет экран, и нужно просто добавить яркости.
Если установщик окончательно завис, вам нужно будет попытаться установить macOS High Sierra заново. Перезагрузите Mac и начните установку ещё раз, но немного позже. Если у вас стоит установочный USB-диск, запустите установку с него.
Если завис весь ноутбук, нужно войти в режим восстановления, перезагрузив Mac и зажав Command+R. После этого попытайтесь установить обновление ещё раз.
Способ 1: сброс учетной записи iCloud на macOS
Операционная система позволяет подключать профиль iCloud одновременно к нескольким устройствам. Однако в некоторых случаях это создаёт проблемы для одного из гаджетов или компьютеров. Вплоть до того, что ОС вовсе не позволит авторизоваться в системе или начнёт блокировать загрузку различных приложений. Простой выход и повторный вход может решить сбой.
Не работают некоторые программы
Большинство приложений, которые работали с Sierra, должны работать и с High Sierra, но с некоторыми всё равно возникают проблемы. Поступали сообщения об ошибках в Final Cut Pro, Motion, Indesign, Logic, Compressor, Microsoft Office, Adobe Photoshop и т. д. Почти в каждом случае проблему исправит установка последней версии программ и системы.
Лучше всего обновить программы в Mac App Store на вкладке Обновления или через сами программы.
Также проверьте, чтобы программа была совместима с macOS High Sierra.
Способ 2: изменение параметров доступа к связке ключей на macOS
Технология «Связка ключей» (Keychain Access) сохраняет данные об учётной записи и вмещает в себя пароли к профилю. Отсюда же предоставляется доступ к редактированию уровня доверия для сертификатов. Учитывая, что ошибка сертификата может стать причиной сбоя и блокировки доступа к магазину, имеет смысл сюда внести корректировки. В частности, нужно сменить уровень доверия для «DigiCert High Assurance EV Root CA» на «Никогда не доверять». Чтобы настройки применились, нужно перезапустить ПК. Теперь стоит заново повысить уровень доверия до «По умолчанию».
Баги во время процесса установки macOS Mojave
При багах в процессе установки macOS Mojave, сперва необходимо прочесть указания по загрузке и процессу установки MacOS 10.14 Mojave, в нем расписана последовательность действий, необходимых для процесса корректной установки macOS Mojave.
Первоначально необходимо убедиться, что ваше Mac устройство сможет получить обновление до macOS Mojave. Вот совместимые Mac устройства:
В случае, если вы увидели ваш компьютер в этом списке и macOS Mojave загрузилась, но установка не начинается, вам необходимо найти на устройстве Mac файл «Установить macOS 10.14». Щелкнув на нем дважды вы начнете установку.
Способ 2. Удаление BitDefender (или другого стороннего AV)
Имейте в виду, что вероятность столкновения с вирусной инфекцией MAC очень мала, и последние версии macOS полностью оснащены, чтобы иметь дело с ними изначально (без помощи внешнего пакета AV).
Более того, известно, что A / V-продукты мешают нормальной работе Mac, и в этом конкретном случае BitDefender часто сигнализируется некоторыми уязвимыми пользователями за появление кода ошибки 36.
Если этот сценарий применим и вы используете BitDefender (или другое стороннее AV-устройство), вы сможете решить проблему, удалив приложение BitDefender с вашего Mac.
Вот краткое руководство, показывающее весь процесс удаления стороннего AV на macOS:
Открытие приложения Finding
Доступ к меню утилит
Примечание: в качестве альтернативы, вы можете нажать CMD + U, чтобы попасть туда немедленно.
Удаление BitDefender из macOS
Примечание. В случае, если вы пытаетесь удалить другой сторонний AV, поищите соответствующий деинсталлятор.
Если такая же проблема все еще возникает при попытке скопировать или переместить файл из или в хранилище, перейдите к следующему потенциальному исправлению ниже.
Метод 3: Запуск Дисковой утилиты на уязвимом диске
Если вы сталкиваетесь с этой проблемой только при выполнении операций, связанных с определенным внутренним диском или с картой SD / µ-SD, вы всегда должны учитывать возможность того, что карта SD несовместима или что внутренний диск начинает выходить из строя.
Если этот сценарий применим, вы должны быть в состоянии решить проблему, запустив скорую помощь Run Disk Utility на диске / SD-карте, которая участвует в операции. Также рекомендуется запускать такой же тип сканирования на загрузочном диске – просто чтобы убедиться, что все в порядке.
Вот краткое руководство, которое поможет вам запустить Дисковую утилиту на вашей установке MacOS:
Открытие Дисковой утилиты на Mac
Запуск утилиты первой помощи на загрузочном диске
Первая помощь при загрузке
Если вы все еще сталкиваетесь с той же проблемой Error Code 36, перейдите к следующему потенциальному исправлению ниже.
2003F, 2004F
2003F, 2004F — это ошибки связанные с нестабильным, медленным интернет соединением. Поговаривают, что есть и другие 200+F ошибки, но их я на своем пути не встретил.
Тут стоить отметить, что интернет-провайдер у меня полное расстройство, поэтому решение было следующим:
.DS_Store (Store Services Store) – это серия скрытых файлов кэша, созданных в Mac OS. Если они не существуют по умолчанию, ваша macOS будет создана с помощью приложения Finder в ваших компьютерных каталогах. В основном они содержат информацию о конфигурации и настройках вашей системы.
Если вы готовы воспользоваться этим исправлением, вот краткое руководство, которое позволит вам вручную удалить все файлы DS_Store через Терминал:
Доступ к утилите терминала
Если вы по-прежнему сталкиваетесь с ошибкой кода ошибки 36 при выполнении определенных операций передачи файлов, перейдите к следующему потенциальному исправлению ниже.
How to Fix Mac Error Code-36 Permanently
Mac is one wonderful platform with a wide range of possibilities. However, these possibilities may sometimes include errors. Error code-36 is one rare error among them. Assuming that you arrived here to learn How to fix Error 36, I will explain you exactly that coupled with the additional info.
What is Error code-36?
This is somewhat rare species of error. You may encounter this error code When you try to copy files on your Mac. It is able to arise on any Mac operating system, doesn’t matter if you have a laptop or desktop.
Error appears while you want to copy files or folders to a new location, or copying them to an email or any other instance. Regardless of the case, this issue will completely stop the process and will not allow you to perform the operation you desire.
It isn’t a very common error as most users don’t copy folders regularly, but it might still be frustrating if there is an emergency and you need to copy something important. This error will ruin your mind then.
How Mac Error Code 36 Looks?
The “dot-underscore” are the companion files that Mac OS X’s HFS+ filesystem creates for files when they get moved to FAT16 or FAT32 volumes, or called Thumb drives. These hidden files contain extra information, which holds metadata icon images and files.
Causes for Mac Error 36
Knowing the root of the problem always proves to be helpful while finding the cure. Hence, I always advise you to learn about the causes, before moving to the solutions. However, this time I’d you to Move directly to the solutions as Error Code-36 has no simpler reasons other than some problem in the directory of the files and their proper location. I can explain about the complex causes too, but that won’t help as not everyone is a Computer Science genius. Luckily, the solutions I’m providing are regardless of the cause, so you can comfortably utilize them and get rid of the error.
How to Fix Error Code-36?
I’m presenting you the 3 best methods compiled by the pros coupled with the stepwise guide that will surely fix Mac Error code 36 in most of the cases. You can try these methods one after another, in case if one doesn’t help you out enough.
Use dot_clean
“dot_clean” is a simple and effective command line tool to tackle Mac Error code 36 without getting frustrated. You can simply use it and fix the error. Follow these steps in order to complete the procedure:
Step-1: Firstly Turn on your system and go to Terminal by following this path: Application-> Utilities-> Terminal.
Step-2: Now type Dot_clean and a single space in the first line of the Terminal.
Step-3: Then, Drag the flash drive, memory card or file icon to the Terminal window, and the /path/folder will be generated.
Step-4: Now just press Enter on your keyboard. This will merge the hidden files with their host files, which further will fix the error.
Step-5: Try copying the files now and Check if the error is gone.
Done. You have successfully completed the procedure. You can now continue using your Mac without being interrupted. If the error is still there, scroll down to another method.
Check the Shortcomings
Often times, some shortcomings lack of Permissions, Sharing options or some Problem in the external media might cause Error code-36 in the Mac operating system. If this is happening in your case, follow these steps in order to fix the error.
Метод 5: Запуск «dot_clean» из терминала
Как сообщают некоторые затронутые пользователи, эта конкретная проблема может возникать из-за процесса архивации Finder. При определенных обстоятельствах это может повлиять на операции сжатия и передачи файлов.
Официальное объяснение, исходящее от инженеров Apple, заключается в том, что эта проблема возникает, когда в файлах с точечным подчеркиванием происходит некое неправильное управление. Однако сказано, что проблема больше не должна возникать, если у вас версия ОС, более новая, чем Snow Leopard (если вы видите ошибку в более новом методе, этот метод не должен быть применим).
Некоторые пользователи, которые столкнулись с проблемой кода ошибки 36 из-за этого обстоятельства, сообщили, что им удалось устранить проблему, удалив избыточные данные с помощью команды «dot_clean».
Вот краткое руководство о том, как вы можете запустить команду «dot_clean» из приложения «Терминал»:
Выполнение команды dot_clean в проблемной папке
Если проблема все еще не решена, перейдите к последнему исправлению ниже.
Код ошибки 36 mac OS
How to Resolve Error 36 in Mac OS X Finder with dot_clean
To use dot_clean, you’ll want to point it at the directory which is being copied and throwing the Error Code 36, the basics look like this:
For example, if copying
/Documents/FileBackups/ is the problematic directory, use:
That should be all that is necessary to resolve the issue, just be sure to attempt the file/directory transfer immediately after the command is run.
If this worked for you, or you know of another trick to fix Error Code 36 in the Mac OS X Finder, let us know in the comments.
Related articles:
2 4 hr sessions with different senior mac advisors. we tried at least 2 dozen solutions
Ftom terminal to shutting down to safe mode
No solution worked
Hard for me to believe that apple cannot
Resolve this
Sony video file from camera fails at every
Copy attempt. error 36
In my experience terminal did not work, dot_clean.
If it does not work download ‘Commander One’ and use this to transfer the files.
This worked for me and seems to allow transfer of files larger that 2GB.
I’m trying to copy a movie file to a USB stick. Your instructions are unclear to me. Please tell me what I specifically have to type into the terminal. I know nothing about the terminal, and I mean nothing.
Tried dot_clean…and most of the files in the Memory card disappeared…..almost had a heart attach….ejected the memory card…..plugged it back in and all was well….could copy again. Thank you very much
I’ve been getting error 36 moving MP4 files to an NAS Drobo 5N. Unfortunately, dot_clean doesn’t help. I’ve found that duplicating the file with the error using command-D works, but only one file at a time.
Thanks you so much.
The dot_clean worked a treat on my photos library file PicturesPhotos Library. photoslibrary when I was doing a big copy of all my files in my Pictures folder.
All the other files had been successfully copied except those that were alphabetically after the Photos library.
So I just copied those few independently.
I am really grateful to all of you. You saved me trauma and hours of work that I would have spent trying to solve the problem.
Carol
Easiest way around this is to copy the file using Terminal:
It didn’t work for me – I just got input/output errors on all the problem files.
Ok, guys! Robe is absolutely right. I tried EVERYTHING. Just coping fr SD card to external hard drive was an absolute nightmare with this 36 thing. I am no computer wizard, but what Rob said about cp-R worked! I just dragged the whole folder to be sure.
Forgot to mention that I have used the USB between Mac & Windows to use the PDF files. Could this be an issue?
I have a Mac Mountain Lion – which I downloaded & upgraded into El Capitan, which works fine for me despite very few bugs – which occur like font list becoming invisible on Adobe InDesign. This is a simple, minor annoyance. Not sure if it’s related to this or not. Maybe it’s not.
But my real and more current issue is with the Kingston USB disk as I had files on it. However, it seems to think that there are files on it even if there’s not.
I have looked at quick tutorials with dot_clean solution but it doesn’t seem to work. The USB is empty and yet when I re-insert the USB – sometimes the files show up, sometimes it doesn’t. Seems like a paradox to me.
I also tried out the disk utility in an attempt to use digital ‘first aid’ – under external drive:
? Kingston Data Traveler 3.0 Media (reads as empty with blue bar with all space unused) – It says ‘first aid’ was successful, but ‘erase’ was unsuccessful.
Then there’s sub-header KINGSTON underneath it. ‘First Aid’ and ‘Erase’ does not work here.
Short of abandoning this USB, I am at a loss as to a solution to fix this USB or to use it again.
Any ideas or other options?
Wish I could test this out but I’m trying to transfer 45gb through my network and it takes a few hours. The damn error came up when it was at 43.15gb. FML!
Hi,
What if this error appears when I try to copy mp4 file from a DVD disk? does it necessarily mean that the disk is damaged?
Thanks
I just tried dot_clean
/Desktop
Then restarted the computer and It worked
This unfortunately wasn’t worked for me.
An external hard drive I keep around 600GB of music on was becoming unstable (unmouting randomly and not appearing in finder window for up to an hour) so I got another external drive and tried to move everything across.
I type dot_clean then leave a space and drag the folders to be copies in. Once it shows the paths to those folder I hit enter and drag everything to the new drive. Sometimes I get another error 36 before the first folder has transferred, sometimes after a dozen. No real. Noticeable pattern.
Any updates tips would be appreciated
I just wanted to say thank you for this page, both the article and the comments. Just wanted to share my experience in case it helps someone too.
I use Lightroom, so have all my managed photo files and folders on an external hard drive, which is copied to another drive by Carbon Cloner. I wanted to copy it again to a mobile hard drive for use away from home.
I used File Synchronisation at first to copy the files and repeatedly got errors – sometimes 900 of them. Same of I just dragged and dropped manually. I tried the dot clean on every single volume involved but it didn’t help. I manually went through each folder and removed the offending file and then copied it back – aargh. I got my first copy/
Then I messed up after some big changes to the library and decided to start again with a new copy – the error 36 started again. I couldn’t bear the thought of going through the files again. I ran first aid on the drive with disk utility – and a couple of changes were made, I then used Carbon Cloner to copy the files and it worked – there were only 2 errors – a random photo and an iPhone video – apparently ‘sitting on bad sectors”. I have deleted them from within lightroom and copied back back ups so we will see if this solves the problem. I am very happy to have a complete copy though – and v. chuffed that CC overlooks the errors. In my case think it might be a sign the the drives are failing, so another reason I need so many back ups (there’s another in the cloud). Time to restructure!
Thank you for this. It solved my problem.
This immediately solved the issue. I don’t know why but it has.
Please advise and help for the following issues. I want to copy from USD to MAC. its show error-36. I try to follow your guide solving this issues. the problem is idk what is ‘Path’, ‘To’, ‘Directory’, ‘With’, ‘Problem’ in my mac since i am not familiar with computer as i am only user.
Please advise if you can help me. thank you.
Best regards,
Victor Dragono
This worked for me! Thanks so much!
So I can’t do the dot clean to fix a file that’s on a mounted disk? The file that is giving me the error when I try to move it is on my main drive. I’m trying to move it to an external…
I have the exact same issue transferring FCP library, Bjorn – did you manage to fix?
If you are getting the error while you are copying things to external NTFS drive, try to mount the drive in Windows and remove the the Mac specific files. In case you run into difficulties, you may need to run check disk to clean the drive and you can run it from command or from the Drive properties toolbox on Windows.
Same problem here as well, but not with all CD’s that I am uploading. I am transferring old CD-R discs of images to an external hard drive and getting the error 36. Not all folders have the error on the same ‘CD. This is occuring maybe 5% of the time. I’ve tried copying to my Mac’s desktop, but the same error occurs. Any thoughts?
…..Also, In all cases, I will transfer a certain portion from the folder with the rest receiving the error. On occasion, I can transfer 1 by 1. Is this signs that my burner is failing?
Are the CD’s scratched or damaged? I find that this error also occurs when a file can’t be read because the physical media is damaged. A solution that I found was to use
It did not successfully copy everything, but unlike Finder it did not stop when it came across a bad file. It displayed which files it failed to copy as it went, also.
I have the same problem.
My Cd-R’s are in perfect condition and have been stored properly. They were all burned in 2007 and 2008.
Note, I only receive the error on Imation CD’s. I’ve been transferring from Sony, TDK and Memorex without issue. Some Imations give me no trouble, but most do. I borrowed a friends mac and got the same issue however I was able to get a few extra photos before ether error occurred.
Also, when I put my CD-R in and search it up on disk utilities, my repair disk option (first aid) is grayed out so no go on the disk repair.
Got a fix for people with a similar issue. Originally, I burned all images to CD-R’s using a Windows based computer (non-mac) and decided yesterday to try to copy images from an old Dell. Well, it worked perfectly and I have transferred all images no problem to an external hard drive. The issue would appear to be my Mac having difficulty reading the Imation CDs. I borrowed a friend newer mac (2014, compared to my 2011) and the same issue occurred, except I was able to get a few more pictures from the newer computer than my own.
IPhone forum Russia
Что за ошибка?
Гость_pcdon14435_* 23 Feb 2010
Deni4ka 23 Feb 2010
Гость_pcdon14435_* 23 Feb 2010
Deni4ka 23 Feb 2010
Гость_pcdon14435_* 23 Feb 2010
Извини за тупейший вопрос, но где мне эту систему посмотреть?
Короче мне его надо в NTFS форматнуть?
Deni4ka 23 Feb 2010
Гость_pcdon14435_* 23 Feb 2010
Deni4ka 23 Feb 2010
Гость_pcdon14435_* 24 Feb 2010
![]() Re_dalert 01 Mar 2010
Re_dalert 01 Mar 2010
П. С. pcdon14435 кстати так и не решил эту проблему(
Сообщение отредактировал re_dalert: 01 March 2010 — 01:12
Deni4ka 01 Mar 2010
This isn’t a definitive solution but. it helps.
Launch Terminal (Applications > Utilities) and type the following command, making sure to include a space at the end:
Dot_clean
Select the folder on your Mac that is giving you trouble and drag it right to the Terminal window. A green cursor with a + symbol should appear before you release the mouse.
The path to that folder should have automatically appeared at the end of the Terminal command. For example, it might look like:
Dot_clean /Users/UserName/Desktop/Test_Folder
Press Enter/Return to run the command. It will appear as if nothing happened, but try copying that folder to your external HD (for example). Finder should magically allow it to be moved with no problem!
Repeat the entire process as needed for other folders that won’t copy.
Источник
Разжую по русски:
1. создаем папку. например Test_Folder на рабочем столе
2. открываем терминал
3. пишем
Dot_clean и ставим пробел
4. перетягиваем папку которую создали в окно терминала. в нашем случае папка Test_Folder
Должно получиться так
Dot_clean /Users/UserName/Desktop/Test_Folder
(где UserName это имя Вашей учетной записи)
5. нажимаем Enter
После этого копируем.
Так же надо поступить и с другими папками в которые надо скопировать проблемные файлы.
![]() Re_dalert 01 Mar 2010
Re_dalert 01 Mar 2010
Гость_pcdon14435_* 01 Mar 2010
Deni4ka 01 Mar 2010
![]() Re_dalert 01 Mar 2010
Re_dalert 01 Mar 2010
Гость_pcdon14435_* 01 Mar 2010
This isn’t a definitive solution but. it helps.
Launch Terminal (Applications > Utilities) and type the following command, making sure to include a space at the end:
Dot_clean
Select the folder on your Mac that is giving you trouble and drag it right to the Terminal window. A green cursor with a + symbol should appear before you release the mouse.
The path to that folder should have automatically appeared at the end of the Terminal command. For example, it might look like:
Dot_clean /Users/UserName/Desktop/Test_Folder
Press Enter/Return to run the command. It will appear as if nothing happened, but try copying that folder to your external HD (for example). Finder should magically allow it to be moved with no problem!
Repeat the entire process as needed for other folders that won’t copy.
Источник
Разжую по русски:
1. создаем папку. например Test_Folder на рабочем столе
2. открываем терминал
3. пишем
Dot_clean и ставим пробел
4. перетягиваем папку которую создали в окно терминала. в нашем случае папка Test_Folder
Должно получиться так
Dot_clean /Users/UserName/Desktop/Test_Folder
(где UserName это имя Вашей учетной записи)
5. нажимаем Enter
После этого копируем.
Так же надо поступить и с другими папками в которые надо скопировать проблемные файлы.
Fix: Error Code 43 on MacOS
Mac OS X has always had a reputation of being a way simpler operating system than Windows and Linux and its user interface is quite user-friendly. There are quite a few error codes that appear on OS X regularly but Apple had to sacrifice certain features Windows possesses in order to achieve this simplicity.
Solution 1: Using Disk Utility
Solution 2: Reset NVRAM (PRAM)
NVRAM (nonvolatile random-access memory) is a small amount of memory that your Mac uses to store certain settings and access them quickly. The settings stored in NVRAM depend on your Mac and the devices you’re using with your Mac.
There are plenty of issues that can be solved by resetting NVRAM and this particular error is definitely one of them. Follow the instructions below in order to proceed with this process.
Optional: Delete Locked Files
Solution 3: A Helpful Tip
This particular fix was suggested by several Mac users who experienced the same issue once before. Try it out as it appears to be quite simple.
Solution 4: Force Quit Finder
This fix may appear too simple but several users have reported that it was able to fix the issue for them in no time.
Причины возникновения ошибки «-8076» в macOS?
Исследуя эту конкретную проблему, проанализировав различные пользовательские отчеты и стратегии исправления, которые используются для решения этой проблемы и основываясь на приобретенном опыте, было найдено несколько стратегий восстановления, которые, вызывают данный код ошибки:
Способ 1: проверка разрешения общих файлов
Некоторым пользователям удалось решить эту проблему, изменив разрешения для файла/папки. Для этой опции требуется пароль администратора перед внесением любых изменений. Некоторые администраторы, чтобы сохранить файлы доступными только для чтения, также используют такую для обычных пользователей (гостевых пользователей).
Способ 2: выключить или перезагрузить компьютер
Многие сталкивались с ситуацией, когда при перемещении или удалении файлов они по-прежнему отображаются в папке. Иногда невозможно завершить процесс перемещения или удаления файлов, так как они открыты или используются другой программой. Выход из системы или перезагрузка закроет приложения и использование файлов. После перезагрузки ПК попробуйте внести изменения в файл/папку.
Способ 3: использование терминала для изменения файла или папки
Если вы не можете внести изменения напрямую с помощью контекстного меню или нажатием сочетаний клавиш, то попробуйте выполнить их через Терминал. Помимо этого, используйте команду sudo перед выполнением других команд, чтобы применить изменения от имени администратора, что также поможет в проблеме с разрешениями.
Примечание: вы также можете использовать параметр перетаскивания для папки с файлами/папками в терминале.
Чтобы удалить файл или папку, перейдите в каталог, нахождения файлов:
(«Documents» могут быть изменены на ваше местоположение)
Sudo rm – f filename
В Терминале, чтобы удалить выбранный файл или папку.
(где «Filename» — имя вашего файла или папки)
Команды для перемещения или удаления файла или папки:
Перейдите в каталог, нахождения файлов:
(укажите месторасположение вашего документа)
Введите следующую команду в Терминале для того что бы переместить или переименовать файлы:
Sudo mv desktop. png gamesqa. png
(где Desktop — это старое имя, Gamesqa — новое имя, с новым именем может быть предоставлено новое местоположение)
Примечание: вы можете сохранить имя файла/папки и изменить только местоположение для него.
Как скопировать и переименовать файл или папку:
В командной строке каталога нужно ввести месторасположение файла:
Введите в Терминале следующую команду для копирования и переименования файлов:
Sudo cp gamesqa. png
Примечание: чтобы скопировать каталоги, используйте команду «cp – R
Метод 4: Использование приложения очистки кеша OnyX
Примечание: перед использованием OnyX убедитесь, что вы сохранили все нужные вам файлы, так как программа закроет все приложения и перезагрузит компьютер после обслуживания.
Источники:
Https://it-manuals. ru/voprosy/kod-oshibki-36-mac-os. html
Https://yodroid. ru/monitory/kod-oshibki-36-mac-os. html
Некоторые пользователи Mac сталкиваются с кодом ошибки 36 при попытке скопировать определенные папки с или на внешний диск. Сообщается, что это происходит как с картами microSD, так и с внешними SSD и HDD. Хотя некоторые пользователи сообщают, что проблема возникает только с определенными файлами, другие пользователи видят эту ошибку каждый раз, когда пытаются выполнить операцию копирования-вставки.
Mac Error Code 36
Ошибка -36 является ошибкой ввода-вывода, указывающей на то, что либо карта SD / µ-SD неисправна / неисправна, либо имеется несовместимость с устройством чтения SD / µ-SD. Или, в некоторых случаях, это может сигнализировать о том, что внутренний диск начинает выходить из строя. В этом случае ваша первая попытка исправить проблему — запустить Дисковую утилиту, чтобы восстановить диски или отформатировать ее, если проблема не устранена.
В некоторых случаях кэшированные файлы могут вызвать эту ошибку из-за способа архивации Finder (только на Snow Leopard или ниже). Чтобы устранить проблему в этом случае, просто запустите dot_clean из терминала или удалите файлы .DS_Store автоматически.
Но есть и небольшая ошибка на серверах Mac Mini, которая может вызвать эту ошибку. Чтобы это исправить, вам нужно убедиться, что исправление установлено, обновив прошивку вашего компьютера до последней версии.
Однако известно, что эта проблема также вызвана некоторыми чрезмерно защищенными AV, которые имеют тенденцию мешать операциям передачи файлов (чаще всего BitDefender). Если этот сценарий применим, вам необходимо удалить пакет безопасности, чтобы устранить проблему.
Способ 1. Обновите компьютер до последней версии.
Как выясняется, эта конкретная проблема, по-видимому, связана с определенной версией macOS пары других связанных версий. Часто сообщается, что версия 10.9.2 вызывает код ошибки 36 — как в версии для конечного пользователя, так и на серверах Mac Mini.
Некоторые затронутые пользователи, которые ранее имели дело с этой проблемой, сообщили, что им удалось решить проблему, обновив свой компьютер Mac до последней доступной версии.
Это можно легко сделать из меню системных настроек. Если этот сценарий применим и вы давно не обновляли macOS, вот краткое пошаговое руководство, которое поможет вам обновить до последней доступной сборки:
- Используйте панель действий в нижней части экрана, чтобы щелкнуть значок «Системные настройки» на панели действий в верхней части.
Доступ к меню «Системные настройки» в macOS
- Как только вы окажетесь на экране «Системные настройки», щелкните значок «Обновление программного обеспечения» в списке доступных параметров.
Доступ к меню обновления программного обеспечения
- Как только вы окажетесь в меню «Обновление программ», утилита начнет поиск новых доступных обновлений. Дождитесь завершения процесса и не закрывайте окно до завершения анализа.
Проверка обновлений
- Если найдена новая версия, нажмите кнопку «Обновить сейчас» и следуйте инструкциям на экране для завершения установки нового обновления.
Обновление версии macOS до последней версии
- Как только обновление будет успешно установлено, перезагрузите ваш Mac вручную, если перезагрузка не произойдет автоматически.
- После завершения следующего запуска повторите операцию копирования и посмотрите, решена ли теперь проблема.
Если вы все еще сталкиваетесь с кодом ошибки 36 при попытке скопировать определенные папки с или на внешний диск, перейдите к следующему потенциальному исправлению ниже.
Способ 2. Удаление BitDefender (или другого стороннего AV)
Имейте в виду, что вероятность столкновения с вирусной инфекцией MAC очень мала, и последние версии macOS полностью оснащены, чтобы иметь дело с ними изначально (без помощи внешнего пакета AV).
Более того, известно, что A / V-продукты мешают нормальной работе Mac, и в этом конкретном случае BitDefender часто сигнализируется некоторыми уязвимыми пользователями за появление кода ошибки 36.
Если этот сценарий применим и вы используете BitDefender (или другое стороннее AV-устройство), вы сможете решить проблему, удалив приложение BitDefender с вашего Mac.
Вот краткое руководство, показывающее весь процесс удаления стороннего AV на macOS:
- На панели действий в нижней части экрана нажмите на приложение Finder.
Открытие приложения Finding
- Зайдя в приложение Finder, нажмите «Перейти» в меню ленты вверху, затем нажмите «Утилиты».
Доступ к меню утилит
Примечание: в качестве альтернативы, вы можете нажать CMD + U, чтобы попасть туда немедленно.
- На экране «Утилиты» найдите запись с именем BitdefenderUninstaller и дважды щелкните по ней, чтобы начать процесс удаления.
Удаление BitDefender из macOS
Примечание. В случае, если вы пытаетесь удалить другой сторонний AV, поищите соответствующий деинсталлятор.
- Когда вас попросят подтвердить процесс удаления, нажмите «Удалить» и введите пароль администратора, чтобы начать операцию.
- Дождитесь завершения удаления, затем перезагрузите Mac, чтобы завершить процесс.
- При следующем запуске повторите действие, которое ранее вызывало код ошибки 36, и посмотрите, решена ли теперь проблема.
Если такая же проблема все еще возникает при попытке скопировать или переместить файл из или в хранилище, перейдите к следующему потенциальному исправлению ниже.
Метод 3: Запуск Дисковой утилиты на уязвимом диске
Если вы сталкиваетесь с этой проблемой только при выполнении операций, связанных с определенным внутренним диском или с картой SD / µ-SD, вы всегда должны учитывать возможность того, что карта SD несовместима или что внутренний диск начинает выходить из строя.
Если этот сценарий применим, вы должны быть в состоянии решить проблему, запустив скорую помощь Run Disk Utility на диске / SD-карте, которая участвует в операции. Также рекомендуется запускать такой же тип сканирования на загрузочном диске — просто чтобы убедиться, что все в порядке.
Вот краткое руководство, которое поможет вам запустить Дисковую утилиту на вашей установке MacOS:
- Нажмите на приложение Finder, расположенное на панели действий в верхней части экрана.
Открытие приложения Finding
- Как только вы окажетесь внутри приложения Finder, нажмите кнопку «Перейти» (на панели ленты вверху) и выберите «Утилиты» в появившемся контекстном меню.
Доступ к меню утилит
- В разделе «Утилиты» дважды щелкните Дисковую утилиту в списке доступных утилит.
Открытие Дисковой утилиты на Mac
- Как только вы окажетесь внутри Дисковой утилиты, начните с выбора загрузочного диска (из левого раздела), затем щелкните значок «Первая помощь» (в верхней части экрана).
Запуск утилиты первой помощи на загрузочном диске
- Когда вы получите запрос на подтверждение, нажмите «Запустить», чтобы начать процесс. Утилита запустится, проверив весь том на наличие ошибок, а затем восстановит том в случае необходимости.
- Если ошибок не обнаружено, вы получите сообщение об успехе (зеленая галочка), сообщающее, что проблем не обнаружено.
Первая помощь при загрузке
- После завершения операции повторяйте шаги 4–6 с оставшимися дисками (включая все SD-карты, с которыми у вас возникли проблемы) до анализа каждого диска.
- После анализа каждого места для хранения перезагрузите компьютер Mac и проверьте, решена ли проблема при следующем запуске системы.
Если вы все еще сталкиваетесь с той же проблемой Error Code 36, перейдите к следующему потенциальному исправлению ниже.
Некоторым пользователям удалось решить эту конкретную проблему, запустив скрипт терминала, который в итоге удаляет файлы .DS_Store.
.DS_Store (Store Services Store) — это серия скрытых файлов кэша, созданных в Mac OS. Если они не существуют по умолчанию, ваша macOS будет создана с помощью приложения Finder в ваших компьютерных каталогах. В основном они содержат информацию о конфигурации и настройках вашей системы.
Помните, что не рекомендуется удалять файлы .DS_Store, если у вас нет веской причины для этого. Однако код ошибки 36 часто связан с поврежденными файлами .DS_Store, которые в конечном итоге мешают операциям передачи файлов.
Если вы готовы воспользоваться этим исправлением, вот краткое руководство, которое позволит вам вручную удалить все файлы DS_Store через Терминал:
- На панели действий в нижней части экрана нажмите на приложение Finder.
Открытие приложения Finding
- Как только вы окажетесь внутри приложения Finder, используйте панель ленты в верхней части экрана, чтобы щелкнуть Перейти> Утилиты в контекстном меню.
Доступ к меню утилит
- На экране «Утилиты» дважды щелкните утилиту «Терминал» и введите свой пароль администратора, если вам будет предложено это сделать.
Доступ к утилите терминала
- Внутри терминала введите следующую команду и нажмите Return, чтобы инициировать удаление каждого файла DS_Store: sudo find / -name «.DS_Store» -depth -exec rm {} ;
- При появлении запроса введите свой пароль администратора и нажмите Ok, чтобы начать этот процесс.
- После завершения операции перезагрузите компьютер и проверьте, устранена ли проблема при следующем запуске системы.
Если вы по-прежнему сталкиваетесь с ошибкой кода ошибки 36 при выполнении определенных операций передачи файлов, перейдите к следующему потенциальному исправлению ниже.
Метод 5: Запуск «dot_clean» из терминала
Как сообщают некоторые затронутые пользователи, эта конкретная проблема может возникать из-за процесса архивации Finder. При определенных обстоятельствах это может повлиять на операции сжатия и передачи файлов.
Официальное объяснение, исходящее от инженеров Apple, заключается в том, что эта проблема возникает, когда в файлах с точечным подчеркиванием происходит некое неправильное управление. Однако сказано, что проблема больше не должна возникать, если у вас версия ОС, более новая, чем Snow Leopard (если вы видите ошибку в более новом методе, этот метод не должен быть применим).
Некоторые пользователи, которые столкнулись с проблемой кода ошибки 36 из-за этого обстоятельства, сообщили, что им удалось устранить проблему, удалив избыточные данные с помощью команды «dot_clean».
Вот краткое руководство о том, как вы можете запустить команду «dot_clean» из приложения «Терминал»:
- Используйте окно поиска в верхнем правом углу, чтобы найти Терминал и получить доступ к результату Top Hit, чтобы открыть приложение терминала.
Запуск терминала — macOS
- В приложении «Терминал» введите следующую команду и нажмите «Return» для выполнения команды dot_clean: dot_clean
- Теперь просто перетащите папку, которую вы безуспешно пытаетесь скопировать или переместите в окно терминала. После того, как он успешно загружен в ваш терминал, нажмите Return, чтобы выполнить для него команду «dot_clean».
Выполнение команды dot_clean в проблемной папке
- После завершения операции повторите действие, которое ранее вызывало код ошибки 36, и проверьте, устранена ли проблема.
Если проблема все еще не решена, перейдите к последнему исправлению ниже.
Способ 6: форматирование диска SD (если применимо)
Если вы сталкиваетесь с кодом ошибки 36 только при выполнении операций с определенной SD-картой, вполне вероятно, что вы имеете дело с хитрой SD-картой — скорее всего, она либо повреждена, либо не использует форматирование, совместимое с вашей macOS версия.
Если этот сценарий применим, вы сможете решить проблему с помощью Дисковой утилиты, чтобы удалить содержимое карты SD и отформатировать ее в MS-DOS (FAT), если размер карты составляет 32 ГБ или меньше. Если вы используете карту объемом 64 ГБ +, вам необходимо отформатировать ее в ExFAT.
ВАЖНО: Эта операция удалит все данные, которые вы в настоящее время храните на вашей SD-карте. Сделайте резервную копию, прежде чем идти с этой процедурой.
Вот краткое руководство по форматированию вашего SD-диска с помощью Дисковой утилиты:
- Откройте приложение Finder через панель действий внизу.
Открытие приложения Finding
- Открыв приложение Finder, нажмите «Перейти»> «Утилиты» (в верхней части ленты).
Доступ к меню утилит
- В папке «Утилиты» дважды щелкните значок Дисковой утилиты.
Открытие Дисковой утилиты
- Зайдя в приложение Disk Utility, выберите SD-карту в левом меню, затем нажмите кнопку «Стереть» в верхней части экрана.
Примечание. В большинстве случаев SD-карта будет называться «NO NAME». - Затем установите формат MS-DOS (FAT), если вы используете SD-карту 32 ГБ (или меньше), или Ex-FAT, если вы используете SD-карту объемом более 64 ГБ.
Форматирование SD-карты в соответствии с правильным форматом
- Как только утилита настроена и готова к работе, нажмите «Стереть» и дождитесь завершения процесса.
- После завершения процесса повторите действие, которое ранее вызывало код ошибки 36, и посмотрите, была ли проблема решена.
by Milan Stanojevic
Milan has been enthusiastic about technology ever since his childhood days, and this led him to take interest in all PC-related technologies. He’s a PC enthusiast and he… read more
Updated on October 23, 2020
- Errors are a common occurrence on computers, and Mac computers aren’t an exception.
- Many Mac users reported Error code 36, and in today’s article, we’re going to show you how to fix this problem.
- If you’re having additional problems, be sure to visit our Mac issues section for more useful articles.
- We covered Mac in the past, and for more similar articles, visit our dedicated Mac Hub.
There are various computer errors that can occur, and many Mac users reported Error code 36 on their device.
This error will prevent you from accessing certain files, so today we’re going to show you how to fix this problem on your own.
How can I fix Mac error code 36?
1. Use the Terminal
- Open the Terminal.
- Now enter dot_clean Don’t press Enter yet.
- Locate the flash drive or memory card that is giving you this error and drag it to the Terminal.
- Now press Enter.
After the process is finished, Error code 36 will be resolved. You can also fix this problem by removing the .DS_Store files by following these steps:
- Open the Terminal.
- Run the following command:
sudo find / -name “.DS_Store” -depth -exec rm {} ;
- Enter your administrator password if requested.
- Once the process is finished, restart your computer and check if the problem is still there.
You can also try copying the files using the Terminal. Just use this command:
cp -R /source /destination
Of course, be sure to replace the source and destination with the proper paths.
2. Restart Finder
- Press Command + Option + Escape on your keyboard.
- Now select Finder in the Force Quit Applications list and click on Relaunch.
After Finder restarts, check if the problem is still there.
3. Disable/uninstall your antivirus
- Disable your antivirus.
- Check if the problem is still there.
- If the issue persists, uninstall your antivirus and try again.
Sometimes Error code 36 can be caused by your antivirus and disabling it can be a solid workaround.
4. Use Disk Utility
- Go to the Utilities section and select Disk Utility.
- Select the drive that is giving you this error and choose First Aid.
- Once the First Aid process is finished, check if the problem is still there.
Error code 36 on Mac appears usually when using SD cards or flash drives, and we hope that you managed to fix this problem with our solutions.
FAQ: Learn more about Mac errors
- What is error code 36 in Mac while copying?
This error can occur if your antivirus software is interfering with your security permissions.
- What is Dot_clean?
Dot_clean is a command that you use in a command line tool to merge all ._* files with the corresponding native files.
- Where do you find Disk Utility on a Mac?
To find Disk Utility, go to Applications > Utilities section on your Mac.
Newsletter
by Milan Stanojevic
Milan has been enthusiastic about technology ever since his childhood days, and this led him to take interest in all PC-related technologies. He’s a PC enthusiast and he… read more
Updated on October 23, 2020
- Errors are a common occurrence on computers, and Mac computers aren’t an exception.
- Many Mac users reported Error code 36, and in today’s article, we’re going to show you how to fix this problem.
- If you’re having additional problems, be sure to visit our Mac issues section for more useful articles.
- We covered Mac in the past, and for more similar articles, visit our dedicated Mac Hub.
There are various computer errors that can occur, and many Mac users reported Error code 36 on their device.
This error will prevent you from accessing certain files, so today we’re going to show you how to fix this problem on your own.
How can I fix Mac error code 36?
1. Use the Terminal
- Open the Terminal.
- Now enter dot_clean Don’t press Enter yet.
- Locate the flash drive or memory card that is giving you this error and drag it to the Terminal.
- Now press Enter.
After the process is finished, Error code 36 will be resolved. You can also fix this problem by removing the .DS_Store files by following these steps:
- Open the Terminal.
- Run the following command:
sudo find / -name “.DS_Store” -depth -exec rm {} ;
- Enter your administrator password if requested.
- Once the process is finished, restart your computer and check if the problem is still there.
You can also try copying the files using the Terminal. Just use this command:
cp -R /source /destination
Of course, be sure to replace the source and destination with the proper paths.
2. Restart Finder
- Press Command + Option + Escape on your keyboard.
- Now select Finder in the Force Quit Applications list and click on Relaunch.
After Finder restarts, check if the problem is still there.
3. Disable/uninstall your antivirus
- Disable your antivirus.
- Check if the problem is still there.
- If the issue persists, uninstall your antivirus and try again.
Sometimes Error code 36 can be caused by your antivirus and disabling it can be a solid workaround.
4. Use Disk Utility
- Go to the Utilities section and select Disk Utility.
- Select the drive that is giving you this error and choose First Aid.
- Once the First Aid process is finished, check if the problem is still there.
Error code 36 on Mac appears usually when using SD cards or flash drives, and we hope that you managed to fix this problem with our solutions.
FAQ: Learn more about Mac errors
- What is error code 36 in Mac while copying?
This error can occur if your antivirus software is interfering with your security permissions.
- What is Dot_clean?
Dot_clean is a command that you use in a command line tool to merge all ._* files with the corresponding native files.
- Where do you find Disk Utility on a Mac?
To find Disk Utility, go to Applications > Utilities section on your Mac.