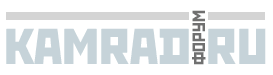Содержание
- Как исправить ошибку доступа к файлу в FineReader
- Ошибка при установке
- Ошибка при запуске
- Вопросы и ответы
FineReader — чрезвычайно полезная программа для конвертации текстов из растрового в цифровой формат. Ее часто применяют для редактирования конспектов, сфотографированных объявлений или статей, а также отсканированных текстовых документов. При установке или запуске FineReader может возникнуть ошибка, которая отображается как «Нет доступа к файлу».
Попробуем разобраться, как устранить эту проблему и пользоваться распознавателем текстов в своих целях.
Скачать последнюю версию FineReader
Ошибка при установке
Первое, что нужно проверить при возникновении ошибки доступа — проверить, не включен ли антивирус на вашем компьютере. Выключите его, если он активен.
В том случае, если проблема осталась, проделайте следующие шаги:
Нажмите «Пуск» и щелкните правой кнопкой мыши на «Компьютер». Выберите «Свойства».
Если у вас установлена Windows 7, щелкните на «Дополнительные параметры системы».
На вкладке «Дополнительно» найдите внизу окна свойств кнопку «Переменные среды» и нажмите ее.
В окне «Переменные среды выделите строку TMP и нажмите кнопку «Изменить».
В строке «Значение переменной» пропишите C:Temp и нажмите «ОК».
Проделайте тоже самое для строки TEMP. Щелкните «ОК» и «Применить».
После этого попробуйте начать установку заново.
Установочный файл всегда запускайте от имени администратора.
Ошибка при запуске
Ошибка доступа при запуске возникает в том случае, если пользователь не имеет полного доступа к папке «Licenses» на своем компьютере. Исправить это достаточно просто.
Нажмите сочетание клавиш Win+R. Откроется окно «Выполнить».
В строке этого окна введите C:ProgramDataABBYYFineReader12.0 (или другое место, куда установлена программа) и нажмите «ОК».
Обратите внимание на версию программы. Прописывайте ту, которая установлена у вас.
Найдите в каталоге папку «Licenses» и, щелкнув по ней правой кнопкой мыши, выберите «Свойства».
На вкладке «Безопасность» в окне «Группы или пользователи» выделите строку «Пользователи» и нажмите кнопку «Изменить».
Снова выделите строку «Пользователи» и установите галочку напротив «Полный доступ». Нажмите «Применить». Закройте все окна, нажимая «ОК».
Читайте на нашем сайте: Как пользоваться FineReader
Таким образом исправляется ошибка доступа при установке и запуске FineReader. Надеемся, эта информация будет вам полезна.
Еще статьи по данной теме:
Помогла ли Вам статья?
Ошибка FineReader: нет доступа к файлу
FineReader — чрезвычайно полезная программа для конвертации текстов из растрового в цифровой формат. Ее часто применяют для редактирования конспектов, сфотографированных объявлений или статей, а также отсканированных текстовых документов. При установке или запуске FineReader может возникнуть ошибка, которая отображается как «Нет доступа к файлу».
Попробуем разобраться, как устранить эту проблему и пользоваться распознавателем текстов в своих целях.
Как исправить ошибку доступа к файлу в FineReader
Ошибка при установке
Первое, что нужно проверить при возникновении ошибки доступа — проверить, не включен ли антивирус на вашем компьютере. Выключите его, если он активен.
В том случае, если проблема осталась, проделайте следующие шаги:
Нажмите «Пуск» и щелкните правой кнопкой мыши на «Компьютер». Выберите «Свойства».
Если у вас установлена Windows 7, щелкните на «Дополнительные параметры системы».
На вкладке «Дополнительно» найдите внизу окна свойств кнопку «Переменные среды» и нажмите ее.
В окне «Переменные среды выделите строку TMP и нажмите кнопку «Изменить».
В строке «Значение переменной» пропишите C:Temp и нажмите «ОК».
Проделайте тоже самое для строки TEMP. Щелкните «ОК» и «Применить».
После этого попробуйте начать установку заново.
Установочный файл всегда запускайте от имени администратора.
Ошибка при запуске
Ошибка доступа при запуске возникает в том случае, если пользователь не имеет полного доступа к папке «Licenses» на своем компьютере. Исправить это достаточно просто.
Нажмите сочетание клавиш Win+R. Откроется окно «Выполнить».
В строке этого окна введите C:ProgramDataABBYYFineReader12.0 (или другое место, куда установлена программа) и нажмите «ОК».
Обратите внимание на версию программы. Прописывайте ту, которая установлена у вас.
Найдите в каталоге папку «Licenses» и, щелкнув по ней правой кнопкой мыши, выберите «Свойства».
На вкладке «Безопасность» в окне «Группы или пользователи» выделите строку «Пользователи» и нажмите кнопку «Изменить».
Снова выделите строку «Пользователи» и установите галочку напротив «Полный доступ». Нажмите «Применить». Закройте все окна, нажимая «ОК».
Таким образом исправляется ошибка доступа при установке и запуске FineReader. Надеемся, эта информация будет вам полезна.
Источник
Unhandled internal error finereader
Вылетает Fine Reader 6.0 Pro. Помогите.
На фоне полного здоровья начал вылетать при отправке документа в Word или при сохранении.
Появляется сообщение:
Internal Program Error:
D:FineReader6.FineObjectsIncErrors.h, 150.
Ok Отмена
Если нажимаешь ОК – сообщение исчезает, возвращается в Fine Reader.
Если нажимаешь ОТМЕНА – появляется следующее сообщение:
Runtime Error!
Program: C:Program FilesABBYY FineReader 6.0FineReader.exe
This application has requested the Runtime to terminate it an unusual way.
Please contact the application’s support team for more information.
OK
Нажимаешь ОК и:
Инструкция по адресу “0x77f7e22a” обратилась к памяти по адресу “0x00000028”
Память не может быть “read”.
“OK” – завершение приложения
OK
ОС: Windows XP Home Edition.
В первый раз думал, что виндуоз заглючил. Переустановил. Все стало ок. Через некоторое время опять все началось. Не могу связать с какими-либо событиями (установкой новых программ, например).
Версия не лицензионная — использую кейген.
Переустановка не помогает.
Пробовал установить trial-версию – то же самое.
Наверное сделали как с 5-ой версией. Crack и Keygen есть у всех и работает, но FineReader глючит. У меня 6-ой типа лиценз. — ставится с установ. дискетой, серийник (нет Crack и Keygen) и работает отлично.
А что делать?
Есть еще люди, у которых такие же проблемы?
А почему тогда в trial-версии то же самое?
Trial должна же работать? Кейгены и креки не использовались.
uncommon
А если дискету переписать, она будет работать?
Деинсталлировал Fine Reader.
В реестре и на винчестере удалил все, что относится к ABBYY (все что нашел).
Установил trial-версию. Все та же ошибка…
Archi Volt 29-08-2002 11:21:
Ё-ё-ё. у меня всё тоже самое. Все то же перепробовал. Осталось только винт форматировать. Если ридер экстренно понадобится — так и сделаю.
Хотя это явная защита разработчиков, и если она что-то на диске D прописала — всё, каюк!
Но ведь нет же, нет, нет, нет, нет, нет такой защиты, которую невозможно было бы взломать. Неужели никто ничего не знает?
Archi Volt
У меня Офис ХР без креков активированный, а тут какой-то файнридер.
Говорят, с Lingvo была такая же проблема. Это какая-то защита.
С лингво решилась каким-то патчем.
uncommon, надежда только на тебя, камрад.
Есть такая программа (может быть у тебя уже есть) WinImage.
Скачать можно с http://www.winimage.com/download.htm
1. Запускаешь программу
2. Вставляешь дискету для файнридера.
3. Меню ДИСК – Считка диска (Ctrl +R)
4. ФАЙЛ – Сохранить как
5. Получаешь файл с расширением – IMZ
Дальше варианты:
6. Радуешься, что у тебя есть такая программа.
6. Выкладываешь файл где-нибудь или посылаешь по почте.
7. Радуешься, что у тебя есть такая программа. 
8. Все радуются, что у них работает файнридер.

В общем, ПОМОГИ КАМРАД.
Да, скорее всего я сейчас 7. Радуешься, что у тебя есть такая программа. Ну если надо 6. Выкладываешь файл где-нибудь или посылаешь по почте. Всего лишь одна дискета и тогда 8. Все радуются, что у них работает файнридер.
Скажите че нада — послать по почте или выложить (сделаю сервак).
И еще файлик на дискете при установке FR6, CD который у меня, нужен, а у вас наверно другой FR, может не получится. Хотя.
Да, диск может не подойти. Но надо попробовать.
Сделай образ, плз, и выложи где-нибудь, чтобы можно было скачать.
С программой разобрался? Кстати, образ дискеты 1,38 мб получается около 800 кб.
uncommon, зарегистрируй WinImage 
Name: uncommon
Standard: 14E4F600
Professional: 2E5F64F
Saddam там на CD уже все есть, так что скоро выложу.
Кстати немного теории из READ ME на CD:
Установка программы:
1 — создайте ключевую дискету (из каталога floppy запустите FineReader6.exe и нажмите Create)
Не удаляйте ее из дисковода во время инсталляции программы!
2 — установите Ahead NeroImageDrive для эмуляции наличия оригинального диска FineReader. Из каталога NeroImage запустите NeroImageDriveInst.exe и проинсталлируйте программу. Может потребоваться перезагрузка системы.
3 — Зайдите в пуск—программы— Ahead Nero— Ahead NeroImageDrive и запустите. Откройте в Ahead NeroImageDrive файл Finereader.nrg(который находится на CDROMe).и нажмите OK. Будет создан виртуальный CDROM диск.
4 — произведите с него установку программы
5 — Вы можете удалить ImageDrive (Control Panel, установка-удаление программ)
Так что надо подумать, что из этого может получиться.
Во блин! Как все запущено!
Кажется ничего не получится… По-моему кроме дискеты нужен Finereader.nrg. Наверное, этот файлик мегабайт эдак на 500…
Но давай все-таки попробуем…
А какая у тебя версия файнридера?
У меня:
Выпуск 6.0.0.395;
Part #2611
УРА.
РЕШЕНИЕ НАЙДЕНО.
Подходит генератор ключей от Lingvo 8.0
ftp://ftp.alexnat.my-net-space.net/ME/lv8er.rar
Когда спрашивают Lingvo Serial – пишите СЕРИЙНЫЙ НОМЕР файнридера, install code – пишите КОД ПРОДУКТА. После этого сгенерируется ACTIVATION CODE, а это и есть ИНСТАЛЛЯЦИОННЫЙ КОД для файнридера 6.0.
Даже виндуоз не переустанавливал.
Я просто гений, камрады. 
И главное скромный. 
P.S. Надеюсь через некоторое время он не напишет опять эту ошибку.
P.P.S. Если вдруг я окажусь не совсем гением, можно мне будет обратится к тебе, uncommon, за дискеткой?
Конечно, обращайся, а FR такой же как у тебя.
Archi Volt 08-09-2002 19:20:
Saddam, а ты что, без инсталляционного кода сначала программу устанавливал!?
Я то с самого начала генератор использовал. И всй равно не фурычит.
uncommon — выручай!
Archi Volt, НЕЕЕЕ…
Я использовал инсталляционный код, только генератор этого кода у меня на диске прилагается левый:
Генератор ключа для Abbyy FineReader 6
Запустите abbyy_keygen.exe и введите первые четыре цифры
кода продукта в верхнее окошко и любые десять цифр во
второе окошко, в окне с надписью Your installation code:
будет отображаться ваш инсталляционный код.
А если у нас одинаковые диски, тогда:
Серийный номер:
FPRF-6026-1100-0054-4741
Код продукта:
1319-3412-7057
Инсталляционный код:
0928-1388-5013-1989
И все будет работать. Как говорит Масяня: «Стопудово!»
Archi Volt
Ну что?
Archi Volt 10-09-2002 22:57:
Saddam
Э-э-э.
Сделал всё, как ты сказал, только у меня после ввода кода продукта у меня окно генератора закрывается — И ВСЁ!!
Никаких тебе кодов. Вроде бы там что-то высвечивается, на долю секунды — и сразу закрывается окно.

Да, есть такое.
Создай текстовый файл с помощью БЛОКНОТа следующего содержания:
Поменяй расширение файла .txt на .bat
Помести этот файл в ту же директорию, что и файл lv8ergen.exe.
Запусти bat-файл.
Archi Volt 11-09-2002 22:26:
Archi Volt 11-09-2002 23:45:
Saddam
ВАУ. ВВВВ-АУ.
Йо-хо-хо.
Всё заработало. Тьфу-тьфу-тьфу, чтоб не сглазить.
Сэнькью вэри мач!
Archi Volt
И windows переустанавливать не надо
Saddam
Плиз, скинь на [email]-levran-@mail.ru[/email] кей-ген к FR6
Заранее благодарен.
А у меня другой прикол. Заинсталил со всеи ключами (тоже через кейген).
С начала всё нормально, но потом гдето через месяц выдаёт что время демки вышло (хотя перед этим везде написано что версия полная), и не даёт сохранять файлы.
acidgames 02-03-2003 10:58:
У меня стоит CORPORATIVE версия, скачаная с и-нета (NNM.RU), к которой не надо никаких дискет и работает отлично!
Текущее время: 00:01
Powered by: vBulletin Version 2.0.1
Copyright © Jelsoft Enterprises Limited 2000, 2001.
Любое использование материалов сайта
возможно только с разрешения его администрации.
Источник
Как починить Abbyy Finereader.exe перестал работать
Как исправить проблемы Abbyy Finereader?
- Запустите проверку системных файлов
- Запустите Abbyy Finereader от имени администратора .
- Запуск старых версий Abbyy Finereader в режиме совместимости
- Чистая загрузка Windows
- Удалите антивирусное программное обеспечение из автозагрузки Windows
- Обновление драйверов устройств
- Отключите DEP для Abbyy Finereader
Из-за проблемы программа перестала работать правильно. Сообщение об ошибке может появиться для любого программного обеспечения Windows. Когда появится это окно с ошибкой, программа остановится. Часто ли появляется такое же окно с ошибкой на вашем настольном компьютере или ноутбуке при запуске программы Abby Finereader OCR для Windows? В этом случае вы можете исправить сообщение об ошибке Abbyy Finereader.exe перестало работать .
Решения для устранения проблем Abbyy Finereader в Windows 10
1. Запустите проверку системных файлов.
Во-первых, убедитесь, что с системным файлом Windows ничего нет. Это можно сделать с помощью утилиты проверки системных файлов в Windows 10 и 8, нажав клавишу Windows + горячую клавишу X и выбрав Командная строка (администратор) .
- Введите the DISM.exe/Online/Cleanup-image/Restorehealth ’в окне подсказки и нажмите клавишу возврата.
- Затем введите «sfc/scannow» и нажмите Enter, чтобы запустить сканирование SFC, которое может занять около 20-30 минут.
- После завершения сканирования перезагрузите компьютер или ноутбук, если в командной строке указано, что WRP восстановил системные файлы.
2. Запустите Abbyy Finereader от имени администратора.
- Запуск программ от имени администратора может часто запускать программы. Чтобы запустить Abbyy Finereader от имени администратора, щелкните правой кнопкой мыши его исполняемый файл или ярлык на рабочем столе и выберите Свойства .
- Выберите вкладку «Совместимость», показанную непосредственно ниже.
- Там выберите вариант Запустить эту программу от имени администратора .
- Нажмите кнопку Применить и выберите параметр ОК , чтобы закрыть окно.
– СВЯЗАННО: Как сделать так, чтобы приложения всегда запускались с правами администратора в Windows 10
3. Запустите старые версии Abbyy Finereader в режиме совместимости.
Существует множество версий Abbyy Finereader для Windows. Если вы используете более старую версию Abbyy Finereader, предшествующую Windows 10, она может быть не полностью совместима с этой платформой. Таким образом, запуск Finereader в режиме совместимости может реально исправить ошибку « перестала работать ».
Для этого откройте вкладку «Совместимость», как описано выше; и выберите параметр Запустить эту программу в режиме совместимости . Выберите более раннюю платформу Windows в раскрывающемся меню. Затем нажмите кнопки Применить и ОК .
4. Очистите загрузочные окна
Сообщения об ошибках Stopped working »часто могут возникать из-за конфликтующего программного обеспечения. Таким образом, чистая загрузка Windows, которая удалит лишнее программное обеспечение для запуска и сторонние службы, является еще одним потенциальным решением для сообщения об ошибке « Abbyy Finereader.exe перестал работать ». Вот как вы можете очистить загрузочную Windows.
- Нажмите клавишу «Выполнить» для сочетания клавиш Windows + R.
- Введите “msconfig” в поле “Выполнить” и нажмите ОК , чтобы открыть утилиту настройки системы.
- Нажмите кнопку-переключатель Выборочный запуск на вкладке Общие.
- Отмените выбор параметра Загрузить элементы автозагрузки .
- Установите оба флажка Загрузить системные службы и Использовать исходную конфигурацию загрузки , если они еще не установлены.
- Перейдите на вкладку «Службы», показанную на снимке экрана ниже.
- Установите флажок Скрыть все службы Microsoft .
- Нажмите кнопку Отключить все .
- Выберите параметр Применить .
- Нажмите кнопку ОК , чтобы закрыть окно «Конфигурация системы».
- Выберите параметр Перезагрузить в открывшемся диалоговом окне.
– СВЯЗАНО: 8 лучших программ для распознавания текста для Windows 10
5. Удалите антивирусное программное обеспечение из автозагрузки Windows
Если Abbyy Finereader работает нормально, когда вы чистите загрузочное окно, сторонние антивирусные утилиты являются наиболее вероятным конфликтующим программным обеспечением.Таким образом, после восстановления Windows до стандартного запуска попробуйте удалить только антивирусное программное обеспечение из автозагрузки системы. Вот как вы можете удалить антивирусные утилиты из автозагрузки.
- Нажмите правой кнопкой мыши кнопку Пуск в Windows 10 и выберите Диспетчер задач . Кроме того, вы можете открыть эту утилиту, щелкнув правой кнопкой мыши панель задач и выбрав Диспетчер задач .
- Выберите вкладку «Автозагрузка», показанную на снимке ниже.
- Затем выберите антивирусное программное обеспечение и нажмите кнопку Отключить .
- Вы можете снова включить антивирусную программу, если вам не нужно открывать Abbyy Finereader, нажав Включить .
6. Обновление драйверов устройств
« Abbyy Finereader.exe перестал работать » перестал работать ошибка также может быть из-за устаревших или несовместимых драйверов. Вы можете проверить, нужно ли обновлять драйверы с помощью Driver Booster 5. Нажмите Бесплатная загрузка на этой странице, чтобы добавить бесплатную БД 5 в Windows. Программное обеспечение автоматически сканирует драйверы при первом запуске. Затем вы можете нажать кнопку Обновить сейчас , чтобы обновить устаревшие или несовместимые драйверы.
– СВЯЗАННО: ИСПРАВЛЕНИЕ: драйверы AMD отключены после обновления Windows 10
7. Отключите DEP для Abbyy Finereader
Сообщения « Перестал работать » также могут появляться, если предотвращение выполнения данных не позволяет запускать программы. Таким образом, временное отключение DEP для Abbyy Finereader является потенциальным разрешением. Вы можете отключить DEP в Windows 10 и 8 следующим образом.
Источник
Содержание
- Ошибка FineReader: нет доступа к файлу
- Как исправить ошибку доступа к файлу в FineReader
- Ошибка при установке
- Ошибка при запуске
- Internal program error abbyy finereader 12
- Internal program error abbyy finereader 12
Ошибка FineReader: нет доступа к файлу
FineReader — чрезвычайно полезная программа для конвертации текстов из растрового в цифровой формат. Ее часто применяют для редактирования конспектов, сфотографированных объявлений или статей, а также отсканированных текстовых документов. При установке или запуске FineReader может возникнуть ошибка, которая отображается как «Нет доступа к файлу».
Попробуем разобраться, как устранить эту проблему и пользоваться распознавателем текстов в своих целях.
Как исправить ошибку доступа к файлу в FineReader
Ошибка при установке
Первое, что нужно проверить при возникновении ошибки доступа — проверить, не включен ли антивирус на вашем компьютере. Выключите его, если он активен.
В том случае, если проблема осталась, проделайте следующие шаги:
Нажмите «Пуск» и щелкните правой кнопкой мыши на «Компьютер». Выберите «Свойства».
Если у вас установлена Windows 7, щелкните на «Дополнительные параметры системы».
На вкладке «Дополнительно» найдите внизу окна свойств кнопку «Переменные среды» и нажмите ее.
В окне «Переменные среды выделите строку TMP и нажмите кнопку «Изменить».
В строке «Значение переменной» пропишите C:Temp и нажмите «ОК».
Проделайте тоже самое для строки TEMP. Щелкните «ОК» и «Применить».
После этого попробуйте начать установку заново.
Установочный файл всегда запускайте от имени администратора.
Ошибка при запуске
Ошибка доступа при запуске возникает в том случае, если пользователь не имеет полного доступа к папке «Licenses» на своем компьютере. Исправить это достаточно просто.
Нажмите сочетание клавиш Win+R. Откроется окно «Выполнить».
В строке этого окна введите C:ProgramDataABBYYFineReader12.0 (или другое место, куда установлена программа) и нажмите «ОК».
Обратите внимание на версию программы. Прописывайте ту, которая установлена у вас.
Найдите в каталоге папку «Licenses» и, щелкнув по ней правой кнопкой мыши, выберите «Свойства».
На вкладке «Безопасность» в окне «Группы или пользователи» выделите строку «Пользователи» и нажмите кнопку «Изменить».
Снова выделите строку «Пользователи» и установите галочку напротив «Полный доступ». Нажмите «Применить». Закройте все окна, нажимая «ОК».
Таким образом исправляется ошибка доступа при установке и запуске FineReader. Надеемся, эта информация будет вам полезна.
Источник
Internal program error abbyy finereader 12
Вылетает Fine Reader 6.0 Pro. Помогите.
На фоне полного здоровья начал вылетать при отправке документа в Word или при сохранении.
Появляется сообщение:
Internal Program Error:
D:FineReader6.FineObjectsIncErrors.h, 150.
Ok Отмена
Если нажимаешь ОК – сообщение исчезает, возвращается в Fine Reader.
Если нажимаешь ОТМЕНА – появляется следующее сообщение:
Runtime Error!
Program: C:Program FilesABBYY FineReader 6.0FineReader.exe
This application has requested the Runtime to terminate it an unusual way.
Please contact the application’s support team for more information.
OK
Нажимаешь ОК и:
Инструкция по адресу “0x77f7e22a” обратилась к памяти по адресу “0x00000028”
Память не может быть “read”.
“OK” – завершение приложения
OK
ОС: Windows XP Home Edition.
В первый раз думал, что виндуоз заглючил. Переустановил. Все стало ок. Через некоторое время опять все началось. Не могу связать с какими-либо событиями (установкой новых программ, например).
Версия не лицензионная — использую кейген.
Переустановка не помогает.
Пробовал установить trial-версию – то же самое.
Наверное сделали как с 5-ой версией. Crack и Keygen есть у всех и работает, но FineReader глючит. У меня 6-ой типа лиценз. — ставится с установ. дискетой, серийник (нет Crack и Keygen) и работает отлично.
А что делать?
Есть еще люди, у которых такие же проблемы?
А почему тогда в trial-версии то же самое?
Trial должна же работать? Кейгены и креки не использовались.
uncommon
А если дискету переписать, она будет работать?
Деинсталлировал Fine Reader.
В реестре и на винчестере удалил все, что относится к ABBYY (все что нашел).
Установил trial-версию. Все та же ошибка…
Archi Volt 29-08-2002 11:21:
Ё-ё-ё. у меня всё тоже самое. Все то же перепробовал. Осталось только винт форматировать. Если ридер экстренно понадобится — так и сделаю.
Хотя это явная защита разработчиков, и если она что-то на диске D прописала — всё, каюк!
Но ведь нет же, нет, нет, нет, нет, нет такой защиты, которую невозможно было бы взломать. Неужели никто ничего не знает?
Archi Volt
У меня Офис ХР без креков активированный, а тут какой-то файнридер.
Говорят, с Lingvo была такая же проблема. Это какая-то защита.
С лингво решилась каким-то патчем.
uncommon, надежда только на тебя, камрад.
Есть такая программа (может быть у тебя уже есть) WinImage.
Скачать можно с http://www.winimage.com/download.htm
1. Запускаешь программу
2. Вставляешь дискету для файнридера.
3. Меню ДИСК – Считка диска (Ctrl +R)
4. ФАЙЛ – Сохранить как
5. Получаешь файл с расширением – IMZ
Дальше варианты:
6. Радуешься, что у тебя есть такая программа.
6. Выкладываешь файл где-нибудь или посылаешь по почте.
7. Радуешься, что у тебя есть такая программа. 
8. Все радуются, что у них работает файнридер.

В общем, ПОМОГИ КАМРАД.
Да, скорее всего я сейчас 7. Радуешься, что у тебя есть такая программа. Ну если надо 6. Выкладываешь файл где-нибудь или посылаешь по почте. Всего лишь одна дискета и тогда 8. Все радуются, что у них работает файнридер.
Скажите че нада — послать по почте или выложить (сделаю сервак).
И еще файлик на дискете при установке FR6, CD который у меня, нужен, а у вас наверно другой FR, может не получится. Хотя.
Да, диск может не подойти. Но надо попробовать.
Сделай образ, плз, и выложи где-нибудь, чтобы можно было скачать.
С программой разобрался? Кстати, образ дискеты 1,38 мб получается около 800 кб.
uncommon, зарегистрируй WinImage 
Name: uncommon
Standard: 14E4F600
Professional: 2E5F64F
Saddam там на CD уже все есть, так что скоро выложу.
Кстати немного теории из READ ME на CD:
Установка программы:
1 — создайте ключевую дискету (из каталога floppy запустите FineReader6.exe и нажмите Create)
Не удаляйте ее из дисковода во время инсталляции программы!
2 — установите Ahead NeroImageDrive для эмуляции наличия оригинального диска FineReader. Из каталога NeroImage запустите NeroImageDriveInst.exe и проинсталлируйте программу. Может потребоваться перезагрузка системы.
3 — Зайдите в пуск—программы— Ahead Nero— Ahead NeroImageDrive и запустите. Откройте в Ahead NeroImageDrive файл Finereader.nrg(который находится на CDROMe).и нажмите OK. Будет создан виртуальный CDROM диск.
4 — произведите с него установку программы
5 — Вы можете удалить ImageDrive (Control Panel, установка-удаление программ)
Так что надо подумать, что из этого может получиться.
Во блин! Как все запущено!
Кажется ничего не получится… По-моему кроме дискеты нужен Finereader.nrg. Наверное, этот файлик мегабайт эдак на 500…
Но давай все-таки попробуем…
А какая у тебя версия файнридера?
У меня:
Выпуск 6.0.0.395;
Part #2611
УРА.
РЕШЕНИЕ НАЙДЕНО.
Подходит генератор ключей от Lingvo 8.0
ftp://ftp.alexnat.my-net-space.net/ME/lv8er.rar
Когда спрашивают Lingvo Serial – пишите СЕРИЙНЫЙ НОМЕР файнридера, install code – пишите КОД ПРОДУКТА. После этого сгенерируется ACTIVATION CODE, а это и есть ИНСТАЛЛЯЦИОННЫЙ КОД для файнридера 6.0.
Даже виндуоз не переустанавливал.
Я просто гений, камрады. 
И главное скромный. 
P.S. Надеюсь через некоторое время он не напишет опять эту ошибку.
P.P.S. Если вдруг я окажусь не совсем гением, можно мне будет обратится к тебе, uncommon, за дискеткой?
Конечно, обращайся, а FR такой же как у тебя.
Archi Volt 08-09-2002 19:20:
Saddam, а ты что, без инсталляционного кода сначала программу устанавливал!?
Я то с самого начала генератор использовал. И всй равно не фурычит.
uncommon — выручай!
Archi Volt, НЕЕЕЕ…
Я использовал инсталляционный код, только генератор этого кода у меня на диске прилагается левый:
Генератор ключа для Abbyy FineReader 6
Запустите abbyy_keygen.exe и введите первые четыре цифры
кода продукта в верхнее окошко и любые десять цифр во
второе окошко, в окне с надписью Your installation code:
будет отображаться ваш инсталляционный код.
А если у нас одинаковые диски, тогда:
Серийный номер:
FPRF-6026-1100-0054-4741
Код продукта:
1319-3412-7057
Инсталляционный код:
0928-1388-5013-1989
И все будет работать. Как говорит Масяня: «Стопудово!»
Archi Volt
Ну что?
Archi Volt 10-09-2002 22:57:
Saddam
Э-э-э.
Сделал всё, как ты сказал, только у меня после ввода кода продукта у меня окно генератора закрывается — И ВСЁ!!
Никаких тебе кодов. Вроде бы там что-то высвечивается, на долю секунды — и сразу закрывается окно.

Да, есть такое.
Создай текстовый файл с помощью БЛОКНОТа следующего содержания:
Поменяй расширение файла .txt на .bat
Помести этот файл в ту же директорию, что и файл lv8ergen.exe.
Запусти bat-файл.
Archi Volt 11-09-2002 22:26:
Archi Volt 11-09-2002 23:45:
Saddam
ВАУ. ВВВВ-АУ.
Йо-хо-хо.
Всё заработало. Тьфу-тьфу-тьфу, чтоб не сглазить.
Сэнькью вэри мач!
Archi Volt
И windows переустанавливать не надо
Saddam
Плиз, скинь на [email]-levran-@mail.ru[/email] кей-ген к FR6
Заранее благодарен.
А у меня другой прикол. Заинсталил со всеи ключами (тоже через кейген).
С начала всё нормально, но потом гдето через месяц выдаёт что время демки вышло (хотя перед этим везде написано что версия полная), и не даёт сохранять файлы.
acidgames 02-03-2003 10:58:
У меня стоит CORPORATIVE версия, скачаная с и-нета (NNM.RU), к которой не надо никаких дискет и работает отлично!
Текущее время: 19:35
Powered by: vBulletin Version 2.0.1
Copyright © Jelsoft Enterprises Limited 2000, 2001.
Любое использование материалов сайта
возможно только с разрешения его администрации.
Источник
Internal program error abbyy finereader 12
Вылетает Fine Reader 6.0 Pro. Помогите.
На фоне полного здоровья начал вылетать при отправке документа в Word или при сохранении.
Появляется сообщение:
Internal Program Error:
D:FineReader6.FineObjectsIncErrors.h, 150.
Ok Отмена
Если нажимаешь ОК – сообщение исчезает, возвращается в Fine Reader.
Если нажимаешь ОТМЕНА – появляется следующее сообщение:
Runtime Error!
Program: C:Program FilesABBYY FineReader 6.0FineReader.exe
This application has requested the Runtime to terminate it an unusual way.
Please contact the application’s support team for more information.
OK
Нажимаешь ОК и:
Инструкция по адресу “0x77f7e22a” обратилась к памяти по адресу “0x00000028”
Память не может быть “read”.
“OK” – завершение приложения
OK
ОС: Windows XP Home Edition.
В первый раз думал, что виндуоз заглючил. Переустановил. Все стало ок. Через некоторое время опять все началось. Не могу связать с какими-либо событиями (установкой новых программ, например).
Версия не лицензионная — использую кейген.
Переустановка не помогает.
Пробовал установить trial-версию – то же самое.
Наверное сделали как с 5-ой версией. Crack и Keygen есть у всех и работает, но FineReader глючит. У меня 6-ой типа лиценз. — ставится с установ. дискетой, серийник (нет Crack и Keygen) и работает отлично.
А что делать?
Есть еще люди, у которых такие же проблемы?
А почему тогда в trial-версии то же самое?
Trial должна же работать? Кейгены и креки не использовались.
uncommon
А если дискету переписать, она будет работать?
Деинсталлировал Fine Reader.
В реестре и на винчестере удалил все, что относится к ABBYY (все что нашел).
Установил trial-версию. Все та же ошибка…
Archi Volt 29-08-2002 11:21:
Ё-ё-ё. у меня всё тоже самое. Все то же перепробовал. Осталось только винт форматировать. Если ридер экстренно понадобится — так и сделаю.
Хотя это явная защита разработчиков, и если она что-то на диске D прописала — всё, каюк!
Но ведь нет же, нет, нет, нет, нет, нет такой защиты, которую невозможно было бы взломать. Неужели никто ничего не знает?
Archi Volt
У меня Офис ХР без креков активированный, а тут какой-то файнридер.
Говорят, с Lingvo была такая же проблема. Это какая-то защита.
С лингво решилась каким-то патчем.
uncommon, надежда только на тебя, камрад.
Есть такая программа (может быть у тебя уже есть) WinImage.
Скачать можно с http://www.winimage.com/download.htm
1. Запускаешь программу
2. Вставляешь дискету для файнридера.
3. Меню ДИСК – Считка диска (Ctrl +R)
4. ФАЙЛ – Сохранить как
5. Получаешь файл с расширением – IMZ
Дальше варианты:
6. Радуешься, что у тебя есть такая программа.
6. Выкладываешь файл где-нибудь или посылаешь по почте.
7. Радуешься, что у тебя есть такая программа. 
8. Все радуются, что у них работает файнридер.

В общем, ПОМОГИ КАМРАД.
Да, скорее всего я сейчас 7. Радуешься, что у тебя есть такая программа. Ну если надо 6. Выкладываешь файл где-нибудь или посылаешь по почте. Всего лишь одна дискета и тогда 8. Все радуются, что у них работает файнридер.
Скажите че нада — послать по почте или выложить (сделаю сервак).
И еще файлик на дискете при установке FR6, CD который у меня, нужен, а у вас наверно другой FR, может не получится. Хотя.
Да, диск может не подойти. Но надо попробовать.
Сделай образ, плз, и выложи где-нибудь, чтобы можно было скачать.
С программой разобрался? Кстати, образ дискеты 1,38 мб получается около 800 кб.
uncommon, зарегистрируй WinImage 
Name: uncommon
Standard: 14E4F600
Professional: 2E5F64F
Saddam там на CD уже все есть, так что скоро выложу.
Кстати немного теории из READ ME на CD:
Установка программы:
1 — создайте ключевую дискету (из каталога floppy запустите FineReader6.exe и нажмите Create)
Не удаляйте ее из дисковода во время инсталляции программы!
2 — установите Ahead NeroImageDrive для эмуляции наличия оригинального диска FineReader. Из каталога NeroImage запустите NeroImageDriveInst.exe и проинсталлируйте программу. Может потребоваться перезагрузка системы.
3 — Зайдите в пуск—программы— Ahead Nero— Ahead NeroImageDrive и запустите. Откройте в Ahead NeroImageDrive файл Finereader.nrg(который находится на CDROMe).и нажмите OK. Будет создан виртуальный CDROM диск.
4 — произведите с него установку программы
5 — Вы можете удалить ImageDrive (Control Panel, установка-удаление программ)
Так что надо подумать, что из этого может получиться.
Во блин! Как все запущено!
Кажется ничего не получится… По-моему кроме дискеты нужен Finereader.nrg. Наверное, этот файлик мегабайт эдак на 500…
Но давай все-таки попробуем…
А какая у тебя версия файнридера?
У меня:
Выпуск 6.0.0.395;
Part #2611
УРА.
РЕШЕНИЕ НАЙДЕНО.
Подходит генератор ключей от Lingvo 8.0
ftp://ftp.alexnat.my-net-space.net/ME/lv8er.rar
Когда спрашивают Lingvo Serial – пишите СЕРИЙНЫЙ НОМЕР файнридера, install code – пишите КОД ПРОДУКТА. После этого сгенерируется ACTIVATION CODE, а это и есть ИНСТАЛЛЯЦИОННЫЙ КОД для файнридера 6.0.
Даже виндуоз не переустанавливал.
Я просто гений, камрады. 
И главное скромный. 
P.S. Надеюсь через некоторое время он не напишет опять эту ошибку.
P.P.S. Если вдруг я окажусь не совсем гением, можно мне будет обратится к тебе, uncommon, за дискеткой?
Конечно, обращайся, а FR такой же как у тебя.
Archi Volt 08-09-2002 19:20:
Saddam, а ты что, без инсталляционного кода сначала программу устанавливал!?
Я то с самого начала генератор использовал. И всй равно не фурычит.
uncommon — выручай!
Archi Volt, НЕЕЕЕ…
Я использовал инсталляционный код, только генератор этого кода у меня на диске прилагается левый:
Генератор ключа для Abbyy FineReader 6
Запустите abbyy_keygen.exe и введите первые четыре цифры
кода продукта в верхнее окошко и любые десять цифр во
второе окошко, в окне с надписью Your installation code:
будет отображаться ваш инсталляционный код.
А если у нас одинаковые диски, тогда:
Серийный номер:
FPRF-6026-1100-0054-4741
Код продукта:
1319-3412-7057
Инсталляционный код:
0928-1388-5013-1989
И все будет работать. Как говорит Масяня: «Стопудово!»
Archi Volt
Ну что?
Archi Volt 10-09-2002 22:57:
Saddam
Э-э-э.
Сделал всё, как ты сказал, только у меня после ввода кода продукта у меня окно генератора закрывается — И ВСЁ!!
Никаких тебе кодов. Вроде бы там что-то высвечивается, на долю секунды — и сразу закрывается окно.

Да, есть такое.
Создай текстовый файл с помощью БЛОКНОТа следующего содержания:
Поменяй расширение файла .txt на .bat
Помести этот файл в ту же директорию, что и файл lv8ergen.exe.
Запусти bat-файл.
Archi Volt 11-09-2002 22:26:
Archi Volt 11-09-2002 23:45:
Saddam
ВАУ. ВВВВ-АУ.
Йо-хо-хо.
Всё заработало. Тьфу-тьфу-тьфу, чтоб не сглазить.
Сэнькью вэри мач!
Archi Volt
И windows переустанавливать не надо
Saddam
Плиз, скинь на [email]-levran-@mail.ru[/email] кей-ген к FR6
Заранее благодарен.
А у меня другой прикол. Заинсталил со всеи ключами (тоже через кейген).
С начала всё нормально, но потом гдето через месяц выдаёт что время демки вышло (хотя перед этим везде написано что версия полная), и не даёт сохранять файлы.
acidgames 02-03-2003 10:58:
У меня стоит CORPORATIVE версия, скачаная с и-нета (NNM.RU), к которой не надо никаких дискет и работает отлично!
Текущее время: 19:35
Powered by: vBulletin Version 2.0.1
Copyright © Jelsoft Enterprises Limited 2000, 2001.
Любое использование материалов сайта
возможно только с разрешения его администрации.
Источник
Содержание
- Finereader код ошибки 1284 finereader
- Ошибка при установке
- Ошибка при запуске
- Abbyy finereader ошибка 1284
- Ошибка при установке
- Ошибка при запуске
- Введение
- Ошибки, с которыми я столкнулся
- Инструкция для исправления ошибки
- Заключение
- 3- Настройка Windows для исправления критических ошибок abbyy finereader 11.exe:
- Исправление ошибок
- Устранение ошибки «Параметр задан неверно»
- Внутренняя программная ошибка
Finereader код ошибки 1284 finereader
FineReader — чрезвычайно полезная программа для конвертации текстов из растрового в цифровой формат. Ее часто применяют для редактирования конспектов, сфотографированных объявлений или статей, а также отсканированных текстовых документов. При установке или запуске FineReader может возникнуть ошибка, которая отображается как «Нет доступа к файлу».
Попробуем разобраться, как устранить эту проблему и пользоваться распознавателем текстов в своих целях.
Ошибка при установке
Первое, что нужно проверить при возникновении ошибки доступа — проверить, не включен ли антивирус на вашем компьютере. Выключите его, если он активен.
В том случае, если проблема осталась, проделайте следующие шаги:
Нажмите «Пуск» и щелкните правой кнопкой мыши на «Компьютер». Выберите «Свойства».
Если у вас установлена Windows 7, щелкните на «Дополнительные параметры системы».
На вкладке «Дополнительно» найдите внизу окна свойств кнопку «Переменные среды» и нажмите ее.
В окне «Переменные среды выделите строку TMP и нажмите кнопку «Изменить».
В строке «Значение переменной» пропишите C:Temp и нажмите «ОК».
Проделайте тоже самое для строки TEMP. Щелкните «ОК» и «Применить».
После этого попробуйте начать установку заново.
Установочный файл всегда запускайте от имени администратора.
Ошибка при запуске
Нажмите сочетание клавиш Win+R. Откроется окно «Выполнить».
В строке этого окна введите C:ProgramDataABBYYFineReader12.0 (или другое место, куда установлена программа) и нажмите «ОК».
Обратите внимание на версию программы. Прописывайте ту, которая установлена у вас.
Найдите в каталоге папку «Licenses» и, щелкнув по ней правой кнопкой мыши, выберите «Свойства».
На вкладке «Безопасность» в окне «Группы или пользователи» выделите строку «Пользователи» и нажмите кнопку «Изменить».
Снова выделите строку «Пользователи» и установите галочку напротив «Полный доступ». Нажмите «Применить». Закройте все окна, нажимая «ОК».
Таким образом исправляется ошибка доступа при установке и запуске FineReader. Надеемся, эта информация будет вам полезна.
Отблагодарите автора, поделитесь статьей в социальных сетях.
Примечание:
В папке SystemFactory.Cache стоят права только чтение. Снимаю галочку. Но это не помогает.
Сменил права на все папки C:ProgramData и только так помогло.
Чтобы связаться с нами по любому вопросу О САЙТЕ (реклама, сотрудничество, отзыв о сервисе), пишите на почту [email protected] . Только все общие вопросы размещайте на сайте, на них ответ по почте не предоставляется.
Abbyy finereader ошибка 1284
Автор Ёерега Аверьянов задал вопрос в разделе Программное обеспечение
ABBY Finereader 12 professional открываю изображение при нажатии распознать выдает ошибку не знаю с чем это связано и получил лучший ответ
Попробуем разобраться, как устранить эту проблему и пользоваться распознавателем текстов в своих целях.
Ошибка при установке
В том случае, если проблема осталась, проделайте следующие шаги:
После этого попробуйте начать установку заново.
Установочный файл всегда запускайте от имени администратора.
Ошибка при запуске
Обратите внимание на версию программы. Прописывайте ту, которая установлена у вас.
Таким образом исправляется ошибка доступа при установке и запуске FineReader. Надеемся, эта информация будет вам полезна.
Мы рады, что смогли помочь Вам в решении проблемы.
Отблагодарите автора, поделитесь статьей в социальных сетях.
Опишите, что у вас не получилось. Наши специалисты постараются ответить максимально быстро.
За последние несколько дней, пришлось два раза столкнуться с проблемой при сканировании в ABBYY FineReader. Изучив форумы и опыт других людей, я пришел к выводу, что проблема зачастую связана с самим приложением и его настройками. В обоих случаях помог один и тот же способ о котором дальше пойдет речь.
Введение
Первым делом нужно проверить, что сканер или любое другое ваше устройство подключено правильно и установлены последние драйвера для него. Можете еще проверить, как работает сканирование через стандартное приложение Windows. Если там всё работает, а в ABBYY FineReader отказывается, значит продолжаем разбираться дальше. В противном случае, скачиваем драйвера с официального сайта производителя и обновляем их.
Ошибки, с которыми я столкнулся
Первая. При попытке отсканировать документы, ABBYY FineReader зависает и уходите в бесконечное ожидание. Выйти из которого помогает только «Диспетчер задач» через снятие задачи с программы.
Вторая. При попытке отсканировать выходит ошибка «Параметр задан неверно» или вы также можете увидеть «Ошибка инициализации источника». Означает, что программа не может найти устройство для сканирования.
Инструкция для исправления ошибки
Запускаем ABBYY FineReader, в моем случае это 10 версия:
Находим на верхней панели «Сервис» и открываем меню:
Далее переходим в «Опции» (так же, можно воспользоваться сочетанием клавиш «Ctrl+Shift+O») и открываем вкладку «Сканировать/Открыть»:
В выпадающем списке выбираем подходящий драйвер для вашего сканера. Возможно придется попробовать несколько драйверов по очереди:
Как правило, в большинстве случаев, и в моем тоже, рекомендуется выбирать TWAIN драйвер. Под списком драйверов, ставим галочку «Использовать интерфейс сканера». Закончив с настройкой, нажимаем на «ОК» для сохранения всех изменений. Если после выбора драйвера проблема не ушла, нужно попробовать другой.
Заключение
Этот способ сработает при условии, что у вас корректно установлены драйвера для вашего устройства. В противном случае, сначала придется обновить драйвера сканера и только потом повторить инструкцию выше. Вполне возможно, что после обновления драйверов у вас всё заработает.
Возможно вам так же будет интересно:
Если я Вам помог — оставьте свой отзыв или поделитесь сайтом с друзьями в социальных сетях!
Файл abbyy finereader 11.exe из unknown company является частью unknown product. abbyy finereader 11.exe, расположенный в c: program files (x86)utilitesfinereader abbyy finereader 11 .exe с размером файла 91744626 байт, версия файла Unknown version, подпись b35a8daf87b1f83103cb8246beed424c.
- Запустите приложение Asmwsoft Pc Optimizer.
- Потом из главного окна выберите пункт «Clean Junk Files».
- Когда появится новое окно, нажмите на кнопку «start» и дождитесь окончания поиска.
- потом нажмите на кнопку «Select All».
- нажмите на кнопку «start cleaning».
- Запустите приложение Asmwsoft Pc Optimizer.
- Потом из главного окна выберите пункт «Fix Registry problems».
- Нажмите на кнопку «select all» для проверки всех разделов реестра на наличие ошибок.
- 4. Нажмите на кнопку «Start» и подождите несколько минут в зависимости от размера файла реестра.
- После завершения поиска нажмите на кнопку «select all».
- Нажмите на кнопку «Fix selected».
P.S. Вам может потребоваться повторно выполнить эти шаги.
3- Настройка Windows для исправления критических ошибок abbyy finereader 11.exe:
- Нажмите правой кнопкой мыши на «Мой компьютер» на рабочем столе и выберите пункт «Свойства».
- В меню слева выберите » Advanced system settings».
- В разделе «Быстродействие» нажмите на кнопку «Параметры».
- Нажмите на вкладку «data Execution prevention».
- Выберите опцию » Turn on DEP for all programs and services . » .
- Нажмите на кнопку «add» и выберите файл abbyy finereader 11.exe, а затем нажмите на кнопку «open».
- Нажмите на кнопку «ok» и перезагрузите свой компьютер.
Как другие пользователи поступают с этим файлом?
Всего голосов ( 182 ), 115 говорят, что не будут удалять, а 67 говорят, что удалят его с компьютера.
Abbyy Finereader – программа для распознавания текста с изображениями. Источником картинок, как правило, является сканер или МФУ. Прямо из окна приложения можно произвести сканирование, после чего автоматически перевести изображение в текст. Кроме того, Файн Ридер умеет сконвертировать полученные со сканера изображения в формат PDF и FB2, что полезно при создании электронных книг и документации для последующей печати.
Как устранить проблему: ABBYY Finereader не видит сканер.
Для корректной работы Abbyy Finereader 14 (последняя версия) на компьютере должны выполняться следующие требования:
- процессор с частотой от 1 ГГц и поддержкой набора инструкций SSE2;
- ОС Windows 10, 8.1, 8, 7;
- оперативная память от 1 Гб, рекомендованная – 4Гб;
- TWAIN- или WIA-совместимое устройство ввода изображений; для активации.
Если ваше оборудование не отвечает данным требованиям, программа может работать некорректно. Но и при соблюдении всех условий, Abbyy FineReader часто выдаёт разные ошибки сканирования, такие как:
- невозможно открыть источник TWAIN;
- параметр задан неверно;
- внутренняя программная ошибка;
- ошибка инициализации источника.
Исправление ошибок
Есть ряд общих советов по исправлению некорректной работы:
Устранение ошибки «Параметр задан неверно»
Если Файн Ридер не видит сканер при запуске диалогового окна сканирования и выдаёт такие ошибки, то должны помочь следующие действия:
- Перезапустите программу FineReader.
- Зайдите в меню «Инструменты», выберите «OCR-редактор».
- Нажмите «Инструменты», потом «Настройки».
- Включите раздел «Основные».
- Перейдите к «Выбор устройства для получения изображений», затем «Выберите устройство».
- Нажмите на выпадающий список доступных драйверов. Проверьте работоспособность сканирования поочерёдно с каждым из списка. В случае успеха с каким-то из них, используйте его в дальнейшем.
ВНИМАНИЕ. Возможна и такая ситуация, что ни с каким из доступных драйверов выполнить сканирование не получилось. Тогда нажмите «Использовать интерфейс сканера».
После этого следуйте инструкции:
- Выйдите из Файн Ридер. twack_32.zip в любую папку.
- Дважды щёлкните по Twack_32.exe.
- После запуска программы зайдите в меню «File», затем «Acquire».
- Нажмите «Scan» в открывшемся диалоге.
- Если документ успешно отсканировался, откройте меню «File» и щёлкните «Select Source».
- Синим цветом окажется отображён драйвер, через который утилита успешно выполнила сканирование.
- Выберите этот же файл драйвера в файнридере.
Если при запуске в Abbyy Finereader этого сделать опять не удалось, значит, проблема в работе программы. Отправьте запрос в техническую поддержку ABBYY. Если же и 32 Twacker не смог выполнить команду «Scan», то, вероятно, некорректно работает само устройство или его драйвер. Обратитесь в техподдержку производителя сканера.
Внутренняя программная ошибка
Бывает, что при запуске сканирования приложение сообщает «Внутренняя программная ошибка, код 142». Она обычно связана с удалением или повреждением системных файлов программы. Для исправления и предотвращения повторных появлений выполните следующее:
- Добавьте Fine Reader в исключения антивирусного ПО.
- Перейдите в «Панель управления», «Установка и удаление программ».
- Найдите Fine Reader и нажмите «Изменить».
- Теперь выберите «Восстановить».
- Запустите программу и попробуйте отсканировать документ.
Иногда Файнридер может не видеть сканер из-за ограничений в доступе. Запустите программу от имени администратора либо повысьте права текущего пользователя.
Таким образом решается проблема подключения программы Fine Reader к сканеру. Иногда причина в конфликте драйверов или несовместимости оборудования. А бывает, сбой сканирования возникает из-за внутренних программных ошибок. Если вы сталкивались с подобными проблемами в файнридере, оставляйте советы и способы решения в комментариях.
Источник
FineReader — чрезвычайно полезная программа для конвертации текстов из растрового в цифровой формат. Ее часто применяют для редактирования конспектов, сфотографированных объявлений или статей, а также отсканированных текстовых документов. При установке или запуске FineReader может возникнуть ошибка, которая отображается как «Нет доступа к файлу».
Попробуем разобраться, как устранить эту проблему и пользоваться распознавателем текстов в своих целях.
Ошибка при установке
Первое, что нужно проверить при возникновении ошибки доступа — проверить, не включен ли антивирус на вашем компьютере. Выключите его, если он активен.
В том случае, если проблема осталась, проделайте следующие шаги:
Нажмите «Пуск» и щелкните правой кнопкой мыши на «Компьютер». Выберите «Свойства».
Если у вас установлена Windows 7, щелкните на «Дополнительные параметры системы».
На вкладке «Дополнительно» найдите внизу окна свойств кнопку «Переменные среды» и нажмите ее.
В окне «Переменные среды выделите строку TMP и нажмите кнопку «Изменить».
В строке «Значение переменной» пропишите C:Temp и нажмите «ОК».
Проделайте тоже самое для строки TEMP. Щелкните «ОК» и «Применить».
После этого попробуйте начать установку заново.
Установочный файл всегда запускайте от имени администратора.
Ошибка при запуске
Ошибка доступа при запуске возникает в том случае, если пользователь не имеет полного доступа к папке «Licenses» на своем компьютере. Исправить это достаточно просто.
Нажмите сочетание клавиш Win+R. Откроется окно «Выполнить».
В строке этого окна введите C:ProgramDataABBYYFineReader12.0 (или другое место, куда установлена программа) и нажмите «ОК».
Обратите внимание на версию программы. Прописывайте ту, которая установлена у вас.
Найдите в каталоге папку «Licenses» и, щелкнув по ней правой кнопкой мыши, выберите «Свойства».
На вкладке «Безопасность» в окне «Группы или пользователи» выделите строку «Пользователи» и нажмите кнопку «Изменить».
Снова выделите строку «Пользователи» и установите галочку напротив «Полный доступ». Нажмите «Применить». Закройте все окна, нажимая «ОК».
Таким образом исправляется ошибка доступа при установке и запуске FineReader. Надеемся, эта информация будет вам полезна.
Мы рады, что смогли помочь Вам в решении проблемы.
Помимо этой статьи, на сайте еще 11880 инструкций.
Добавьте сайт Lumpics. ru в закладки (CTRL+D) и мы точно еще пригодимся вам.
Отблагодарите автора, поделитесь статьей в социальных сетях.
Опишите, что у вас не получилось. Наши специалисты постараются ответить максимально быстро.
ABBYY FineReader зависает при сканировании (Ошибка «Параметр задан неверно»)
За последние несколько дней, пришлось два раза столкнуться с проблемой при сканировании в ABBYY FineReader. Изучив форумы и опыт других людей, я пришел к выводу, что проблема зачастую связана с самим приложением и его настройками. В обоих случаях помог один и тот же способ о котором дальше пойдет речь.
Содержание:
Введение
Первым делом нужно проверить, что сканер или любое другое ваше устройство подключено правильно и установлены последние драйвера для него. Можете еще проверить, как работает сканирование через стандартное приложение Windows. Если там всё работает, а в ABBYY FineReader отказывается, значит продолжаем разбираться дальше. В противном случае, скачиваем драйвера с официального сайта производителя и обновляем их.
Ошибки, с которыми я столкнулся
Первая. При попытке отсканировать документы, ABBYY FineReader зависает и уходите в бесконечное ожидание. Выйти из которого помогает только «Диспетчер задач» через снятие задачи с программы.
Вторая. При попытке отсканировать выходит ошибка «Параметр задан неверно» или вы также можете увидеть «Ошибка инициализации источника». Означает, что программа не может найти устройство для сканирования.
В обоих случаях, ABBYY FineReader использует не соответствующий драйвер для сканирования и поэтому возникают ошибки. Исправить их одинаково просто, для этого необходимо выбрать нужный нам драйвер.
Инструкция для исправления ошибки
Запускаем ABBYY FineReader, в моем случае это 10 версия:
Находим на верхней панели «Сервис» и открываем меню:
Далее переходим в «Опции» (так же, можно воспользоваться сочетанием клавиш «Ctrl+Shift+O») и открываем вкладку «Сканировать/Открыть»:
В выпадающем списке выбираем подходящий драйвер для вашего сканера. Возможно придется попробовать несколько драйверов по очереди:
Как правило, в большинстве случаев, и в моем тоже, рекомендуется выбирать TWAIN драйвер. Под списком драйверов, ставим галочку «Использовать интерфейс сканера». Закончив с настройкой, нажимаем на «ОК» для сохранения всех изменений. Если после выбора драйвера проблема не ушла, нужно попробовать другой.
Заключение
Этот способ сработает при условии, что у вас корректно установлены драйвера для вашего устройства. В противном случае, сначала придется обновить драйвера сканера и только потом повторить инструкцию выше. Вполне возможно, что после обновления драйверов у вас всё заработает.
Всем удачи!
Возможно вам так же будет интересно:
Невозможно создать или открыть документ finereader
FineReader — чрезвычайно полезная программа для конвертации текстов из растрового в цифровой формат. Ее часто применяют для редактирования конспектов, сфотографированных объявлений или статей, а также отсканированных текстовых документов. При установке или запуске FineReader может возникнуть ошибка, которая отображается как «Нет доступа к файлу».
Попробуем разобраться, как устранить эту проблему и пользоваться распознавателем текстов в своих целях.
Ошибка при установке
Первое, что нужно проверить при возникновении ошибки доступа — проверить, не включен ли антивирус на вашем компьютере. Выключите его, если он активен.
В том случае, если проблема осталась, проделайте следующие шаги:
Нажмите «Пуск» и щелкните правой кнопкой мыши на «Компьютер». Выберите «Свойства».
Если у вас установлена Windows 7, щелкните на «Дополнительные параметры системы».
На вкладке «Дополнительно» найдите внизу окна свойств кнопку «Переменные среды» и нажмите ее.
В окне «Переменные среды выделите строку TMP и нажмите кнопку «Изменить».
В строке «Значение переменной» пропишите C:Temp и нажмите «ОК».
Проделайте тоже самое для строки TEMP. Щелкните «ОК» и «Применить».
После этого попробуйте начать установку заново.
Установочный файл всегда запускайте от имени администратора.
Ошибка при запуске
Ошибка доступа при запуске возникает в том случае, если пользователь не имеет полного доступа к папке «Licenses» на своем компьютере. Исправить это достаточно просто.
Нажмите сочетание клавиш Win+R. Откроется окно «Выполнить».
В строке этого окна введите C:ProgramDataABBYYFineReader12.0 (или другое место, куда установлена программа) и нажмите «ОК».
Обратите внимание на версию программы. Прописывайте ту, которая установлена у вас.
Найдите в каталоге папку «Licenses» и, щелкнув по ней правой кнопкой мыши, выберите «Свойства».
На вкладке «Безопасность» в окне «Группы или пользователи» выделите строку «Пользователи» и нажмите кнопку «Изменить».
Снова выделите строку «Пользователи» и установите галочку напротив «Полный доступ». Нажмите «Применить». Закройте все окна, нажимая «ОК».
Таким образом исправляется ошибка доступа при установке и запуске FineReader. Надеемся, эта информация будет вам полезна.
Отблагодарите автора, поделитесь статьей в социальных сетях.
Установка ABBYY FineReader на локальный компьютер
Развертывание программы ABBYY FineReader 12 в сети
Программа ABBYY FineReader 12 Corporate обладает удобными возможностями для установки и работы в сети. Автоматические способы установки дают возможность быстро и гибко развернуть ABBYY FineReader 12 в корпоративной сети и устраняют необходимость устанавливать программу вручную на каждую рабочую станцию.
Установка программы осуществляется в два этапа. Сначала программа устанавливается на сервер. Затем с сервера на рабочие станции. На рабочие станции программа устанавливается одним из способов:
Подробную информацию по установке программы ABBYY FineReader на рабочие станции, о работе с Менеджером лицензий, а также особенностях работы с программой в корпоративной сети вы можете найти в «Руководстве системного администратора».
Запуск ABBYY FineReader
Для того чтобы запустить программу ABBYY FineReader 12:
Совет. В операционной системе Microsoft Windows 8 нажмите WIN + Q, в строке поиска введите «ABBYY FineReader».
Использование настроек предыдущих версий программы ABBYY FineReader
ABBYY FineReader позволяет использовать пользовательские словари, а также файлы, содержащие настройки документа FineReader, созданные в предыдущих версиях программы.
Ошибка инициализации источника сканер
статьи (пока оценок нет)
Загрузка…
Abbyy Finereader – программа для распознавания текста с изображениями. Источником картинок, как правило, является сканер или МФУ.
Прямо из окна приложения можно произвести сканирование, после чего автоматически перевести изображение в текст.
Кроме того, Файн Ридер умеет сконвертировать полученные со сканера изображения в формат PDF и 2, что полезно при создании электронных книг и документации для последующей печати.
Для корректной работы Abbyy Finereader 14 (последняя версия) на компьютере должны выполняться следующие требования:
Если ваше оборудование не отвечает данным требованиям, программа может работать некорректно. Но и при соблюдении всех условий, Abbyy FineReader часто выдаёт разные ошибки сканирования, такие как:
В подавляющем большинстве случаев проблема связана с самим приложением и его настройками. Но иногда ошибки возникают после обновления системы либо после подключения нового оборудования. Рассмотрим наиболее распространённые рекомендации, что делать, если ABBYY FineReader не видит сканер и выдаёт сообщения об ошибках.
Исправление ошибок
Есть ряд общих советов по исправлению некорректной работы:
Устранение ошибки «Параметр задан неверно»
В последней версии ABBYY FineReader также может носить название «Ошибка инициализации источника». Инициализация – это процесс подключения и распознавания системой оборудования.
Если Файн Ридер не видит сканер при запуске диалогового окна сканирования и выдаёт такие ошибки, то должны помочь следующие действия:
Если и это не помогло, вам понадобится утилита TWAIN_32 Twacker. Её можно скачать с официального сайта ABBYY по ссылке ftp://ftp. abbyy. com/TechSupport/twack_32.zip.
После этого следуйте инструкции:
Если при запуске в Abbyy Finereader этого сделать опять не удалось, значит, проблема в работе программы. Отправьте запрос в техническую поддержку ABBYY. Если же и 32 Twacker не смог выполнить команду «Scan», то, вероятно, некорректно работает само устройство или его драйвер. Обратитесь в техподдержку производителя сканера.
Внутренняя программная ошибка
Бывает, что при запуске сканирования приложение сообщает «Внутренняя программная ошибка, код 142». Она обычно связана с удалением или повреждением системных файлов программы. Для исправления и предотвращения повторных появлений выполните следующее:
Иногда Файнридер может не видеть сканер из-за ограничений в доступе. Запустите программу от имени администратора либо повысьте права текущего пользователя.
Инструкция: как редактировать документы и распознавать тексты с иероглифами в ABBYY FineReader 15
Диджитализация документооборота массово началась еще во второй половине ХХ века. Многие предприятия переходили на электронные документы.
В офисах устанавливали первые компьютеры со специальным софтом для обработки и хранения важной информации. Тогда и появились популярные текстовые редакторы.
Сотрудники набирали вручную документы, а затем, с появлением в 1993 году PDF, стали экспортировать их в этот формат.
На первый взгляд казалось: если весь документооборот станет электронным, то о шкафах с бумажными каталогами и завалах на рабочих столах можно будет забыть. На практике оказалось, что чем больше организация использует компьютеры для цифрового документооборота, тем больше документов она печатает.
64% крупных компаний уверены, что по крайней мере до 2025 года печать будет значимой частью их бизнеса. С другой стороны, если сегодня в офис по традиционной почте приходит бумажный документ, его немедленно отсканируют и переведут в цифру. Как правило, сканы документов хранят в виде PDF-файлов.
Документом в формате PDF удобнее пользоваться — его можно послать по электронной почте с уверенностью, что информация дойдет до адресата без искажений (если, конечно, кто-то не решит внести изменения собственноручно), и, в отличие от DOC, его трудно изменить. Это особенно важно, если речь идет о контрактах или коммерческих предложениях.
Офисные сотрудники отмечают рост объемов использования PDF: каждый второй респондент ответил, что регулярно работает с документами в этом формате и нуждается в специализированной программе.
За последние два года количество таких рабочих файлов в мире выросло в три раза — эти данные приводят эксперты IDC в исследовании «Addressing the document disconnect». В России PDF также пользуется популярностью.
Также по результатам исследования ABBYY выяснилось, что в наиболее частые сценарии работы с PDF-документами вошли совершенно не типичные для этого формата ранее задачи: 52% респондентов вносят мелкие правки в текст PDF, исправляют ошибки или опечатки; 62% опрошенных часто ищут информацию в тексте PDF и 60% копируют текст из документа. Поэтому от программ, работающих с PDF, требуются новые возможности для редактирования, сравнения и распознавания текстов. Все они есть в новом FineReader 15.
Почему так сложно редактировать текст в PDF?
Изначально PDF не предназначался для того, что его каким-либо образом изменяли. Что было и его преимуществом — это безопасность, одинаковое отображение на любом устройстве и удобный способ обмена информацией, и недостатком — невозможность внесения правок, поиска по тексту и сравнения документов.
Особенности отображения текста в PDF
Несмотря на то, что PDF — это формат текста, в цифровом виде эти буквы, слова и предложения на самом деле не существуют, они «нарисованы». Содержимое хранится в виде потоков — это могут быть текст, изображения и векторная графика.
Типичных для формата DOC слов, строчек, абзацев и таблиц в PDF нет. В формате нет и букв как таковых, а есть коды символов. Такие коды с одинаковыми характеристиками объединяются в группы по виду и размеру шрифта.
Этот шрифт определяет, как символ должен отображаться в документе, сопоставляя код символа и глиф — набор команд для отрисовки. Еще одно отличие от обычного текстового документа — объекты в PDF существуют в трех измерениях.
По координате Z судят о глубине расположения объекта на странице, ведь текст может находиться поверх изображения или наоборот.
Текст в PDF-документе напоминает «мешочек букв», который нужно правильно отобразить в конкретных местах документа с соответствующим форматированием.
С 2008 года PDF стал открытым форматом, что позволило разработчикам без проблем и дополнительных отчислений создавать программы для чтения файлов PDF, конвертеры и другие полезные вещи. Развитие OCR привело к тому, что у ранее неизменного PDF-документа появилась возможность редактирования — сначала построчного, а затем и в пределах абзацев.
Как ABBYY FineReader помогает редактировать PDF
Чтобы редактировать PDF-документ, его необходимо сначала подготовить к этому. задача этого процесса — понять и проанализировать структуру текста. А ключевая сложность — отсутствие как абзацев, так и вообще форматирования в PDF. Поэтому сразу после того, как программа распознала текст, она начинает воссоздавать абзацы.
Если речь идет о digital-born-документе (изначально созданный на компьютере, а не отсканированный бумажный документ — «Хайтек»), то в режиме редактирования подключаются фоновые процессы, и программа приступает к анализу структуры документа.
Для этого используется технология, которая строит блоки на основе данных, записанных в PDF, а не на основе распознавания. За считанные доли секунды технология должна пройти всю цепочку по определению параметров текста: места, где находятся заголовки, подзаголовки, отдельные абзацы и другие элементы.
Потом — распихать «мешочки букв» по этим блокам, сформировать строки.
Следующий этап — синтез. Специальные технологии определяют внешние параметры текста — отступы и межстрочные интервалы. Благодаря этому из хаотичной структуры снова появляется текстовый документ с форматированием. И уже в него можно вносить правки — менять слова и целые абзацы, исправлять форматирование, сохранять изменения и так далее.
Функция построчного редактирования уже была в предыдущей версии FineReader (ABBYY FineReader 14 вышла в январе 2017 года — «Хайтек»). Этого было достаточно, чтобы внести небольшие исправления в текст: заменить несколько букв или цифр. Новый ABBYY FineReader 15 стал универсальным текстовым редактором, в котором вносить изменения можно в целые абзацы.
Как отредактировать текст в отсканированном документе
Отдельная офисная задача — отредактировать скан-копию бумажного документа. Раньше для этого пользователю приходилось конвертировать файл в редактируемый формат или просто искать исходник.
Когда пользователь редактирует скан, ABBYY FineReader 15 в первую очередь распознает документ и создает временный текстовый слой на тех страницах, которые пользователь просматривает. В режиме редактирования создается текстовое представление страницы — именно его редактирует пользователь. Затем эти правки встраиваются в изображение страницы в отсканированном документе.
Как найти в PDF внесенные правки и избежать обмана
Сравнение документов — особо важный для бизнеса сегмент офисных задач. Прежде всего, потому что неожиданные правки могут стоить очень больших денег.
Иногда их незаметно пытаются внести в уже подписанный договор и воспользоваться человеческой невнимательностью — такие документы обычно сравнивают юристы, внимательно вычитывая распечатки оригинала, созданного в Word, и ответа контрагента — отсканированный вариант.
Поиск отличий в текстовых документах может быть полезен еще и в том случае, если над ними работают одновременно несколько человек или со временем один и тот же файл периодически изменяют. Это позволяет быстро найти последние правки, которые внесли в файл коллеги.
В файлах DOCX для этого есть режим Track Changes, создающий на основе двух версий документа третью — с подсвеченными отличиями в тексте.
В новом ABBYY FineReader 15 можно сохранить результаты сравнения любых документов в таком DOCX c Track Changes и в привычном режиме увидеть все различия.
Сравнивать в ABBYY FineReader 15 можно практически что угодно — PDF, сканы или изображения, файлы DOC, DOCX и даже таблицы из Excel. В программу загружаются оба документа, которые при необходимости распознаются с помощью OCR.
На основе извлеченного текста в документе определяются дополнительные элементы форматирования — например, колонтитулы, нумерация списков.
В программе используется специальный алгоритм, который позволяет быстро выявлять отличия в версиях документов.
Разностный алгоритм принимает два файла на вход. Первый, обычно более ранний — файл А, второй — файл B. Алгоритм определяет количество вставок или удалений, необходимых для превращения одного файла в другой, находя для этого кратчайший путь.
Сравнение проходит в три этапа. Сначала текст, полученный в результате распознавания, разбивается на параграфы. Алгоритм считает, что один параграф — это один объект для сравнения. Все несовпадающие фрагменты обрабатываются во время второго прохода алгоритма — уже по строчкам. Программа определяет, какие строки внутри параграфа совпадают не полностью.
Остается последний проход, уже в рамках несовпадающих строк, который сравнивает отдельные буквы. Этот процесс чуть сложнее: дополнительно используются различные эвристики — варианты распознавания.
Если буквы совпадают по вариантам распознавания и процент уверенности распознавания этого элемента превышает 50%, то считается, что они эквивалентны.
Не учитываются в качестве различий разные виды кавычек, скобок и маркеры списка.
Для каждого символа существует несколько вариантов распознавания: иногда их число доходит до 20. У каждого из этих вариантов есть процент уверенности, на сколько, по оценке технологии, буква соответствует отсканированному изображению. Затем в ходе анализа документа часть вариантов исключается, так как они не соответствуют эталону или не подходят по морфологии.
На этапе сравнения в программе запускается проверка: совпадает ли эта буква с той, что в документе? Если буква получена в результате распознавания, то проверяется похожесть символов в версиях и рассматриваются варианты распознавания.
Возможно, «А» в бумажном документе распозналась ошибочно, и из-за этого при сравнении могут возникнуть разночтения. Тогда в вариантах распознавания ищется другая буква, у которой тоже высокий процент вероятности. Если вероятность больше 50%, в распознанном документе происходит замена.
Это помогает избежать ошибок из-за плохого качества сканов.
Но поиск отличий в тексте — лишь один из этапов сравнения документов. Необходимо представить найденные отличия в том виде, в котором пользователю будет комфортно с ними работать. Например, слово «мама» заменили на «папа». По факту изменились только две буквы.
Но более наглядно для пользователя будет выглядеть полная замена одного слова на другое, а не замененные на «п» буквы «м». Поэтому программа дорабатывает различия: растягивает и объединяет их до конца слова, строки или параграфа. Программа пытается восстановить логику, по которой действовал человек, вносивший исправления.
И сделать так, чтобы различие выглядело более естественно и читалось понятно.
В завершении работы с документами программа объединяет обнаруженные различия в группы. Это необходимо, например, чтобы отделить внесенные исправления в основном тексте от колонтитулов и нумерации списка.
В большинстве случаев колонтитулы не интересуют пользователя с точки зрения сравнения, за исключением вставок. Например, если у вас есть список на 100 позиций, в середине которого добавили или изменили один из пунктов.
Чтобы работать с документом было удобнее, различия в нумерации попадают в отдельную группу.
Источники:
https://lumpics. ru/how-to-fix-access-error-in-finereader/
https://alexfine. ru/rubriki/orgtekhnika/273-abbyy-finereader-zavisaet-pri-skanirovanii-oshibka-parametr-zadan-neverno
https://loborydovanie. ru/nevozmozhno-sozdat-ili-otkryt-dokument-finereader. html
Исправление ошибок сканирования в ABBYY Finereader
Abbyy Finereader – программа для распознавания текста с изображениями. Источником картинок, как правило, является сканер или МФУ.
Прямо из окна приложения можно произвести сканирование, после чего автоматически перевести изображение в текст.
Кроме того, Файн Ридер умеет сконвертировать полученные со сканера изображения в формат PDF и 2, что полезно при создании электронных книг и документации для последующей печати.
Как устранить проблему: ABBYY Finereader не видит сканер.
Для корректной работы Abbyy Finereader 14 (последняя версия) на компьютере должны выполняться следующие требования:
- процессор с частотой от 1 ГГц и поддержкой набора инструкций SSE2;
- ОС Windows 10, 8.1, 8, 7;
- оперативная память от 1 Гб, рекомендованная – 4Гб;
- TWAIN- или WIA-совместимое устройство ввода изображений;
- доступ в интернет для активации.
Если ваше оборудование не отвечает данным требованиям, программа может работать некорректно. Но и при соблюдении всех условий, Abbyy FineReader часто выдаёт разные ошибки сканирования, такие как:
- невозможно открыть источник TWAIN;
- параметр задан неверно;
- внутренняя программная ошибка;
- ошибка инициализации источника.
В подавляющем большинстве случаев проблема связана с самим приложением и его настройками. Но иногда ошибки возникают после обновления системы либо после подключения нового оборудования. Рассмотрим наиболее распространённые рекомендации, что делать, если ABBYY FineReader не видит сканер и выдаёт сообщения об ошибках.
Исправление ошибок
Есть ряд общих советов по исправлению некорректной работы:
- Обновите драйверы оборудования до последних версий с официального сайта производителя.
- Проверьте права текущего пользователя в системе, при необходимости повысьте уровень доступа.
- Иногда помогает установка более старой версии приложения, особенно если вы работаете на не новом оборудовании.
- Проверьте, видит ли сканер сама система. Если он не отображается в диспетчере устройств или показан с жёлтым восклицательным знаком, то проблема в оборудовании, а не программе. Обратитесь к инструкции или в техподдержку производителя.
- На официальном сайте ABBYY работает неплохая техническая поддержка https://www.abbyy.com/ru-ru/support. Вы можете задать вопрос, подробно описав конкретно свою проблему, и получить профессиональное решение из первых рук абсолютно бесплатно.
Устранение ошибки «Параметр задан неверно»
В последней версии ABBYY FineReader также может носить название «Ошибка инициализации источника». Инициализация – это процесс подключения и распознавания системой оборудования.
Если Файн Ридер не видит сканер при запуске диалогового окна сканирования и выдаёт такие ошибки, то должны помочь следующие действия:
- Перезапустите программу FineReader.
- Зайдите в меню «Инструменты», выберите «OCR-редактор».
- Нажмите «Инструменты», потом «Настройки».
- Включите раздел «Основные».
- Перейдите к «Выбор устройства для получения изображений», затем «Выберите устройство».
- Нажмите на выпадающий список доступных драйверов. Проверьте работоспособность сканирования поочерёдно с каждым из списка. В случае успеха с каким-то из них, используйте его в дальнейшем.
ВНИМАНИЕ. Возможна и такая ситуация, что ни с каким из доступных драйверов выполнить сканирование не получилось. Тогда нажмите «Использовать интерфейс сканера».
Если и это не помогло, вам понадобится утилита TWAIN_32 Twacker. Её можно скачать с официального сайта ABBYY по ссылке ftp://ftp.abbyy.com/TechSupport/twack_32.zip.
После этого следуйте инструкции:
- Выйдите из Файн Ридер.
- Распакуйте архив twack_32.zip в любую папку.
- Дважды щёлкните по Twack_32.exe.
- После запуска программы зайдите в меню «File», затем «Acquire».
- Нажмите «Scan» в открывшемся диалоге.
- Если документ успешно отсканировался, откройте меню «File» и щёлкните «Select Source».
- Синим цветом окажется отображён драйвер, через который утилита успешно выполнила сканирование.
- Выберите этот же файл драйвера в файнридере.
Если при запуске в Abbyy Finereader этого сделать опять не удалось, значит, проблема в работе программы. Отправьте запрос в техническую поддержку ABBYY. Если же и 32 Twacker не смог выполнить команду «Scan», то, вероятно, некорректно работает само устройство или его драйвер. Обратитесь в техподдержку производителя сканера.
Внутренняя программная ошибка
Бывает, что при запуске сканирования приложение сообщает «Внутренняя программная ошибка, код 142». Она обычно связана с удалением или повреждением системных файлов программы. Для исправления и предотвращения повторных появлений выполните следующее:
- Добавьте Fine Reader в исключения антивирусного ПО.
- Перейдите в «Панель управления», «Установка и удаление программ».
- Найдите Fine Reader и нажмите «Изменить».
- Теперь выберите «Восстановить».
- Запустите программу и попробуйте отсканировать документ.
Иногда Файнридер может не видеть сканер из-за ограничений в доступе. Запустите программу от имени администратора либо повысьте права текущего пользователя.
Как распознать текст со сканера
Покажу как это сделать быстро и качественно на примере программы Abbyy FineReader версии 8.0. Принципы, изложенные здесь, можно с успехом применить и в любой другой программе распознавания текста, и в любой другой версии программы FineReader. FineReader на пост-советском пространстве – самая распространённая и успешная программа для этой задачи.
Итак, для того чтобы получить отличный результат нам нужно качественно сосканировать оригинал. Легче всего этого достичь с листов формата А4, распечатанных на принтере, труднее с книг, журналов, газет. Качество сканирования – основа, от которой будет зависеть дальнейший успех работы.
Несколько слов об автоматизации процессов распознавания.
Хотя от версии к версии авторы программы FineReader улучшают алгоритмы автоматического распознавания сложных макетов (Scan&Read – когда достаточно запустить программу и нажать одну кнопку, а остальное программа сделает за Вас сама, и Вам остаётся лишь насладиться результатами процесса), эти алгоритмы срабатывают не всегда корректно. Искусственный интеллект ещё не скоро заменит человеческую смекалку и здравый смысл. Причиной чего и послужило написание этой статьи.
Сканирование текста
Запускаем программу Abbyy FineReader, нажимаем кнопочку «Сканировать», ложим наш оригинал в сканер и делаем пробное сканирование. Для оптимальной скорости и качества сканирования в драйвере сканера достаточно выставить режим сканирования «Чёрно-белое» и разрешение 300 точек на дюйм.
Если мы используем для сканирования twain-драйвер Mustek точно так же выбираем режим сканирования «Чёрно-белое» (Black-white) и выставляем разрешение 300 dpi. При необходимости понижаем уровень шума регулирование яркости-контрастности либо уровнями
Если мы используем для сканирования «Мастер работы со сканером или цифровой камерой» — выбираем «Чёрно-белое изображение», а в Настройках — «разрешение» , в свойствах «Мастера работы со сканером или цифровой камерой» выставляем разрешение и регулируем яркость
Если у нас сканер Epson, либо какой-то другой, в twain-драйвере точно так же ищем пункты «Тип изображения» («Image Type») — чёрно-белое (black-white, b/w), Разрешение («Resolution») — выставляем 300dpi и при необходимости регулируем «Яркость-контрастность», либо «Уровни», либо «Светлые и тёмные тона»
Режимы «Оттенки серого» и «Цветное изображение» тоже подходят, но от этого увеличивается время сканирования и возможно, пострадает качество распознавания текста (Серый или цветной фон, особенно если он неоднородный может существенно ухудшить качество распознавания текста).
В идеале нам нужно добиться чтобы на белом фоне были чёрные буквы и больше никаких посторонних объектов.
Смотрим на результат, если он нас устраивает: буквы видно отчётливо, шума, грязи практически нет, то продолжаем сканирование далее, если шума много (такое бывает, например, если оригинал отпечатан на жёлтой бумаге) – ползунками яркости и контрастности двигаем так, чтобы шум максимально пропал, а буквы стало видно более отчётливо, делаем ещё несколько пробных сканирований пока не добьёмся нужного результата. Как только приемлемый результат получен – приступаем к основному сканированию. Если нам нужно сканировать одновременно участки текста из разных источников (несколько книг, журналов, газетных вырезок), то такую калибровку для достижения приемлемого результата часто приходится делать для каждого источника отдельно.
Поворот страниц
В программу FineReader встроен механизм автоматического определения ориентации страниц и автоматического же их поворота.
В простых случаях этот механизм отлично работает и не требует от нас никакого участия, но если текст видно не очень отчётливо, либо если разные страницы отсканирываны под разными углами, здесь мы получаем сбой и в результате получаем вместо текста абракадабры. Потому имеет смысл осуществлять поворот вручную.
Выделяем несколько страниц, повёрнутых в одинаковую сторону с зажатой клавишей «Ctrl» и поворачиваем при помощи меню правой кнопки мыши
Распознавание текста
Сосканировав все листы документа можно приступать к его распознаванию. Выбираем язык распознаваемого документа.
Это важно потому что буквы в разных языках разные и если, например мы будем распознавать украинский текст как русский, то в конечном результате в распознанном тексте будет распознано практически всё более-менее правильно, но украинские буквы «і», «ї» «є» не будут распознаны и FineReader заменит их на что-то более-менее похожее и в конце прийдётся все эти огрехи выправлять вручную. То же самое бывает когда в русском тексте встречаются адреса электронной почты, сайтов, какие-то слова, набранные на иностранном языке, а мы текст распознаём как «русский», то эти символы FineReader заменит на что-то более-менее похожее из русского алфавита. В таком случае перед распознаванием нужно FineReader-у указать, что текст состоит из нескольких языков, отметив нужные галочками. Не стоит также злоупотреблять выбором языков, отметив все возможные какие есть. В этом случае мы тоже можем в результате получить «катавасию» из всех возможных символов вместо искомого результата.
Следующий пункт после выбора языка распознавания – анализ макета, то есть нам нужно разобрать страницы нашего документа на составляющие: текстовые блоки, таблицы и изображения. В случае если мы имеем дело с простым текстом, набранным на листах формата А4, то этот пункт можно смело пропускать.
Программа FineReader отлично справится с этим и сама. В противном случае нужно ещё немного поработать ручками. В данном случае я запускаю процесс автоматического анализа макета всех страниц и по его окончании просматриваю результаты, и в случае неправильного анализа вручную его поправляю.
Программа не всегда правильно различает области текста, иногда таблицы путает с текстом, картинки с текстом, текст с картинками, иногда области с тенями, пятнами воспринимает как текст, не всегда нам в конечном результате нужно чтобы присутствовали номера страниц, колонтитулы исходного материала и т.д.
Наша задача – выправить эти огрехи ещё на стадии подготовительных работ. Сейчас это сделать намного легче, чем править уже на последнем этапе работ.
Когда макеты разобраны можно приступать непосредственно к самому процессу распознавания. То есть нам нужно просто нажать на кнопочку «Распознать» и, откинувшись в кресле, дождаться окончания процесса распознавания.
А по его окончании, бегло глянув на распознанные страницы, убедиться что тексты, таблицы и прочие объекты распознаны корректно, т.е.
процентов на 90-95 (в идеале конечно на все 100) и можно приступать к завершающему этапу работ: постбоработке и сохранению результатов.
Несмотря на все наши предыдущие старания огрехи распознавания будут, и их количество зависит от того, на сколько старательно мы выполняли предыдущие этапы. FineReader помогает нам в этом, подсвечивая участки, в качестве распознавания которых он не уверен, синим цветом. На них мы обращаем внимание в первую очередь и если эти участки распознаны неверно – поправляем их.
Сохранение результатов распознавания можно сделать двумя способами: непосредственно в текстовый редактор (например Microsoft Word) или через буфер обмена. Первый способ нам может пригодиться когда нам нужно максимально сохранить исходное форматирование документа: заголовки, шрифты, взаимное расположение текстовых колонок и графических элементов. Но иногда исходное форматирование нам не нужно и более того, вредно, потому что в текстовом редакторе потом бывает очень сложно потом разобраться что за чем идёт и почему, и как, как сделать по другому, так как нам это будет нужно. При передаче текста через буфер обмена мы избегаем этих моментов и на выходе имеем чистый текстовый массив, который можем уже обрабатывать форматировать на наше усмотрение. И уже в Ворде мы выполняем последний этап работ: убираем лишние детали: множественные пробелы, пробелы перед запятыми, точками, знаки табуляции, исправляем кавычки, знаки тире, исправляем неправильно распознанные участки текста и т.д.Ну и завершающий этап работ – собственно для чего это всё и затевалось: толи нам нужен был просто распознанный текст, толи нам нужно в него внести изменения для дальнейшей работы.
Как работать в ABBYY FineReader 12
26.01.2016
| Функциональное решение для сканирования документов ABBYY FineReader предоставляет возможность пользователю выбрать, в каком из популярных текстовых форматов сохранить файл. Помимо сканирования документации программа может перевести текстовую информацию из формата Word, например, в файл PDF обратно.ABBYY FineReader 12, имеющаяся в наличии в SoftMagazin, обладает множеством полезных функций и значительно упрощает процесс распознавания текста и перевода его в формат PDF.Как пользоваться программой ABBYY FineReader 12, описано в инструкции к программе, однако у пользователей могут остаться некоторые вопросы по ее настройке и запуску. В данном обзоре будут даны ответы о работе в ABBYY FineReader, как пользоваться этой программой, в частности последними ее версиями. |
ABBYY FineReader: как работатьДля эффективной работы со сканируемыми документами нужно знать, для чего нужна ABBYY FineReader, как пользоваться основными функциями программы и правильно запускать ее. Инструмент для сканирования предельно точно распознает текст в выбранном печатном документе, не перенося постранично информацию. Кроме того, программа старается сохранить шрифты, колонтитулы и разметку текста на странице максимально близко к оригиналу.Особых различий в версии ABBYY FineReader 11, и как пользоваться 12 выпуском программы не наблюдается. Обе версии отличаются наличием хорошего функционала, поддержкой более 150 языков, в том числе и языков программирования и математических формул. Чтобы начать пользоваться программой, достаточно установить лицензионную версию на домашний или рабочий ПК и запустить ярлык ABBYY FineReader с рабочего стола или из меню Пуск. |
Как установить ABBYY FineReader 11Для установки программы на ПК нужно после приобретения лицензии, запустить из папки с программой или диска файл setup.exe и выбрать один из видов инсталляции. Обычный режим установит FineReader в стандартной конфигурации на компьютер. В процессе установки необходимо будет выбрать язык интерфейса, место размещения программы и другие стандартные пункты по установке. |
Как запустить ABBYY FineReaderЗапустить ярлык с рабочего стола компьютераВыбрать в меню Пуск раздел Программы и запустить ABBYY FineReaderЕсли вы пользуетесь приложениями Microsoft Office, то достаточно нажать на инструментальной панели значок программыВыберите в проводнике нужный документ и нажав правой кнопкой мыши, выберите в появившемся меню «Открыть с помощью ABBYY FineReader». |
Как настроить ABBYY FineReader 12 ProfessionalПрофессиональная версия ABBYY FineReader приобретается организациями для эффективной работы с программой в корпоративной сети и совместного редактирования файлов. Настройка и запуск ABBYY FineReader 12 Professional функционально не отличается от установки других версий. Инструмент автоматически распознает языки, сложные таблицы и списки, так что практически не требуется дополнительного редактирования.Все автоматические функции могут использоваться в ручном режиме. Для комфортной работы перейдите на панели инструментов в «Сервис» и выберите пункт «Настройки», чтобы отрегулировать параметры. Можно самостоятельно задать настройки вида документа, режима сканирования, распознавания и сохранения файла. |
ABBYY FineReader — как переводитьДля качественной конвертации документов в программе предусмотрены встроенные стандартные задачи, используя которые можно перевести документ в нужный формат, затратив минимум усилий. Стандартные настройки предлагают перевести текстовый файл в документ Word, создать таблицу Exel, конвертировать в PDF-файл и другие нужные форматы. После выбора действия нужно будет указать язык распознавания, режим распознавания (цветной или черно-белый) и задать дополнительные пункты распознавания. |
<
ABBYY FineReader: как распознать текстДля качественной конвертации полученной информации в PDF-формат, программа должна ее распознать. В ABBYY FineReader можно установить режим автоматического распознавания текста или ручного. Качество отсканированного документа можно отрегулировать настройками распознавания, такими как: режим сканирования, язык распознавания, тип печати и многое другое. Перед распознаванием текста, на этапе сканирования программа будет работать по одному из стандартных сценариев, который можно выбрать.В меню выберите «Сервис», перейдите в «Опции» и укажите режим распознавания: тщательное или быстрое распознавание. Тщательный режим будет удобен для работы с некачественными текстовыми файлами, текстами на цветном фоне или сложными таблицами. Быстрое распознавание рекомендовано для больших объемов файлов или когда ограничены временные рамки. |
Как в ABBYY FineReader изменить текстЧтобы не возникало сложностей при редактировании в ABBYY FineReader 12, как изменить текст в этой программе, разработчики создали интуитивно понятный интерфейс и удобную навигацию по пунктам. Отредактировать текст можно двумя способами: непосредственно в окне «Текст», либо выбрав на панели инструментов «Сервис» и далее «Проверка». Доступные средства для изменения текста находятся над окном «Текст» и включают в себя стандартный набор для редактирования шрифта, его размера, отступов и замены символов. Для редактирования непосредственно PDF-изображения, нужно зайти в меню в «Редактор изображений» и выбрать из списка нужную функцию. |
ABBYY FineReader 12 Professional — бессрочная лицензия
Обзор ABBYY FineReader 12
← Назад к списку
, Понедельник-четверг с 09.00 до 19.00
Пятница с 09.00 до 18.00
Как распознать отсканированный текст при помощи Abbyy FineReader!
Здравствуйте. Сегодня я расскажу о том, как с помощью программы Abbyy FineReader распознать текст c изображения, которое вы могли получить в результате сканирования.
Ваш сканированный текст будет полностью в документе Microsoft Word и этот распознанный текст можно будет редактировать! Распознать текст при помощи Abbyy Finereader может пригодиться тем, кто учится, работает с текстами и переводами. Программа, к сожалению, является платной.
Как-то доводилось попробовать одну из бесплатных вариантов аналогичных программ, но весьма хорошо отсканированный текст распознается просто ужасно… А распознать текст в Abbyy FineReader получается весьма качественно! Сейчас я покажу как пользоваться программой Abbyy FineReader для быстрого распознавания текста с изображения.
ABBYY FineReader имеет пробную версию на 30 дней с возможностью распознавания до 100 страниц и сохранением не более 3-х страниц из документа. Т.е. в течение этого времени вы можете увидеть возможности программы и принять взвешенное решение — нужна ли она вам, стоит ли её покупать или нет.
Как установить Abbyy FineReader!
Перед тем как пользоваться Abbyy Finereader её необходимо установить. Рассмотрим процесс установки этой программы…
Для начала выбираем язык программы. Нажимаем «ОК».
Принимаем условия лицензионного соглашения (при желании можно прочесть лицензионный договор, если вам интересно о чём там речь). Нажимаем «Далее».
Далее вы должны выбрать режим установки.
При обычном режиме программа не спросит вас и установит то, что в программе задано по умолчанию, а именно — все компоненты: саму программу Abbyy Finereader для распознавания текста, компонент для программ Microsoft Office и компонент для проводника Windows (позволяющий быстро распознавать изображения, не открывая отдельно программу). Советую отметить выборочную установку чтобы настроить так, как вам нужно. Тем более это не займет и 15 минут 🙂 Внизу указана папка куда установится программа. Желательно оставить выбор по умолчанию, чтобы потом не было никаких проблем при использовании программы. Нажимаем «Далее».
Компоненты программы. Это окно как раз появится в случае, если вы выберите тип установки «Выборочная». Компоненты — это что-то вроде вспомогательных приложений к программе. Первый компонент «Интеграция с программами Microsoft Office и Проводником Windows».
Этот компонент будет отображен в меню Microsoft Office и если вы щелкните по изображению у себя на компьютере правой кнопкой мыши, то там будет пункт с этой программой. Вот так будет выглядеть ваше меню в Microsoft Office после добавления этого компонента.
А вот что будет если вы щелкните правой кнопкой мыши по изображению:
Т.е. появится меню, в котором вы можете сделать быстрое распознавание текста с отправкой результатов в Word, Excel или PDF.
Второй компонент позволит вам распознать текст с экрана компьютера. Это значит, что вы сможете сделать скриншот и также распознать текст. Если вы не хотите устанавливать один из этих компонентов, или вовсе не хотите устанавливать оба, то нужно нажать на стрелочку вниз и выбрать «Данный компонент будет недоступен». Тогда компонент установлен не будет. Я оставила оба.
Далее 4 пункта. 1-ый означает то, что сведения о том, как вы пользуетесь программой Abbyy Finereader будут переданы разработчику. Данный пункт советую не отмечать, чтобы программа лишний раз не выходила в интернет ради отправки сведений о работе с ней.
Тем более, мало ли какие ещё сведения будут отправляться 🙂 2-ой пункт создает ярлык программы на рабочем столе. 3-ий означает, что программа будет запускаться при включении компьютера, а 4-ый будет проверять обновления программы. Я оставляю только второй и напротив него оставляю галочку.
Закрываем все приложения Microsoft Office, потому что так требует установщик и нажимаем «Установить».
Нужно подождать пару минут чтобы программа загрузилась и нажать «Далее».
Все, установка завершена! Нажимаем «Готово».
Как при помощи Abbyy Finereader распознать текст c отсканированного или любого другого изображения?
Рассмотрим, как пользоваться программой. К примеру, у вас есть отсканированный текст. Теперь, чтобы распознать текст в Abbyy FineReader, открываем программу. Нажимаем «Открыть».
Выбираем нужное нам изображение и нажимаем открыть.
Когда вы откроете нужный документ, Abbyy Finereader начнёт распознавать текст. Чем больше документ, тем дольше будет длиться распознавание. Распознавание одной страницы может занять несколько секунд.
После того как текст распознается вам останется только сохранить результат в документ Microsoft Word, чтобы затем вы могли отредактировать в нём что угодно. Для этого нажмите кнопку «Сохранить» на верхней панели инструментов, после чего выберите в какую папку будет сохранён документ Word и под каким названием.
Если у вас подключён к компьютеру сканер, то вы можете запустить сканирование прямо из программы, и после чего отсканированный документ сразу будет распознаваться. Для этого на верхней панели инструментов нажмите кнопку «Сканировать». Далее действия будут зависеть от программы-драйвера для вашего принтера. Вам нужно только следовать указаниям мастера сканирования.
Как видите, все очень просто и быстро. Теперь вы знаете, как пользоваться Abbyy FineReader для распознавания текста с изображений! Надеюсь, что эта информация очень поможет многим:) Удачи!