Is fingerprint not working on your Samsung device and looking for a solution? If so, you can try the fixes mentioned in this article and overcome them easily.
Apart from the fixes, we explain the possible reasons behind the “Samsung fingerprint not working” issue.
Samsung S10 is indeed an exceptionally popular, innovative, and powerful smartphone. In general, it functions very smoothly and carries plenty of features too.
One of those useful and cutting-edge features included in the Samsung S10 is the use of a fingerprint scanner. This feature is introduced to increase the security of the device and the privacy of data.
However, many users say that they experience some flaws associated with their fingerprint scanners. One of the most dangerous flaws is that it can mistakenly identify unauthorized fingerprints as authorized ones.
Such a flaw can grant other people access to your device and may even prevent you from accessing it. Some users say their devices accept pretty much any fingerprint, which makes the whole concept a joke.
The good news is that Samsung was able to fix this issue through its updates. However, some individuals still say that they experience some issues associated with fingerprint scanners.
What if you are experiencing the same trouble in your device after those updates? If that’s the case, this guide will help to fix it.
Part 1: Why is Samsung Fingerprint Not Working?
Many Samsung users made complaints saying that the fingerprint feature of their devices is failing. In fact, a large number of users said that their fingerprint gets unlocked even for unauthorized users. Indeed, this issue was initially common with Samsung S10.
However, the same issue occurred with other devices like Samsung S10+ and Note 10. According to experts, fingerprint sensor issues emerged due to the type of silicon screen covers.
Nevertheless, Samsung developed and offered a software patch to rectify this issue. The software updates related to some of the Note 10 series increased the functionality of the fingerprint function too.
PS: here are the top solutions for Samsung Pay not working issue.
Part 2: Is the Fingerprint Scanner Issue Fixed on Samsung S10?
Even today, Samsung offers constant software updates to address its “fingerprint not working” issue. In fact, some South Korean users claim that there were receiving updates to fix this issue. However, some countries may take a while to receive the latest updates.
So, it is best to check if an update is released for your device before trying any other solution. If there is an update, just install it and see if the issue gets fixed. Also, according to the official reports, you are required to remove the third-party screen protectors.
As a result, you will be able to get rid of the “Samsung fingerprint not working” issue.
Besides, click to learn more about the professional Samsung FRP tool.
Part 3: OK. So, How to Fix the Fingerprint Not Working Issue?
Well, we have several methods to fix this issue and get your device secured again. You can go through these methods and try them from the first one on the list. You don’t have to try them all if one works.
With that said, let’s move to the solutions and see how to get it fixed.
01. Install the Latest Updates
As mentioned earlier, the best option is to install the potentially available updates. Just check if there are any updates available for the device. Once those updates are installed, the fingerprint scanner issue is likely to go away.
In addition to that, the installation of updates can solve various other minor glitches associated with your device.

02. Get Rid of the Third-party Screen Protectors, If Any
Many users tend to use third-party screen protectors for additional protection of the device. However, in certain cases, the same protective measure can become more of a trouble than protection.
For instance, many users have experienced the “Samsung fingerprint not working” issue due to those third-party screen protectors.
So, if you have a third-party screen protector and experience this issue, get rid of the protector. For many users, this simple trick can do the trick. In addition to that, you should remember that Samsung officially recommends this method. So, it is recommended to remove the third-party screen protectors.
Also, you should remember that the fingerprint scanner can malfunction due to a lack of screen sensitivity. In other words, your fingerprint scanner will malfunction when your device’s screen features poor sensitivity.
If that is the case, you should follow the steps mentioned below and fix it.
- First, you should go to “Settings” using the corresponding app icon available on your home screen.
- Then, go to the option called “Display.”
- You can then scroll down and locate the option called “Touch Sensitivity” to proceed. Touch on that so you can increase the sensitivity of the screen.

03. Get Rid of the Existing Fingerprint and Add a New One
If solution 02 doesn’t work and the fingerprint issue persists, you should try this method. In this method, what you should do is replace the existing fingerprint with a new one. In fact, fingerprint scanning on Samsung S10 works in a different way compared to conventional ones.
It uses an on-screen fingerprint unlocking option. So, Samsung S10 doesn’t use the snapping of fingerprints. Before proceeding, however, you must be smart enough to check the following aspects as well.
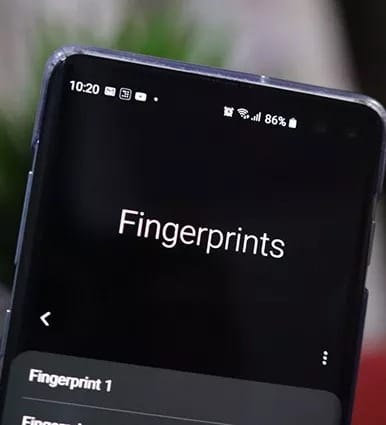
- Make sure that your fingers and the phone screen are dry and clean before proceeding with this fix.
- You must put adequate pressure on the screen to get an accurate fingerprint.
When it is completed, you should confirm it by using the fingerprint and see if you can unlock it.
04. Wipe the Data Using Recovery Mode
Sometimes, the Samsung fingerprint is not working due to software issues as well. If that is the case with you, you can use a factory reset and wipe the data off. The purpose of doing so is to give a fresh start to the device by fixing all the minor glitches.
Before proceeding with this method, it is important to shut down the device. You can let the battery drain so it will be shut down.
- Now, you should press the “Power” button, “Volume Up” button, and “Bixby” buttons simultaneously. Be sure to hold those buttons for about 15 seconds so the “Recovery Mode” will appear.
- You will see several options on the screen now. Just navigate to the option called “Wipe data/factory reset.” You can use the “Volume down” buttons to scroll down and locate the option easily.
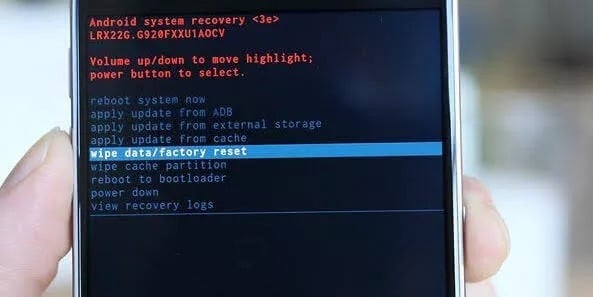
- Then, you should select the option “Power Button.”
- Once again, use the “Volume Down” button to navigate to the option “Yes.” Then, select it as you did before with the “Power Button.”
- That will wipe off all the data and reset your device to factory mode.
05. Repair Your Android Device using ReiBoot for Android
If none of the above fixes have worked, you can use this special tool called ReiBoot for Android. In fact, this specific software is capable of fixing a large range of issues associated with Android devices.
This can be considered the ultimate solution if you have tried various fixes and had no luck. Well, the fingerprint issue can be solved easily using this software thanks to its smart functionality.
- Tenorshare ReiBoot can be used to fix pretty much all the software-related glitches associated with Androids.
- It can successfully address booting issues, the camera not working, being stuck on the Android logo, and many other issues.
- This software is compatible with a large range of Android models, including all the leading brands.
- It has a Free version as well, so you can get an idea about it conveniently.
- It has an exceptionally friendly user interface, so even novices can deal with it easily.
Get ReiBoot for Android
How to fix the Samsung fingerprint not working issue using Tenoreshare ReiBoot
Mentioned below are the steps you should use to fix issues associated with the Fingerprint scanner. Before you should proceed to the steps, be sure to download and install Tenorsahre ReiBoot.
Once the downloading is finished, you can simply launch it and proceed to the steps.
- First, you should connect the faulty device to the same computer where ReiBoot is installed.
- Then, you should put the device in USB debugging mode. Click on the option called “Repair Android System.”

- Now, you will be able to see an interface that leads to the next step. You can click on the option called “Repair Now.” That will take you to the next step.

- You should check for the device model, which is available in the dropdown list.
- Once the information related to your device is selected, the software will look for the appropriate software. Then, it will download the respective firmware after a couple of seconds.

- At the completion of the download, you should click on the option “Repair Now.” Eventually, you will find that your Android system is fixed.

Try ReiBoot for Android
Part 4: What Can You Do if the Device is Locked by Its Fingerprint?
Some users say that their devices get locked by a fingerprint scanner and eventually fail to unlock them. In that case, users tend to look for various solutions.
If you are facing such an issue and looking for a solution, try 4uKey for Android. Tenorshare develops this tool. Thanks to the smart algorithm of this tool, you can use it to unlock any Samsung device.
Please note that this tool works on Windows PCs only. The target device should be connected to the PC on which Tenorshare is installed.
Mentioned below is how to use this software and bypass your Fingerprint scanner on a Samsung smartphone. Please make sure that you download and install Tenoreshare
How to Use Tenorshare 4ukey for Android to Unlock fingerprint
Download and install Tenorshare 4uKey for Android on your PC. Then launch it and proceed to the steps mentioned below.
Get 4uKey for Android
- Connect the Samsung S10 device to the same computer using a USB cable. Once the device is connected to the computer, choose the option called “Remove Screen Lock.”
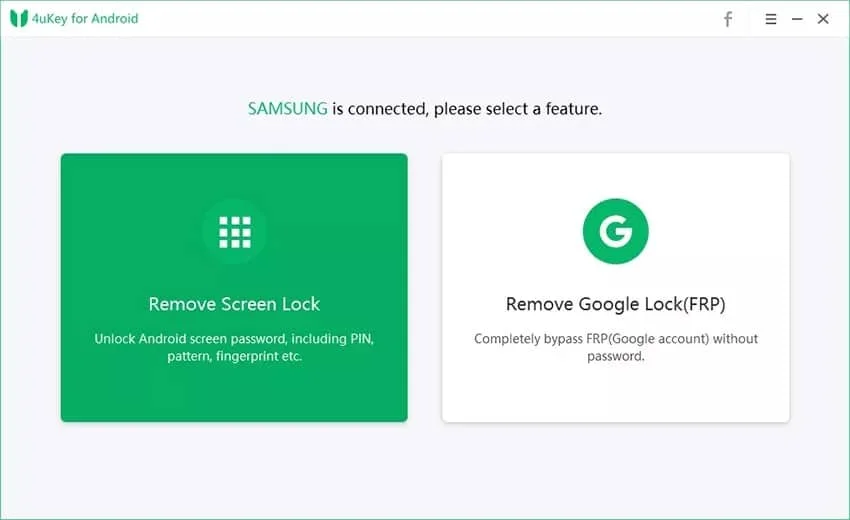
- Click on the option called “Start” to confirm.

- Now, you will have to confirm the action and wait for a couple of minutes.
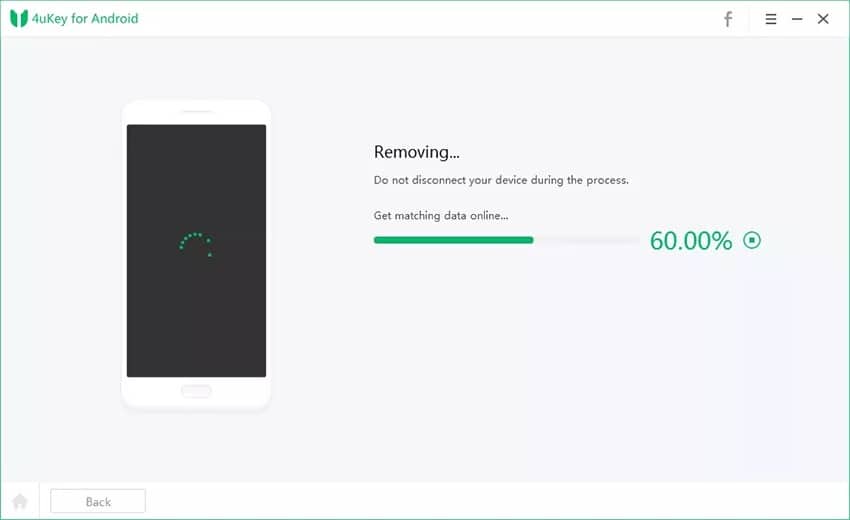
That’s it. You will be notified when the unlocking process is completed.
Try 4uKey for Android
Conclusion
As we believe one of the above methods will be the solution when ‘Samsung fingerprint not working.’ Tenorshare ReiBoot will be the most successful and convenient way to get rid of this issue.
Also, you can try the same tool to fix a variety of other errors associated with your Android device. If you see your fingerprint not working after trying all those solutions, take your device to a service center.
This website uses cookies to ensure you get the best experience on our website
Методы безопасности являются ключевыми в повседневном использовании смартфонов, среди них датчик отпечатков пальцев является самым популярным, поскольку он обеспечивает нам быстрое и очень надежное среднее значение. Это, однако, не без некоторых проблем, с которыми мы столкнулись, когда разблокировка телефонов самсунг со сканером отпечатков пальцев как на экране, так и сзади.
Эти проблемы распространяются на все ценовые диапазоны, что делает их общими проблемами, которые мы можем решить с помощью одного пользовательского интерфейса и с различными советами. Прежде чем перейти непосредственно к нашему проблема со считывателем отпечатков пальцев, Мы рекомендуем вам использовать альтернативные колебания в других задачах, потому что это может быть случай, когда мы лично работаем для нас.
Содержание
- Датчик отпечатков пальцев не реагирует на Samsung
- Безопасный режим решает проблему
- Полностью высушить мобильный
- Обнаружение сбоев с помощью датчика отпечатков пальцев
- Перенастроить сканер отпечатков пальцев
- Повторите ваш след при необходимости
- Поставьте палец в правильное положение
- Медленная разблокировка с помощью датчика отпечатков пальцев
- Проблема в защитнике или ваших пальцах
- Обновите свой мобильный
Когда мы пытаемся разблокировать мобильный телефон Samsung с помощью ридера на экране или на задней панели, и он не работает, мы не должны беспокоиться, это что-то очень повторяется среди пользователей, и в большинстве случаев решение простое. Если вы попробуете его еще раз, мы не найдем ключ, поскольку он даже не вибрирует и не пытается разблокировать устройство.
Безопасный режим решает проблему
В одном безопасном режиме пользовательского интерфейса многим пользователям удалось исправить ошибки считывателя отпечатков пальцев , Некоторое приложение может предотвратить его использование, и с этим куполом оно будет отключено, чтобы мы могли использовать его снова. Как только мы проверим это, нам просто нужно удалить последние установленные приложения и убедиться, что оно не повторяется таким образом.
Чтобы получить доступ к этому режиму на телефонах Samsung, мы должны выключить терминал или перезапустить и удерживать нажатой кнопку питания, пока он не появится, пока мы не увидим логотип Samsung. Затем мы будем удерживать кнопку уменьшения громкости, и когда она закончится, мы увидим в нижнем углу безопасный режим.
Полностью высушить мобильный
Мобильные телефоны не являются хорошими друзьями с водой или влажностью, и поэтому, если мы воспользовались водонепроницаемость некоторых Samsung Модели мы должны помнить, чтобы высушить его полностью. Вполне вероятно, что после погружения требуется дополнительное время сушки, а затем считыватель должен вернуться к нормальной работе.
Обнаружение сбоев с помощью датчика отпечатков пальцев
Если в нашем случае у нас только иногда возникают проблемы с разблокировка с помощью датчика отпечатков пальцев Решение может быть другим. Эти конкретные сбои могут быть вызваны плохой конфигурацией или неисправностью из-за износа самого считывателя, поэтому мы постараемся найти правильное решение.
Перенастроить сканер отпечатков пальцев
Первое, что мы должны попытаться найти решение проблема, чтобы разблокировать телефоны Samsung это перенастроить отпечаток пальца. По какой-то причине он может быть неправильно отрегулирован, что делает его неспособным разблокировать устройство, как бы мы ни старались. Рекомендуется не пробовать это постоянно, и первое, что мы должны сделать, это получить доступ с альтернативным шаблоном или пин-кодом, чтобы выполнить следующие шаги:
- Вводим мобильные настройки.
- Мы выбираем биометрические данные и безопасность.
- Щелкаем по отпечаткам пальцев.
- Мы удаляем следы и добавляем их снова.
Чтобы закончить, мы можем проверить отпечатки пальцев, добавленные в опцию, которая нам кажется, таким образом, мы можем проверить из первых рук, есть ли у читателя ошибка, когда смартфон заблокирован.
Повторите ваш след при необходимости
Если мы продолжаем сталкиваться с проблемой с одним отпечатком пальца, мы можем держать один и тот же палец в разных положениях столько раз, сколько необходимо. Этот механизм будет очень полезен для нас, чтобы проблемы не повторялись.
Поставьте палец в правильное положение
Независимо от того, есть ли у нас сканер отпечатков пальцев на задней панели мобильного телефона или на экране, мы не сможем разместить его, и это означает, что он не сможет разблокировать нас, как следует. Мы должны обратить внимание на то, является ли это ошибкой положения или, наоборот, это ошибка сканера отпечатков пальцев, чтобы выбрать другие альтернативы, которые мы показываем вам, чтобы исправить это.
Медленная разблокировка с помощью датчика отпечатков пальцев
Есть и другие случаи, когда датчик отпечатка пальца работает и не выходит из строя, но работает намного медленнее, чем должен быть. В этих случаях проблема очень отличается от других мобильных телефонов Samsung, и следуя шагам, которые мы покажем, вам будет очень важно, если мы хотим улучшить время отклика сканера отпечатков пальцев.
Проблема в защитнике или ваших пальцах
Защитные пленки не очень дружелюбны к считыватели отпечатков пальцев на передней панели это может очень затруднить быстрый отклик, поскольку датчик находится в более сложной ситуации, поскольку свет, который проверяет наши физические линии пальцев, может правильно их прочитать. В этом случае мы должны выбрать другой защитник, что мы можем проверить, просто разблокировав мобильное устройство при его удалении.
Пальцы также являются ключом за пределами позиции, грязь на пальцах, если мы используем мобильный телефон в физической работе или во время занятий спортом, это может занять гораздо больше времени, чтобы позволить нам получить доступ к мобильному телефону.
Обновите свой мобильный
И последнее, но не менее важное: обновления нашего мобильного телефона Samsung очень важны для исправления ошибок безопасности и защиты от нас, но они также помогают улучшить результаты блокировка отпечатков пальцев в One UI . Просто зайдя в «Настройки»> «Обновления системы», мы сможем увидеть, ждут ли нас какие-либо обновления, и то, что, вероятно, улучшит читатель, как никакое другое решение не смогло сделать.
В этой статье мы покажем вам варианты, которые вы можете сделать, чтобы исправить, когда сканер отпечатков пальцев не работает или не обнаруживает в Galaxy S20, S20 + или S20 Ultra, с помощью простых шагов.
Сканер отпечатков пальцев не работает или не обнаруживает отпечатки пальцев, это может быть программный сбой, который можно решить с помощью нескольких методов устранения неполадок. Если проблему не решить с помощью предоставленных нами методов, последним вариантом будет посещение ближайшего сервисного центра Samsung и его осмотр у авторизованного специалиста.
Оглавление
-
1 Исправлено, сканер отпечатков пальцев не работает или не обнаруживает в серии Galaxy S20
- 1.1 Очистите экран
- 1.2 Снимите защитную пленку с экрана
- 1.3 Обновление до последней версии программного обеспечения
- 1.4 Удалить и добавить отпечатки пальцев
- 1.5 Улучшить чувствительность экрана
- 1.6 Очистить кеш из режима восстановления
- 1.7 Сбросить настройки приложения
- 1.8 Устранение неполадок приложений в безопасном режиме
- 1.9 Сброс к заводским настройкам
- 1.10 Посетите сервисный центр
Исправлено, сканер отпечатков пальцев не работает или не обнаруживает в серии Galaxy S20
Очистите экран
Поскольку серия Galaxy S20 оснащена датчиком отпечатков пальцев под дисплеем, первым делом нужно полностью очистить экран любой тканью из микрофибры. Технически наличие пыли, пятен или грязи на экране мало повлияет на сканер отпечатков пальцев вашего устройства, поскольку он использует звук при сканировании трехмерного изображения пальца. Однако реальные тесты показывают обратное.
Снимите защитную пленку с экрана
Если вы используете защитную пленку для экрана, попробуйте снять ее и посмотреть, снова ли заработает сканер отпечатков пальцев. Плохо установленные или низкокачественные защитные пленки могут снизить производительность сканера. Если ничего не работает, продолжайте действия по устранению неполадок, указанные ниже.
Обновление до последней версии программного обеспечения
Чтобы обновить системное программное обеспечение, выполните следующие действия:
- Откройте «Настройки» из меню Quick Nav или средства запуска.
- Перейдите на вкладку «Еще», затем нажмите «Об устройстве».
- Нажмите на обновление программного обеспечения.
- Если доступно обновление системы, вы увидите соответствующий параметр на экране. Коснитесь Скачать и установить.
- Если ваша система обновлена, вы увидите сообщение о том, что система обновлена.
Вот и все. Вы успешно проверили наличие обновлений системы на своих Samsung Galaxy S20 (Plus) и S20 Ultra.
Вот несколько вещей, которые необходимо соблюдать при обновлении Samsung Galaxy S20 (Plus) и S20 Ultra или любого другого устройства:
- Ваше устройство должно быть подключено к Интернету.
- На вашем устройстве должно быть достаточно места для загрузки обновления.
- У вашего устройства должно быть достаточно заряда, более 50% для установки обновления.
Удалить и добавить отпечатки пальцев
- На главном экране проведите пальцем вверх или вниз от центра дисплея, чтобы открыть экран приложений.
- Откройте приложение «Настройки».
- Нажмите Биометрия и безопасность.
- Коснитесь Отпечатки пальцев. При появлении запроса введите текущий PIN-код, пароль или шаблон.
- Выберите отпечаток пальца, который нужно удалить. Чтобы выбрать все, коснитесь отпечатка пальца и удерживайте его, пока не выберете его, затем коснитесь «Все» (вверху слева). При выборе слева от отпечатка пальца появится синяя галочка.
- Коснитесь Удалить (вверху справа).
- Для подтверждения ознакомьтесь с заявлением об отказе от ответственности и нажмите «Удалить».
- Это оно. Вы удалили отпечаток пальца со своего устройства.
Удалив все сохраненные отпечатки пальцев, снова включите распознавание отпечатков пальцев. Перед началом настройки убедитесь, что:
- ваши руки, особенно пальцы, которые вы хотите добавить, очищены от пыли, влаги, грязи, масла, лосьона, красителей и т. д.
- у вас есть готовый вариант разблокировки экрана (PIN-код, графический ключ или графический ключ).
Ниже приведены инструкции по добавлению дополнительных отпечатков пальцев на Galaxy:
- На главном экране проведите пальцем вверх или вниз от центра дисплея, чтобы открыть экран приложений.
- Откройте приложение «Настройки».
- Коснитесь экрана блокировки.
- В разделе «Ищете что-то еще?» Коснитесь Отпечатки пальцев. При появлении запроса введите текущий PIN-код, пароль или шаблон.
- Коснитесь Добавить отпечаток пальца. При появлении запроса введите текущий PIN-код, пароль или шаблон.
- Следуйте инструкциям на экране, чтобы отсканировать отпечаток пальца. При необходимости повторите этот шаг, пока процесс не будет завершен.
- Нажмите ГОТОВО (внизу справа).
- Это оно! Вы зарегистрировали еще один отпечаток пальца.
Улучшить чувствительность экрана
- Перейдите в Настройки на панели приложений или нажмите кнопку настроек в форме шестеренки на раскрывающейся панели.
- Выберите Display из списка опций.
- Прокрутите вниз до пункта «Чувствительность к силе нажатия».
- Установите переключатель в положение ВКЛ, чтобы увеличить чувствительность к касанию при использовании с защитными пленками.
Очистить кеш из режима восстановления
Если вы не знаете, что такое восстановление, первое, что звонит загрузчик, — это восстановление. Режим восстановления — это специальный загрузочный раздел, в котором установлено приложение для восстановления. И вы можете исправить некоторые проблемы с телефоном. Выполните следующие действия, чтобы очистить кеш из режима восстановления:
- Выключи свой телефон.
- Как только он выключен. Одновременно нажмите и удерживайте кнопку питания / Bixby и уменьшения громкости, пока не появится логотип Android.
- Когда появится зеленый логотип Android, отпустите обе кнопки.
- Появится меню экрана восстановления.
- Используйте кнопку громкости, чтобы перейти к Wipe Cache Partition, затем нажмите кнопку питания, чтобы подтвердить выбор.
- Подождите, пока ваше устройство не сотрет весь кеш или временные данные из системного раздела.
- Снова нажмите кнопку питания, чтобы перезагрузить устройство.
Это удалит все временные данные с устройства. А дальше работает как новый.
Сбросить настройки приложения
- Откройте приложение «Настройки».
- Коснитесь Приложения.
- Нажмите на Дополнительные настройки в правом верхнем углу (значок с тремя точками).
- Выберите Сбросить настройки приложения.
- Перезагрузите свой Galaxy и проверьте, нет ли проблемы.
Устранение неполадок приложений в безопасном режиме
Если вы не знаете, что такое безопасный режим, безопасным способом система временно отключит все сторонние приложения, которые вы установили на свое устройство. Таким образом мы сможем выяснить, в каком приложении возникает проблема. Выполните следующий шаг, чтобы включить безопасный режим:
- Выключите устройство.
- Нажмите и удерживайте кнопку питания устройства, пока не появится экран с названием модели.
- Когда на экране появится логотип SAMSUNG, отпустите кнопку питания.
- Сразу после отпускания клавиши питания нажмите и удерживайте клавишу уменьшения громкости.
- Продолжайте удерживать клавишу уменьшения громкости, пока устройство не перезагрузится.
- Безопасный режим отобразится в нижнем левом углу экрана.
- Отпустите клавишу уменьшения громкости, когда увидите безопасный режим.
После выяснения приложений, которые создают проблему, выполните следующие действия, чтобы удалить их (при необходимости):
- Откройте настройки из Launcher.
- Нажмите на Приложения.
- Нажмите «Просмотреть все приложения».
- Коснитесь приложения, которое хотите удалить
- Коснитесь Удалить.
- Коснитесь ОК для подтверждения.
Сброс к заводским настройкам
Отказ от ответственности
Сброс до заводских настроек удалит все, поэтому вы хотите убедиться, что вы создали копию своих данных, таких как фотографии, видео, документы, тексты и т. Д. раньше времени.
В меню настроек:
- Откройте настройки из панели запуска.
- Прокрутите и коснитесь Общее управление.
- Коснитесь Сбросить.
- Выберите Сброс заводских данных.
- Нажмите «Сброс», чтобы продолжить.
- Нажмите «Удалить все», чтобы подтвердить действие.
Из Recovery:
- Выключи свой телефон.
- После выключения одновременно нажмите и удерживайте кнопки питания / Bixby и уменьшения громкости, пока не появится логотип Android.
- Когда появится зеленый логотип Android, отпустите обе кнопки.
- Появится меню экрана восстановления.
- Нажимайте кнопку уменьшения громкости, пока не выделите «Wipe data / factory reset».
- Нажмите кнопку питания, чтобы выбрать «Wipe data / factory reset».
- Используйте уменьшение громкости, чтобы выделить Да.
- Нажмите кнопку питания, чтобы подтвердить действие по очистке данных телефона.
Посетите сервисный центр
Хотя это случается редко, в некоторых случаях проблемы на устройствах Samsung Galaxy могут быть связаны с плохим оборудованием. Если восстановление заводских настроек не помогает решить вашу проблему, посетите местный магазин Samsung или Сервисный центр чтобы квалифицированный специалист Samsung мог проверить оборудование. При необходимости они могут отправить его на ремонт или замену.
У вас есть устройство Galaxy или какое-либо устройство Android, и вам нужны такие простые уроки? Тогда следите за новостями GetDroidTips » Советы и хитрости для Android столбец, потому что скоро появятся много простых руководств по Galaxy.
Если у вас есть какие-либо вопросы по этому поводу, раздел комментариев всегда доступен для вас.
Больше похоже на это
- Как использовать дублирование экрана на Samsung Galaxy S20, S20 + или S20 Ultra?
- Экран часто мерцает на Galaxy S20, S20 + или S20 Ultra? Как исправить?
- Не отвечает сенсорный экран или проблема не работает на Galaxy S20, S20 + или Ultra: исправить
- Контактное приложение аварийно завершает работу и остановлено: устранение неполадок на Galaxy S20, S20 + или Ultra
- Устранить проблему сбоя Bixby или не работать на Galaxy S20, S20 + или Ultra?
- Устранить проблему с загрузкой или сбоями в Google Play Store на Galaxy S20, S20 + или Ultra?
- Я не могу звонить или принимать звонки: как исправить это на Galaxy S20, S20 + или Ultra
Привет! Я Шекхар Вайдья, блогер, ученик, изучающий CS и программирование.
| 06-04-2020, 11:45 |
#1 (permalink) |
|
llcoolr No Life Poster
Join Date: Feb 2004 Location: DZ W09 Age: 42
Posts: 3,573 Sonork: 100.1593951 Thanks Meter: 1,238 |
fingerprint sensor removed/replaced.. but same read pit by z3X Code: Operation: Flash Selected model: SM-A3050 Software version: 40.2 Searching USB Flash interface... COM52 detected Setup connection... OK Reading PIT file... error any help is wellcome |
|
|
 |
| 06-06-2020, 10:00 |
#2 (permalink) |
|
llcoolr No Life Poster
Join Date: Feb 2004 Location: DZ W09 Age: 42
Posts: 3,573 Sonork: 100.1593951 Thanks Meter: 1,238 |
topppppppppppppppppppppppp?? |
|
|
 |
| 06-06-2020, 18:47 |
#3 (permalink) |
|
AUGUSTIN45 Freak Poster Join Date: Oct 2017 Location: Danmark
Posts: 134 Thanks Meter: 61 |
Try reflash full 4 or 5 files repair firmware nand erase enabled + repartition with pit |
|
|
 |
| 06-10-2020, 12:05 |
#4 (permalink) |
|
xiaoxiaox2 Junior Member Join Date: Mar 2013
Posts: 12 Thanks Meter: 0 |
it hang on logo or ? |
|
|
 |
| 06-10-2020, 16:06 |
#5 (permalink) |
|
llcoolr No Life Poster
Join Date: Feb 2004 Location: DZ W09 Age: 42
Posts: 3,573 Sonork: 100.1593951 Thanks Meter: 1,238 |
Quote:
Originally Posted by AUGUSTIN45 Try reflash full 4 or 5 files repair firmware nand erase enabled + repartition with pit *******r took back phone befor try this Quote:
Originally Posted by xiaoxiaox2 it hang on logo or ? only white screen and red messege link on pic |
|
|
 |
Сканеры отпечатков пальцев, встроенные в дисплей, уже давно заменили физические сканеры для аутентификации на смартфонах. Переход от традиционного сканера отпечатков пальцев к встроенному в дисплей не был гладким для таких производителей, как Samsung. Пользователи столкнулись с трудностями при аутентификации на телефонах Galaxy.
Прежде чем перейти к неудобному методу, такому как PIN-код или пароль, для защиты телефона, используйте приведенные ниже приемы и исправьте сканер отпечатков пальцев, не работающий на телефонах Galaxy.
1. Не наносите дешевые толстые защитные пленки для экрана
Одно дело защитить красивый AMOLED-дисплей вашего телефона Galaxy с помощью защитной пленки, но не имеет значения использование дешевой толстой защитной пленки от неизвестного бренда. Прежде чем нажать кнопку «Купить», вы должны проверить отзывы и комментарии, чтобы убедиться, что защитная пленка не мешает методу аутентификации на телефоне.
С толстой защитной пленкой сканер под дисплеем не может считывать отпечатки пальцев. Снимите защитную пленку с экрана и повторите попытку.
2. Очистите дисплей
Вы должны очистить дисплей вашего телефона от пыли и отпечатков пальцев. Когда вы пытаетесь пройти аутентификацию на своем телефоне, встроенный в экран сканер будет проверять отпечатки пальцев с помощью пыли, что может привести к проблемам с аутентификацией.
Смочите спиртовым раствором салфетку из микрофибры и тщательно протрите дисплей.
3. Зарегистрируйте палец еще раз
Если ваш телефон неправильно зарегистрировал ваш палец, он может его не обнаружить. Вы можете удалить сохраненные биометрические данные и снова добавить аутентификацию по отпечатку пальца.
Шаг 1: Проведите вверх и откройте панель приложений. Найдите приложение «Настройки» со значком шестеренки и нажмите на него.
Шаг 2: Прокрутите вниз до меню «Биометрия и безопасность».
Шаг 3: Выберите «Отпечатки пальцев» и выполните аутентификацию с помощью PIN-кода или графического ключа.
to90=»(max-width: 325px) 100vw, 325px» src=»https://www.guidingtech.com/wp-content/uploads/select-fingerprints-fix-fingerprint-scanner-not-working-on-galaxy-phones.jpg»>
to90=»(max-width: 325px) 100vw, 325px» src=»https://www.guidingtech.com/wp-content/uploads/add-new-fingerprint-fix-fingerprint-scanner-not-working-on-galaxy-phones.jpg»>
to90=»(max-width: 325px) 100vw, 325px» src=»https://www.guidingtech.com/wp-content/uploads/start-fingerprint-scanner-fix-fingerprint-scanner-not-working-on-galaxy-phones.jpg»>
5. Отключить рекламу на экране блокировки
Телефоны Samsung Galaxy бюджетного и среднего класса поставляются с сервисом Glance, который показывает рекламу на экране блокировки. Когда вы нажмете кнопку питания, вы не увидите значок сканера отпечатков пальцев, а вместо этого увидите рекламу на экране блокировки. К счастью, вы можете отключить такие службы в меню «Настройки».
Шаг 1: Откройте приложение «Настройки».
Шаг 2: Перейдите в меню экрана блокировки.
Шаг 3: Выберите Службы обоев и нажмите «Нет» в следующем меню.
6. Включить «Всегда на дисплее»
Сканер отпечатков пальцев покрывает небольшую область на вашем дисплее. Вам нужно нажать на точное местоположение, чтобы войти на свой телефон. Иногда пользователи продолжают нажимать неправильную область на дисплее, чтобы разбудить сканер. Вот тут-то и появляется превосходная функциональность Samsung AOD (Always On Display).
Когда вы включаете AOD на телефонах Galaxy с дисплеем AMOLED, вы видите небольшую отметку сканера отпечатков пальцев на экране блокировки. Вы можете напрямую коснуться области отпечатка пальца и получить меньше ошибок при аутентификации.
Шаг 1: Откройте приложение «Настройки».
Шаг 2: Выберите «Экран блокировки» и включите переключатель «Всегда на дисплее».
Нажмите на то же меню «Всегда на дисплее» и выберите «Показывать всегда», чтобы он всегда оставался включенным на экране блокировки.
В среднем, при включенном Always On Display потребляется примерно 1% заряда батареи в час.
7. Обновите один пользовательский интерфейс
Samsung — король обновлений Android. Компания регулярно выпускает новые обновления ОС и ежемесячные исправления для исправления ошибок и реализации новых функций. Вы можете обновить One UI до последней версии, чтобы повысить стабильность работы сканера отпечатков пальцев.
Запустите настройки Samsung, перейдите в меню «Обновление программного обеспечения» и выберите «Загрузить и установить», чтобы проверить ожидающие обновления.
После того, как вы успешно обновите программное обеспечение, попытайте счастья со сканером отпечатков пальцев.
Был ли дисплей вашего телефона случайно поврежден? Если прямо над областью сканера отпечатков пальцев есть заметные трещины, у вас могут возникнуть проблемы с аутентификацией. Посетите ближайший серверный центр Samsung и попросите техника осмотреть его поближе.
Наслаждайтесь безупречным сканером отпечатков пальцев на телефонах Galaxy
Ничто не сравнится с удобством использования сканера отпечатков пальцев вместо идентификатора лица или PIN-кода/пароля. Он выполняет свою работу, даже когда надеты маски. Сканер отпечатков пальцев, не работающий на телефонах Galaxy, может вас расстроить. Примените описанные выше методы, и мы уверены, что вы получите работающий сканер на дисплее. Пока вы это делаете, дайте нам знать, какой трюк сработал для вас.
Post Views: 145












