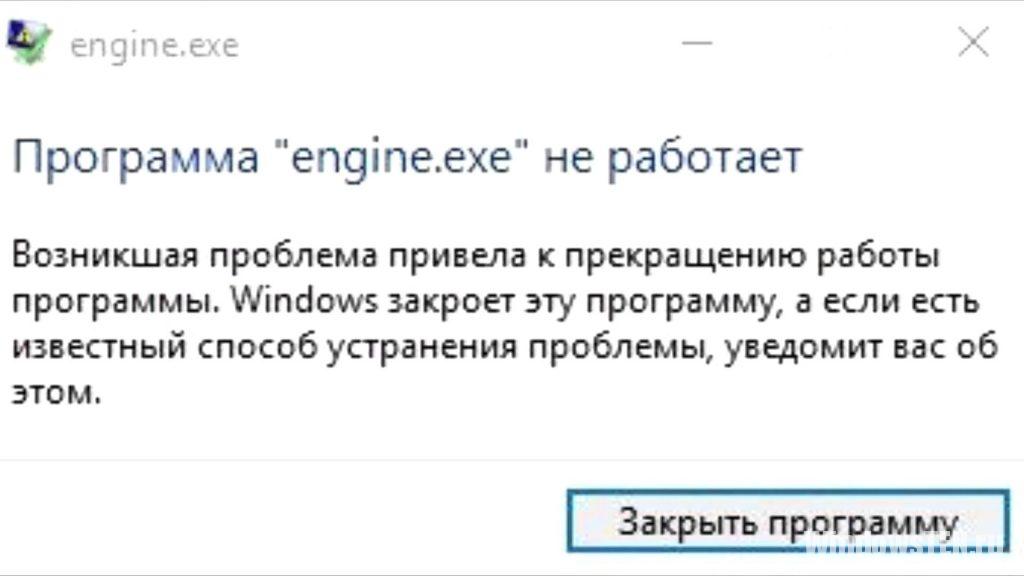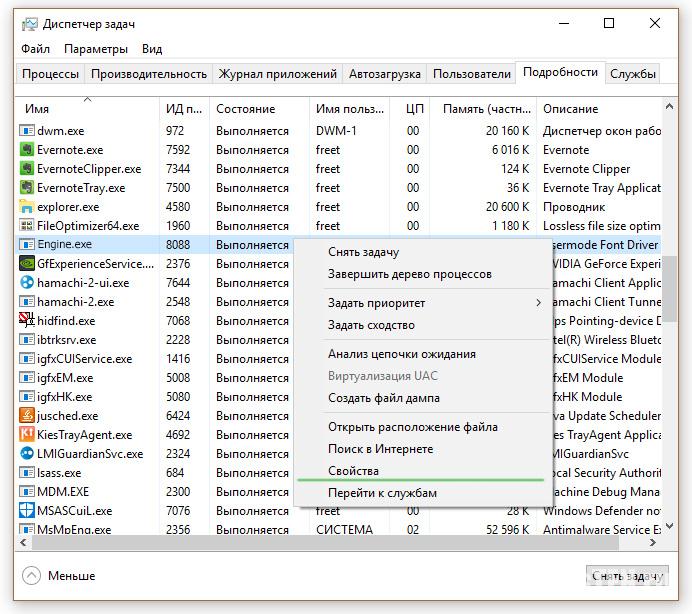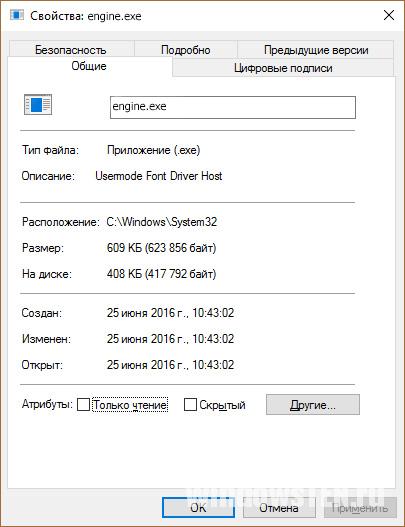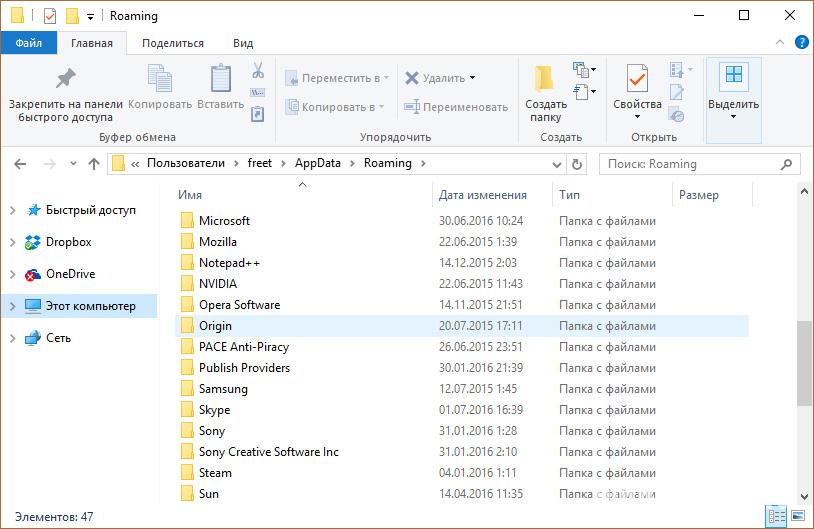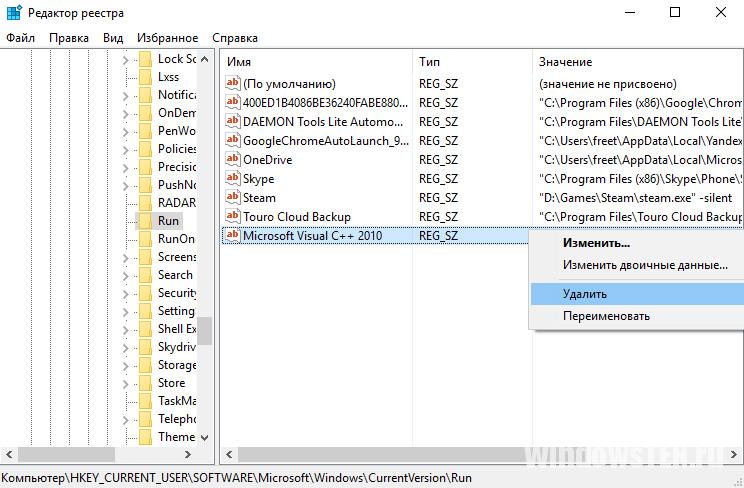FINJ Fault Injection Tool
FINJ is an open-source Python tool for fault injection targeted at HPC systems. It works in Python 3.4 and above, without any platform restriction. FINJ can be seamlessly integrated with other injection tools targeted at specific fault types, thus enabling users to coordinate faults from different sources and different system levels. FINJ also provides workload support, thus permitting users to specify lists of applications to be executed and faults to be triggered on multiple nodes at specific times with specific durations. FINJ represents a high-level, flexible tool, enabling users to perform complex and reproducible experiments, aimed at revealing the relations that may exist between faults, application behavior and the system itself.
Fault injection in FINJ is achieved through tasks that are executed on target nodes: each task corresponds to a particular application, which can either be a benchmark program or a fault-triggering program. This approach allows for great flexibility, as FINJ can be integrated with any type of low-level fault injection tool. The process of fault injection in FINJ is orchestrated by two entities, which communicate through a simple message protocol via TCP sockets:
- A fault injection engine: runs on hosts that are the target of injection, and manages the execution of all tasks related to faults and benchmarks;
- A fault injection controller: runs on a separate orchestrator host, and instructs controllers on which tasks should be run, and when. Controllers also collect and store all output produced by engines.
Workloads in FINJ are structured as CSV files containing entries for tasks that must be executed at specific times and with specific durations. A particular execution of a FINJ workload constitutes an injection session.
Table of Contents
- Getting Started
- Starting Controller Instances
- Starting Engine Instances
- Tasks and Workloads
- Tasks in FINJ
- Workload Generation
- Output Data
- Configuration
- Controller-only Options
- Engine-only Options
- Generic Options
- Miscellaneous Info
Getting Started
You can install FINJ by simply cloning the repository. Everything you need to get up and running is included. There are no external Python dependencies, except for the scikit-learn, scipy and numpy libraries, in case you wish to use the workload_generator and post_processing packages. Launch scripts are supplied with FINJ in order to start and configure engine and controller instances. These scripts are finj_controller.py and finj_engine.py.
Starting Controller instances
FINJ controllers should be executed on nodes that are not subject to injection sessions, and will orchestrate such process on target nodes. The controller maintains connections to all nodes involved in the injection session, which run fault injection engine instances and whose addresses are specified by users when launching the program. Therefore, injection sessions can be performed on multiple nodes at the same time. The controller reads task entries from the selected workload: the reading process is incremental, and tasks are read in real-time a few minutes before their expected execution, according to their relative timestamp. For each task the controller sends a command to all target hosts, instructing them to start the new task at the specified time. Finally, the controller collects all status messages produced by the target hosts, and stores them in a separate file for each host.
The finj_controller.py script allows to configure and start controller instances. Its syntax is the following:
python finj_controller.py [ -s ] [ -c CONFIG ] [ -w WORKLOAD ] [ -a ADDRESSLIST ] [ -m MAXTASKS ]
Its optional arguments are the following:
- -s: Enables silent mode. In this mode, all logging messages are suppressed, except for errors;
- -c: Supplies the path to a JSON configuration file for the controller. If none is specified, the controller will use a default configuration;
- -w: Contains the path to a CSV workload file to be injected in target hosts. If none is supplied, the controller will connect in listening mode, collecting all data produced by engines but without injecting any workload;
- -a: Contains the list of addresses of hosts running engine instances that will be the target of injection. The addresses are supplied as comma-separated < ip >:< port > pairs. If this argument is not supplied, the script will search for valid addresses in the supplied configuration file. If none is found, the controller aborts;
- -m: Specified a maximum limit for the number of tasks to be injected from the specified workload.
Starting Engine instances
FINJ engines should be started on nodes that will be subject to fault injection. The engine is structured as a daemon, and is perpetually running. The engine waits for task commands to be received from remote controller instances: these commands are accepted from only one controller at a time, which is defined as the master of the injection session. The engine manages received task commands by assigning them to a dedicated thread from a pool. The thread manages all aspects related to the execution of the task, such as spawning the necessary subprocesses and sending status messages to controllers when relevant events (such as the start or termination of the task) occur.
The finj_engine.py script allows you to configure and start engine daemons on target nodes. Its syntax is the following:
python finj_engine.py [ -c CONFIG ] [ -p PORT ]
Its optional arguments are the following:
- -c: Supplies the path to a JSON configuration file for the controller. If none is specified, the controller will use a default configuration;
- -p: The port that will be used for listening to remote controller requests.
Tasks and Workloads
In order to inject faults in your system, you first need to understand how FINJ treats tasks, and how you can generate workloads.
Tasks in FINJ
Fault injection in FINJ is achieved through the use of tasks. A task is a subprocess, which may be related to a fault-triggering program or to a benchmark application, and is managed by the FINJ thread pool. A task has several attributes:
- args: String. The full shell command required to run the task. Be aware that the arguments must refer to a path or command that is reachable by the host on which the engine is running. It is advisable to use absolute paths;
- timestamp: Integer. The relative timestamp at which the task must be started. In general, the first task in a workload has a timestamp of 0, and all of the subsequent ones have increasing timestamps. Then, when the injection session is started, the controller maps the relative timestamp of the first task to the absolute timestamp, and syncs with the target hosts;
- duration: Integer. The duration of the task in seconds. If the RETRY_TASKS option is disabled (see below) the duration is to be considered as an upper bound: if the task terminates before its expected duration, it will be finalized. If it exceed the limit set by the duration, it will be terminated by FINJ. If the RETRY_TASKS option is instead enabled, tasks will be restarted whenever they terminate before their expected duration, in order to last for that exact duration. If the duration is set to 0, the task is always allowed to run until its termination, and is then finalized;
- isFault: Boolean. Determines whether the task is a fault-triggering program or a benchmark;
- seqNum: Integer. A unique sequence number used to identify the task. This will likely change in the future;
- cores: String. The list of CPU cores that the task is allowed to use on target hosts, enforced through a NUMA Control policy with the physcpubind option of the numactl command. The syntax is the same as for the numactl command, but using explicit lists of cores (i.e. ‘0,1,2,3,4,5’ instead of ‘0-5’) is advised; this attribute is optional.
You can find many examples of fault programs in the faultlib subdirectory of this repository, that you are free to use. These programs are written in C, and they will trigger various adverse effects on your system.
Workload Generation
In FINJ, tasks to be injected in a system are grouped in workloads. A FINJ workload is a CSV file, in which each entry corresponds to a task to be executed at a specific time. Tasks have all the attributes presented earlier. A simple example of workload is the following:
timestamp;duration;seqNum;isFault;cores;args
0;1719;1;False;0;./hpl lininput
587;291;2;True;0;./leak 291 l
1171;244;3;True;0;sudo ./cpufreq 244
In this case, the workload is composed of three tasks, of which the first is a benchmark, and the other two are fault-triggering programs. All tasks are executed on core 0 of the target host. As you can see, writing workloads for FINJ is extremely easy, and can be done by hand whenever you want to trigger extremely specific anomalous conditions. For more general use, we supply a workload generator for use with FINJ (workload_generator package). When using the workload generator, you will need to define a few things:
- The time span of your workload and/or the maximum number of tasks;
- The list of benchmark and fault-triggering commands to be used to generate tasks;
- Distributions for inter-arrival times and durations of tasks. These are separated for fault and benchmark tasks, for a total of four distributions. We supply methods to automatically set these distributions, if you don’t want to mess with them.
The workload generator will then generate a workload with the statistical features imposed by the distributions, and with the requested size. There are many more parameters for the workload generator; to know more about them, please refer to the documentation and to the examples (workload_gen_example and worklad_fit_example) contained in the package.
When generating a workload, the tool will generate a probe file as well: this file contains exactly one entry for each command that was supplied, and all tasks have a very short duration. The probe is useful to test whether all tasks can be correctly executed on target hosts, before starting longer injection sessions.
Output Data
Data collection and output in FINJ is performed by controllers. Also, results for different target hosts of an injection session will be written to separate files.
The main output of FINJ contains records for relevant events that occur in target hosts during the injection session, and is in CSV format. The following is a sample output for the workload presented earlier:
timestamp;type;args;seqNum;duration;isFault;cores;error
1522524987;command_session_s;None;None;None;None;None;None
1522525007;status_start;./hpl lininput;1;1719;False;0;None
1522525594;status_start;./leak 291 l;2;291;True;0;None
1522525885;status_end;./leak 291 l;2;291;True;0;None
1522526178;status_start;sudo ./cpufreq 244;3;244;True;0;None
1522526422;status_end;sudo ./cpufreq 244;3;244;True;0;None
1522526726;status_end;./hpl lininput;1;1719;False;0;None
1522526727;command_session_e;None;None;None;None;None;None
The fields are the same as seen for the workload files. There are however a few differences:
- The timestamp field here represents the absolute timestamp in the target host at which the event occurred;
- There is an error field which contains error codes, when encountered.
Most importantly, the type field defines the specific type of the occurred event. These are the following types:
- command_session_s and command_session_e: they indicate the successful start and termination of an injection session:
- status_start, status_end and status_restart indicate that a task was successfully started, finalized or restarted;
- status_err indicates that a task terminated with an error and could not be restarted;
- detected_lost and detected_restore are controller-side events, meaning that connection with the target host was either lost or re-established;
- status_reset indicates that, for some reason, the thread pool in the target host was reset, and thus all previously running tasks were lost. This can happen when controllers re-establish connection with engines that have the RECOVER_AFTER_DISCONNECT option disabled.
Post-processing of the data is easy, and the output files can be interpreted with ease. If the LOG_OUTPUTS option is enabled on engine instances, controllers will also store all output produced by tasks in separate plain-text files.
Configuration
FINJ can be extensively configured through the use of JSON configuration files. There are different options for engine and controller instances. Two sample configuration files (engine.config and controller.config) are supplied in the config subdirectory. We will now see which are the available configuration options for the tool.
Controller-only options
- RESULTS_DIR: String. Path of the directory in which all output is stored. Default is ‘results’;
- PRE_SEND_INTERVAL: Integer. Represents the interval (in seconds) between the issuing of a task execution command by a controller, and its execution by an engine. A value of 0 means that controllers will issue task commands at the exact time of their expected execution. A value lower than 0 means that controller will send all task command simultaneously; these will then be queued by engines, and executed at due time. Default is 600;
- WORKLOAD_PADDING: Integer. Represents a padding value (in seconds) before the first task of the workload is started. Default is 20;
- SESSION_WAIT: Integer. Represents the maximum time (in seconds) for which the controller waits to receive an ack from engine instances to which it has sent an injection session start request, before disconnecting. Default is 60;
- RETRY_INTERVAL: Integer. Represents the time interval (in seconds) for which controllers will try to re-establish connections to engines that have been lost. If 0, controllers will never try to re-connect. Default is 600;
- RETRY_PERIOD: Integer. Represents the time interval (in seconds) between one re-connection attempt and the other, when engine hosts are temporarily lost. Default is 30;
- HOSTS: List of strings. Contains the list of hosts in < ip >:< port > pairs, running engine instances, to which the controller must connect at startup. Default is [].
Engine-only options
- SERVER_PORT: Integer. Defines the listening port for the engine instance. Default is 30000;
- MAX_REQUESTS: Integer. Defines the number of worker threads in the thread pool, and thus the maximum number of concurrent tasks. Default is 20;
- SKIP_EXPIRED: Boolean. If True, tasks whose execution commands have arrived after their expected execution time are discarded. Otherwise, they are executed anyway. Default is True;
- RETRY_TASKS: Boolean. If True, tasks that terminate before their expected duration are restarted in order to reach that specific duration. If False, the task is simply finalized. Default is True;
- RETRY_TASKS_ON_ERROR»: Boolean. If True, and if RETRY_TASKS is also True, tasks that terminate with errors (return code != 0) will also be restarted when they do not reach their expected duration. If False, these tasks are simply finalized. PAY ATTENTION: you should set this option to False when you are not sure whether the tasks you are running will work or not. Default is True;
- ABRUPT_TASK_KILL: Boolean. If True, tasks that must be terminated when the engine is being shut down will be terminated immediately and not restarted to reach their expected duration. Otherwise, they are allowed to last until their expected duration. Default is True;
- ENABLE_ROOT: Boolean. If True, tasks requiring superuser rights are allowed to run. Note that in order for this to work, you must enable password-less root access on the machine the engine is running on, for the tasks that need it. Default is False;
- LOG_OUTPUTS: Boolean. If True, engines will collect all output that is printed to the standard output and standard error channels by tasks. Such output is then forwarded to controllers, which will store it in separate files for each task. Default is True;
- NUMA_CORES_FAULTS: String. Represents the list of CPU core IDs that are allowed for use by fault tasks null. The syntax is that of NUMA Control policies (see physcpubind option of numactl command). If set to a specific value, this configuration will always override that contained in task execution commands. If set to ‘all’, then tasks will be bound to the CPU cores indicated in their execution commands. Finally, if set to null, numactl CPU binding is disabled altogether. Default is null;
- NUMA_CORES_BENCHMARKS: String. Same as NUMA_CORES_FAULTS, but applies to benchmark tasks. Default is null.
Generic options
- RECOVER_AFTER_DISCONNECT: Boolean. If True, engines and/or controllers will attempt to recover the previous injection session state when connection is re-established after a temporary loss. If applied to Controllers, these will try to re-send all task execution commands that were lost during the connection loss window. Otherwise, these tasks are considered as lost. If applied to Engines, these will preserve tasks that were running on the system when the controller re-connects to the engine, requiring the controller to identify itself as the previous session master. Otherwise, the engine will terminate all tasks that were running previously to re-connection, and reset the thread pool. Default is False for both controllers and engines;
- AUX_COMMANDS: List of strings. Contains a list of shell commands corresponding to tasks that must be launched alongside FINJ and terminated with it. A practical example is a system monitoring framework (such as LDMS) which can be launched together with an injection session to collect useful data about system behavior. Default is [] for both controllers and engines.
Miscellaneous Info
- The post_processing package is not part of the core FINJ distribution, and is here for demonstrative purposes. It contains scripts and algorithms to perform machine learning-based fault detection by using system performance metrics collected with the LDMS framework. You are free to use it, however do not expect anything clean and bug-free;
- If you wish to know more about FINJ, please refer to the documentation and to our reference paper, «FINJ: A Fault Injection Tool for HPC Systems», written by Alessio Netti et al.
Authors
- Alessio Netti — AlessioNetti
See also the list of contributors who participated in this project.
License
This project is licensed under the MIT License — see the LICENSE.md file for details .
Acknowledgments
- Developed in the Department of Computer Science and Engineering (DISI) of the University of Bologna.
Ошибка 0xc000007b возникает при запуске приложений Windows, программ или игр. Код не сообщает рядовому пользователю ничего о том, что произошло, почему так, и как исправить ситуацию. Если человек не обладает достаточной компетенцией, будет сложно определить, что же пошло не так.
В статье пойдет речь об этой ошибке, природе возникновения и вариантах решения проблемы. После прочтения пользователь разберется в причинах сбоев запуска и сможет исправить ошибку. Информация прошла несколько проверок на достоверность и после этого была использована для написания статьи. Так или иначе, она помогает, если появляется ошибка при запуске приложения 0xc000007b.
Причины возникновения
Ошибки данного типа свидетельствуют о проблемах программного обеспечения. В основном это связано с повреждениями файлов запускаемых приложений или файлами библиотек, а также ограничениями непонятной природы. Последние берут прямое участие в исполнении алгоритма запуска. Но бывают и другие не связанные напрямую причины. Все возможные причины укладываются в следующий список:
- Неполадки совместимости;
- Ограниченный доступ к запуску, приложение требует исключительных полномочий;
- Повреждения файлов программы или игры при установке, прерванная установка;
- Ограничения антивируса на запуск приложения;
- Повреждения файлов библиотек;
- Повреждения файлов драйверов;
В зависимости от причины, которая приводит к сбою, применяется определенный метод решения проблемы. Часто возникает данная ошибка при запуске приложения. Например, часто мешает запуску itunes .
Как исправить ошибку 0xc000007b при запуске игры или программы? Методы решения
Каждый вариант, исправляющий ошибку, представлен списком от простых методов к сложным, и зависит от причины возникновения проблемы. Инструкции для удобства расположены сразу же, в описании метода решения. Так, как устранить ошибку?
Метод 1
Проблемы совместимости приложения вызваны конфликтом между операционной системой пользователя и запускаемым приложением, когда программа или игра создана для одной операционной системы, а устанавливается на другую. Например, игра предназначена для Windows XP, но установка и запуск производится на Виндовс 7. Тогда идет речь о причине, связанной с неполадками совместимости.
Исправить проблему легко: правой кнопкой на исполняемом файле(.exe) приложения — строка “Свойства” — вкладка “Совместимость” — поставить галочку рядом с надписью “Запуск в режиме совместимости” — выбрать из списка нужный вариант. Если не помогает один, то перепробовать все, что имеется в списке.
Метод 2
Ограниченный доступ и необходимость исключительных полномочий администратора приложением может проявляться по-разному, в том числе и данной ошибкой. Пробуйте запустить приложение от имени администратора. Для этого: правый клик на том же файле — строка “запуск от имени администратора” — подтвердить запрос на выполнение.
Метод 3 (самый распространенный)
Проблема возникает именно при повреждении архивов и файлов библиотек, необходимых для исполнения алгоритма запуска. В данном случае это — неисправности, конфликты, отсутствие файлов Visual C++, DirectX, .net Framework. Указанные библиотеки служат средством запуска большинства приложений, поэтому вероятность, что ошибка вызвана проблемой внутри них, стремится к 100%.
Для решения нужно установить/обновить отсутствующие библиотеки. Хочется отметить, что нужно устанавливать не самую последнюю версию, а все. Например библиотека Visual C++, должна быть установлена от 2005 версии до 2015. (Более подробнее на самой странницы с библиотекой). Также, обратите внимания, что библиотеки могут уже быть установленными, но работают не правильно из-за отсутствующих или поврежденных файлов. В таком случаи, рекомендуем удалить все версии через «Программы и компоненты», и установить всё снова.
Метод 3 стоит использовать, если возникла ошибка в игре Teamspeak 3, – это рекомендация производителя по исправлению. В этом случае также можно попробовать установить другую версию приложения, например, не 64х-, а 32х-разрядную.
Метод 4
При неправильной, прерванной установке приложения следует удалить его и запустить процесс заново. Если не помогло, найти другой источник установщика, ибо возможно, что текущий содержит ошибки и, как следствие этого, возникают ошибки при запуске.
Метод 5
Антивирусы — вещь хорошая и полезная, но изредка они могут принимать обход взломщиками ограничений производителя на использование приложений, как вирус. Поэтому, запуская пиратские копии, могут проявляться ошибки без предупреждений о вирусной атаке. Стоит экспериментировать с отключением экранов антивируса на время запуска. Плюс ко всему, антивирусы работают по неизвестным алгоритмам и могут препятствовать запуску пиратских копий программ.
Метод 6
Повреждения файлов драйверов приводят к подобным ошибкам. Отдельное внимание уделить ПО на видеокарту. Пробуйте обновить драйвера на сайте производителя. Если не помогло, удалите драйвер и установите его “чистым” способом. Для этого нужно предварительно скачать драйвера на Nvidia или ATI Radeon, в зависимости от производителя и модели видеокарты.
Заключение
Список причин и решений помогает в тех или иных случаях, и содержит информацию о природе ошибок. Содержащиеся инструкции используются для устранения неисправностей, когда появляется ошибка 0xc000007b при запуске игры или программы.
Если у Вас остались вопросы, можете задавать их в форме комментариев чуть ниже
Видео: Ошибка при запуске приложения 0xc000007b — как исправить?
Содержание
- Причины и решение проблемы с EXE
- Способ 1: Восстановление ассоциаций файлов
- Способ 2: Отключение брандмауэра Windows
- Способ 3: Изменение звуковой схемы и контроля учётной записи (Windows 8-10)
- Способ 4: Устранение вирусного заражения
- Заключение
- Вопросы и ответы
Иногда можно столкнуться с очень неприятным сбоем, когда исполняемые файлы разнообразных программ не запускаются или их запуск приводит к появлению ошибки. Давайте разберёмся, почему такое происходит и как избавиться от проблемы.
В большинстве случаев источником проблемы служит вирусная активность: проблемные файлы заражены или повреждён системный реестр Windows. Иногда причиной проблемы может быть некорректная работа встроенного в ОС брандмауэра или сбой «Проводника». Рассмотрим решение каждой из проблем по порядку.
Способ 1: Восстановление ассоциаций файлов
Нередко зловредное ПО атакует системный реестр, что приводит к разнообразным сбоям и ошибкам. В случае рассматриваемой нами проблемы вирус повредил ассоциации файлов, вследствие чего система попросту не способна открывать EXE-файлы. Восстановить корректные ассоциации можно следующим образом:
- Откройте меню «Пуск», напечатайте в строке поиска regedit и нажмите Enter. Затем щёлкните правой кнопкой мыши по найденному файлу и выберите вариант «Запуск от имени администратора».
- Используйте «Редактор реестра» Виндовс, чтобы перейти по следующему пути:
HKEY_CLASSES_ROOT.exe - Дважды кликните ЛКМ по параметру «По умолчанию» и напишите в поле «Значение» вариант exefile, после чего нажмите «ОК».
- Далее в ветке
HKEY_CLASSES_ROOTнайдите папку exefile, откройте её и перейдите по путиshell/open/command.
Снова откройте запись «По умолчанию» и установите в поле «Значение» параметр“%1” %*. Подтвердите операцию нажатием на «ОК». - Закрывайте «Редактор реестра» и перезагружайте компьютер.

Данный метод помогает в большинстве случаев, но если проблема всё ещё наблюдается, читайте далее.
Способ 2: Отключение брандмауэра Windows
Иногда причиной, по которой не запускаются EXE-файлы, может быть встроенный в Виндовс файерволл, и отключение данного компонента избавит вас от проблем с запуском файлов этого типа. Мы уже рассматривали процедуру для Windows 7 и более новых версий ОС, ссылки на подробные материалы представлены ниже.
Подробнее:
Отключение брандмауэра в Windows 7
Отключение брандмауэра в Windows 8
Способ 3: Изменение звуковой схемы и контроля учётной записи (Windows 8-10)
В редких случаях на Windows 8 и 10 причиной проблем с запуском EXE может быть сбой в работе системного компонента UAC, отвечающего за уведомления. Проблему можно исправить, проделав следующие действия:
- Щёлкните ПКМ по кнопке «Пуска» и выберите в меню пункт «Панель управления»
- Найдите в «Панели управления» пункт «Звук» и нажмите на него.
- В окне свойств звуковой системы перейдите на вкладку «Звуки», затем используйте выпадающий список «Звуковая схема», в котором выберите вариант «Без звука» и подтвердите изменение нажатием на кнопки «Применить» и «ОК».
- Вернитесь в «Панель управления» и зайдите в пункт «Учётные записи пользователей».
- Откройте страницу «Управление профилями пользователей», где нажмите на «Изменить параметры контроля учётных записей».
- В следующем окне передвиньте ползунок в нижнее положение «Никогда не уведомлять», после нажмите «ОК» для подтверждения.
- Снова проделайте шаги 2-3, но на этот раз установите звуковую схему в положение «По умолчанию».
- Перезагрузите компьютер.
Описанная последовательность действий выглядит необычно, но она доказала свою эффективность.
Способ 4: Устранение вирусного заражения
Чаще всего EXE-файлы отказываются корректно работать из-за наличия в системе вредоносного ПО. Способы обнаружения и устранения угрозы чрезвычайно разнообразны, и описывать их все не представляется возможным, однако наиболее простые и эффективные мы уже рассматривали.
Подробнее: Борьба с компьютерными вирусами
Заключение
Как видим, наиболее распространённая причина сбоев в работе EXE-файлов – вирусное заражение, потому мы хотим напомнить вам о важности наличия в системе защитного ПО.
Еще статьи по данной теме:
Помогла ли Вам статья?
-
Заражение и симптомы
-
Удаление
-
Видеоинструкция
Если вы столкнулись с системной ошибкой engine.exe, значит на вашем компьютере присутствует троян. Вирус выполняет функцию “майнера криптовалюты”, используя данные вашего ПК для извлечения выгоды и дальнейшей передачи “полезных ресурсов” в руки мошенникам. В статье рассмотрим детально: что такое системная ошибка engine.exe и как ее исправить.
Заражение и симптомы
Такой вирус можно встретить на торрент-трекерах, сайтах пиратского ПО и т.д. При инсталляции нелицензированного программного обеспечения на ПК, вирус устанавливается в систему. При этом некоторые антивирусы (например NOD) могут попросту проигнорировать его появление в системе.
Симптомы зловреда:
- Периодическое возникновение системной ошибки engine.exe во время работы ОС.
- Явная загруженность аппаратных ресурсов – оперативной памяти, видеокарты. Ка следствие: притормаживание работы софта, не плавная работа мышки, поздний отклик команд, введенных с клавиатуры.
- Активное использование интернет-трафика в режиме простоя.
- В диспетчере задач (вкладка “Подробности”) висит процесс engine.exe*32 (может быть и не один).
Удаление
Важно! Зловред под названием “Cube Miner” (возможны и другие имена трояна) может маскироваться под Microsoft Visual C++ 2010.
Чтобы удалить вирус:
- Зайдите в Диспетчер задач (Ctrl+Shift+Esc) во вкладку “Подробности” и найдите задачу engine.exe.
Важно! Вирус может скрываться под другим именем. Чтобы определить зловред, проверяйте показатели ЦП, объем использованной процессором физической памяти и загруженность сети.
- Нажмите ПКМ по задаче и выберите “Свойства”. Во вкладке “Общее” узнайте расположение файла. Это путь к папке вирусного приложения. Запомните его или скопируйте в текстовый документ.
- Войдите в безопасный режим.
- Перейдите в папку зловреда. Обычно, она находится в директории: (C:) → Пользователи → User Name → AppData → Roaming → Папка вируса. Имя папки может отличатся в зависимости от модификаций трояна (x11, x13).
- Удалите файл cppredistx86.exe и все содержимое, вместе с папкой.
- Затем зайдите в редактор реестра (Win+R, команда regedit) и откройте ветку:
- HKEY_CURRENT_USER → SOFTWARE → Microsoft → Windows → CurrentVersion → Run
- Найдите параметр Microsoft Visual C++ 2010, который ответственный за автозагрузку engine.exe при запуске компьютера и удалите его.
- Отключите запуск безопасного режима и перезагрузите ПК.
- Воспользуйтесь антивирусами и просканируйте систему на остатки зловреда в системе. На помощь придут бесплатные утилиты: Dr.Web CureIt!, Kaspersky Virus Removal Tool и CCleaner.
Видеоинструкция
Можете ознакомится с видеоинструкцией устранения трояна с компьютера.
Если у вас возникли трудности при устранении вируса, напишите нам. Распишите подробно с чем возникла сложность, чтобы мы смогли помочь.
Популярное за неделю

Как скинуть фото с iPhone на компьютер
В Apple постарались максимально закрыть операционную систему от вмешательства со стороны пользователей, что сделало ее наиболее безопасной ОС, но в то же время вызвало…

Отключаем AdBlock в популярных браузерах
Современное киберпространство построено на маркетинге. Для бесплатного просмотра фильмов, видеоклипов и прочего контента владельцы сайтов добровольно-принудительно просят отключить блокировщик рекламы. Также это требуется для…

Как взломать Wi-Fi сеть: лучшие способы
В мире беспроводных технологий, любая система подвержена риску, что ее взломают. Беспроводные сети или Wi-Fi имеют свои слабые точки, которыми можно воспользоваться. Взлом Wi-Fi…
На чтение 5 мин. Просмотров 1.1k. Опубликовано 12.04.2021
Нет ничего страшнее, чем сообщение об ошибке еще до того, как компьютер полностью включится. В этом конкретном случае пользователи сообщили о получении LogonUI.exe – Ошибка приложения на экране входа в систему. Серьезность ошибки такова, что пользователь не может щелкнуть что-либо на экране входа в систему, и единственная доступная им возможность – принудительно выключить компьютер, что сделает компьютер бесполезным.
LogonUI – это интерфейс пользователя. Программа Windows, которая отвечает за интерфейс, который вы видите на экране входа в систему. Эта ошибка, которую вы получаете, указывает на то, что либо сам файл Logonui.exe поврежден, либо другая программа вмешивается и заставляет LogonUI выдавать такие результаты.
В приведенном ниже руководстве будут рассмотрены обе стороны проблемы, а также другие возможные причины этой ошибки.
Сообщалось, что KB3097877 вызывает эту проблему, поскольку хорошо. Для профессионалов, если они могут удаленно подключаться и выполнять инструкции на основе командной строки, удалите обновление KB3097877 удаленно, используя следующую команду:
wusa/uninstall/kb: 3097877/quiet
Содержание
- Решение 1. Запустите восстановление DISM
- Решение 2. Удалите FastAccess или другие подобные программы безопасности
- Решение 3. Отключите адаптер графической карты
Решение 1. Запустите восстановление DISM
Эта ошибка может быть вызвана, если программа LogonUI на вашем компьютере неисправна. Чтобы исправить это, нам нужно будет войти в безопасный режим с помощью командной строки .
Для этого включите питание вашу систему, а затем принудительно выключите ваш компьютер, когда он достигнет логотипа Windows . Повторите эти шаги от 4–5 раз , и в какой-то момент вы получите сообщение Подготовка к автоматическому восстановлению под логотипом Windows. . Дайте ему поработать на этот раз.
На экране автоматического восстановления нажмите Дополнительные параметры > Устранение неполадок > Дополнительные параметры > Командная строка .
Откроется командная строка с черным окном. В нем введите Dism/Online/Cleanup-Image/RestoreHealth и нажмите Enter .
Windows восстановит любой системный файл, который окажется поврежденным.
После завершения процесса проверьте, решена ли проблема. В противном случае вам, возможно, придется восстановить системные файлы с установочного носителя.
Для этого создайте установочный носитель, следуя методу 5 в нашем руководстве здесь и как только вы дойдете до Дополнительные параметры , выберите Безопасный режим с командной строкой .
Теперь ваш компьютер загрузится в безопасном режиме с окно командной строки.
Сначала вам нужно будет подтвердить букву диска установочного носителя, который вы вставили. Чтобы найти это, введите в черном окне D: и нажмите Enter . Если в появившемся списке вы видите такие папки, как boot, efi, sources , то это установочный носитель..
Если нет, нажмите E: и нажмите Enter и проверьте имена папок. Продолжайте проверять буквы дисков и запишите букву диска, на которой появляются эти папки. В этом руководстве мы предполагаем, что это буква диска E: .
Теперь введите Dism/Image: C: /Cleanup-Image /RestoreHealth/Source:wim:D:SourcesInstall.wim:1/limitaccess и нажмите Enter .
После завершения процесса , перезагрузите ваш компьютер. Теперь проблема должна исчезнуть. Если нет, переходите к следующему решению.
Решение 2. Удалите FastAccess или другие подобные программы безопасности
Если у вас есть установленные программы распознавания лиц, такие как FastAccess, то их несовместимость с Windows 10 может вызвать эту проблему.
Для этого включите систему и затем принудительно выключите компьютер, когда он достигнет логотипа Windows. Повторите эти шаги от 4–5 раз , и в какой-то момент вы получите сообщение Подготовка к автоматическому восстановлению под логотипом Windows . . Дайте ему поработать на этот раз.
На экране автоматического восстановления нажмите Дополнительные параметры > Устранение неполадок > Расширенные параметры > Настройки запуска
Нажмите
После перезапустите, когда вы дойдете до экрана параметров запуска, нажмите F4 для безопасного режима .
После входа в систему Нажмите и Удерживайте клавишу Windows и нажмите R . Введите appwiz.cpl и нажмите Enter . Найдите FastAccess или любую такую программу безопасности . Щелкните его правой кнопкой мыши и выберите Удалить .
Если ошибка LogonUI появляется и в безопасном режиме, вы не сможете вести журнал in, затем откройте командную строку , следуя инструкциям в решении 1 .
В окнах командной строки введите ren «C: Program Files» «Program Files-old» и нажмите Enter .
Теперь введите ren «C: Program Files (x86)» «Program Files (x86) -old» и нажмите Enter . Не беспокойтесь, даже если это выдает ошибку. Продолжайте все равно.
Теперь перезагрузите ваш компьютер и войдите в систему в обычном режиме.
Открыть диск C и удалите -old из имен Program Files и Program Files (x86 ) .
Теперь нажмите и удерживайте Windows и нажмите R . Введите appwiz.cpl и нажмите Enter .. Найдите FastAccess или любую подозрительную программу безопасности. Щелкните его правой кнопкой мыши и выберите Удалить .
Теперь перезагрузите вашу систему и проверьте .
Решение 3. Отключите адаптер графической карты
Временная проблема с графическим адаптером также может привести к тому, что программа LogonUI будет реагировать как это. Чтобы исправить это, мы отключим графический адаптер в безопасном режиме, затем обновим и включим его в обычном режиме.
Загрузитесь в безопасном режиме , следуя нашему руководству здесь.
После входа в безопасный режим нажмите и Удерживайте клавишу Windows и нажмите R . Введите devmgmt.msc и нажмите Enter .
В окне Диспетчер устройств , разверните Display Adapters и щелкните правой кнопкой мыши на устройстве под ним. Нажмите Отключить .
Перезагрузите вашу систему, и вы сможете войти в систему как обычно.
Теперь аналогичным образом включите устройство через Диспетчер устройств .
Right щелкните на устройстве и щелкните Обновить программное обеспечение драйвера .
В Обновить Windows , нажмите Автоматический поиск обновленного программного обеспечения драйвера .
Он автоматически выполнит поиск и установит обновленные драйверы, если они доступны. Также проверьте наличие последних драйверов для Windows 10 на веб-сайте производителя вашей видеокарты.
На чтение 14 мин. Просмотров 10.8k. Опубликовано 03.09.2019
Ошибки Windows относительно распространены, и, говоря о них, многие пользователи сообщали о ошибке приложения LogonUI.exe на своем ПК. Это может быть досадной ошибкой, поэтому сегодня мы покажем вам, как ее исправить.
Содержание
- Ошибка приложения LogonUI.exe, как ее исправить?
- Решение 1. Отключите видеокарту в безопасном режиме.
- Решение 2 – Отключить сканер отпечатков пальцев
- Решение 3 – Отключить самообслуживание пароля Micro Focus
- Решение 4 – отключить ввод PIN-кода
- Решение 5 – Выполнить сканирование SFC и DISM
- Решение 6 – Удалите приложение Sensible Vision FastAccess
- Решение 7. Используйте сочетание клавиш Ctrl + Alt + Del
- Решение 8 – Используйте встроенную графику
- Решение 9 – Выполните чистую загрузку
- Решение 10. Переустановите драйвер видеокарты
- Решение 11. Выполните восстановление системы
- Решение 12. Отключите сглаживание для вашей видеокарты
- Решение 13 – Удалите программное обеспечение CSR Wireless Stack
- Решение 14. Отключите или удалите программное обеспечение безопасности
- Решение 15 – Заменить проблемные файлы
- Решение 16 – Сброс Windows 10
Ошибка приложения LogonUI.exe, как ее исправить?
Решение 1. Отключите видеокарту в безопасном режиме.
По словам пользователей, LogonUI.exe Ошибка приложения может появиться из-за вашей видеокарты. Судя по всему, ваши драйверы могут быть проблемой и вызвать появление этого сообщения об ошибке. Чтобы устранить проблему, вам нужно войти в безопасный режим, выполнив следующие действия:
-
Откройте меню «Пуск» и нажмите значок Питание . Теперь нажмите и удерживайте клавишу Shift и выберите в меню параметр Перезагрузить .
- Теперь выберите Дополнительные параметры> Параметры запуска . Нажмите Перезагрузить .
- Когда ваш компьютер перезагрузится, вам будет представлен список опций. Выберите любую версию безопасного режима, нажав соответствующую клавишу.
Если по какой-либо причине вы вообще не можете войти в Windows, вы можете получить доступ к безопасному режиму, просто перезагрузив компьютер пару раз во время загрузки.
После входа в безопасный режим вам необходимо отключить видеокарту. Для этого выполните следующие действия:
-
Нажмите Ключ Windows + X , чтобы открыть меню Win + X, и выберите Диспетчер устройств из списка.
-
Когда откроется Диспетчер устройств , найдите свою видеокарту, щелкните ее правой кнопкой мыши и выберите в меню Отключить устройство .
-
Откроется диалоговое окно подтверждения. Нажмите Да , чтобы отключить устройство.
Теперь перезагрузите компьютер, и Windows должна запуститься без проблем. Осталось только вернуться в Диспетчер устройств и снова включить видеокарту. После этого проблема должна быть решена.
Решение 2 – Отключить сканер отпечатков пальцев
Сканер отпечатков пальцев, вероятно, является одним из лучших способов защитить ваш компьютер от несанкционированного доступа. Однако несколько пользователей сообщили, что ваш сканер отпечатков пальцев может привести к появлению LogonUI.exe Application Error . Чтобы решить эту проблему, вам нужно войти в безопасный режим и отключить сканер отпечатков пальцев. После этого проблема должна исчезнуть, и вы сможете без проблем получить доступ к Windows.
- ЧИТАЙТЕ ТАКЖЕ: Исправлено: не удалось инициализировать приложение Защитника Windows
Мы должны отметить, что вы также можете решить эту проблему, просто обновив программное обеспечение и драйвер отпечатка пальца. Для этого посетите веб-сайт производителя вашего отпечатка пальца и загрузите новейшее программное обеспечение или драйвер для отпечатков пальцев. После этого установите программное обеспечение, и проблема должна быть решена. Несколько пользователей сообщили, что обновление их программного обеспечения по отпечаткам пальцев решило проблему для них, поэтому обязательно попробуйте это.
Решение 3 – Отключить самообслуживание пароля Micro Focus
Пользователи сообщали, что Ошибка приложения LogonUI.exe может появиться из-за расширения входа Micro Focus Password Self Service . Если у вас установлено это расширение, обязательно удалите его и проверьте, решает ли это проблему.
Весьма вероятно, что у Micro Focus есть новая версия их программного обеспечения, поэтому, если вы хотите продолжить использовать ее, обязательно обновите ее и проверьте, решает ли это проблему.
Решение 4 – отключить ввод PIN-кода
Вход с помощью PIN-кода – это простой способ защитить ваш компьютер от несанкционированного доступа, но иногда могут возникнуть проблемы с ним. Пользователи сообщали, что Ошибка приложения LogonUI.exe связана с входом с помощью PIN-кода, и если вы хотите исправить это, вам необходимо отключить его. Это относительно просто, и вы можете сделать это, выполнив следующие действия:
- Откройте приложение «Настройки». Вы можете сделать это быстро, нажав сочетание клавиш Windows Key + I .
-
Перейдите в раздел Аккаунты .
-
Теперь нажмите Параметры входа в меню слева, прокрутите вниз до раздела PIN и нажмите Удалить .
-
Windows попросит вас подтвердить, что вы хотите удалить свой PIN-код. Нажмите Удалить .
-
Теперь вам просто нужно ввести свой пароль и нажать ОК , чтобы удалить свой ПИН.
После удаления PIN-кода сообщение об ошибке должно исчезнуть, и вы сможете без проблем использовать Windows.
- Читайте также: как исправить ошибку приложения WINWORD.EXE
Решение 5 – Выполнить сканирование SFC и DISM
LogonUI.exe Ошибка приложения может иногда появляться из-за поврежденных системных файлов. Однако вы можете легко решить эту проблему, просто выполнив сканирование SFC. Для этого выполните следующие действия:
-
Нажмите Windows Key + X и выберите в меню Командная строка (Администратор) . Если Командная строка недоступна, вы также можете выбрать PowerShell (Администратор) .
- Когда откроется Командная строка , введите sfc/scannow и нажмите Enter , чтобы запустить его.
- Процесс сканирования начнется. Этот процесс может занять около 10 минут, поэтому не прерывайте его.
Если сканирование SFC не может быть запущено или не может решить проблему, вам нужно вместо этого использовать сканирование DISM. Для этого откройте Командную строку в качестве администратора и введите Dism/Online/Cleanup-Image/Restorehealth и нажмите Enter , чтобы запустить его. Сканирование DISM может занять около 20 минут, поэтому не прерывайте его.
После выполнения сканирования SFC и DISM ваша проблема должна быть исправлена, и Windows начнет нормально работать. Если вы не можете войти в Windows из-за этой ошибки, попробуйте запустить эти команды из безопасного режима.
Решение 6 – Удалите приложение Sensible Vision FastAccess
Часто сторонние приложения могут приводить к появлению Ошибка приложения LogonUI.exe . Иногда определенное приложение не полностью совместимо с Windows 10, и это может привести к появлению этой ошибки. По словам пользователей, проблема была вызвана приложением Sensible Vision FastAccess . Чтобы решить эту проблему, вам нужно найти и удалить это приложение с вашего ПК. Кроме того, вы можете просто предотвратить его запуск, и ваша проблема должна исчезнуть. Если вы хотите использовать это приложение, вы можете проверить веб-сайт разработчика и посмотреть, доступно ли обновление.
Имейте в виду, что вы не сможете войти в Windows 10 из-за этой ошибки, поэтому вам придется войти в безопасный режим, чтобы удалить это приложение. Мы уже показали вам, как получить доступ к безопасному режиму в решении 1 , поэтому обязательно ознакомьтесь с подробными инструкциями.
- ЧИТАЙТЕ ТАКЖЕ: Исправлено: невозможно завершить работу из-за окна сервера DDE: ошибка приложения Explorer.exe
Решение 7. Используйте сочетание клавиш Ctrl + Alt + Del
Если вы не можете войти в Windows из-за Ошибка приложения LogonUI.exe , вы можете решить ее, просто используя одну комбинацию клавиш. Немногие пользователи сообщили, что они исправили проблему, просто нажав сочетание клавиш Ctrl + Alt + Del в течение 10 секунд. Это необычное решение, но оно работает в зависимости от пользователей, поэтому не стесняйтесь попробовать его. Мы должны отметить, что это не может быть постоянным решением, поэтому вам придется повторять его каждый раз, когда появляется эта ошибка.
Решение 8 – Используйте встроенную графику
По словам пользователей, Ошибка приложения LogonUI.exe может появиться из-за вашей выделенной видеокарты. Пользователи сообщали об этой проблеме на своих ноутбуках, и, по их словам, их ноутбук пытался использовать выделенную графическую карту, вызывая проблему. Одним из способов решения этой проблемы является отключение ноутбука от источника питания. Сделав это, вы заставите его использовать встроенную графику.
Если вы хотите более надежное решение, измените настройки и установите встроенную графику в качестве адаптера дисплея по умолчанию. Имейте в виду, что при использовании встроенной графики у вас может снизиться производительность в видеоиграх. Использование встроенной графики не является постоянным решением, но это надежный обходной путь, который может помочь вам решить эту проблему.
Решение 9 – Выполните чистую загрузку
Как мы уже упоминали, ошибка приложения LogonUI.exe может быть вызвана сторонними приложениями. Чтобы решить эту проблему, вам нужно отключить все запускаемые приложения, пока вы не найдете проблемное. Если вы не можете войти в Windows из-за этой ошибки, вам придется выполнить эти шаги в безопасном режиме. Чтобы выполнить чистую загрузку, необходимо следующее:
- ЧИТАЙТЕ ТАКЖЕ: Исправлено: ошибка приложения OHUb.exe в Windows 10
-
Нажмите Windows Key + R и введите msconfig . Нажмите Enter или нажмите ОК .
-
Появится окно Конфигурация системы . Перейдите на вкладку Службы и установите флажок Скрыть все службы Microsoft . Теперь нажмите кнопку Отключить все .
-
Перейдите на вкладку Автозагрузка и нажмите Открыть Диспетчер задач .
-
Когда откроется Task Manager , вы увидите список всех запускаемых приложений. Выберите первый элемент в списке и нажмите Отключить . Повторяйте этот шаг, пока не отключите все автозагрузки приложений. После этого закройте диспетчер задач.
-
Вернитесь в окно Конфигурация системы и нажмите Применить и ОК , чтобы сохранить изменения.
- Появится диалоговое окно с просьбой перезагрузить компьютер. Выберите опцию, чтобы перезагрузить компьютер сейчас.
Как только ваш компьютер перезагрузится, запустите Windows в обычном режиме и убедитесь, что проблема все еще появляется. Если нет, это означает, что одно из отключенных приложений или служб вызывает эту проблему. Чтобы выяснить, какое приложение является проблемой, необходимо повторить те же шаги и включить отключенные службы и приложения в группах или по одному. Помните, что вам нужно перезагрузить компьютер после включения группы приложений, чтобы сохранить изменения.
Как только вы найдете проблемное приложение, вы можете оставить его отключенным или удалить его с вашего ПК. Если вам нужно использовать это приложение, обязательно обновите его или переустановите и проверьте, решает ли это проблему.
Решение 10. Переустановите драйвер видеокарты
По словам пользователей, LogonUI.exe Ошибка приложения может быть связана с драйвером вашей видеокарты. Несколько пользователей сообщили, что они исправили проблему, просто переустановив драйвер видеокарты. Для этого вам необходимо выполнить следующие шаги:
- Если ваша Windows не запускается нормально, запустите ее в безопасном режиме.
-
Теперь откройте Диспетчер устройств и найдите свою видеокарту. Нажмите его правой кнопкой мыши и выберите Удалить устройство .
-
Откроется диалоговое окно подтверждения. Установите флажок Удалить программное обеспечение драйвера для этого устройства и нажмите кнопку Удалить .
- ЧИТАЙТЕ ТАКЖЕ: Исправлено: ошибка приложения Explorer.exe в Windows 10
Если вы хотите полностью удалить драйвер видеокарты, вы можете сделать это с помощью Display Driver Uninstaller. Это бесплатный инструмент, который удалит ваш драйвер и все файлы и записи реестра, связанные с ним. Инструмент довольно прост в использовании, поэтому, если вы хотите полностью удалить драйвер видеокарты, вы можете рассмотреть возможность его использования.
После того, как вы удалите драйвер, вам просто нужно установить его снова. Для этого просто посетите веб-сайт производителя вашей видеокарты и загрузите последнюю версию драйвера для вашей видеокарты. После переустановки драйвера проблема должна быть решена полностью.
Пользователи сообщали о проблемах с бета-драйверами AMD, но после их удаления и установки стабильной версии проблема была решена. Бета-драйверы могут повысить производительность, но также могут вызвать проблемы со стабильностью, поэтому всегда рекомендуется использовать стабильную версию.
Решение 11. Выполните восстановление системы
По словам пользователей, вы можете исправить ошибку приложения LogonUI.exe , просто выполнив восстановление системы. Это полезная функция, которая может восстановить вашу систему и устранить все недавние проблемы. Чтобы использовать эту функцию, вам необходимо сделать следующее:
-
Нажмите Windows Key + S и введите восстановление системы . Выберите в меню Создать точку восстановления .
-
Появится окно Свойства системы . Нажмите кнопку Восстановление системы .
-
Откроется окно Восстановление системы . Нажмите Далее .
-
Теперь вы должны увидеть список всех доступных точек восстановления. Если доступно, установите флажок Показать больше точек восстановления . Выберите нужную точку восстановления и нажмите Далее , чтобы продолжить.
- Следуйте инструкциям на экране для завершения процесса восстановления.
Если вы не можете нормально запустить Windows из-за этой ошибки, возможно, вам придется выполнить восстановление системы из безопасного режима. Кроме того, вы можете получить доступ к дополнительным параметрам запуска и выполнить восстановление системы оттуда. Для этого выполните следующие действия:
- ЧИТАЙТЕ ТАКЖЕ: Исправлено: ошибка приложения GWXUX.exe в Windows 10
- Перезагрузите компьютер пару раз, пока загружается ваш компьютер.
- Если вы выполните это правильно, вы увидите список параметров на вашем экране. Выберите Устранение неполадок> Дополнительные параметры> Восстановление системы .Теперь выберите ваше имя пользователя и введите ваш пароль.
- После этого вы должны увидеть окно Восстановление системы . Если вы видите Выбрать другую точку восстановления , выберите ее и нажмите Далее .
- Теперь выберите нужную точку восстановления и следуйте инструкциям на экране.
После восстановления вашей системы проблема должна быть полностью решена.
Решение 12. Отключите сглаживание для вашей видеокарты
Многие пользователи используют сглаживание, играя в свои любимые видеоигры, но иногда эта функция может вызвать определенные проблемы. На самом деле, несколько пользователей сообщили, что эта функция вызвала LogonUI.exe Application Error . Чтобы решить эту проблему, вам нужно отключить сглаживание, также известное как функция FXAA. Чтобы отключить его, сделайте следующее:
- Откройте Панель управления Nvidia .
-
Выберите Управление настройками 3D в меню слева.
-
На правой панели перейдите в раздел «Глобальные настройки» и найдите Сглаживание – режим и установите для него Выкл. . Некоторые пользователи также предлагают отключить многокадровую выборку AA (MFAA) , поэтому вы можете также сделать это. Теперь нажмите Применить , чтобы сохранить изменения.
После этого проблема должна быть полностью решена. Мы показали вам, как отключить сглаживание для видеокарт Nvidia, но если у вас есть графика AMD, вы сможете отключить ее из Catalyst Control Center.
Решение 13 – Удалите программное обеспечение CSR Wireless Stack
Как мы уже упоминали, сторонние приложения часто являются причиной этих ошибок. Одним из приложений, которое может вызвать эту проблему, является CSR Wireless Stack . Если у вас есть это приложение на вашем ПК, обязательно удалите его или обновите до последней версии и проверьте, решает ли это вашу проблему.
Решение 14. Отключите или удалите программное обеспечение безопасности
По словам пользователей, ваше антивирусное программное обеспечение может также вызвать появление LogonUI.exe Application Error . Чтобы решить эту проблему, вам может потребоваться временно отключить антивирус и проверить, решает ли это проблему. Если проблема не устранена, вы можете попытаться временно удалить антивирусное программное обеспечение.
Стоит отметить, что антивирусные инструменты, как правило, оставляют некоторые файлы и записи в реестре даже после их удаления. Чтобы полностью удалить антивирусную программу с вашего компьютера, вам нужно использовать специальную утилиту для удаления. Большинство антивирусных компаний предлагают специальный инструмент для удаления своего программного обеспечения, поэтому обязательно загрузите его для своего антивируса. После его удаления проверьте, сохраняется ли проблема. Если нет, вы можете переустановить антивирус или переключиться на совершенно другое антивирусное программное обеспечение.
- ЧИТАЙТЕ ТАКЖЕ: ошибка «Application.exe перестала работать» в Windows 10 [Fix]
Решение 15 – Заменить проблемные файлы
Иногда Ошибка приложения LogonUI.exe скажет вам, какой файл вызывает эту проблему. Чтобы устранить эту проблему, вам нужно скопировать этот файл с рабочего ПК с Windows на ваш C: W indows System32 каталог. Иногда вы не можете получить доступ к своей Windows, и в этом случае вам необходимо загрузиться в командной строке и скопировать проблемный файл в каталог System32 с помощью командной строки. Это расширенное решение, и если вы не будете осторожны, вы можете вызвать еще больше проблем с вашей операционной системой, поэтому будьте особенно осторожны.
Решение 16 – Сброс Windows 10
Если другие решения не могут решить эту проблему, вы можете рассмотреть возможность перезагрузки Windows 10. Это решение удалит все файлы с вашего системного диска, поэтому обязательно сделайте их резервную копию заранее. Кроме того, вам также может понадобиться установочный носитель Windows 10, поэтому обязательно создайте его с помощью средства создания носителей. Когда вы будете готовы начать, вы можете выполнить сброс, выполнив следующие действия:
- Перезагрузите компьютер несколько раз во время загрузки.
- Выберите Устранение неполадок> Сбросить этот компьютер> Удалить все .
- Чтобы перейти к следующему шагу, вас могут попросить вставить установочный носитель Windows 10, поэтому убедитесь, что он готов.
- Выберите свою версию Windows и выберите Только диск, на котором установлена Windows> Просто удалите мои файлы .
- Теперь вы должны увидеть список изменений, которые выполнит сброс. Нажмите Сбросить , чтобы начать процесс.
- Теперь следуйте инструкциям на экране, чтобы завершить сброс Windows 10.
После завершения сброса у вас будет чистая установка Windows 10. Теперь вам просто нужно установить все свои приложения и переместить файлы из резервной копии.В большинстве случаев сброс Windows 10 решит эту проблему, но также удалит все файлы с вашего системного диска, поэтому используйте его как последнее средство.
Ошибка приложения LogonUI.exe может вызвать много проблем, поскольку может помешать вам получить доступ к Windows. Однако вы сможете решить эту проблему, просто воспользовавшись одним из наших решений.