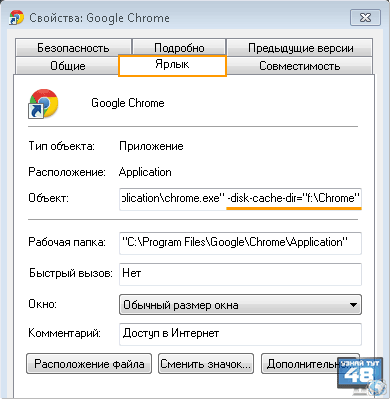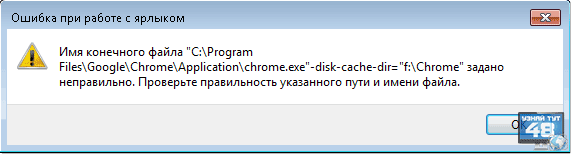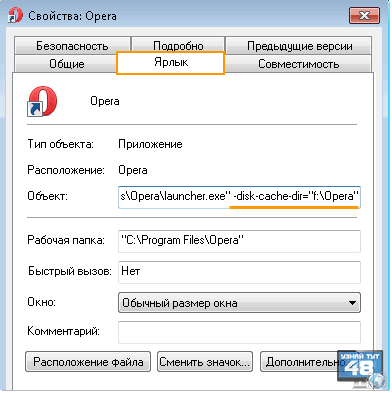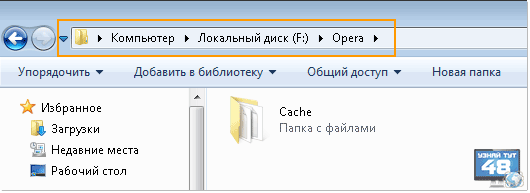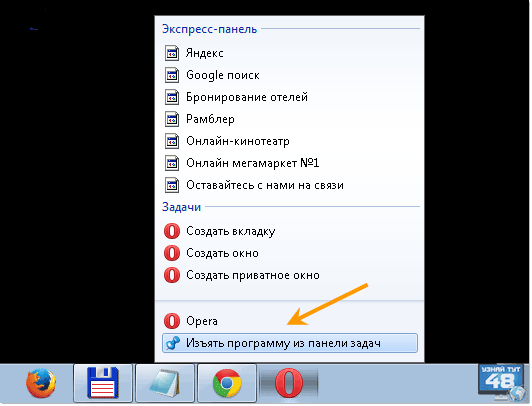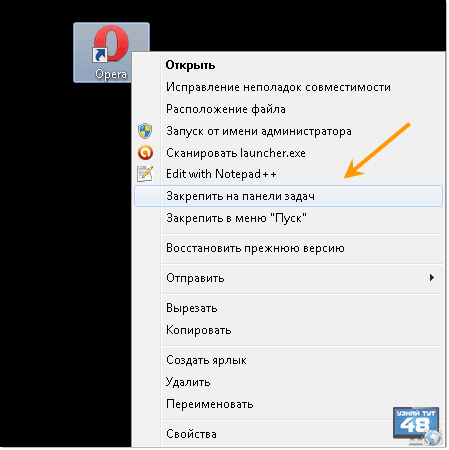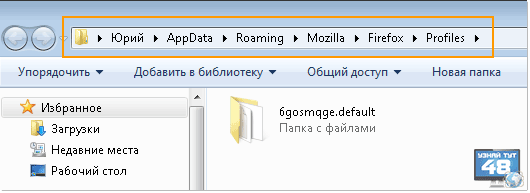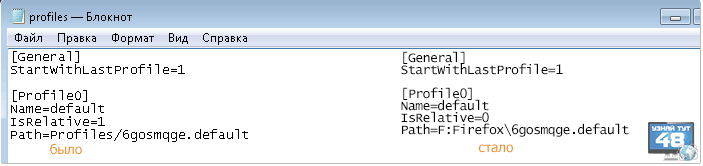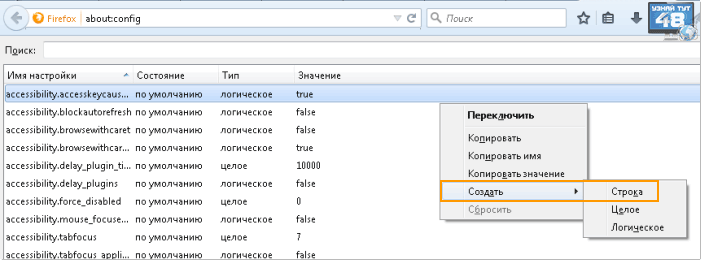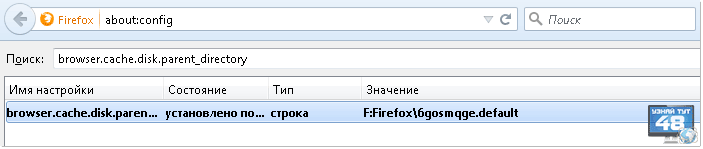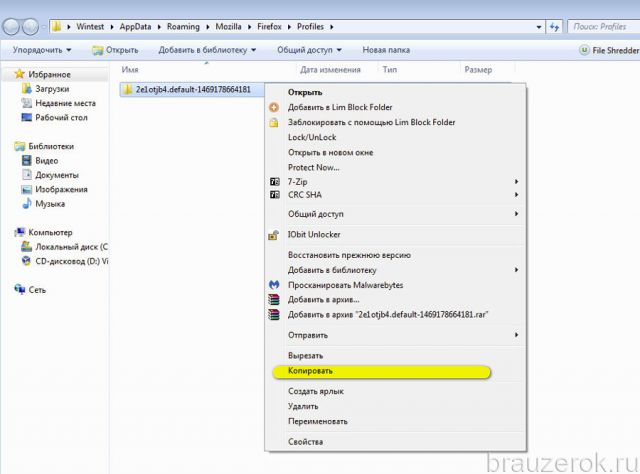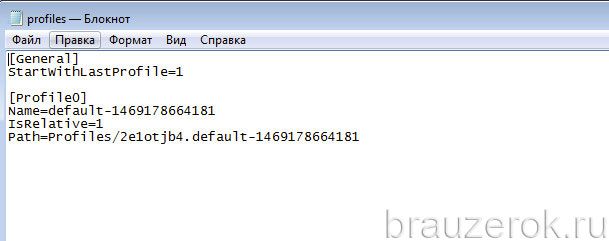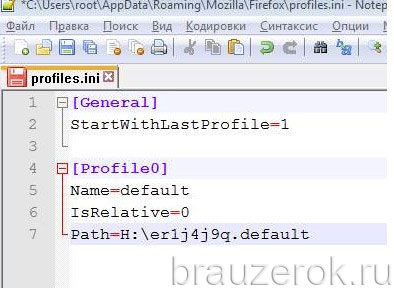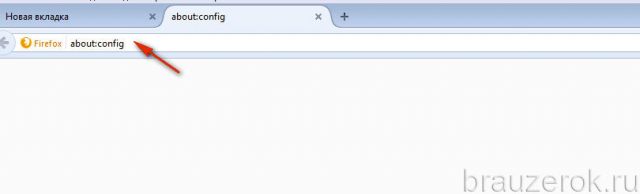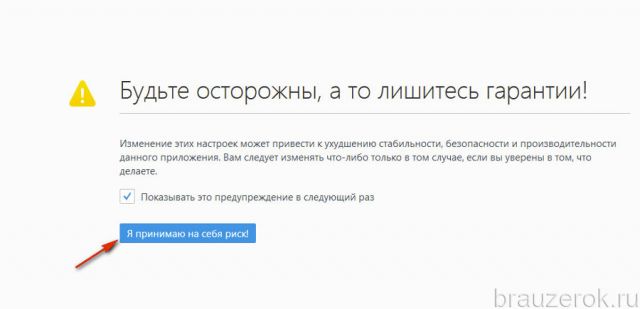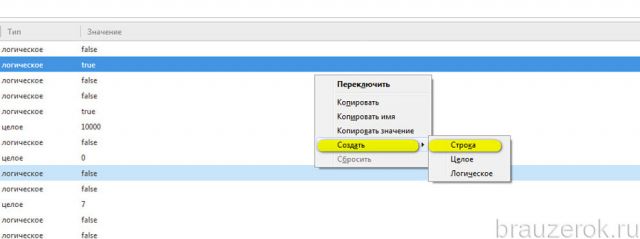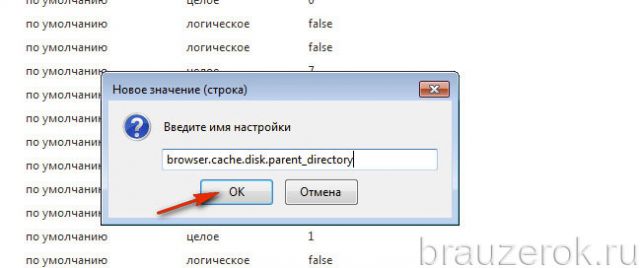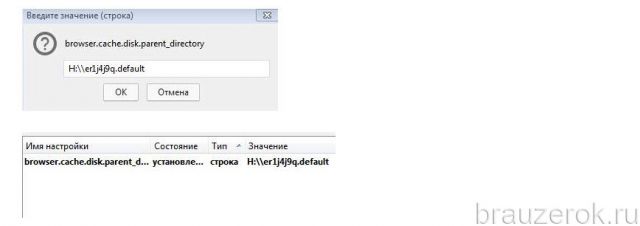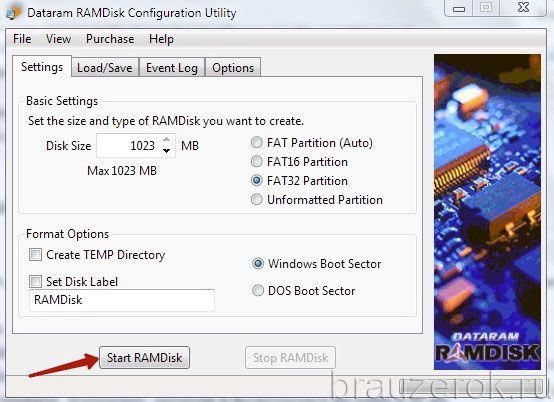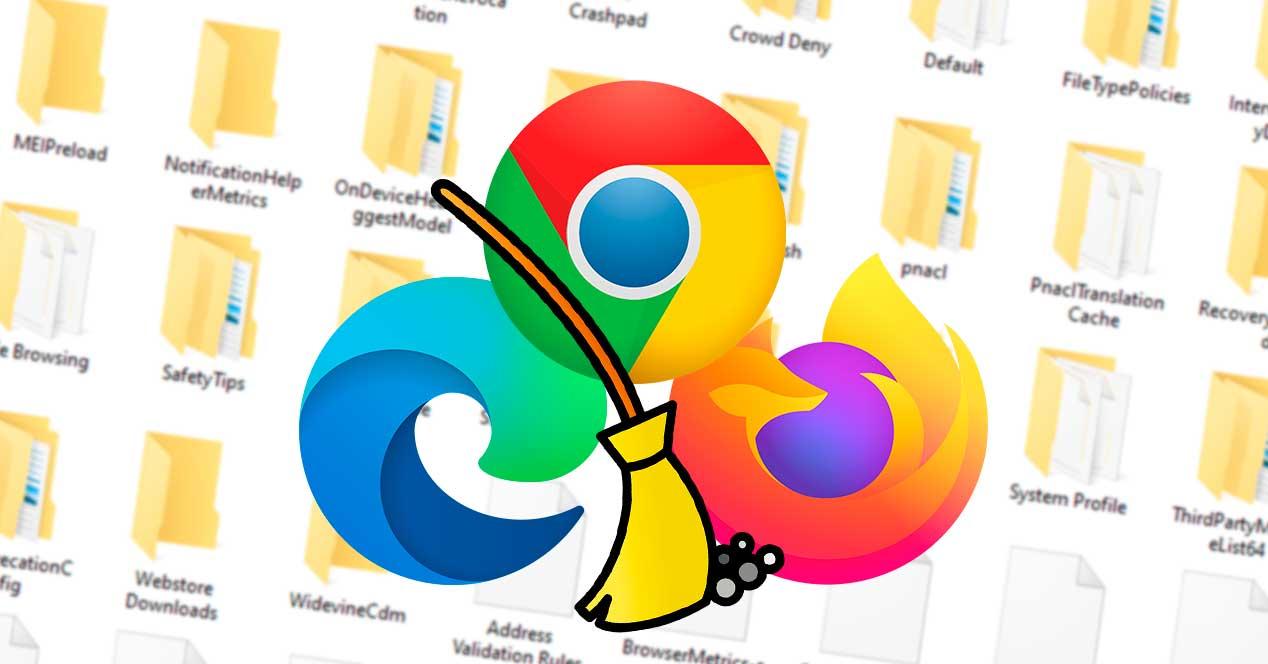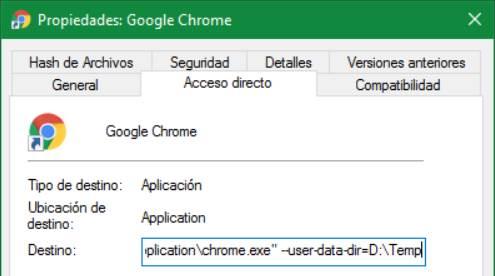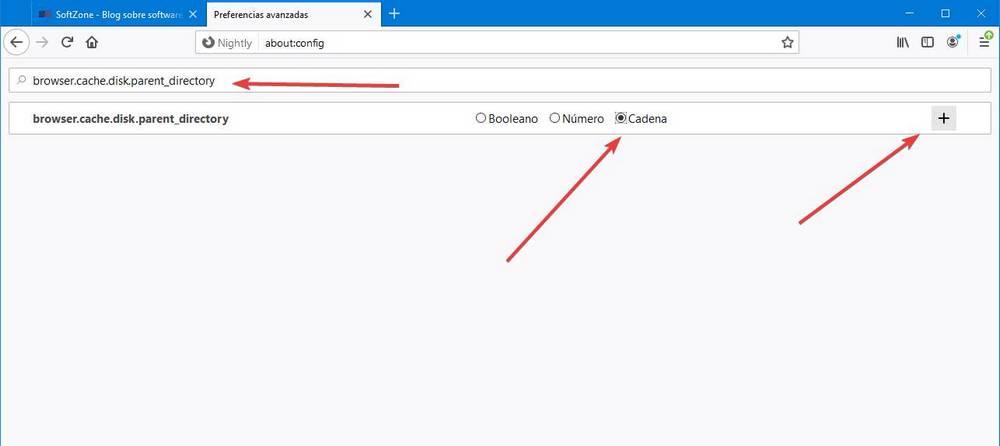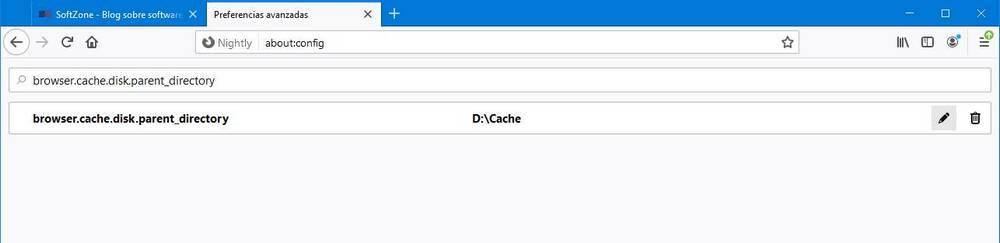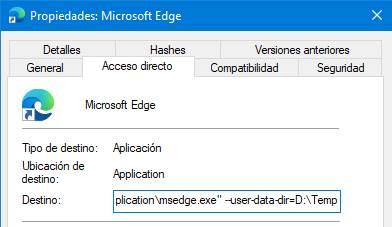Если у вас диск SSD и вы хотите сэкономить место на нём, есть много различных способов это сделать. Как один из вариантов — это перенос кэша браузера на жесткий диск. Это связанно с тем, что любой браузер во время работы постоянно записывает и удаляет временные файлы, что можем значительно сказаться свободном месте на диске. Также, можете посмотреть посмотреть статью о том, как отключить встроенный в браузеры PDF-Viewer.
Итак, для разных браузеров по порядку.
Google Chrome и все браузеры на движке Chromium
Способ подойдет для браузеров CoolNovo, RockMelt, Рамблер Нихром, Яндекс.Браузер, Интернет@mail.ru, а также для Opera выше 15 версии.
Для того, чтобы изменить путь хранения кэша, необходимо слегка отредактировать ярлык, с которого вы запускаете свой хром.
Для этого щелкаем правой клавишей мыши по ярлыку и нажимаем «Свойства». В ячейке «Объект» нужно дописать следующее:
--disk-cache-dir="путь"
После .exe и через пробел!
Взамен <путь> пишем нужный адрес, должно получиться примерно вот так:
По умолчанию кэш хранится в папке:
C:Usersимя пользователяAppDataLocalGoogleChromeUser DataDefaultCache
Её нужно удалить вручную. Этот метод будет работать только при запуске с того ярлыка, в котором вы добавили этот параметр.
Mozilla Firefox
Для того чтобы изменить расположения кэша в Firefox, нужно зайти в скрытые настройки браузера. Для этого в адресную строку Firefox нужно ввести:
about:config
нажать Enter; если выдаст окно, то соглашаемся с «лишением гарантии».
Правой кнопкой мыши щёлкаем по «имя настройки», в выпавшем меню выбираем Создать > Строка
1) Вводим параметр для изменения пути основной папки кэша:
browser.cache.disk.parent_directory
и вписываем значение нужной папки, например: D:cacheFirefox
2) Вводим параметр для изменения пути оффлайн кэша Firefox:
browser.cache.offline.parent_directory
И прописываем тот же путь, что и в первом параметре.
В этой папке Firefox создаст папку Cache и в ней будет хранить кэшированные файлы. Папку со старым кешем нужно удалить вручную. В Windows 7 по умолчанию она расположена:
C:Users<имя_пользователя>AppDataLocalMozillaFirefoxProfiles*****.default
По примеру Firefox, нам нужно войти в глубокие настройки браузера. Для этого так же в адресной строке набираем:
about:config
В открывшемся списке ищем:
User Prefs
А там выбираем:
Cache Directory4
По умолчанию путь к кэшу:
C:Usersимя_пользователяAppDataLocalOperaOperacache
Меняем каталог на нужный нам, у меня это выглядит так:
D:cacheOpera
Жмём «сохранить». Старый кэш, также нужно удалить вручную.
Начиная с какой-то с 18 версии и выше:
Делаем все, как написано в хроме, только используем переменную:
--disk-cache-dir="путь"
На этом всё. Надеюсь эта статья оказалась вам полезной, нажмите одну из кнопок ниже, чтобы рассказать о ней друзьям. Также подпишитесь на обновления сайта, введя свой e-mail в поле справа.
Спасибо за внимание 
Материал сайта Skesov.ru
- Распечатать
Оцените статью:
- 5
- 4
- 3
- 2
- 1
(10 голосов, среднее: 4.6 из 5)
Поделитесь с друзьями!
Приветствую Вас на своем блоге!
Если вы решили освободить как можно больше места на системном диске или просто не хотите, чтобы на нем записывались данные разных программ, например чтобы продлить срок службы SSD, то как вариант можете перенести папки с хранением кэша своих браузеров на локальный диск. Несколько советов на тему, как изменить место хранения кэша браузеров вы найдете в этой статье. Эти советы уже старые и давно известные, но не написать про них я не мог, может кому пригодятся.
Для примера я взял три самых популярных браузера Chrome, Opera и Mozila Firefox. Все способы переноса кэша проверил сам, все работает, так что если какие вопросы будут, пишите, будем разбираться.
Как изменить место хранения кэша в Chrome.
Для того, чтобы изменить место хранения кэша в Chrome, достаточно создать новую папку на другом диске и указать адрес этой папки в свойствах ярлыка программы.
По умолчанию кэш браузера Chrome находится по адресу :
c:UsersИмя пользователяAppDataLocalGoogleChromeUser DataDefaultCache
Он нам будет нужен, чтобы потом удалить его и использовать для этого новое место.
И так, выберите другой локальный диск для хранения кэша браузера и создайте там новый каталог, например Chrome, чтобы не перепутать.
Каталог Cache создавать не нужно, браузер сам его создаст при запуске.
Затем нажмите на ярлык браузера правой кнопкой мыши и в перейдите в его свойства. У вас должна открыться вкладка “Ярлык”.
Далее в окне “Объект” через пробел допишите следующую запись:
-disk-cache-dir=”f:Chrome”
Я выбрал для хранения кэша диск f и создал на нем заранее каталог Chrome, вы можете сделать по своему, даже не обязательно заранее создавать каталог, браузер его создаст сам при запуске, главное его прописать в команде для ярлыка.
В итоге у вас должен получится примерно такой путь:
“C:Program FilesGoogleChromeApplicationchrome.exe” -disk-cache-dir=”f:Chrome”
Если вы написали путь для открытия файла не правильно, то увидите сообщение об ошибке.
Проверьте еще раз, как вы написали этот путь, есть ли пробел перед дополнительной командой, правильно ли стоят кавычки в этой надписи.
Как только вы успешно сохранили внесенные изменения, можете запускать браузер.
Папка с кэшем появится сама в той папке, которую вы указали в поле “Объект”.
Но Хром позволяет перенести не только каталог с кэшем, но и всю пользовательскую папку, что будет даже правильней, чем переносить только кэш. Сам кэш занимает мало места, несколько килобайт, а каталог пользователя несколько мегабайт и было бы не рационально перенести только кэш.
Для того, чтобы перенести весь каталог пользователя в браузере Chrom нужно в свойствах ярлыка, в поле “Объект” дописать другую команду:
-user-data-dir=”f:ChromeUser Data”
Я в новом пути сразу указал каталог: ChromeUser Data и браузер их сам создал при запуске, так что отдельно их можно не указывать.
Теперь при запуске браузера с этого ярлыка, он запустится используя новы каталог для своих файлов.
Чтобы не потерять свои настройки браузера, такие как простые закладки, визуальные закладки и т.д. лучше перенесите каталог User Data в новое место сами, иначе браузер запустится с настройками по умолчанию.
Как только вы перенесете свои данные в новое место, старый каталог можно удалить.
Как изменить место хранения кэша в Opera.
Новые версии баузера Opera созданы на движке Chromium и имеют во многом схожие настройки с Хромом и этот случай не исключение.
Сначала нужно узнать, где находится кэш Оперы для чего в адресной строке браузера введите адрес:
opera://about или opera:about
После чего вы увидите информацию о вашем браузере, где и будут находиться пути для системных файлов. Они нам пригодятся, чтобы потом удалить не нужные файлы.
Откройте свойства ярлыка также, как и для браузера Хром и во вкладке “Ярлык” пропишите к основному пути, через пробел, следующий:
-disk-cache-dir=”f:Opera”
Затем сохраните результат.
Обратите внимание на то, что диск f выбрал я, вы можете выбрать любой свой.
После этого можно запускать браузер с этого ярлыка, а как он запустится, вы увидите что папка с кэшем появилась в нужном нам месте.
Как изменить свойства ярлыка в панели управления.
Следует учесть, что изменяя свойства ярлыка и добавляя в него новый путь для папки с кэшем, браузер будет запускаться с новыми установками только с этого ярлыка, с остальных, а также с запуска программы с иконки приложения, кэш будет использоваться старый, который установлен по умолчанию.
Чтобы этого избежать, нужно изменить свойства всех ярлыков, с помощью которых вы будете запускать браузер. Сделать это совсем не сложно, так как свойства ярлыка открываются на всех иконках браузера, как на рабочем столе, так и в меню “Пуск”. Сложность может вызвать изменение ярлыка в панели управления, так как там по умолчанию не открывается меню “Свойства”.
Приведу два примера, как можно изменить свойства ярлыка в панели управления Windows.
Первый, это заменить старый ярлык на новый.
Нажмите на старый ярлык правой кнопкой мыши и в меню выберите пункт:
“Изъять программу из панели задач”.
Затем на ярлыке, который находится на рабочем столе и который вы уже изменили, также нажмите правой кнопкой мыши и в меню выберите:
“Закрепить на панели задач”.
Второй пример еще проще.
Нажмите на клавишу Shift и удерживая ее нажмите правой кнопкой мыши на сам ярлык, в результате у вас появится в меню пункт “Свойства”, зайдите в него и измените свойства ярлыка.
Как изменить место хранения кэша в Firefox.
Для того, чтобы изменить место хранения кэша в Firefox, нужно будет изменить системные файлы браузера. Сделать это также просто, как и в предыдущих браузерах, только немного дольше.
Сначала нужно узнать, как называется наш каталог с системными файлами браузера и где он находится.
Для этого войдите в меню команды “Выполнить”, нажав Win+R и вставьте туда следующую команду:
%appdata%MozillaFirefoxProfiles
Вы увидите, где находится системная папка Firefox и как она называется, скопируйте ее на другой локальный диск, туда, где вы будете хранить файлы браузера.
Теперь нужно изменить файл настроек Мозилы. Для этого нужно закрыть окно браузера, если оно открыто и в том же окне “Выполнить” введите команду:
%appdata%MozillaFirefoxprofiles.ini
Откроется текстовый редактор с содержимым файла, измените его. Для этого в строке IsRelative поставьте ноль вместо той цифры, которая будет у вас. А в строке Path(Путь) укажите то место, куда вы скопировали свои файлы. У меня это папка Firefox на диске F. Затем сохраните результат.
Дальше нужно будет указать в настройках браузера наш новый путь для системных файлов. Для этого откройте браузер и в адресной строке введите:
about:config
Согласитесь с предупреждением об осторожности и вы войдете в окно конфигурации браузера.
Здесь нужно создать новую строку настроек, для этого щелкнув правой кнопкой мышки на любом месте окна, выберите в меню: Создать – Строка.
Затем введите название настройки:
browser.cache.disk.parent_directory
В следующем окне введите свой путь для своей папки с кэш.
F:Firefox6gosmqge.default
У меня такой путь, у вас может быть другой.
После этого вы увидите, что новая строка создана. Старый каталог с кэш файлами браузера можно удалить.
Теперь вы знаете, как изменить место хранения кэша браузеров и сможете это легко сделать, если вам это понадобится.
Если вы не знаете, как открыть панель меню в браузере Mozilla Firefox, то прочитав статью на эту тему, вы легко это сделаете.
Удачи!
Взято — http://uznaytut48.ru/o-softe/kak-izmenit-mesto-xraneniya-kesha-brauzerov.html
(Всего просмотров: 17 853, просмотров сегодня: 16)
Содержание
- Перенос кеша в другую директорию
- Редактирование файла INI
- Добавление записи в надстройки
- Перенос на RAMDisk
Перенос кэша Firefox на другой диск выполняется из-за соображений безопасности, повышения уровня приватности сохраняемых пользовательских данных в браузере, а также по причине нехватки свободного места в системном разделе. Процедура эта несложная, но требует внимания от пользователя; особенно, при вводе данных.
Эта статья пошагово расскажет вам, как перенести кэш на другой диск или в другой раздел, а также на виртуальный RAMDisk.
Перенос кеша в другую директорию
1. Закройте браузер.
2. Нажмите на клавиатуре комбинацию — «Win + R».
3. В окно «Выполнить» вставьте — %appdata%MozillaFirefoxProfiles.
А затем щёлкните «OK» или нажмите «Enter».
4. Скопируйте папку: клик правой кнопкой → Копировать. А затем вставьте её в директорию, где желаете хранить кэш.
Примечание. Имя профиля FF генерирует автоматически. Оно имеет вид — xxxx.default.
Редактирование файла INI
Теперь нужно прописать путь, а также изменить кое-какие параметры.
1. Запустите панель «Выполнить». Введите — %appdata%MozillaFirefoxprofiles.ini.
2. Кликните «OK».
3. Отобразится содержимое файла.
4. В строке «Path» после равно уберите параметр и пропишите путь к профилю.
Например: Path=H:3euii4eo.default
5. В IsRelative задайте «0».
6. Сохраните изменения. В «Файл» нажмите «Сохранить».
Добавление записи в надстройки
1. Запустите FF. Введите адрес — about:config. Нажмите «Enter».
2. Под текстом уведомления нажмите «Я принимаю … риск!».
3. Кликните правой кнопкой по пустому месту вкладки.
4. В меню перейдите: Создать → Строка.
5. В панели «Новое значение» наберите — browser.cache.disk.parent_directory
Клацните «OK».
6. В следующей панели укажите точный путь —
H:\xxxxxxxx.default
7. Кликните «OK». Созданная надстройка должна появиться в списке, во вкладке.
Перенос на RAMDisk
Процедура переноса кэша на виртуальный RAMdisk выполняется так же, как и на физический диск. Но прежде нужно создать RAM-диск. Выполнить эту операцию можно следующим образом:
1. Загрузите с офсайта утилиту RAMDisk Software и проинсталлируйте её в систему.
2. Запустите. Задайте в ней параметры — View, Advanced.
3. В разделе Settings задайте размер виртуального носителя. А также установите флажки возле опций Windows Boot Sector и Fat32.
4. Нажмите «Start».
5. По окончании операции задайте настройки загрузки/сохранения данных в разделе Load/Save. Рекомендуется включить обе опции, чтобы автоматически создавался образ диска перед выключением ПК и загружался автоматически при его включении.
6. Далее размещайте профиль и настраивайте Firefox (см. предыдущее руководство).
Если что-то пойдёт не так — не запустится браузер, кэш не будет сохраняться — проверьте, все ли параметры указаны правильно (путь к папке, запись в конфигурации, значение переменной в файле profile.ini).
В современных браузерах, которые представлены в широком многообразии, обязательно сохраняется системная и пользовательская информация. Firefox не является исключением. У многих владельцев ноутбуков и ПК в определенный момент возникает вопрос: «Каким образом можно перенести данные из интернет-обозревателя на диск?».
Зачем нужно переносить cache браузера?
Перенос данных с браузера Firefox на другой диск требуется из соображений безопасности. Таким образом, существенно повышается уровень приватности сохраненных в обозревателе пользовательских данных.
Нередко кэш требуется перенести из-за недостаточного количества свободного места в системных разделах. Вторая причина, может вызвана скоростью работы браузера. Для увеличения производительности, переносят cache на SSD диск или так называемый RAM-диск (виртуальный диск из оперативной памяти компьютера)
Такая процедура не сложная, но к ней необходимо отнестись внимательно. Особенно это касается самого процесса переноса данных. Стоит подробно изучить рекомендации перед выполнением поставленной задачи.
Особенности перемещения кэша
Стоит отметить, что на официальном портале производителя Firefox нет подробной информации, которая позволит изменить место хранения кэша. Для выполнения поставленной задачи рекомендуется придерживаться инструкции, в которой подобно расписано, как перенести кэш:
- Изначально запускается браузер Firefox на персональном компьютере или ноутбуке.
- В адресной строке необходимо ввести «about:support». Она приведет пользователя на нужную страницу.
- Потребуется немного прокрутить пункты колесиком мышки, найти рубрику «Открыть папку». Далее стоит кликнуть по этому пункту.
- Вы попадете в каталог профиля Фаерфокс. Именно здесь располагается требуемый кэш браузера Мозилла. Нужно посмотреть на название профиля.
- Переходим на один уровень вверх в Profiles, копируем папку в буфер обмена, правой кнопкой мыши.
- Закрываем Фаерфокс.
- Вставляем папку в нужную директорию, где будет храниться cache браузера. В моем случаи, это будет директория C:primer.
- Далее возвращаемся назад, в папку с профилем. Переходим еще раз на уровень вверх. В моем случае это путь»C:UsersuserAppDataRoamingMozillaFirefox», здесь располагается документ «profiles.ini». Его нужно открыть.
- В рубрике Path, которая появилась у вас на экране, устанавливается новый путь для папки профиля. Необходимо обязательно указывать диск. Все изменения сохраняются.
- Теперь снова нужно запустить браузер Мозилла, ввести «about:config». На экране всплывет предупреждающее сообщение о некорректной работе после переноса кэша firefox, его стоит проигнорировать.
- Необходимо кликнуть в любом месте, выбрать пункты «Создать» и «Строка».
- В графе «Имя» вводится «browser.cache.disk.parent_directory», а в поле «Значение» — направление к месту хранения кеша.
На заключительном этапе закрывается интернет-обозреватель «Фаерфокс». Его необходимо перезапустить.
Хотя благодаря кеш, веб-страницы мы часто посещаем, может загружаться быстрее, если у нас небольшой жесткий диск (например, SSD), этот кеш может занимать большую часть этого пространства на диске. Кроме того, если у нас есть обычный жесткий диск вместо SSD, из-за более медленного времени доступа использование кеша может быть контрпродуктивным, поскольку лучше повторно загружать данные из Интернета, чем загружать те, которые уже хранятся в жесткий диск.
Программы обычно хранят свои кэши в своих собственных каталогах. И идея разработчиков заключается в том, что пользователи не меняют эти настройки. К счастью, есть маленькие хитрости, которые позволяют нам измениться, по крайней мере, в браузеры, каталоги, в которых кеш сохраняется и управляется.
Содержание
- Переместить кеш Google Chrome
- Изменить кэш Firefox
- Изменить Edge кеш
- Смена директории кеша Opera
Переместить кеш Google Chrome
Среди множества вариантов конфигурации, которые Google Chrome имеет, мы не можем найти раздел, который позволяет нам изменить путь, где сохраняется кэш браузера. Чтобы изменить его, нам нужно вручную изменить ярлык браузера, чтобы при его открытии указывалось то же самое, что кеш находится на другом маршруте.
Для этого мы найдем ярлык Google Chrome, щелкните по нему правой кнопкой мыши и откройте окно «Свойства». В свойствах прямого доступа мы должны перейти в раздел «Пункт назначения» и добавим следующее:
--ser-data-dir=directorio (cambiando "directorio" por la ruta que queramos usar)
Когда мы снова откроем браузер, кеш будет сохранен в новой директории, которую мы указали. Всякий раз, когда мы открываем браузер для этого ярлыка, будет использоваться новый каталог кэша. Но если мы откроем его из другого доступа, каталог кэша по умолчанию будет использоваться снова.
Чтобы повторно использовать каталог кэша по умолчанию, нам просто нужно очистить этот параметр и перезапустить Chrome.
Несмотря на то, что Firefox не делает его очень интуитивно понятным, он позволяет изменить путь кэш-памяти из расширенных настроек браузера, хотя и вручную. Для этого нам нужно ввести настройки браузера, набрав «about: config» в адресной строке, и найти следующую строку:
browser.cache.disk.parent_directory
Если его не существует, мы можем создать его вручную. Мы щелкнем правой кнопкой мыши и выберем «New> Chain», присвоив ему это имя.
После создания новой цепочки мы должны отредактировать ее, чтобы добавить в нее каталог, который мы хотим настроить в качестве кэша браузера.
После этого мы перезапускаем браузер, и при его открытии новый каталог будет настроен как путь по умолчанию для сохранения кэша. Если мы хотим, чтобы Firefox снова использовал каталог кэша по умолчанию, нам просто нужно снова найти эту опцию и удалить ее из значка корзины.
Изменить Edge кеш
Microsoft Edge, что собой представляет Windows 10, основан на Chromium. Это означает, что в лучшую или худшую сторону он использует те же функции, что и браузер Google. Как и его конкурент, Edge не позволяет нам изменить из конфигурации каталог, в котором мы хотим сохранить его кеш. Но процесс его изменения идентичен процессу Chrome.
Поэтому нам нужно отредактировать ярлык и добавить в конец поля назначения тот же параметр, который мы добавили для Chrome. Рекомендуется, чтобы каждый браузер имел отдельный каталог (даже если это подпапка), так как, если они все используют один и тот же
Как и в Chrome, мы должны открыть браузер из этого ярлыка, чтобы использовать новый кеш. Если мы откроем его из другого, каталог по умолчанию будет использоваться снова. Чтобы отменить изменения, мы просто должны удалить этот параметр из URL.
Смена директории кеша Opera
В случае использования этого альтернативного веб-браузера (или другого Opera на основе браузеров), мы также можем настроить каталог, в котором мы хотим сохранить кеш браузера. Процесс похож на Chrome и Edge, то есть мы должны изменить ярлык, чтобы указать каталог, в котором мы хотим сохранить кеш. Но вместо добавления предыдущего параметра мы должны добавить следующее:
--disk-cache-dir=directorio
Когда мы запускаем браузер из этого ярлыка, он по умолчанию будет использовать новый путь, который мы только что указали для сохранения кэша и временных файлов. Если мы хотим снова использовать кэш по умолчанию, нам просто нужно удалить только что добавленный параметр и снова открыть его. Или откройте его с другого ярлыка.
Like most modern browsers, Firefox uses a cache folder to save content items that it has downloaded from the Web. You may wish to change the folder or drive that Firefox saves these downloaded files to from time to time, such as when you are re-organizing your computer’s internal storage. You will need to use the browser’s Advanced Preference Configuration page to set the cache folder, however, as the regular Firefox menus do not include an option to alter this setting.
Cache Folder Function
-
Browsers use cache folders to speed up page loading times. When you navigate to a page for the first time, your browser usually stores certain key elements of that page — such as the page’s images — in the cache folder. If you subsequently re-visit that page, the browser can load those page elements from your computer’s local memory, rather than having to re-download them. Cache folders usually have a fixed maximum size.
The Firefox Config Menu
-
Although you can configure the location of the Firefox cache folder, you must use the program’s “About:Config” feature in order to do so. About:Config is a Firefox feature that gives you access to all of Firefox’s internal preferences, allowing you to change virtually any of the browser’s properties. However, you should be very careful when editing About:Config, as many of its properties are crucial to Firefox’s operation. If you change the wrong setting by mistake, you might corrupt your installation of Firefox.
Setting The Folder
-
To set Firefox’s cache folder, first type “about:config” (omit quotes throughout) into the program’s address bar and then hit “Enter.” Right-click on any of the displayed properties, select “New” and then select “String” to display the New String dialog box. Enter “browser.cache.disk.parent_directory” into the box and then click “OK” to display the New Value dialog box. Enter the full filepath to the folder you wish to use as the cache folder, and then click “OK.”
Viewing The Cache Folder
-
Firefox features a built-in function that allows you to view statistics about your cache folder and inspect its contents. To examine your cache folder, enter “about:cache” into the Firefox address bar and then hit “Enter.” Firefox will display the current location of the folder, its actual size on disk and its size limit. To view the items inside the folder, click “List Cache Entries.” You can also browse to your cache folder using your operating system’s file explorer, such as Computer in Windows or Finder in Mac OS X.
Like most modern browsers, Firefox uses a cache folder to save content items that it has downloaded from the Web. You may wish to change the folder or drive that Firefox saves these downloaded files to from time to time, such as when you are re-organizing your computer’s internal storage. You will need to use the browser’s Advanced Preference Configuration page to set the cache folder, however, as the regular Firefox menus do not include an option to alter this setting.
Cache Folder Function
-
Browsers use cache folders to speed up page loading times. When you navigate to a page for the first time, your browser usually stores certain key elements of that page — such as the page’s images — in the cache folder. If you subsequently re-visit that page, the browser can load those page elements from your computer’s local memory, rather than having to re-download them. Cache folders usually have a fixed maximum size.
The Firefox Config Menu
-
Although you can configure the location of the Firefox cache folder, you must use the program’s “About:Config” feature in order to do so. About:Config is a Firefox feature that gives you access to all of Firefox’s internal preferences, allowing you to change virtually any of the browser’s properties. However, you should be very careful when editing About:Config, as many of its properties are crucial to Firefox’s operation. If you change the wrong setting by mistake, you might corrupt your installation of Firefox.
Setting The Folder
-
To set Firefox’s cache folder, first type “about:config” (omit quotes throughout) into the program’s address bar and then hit “Enter.” Right-click on any of the displayed properties, select “New” and then select “String” to display the New String dialog box. Enter “browser.cache.disk.parent_directory” into the box and then click “OK” to display the New Value dialog box. Enter the full filepath to the folder you wish to use as the cache folder, and then click “OK.”
Viewing The Cache Folder
-
Firefox features a built-in function that allows you to view statistics about your cache folder and inspect its contents. To examine your cache folder, enter “about:cache” into the Firefox address bar and then hit “Enter.” Firefox will display the current location of the folder, its actual size on disk and its size limit. To view the items inside the folder, click “List Cache Entries.” You can also browse to your cache folder using your operating system’s file explorer, such as Computer in Windows or Finder in Mac OS X.