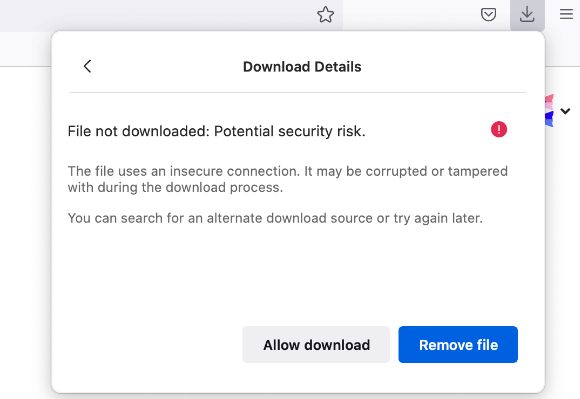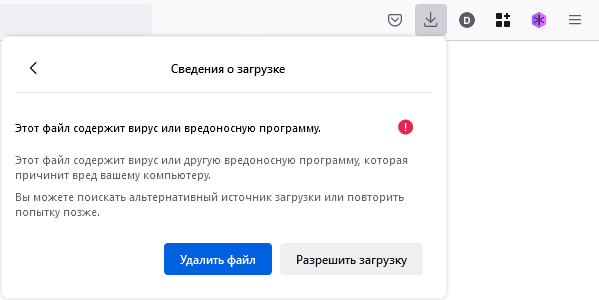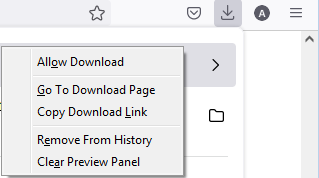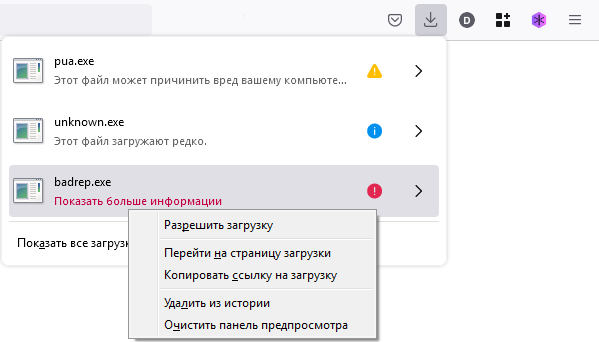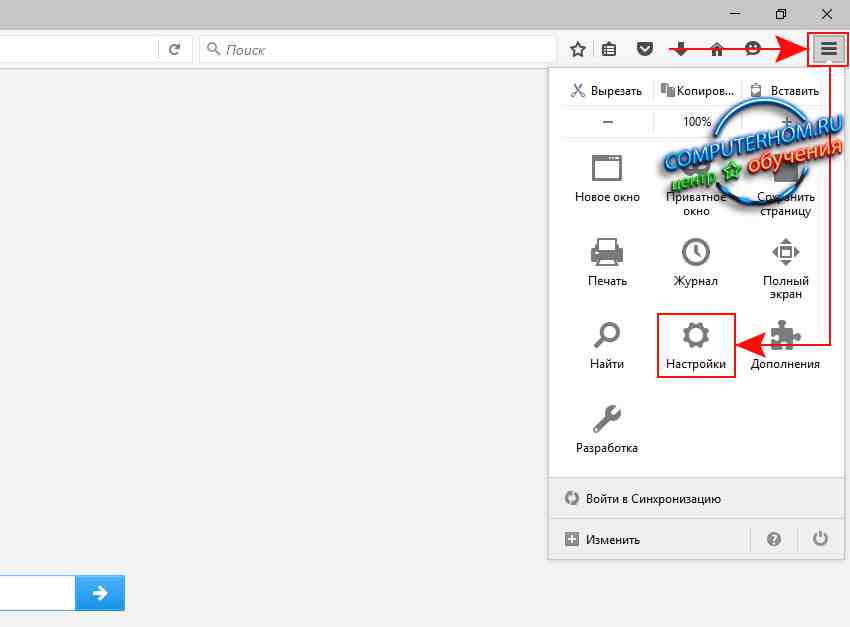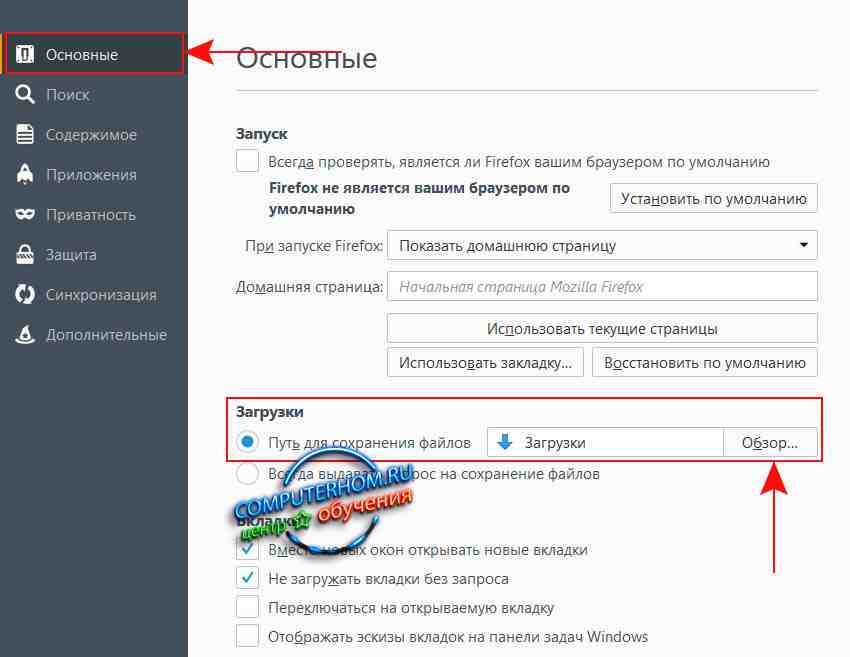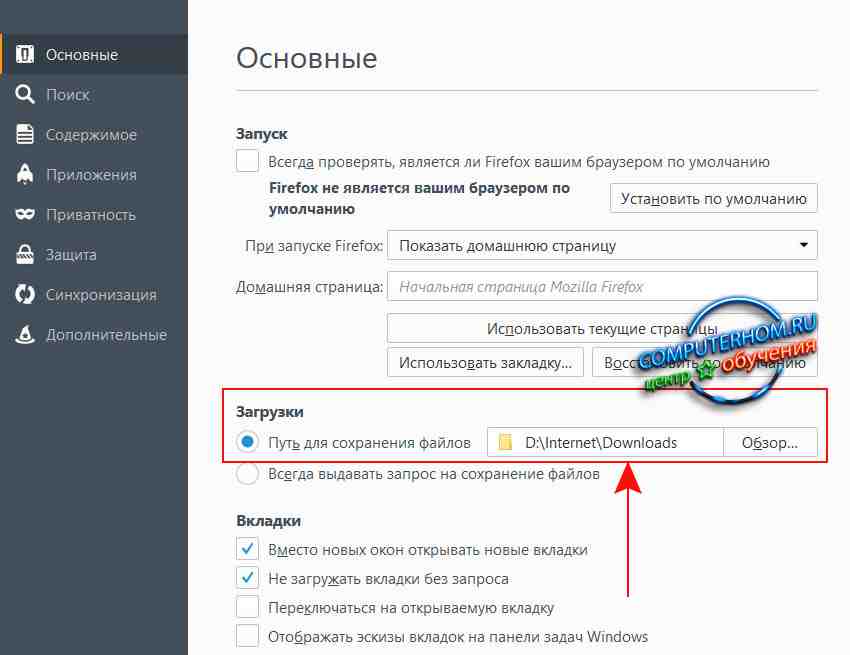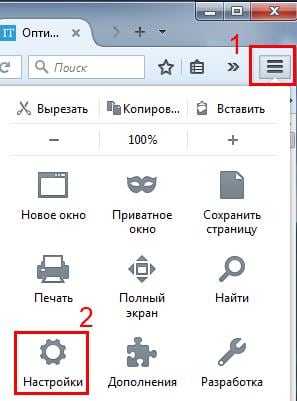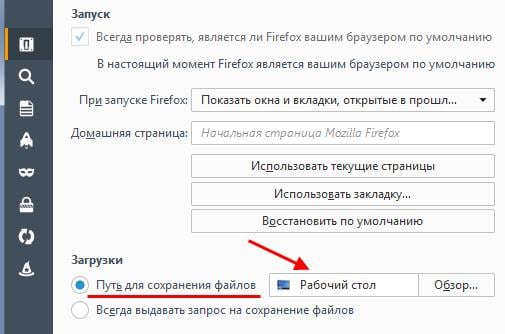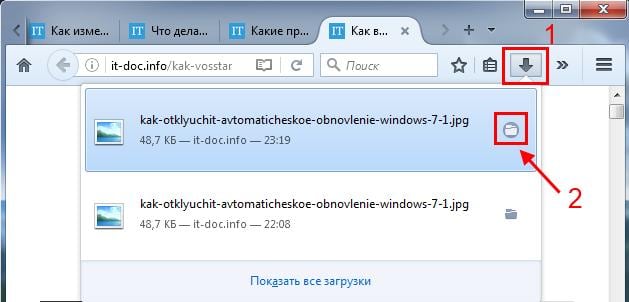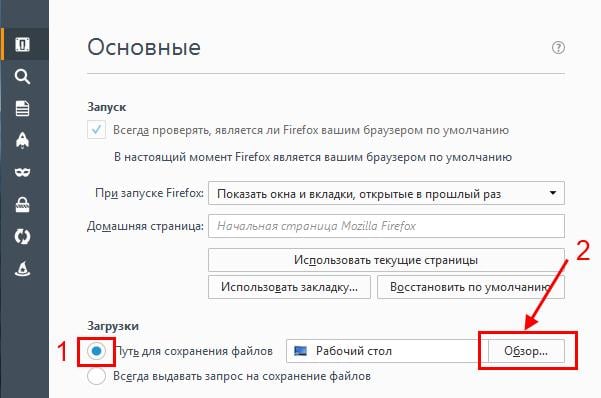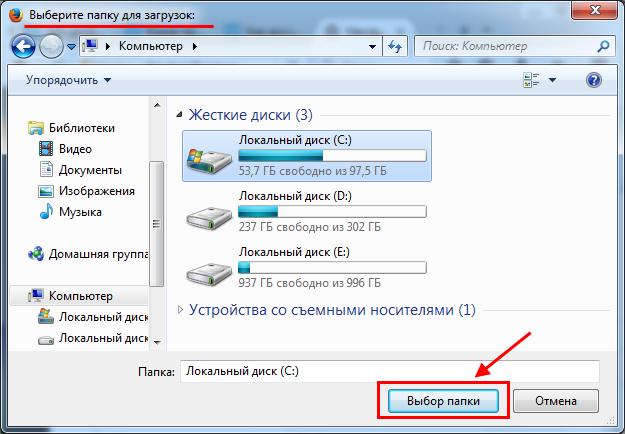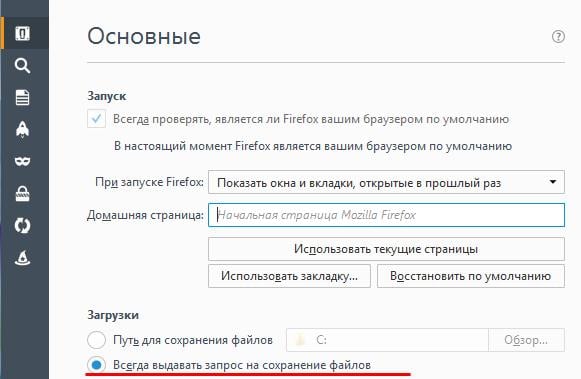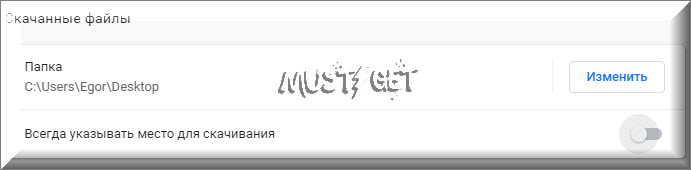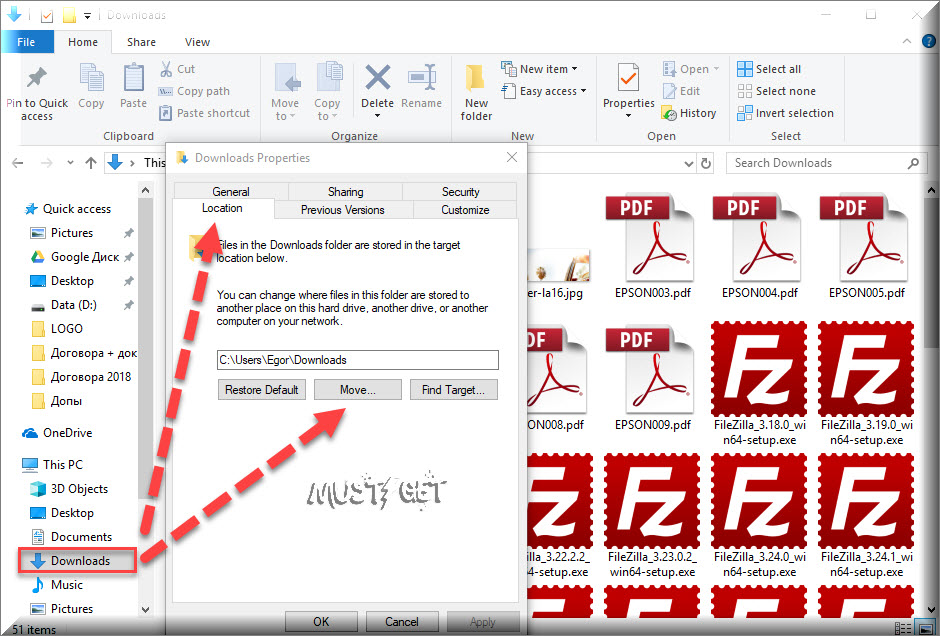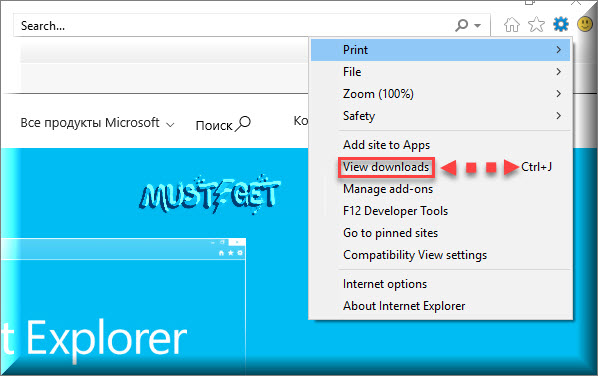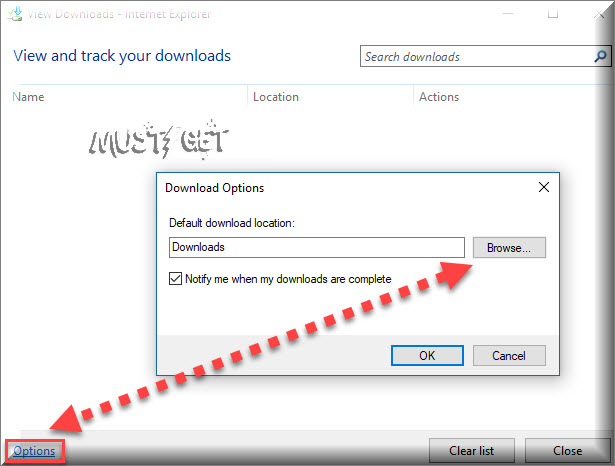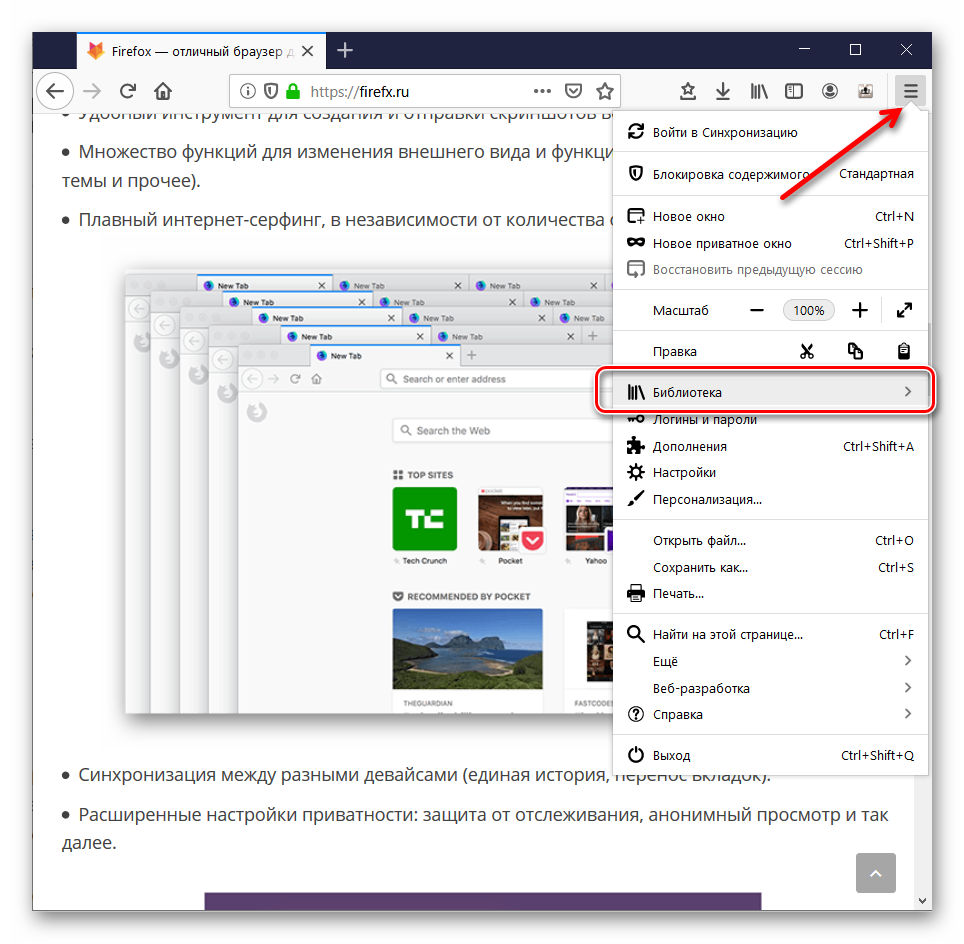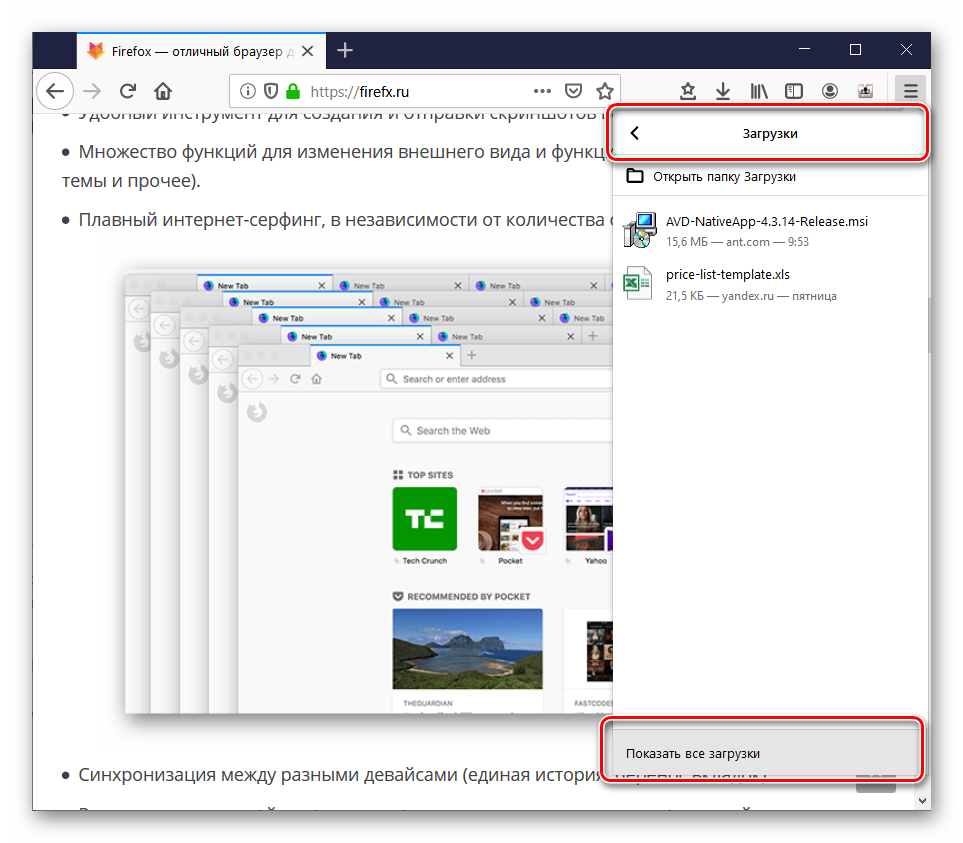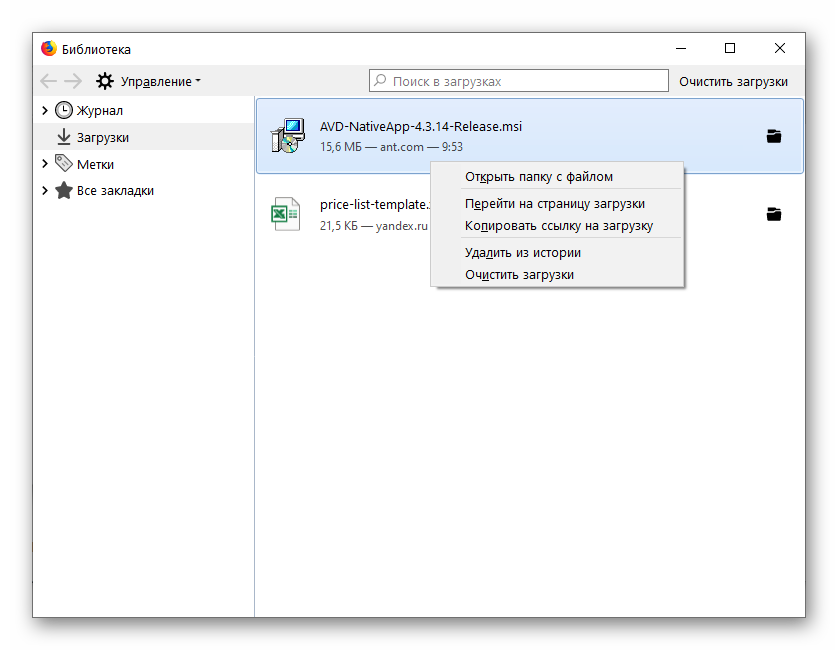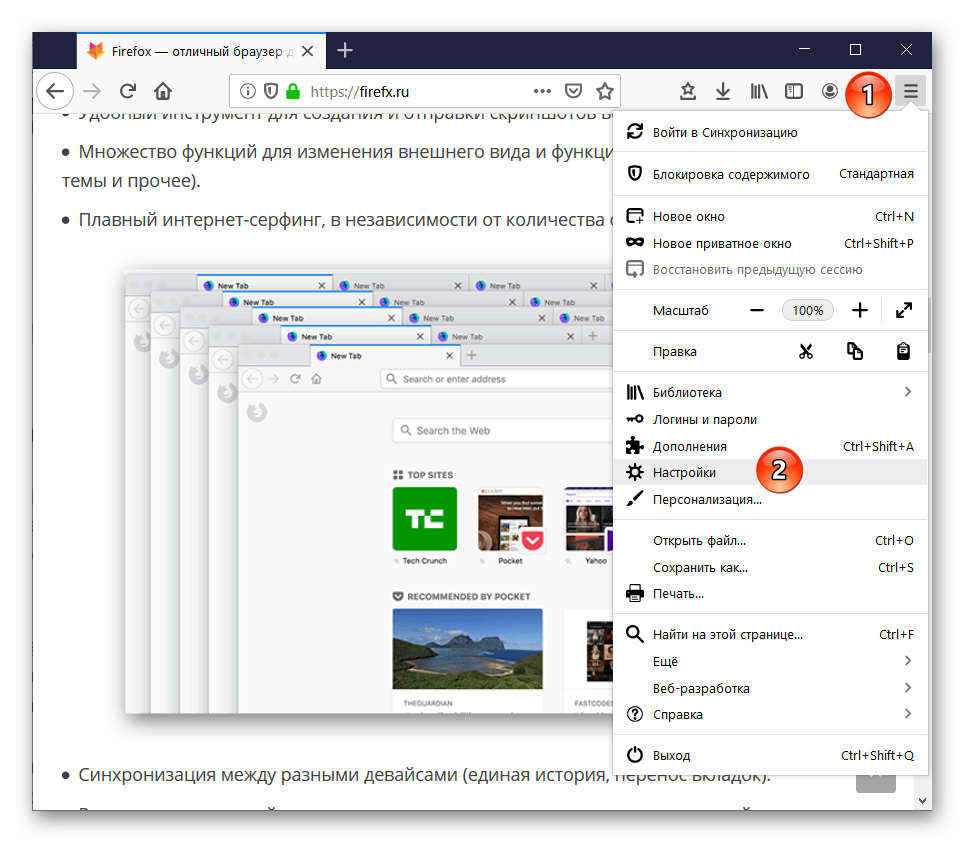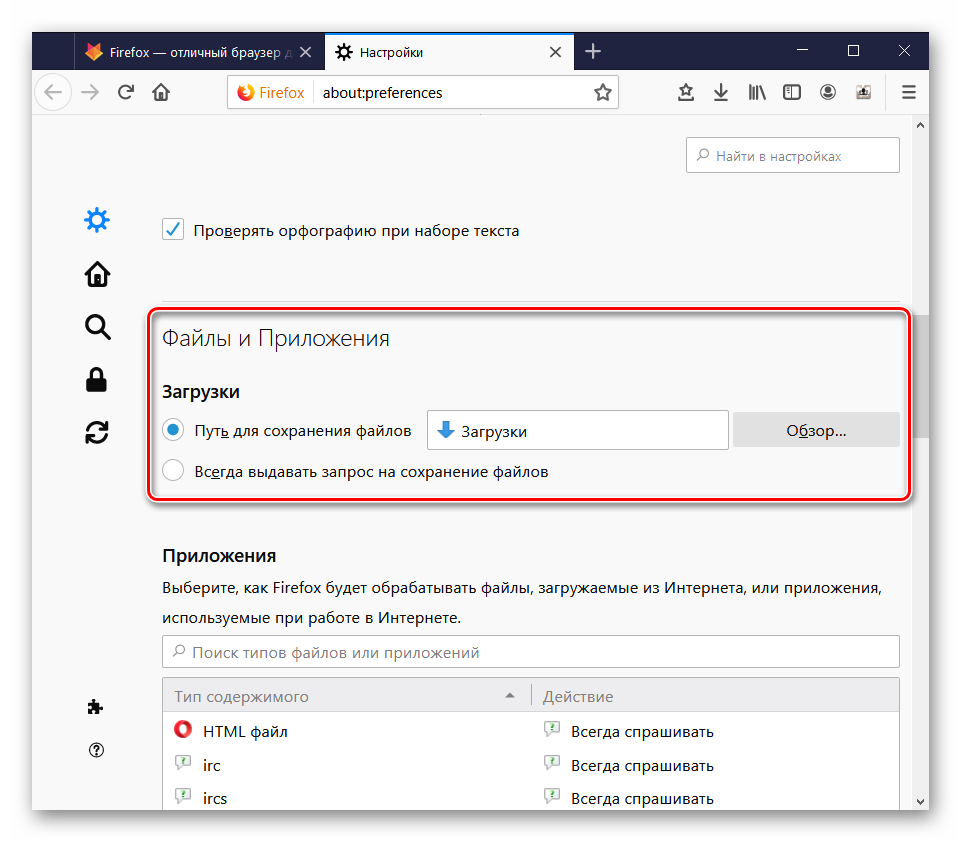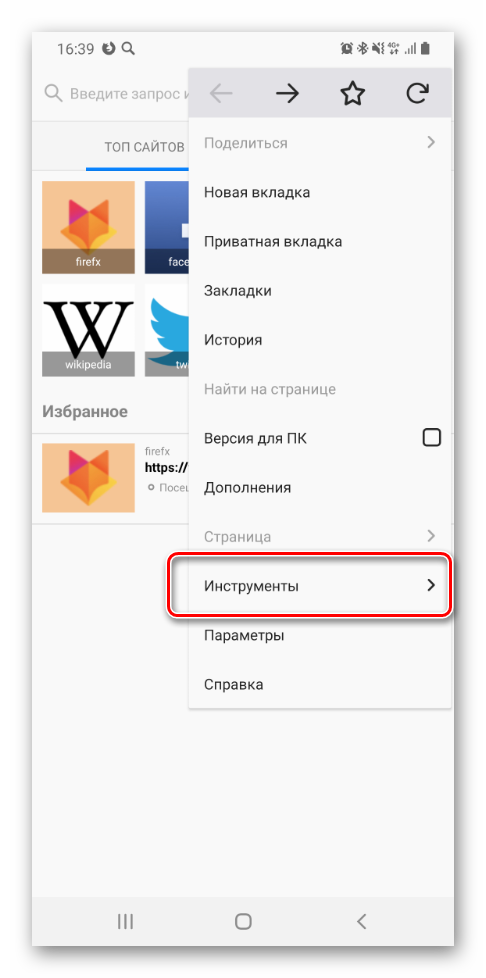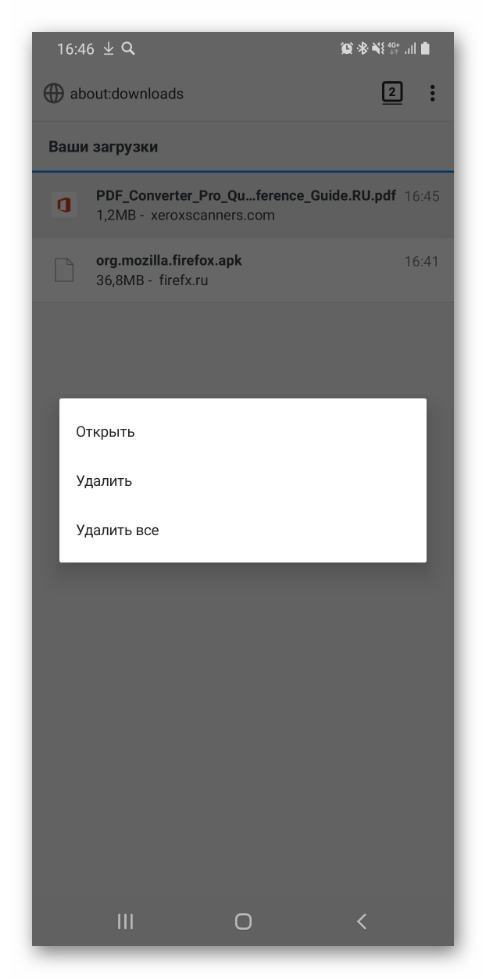Панель загрузок и библиотека ведут историю файлов, которые вы загрузили во время использования Firefox. В этой статье описано, как просматривать и управлять загруженными файлами в Firefox, а также изменять параметры загрузок.
Оглавление
- 1 Как просмотреть свои загрузки
- 2 Просмотр истории загрузок
- 3 Как управлять загруженными файлами
- 3.1 Настройка открытия по умолчанию подобных файлов в Firefox
- 4 Изменение пути сохранения загруженных файлов
- 5 Изменение действий при загрузке для типов файлов
- 6 Защита при загрузке
- 6.1 Как обрабатывать небезопасные загрузки
Как просмотреть свои загрузки
Вы можете легко просмотреть свои загрузки текущей сессии, нажав на кнопку «Загрузки» 
Нажмите на кнопку «Загрузки», чтобы открыть панель загрузок.
Панель загрузок отображает пять ваших последних загруженных файлов, а также их размер и состояние загрузки. Чтобы просмотреть все загрузки в любое время, перейдите в библиотеку, выбрав в нижней части панели.
Щёлкните правой кнопкой мышиУдерживая клавишу control, щёлкните мышью
по кнопке «Загрузки», чтобы открыть меню с такими возможностями как скрывать эту кнопку, если в текущей сессии не было загрузок, и показывать панель загрузок при начале загрузки.
Примечание: По умолчанию кнопка «Загрузки» не будет отображаться на панели инструментов, если вы ничего не загружали в ходе текущей сессии. Вы можете просмотреть список предыдущих загрузок, нажав на кнопку меню 
Просмотр истории загрузок
Библиотека содержит информацию обо всех загруженных файлах, если вы не удалили их из истории.
Нажмите кнопку библиотеки 


Откроется окно «Библиотека» со списком загруженных вами файлов.
Как управлять загруженными файлами
Вы можете просмотреть свои загрузки в любое время. Нажмите кнопку 

Вы можете управлять своими файлами непосредственно на панели загрузок или в библиотеке. Справа от каждого файла на каждом этапе загрузки будут появляться варианты действий.
- Приостановить: Вы можете приостановить любые текущие загрузки. Щёлкните правой кнопкой мышиУдерживая клавишу control, щёлкните мышью
по файлу и выберите . Щёлкните правой кнопкой мышиУдерживая клавишу control, щёлкните мышью
по строчке с файлом и выберите , чтобы продолжить загрузку файла. - Отменить
: Если вам больше не нужно загружать файл, нажмите кнопку ✖ справа от названия файла. После этого кнопка превратится в символ обновления; нажмите её снова, чтобы перезапустить загрузку.
- Открыть файл: Когда загрузка завершится, вы можете нажать прямо на соответствующую строку, чтобы открыть файл.
- Открыть папку с файломПоказать в папке
: По завершении загрузки файла значок в правой части соответствующей строки превратится в папку. Нажмите на этот значок, чтобы открыть папку, содержащую файл.Показать в Finder
: По завершении загрузки файла значок в правой части соответствующей строки превратится в увеличительное стекло. Нажмите на этот значок, чтобы показать файл в Finder. О том, как выбрать папку для сохранения загрузок, вы можете узнать в разделе «Изменение папки для сохранения загруженных файлов» ниже.
- Перейти на страницу загрузки: Щёлкните правой кнопкой мышиУдерживая клавишу control, щёлкните мышью
по файлу, чтобы открыть меню. Выберите этот вариант, чтобы открыть веб-страницу, являющуюся источником файла. - Удалить запись о файле: Если вы не хотите хранить запись об отдельной загрузке, вы можете удалить эту запись. Щёлкните правой кнопкой мышиУдерживая клавишу control, щёлкните мышью
по строке с файлом и выберите в контекстном меню. Запись о файле будет удалена из списка, но сам файл не будет удалён. - Повторить загрузку
: Если загрузка по каким-либо причинам не завершилась, нажмите на кнопку в правой части соответствующей строки — символу обновления — для её повтора.
- Очистить загрузки: Нажмите на кнопку Очистить загрузки в верхней части окна «Библиотека», чтобы очистить всю историю загрузок. Загруженные файлы не будут удалены.
- Удалить загруженный файл: Вы можете удалить загруженный файл, который больше не хотите хранить. Щёлкните правой кнопкой мышиУдерживая клавишу control, щёлкните мышью
по строке с файлом и выберите . Файл будет удалён с вашего диска.
Настройка открытия по умолчанию подобных файлов в Firefox
Когда вы загружаете файл, вы можете настроить открытие по умолчанию подобных файлов в Firefox. Щёлкните правой кнопкой мышиУдерживая клавишу control, щёлкните мышью
по файлу в библиотеке и выберите в контекстном меню.
В результате будет добавлена строка для этого типа файлов в таблицу «Приложения» панели в настройках Firefox, где вы можете выбрать, как Firefox будет обрабатывать этот тип файлов. Подробнее — в этой статье.
Изменение пути сохранения загруженных файлов
Загруженные файлы сохраняются в папке, указанной в настройках Firefox. Чтобы изменить эту папку:
-
На Панели меню в верхней части экрана щёлкните и выберите .
Нажмите кнопкуи выберите .Нажмите кнопку
и выберите .
- На панели найдите «Загрузки» под заголовком «Файлы и приложения».
- Нажмите кнопку ОбзорВыбрать рядом с надписью «Путь для сохранения файлов».
- Выберите папку, которую хотите использовать для сохранения загрузок.
Изменение действий при загрузке для типов файлов
Вы можете выбрать действие, предпринимаемое Firefox при обработке загрузок для различных типов файлов во время работы в Интернете, например, открывать файлы в указанных приложениях или всегда спрашивать, что именно вы хотите сделать.
-
На Панели меню в верхней части экрана щёлкните и выберите .
Нажмите кнопкуи выберите .Нажмите кнопку
и выберите .
- На панели прокрутите страницу до таблицы «Приложения».
- Выберите тип файла, для которого хотите изменить действие при загрузке, и нажмите на стрелку в столбце «Действие».
- Выберите желаемое действие в выпадающем меню.
Для получения дополнительной информации прочтите эту статью.
Защита при загрузке
Перед началом загрузки Firefox пытается защитить вас от потенциально зловредных и небезопасных загрузок и блокирует загрузки через незащищённые соединения. Для получения дополнительной информации прочтите сообщения в блоге Mozilla о безопасности «Firefox 93 защищает от небезопасных загрузок», «Улучшенная защита загрузок в Firefox» и «Улучшенное определение вредоносных программ в Firefox». Если есть подобные подозрения, загрузка не начнётся, а на панели загрузок отобразится предупреждение:
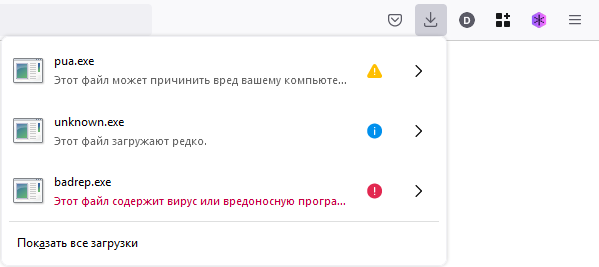
Потенциально зловредные загрузки определяются с помощью сервиса Google Безопасный просмотр. Названия таких файлов будут отображаться с предупреждающим сообщением:
- Этот файл содержит вирус или вредоносное ПО.
Другие файлы, затрагиваемые защитой при загрузке, могут быть потенциально нежелательными (подробнее — в политике Google) и производить непредвиденные изменения на вашем компьютере. Кроме того, загрузка может быть не зловредной или нежелательной, а просто редко использоваться. Названия таких файлов будут отображаться с одним из следующих предупреждающих сообщений:
- Этот файл может навредить вашему компьютеру.
- Этот файл загружают редко.
Защита при загрузке включена в Firefox по умолчанию. Для получения дополнительной информации прочтите эту статью.
Как обрабатывать небезопасные загрузки
Если вы видите зловредный файл или другие потенциально опасные файлы на панели загрузок, нажмите на стрелку, направленную вправо, чтобы выбрать, что делать с файлом. Вы получите больше информации о типе небезопасного файла и сможете разрешить загрузку или удалить его:
Примечание: Контекстное меню (открываемое щелчком правой кнопкой мыши) содержит другие варианты обработки потенциально вредоносных и зловредных файлов, отображаемых на панели загрузок и ожидающих загрузки:
Например: Щёлкните правой кнопкой мышиУдерживая клавишу control, щёлкните мышью
по одному из потенциально опасных файлов, ожидающих загрузки, и выберите , чтобы сохранить этот файл на свой компьютер.
Эти прекрасные люди помогли написать эту статью:
Станьте волонтёром
Растите и делитесь опытом с другими. Отвечайте на вопросы и улучшайте нашу базу знаний.
Подробнее
Здравствуйте уважаемый посетитель сайта! Если вы на своем компьютере пользуетесь браузером Mozilla Firefox, и вам нужно поменять папку загрузок в браузере мозила, но вы не знаете, как это сделать, то вам тогда сюда, в этом простом и доступном уроке вы узнаете, как изменить папку загрузок в мозиле.
И так чтобы поменять папку загрузок в браузере мозила, вам нужно на своем компьютере запустить браузер мозила, затем навести курсор мыши на кнопку «Настройки» и один раз нажать левую кнопку мыши.
После чего в вашем интернет браузере раскроется дополнительное меню, в котором вам нужно будет навести курсор мыши на кнопку «Настройки», и один раз нажать левую кнопку мыши.
Когда вы выберите пункт «Настройки», на вашем компьютере откроется окошко настройки браузера мозила.
В окошке «Настройки», вам нужно будет выбрать пункт «Основные», затем установить галочку напротив «Путь для сохранения файлов», далее навести курсор мыши на кнопку «Обзор» и один раз нажать левую кнопку мыши.
Обратите внимание: перед тем как вы нажмете по кнопке «Обзор», на вашем локальном диске должна быть создана папка, в которую будут сохраняться все загружаемые файлы.
Когда вы нажмете по кнопке «Обзор», на вашем компьютере откроется проводник windows, при помощи проводника windows вы в пару шагов можете найти и выбрать свою папку для загрузок.
И так в левой части проводника открываем локальный диск в которой, вы уже создали папку для загрузок.
И так после того как вы нашли папку на своем компьютере, вам остается навести курсор мыши на папку и один раз нажать левую кнопку мыши, после чего папка будет выбрана и вам остается нажать на кнопку «Выбор папки».
Когда вы нажмете на кнопку «Выбор папки», в окошке «Настройки браузера» вы в специальном поле увидите измененный путь сохранения загрузки файлов на ваш компьютер.
Чтобы завершить выполненную нами работу, нам нужно просто закрыть данное окошко настроек браузера.
Вот таким вот простым способом можно поменять папку загрузок в браузере Mozilla Firefox.
На этом у меня все, всем пока, удачи! До новых встреч на сайте computerhom.ru.
Mozilla Firefox – второй по популярности браузер после Chrome. Простой, удобный, быстрый. Но главное его преимущество – гибкость настроек. Благодаря этому каждый пользователь сможет настроить браузер под себя. Так, как ему удобнее.
Директорию загрузки в браузере Firefox тоже очень легко поменять. Причем сделать это можно 2 способами.
Если у Вас установлен Yandex Browser, тогда рекомендую прочитать – Как изменить папку загрузок в Яндексе?
Где находится папка загрузки?
По умолчанию папка загрузки в Мозилле находится по следующему пути: Локальный диск C – Пользователи (Users) – Имя_пользователя – Мои документы. Именно здесь сохраняются все загруженные вами файлы. Хотя Вы уже могли изменить этот путь.
- Нажимаете на значок с тремя полосками в верхнем углу.
- Выбираете пункт «Настройки».
- Смотрите путь для сохранения файлов в разделе «Загрузки».
На скриншоте выше это «Рабочий стол».
Это надо знать: Как удалить куки в Мозиле?
- Скачиваете что-нибудь в браузере (например, любую картинку на сайте).
- Нажимаете в верхнем углу на стрелочку.
- Кликаете на маленький значок папки в правом углу.
После этого откроется окно, куда Вы сохранили последний файл.
Читайте также: Как восстановить закрытую вкладку в Мозиле?
Как изменить папку загрузки в Firefox?
Способ № 1:
- Заходите в «Настройки» браузера.
- Ставите галочку в пункте «Путь для сохранения файлов».
- Щелкаете на кнопку «Обзор».
- Откроется новое окошко: указываете место, куда хотите сохранять файлы и нажимаете «Выбор».
Готово. Теперь фильмы, музыка и разные документы будут загружаться именно сюда.
Этот вариант подходит, если Вы храните все в одном месте. Например, в папке «Разное». Но если Вы хотите раскладывать все по полочкам (фильмы – туда, музыку – сюда), тогда чтобы не перемещать их постоянно, лучше использовать следующий метод.
Способ № 2:
- Заходите в «Настройки» браузера Mozilla Firefox.
- Ставите птичку в пункте «Выдавать запрос на сохранение файлов».
- Готово.
Теперь при загрузке любого файла браузер будет каждый раз спрашивать Вас, куда его сохранить. То есть, вы сможете выбрать папку загрузки для каждого документа отдельно.
Это очень удобно. Решили скачать презентацию? Сохраняете ее в «Рабочие файлы». Загружаете картинку? Тогда сохраняете ее в «Изображения». То есть, все файлы из браузера загружаются туда, куда нужно. И Вам потом не придется их перемещать.
Полезно знать: Как удалить историю в Mozilla?
На этом все. Надеюсь, теперь пользоваться браузером Mozilla Firefox будет гораздо проще и удобнее.
Опубликовано 09.11.2016 Обновлено 31.10.2020
Как это напрягает, когда ты скачиваешь файл в браузере, а потом просто не можешь его найти! С данной проблемой сталкивались многие и, поверьте, не вы последние. Чтобы избежать долгого поиска скаченного файла, просто нужно изменить место загрузки, указав нужную и удобную для вас папку.
Для начала, хотелось бы отметить, что данная инструкция подходит только для компьютеров/ноутбуков. Ниже приведена инструкция для различных браузеров.
Как изменить папку для загрузки файлов в браузере Google Chrome
- Кликните на кнопку «Меню» которая отображается как три точки (⋮) в правом верхнем углу.
- Затем кликните на «Настройки», либо введите в браузерную строку: chrome://settings
- Далее, прокрутите вниз и кликните «Показать дополнительные настройки».
- Найдете раздел «Скачанные файлы«. Кликнув на кнопку «Изменить» укажите, куда сохранять скаченные файлы. Также, если вы хотите постоянно указывать место для скачивания, включите ползунок «Всегда указывать место для скачивания«.
Как изменить папку для загрузки файлов в браузере Yandex Browser
- Кликаем на три горизонтальные линии в правом верхнем углу и переходим в «Настройки«, либо введите в браузерную строку: browser://settings/
- Найдите раздел «Загруженные файлы«.
- Кликните «Изменить» и укажите папку, куда сохранять скаченные файлы. Также, можно поставить галочку над пунктом «Всегда спрашивать, куда сохранять файлы» и тогда, вы сможете указывать различные папки для сохранения файлов.
- Если вы поставите галочку над пунктом «Открывать файлы офисных форматов в браузере» это будет означать, что файлы типа Word не будут скачиваться автоматически, а будут открываться в новой вкладке Яндекс. Диск, чтобы вы смогли сделать предпросмотр и решить, нужно ли вам скачивать данный файл.
Как изменить папку для загрузки файлов в браузере Mozilla Firefox
- Вставьте в в браузерную строку about:preferences
- Найдите «Загрузки«
- Укажите путь, куда сохранять файлы, либо поставьте галочку возле пункта «Всегда выдавать запрос на сохранение файлов«, чтобы при скачивании указывать различные папки.
Как изменить папку для загрузки файлов в браузере Opera
- Перейдите в раздел настроек браузера Опера, введя в браузерную строку: opera://settings
- Найдите раздел «Загрузки» и измените путь, куда вы хотите сохранять файлы. Также, как и у других браузеров вы сможете изменить настройки, чтобы браузер всегда спрашивал, куда сохранять файлы.
Как изменить папку для загрузки файлов в браузере Microsoft Edge
В данном браузере, если не знать что нужно сделать, то не совсем легко найти то место, где можно изменить путь для скачивания файлов. Но, все становиться очень очевидным, если учесть тот факт, что это браузер Windows, поэтому все загрузки (по умолчанию) происходят в папку «Загрузки» или «Downloads». Чтобы изменить путь, вам не обязательно открывать даже браузер:
- Перейдите в «Мой Компьютер«.
- В открывшейся папке кликните на «Загрузки» или «Downloads» (в меню слева) правой кнопкой мыши, затем «Свойства«.
- Выбираем вкладку «Расположение»
- Далее укажите папку, куда хотите сохранять скаченные файлы.
Как изменить папку для загрузки файлов в браузере Internet Explorer 11
- Откройте браузер и в правом верхнем углу кликните на значок шестеренки (⚙️).
- Кликните на «Посмотреть загрузки«.
- Во всплывающем окне кликните «Настройки».
- Укажите путь, куда сохранять файлы. (см. скриншоты ниже)
Как изменить папку для загрузки файлов в браузере Safari
- Кликните на меню вашего браузера, которые находится сверху
- В сплывающем меню кликните «Настройки«. Также можно использовать команду: COMMAND+COMMA(,)
- Перейдите во вкладку «Общие«.
- Снизу вы увидите опцию «Местоположение скаченных файлов«, кликаем и меняем путь загрузки файлов.
Загрузить PDF
Загрузить PDF
В Firefox очень просто изменить расположение загруженных файлов. Есть два способа, чтобы это сделать. Просто внимательно выполните следующие указания и у вас все получиться.
Шаги
-
1
Откройте браузер и найдите опцию «Инструменты» на панели инструментов.
-
2
Нажмите на эту опцию, чтобы отобразить выпадающее меню, затем нажмите кнопку «Настройки».
-
3
Перейдите на вкладку «Основные».
-
4
Найдите раздел «Загрузки», где у вас будет 2 варианта выбора расположение загруженных файлов. Рассмотрим первый вариант.
-
5
Проверьте «Путь для сохранения файлов», откроется диалоговое окно, как показано на рисунке. Выберете в какую папку вы хотите сохранить загруженные файлы. Например, если вы сохраните файлы в папку «Загрузки», то нажмите кнопку «Обзор».
-
6
Найдите папку «Загрузки», которая обычно расположена: C:<имя пользователя>Загрузки. Выберите папку и нажмите кнопку «Выбрать папку», как показано на рисунке.
-
7
Название папки «Загрузки» будет отображено в маленьком окне.
-
8
Нажмите кнопку «ОК» для сохранения настроек. Теперь давайте рассмотрим 2-ой вариант.
-
9
Начните с шага 3 и на этот раз выберете «Всегда выдавать запрос на сохранение фалов», как показано в поле изображения. Таким образом, каждый раз, когда вы скачиваете файл, компьютер будет вас спрашивать в какую папку вы хотите выполнить загрузку.
Реклама
Советы
- Папка «Загрузки» может быть более удобным местом хранения загруженных файлов.
- Вы также можете выбрать папку «Рабочий стол». Однако у этого варианта есть недостаток: сохранение загруженных файлов в папке «Рабочий стол» создаст «беспорядок» на рабочем столе и в конечном итоге замедлит работу компьютера.
- Было бы неплохо выбрать одну и ту же папку для всех загрузок, так что бы вы смогли легко найти загруженные файлы позже, особенно если вы не будете использовать компьютер некоторое время.
Реклама
Об этой статье
Эту страницу просматривали 12 415 раз.
Была ли эта статья полезной?
Где находятся загрузки в Фаерфокс и как ими управлять? Такой вопрос чаще всего задают именно те, кто только что пересел на этот браузер и поэтому путаются в интерфейсе. В данном материале мы постараемся ответить на все вопросы и расставить точки над «i».
Содержание
- Декстопная версия
- Настройка папки для загрузки в Firefox
- Мобильная версия
- Заключение
Декстопная версия
Начнем с того браузера, что используется на компьютерах. Именно он чаще всего вызывает вопросы у пользователей. Вообще, интерфейс организован разумно. Все дело в привычках. Иногда даже русский язык в меню не способен помочь юзерам.
Если человек до этого использовал какой-нибудь Google Chrome, то он точно потеряется в пунктах меню Firefox. Поэтому мы предоставим подробную инструкцию с четким алгоритмом действий. Она убережет пользователей от ошибок.
- В правом верхнем углу окна ищем кнопку с тремя горизонтальными линиями и нажимаем на нее и в появившемся меню выбираем пункт «Библиотека».
- Затем переходим на «Загрузки» и в конце списка кликаем по надписи «Показать все загрузки».
- Откроется инструмент управления закачками. Теперь можно делать с ними все, что угодно.
- Кликаем правой кнопкой мыши по нужному элементу и в появившемся меню выбираем нужное действие. К примеру, «Удалить из истории». Это уберет закачку из списка.
Настройка папки для загрузки в Firefox
А как настроить загрузки в Мозиле? Настроить можно только папку для сохранения файлов и делается это по немного другому сценарию. Для этого нам придется посетить настройки веб-обозревателя. По-другому сделать это никак не получится.
- В меню выбираем пункт «Настройки».
- Пролистываем список параметров до раздела «Файлы и приложения» и в строке «Путь для сохранения файлов» нажимаем кнопку «Обзор».
- В следующем диалоговом окне выбираем нужный каталог и жмем на кнопку «Выбор папки».
Если в этом пункте выбрать «Всегда выдавать запрос на сохранение файлов», то каждый раз при загрузке файлов необходимо будет выбирать место его сохранения.
После этого даже не нужно перезапускать веб-обозреватель. Все изменения и без того будут учтены. Вот так работают с загрузками в десктопной версии Mozilla Firefox. Однако есть еще и мобильная. Рассмотреть ее тоже стоит.
Мало кто знает, но до инструмента управления закачками можно добраться гораздо проще. Не нужно путешествовать по бесконечным пунктам меню. Все, что требуется – это нажать на клавиатуре кнопки «Ctrl+J». Эта комбинация запустит список закачек. После этого можно будет ими всесторонне управлять. Намного удобнее, не правда ли?
Мобильная версия
Вообще, в этой редакции браузер похож на некоторые другие продукты. Но все равно интерфейс немного отличается. Поэтому пользователи, которые не привыкли к нему могут попасть не туда и нажать не то.
Иногда даже русский язык в интерфейсе не спасает. Поэтому мы подготовили подробнейшую инструкцию с четким алгоритмом действий, которая расскажет новичкам о том, что и как нужно делать для того, чтобы не совершить ошибки. Вот она.
- В верхней части окна браузера ищем панели инструментов и там нажимаем на кнопку с тремя вертикальными точками.
- После этого в появившемся меню выбираем пункт «Инструменты».
- Появится еще одно меню, в котором требуется нажать на «Загрузки».
- И только после этого появится список закачек. Долгий тап по какой-либо записи откроет меню возможных действий.
Вот теперь можно управлять загрузками. В числе доступных действий «Удалить», «Открыть» и «Удалить все». А вот изменить папку для сохранения файлов в этой версии веб-обозревателя нельзя. Придется довольствоваться тем, что есть.
Заключение
А теперь пришло время подвести итоги, обобщить всю полученную информацию и сделать соответствующие выводы. В рамках данного материала мы поговорили о том, как посмотреть загрузки в Мозиле и управлять ими.
Оказалось, что это не так уж и сложно. Просто нужно знать, где именно находятся определенные пункты меню. В любом случае, новичкам помогут наши подробные инструкции. Нужно только четко следовать им. И тогда все будет хорошо.

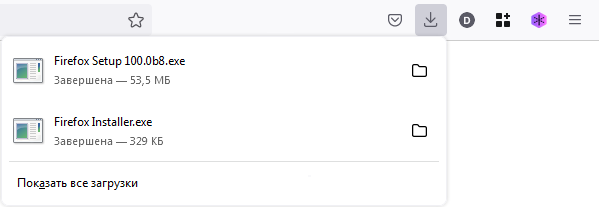
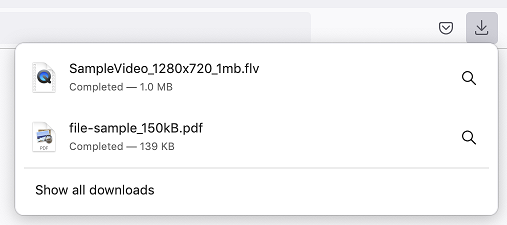
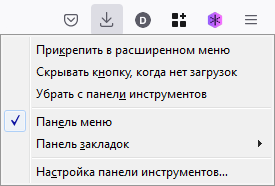
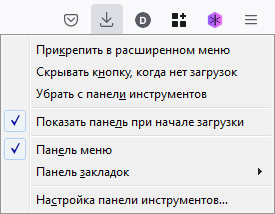
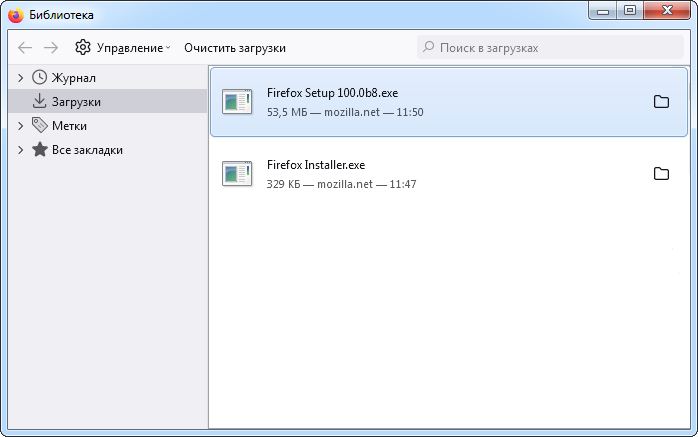
 : Если вам больше не нужно загружать файл, нажмите кнопку
: Если вам больше не нужно загружать файл, нажмите кнопку  : По завершении загрузки файла значок в правой части соответствующей строки превратится в папку. Нажмите на этот значок, чтобы открыть папку, содержащую файл.
: По завершении загрузки файла значок в правой части соответствующей строки превратится в папку. Нажмите на этот значок, чтобы открыть папку, содержащую файл. : По завершении загрузки файла значок в правой части соответствующей строки превратится в увеличительное стекло. Нажмите на этот значок, чтобы показать файл в Finder.
: По завершении загрузки файла значок в правой части соответствующей строки превратится в увеличительное стекло. Нажмите на этот значок, чтобы показать файл в Finder. : Если загрузка по каким-либо причинам не завершилась, нажмите на кнопку в правой части соответствующей строки — символу обновления — для её повтора.
: Если загрузка по каким-либо причинам не завершилась, нажмите на кнопку в правой части соответствующей строки — символу обновления — для её повтора.
 и выберите .
и выберите .