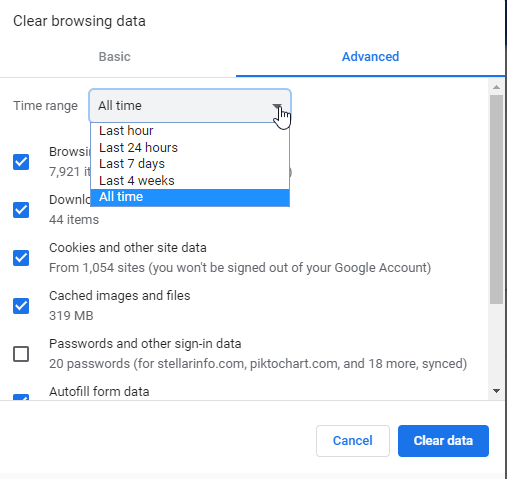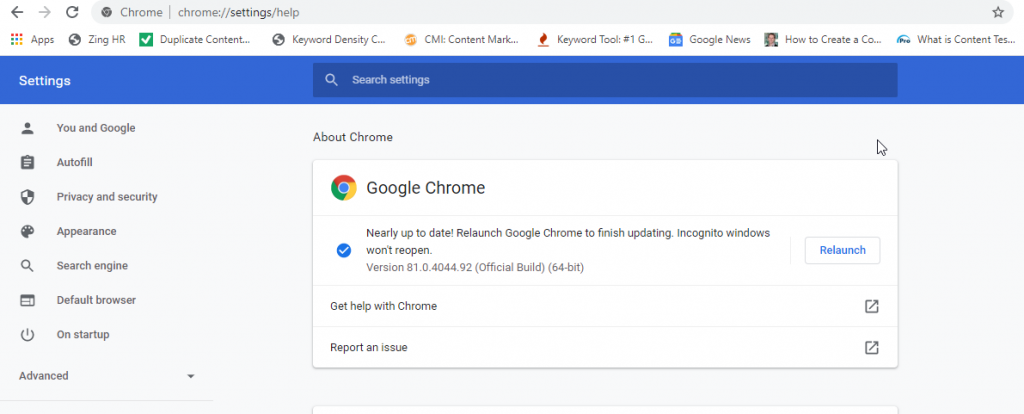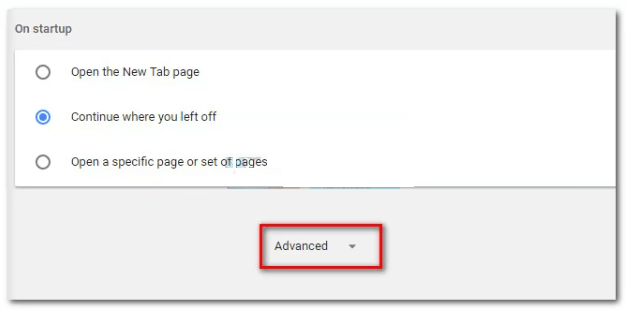Исправление распространенных проблем с аудио и видео
Иногда содержимое видео или аудио на веб-странице не может быть правильно загружено или воспроизведено в Firefox. Требуемый плагин может отсутствовать, быть устаревшим, заблокированным, конфликтовать с другим плагином или расширением, или содержимое по какой-то причине может быть заблокировано. Эта статья поможет вам решить эти проблемы.
Оглавление
- 1 Проверьте регулятор громкости для Firefox в Микшере громкости
- 2 Перезагрузите веб-сайт
- 3 Разрешение на автоматическое проигрывание медиа со звуком
- 4 Вам может потребоваться установить необходимое программное обеспечение PulseAudio
- 5 Аудио и видео HTML5
- 6 Вам может потребоваться последний Media Feature Pack для N-версий Windows
- 7 Видео, защищённые Digital Rights Management (DRM)
- 8 Очистите кэш
- 9 Выключите мешающие расширения или программное обеспечение для блокировки рекламы
- 10 Проверьте некоторые настройки Firefox
- 11 Сбросьте настройки
- 12 Удалите специфичные записи в файле hosts (для опытных пользователей)
- 13 Связанные ссылки
Проверьте регулятор громкости для Firefox в Микшере громкости
Микшер громкости — это специальный регулятор громкости лдя Firefox. Проверьте Микшер громкости и убедитесь, что уровень громкости для Mozilla Firefox не низкий или звук не выключен.
Перезагрузите веб-сайт
Иногда изменения, которые вы вносите в параметры системы, такие как выбор другого звукового устройства в Микшере громкости, могут не применяться корректно в уже открытой вкладке. Попробуйте перезагрузить веб-сайт, чтобы проверить, решит ли это проблему.
Firefox может блокировать автоматическое проигрывание медиа со звуком. Чтобы разрешить автоматическое проигрывание медиа, прочитайте статью Разрешение и блокировка автоматического проигрывания медиа в Firefox.
Вам может потребоваться установить необходимое программное обеспечение PulseAudio
Если вы видите оповещение, сообщающее “Для воспроизведения аудио вам может потребоваться установить необходимое программное обеспечение PulseAudio”, то это значит, что Firefox не может найти или использовать PulseAudio. Программное обеспечение PulseAudio требует проигрывания любых звуков из Firefox. Большинство дистрибутивов Linux сейчас включают в себя PulseAudio по умолчанию.
Используйте менеджер пакетов вашей системы и убедитесь, что PulseAudio установлено корректно.
Аудио и видео HTML5
В Firefox встроена поддержка открытых медиа-форматов, под которыми обычно понимаются контейнеры MP3, WebM, Ogg и Wave. Однако контейнеры MP4 обычно зависят от платформенных декодеров для аудио- и видеопотоков AAC и H.264. Для получения дополнительной информации прочитайте статью HTML5-аудио и видео в Firefox.
Видео, защищённые Digital Rights Management (DRM)
Если вы испытываете проблемы с проигрыванием содержимого, контролируемого DRM, на Amazon Prime, Netflix, Hulu, Disney+ и других стриминговых сервисах, убедитесь, что в настройках вашего Firefox на панели Основные в разделе Содержимое использующее технические средства защиты авторских прав (DRM) отмечена настройка Воспроизводить защищённое DRM содержимое, а плагин Google Widevine включен. Прочитайте статью Воспроизведение содержимого, использующего DRM, в Firefox для получения дополнительной информации.
Примечание: Google Widevine прекратил поддержку для 32-битного Linux 31 мая 2021 г. Поддерживается только 64-битный Linux.
Примечание: Актуальная версия Google Widevine больше несовместима со старыми операционными системами Mac, такими как OS X 10.9 и 10.10. Поддерживаются только версии OS X 10.11 и выше.
Очистите кэш
Прочитайте статью Как удалить кэш Firefox.
Выключите мешающие расширения или программное обеспечение для блокировки рекламы
Программное обеспечение для блокировки рекламы, такое как антибаннерные фильтры вашей программы Интернет-безопасности или расширения, такие как uBlock Origin или Adblock Plus, могут препятствовать воспроизведению аудио- или видеосодержимого.
- Если сайт работает с отключенной блокировкой рекламы, вы можете захотеть добавить сайт в белый список в вашем фильтре блокировщика рекламы.
- Если видео или аудио воспроизводится, когда вы отключили все расширения, то одно из ваших расширений вызывает проблемы. Для получения дополнительной информации прочитайте статью Устранение проблем с расширениями, темами и аппаратным ускорением для решения типичных проблем в Firefox.
Проверьте некоторые настройки Firefox
- Куки:
-
На Панели меню в верхней части экрана щёлкните и выберите .
Нажмите кнопкуи выберите .Нажмите кнопку
и выберите .
- Выберите панель и перейдите к разделу Куки и данные сайтов.
- Проверьте, что куки включены, и этот сайт не заблокирован в списке Исключения.
-
- История:
-
На Панели меню в верхней части экрана щёлкните и выберите .
Нажмите кнопкуи выберите .Нажмите кнопку
и выберите .
- Выберите панель и перейдите к разделу История.
- Убедитесь, что Firefox настроен на .
-
- Всплывающие окна:
-
На Панели меню в верхней части экрана щёлкните и выберите .
Нажмите кнопкуи выберите .Нажмите кнопку
и выберите .
- Выберите панель и перейдите к разделу Разрешения.
- Разрешите веб-сайт как исключение в настройках Блокировать всплывающие окна.
-
Сбросьте настройки
Прочитайте статью Сброс настроек Firefox для поиска и устранения проблем.
Удалите специфичные записи в файле hosts (для опытных пользователей)
Если вы используете файл hosts, вы можете временно отключить его, переименовав в Xhosts. Или вы можете отредактировать файл hosts, чтобы удалить специфичные записи, которые могут вызывать отказ от проигрывания видео на некоторых сайтах (прочитайте, например, это обсуждение). Чтобы применить изменения в файле hosts, вам может понадобиться очистить кэш DNS с помощью команды: ipconfig /flushdns в диалоговом окне Выполнить в Windows.
Связанные ссылки
- Я не могу проигрывать аудио на Удалённо подключенном рабочем столе
- Видео без звука на Citrix
- Что делать, если Firefox не воспроизводит звуки
- Управляйте типами файлов и действиями при загрузке в Firefox
- Блокировка небезопасного содержимого в Firefox
Основано на информации с Video or audio does not play (mozillaZine KB)
Эти прекрасные люди помогли написать эту статью:
Станьте волонтёром
Растите и делитесь опытом с другими. Отвечайте на вопросы и улучшайте нашу базу знаний.
Подробнее
Loading Media File could not be Played! is an error that occurs in Firefox while trying to run videos from certain platforms in the browser. Instead the video starts, it displays a black pop up with a mark of exclamation. However, the same happens in few versions of Chrome too but here you will see a working solution for Firefox. You can see here some other solutions – How to Fix Audio and Video General Problems on Firefox.
The cause of Loading Media File could not be Played! in Firefox is a preference media.directshow.enabled. This preference creates conflict and prevents Adobe Flash player from functioning properly. Videos from other websites and platforms and websites like YouTube perform very well but at the same time, others don’t.
Before start troubleshooting, make sure that your Adobe Flash Player is updated. For this, you can navigate to – Open menu => Add-ons => Plugins => Tools for all Add-ons => Update add-ons automatically.
This guide may help you in troubleshooting this error.
Step 1 – Launch Mozilla Firefox and type or copy/paste the under given data in the URL field.
about:config
Step 2 – Click the button I accept the risk! when you come across a warning message stating that this might harm the browser. Doing this lets you move ahead in the browser.
Step 3 – In the search box, copy/paste the given text.
media
Step 4 – See for the media.directshow.enabled option in the box. Check out the value of this option. If in case the value is True, double-tap on the same to reset the value to False.
Step 5 – Now restart Firefox again as it helps the changes to take place. This will now solve the error in the Firefox and help you load the media file.
Concluding Words
Thus you see that though this issue is very common one yet the solution is not that tough. You can always go to the about:config and make the necessary changes to get the results and fix the error. So next time, whenever you face the Error Loading Media File, could not be Played in Firefox use these steps and troubleshoot it.
На чтение 3 мин. Просмотров 1k. Опубликовано 30.05.2021
0
Ваш браузер Firefox не может воспроизводить видео? Ты не одинок! Это случилось со многими пользователями Firefox. Но не волнуйтесь! Эту проблему все еще можно исправить…
Содержание
- Попробуйте эти исправления
- Исправление 1. Отключите аппаратное ускорение
- Исправление 2: временно отключите расширения вашего браузера
- Исправление 3: Используйте службу VPN
Попробуйте эти исправления
Возможно, вам не придется пробовать их все; просто двигайтесь вниз по списку, пока не найдете тот, который вам подходит.
- Отключите аппаратное ускорение
- Временно отключите надстройки браузера.
- Используйте службу VPN
Исправление 1. Отключите аппаратное ускорение
Иногда видео не может воспроизводиться в Firefox, если аппаратное ускорение включено. Чтобы проверить, подходит ли вам это, отключите эту функцию. Для этого:
- В браузере Firefox нажмите значок меню , а затем нажмите Параметры .
- В разделе «Производительность» снимите флажок Использовать рекомендуемую производительность настройки , затем снимите флажок Использовать аппаратное ускорение, если доступно .
Теперь проверьте, можете ли вы воспроизводить видео в Firefox. Надеюсь, ты сможешь. Но если нет, не волнуйтесь. Есть еще другие исправления, которые вы можете попробовать …
Исправление 2: временно отключите расширения вашего браузера
Возможно, что одно из расширений Firefox, которые вы используете, вызывает проблемы с видео. Вам следует попробовать временно отключить надстройки и посмотреть, сработает ли это для вас. Вот как это сделать:
- В браузере Firefox нажмите Ctrl , Shift и A одновременно нажмите на клавиатуре.
- Нажмите Extensions .
- Нажмите кнопку Параметры (…) на включенном расширении и выберите Отключить . Затем сделайте это для всех включенных расширений.
- Проверьте, можете ли вы воспроизводить видео в Firefox.
- Если можете, включайте отключенные расширения по одному, чтобы определить проблемное расширение.
Если вы обнаружите какие-либо проблемы с расширением Firefox, обратитесь к его разработчику за советом или воспользуйтесь альтернативным решением.
Если это не сработает для вас , то вам следует перейти к исправлению, приведенному ниже.
Исправление 3: Используйте службу VPN
Вероятно, вы столкнулись с проблемой прерывания сети, поэтому видео выиграли не играйте в вашем браузере Firefox. Один простой и эффективный способ исправить это – использовать службу VPN. И мы рекомендуем использовать NordVPN.
NordVPN – очень простой в использовании VPN-сервис. Это поможет вам установить быстрое, стабильное и безопасное VPN-соединение в любом месте.. И вы можете сделать это всего за несколько кликов!
Вы можете получить приличную сделку на услуги NordVPN . Ознакомьтесь с купонами NordVPN здесь!
Чтобы использовать NordVPN:
- Загрузите и установите NordVPN.
- Запустите NordVPN, затем выберите нужное местоположение для подключения.
После настройки VPN-соединения попробуйте перезагрузить видео в браузере Firefox и посмотрите, удастся ли им воспроизвести.
Надеюсь, одно из приведенных выше исправлений помогло вам решить вашу проблему. Если у вас есть какие-либо вопросы или предложения, вы можете оставить нам комментарий ниже.
Summary: Are you facing ‘Error in Loading Media: File Could Not Be Opened’ message when trying to watch online videos? Learn how to fix this media file error in Chrome, Firefox, Safari and other browsers on Windows, Mac and Android.
Contents
- How to Fix “Media File Could Not Be Played” Error in browser
- Quick hacks to fix error in loading media
- Method 1: Fix your Internet connection
- Method 2: Reset your browser settings
- Method 3: Update to the latest version of the browser
- Method 4: Delete cache, cookies, and browser history
- Method 5: Play media file in incognito mode
- Method 6: Turn off hardware acceleration
- Method 7: Disable browser extensions
- Can’t play downloaded & saved videos on PC, Mac, Android phone!
- Conclusion

You have just enrolled in a self-paced open online course to learn a new skill or to complete your degree while in-between jobs or to watch Billboard’s Top 100 picks to soothe your soul after a long tiring day. Be it for solace or for mere self-help, videos have made a significant impact on our lives and have flooded websites and social media outlets.
However, things may take an abrupt halt when while playing a video on the host website, the screen throws a message – ‘Error in Loading Media: File Could Not Be Opened’. This error although commonly reported in Chrome can occur in any browser, including Mozilla Firefox, Internet Explorer, Safari, Opera, or others.
So, if you encounter a media file loading error, what will you do? How will you troubleshoot this issue? Here we will share how you can fix the ‘media file could not be played’ error in any browser on PC, Mac, and Android.
Each time you are encountered with the ‘Media File Could Not Be Played’ error while playing a video, it’s mostly due to a browser issue.
Here are some easy solutions you can try to fix the error on your PC, Mac, or Android phone:
- Fix your Internet connection.
- Reset your browser settings.
- Update to the latest version of the browser.
- Delete cache, cookies, and browser history.
- Play the media file in incognito mode.
- Turn off hardware acceleration.
- Disable browser extensions.
You can quickly fix error loading media file could not be played in Safari, Chrome, Firefox, or other browser by using these hacks.
Try the below workarounds that may fix the media loading error on PC, Mac, iPhone, and mobile phone:
- Ensure good internet speed on your system.
- Try to play video in another browser.
- Open only your source video website. Close all other browser windows.
- If possible, watch videos in low quality. Click on video Settings > Quality. Select a lower quality (resolution or frame rate) view.
Method 1: Fix your Internet connection
Mostly the message ‘Error loading media: File could not be played’ occurs in Safari, Chrome, Opera etc., when there’s an Internet connection problem.
Apart from ensuring good Wi-Fi speed, if you are using VPN, first disconnect and then reconnect from the VPN. Now check if the media file could play smoothly in browser.
Method 2: Reset your browser settings
Changing browser settings might help you to resolve the ‘Media file could not be played’ error. When you reset, all data including Safari and Chrome other browser settings, extensions, and browsing history are removed.
Steps to reset browser settings in Chrome:
- Open Chrome.
- Click the three vertical dots on the top-right corner (Customize and control Google Chrome)
- Click Settings > Advanced.
- On Windows PC: Under Reset and clean up, click
On Mac: Click Restore settings to their original defaults.
Steps to reset browser settings in Safari on Mac:
To reset Safari to default settings on Mac, you need to remove Safari’s history, cookies, cache, and disable extensions. Here are the quick steps:
- To clear history, from the menu bar, click on Safari and select Clear History followed by All History > Clear History.
- To clear cache, click on Safari > Preferences. Go to Advanced > Show Develop menu in menu bar. Exit. Develop > Empty Caches.
- To delete cookies, click on Safari > Preferences. Click and navigate to Privacy > Manage Website Data > Remove All.
Now open the host website of your video in the browser and see if it plays without the error.
Method 3: Update to the latest version of the browser
If the media file loading error appears in any browser, ensure that you are using the latest version.
Steps to update Chrome browser (on Windows/ Mac)
- Open Chrome.
- Click the three vertical dots on the top-right corner of the toolbar and click Help > About Google Chrome=

- If a new version is available, you will see an option “Update Google Chrome”, else your Google Chrome is up to date. You may see the Relaunch button, if Chrome finds new updates, click on it to finish this process.
If you still get the error message, clear cache, and cookies and then play the media file.
Steps to update Safari on Mac:
- From the Apple menu, click on System Preferences.

- Select Software Update. If you don’t see ‘Software Update’ option, go to the App Store to install any updates available.
For steps to update Safari on PC or iPhone, click here.
How to update browser on Android phone?
Installed browsers on your Android phone should automatically update when you have turned on Auto-update apps in Play Store Settings. However, you can also check if there’s a new browser update available to fix the error loading media file could not be played in Android.
Steps to update browser in Android:
- On your Android phone or tablet, open Play Store app.
- At the top right, tap on your profile icon.

- Click on Manage apps & device.
- Under Updates available, click on See details.

- Scroll down to find Chrome and tap Update to Chrome
Method 4: Delete cache, cookies, and browser history
Cache and Cookies are a small piece of information that is stored in a web browser’s directory to provide you with a better user experience. Browsers whether Chrome or Internet Explorer tend to store cache and cookies to speed up the loading process; however, with time, these cache & cookies pile up in the system, creating problems such as the ‘Media File Could Not Be Played’ error. Therefore, you must clear all cache, cookies, and browser history on a regular basis.
Steps to delete cache, cookies, and browser history on Chrome:
- Open Google Chrome browser
- Click on Settings.
- Scroll down to Advanced > Privacy and security.
- Click on Clear browsing data.

- Click on You can also select the time range of deleting this data from Last hour, 24 hours to All time.
- Select Browsing history, Download history, Cached images and files, Cookies, and other site data.

- Click Clear Data.
To clear cache and cookies in other web browsers, go through this : link
How to clear cache, cookies, and browser history on an Android phone?
- Launch Chrome on your Android device and click on three dots on the top-right.
- Go to Settings > Privacy.

- Scroll down and select Clear Browsing Data.
- Set the Time Range to All-time

- Check Cookies and site data and Cached images and files, and click Clear data.
After deleting cache and cookies, try playing the media file. If the issue persists, try playing the media file in incognito mode.
Incognito doesn’t store any cookies and automatically deletes your search and browsing histories. Simply press ‘CTRL + SHIFT + N’ keys to turn on incognito mode. Enter the website link and play the file.
Method 6: Turn off hardware acceleration
If you’re having trouble playing the video file, this could be due to hardware acceleration. When enabled, hardware acceleration passes graphical intensive tasks within the browser to make it perform better. However, it may be the cause of the ‘Media File Could Not Be Played’ error; therefore, disable it and then play the media file.
Steps to disable hardware acceleration in Chrome on PC/ Mac:
- On the Chrome toolbar, click Settings > Advanced.

- Under System, toggle off the Use hardware acceleration when available option.
Steps to disable hardware acceleration in Opera:
- Go to Settings from the Opera menu.
- Select Browser, from the list.

- Under System, uncheck Use hardware acceleration when available.
- Restart Opera and check if this fixed the error loading media file.
Note: The latest macOS doesn’t allow to enable or disable hardware acceleration in Safari.
Method 7: Disable browser extensions
If the ‘Error loading media. The file could not be played’ error is occurring because of browser extensions, disable them.
You can check if the browser extensions are causing the error. Open the video hosting website in Incognito Mode and play its video. If the video plays smoothly without any error, it indicates, an extension is causing the media file error.
Steps to disable extensions in Chrome:
- Open Chrome and click on the three vertical dots.
- Click More tools > Extensions.

- You can choose to Remove or toggle off each extension.

- Next close the window, reopen the browser, and check if the video error is fixed.
Steps to disable extensions in Safari on Mac:
- Choose Safari > Preferences.
- Click Extensions.

- To turn off an extension, uncheck its box on the left. To uninstall an extension, select the extension and click Uninstall.
Can’t play downloaded & saved videos on PC, Mac, Android phone!
If you’re unable to play video files saved on your Windows, Mac, or smartphone, utilize a video repair tool to troubleshoot the issue. When files are not completely downloaded or there is an interruption in the transfer process, you’re likely to encounter video playback errors.
This is when Stellar Repair for Video is a viable option. You can easily overcome video file corruption using the software, resolve audio-video sync issues, and repair choppy/distorted/grainy/jerky video files.
Conclusion
It’s annoying to face ‘Error loading media. The file could not be played in any browser when you want to watch an important video. One of the above methods can help you to fix the media file error in Chrome, Safari, Opera, or another browser on your computers and Android devices.
Do share with our readers in the comment section below stating which method to fix the media file loading error worked in your case.
About The Author
Sumona Chatterjee
Sumona is a tech blogger, avid photographer, & technogeek with vast experience in writing about media file recovery tips and tutorials. She has over 10 years of experience in media file recovery/media file repair technology. She is passionate about Photography, Creative Designing, Music, and Exploring lesser-known destinations.
Best Selling Products

Stellar Data Recovery Professional for Windows
Stellar Data Recovery has the right Windows Recovery tool for all your data recovery
Read More

Stellar Data Recovery Professional for Mac
Stellar Data Recovery for Mac program performs safe..
Read More

Stellar Photo Recovery
A comprehensive photo recovery software to restore photos, music & video files
Read More

Stellar Repair for Video
Powerful video repair tool for repairing corrupt or damaged MOV and other video files
Read More
Многие компьютеры при получении потокового мультимедиа может столкнуться с некоторыми багами. Но если большинство из них можно исправить простой перезагрузкой страницы, то ошибку Error loading media: File could not be played так просто не решить. Она возникаем во всех браузерах (Chrome, Mozilla, Opera, Яндекс и т.д.) и ОС (Windows, Android, iOS). Мы расскажем что делать для исправления данного сбоя.
Содержание
- Что это за ошибка
- Что делать при ошибке загрузки медиа
- Проверка сетевых настроек
- Чистка реестра
- Шпионский софт
- Драйвера
- Также общие советы
- Заключение
Что это за ошибка
«Ошибка при загрузке медиа: Файл не может быть воспроизведен» очень часто имеет связь с реестром системы. Возможно, совсем недавно производились масштабные работы по удалению или установлению софта. При удалении не все файлы могли быть убраны в корзину, что конечно создает немало проблем для нормальной работы Windows.
Ошибка при загрузке медиа: Файл не может быть воспроизведен
Еще не нужно забывать про разные трояны и вирусные программы. Угонщики браузеров активно используют сеть для передачи данных, а значит, потоковые видео могут отображаться не корректно. Также следует упомянуть про наличие актуальных обновлений самого браузера и медиа-плагинов на компьютере.
Важно! Нижеописанные советы стоит применять, если обновление до актуальной версии браузера не помогло. Если также не работает установка обновленных плагинов — Adobe Flash Player и Java-пакета для браузера.
Проверка сетевых настроек
Первым делом проверьте настройки вашей сети — правильность вписанного IP и DNS-серверов. Перезагрузите роутер. Проверьте свойства сети — если есть галочка на IP-версии 6 (TCP/IPv6), то снимите её.
Чистка реестра
Первым делом следует устранить возможные ошибки в реестре. Без должной оптимизации данного параметра просто нет смысла пытаться производить другие манипуляции. Рекомендуется прибегать к разным, но официальным утилитам — они, к счастью, практически все бесплатные.
- Скачайте утилиту по ремонту реестра. Обратите внимание на следующие программы: RegCure Pro, CCleaner – они наиболее просты в управлении и очень популярны. Просто инсталлируете их и активируете функцию ремонта реестра.
Очистка реестра через CCleaner
Шпионский софт
Вирусы можно приписать почти ко многим проблемам на ПК, однако, к подобной ошибке она очень актуальна. Все дело в использовании одного поток данных для передачи информации. Когда поступает сразу несколько запросов с компьютера можно вызвать небольшой сбой достаточного для отключения или блокирования онлайн просмотров.
- Просканируйте систему на трояны, вирусы и другие программы. Удалите весь установленный софт за несколько последних дней. Иногда они в фоновом режиме также являются источником конфликтов.
- Примените глубокую проверку, также используйте вспомогательные сканеры (AdwCleaner, например).
AdwCleaner для Windows
Драйвера
Драйвера нужны всем составляющим компьютера. Не актуальные версии просто перестают поддерживаться разработчиками, а соответственно и многими поставщиками контента. Всегда отслеживайте последние новинки обновлений.
- Выполнять действия подобного характера вручную лучше не стоит. Всегда лучше использовать утилиты или встроенные по умолчанию программы на Windows. Лучшим вариантом остается обновление через «Диспетчер устройств», либо применение DriverPack Solution.
Также общие советы
- Сделайте возврат Windows на несколько дней назад;
- переустановите или смените свой браузер.
- проверьте настройки HTML5 в браузере, рассказанные в этой статье.
Заключение
Если применить очистку системы в купе с обновлениями браузера и его плагинов, то ошибка должна исчезнуть. Проблема «Error loading media: File could not be played» в очень редких случаях отображается по причине удаленного контента, либо проблем с сервером видеохостинга. В таком случае стоит просто подождать, либо подергать настройки воспроизводимого видео (качество, перемотка и т.д.). Или же пробуйте найти альтернативный источник в интернете.
Home » How To » Error loading media file could not be played Firefox on Computer, PC: Here’s the Fix
Are you unable to play the video file on your website that you have visited just like news Technology entertainment and live streaming sites for sports and other? Firefox somewhere blocking the incoming video connection that means you need to do some action to play video file in your browser without creating any problem and stop in between. Here is a possible fix for error loading media file could not be played Firefox on your Windows laptop or PC installed on Windows 10 Windows 7 or 8.
Are you feeling bad for fix error loading media file could not be played Firefox
Force close Mozilla Browser from the task manager or use the soft close button on the browser. Restart your browser and check again sometimes insufficient memory causing the issue for blocking media file on a web page.
Sometimes that might happen in Internet Explorer in Windows 10, Windows 8, Windows 7. Let’s fix first for Mozilla Firefox.
Troubleshooting: loading media file could not be played Firefox
Restart your system and check the Internet connection
First of all check, you have a proper Internet connection that means you can easily play HD video within browser easily I would like to suggest please use online speed test tools. Speed is a good enough and follows the next steps.
Update your Mozilla Firefox browser
Open Mozilla Browser on your computer, find three horizontal line and select about Firefox.
About Mozilla, Firefox popup see the option for the check for updates it will download in automatically wait for download complete and go with the restart to update Firefox button.
Now you have the latest version of Mozilla Firefox install on your system set the error is fixed or Persist.
Disable hardware acceleration in Firefox
To disable hardware acceleration go to the tools > options > advanced > general > browsing use hardware acceleration unavailable.
To identify hardware acceleration really causing the problem Launch Mozilla Firefox in safe mode,
How to open Mozilla Firefox in safe mode
open Mozilla Firefox > go to the Firefox menu button [Horizontal Three Line] > click on help > select restart with add-ons disabled > Firefox will open with safe mode dialogue window.
2nd Method for open Mozilla in Safe mode
Shortcut method for open Mozilla in safe mode is press shift button and click on the browser icon to directly launch in safe mode
If you are using any third party themes then try to play video site with the default theme. To launch the default theme click on Firefox tools > addons > appearance.
Above all are the fixes for the error loading media file could not be played Firefox in Windows computer laptop. Kindly share and enjoy our troubleshooting guide.
Continuously getting an error message ‘Error in Loading Media: File Could Not Be Opened’ when trying to watch an online video on your web browser? Well, if it is so then you don’t have to worry anymore. I am saying so because, in this guide, I am going to share complete info regarding how to fix error loading media file could not be played and what actually causes this issue.
You can fix error could not load media by checking your internet connection, clearing browser cache & cookies, updating the browser, disabling the browser extensions, etc.
However, if you are unable to play your video due to file corruption, you can try the best Video Repair Tool. It will help you to repair corrupt videos and watch online videos without any disturbance.
To fix error loading media: file could not be played, we recommend this tool:
This software will repair flickery, stuttery, jerky, unplayable videos and supports all popular video formats. Now repair your corrupt and broken videos in 3 easy steps:
- Download this Video Repair Tool rated Great on Pcmag.com.
- Click Add File to add the video you want to repair.
- Select Repair to start the repair process and save the repaired video on the desired location after the repair is done.
But, before that, let’s know about ‘JWPlayer error loading media file cannot be played’ in detail.
The ‘error loading media file could not be played’ actually means that you’re trying to load a file in an unsupported video file format in the media player. The most common cause is the loading of a .mov or a .wmv video file format that does not use the H264 video codec.
Besides, there are some other reasons that can also result in the above-shown error on your browser when trying to play a video. They are as follows:
- Weak or slow internet.
- Due to excess cookies and cache data stored in the browser.
- The Video file is corrupted itself.
- Outdated version of a browser.
Now, let’s move ahead to know how to fix error loading media: (file could not be played) on Chrome or other browser and devices.
How To Fix Error Loading Media File Could Not Be Played?
Well, when it comes to fixing the error loading media file not found or unable to play video files, there are several ways that can be tried. But the best options that you can try are mentioned in the below section.
So, let’s try them one by one and check which one works in your case.
- #1: Check Your Internet Speed
- #2: Delete Cookies, Cache & Browser History
- #3: Update To The Latest Version Of the Browser
- #4: Turn Off Hardware Acceleration
- #5: Play Media Player In Incognito Mode
- #6: Disable Browser Extensions
- #7: Reset the Browser Settings
- #8: Try Different Video Player
- Ultimate Solution: Video Repair Tool
Method #1: Check Your Internet Speed
Fluctuation of network connection or unstable internet is the major factor behind can’t play online videos or videos playing in slow motion problem.
Hence, it might possible that a weak internet connection is responsible for the “error loading media: file could not be played” issue. So, make sure that your network has good strength before you try to play an online video.
If this way won’t help you to troubleshoot this error, then try the next one.
Method #2: Delete Cookies, Cache & Browser History
Cookies and cache are just a small piece of information that is stored in directory of the web browser to provide you with the best user experience. Internet browsers like Google Chrome or Internet Explorer stores cookies and cache to spend up the loading process.
But, as time passes by, these cookies and cache pile up in the PC creates issues like ‘error loading media file could not be played on Chrome’. So, it is important to clear the cookies and cache, and browsing history on a regular basis. To do so, you have to follow the below steps:
For PC Users
- First of all, you have to open Google Chrome and then access the action menu in the very top-right corner of the screen.
- Next, you have to go to the option More Tools and then select Clear browsing data.
- After this, you are required to select the tab ‘Basic’ and then use the drop-down menu near Time range just to select the option ‘All Time’.
- You can then check the box just next to Cookies and other site data and then next to Cached images and files. After this, simply hit the option ‘Clear Data’ in order to eliminate or delete the cookies and cached files in Google Chrome.
- After the process gets complete, you have to restart the Google Chrome and then tap the action menu.
For Android Users
- In the first step, you have to launch Google Chrome on the Android device and then simply tap the action menu
- Next, you have to go to Settings and then simply tap on Privacy.
- Now, you have to scroll all the way down and then tap on Clear Browsing Data.
- After this, you have to select the Basic tab and then set the Time Range option to All-time with the use of drop-down menu. Now, you have to check the boxes that are associated with cookies and site data and cached images and files. After this, you have to hit Clear Data to delete the items.
Also Read: Fix This Video File Cannot Be Played Error Code 224003 (2022 Guide)
Method #3: Update To The Latest Version Of the Browser
When you get an error loading media files could not be found issue appears in the browser then make sure that the browser you are using is up to date.
Here are the steps mentioned below individually for PC users and Android users. So, follow them and try to solve error loading media file could not be played Chrome.
How To Update Chrome Browser On PC
- First of all, you have to open Google Chrome and then click the three vertical dots on the very top-right corner of the toolbar. After this, you have to click Help and then go to About Google Chrome.
- If there is a new Chrome version available then you will simply see an option called ‘Update Google Chrome’ or else the Google Chrome is updated. You can see the Relaunch button and if there is any new update available then click on it to end the process.
- However, if you still get the error loading media file could not be found issue, just clear cookies and cached files and then simply play the media files easily.
How To Update Chrome Browser On Android Device
The browser installed on the Android device should update automatically when you have to turn on Auto-update apps in the Play Store settings.
However, you can also check if there is a new browser update available just to resolve error loading media file in Android devices. Here are the steps you can try to update the Chrome browser on an Android device:
- First of all, you have to open Play Store app on the Android device.
- Next, you have to tap Menu and then go to My apps & games option found at the top-left corner.
- After this, you have to find the browser under the Update
- Lastly, you have to tap Update.
Method #4: Turn Off Hardware Acceleration To Fix Error Loading Media File Could Not Be Played
Suppose if there is a problem with the media file you are playing then this could be because of reasons like hardware acceleration. However, when it is enabled, the hardware acceleration passes graphical intensive tasks within the browser so that it can make it perform better.
Well, it may happen because of the error ‘media file could not be played’ and so you have to disable it. This can help you to play the video file.
Steps to Disable Hardware Acceleration in Google Chrome
First of all, you have to click the option ‘Settings’ and then go to ‘Advanced’ on Google Chrome.
- Now, you have to toggle-off the option ‘Use hardware acceleration when available’ under Settings
That’s it….you have to do just these two steps to disable hardware acceleration in Chrome.
Method #5: Play Media Player In Incognito Mode
We all know that incognito mode doesn’t store any cache or cookies and it automatically deleted the search and browsing histories.
So, to play media player in Incognito mode, you’ve to press ‘CTRL+SHIFT+ N’ keys together to go to the incognito mode. You can simply enter the website link and then play the video file without any hassle.
Method #6: Disable Browser Extensions
It might possible that the error loading media file could not be played has occurred because of browser extensions. So, you need to disable them as soon as possible.
However, you can check once if the error is causing due to browser extensions. For this, you have to open the video hosting website in Incognito Mode and then play the video.
But, if the video plays smoothly without causing any sort of error then it indicates that an extension was the actual reason for the error could not load media.
4 Easy Steps to Disable Extensions in Google Chrome
- First of all, you have to open Google Chrome and then click on the three vertical dots.
- Next, you have to click on the option ‘More Tools’ and then go to Extensions.
- After this, you can simply choose Remove or toggle-off each extension.
- Now, you have to simply close the window and then reopen the browser. You can then check if the media file could be played or not.

Method #7: Reset the Browser Settings
You can try to fix error loading media file could not be played Chrome is to reset the browser setting. If you clear browser settings then it might help to resolve Error loading media: File could not be played issue. However, when you reset the browser settings, all the extensions, Chrome settings as well as browser history will be removed.
So, here are the steps below:
- First of all, you have to open Chrome browser.
- Next, you have to click the three vertical dots shown on the very top-right portion of the screen.
- Now, after clicking that, you have to click there Settings and then go to Advanced.
- On the Windows PC, you will get this option under Reset and clean up.
- However, on Mac PC, this option will take place when you click Restore settings to their original defaults.
Method #8: Try Different Video Player
Sometimes, the media file that you want to play is not supported via video player and displays such errors, mainly JW player. Though according to the JW player, WMV and MOV video file does not use H264 codec, so it fails to load and play the file on the browser.
Maybe the file that you want to play is one of the MOV or WMV, that’s why you are unable to watch the online video with JW player. In such a case, you should download that video on your device & try to watch it in another media player.
Ultimate Solution: Video Repair Tool To Fix Videos Errors
After trying all the above fixes, if you’re unable to fix error loading media file could not be played, you can try another option. Yes… and the option is to try Video Repair Tool. This tool has the ability to fix any kind of error related to video files.
No matter what file format you are using because this tool repairs all video file formats error in no time. The best part is – it is available for Windows as well as Mac PCs. So, whatever OS you are using, you can fix your issue in any of these platforms easily.
Apart from this, video repair tool also:
- Fix unplayable, corrupted, damaged, inaccessible or broken video files
- Repair all video file formats like 3G2, MOV, MP4, WMV, FLV, M4V, MTS, AVCHD, F4V, etc
- Completely trustworthy tool
- User-friendly interface
- 100% safe, secure and easy to use

* Free version of this program only previews repaired videos.
Here is the step-by-step guide to follow to fix error could not load media.
Steps To Repair Video File Errors
Step 1: Download, install and launch Video Repair software on your system. Click on ‘Add Files‘ to add corrupted video files.
Step 2: Click on ‘Repair‘ button to begin the repairing process. This start repairing your added video files one by one.
Step 3: You can click on ‘Preview‘, in order to preview the repaired video file within the software and click on ‘Save Repaired Files‘ button to save the repaired videos at desired location.
How Do You Reset Google Chrome To Avoid Online Video Playing Errors?
To know how to reset Google Chrome to avoid getting video file errors, you have to follow the below steps:
- First of all, you have to click the menu icon that is found just next to the address bar.
- After this, you have to select Settings from the drop-down menu.
- Next, you have to scroll down to the Settings page and then click there the Advanced.
- After this, you have to scroll down to the page and then click there ‘Reset’ option.
- Lastly, you have to click the Reset button in the pop-up window.
Frequently Asked Questions:
How Do I Fix Error Loading Media File Cannot Be Played?
You can fix error loading media Android or PC by applying the below tips:
- Improving the network speed
- Clearing the browser’s cache and cookies
- Disabling hardware acceleration
- Disabling extensions and plug-ins
- Using the Video repair Tool.
Why Videos Are Not Loading?
Videos are not loading error mainly occurs in the web browsers like Google Chrome, Firefox and Safari while trying to play a video. Most probably this issue takes place when trying to watch mov or .wmv video that does not use H264 video codec. Apart from that, it can cause due to unstable internet issue, outdated version of the browser, cache and cookies of browser, missing JavaScript or corrupt video file.
How Do I Fix Video Not Playing On Chrome?
To overcome video not playing on Chrome, you need to enable adobe flash in Chrome, update the browser, clear the browser’s cache, reset Chrome browser’s settings, disable hardware acceleration, extensions and plug-ins.
Conclusion
I know it’s quite annoying to face an error loading media Android or PC issue no matter which browser you are using. However, you can try the aforesaid ways to resolve message error loading media file could not be played issue.
I hope after you try the above fixes, at least one of them will definitely work for you. Or, if you fail to do so then you can also try Video Repair Tool. This tool has the ability to fix all video repair related errors including this error could not load media.
So, all the very best to you…..
Taposhi is an expert technical writer with 5+ years of experience. Her in-depth knowledge about data recovery and fascination to explore new DIY tools & technologies have helped many. She has a great interest in photography and loves to share photography tips and tricks with others.

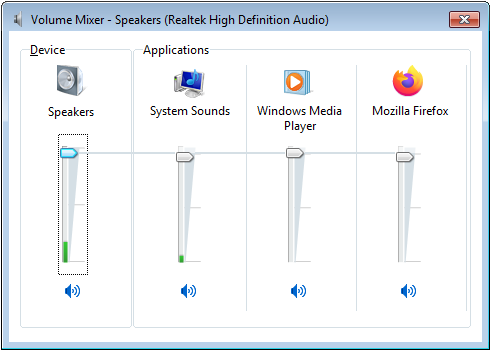
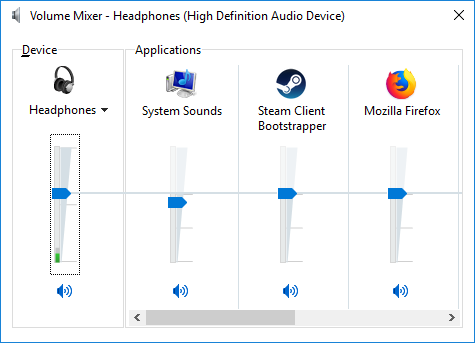
 и выберите .
и выберите . и выберите .
и выберите .
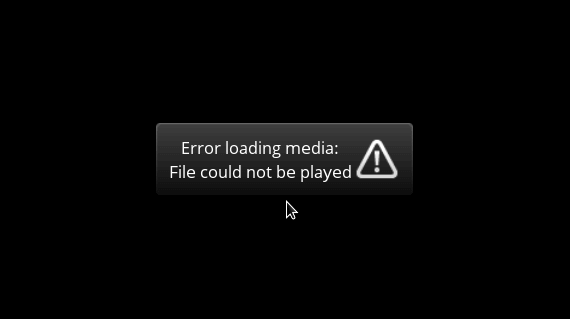
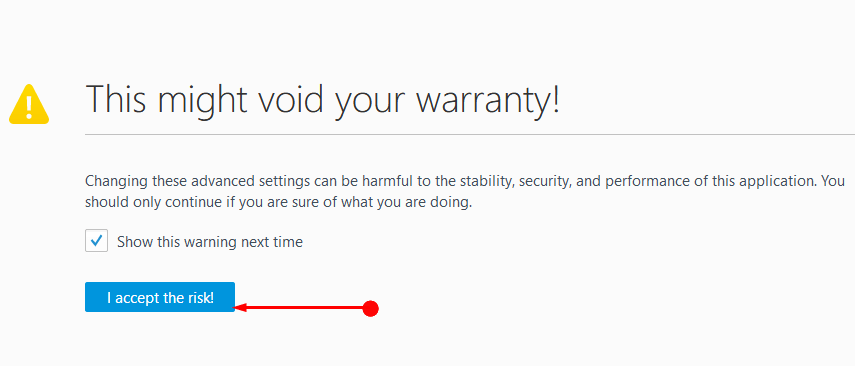
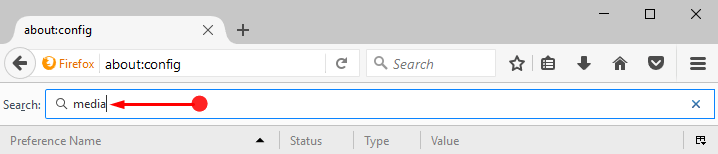
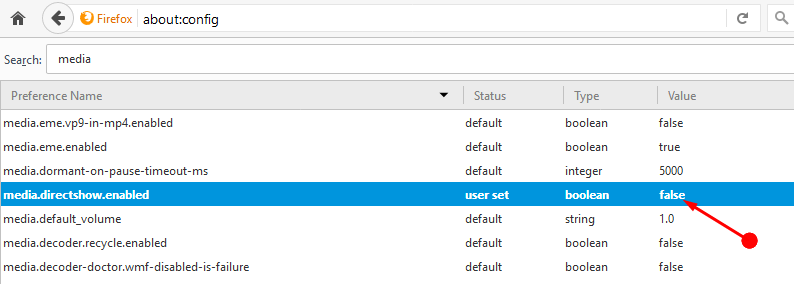





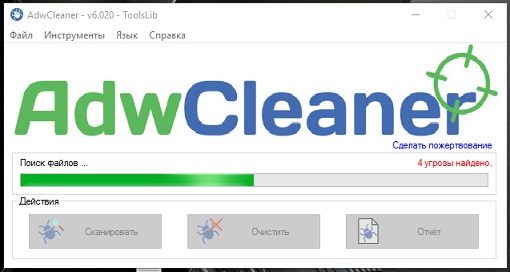 AdwCleaner для Windows
AdwCleaner для Windows