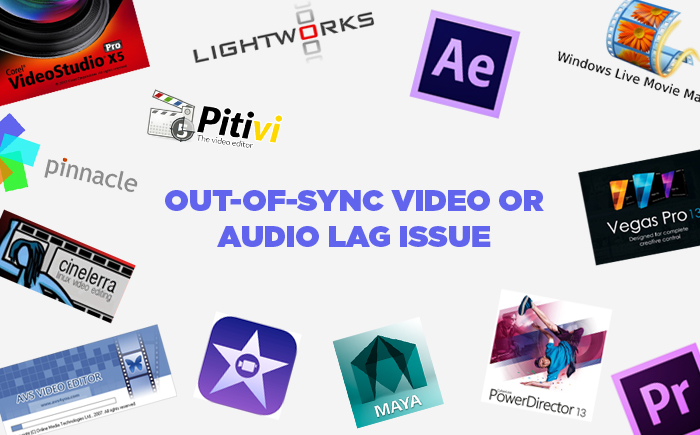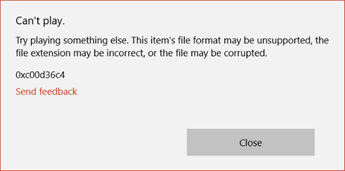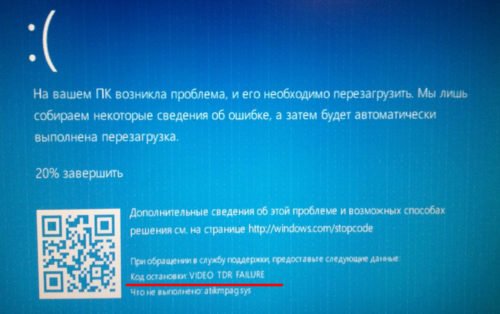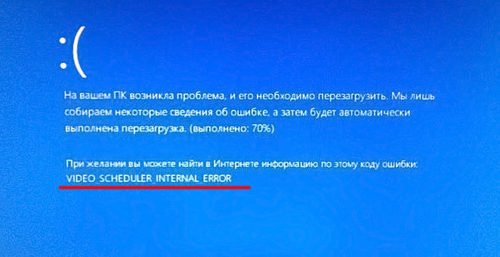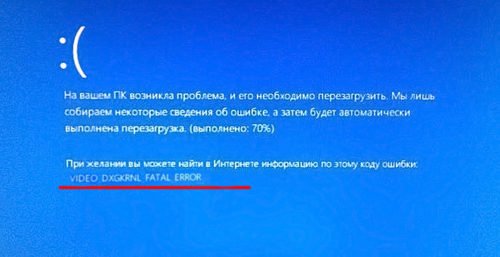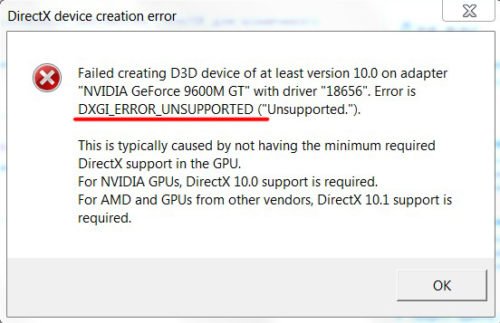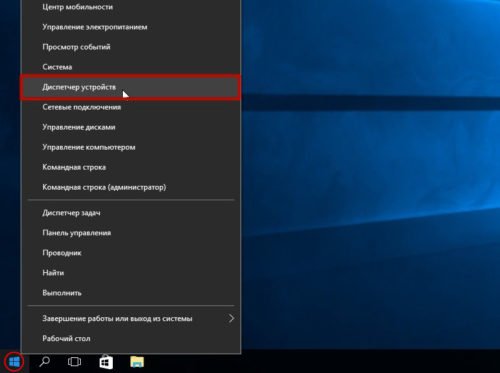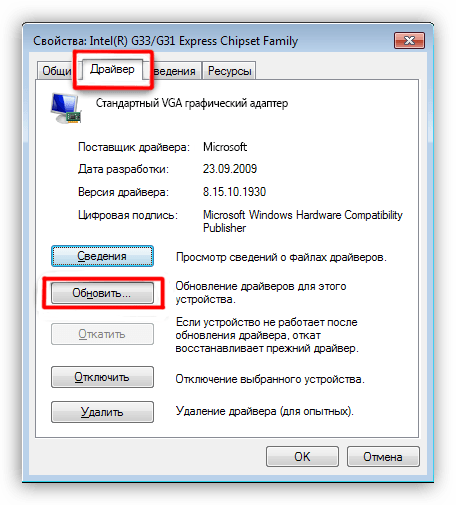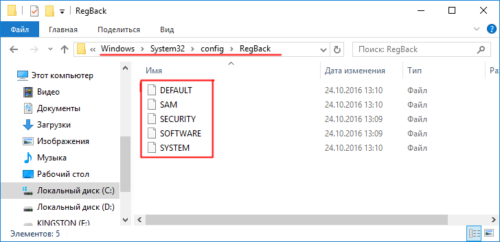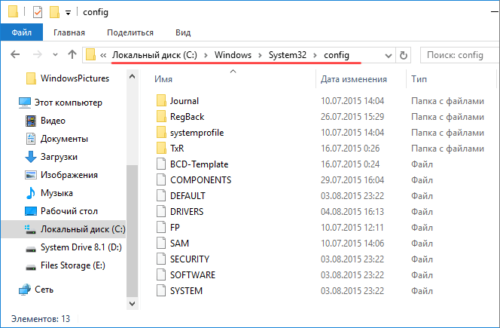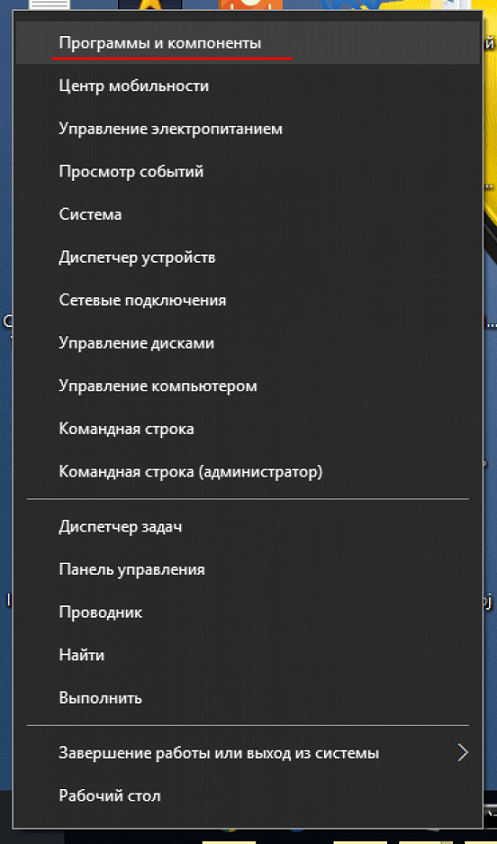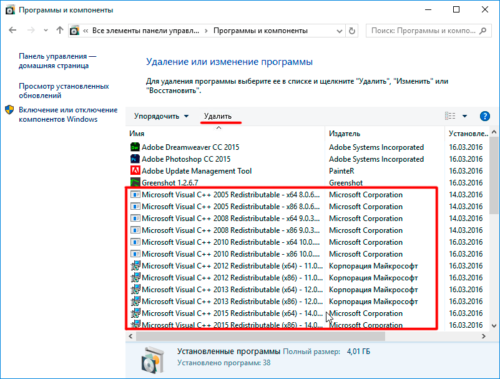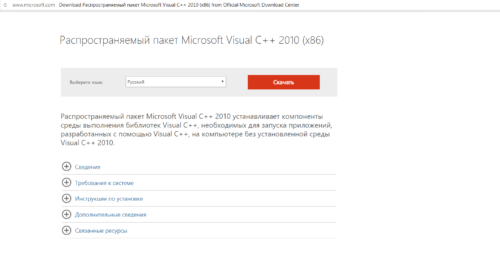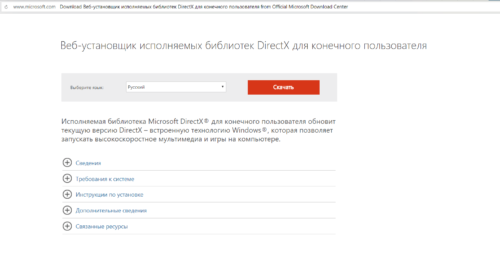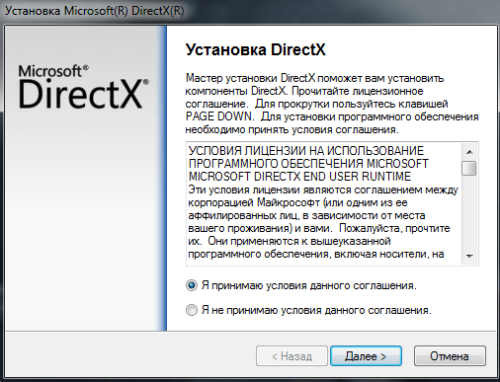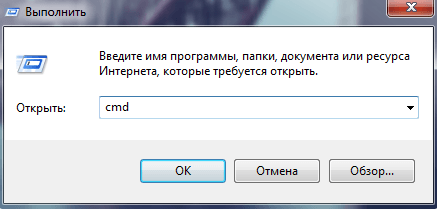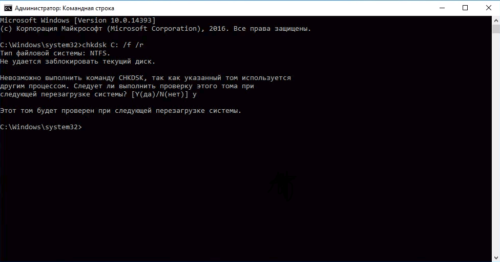Videos are an indispensable part of our digital world. Whether downloaded movies, YouTube videos, or DSLR HD shoots, we love watching, creating, editing, sharing, and transferring videos. However, any disruption in the videos can make our video viewing experience frustrating.
Below are mentioned some of the common video-related problems with their effective solutions.
1. Choppy, Blurry, or Jerky Video Playback
Choppy, blurry, or jerky videos are frustrating to watch. The issue can be with your recorded or downloaded videos. The poor video quality can be attributed to corrupt SD cards, camera glitches while shooting videos, codec issues, or outdated media players.
Try to play your video in another media player and update your drivers. If the issue does not resolve, the best and assured way to fix choppy, blurry, and jerky videos is through Stellar Repair for Video, which fixes all kinds of corruptions in the video in the AVI, ASF, WMV, MKV, FLV, DIVX, WEBM, MJPEG, MPEG, AVCHD, MTS, MOV, MP4, M4V, 3G2, 3GP, and F4V video files.
2. Video Files Corrupted after Recovery
Whenever you use a not-so-secure or free video recovery application, the chances are that you recover corrupt video files. If your videos are already corrupt, then the recovery software will restore corrupt videos without repairing them.
In any such situation, use the professional Stellar Repair for Video software to repair the corrupt videos. The software is safe and malware free. Moreover, it is capable enough of repairing severely corrupt video files stored on any drive or media.
3. Sluggish or Video Playing Slowly
Your videos can sometimes be sluggish, playing very slowly or taking a long time to buffer, making the video playing experience annoying. The problem could be with the internet speed, browser, computer, or video file itself.
To resolve the slow playing video issue, fix the browser by deleting the cache and temporary files. Then, update the video card drivers or disable hardware acceleration through settings. Also, choosing an Ethernet cable over Wi-Fi increases the speed of online videos.
If none of these methods work, the problem could be with the video file. It may have turned corrupt or damaged. Employ a third-party repair tool like Stellar Repair for Video. It fixes all sorts of corruption in the video and makes it a seamless play.
4. PC Crashes, Lags, or Gets too Slow During Editing
Often during video editing heavy files, the PC crashes or gets too slow. It is probably because your computer might not meet the editing software specifications. Unfortunately, this can also result in video corruption and loss.
To fix the issue, ensure your computer meets the best possible system requirement in terms of RAM, CPU, and GPU. Also, update the OS, device drivers, and editing software. Disconnecting the internet before using editing software also helps. Unfortunately, if your videos get damaged or corrupt during editing, use the Stellar Repair for Video tool to restore them.
5. Out-of-Sync Video or Audio Video Lag Issue
Out-of-sync or mismatched audio is an annoying video quality issue. You can temporarily fix audio video sync or lag issue with the help of VLC Player by setting the audio sync manually. The other manual ways worth trying once are reinstalling the drivers and performing a system reset on your system.
Alternatively, using repair software is a much simpler way to fix audio lag issues in videos. For example, Stellar Repair for Video can fix out-sync videos, making them perfectly playable.
6. No Sound in Video
While playing the video, if there is no sound, ensure the connections of the external speaker are proper. Then, update the sound driver through Device Manager on your system. If this does not work, try uninstalling and reinstalling your system’s audio driver.
Audio troubleshooters on your PC may also be able to fix the audio problems. To run the troubleshooter, go to the Start tab, type Troubleshoot, and select Troubleshoot from the results list; choose Playing Audio > Run the troubleshooter.
If none of the manual methods work, it means the ‘no sound’ issue is due to the corruption in the video file. Leverage Stellar Repair for Video that effectively fixes the missing sound problems in your video file. The tool supports repairing sound issues in AVI, ASF, WMV, MKV, FLV, DIVX, WEBM, MJPEG, MPEG, AVCHD, MTS, MOV, MP4, M4V, 3G2, 3GP, and F4V videos file formats.
7. Videos Playing in Slow Motion
Does it happen to you when you try to play videos online or on your hard drive? Do they play in slow motion?
The ‘slo-mo’ video issue can be tackled by adjusting the speed in the Windows Media Player or QuickTime Player settings. Updating your media player and video drivers in the system also helps fix videos playing in slow motion. A corrupt video file also sometimes causes videos to play in slow motion. Get it fixed using Stellar Repair for Video.
8. Missing Video Codec or Not Supported
‘Windows Media Player cannot play the file because the required video codec is not installed on your computer.’
TCodec errors like this appear when your system lacks the supporting codec of the video file format. Codec files are necessary for encoding and decoding digital data.
Configure Windows Media Player to download the codecs automatically. If the video error reads the codec does not support the video, then get the desired codec pack by first uninstalling the older one. You can obtain the codec from a third-party vendor too.
However, a video repair software like Stellar Repair for Video can also fix the codec error making your videos playable.
9. QuickTime Error 23132 with M4V Files
QuickTime installed on your PC can play stored movies and videos broadcast over the internet. But sometimes, QuickTime Error 23132 with M4V files may not let you play your videos. It is a Windows system files error that can occur due to virus infection, corrupt Windows Registry, or incomplete installation of QuickTime application.
It is advisable to use video repair software to resolve the error and view your M4V videos rather than delving into complex, time-consuming manual methods. Stellar Repair for Video is a quick video repair solution that can restore not playing M4V videos in QuickTime.
Some manual methods may include updating PC drivers, repairing registry entries, cleaning system junk files with cleanmgr, and updating Windows to execute Windows Clean installation.
10. MacBook Pro crashes/freezes when playing YouTube videos
Sometimes the MacBook crashes, freezes, and becomes unresponsive while watching YouTube videos. To play YouTube videos smoothly, you need an updated browser, the latest Adobe Player, and a continuous high-speed internet connection. You will face problems while playing YouTube videos if any of these is not in place.
Disabling the Plugins in Safari or the browser you are using sometimes helps smooth the playing of the YouTube videos.
11. Black Screen while Trying to Play Videos
Seeing a black screen when you open your videos isn’t very pleasant. The problem can be either due to a missing codec, outdated video driver, read/write errors, format changes, etc. In any such situation, use Stellar Repair for Video to get back correctly playing videos.
To fix the black screen problem, you can manually try to reduce video card hardware acceleration by going into your system’s display settings. Reinstalling the media player or the latest driver can also sometimes help.
12. Video Distortion after Windows 10 Upgrade
Windows 10 users have been complaining about video distortion after the upgrade. They witnessed their videos were either stretched, broken or pixelated. The problem could be hardware failure, faulty CPU, or issue with graphic drivers or video players.
The easy route to fix the issue and make your videos playable is to use Stellar Repair for Video.
While you can also attempt any of the following to resolve the video distortion problem after the Windows 10 upgrade; update video players, update graphics drivers, clean browser cache, and disable hardware acceleration.
13. Corrupt or Broken MP4 Files
MP4 files saved on your hard drive, SD card, pen drive, etc., can get broken or corrupt due to virus infection, abrupt system shut, or media corruption.
The best way to restore broken MP4 videos is with the help of Stellar Repair for Video. The software has a highly intuitive interface and can quickly repair MP4 videos taken from DSLRs, Go Pro, drones, and security cameras.
You can also use VLC Media Player to fix minor video damage. Updating your system’s video drivers to the latest version may also help to play MP4 videos correctly.
14. Error 2048 in QuickTime Couldn’t Open Video File
QuickTime error 2048 can arise when you cannot play your videos due to virus infection, inappropriate video codec, technical fault in firmware, or your player is outdated. You can fix this error by changing the file format, updating video codecs, or reinstalling QuickTime Player.
If none of these manual techniques help, repair the corrupt video using Stellar Repair for Video.
15. Error Code 0xc00d36c4 on playing video files
Usually, this error appears when you try to play videos/movies transferred from a DVD or phone to your USB device. The problem is mainly encountered after updating the Windows system. However, Xbox and Grooves users have also commonly reported the error.
The error 0xc00d36c4 indicates your video player does not support the file format or the supporting codec is absent. Try playing the video in a different media player like VLC Player, which usually plays most video file formats. Convert the video file to your player-supported format or install the missing codecs. Another quicker way to fix error code 0xc00d36c4 is simply using the Stellar Repair for Video tool. It is safe and quickly fixes all types of corruption in video files.
16. Google Chrome Freezes/Crashes or not Responding while Loading an Online Video or Game
It may happen while watching videos or downloading video games online; your Chrome freezes or crashes. You may first try restarting your computer. Then update Chrome as videos and games often need the latest browser version. If this does not work, turn on JavaScript in your browser. Also, reset your internet connection and remove all cache and cookies.
Updating the Adobe Player can also resolve Chrome freezing while watching online videos.
17. Video Files Corrupted while Editing
Often video editors face the problem of videos getting corrupt while editing. To fix such corrupt videos, choose a safe application capable of resolving issues with video frames, sound, header, movement of videos, and video slider.
Stellar Repair for Video can fix corrupt MOV, MP4, M4V, 3G2, 3GP, and F4V videos that get damaged or broken while editing, transferring, converting, or processing. It is DIY software for both professionals and beginners.
18. Videos Flickering Issue
Video flickering occurs when your camera’s frame rate and shutter speed capture different fractions of light pulses while shooting.
Usually, you need to reshoot the video, which is not always feasible. The best way is to repair the flickering video fault with Stellar Repair for Video. You can also use filters and plugins in your video editing software to fix the issue.
19. Video Quality Loss after Export
Video playing perfectly in editing software on export often turns noisy and loses quality. It can be due to either wrong export settings combination, old graphic driver, unsupported file formats, or incompatible codecs.
Restart your computer and export again. You can also try to play your video on another media player. Sometimes removing special effects and then exporting also resolves the problem. Also, ensure the export settings are as per the source video clip quality and format. If you find it difficult to fix the video quality loss issue, then professional video repair software, such as Stellar Repair for Video, comes to the rescue. Just upload, scan, and repair your video.
20. Stuck and Dead Pixels on Videos
The stuck and dead pixels are unwanted colored spots on the video screen of your camera. The problem is caused when the transistor does not receive enough power at that point.
Since it is a manufacturing defect, so when you notice the issue, return the camera to the manufacturer for repair or replacement. If your camera cannot be returned/exchanged, you can try to cover up the spots using software plugins.
Conclusion
So now you know the ways to address different video-related problems. In most cases, the issues, regardless of their severity, can be fixed with the help of fast and advanced Stellar Repair for Video software. Its easy-to-use interface can repair corrupt AVI, ASF, WMV, MKV, FLV, DIVX, WEBM, MJPEG, MPEG, AVCHD, MTS, MOV, MP4, M4V, 3G2, 3GP, and F4V files on Windows and Mac and the same can be the savior for all the memories captured in the video.
While for simple issues, manual hacks like updating the drivers, installing the latest media player, deleting the browser’s cache and temp files, etc., can be a workaround.
I hope you find this guide helpful. If you have also come across any video-related issue and its fix, other than the ones mentioned above, do share with us in the comment box below.
Многие из нас, садясь за ПК с целью посмотреть хороший фильм, могут столкнуться с различными проблемами при воспроизводстве видео. Ролик может зависать, проигрываться рывками, звук может не успевать или опережать картинку. А в некоторых случаях может и вовсе не запускаться. Что же предпринять в такой ситуации? В данном материале я разберу, почему возникает ошибка при проигрывании какого-либо видео. А такие какие есть популярные причины и способы решения проблемы.
- Причины ошибки воспроизведения видеоролика
- Способ №1. Перезагрузите ваш PC
- Способ №2. Проверьте качество и скорость вашего интернет-соединения
- Способ №3. Установите свежую версию Flash Player для воспроизведения ролика
- Способ №4. Отключите аппаратное ускорение флеш-видео
- Способ №5. Обновите драйвера для компонентов вашего ПК для решения ошибки
- Способ №6. Очистите кэш и куки веб-навигатора
- Способ №7. Убедитесь, что воспроизводимое вами видео не повреждено
- Способ №8. Установите самые свежие кодеки
- Способ №9. Задействуйте Javascript
- Способ №10. Понизьте нагрузку на систему, если причина в этом
- Способ №11. Обновите ваш браузер
- Способ №12. Отключите лишние расширения и плагины
- Способ №13. Увеличьте виртуальную память ПК для включения видео
- Способ №14. Задействуйте прокси при возникновении ошибки
- Заключение
Причины ошибки воспроизведения видеоролика
Проблемы, возникающие при включении видео, могут иметь различную природу. Как аппаратную на уровне недостаточной мощности компонентов ПК, так и программную на уровне дисфункции программного обеспечения.
Среди аппаратных причин наиболее часто выделяют следующие:
- Недостаточная мощность видеокарты (в частности, из-за низкого объёма её памяти);
- Недостаточная мощность центрального процессора ПК, не дающего возможность комфортно обрабатывать файлы HD-качества;
- Проблемы в работе жёсткого диска (осыпание, плохие сектора и др.).
Программные причины обычно бывают таковыми:
- В системе наблюдаются проблемы со стабильностью (настройками) интернет-соединения;
- На ПК (и в браузере в частности) не установлены необходимые плагины. В частности некорректно работает, устарел или вовсе не установлен Флеш Плеер;
- В системе некорректно работают, устарели или вовсе отсутствуют необходимые драйвера (в частности, для звуковой драйвер и драйвер видеокарты);
- Устарел (работает нестабильно) пользовательский веб-браузер;
- В системе отсутствуют (или повреждены) необходимые кодеки для воспроизводства видео. Особенно это актуально в ситуации, когда для проигрывания видео используется стационарный видеоплеер, установленный на ПК извне;
- Видео для проигрывания отсутствует, или его тело повреждено;
- Сервер с видео недоступен для пользователя по различным причинам (временный сбой в работе, блокировка, технические работы и др.);
- На пользовательском PC по каким-либо причинам отключён Javascript;
- Ошибка воспроизведения видео вызвана некорректно работающими плагинами и расширениями, установленными в браузер;
- Проблемы с видео вызваны проблемами с кэшом, а также куками браузера;
- Пользователем выбраны настройки видео, не соответствующие возможностям ПК.
Давайте разберём различные способы решения проблемы воспроизведения видеоролика.
Читайте также: Почему комментарии к этому видео отключены и как включить.
Способ №1. Перезагрузите ваш PC
Самый банальный совет может оказаться самым эффективным, и ошибка воспроизведения видео будет исправлена.
Способ №2. Проверьте качество и скорость вашего интернет-соединения
Если видео не проигрывается или проигрывается с тормозами, тогда есть вероятность, что скорость вашего интернета крайне низка или подключение вовсе отсутствует. Попробуйте перейти на измерители скорости интернета (например, на 2ip.ru/speed). И проверить скорость вашего подключения. Если его скорость значительно ниже заявленной, обратитесь к провайдеру и проверьте ваш PC на вируса (поможет Др.Веб Кюрейт).
Способ №3. Установите свежую версию Flash Player для воспроизведения ролика
Поскольку рассматриваемую проблему может вызывать некорректно работающий флеш-плеер, то рекомендуется провести его обновление до самой свежей версии. Перейдите на https://www.adobe.com/ru/products/flashplayer/end-of-life.html, снимите галочки с «Дополнительных предложений», и кликните на «Установить сейчас».
Способ №4. Отключите аппаратное ускорение флеш-видео
В некоторых случаях для комфортного просмотра видео в сети стоит отключить аппаратное ускорение.
Для этого:
- Наведите курсор на воспроизводящееся видео.
- Щёлкните правой клавишей мышки, выберите «Параметры».
- Перейдите на вкладку «Отображение»ю
- Снимите галочку с опции «Включить аппаратное ускорение». Это может помочь пофиксить ошибку воспроизведения видео.
Это может быть полезным: 9 скрытых функций YouTube, о которых обязательно нужно знать.
Способ №5. Обновите драйвера для компонентов вашего ПК для решения ошибки
Важно иметь в системе наиболее свежие драйвера. В частности, для вашей видеокарты можно скачать драйвера на сайте производителя имеющейся у вас карты.
ATI/AMD
Intel
nVidia
VIA
Также можно воспользоваться специализированными инструментами для обновления драйверов, уровня «ДрайверПак Солюшн» и аналогов, которые проведут все необходимые апдейты в автоматическом режиме.
Способ №6. Очистите кэш и куки веб-навигатора
В каждом из браузеров данная операция выполняется по-разному. В частности, в Мозилле необходимо перейти «Настройки», затем выбрать вкладку «Приватность и Защита». Рядом с опцией «История», выберите «Показать куки» — «Удалить всё». В опции «Кэшированное веб-содержимое» выберите «Очистить сейчас».
Способ №7. Убедитесь, что воспроизводимое вами видео не повреждено
Попробуйте просмотреть проблемный файл из другого браузера (плеера), а также попросите ваших друзей запустить на их компьютерах нужное вам видео. Если оно не воспроизводится и у них, значит с требуемым видео (или ресурсом) имеются какие-либо проблемы. В этом случае рекомендуется подождать некоторое время, а также сообщить технической поддержке ресурса о проблемах с воспроизведением видео.
Способ №8. Установите самые свежие кодеки
Для установке в системе самых свежих кодеков перейдите на ресурс www.codecguide.com/download_kl.htm, кликните на «Download full», скачайте и установите в систему данный кодек-пакет. Ошибка воспроизведения ролика таким образом может быть исправлена.
Установите свежие кодеки
Способ №9. Задействуйте Javascript
Если Javascript по каким-либо причинам у вас отключён, рекомендуется включить его в вашем браузере (в некоторых браузерах он включён по умолчанию). К примеру, в Хром он включается переходом в «Настройки», затем «Дополнительные» — «Настройки контента» — «Javascript» — «Разрешено».
Способ №10. Понизьте нагрузку на систему, если причина в этом
Если при воспроизводстве видео у вас параллельно работает множество программ или открыто множество вкладок, рекомендуется закрыть все программы (особенно видео и аудио) и лишние вкладки. Также будет оптимальным понизить качество проигрывания онлайн-видео в настройках плеера.
Рекомендуем к прочтению: Youtube.com/pair — просмотр видео Ютуб по TV.
Способ №11. Обновите ваш браузер
Скачайте самую свежую версию вашего браузера с сайта разработчика (Хром, Мозилла, Яндекс и др.), и установите на ваш PC.
Установите свежую версию веб-навигатора
Способ №12. Отключите лишние расширения и плагины
В некоторых случаях некорректно работающие расширения, дополнения и плагины к вашему браузеру могут вызывать проблемы при воспроизведении видеоролика. Рекомендуется зайти в настройки вашего браузера и отключить (удалить) лишние расширения и дополнения.
Способ №13. Увеличьте виртуальную память ПК для включения видео
Порядок действий:
- В строке поиска панели задач наберите sysdm.cpl.
- В открывшемся окне свойств системы выберите вкладку «Дополнительно», а в ней кликните на «Быстродействие».
- Там опять выберите вкладку «Дополнительно», а в ней кликните на «Изменить».
- В открывшемся окне снимите галочку с опции автоматического выбора объёма файла подкачки, выберите «Указать размер»ю
- Поставьте исходный и максимальный размер в раза полтора больше, чем у вас имеется ОЗУ.
- Нажмите на «Ок», и перезагрузите PC.
Измените показатели виртуальной памяти
Способ №14. Задействуйте прокси при возникновении ошибки
Если у вас наблюдаются ошибка воспроизведения видеороликов на Ютуб, попробуйте задействовать прокси так, как описано в данном ролике.
Заключение
Ошибка при воспроизведении онлайн-видео могут иметь аппаратную или программную причину, но решить ее можно. Необходимо идентифицировать фактор, вызывающий данную проблему. Перечисленные выше шаги обычно позволяют эффективно избавиться от проблемы на вашем PC.
Ошибки на Windows 10, связанные с корректным отображением видео, являются одними из самых неприятных и коварных. Ведь все действия, которые совершает пользователь на своём ПК, без исключения, отображаются на его мониторе. При возникновении проблем с «видео настройками» вы уже не сможете комфортно ни поработать, ни посмотреть фильм, ни поиграть в компьютерные игры. Поэтому при появлении таких системных сбоев необходимо уметь не только определять их причину, но и обладать знаниями для их устранения.
Проблемы с корректным отображением видео на Windows 10
Ошибок, связанных с настройками видео и негативно влияющих на работу ОС, может быть несколько. Все они имеют свои цифровые/словесные коды, расшифровав которые можно точно определить причину их возникновения. Предлагаем для ознакомления список базовых «видео ошибок» на Windows 10.
Ошибка «VIDEO_TDR_FAILURE»
Представляет собой «синий экран BSoD» с соответствующим кодом ошибки. Может возникнуть как при попытке запустить графическое приложение/компьютерную игру, так и сразу после загрузки ПК.
На экране ошибки также можно увидеть (сразу под кодом) какой процесс система не смогла запустить
Причина ошибка — сбой в работе видеокарты (или встроенного графического видеоадаптера). Это может быть перегрев карты или несовместимость её драйверов с операционной системой Windows 10.
Ошибка «VIDEO_SCHEDULER_INTERNAL_ERROR»
Представляет собой также «синий экран BSoD» с полным кодом ошибки. Сообщение об ошибке обычно возникает во время просмотра видео или во время игры, а также при выходе системы из «Спящего режима Windows».
При появлении экрана ошибки единственным выходом остаётся — перезагрузка ПК
Причина данной ошибки обычно кроется в сбое драйверов видеокарты (гораздо реже в нарушении работы файлов реестра системы).
Ошибка «код 43»
Одна из самых коварных ошибок, ведь в случае её возникновения система на предоставит пользователю никакого оповещения. Ошибка «код 43» может проявляться несколькими способами: может постоянно сбиваться настройка разрешения экрана, падать частота обновления, но самым заметным будет — появление «графических артефактов» видеокарты (в виде точек/полос на экране монитора).
Графические артефакты могут появляться как сразу после включения ПК, так и через какое-то время работы системы
Причина ошибки «код 43» заключается в несовместимости драйверов видеокарты с новейшей ОС Windows 10.
Ошибка «VIDEO_DXGKRNL_FATAL_ERROR»
Ошибка вызывает «синий экран BSoD» (чаще всего после запуска любого приложения, которое использует графические ресурсы).
В фоновом режиме Windows 10 (без запуска приложений) данная ошибка не появится
Причина возникновения — проблемы в работе драйверов видеокарты или сбой в системных пакетах библиотеки «Microsoft Visual C++».
Ошибка «DXGI_ERROR_UNSUPPORTED»
Всегда появляется после запуска приложений, использующих графические ресурсы (чаще всего после запуска компьютерных игр). Представляет собой окно ошибки с подзаголовком «DirectX device creation error».
В окне ошибки можно увидеть не только её код, но и краткое описание причины возникновения
Ошибка возникает из-за устаревшей версии системного набора «DirectX».
Ошибка «Netwlv64.sys»
Представляет собой окно ошибки, появляющееся после загрузки Windows.
Проявляться ошибка может по-разному: может сбиваться настройка контрастности, частоты обновления экрана, а также появление графических артефактов
Причина возникновения — повреждение секторов жёсткого диска.
Способы решения базовых «видео ошибок» на Windows 10
Автор данной статьи не раз сталкивался с подобного рода ошибками, и может сказать, что в большинстве случаев способы их решения сводятся к обновлению драйверов видеокарты. Поэтому первым делом пробуйте именно обновить ваши драйверы, а уж только потом переходите к следующим способам.
Решение ошибок «VIDEO_TDR_FAILURE» и «код 43»
Так как причина возникновения данных двух ошибок одинакова (и альтернативных причин нет), то и способ их решения один и тот же. Необходимо обновить драйвера видеокарты. Для этого:
- Кликнуть правой кнопкой мыши по меню «Пуск» и выбрать пункт «Диспетчер устройств».
«Диспетчер устройств» также можно открыть, найдя его через поисковую строку Windows 10
- В открывшемся окне перейти в раздел «Видеоадаптеры», в котором находится подраздел с установленной на вашем ПК видеокартой.
При проблеме с драйверами, под иконкой видеокарты будет гореть жёлтый восклицательный знак
- Дважды кликнуть на видеокарте и в появившемся меню перейти на вкладку «Драйвер», нажать кнопку «Обновить».
В окне «Драйвера» можно также узнать его версию и дату разработки
- Дожидаться автоматического обновления драйверов.
Видео: обновление драйверов видеокарты на Windows 10 через «Диспетчер устройств»
Для оптимальной работы системы Windows необходимо регулярно обновлять драйверы, не только видеокарты, но и других устройств. Поэтому автор данной статьи рекомендует пользоваться специальными утилитами (например: «Driver Reviver», «DreverPack», «Driver Booster» и другие) для сканирования ОС на предмет устаревших драйверов, с их последующим автоматическим обновлением. Благодаря таким утилитам вы сэкономите своё время.
Решение ошибки «VIDEO_SCHEDULER_INTERNAL_ERROR»
В случае если решение проблемы с обновлением драйверов не помогло, то стоит попробовать провести восстановление реестра. На Windows 10 этот процесс максимально упростили, так как система периодически сама создаёт «снимки реестра» (точки восстановления), и всё что требуется в такой ситуации — это вручную скопировать последний «снимок реестра» в одну из корневых папок Windows 10. Для этого:
- Перейдите в папку, по пути: «Windows/System32/config/RegBack».
Если скопировать только часть файлов, то возможны сбои в системе
- Скопируйте все имеющиеся файлы в папку разделом выше (с заменой): «Windows/System32/config».
Если скопировать без замены файлов, то система скопирует лишь копии
- Перезагрузите компьютер.
Решение ошибки «VIDEO_DXGKRNL_FATAL_ERROR»
Устранение возникшей проблемы лежит в полной деинсталяции библиотеки «Microsoft Visual C++», с её последующей переустановкой. Для этого вам потребуется:
- Нажав ПКМ на меню «Пуск» перейти в раздел «Программы и компоненты».
Открыть «Программы и компоненты» можно также через «Панель управления» Windows
- В списке установленных программ найти и удалить все файлы библиотек «Microsoft Visual C++».
Удалять необходимые файлы также можно нажав на них правой кнопкой мыши — «удалить»
- Затем перейти на официальный сайт Microsoft, скачать и установить последний пакет компонентов «Microsoft Visual C++».
При скачивании пакета компонентов «Microsoft Visual C++» важно выбрать соответствующую версию разрядности системы Windows
- После установки перезагрузите компьютер.
Решение ошибки «DXGI_ERROR_UNSUPPORTED»
Необходимо обновить системный набор инструментов Windows под названием «DirectX», отвечающий за реализацию вычислительной мощности видео компонентов. В 99% случаев «DirectX» необходим для запуска игр. Чтобы его обновить стоит выполнить следующее:
- Перейти на официальный сайт Microsoft и скачать веб-установщик «DirectX».
На официальном сайте предоставляется только веб-установщик, поэтому при установке необходимо обязательное подключение к интернету
- Запустить скаченный файл и установить. При необходимости перезагрузить ПК.
Если у вас уже установлен «DirectX», то программа скачает лишь недостающие или повреждённые файлы
Решение ошибки «Netwlv64.sys»
Для решения проблемы необходимо выполнить сканирование и восстановление повреждённых секторов жёсткого диска. Для этого:
- Запустить «командную строку» Windows (сочетание WIN+R) и прописать команду «cmd».
Командную строку можно запустить также через «Диспетчер задач»
- В открывшемся окне ввести «chkdsk c: /f», где буква «с» — это название тома жёсткого диска, на котором установлена операционная система Windows.
Иногда, после ввода команды «chkdsk c: /f», система проинформирует, что сканирование возможно только после последующей перезагрузки
- Нажать «Enter», дождаться окончания процесса и перезагрузить ПК.
Видео: восстановление повреждённых секторов жёсткого диска через «командную строку» Windows 10
Автор данной статьи также может порекомендовать ещё один способ решения проблем с видео. Если основные способы, описанные в статье, не помогли восстановить корректный процесс работы, то стоит попробовать сделать «откат» системы Windows до предыдущей точки восстановления. В некоторых, совсем критичных случаях, такой способ является действенным.
Ошибок, связанных с видео настройками, к сожалению хватает. Однако все они имеют свой индивидуальный код ошибки, благодаря которым можно выяснить причины их возникновения. Чаще всего такие ошибки решаются одним универсальным способом — обновлением драйверов видеоадаптера (видеокарты). Для остальных же, немногочисленных случаев (когда обновление не помогает) имеется ряд других действенных методов решения.
- Распечатать
Оцените статью:
- 5
- 4
- 3
- 2
- 1
(1 голос, среднее: 5 из 5)
Поделитесь с друзьями!