- Проверьте физическое подключение
- Подключите к другому компьютеру
- Сделайте принтер по умолчанию
- Включен автономный режим
- Проверьте работу службы печати
- Разбираемся с драйверами
- Устранение неполадок
- А если принтер сетевой
Проблема, когда принтер пишет «не подключен», хотя он подключен, может возникать при разном способе подключения с компьютером или ноутбуком. Причины такой ситуации несложные, исправить сможет каждый.
Если ошибка пишется очень редко или вообще возникла в первый раз, то возможен банальный сбой печатающего устройства. Просто выключите и включите технику, проверьте работу.
Обратите внимание на индикаторы, находящиеся на корпусе принтера. Или мигающие кнопки. При нестандартном поведении световой индикации, например, мигании кнопок желтым или красным, которые раньше «вели себя спокойно», надо посмотреть в документации информацию об устройстве. Как правило, в инструкции по эксплуатации всегда пишутся функции кнопок и значения разного характера индикации.
Редкой, но тоже вероятной причиной неподключенного принтера является попадание внутрь аппарата посторонних предметов. Раскройте все крыши аппарата. Если необходимо, посветите фонариком в дальние и глубокие места. При обнаружении инородных тел сделайте извлечение руками или пинцетом (в труднодоступных местах). Вытащите застрявшую бумагу или ее остатки, при наличии. Мелкие металлические предметы (скрепки, булавки, иголки и другое) иногда приводят к короткому замыканию узлов, из-за чего принтер вообще не включается.
Проверьте физическое подключение
Если принтер работает, кнопка питания включила аппарат, подключенный к электросети, то проблем с кабелем и блоком питания нет. Значит, сигнал может теряться дальше – в шнуре соединения принтера с ноутбуком или стационарным компьютером.
Есть два варианта диагностики проблемы:
- Если есть опыт в электронике, возьмите измерительный прибор и прозвоните шнур. Если сигнал в одном из проводов отсутствует, значит шнур рекомендуется заменить на новый, хотя можно отремонтировать и самостоятельно.
- Подключите другой аналогичный шнур. Принтер заработает – старый кабель можно выбросить.
Подключайте технику всегда только через заднюю панель компьютера. Большинство компьютеров оборудованы передней панелью с необходимыми входами для быстрого подключения необходимой периферии. Но не всегда панель физически соединена с материнской платой, из-за чего разъемы могут не работать. Подключите печатный аппарат в разъемы главной панели сзади корпуса и попробуйте пустить в работу.
Подключите к другому компьютеру
Бывает, что USB-разъемы компьютера по непонятной причине перестают распознавать подключенное оборудование или отключатся вообще. Из причин можно выделить сбой в программном обеспечении (драйверах на USB-контроллер) или аппаратные неисправности, при которых надо обращаться в сервисный центр. В первом случае рекомендуется обновить драйвер на контроллеры. Зайдите в свойства компьютера, далее перейдите по ссылке в «Диспетчер устройств».
Выполните обновление.
Чтобы исключить или подтвердить проблему в ПК, задействуйте в работу с печатающим устройством другой компьютер/ноутбук. Если все равно пишет «принтер не подключен», значит, причина в другом. Статус принтера изменился и печать стала возможной – ищите причину в настройках операционной системы компьютера (см. пункты далее).
Сделайте принтер по умолчанию
«По умолчанию» значит, что принтер станет главным и при отправке любого задания на печать всегда будет задействоваться в работу, даже если создана локальная сеть и подключены другие устройства.
Перейдите в «Устройства и принтеры». Для этого нажмите комбинацию клавиш «Windows+R» и введите команду «Control Printers».
Откроется окно со списком подключенных устройств. Найдите нужный принтер. Если аппарат уже выставлен по умолчанию, тогда на значке будет находиться зеленая галочка. В ином случае надо нажать по значку правой кнопкой мышки и выбрать опцию «Использовать по умолчанию».
При необходимости определить другое устройство главным, сделайте аналогические действия.
Отсутствие принтера в списке устройств означает, что ранее аппарат не был добавлен на компьютер. Некоторые модели при подключении через USB автоматически определяются и Windows начинает поиск и установку драйверов. В большинстве же случаев драйвер надо устанавливать с диска, который поставляется с принтером в коробке. Только после инсталляции нужных программ, аппарат будет добавлен в окно «Устройства и принтеры», будет отображаться в настройках печати любой установленной программы (Word, Excel, Adobe Acrobat и т. д.).
Если добавлено и подключено несколько аппаратов печати, то Windows 10 при перезагрузке системы или обновлениях может по своему усмотрению задать другой в качестве главного. Чтобы отключить подобное поведение операционной системы, надо снять галочку с настройки в параметрах (см. скриншот ниже). В параметры принтеров и сканеров заходят так: «Пуск-Параметры (значок шестеренки)-Устройства».
Включен автономный режим
Через правый клик мыши по принтеру выберите «Просмотр очереди печати».
В запустившемся окне, если никаких файлов на печать ранее не отправлялось и сохранение документов для просмотра истории не настраивалось, должно быть пусто. Если какие-то записи имеются, вероятно, что очередь зависла и надо сделать чистку, чтобы сделать возможным запуск печати в дальнейшем. Через меню «Принтер» выберите «Очистить очередь печати» и проследите, чтобы не были активны функции «Работать автономно» и «Приостановить печать».
Проверьте работу службы печати
За печать в ОС Windows отвечает служба «Диспетчер печати». После установки Windows работоспособна и запускается автоматически с загрузкой компьютера. Но иногда службу могут рекомендовать отключить с целью ускорения компьютера и когда не надо что-либо печатать. В случае понимания, что служба отключатся вами, надо сделать включение обратно. Нелишним будет проверить работу службы всем, у кого принтер не подключается или не печатает после.
Запустите окно «Выполнить» (Win+R), пропишите команду «services.msc». Найдите «Диспетчер печати». Возле службы пишется статус. Проследите, чтобы было написано «Выполняется» и «Автоматически».
Если статус работы и запуска другой, тогда перейдите в свойства и выставьте нужный параметр запуска, запустите диспетчер.
Разбираемся с драйверами
Драйверы являются обычной программой, необходимой для работы того или иного подключенного или уже встроенного в компьютер оборудования. Опасность для любой программы представляют вирусы.
Чтобы просканировать компьютер, скачайте антивирус с интернета, установите и запустите проверку. Удалите обнаруженные угрозы и переустановите драйвер.
Для проверки можно воспользоваться бесплатной утилитой CureIt. После сканирования и лечения зараженных файлов, можно приступить к переустановке ПО.
Переходим в «Сервер печати», сделав быстрый запуск через «Выполнить». Одновременно нажмите Windows и R, далее выполните команду «printui /s». На вкладке «Драйверы» выбираете в списке модель принтера и жмете «Удалить».
Если система выдаст сообщение, например, «драйвер занят», тогда надо временно отключить «Диспетчер печати». Делается отключение так же, как и запуск/перезапуск – через контекстное меню службы.
Дальше вставляете диск в дисковод, открываете содержимое носителя и запускаете файл установки (как правило, называется setup.exe). Следуя пошаговым указаниям мастера установки, заканчиваете процедуру.
Когда компакт-диска нет в комплекте, тогда драйвер надо скачать с официального сайта производителя. Вторым способом добавления принтера в Windows является ручная установка с выбором драйвера в базе системы.
Возобновление драйверов в рабочее состояние помогает решить проблемы не только с подключением и включением принтера. Иногда даже при исправном обнаружении принтер может криво печатать, полосить, регулярно давать сбои и тому подобное. В каждом случае могут быть виноваты драйвера.
Устранение неполадок
На случай сбоев в работе компонентов Windows и установленного оборудования, в системе предусмотрено стандартное средство устранение неполадок. Кликните на принтер ПКМ, в меню нажмите на «Устранение неполадок». Дальше, следуя пошаговым инструкциям, выполните диагностику и исправление найденных проблем.
А если принтер сетевой
Сетевой аппарат, как правило, работает через главный компьютер. То есть, имеется компьютер, который первоначально настраивается на совместную работу с принтером. Потом делается общий доступ к этому компьютеру и печатающей технике. Затем подключаются другие компьютеры одним из нескольких способов, например, через сетевой кабель (патч-кордом).
Если проблема не на главном ПК, то надо проверять именно последний. Действуйте по изложенному выше алгоритму. Обязательно проверьте, чтобы у всех компьютеров в свойствах системы было прописано одинаковое имя рабочей группы. Имя компьютера должно быть уникальным для каждого.
Убедитесь во включенном обнаружении, так как компьютер не увидит принтер, если доступ к нему закрыт. Делается на вкладке «Доступ» в «Свойства принтера».
- Как и с одиночным подключением, соединение в сети может прерваться из-за повреждения патч-корда или сетевой розетки.
- Настроенная сеть по Wi-Fi работает только при включенном роутере. Проверьте исправность и качество сигнала раздающего интернет устройства.
Если при использовании принтера вы столкнулись с проблемой, ознакомьтесь с описанными ниже действиями по устранению распространенных неисправностей в работе принтера.
Перед началом работы
Для начала запустите автоматическое устранение неполадок принтера в приложении «Техническая поддержка». Приложение «Техническая поддержка» автоматически запускает диагностику и выполняет правильные действия для устранения большинства неполадок принтера.
Открыть приложение «Техническая поддержка»
Если приложению «Техническая поддержка» не удается устранить проблему с принтером, попробуйте решения ниже.
Иногда выключение и включение принтера позволяет устранить проблему. Выключите принтер и отсоедините его, подождите 30 секунд, снова подключите принтер и включите его.
Если принтер не работает, перейдите к шагу 2.
Проверьте кабели (при использовании проводных принтеров).Убедитесь, что USB-кабель принтера правильно подключен к принтеру и компьютеру. Если ваш USB не распознается, см.Автоматическая диагностика и устранение проблем с USB в Windows.
Проверьте беспроводное подключение (при использовании беспроводных принтеров). Выполните одно из следующих действий:
-
Убедитесь, что функция беспроводного подключения на принтере включена и доступна. На многих принтерах есть кнопка, на которой значок беспроводного подключения подсвечивается синим цветом, если беспроводное подключение для принтера доступно. Чтобы узнать, где эта кнопка находится на принтере, и найти инструкции о том, как включить ее, см. инструкции, поставляемые в комплекте с принтером, или посетите веб-сайт изготовителя.
-
Запустите проверку беспроводного подключения принтера. У многих принтеров есть параметр меню для тестирования беспроводного подключения принтера. Ознакомьтесь с инструкцией к принтеру или найдите указания по этому поводу на веб-сайте изготовителя принтера.
-
Если вы выполнили предыдущие шаги и по-прежнему возникают проблемы, компьютер может быть не подключен к беспроводной сети. Дополнительные сведения см. в разделе Почему не удается подключиться к Интернету? Более подробные сведения см. в разделе Решение проблем с сетевым подключением в Windows.
-
Если у вас возникли проблемы при подключении к принтеру Bluetooth, см. статью Устранение неполадок Bluetooth в Windows.
Примечания:
-
При использовании беспроводных точек доступа, расширителей или нескольких беспроводных маршрутизаторов с отдельными SSID необходимо убедиться, что вы подключены к той же сети, что и принтер для вашего компьютера.
-
Если состояние принтера обозначено как «Возникла ошибка принтера», возможно, проблема связана с самим принтером. Если первые два шага не помогли устранить ошибку, проверьте принтер на наличие низкой бумаги или рукописного ввода и убедитесь, что крышка не открыта и бумага не заклинирована.
Если принтер не работает, перейдите к шагу 3.
Попробуйте удалить и переустановить принтер.
Удалите принтер
-
Нажмите кнопку Пуск , затем выберите Параметры > Bluetooth и устройства > Принтеры и сканеры .
Открыть параметры принтеров и сканеров -
Выберите принтер, который нужно удалить.
-
Нажмите кнопку Удалить. Подтвердите удаление, нажав кнопку Да.
Переустановите принтер
Если принтер включен и подключен к сети, Windows легко найдет его. Список доступных принтеров может включать все принтеры в сети, например беспроводные и Bluetooth-принтеры или принтеры, подключенные к другим компьютерам и доступные в сети. Для установки некоторых принтеров вам может потребоваться разрешение. Чтобы переустановить принтер, выполните следующие действия.
-
Нажмите кнопку Пуск , затем выберите Параметры > Bluetooth и устройства > Принтеры и сканеры .
Открыть параметры принтеров и сканеров -
Убедитесь, что принтер включен и подключен к компьютеру. Нажмите кнопку Добавить устройство (или Обновить).
-
Подождите, пока система Windows найдет принтеры, подключенные к устройству (локально или по беспроводной сети). В Windows появится список принтеров, подключенных к вашему устройству. Если ваш принтер есть в этом списке, нажмите кнопку Добавить устройство для этого принтера. Если принтера нет в списке, выберите Добавить вручную.
Примечания:
-
При использовании беспроводных точек доступа, расширителей или нескольких беспроводных маршрутизаторов с отдельными SSID необходимо убедиться, что вы подключены к той же сети, что и принтер, чтобы компьютер нашел и установил его.
-
Если вы приобрели беспроводной принтер, то сведения о том, как добавить его в домашнюю сеть, см. в руководстве, поставляемом в комплекте с принтером. Дополнительные сведения и новые версии программного обеспечения для принтера см. на веб-сайте его изготовителя.
Совет: Чтобы проверить, правильно ли работает принтер, напечатайте пробную страницу. Если вы установили принтер, но он не работает, поищите сведения об устранении неполадок или обновления драйвера на веб-сайте изготовителя принтера.
Переустановка принтера вручную
Если системе не удается установить принтер автоматически, можно переустановить его вручную. Если выбрать Добавить вручную, появится пять вариантов в разделе Найти принтер по другим параметрам. Выберите наиболее подходящий вариант и выполните предоставленные инструкции. Для принтера, подключенного по проводной или беспроводной сети, могут применяться все варианты. Если же принтер подключен непосредственно к компьютеру, выберите Добавить локальный притер или сетевой принтер с параметрами, настраиваемыми вручную, затем нажмите кнопку Далее.
Переустановка локального принтера вручную
Выбрав Добавить локальный притер или сетевой принтер с параметрами, настраиваемыми вручную, выполните следующие действия:
-
Выберите Использовать существующий порт, затем выберите порт, к которому подключен принтер. Нажмите кнопку Далее.Если принтер подключен к порту USB, выберите его в з списке. В некоторых случаях используется параллельный порт (LPT) или последовательный порт (COM).
-
Теперь вы увидите элементы управления для установки драйвера принтера. Если в комплект принтера входит диск с драйвером, выберите Установить с диска. В противном случае выберите Центр обновления Windows.
-
Подождите, пока система Windows обновит список принтеров. Выберите производителя принтера в столбце слева, затем выберите модель принтера в столбце справа. Затем нажмите Далее.
Примечание: Если для вашего устройства доступно несколько версий драйверов, может появиться вопрос о том, какую версию использовать. В большинстве случаев следует выбрать Заменить существующий драйвер. Если же уверены, что установлен правильный драйвер, выберите Использовать существующий драйвер.
-
Введите имя принтера и нажмите кнопку Далее. Это имя предназначено только для вас, поэтому можно выбрать любое имя.
-
Выберите Не предоставлять общий доступ к этому принтеру. Если нужно сделать этот принтер доступным для других устройств в вашей сети, выберите Предоставить общий доступ к этому принтеру и введите имя и расположение. Выберите Далее.
-
Нажмите кнопку Печать тестовой страницы, чтобы убедиться, что принтер работает, затем нажмите кнопку Готово.
Если принтер не работает, перейдите к шагу 4.
Для нормальной работы большинства принтеров необходима последняя версия драйвера. Дополнительные сведения см. в статье Скачивание и установка последних драйверов принтера.
Если принтер не работает даже после установки последней версии драйвера, перейдите к шагу 5.
Если проблему не удалось устранить на предыдущем шаге, может потребоваться удалить файлы очереди печати и перезапустить службу этой очереди. Очередь печати принтера — это файл, который управляет процессом печати. Чтобы очистить и сбросить очередь печати принтера, выполните следующие действия.
-
В поле поиска на панели задач введите службы, а затем выберите пункт Службы в списке результатов.
-
Откройте вкладку Стандарты и дважды щелкните Очередь печати принтера в списке служб.
-
Нажмите кнопки Стоп и OK.
-
В поле поиска на панели задач введите %WINDIR%system32spoolprinters, выберите %WINDIR%system32spoolPRINTERS из списка результатов и удалите все файлы в папке.
-
В поле поиска на панели задач выполните поиск по запросу службы, а затем выберите Службы из списка результатов.
-
Откройте вкладку Стандарты и дважды щелкните Очередь печати принтера в списке служб.
-
Нажмите кнопку Пуск, выберите значение Автоматический в поле Тип запуска, а затем нажмите кнопку OK.
Если принтер не работает, перейдите к шагу 6.
Примечания:
-
Если вам нужна помощь по настройке принтера в среде Windows 10, см. раздел Настройка принтера в среде Windows 10.
-
Если ваш компьютер работает под управлением Windows 10 S, некоторые принтеры могут не работать с ним или могут иметь ограниченную функциональность. Дополнительные сведения см. в статье Поддержка устройств в Windows 10 S.
-
Если USB-порт принтера отсутствует, см. раздел Не удается найти USB-порт принтера после отключения принтера во время завершения работы Windows 10 (версия 1903 или более поздняя).
-
Если вы ищете справку по сканеру, изучите раздел Установка и использование сканера в Windows 10.
Иногда выключение и включение принтера позволяет устранить проблему. Выключите принтер и отсоедините его, подождите 30 секунд, снова подключите принтер и включите его.
Если принтер не работает, перейдите к шагу 2.
Проверьте кабели (при использовании проводных принтеров).Убедитесь, что USB-кабель принтера правильно подключен к принтеру и компьютеру. Если ваш USB не распознается, см.Автоматическая диагностика и устранение проблем с USB в Windows.
Проверьте беспроводное подключение (при использовании беспроводных принтеров). Выполните одно из следующих действий:
-
Убедитесь, что функция беспроводного подключения на принтере включена и доступна. На многих принтерах есть кнопка, на которой значок беспроводного подключения подсвечивается синим цветом, если беспроводное подключение для принтера доступно. Чтобы узнать, где эта кнопка находится на принтере, и найти инструкции о том, как включить ее, см. инструкции, поставляемые в комплекте с принтером, или посетите веб-сайт изготовителя.
-
Запустите проверку беспроводного подключения принтера. У многих принтеров есть параметр меню для тестирования беспроводного подключения принтера. Ознакомьтесь с инструкцией к принтеру или найдите указания по этому поводу на веб-сайте изготовителя принтера.
-
Если вы выполнили предыдущие шаги и по-прежнему возникают проблемы, компьютер может быть не подключен к беспроводной сети. Дополнительные сведения см. в разделе Почему не удается подключиться к Интернету? Более подробные сведения см. в разделе Решение проблем с сетевым подключением в Windows.
-
При возникновении проблем с подключением к Bluetooth-принтеру см. раздел Устранение неисправностей Bluetooth-подключений в Windows 10: вопросы и ответы..
Примечания:
-
При использовании беспроводных точек доступа, расширителей или нескольких беспроводных маршрутизаторов с отдельными SSID необходимо убедиться, что вы подключены к той же сети, что и принтер для вашего компьютера.
-
Если состояние принтера обозначено как «Возникла ошибка принтера», возможно, проблема связана с самим принтером. Если первые два шага не помогли устранить ошибку, проверьте принтер на наличие низкой бумаги или рукописного ввода и убедитесь, что крышка не открыта и бумага не заклинирована.
Если принтер не работает, перейдите к шагу 3.
Попробуйте удалить и переустановить принтер.
Удалите принтер
-
Нажмите кнопку Пуск , затем выберите Параметры > Устройства > Принтеры и сканеры .
Открыть параметры принтеров и сканеров -
В разделе Принтеры и сканеры найдите принтер, выберите его и нажмите кнопку Удалить устройство.
Переустановите принтер
Процедура переустановки или добавления различается для беспроводных и локальных принтеров. Вот как это сделать.
Переустановка беспроводного принтера
-
Нажмите кнопку Пуск , затем выберите Параметры > Устройства > Принтеры и сканеры .
Открыть параметры принтеров и сканеров -
Выберите Добавить принтер или сканер. Подождите, пока ваше устройство найдет находящиеся рядом принтеры. Затем выберите нужный принтер и нажмите кнопку Добавить устройство.
Если принтер включен и подключен к сети, Windows легко найдет его. Список доступных принтеров может включать все принтеры в сети, например беспроводные и Bluetooth-принтеры или принтеры, подключенные к другим компьютерам и доступные в сети. Для установки некоторых принтеров вам может потребоваться разрешение.
Примечания:
-
При использовании беспроводных точек доступа, расширителей или нескольких беспроводных маршрутизаторов с отдельными SSID необходимо убедиться, что вы подключены к той же сети, что и принтер, чтобы компьютер нашел и установил его.
-
Если вы приобрели беспроводной принтер, то сведения о том, как добавить его в домашнюю сеть, см. в руководстве, поставляемом в комплекте с принтером. Дополнительные сведения и новые версии программного обеспечения для принтера см. на веб-сайте его изготовителя.
Совет: Чтобы проверить, правильно ли работает принтер, напечатайте пробную страницу. Если вы установили принтер, но он не работает, поищите сведения об устранении неполадок или обновления драйвера на веб-сайте изготовителя принтера.
Переустановка локального принтера
Если вы хотите переустановить или добавить локальный принтер, просто подключите USB-кабель принтера в доступный USB-порт компьютера, а затем включите принтер.
-
Нажмите кнопку Пуск , затем выберите Параметры > Устройства > Принтеры и сканеры .
Открыть параметры принтеров и сканеров -
В разделе Принтеры и сканеры найдите ваш принтер.
-
Если принтер есть в списке, значит он установлен.
-
Если принтера нет в списке, выберите Добавить принтер или сканер. Подождите, пока ваше устройство найдет доступные принтеры. Затем выберите нужный принтер и нажмите кнопку Добавить устройство.
-
Совет: Чтобы проверить, работает ли принтер, напечатайте пробную страницу. Если вы установили принтер, но он не работает, поищите сведения об устранении неполадок или обновления драйвера на веб-сайте изготовителя принтера.
Если принтер не работает, перейдите к шагу 4.
Для нормальной работы большинства принтеров необходима последняя версия драйвера. Дополнительные сведения см. в статье Скачивание и установка последних драйверов принтера.
Если принтер не работает даже после установки последней версии драйвера, перейдите к шагу 5.
Если проблему не удалось устранить на предыдущем шаге, может потребоваться удалить файлы очереди печати и перезапустить службу этой очереди. Очередь печати принтера — это файл, который управляет процессом печати. Чтобы очистить и сбросить очередь печати принтера, выполните следующие действия.
-
В поле поиска на панели задач введите службы, а затем выберите пункт Службы в списке результатов.
-
Откройте вкладку Стандарты и дважды щелкните Очередь печати принтера в списке служб.
-
Нажмите кнопки Стоп и OK.
-
В поле поиска на панели задач введите %WINDIR%system32spoolprinters, выберите %WINDIR%system32spoolPRINTERS из списка результатов и удалите все файлы в папке.
-
В поле поиска на панели задач выполните поиск по запросу службы, а затем выберите Службы из списка результатов.
-
Откройте вкладку Стандарты и дважды щелкните Очередь печати принтера в списке служб.
-
Нажмите кнопку Пуск, выберите значение Автоматический в поле Тип запуска, а затем нажмите кнопку OK.
Если принтер не работает, перейдите к шагу 6.
Подключение принтера
Как правило, подключив принтер к компьютеру или добавив его в домашнюю сеть, вы можете сразу начать печать. Windows поддерживает большинство принтеров, поэтому вам вряд ли придется тратить время на установку специального программного обеспечения. Если вы используете Windows 8.1 или Windows RT 8.1, то можете получить дополнительную поддержку и драйверы для принтеров через Центр обновления Windows.
Установка принтера
В большинстве случаев для установки принтера достаточно подключить его к компьютеру. Для этого просто вставьте USB-кабель принтера в USB-порт компьютера и включите принтер.
Для беспроводных принтеров с Windows 8.1:
Примечание: Если вы приобрели беспроводной принтер, то сведения о том, как добавить его в домашнюю сеть, см. в руководстве, поставляемом в комплекте с принтером. Дополнительные сведения и новые версии программного обеспечения для принтера см. на веб-сайте его изготовителя.
-
Проведите пальцем от правого края экрана и нажмите кнопку Параметры, а затем выберите пункт Изменение параметров компьютера. (Если вы пользуетесь мышью, переместите указатель в правый нижний угол экрана, затем вверх и нажмите Параметры, а затем выберите Изменение параметров компьютера.)
-
Выберите Компьютер и устройства, а затем — Устройства. Если принтер установлен, он должен отображаться в области Принтеры.
-
Если же принтера нет в списке, коснитесь или щелкните Добавление устройства, а затем выберите принтер, который нужно установить.
Установка (добавление) локального принтера
-
Нажмите кнопку Пуск , а затем в меню «Пуск» щелкните Устройства и принтеры.
-
Нажмите кнопку Установка принтера.
-
В мастере установки принтера щелкните Добавить локальный принтер.
-
На странице Выберите порт принтера выберите Использовать существующий порт и рекомендуемый порт принтера, а затем нажмите кнопку Далее.
-
На странице Установка драйвера принтера выберите изготовителя и модель принтера, а затем нажмите кнопку Далее.
-
Если принтера нет в списке, щелкните Центр обновления Windows, а затем подождите, пока Windows проверит наличие дополнительных драйверов.
-
Если нет доступных драйверов, но у вас имеется установочный компакт-диск, нажмите кнопку Установить с диска, а затем перейдите к папке, в которой находится драйвер принтера. (Дополнительные сведения см. в руководстве для принтера.)
-
-
Выполните дополнительные действия в мастере, а затем нажмите кнопку Готово.
Совет: Чтобы проверить, правильно ли работает принтер, напечатайте пробную страницу. Если вы установили принтер, но он не работает, поищите сведения об устранении неполадок или обновления драйвера на веб-сайте изготовителя принтера.
Установка сетевого, беспроводного или Bluetooth-принтера
Если вы добавляете сетевой принтер в офисе, то вам, скорее всего, потребуется имя принтера. Если вам не удается найти его, обратитесь к администратору сети.
-
Нажмите кнопку Пуск, а затем в меню «Пуск» щелкните Устройства и принтеры.
-
Нажмите кнопку Установка принтера.
-
В мастере установки принтера щелкните Добавить сетевой, беспроводный или Bluetooth-принтер.
-
В списке доступных принтеров выберите принтер, который вы хотите использовать, и нажмите кнопку Далее. (Если компьютер подключен к сети, то в списке будут отображаться только принтеры, перечисленные в Active Directory для вашего домена.)
-
При появлении запроса установите драйвер принтера на компьютер, нажав Установить драйвер.
Если требуется ввести пароль администратора или подтвердить действие, введите пароль или предоставьте подтверждение.
-
Выполните дополнительные действия в мастере, а затем нажмите кнопку Готово.
Совет: Список доступных принтеров может включать все принтеры в сети, например беспроводные и Bluetooth-принтеры или принтеры, подключенные к другим компьютерам и доступные в сети. Для установки некоторых принтеров вам может потребоваться разрешение. Чтобы проверить, работает ли принтер, напечатайте пробную страницу.
Примечание: После установки принтера можно включить для него автоматическое обновление драйверов для Windows 7.
Устранение проблем, связанных с принтерами
Прежде всего проверьте оборудование
Убедитесь, что электрический шнур принтера подключен к розетке, а выключатель питания включен. Если вы печатаете на общем или сетевом принтере, убедитесь, что включены все необходимые компьютеры и маршрутизаторы. Если принтер или другое устройство подключены к сетевому фильтру или источнику резервного электропитания, убедитесь, что эти устройства также подключены к электрической сети и включены.
Если вы используете проводной принтер, убедитесь, что кабель принтера правильно подключен к принтеру и компьютеру.
Если вы используете беспроводной принтер, проверьте беспроводное подключение. Убедитесь, что функция беспроводного подключения на принтере включена и доступна. На многих принтерах есть кнопка, на которой значок беспроводного подключения подсвечивается синим цветом, если беспроводное подключение доступно.
Далее запустите проверку беспроводного подключения принтера. Ознакомьтесь с инструкцией к принтеру или найдите указания по этому поводу на веб-сайте изготовителя принтера.
Если состояние принтера обозначено как «Возникла ошибка принтера», возможно, проблема связана с самим принтером. Если предыдущие шаги не помогли устранить ошибку, проверьте принтер на наличие низкой бумаги или рукописного ввода и убедитесь, что крышка не открыта и бумага не зажата.
Использование средства устранения неполадок
Средство устранения неполадок — это автоматизированный инструмент, способный находить и автоматически устранять ряд проблем на компьютере. Средство устранения неполадок печати может решать проблемы, возникающие при установке принтера и подключении к нему.
Обновление драйверов
Для нормальной работы большинства принтеров необходимы драйверы. Если вы недавно перешли с одной версии Windows на другую, возможно, имеющийся у вас драйвер принтера предназначен для предыдущей версии Windows. Если были перерывы в подаче энергии, поражение вирусом или другие проблемы с компьютером, то, возможно, драйверы были повреждены. Проблемы этого рода можно решить, скачав и установив последнюю версию драйвера принтера.
Найти и установить драйвер можно тремя указанными ниже способами.
-
Используйте Центр обновления Windows. Возможно, в Центре обновления Windows есть обновленная версия драйвера для вашего принтера.
-
Установите программное обеспечение, поставляемое изготовителем принтера. Если к принтеру прилагается диск, на нем может содержаться программное обеспечение, устанавливающее драйвер для принтера.
-
Самостоятельно скачайте и установите драйвер. Вы можете найти необходимый драйвер на веб-сайте изготовителя принтера. Воспользуйтесь этим способом, если Центру обновления Windows не удается найти драйвер для принтера, а в комплекте с принтером не было программного обеспечения, устанавливающего драйвер.
Поддержка Windows 7 закончилась 14 января 2020 г. Техническая помощь и автоматические обновления из Центра обновления Windows, помогающие защитить ваш компьютер, больше недоступны для Windows 7. Корпорация Майкрософт настоятельно рекомендует перейти на Windows 11.
Щелкните здесь, чтобы получить дополнительные сведения и узнать, что это означает для вас.
Статьи по теме
Узнайте, как установить принтер в Windows.
Узнайте, как скачать и установить последние версии драйверов принтера.
Узнайте, как задать принтер по умолчанию в Windows.
Узнайте, как просмотреть очередь принтера в Windows.
Если возникла проблема с изменением состояния принтера «в автономном режиме», перейдите к разделу Устранение неполадок с автономным принтером.
Среди множества проблем с печатающими устройствами нередко случается ситуация, когда на компьютере пишет, что принтер не подключен, хотя он подключен на самом деле. Подобное состояние принтера может возникать на разных устройствах – отдельных самостоятельных принтерах или многофункциональных устройствах. А также статус появляется на всех марках принтеров – HP, Epson, Canon, Xerox, Brother, Samsung и других. Актуально для любой операционной системы, от «семерки» до Windows 10.
Ниже подробно разберемся, почему пишет «Не подключен», что делать последовательно для выявления причины статуса и как исправить проблему, если принтер не печатает.
Содержание
- Проверьте подключение
- Подключите к другому компьютеру
- Сделайте принтер по умолчанию
- Включена автономная работа
- Проверьте работу службы печати
- Причина в драйверах
- Штатное средство устранения проблем
- Не подключен сетевой принтер
Проверьте подключение
Надпись прямо говорит пользователю, что принтер сейчас не подключен. Значит, что следует в первую очередь убедиться в корректности и наличии подключения вообще.
Поэтому следуйте алгоритму ниже, чтобы точно подтвердить или опровергнуть причину неправильного подключения.
- Для соединения принтера с компьютером используется USB-кабель. Значит, следует осмотреть шнур на повреждения. Дополнительно загляните внутрь штекера «ЮСБ» провода, нет ли сильных следов грязи, а тем более, подгорания контактов. Если есть хоть какие-то намеки на отсутствие контакта или неисправность кабеля, рекомендуется задействовать новый кабель. Для тестирования можно взять кабель у знакомого или использовать от другого имеющегося устройства печати. Обязательно проверьте, чтобы оба конца кабеля были вставлены до конца. Дополнительно еще раз выньте кабель и вставьте заново. Но если принтер действительно не подключен, следует сделать связь между устройствами. Для этого конец кабеля с квадратным штекером плотно вставьте в разъем на принтере, а стандартный USB-штекер воткните в один из портов на ноутбуке или компьютере.
- Учитывайте, что нормально работать современный принтер будет только при подключении через интерфейс USB не менее версии 2.0. Если требуется, выполните соединение с USB 3.0, который всегда окрашен в синий цвет.
- На корпусе принтера в рабочем состоянии всегда должен гореть индикатор включения. Если принтер без экрана, то индикатор будет находиться на кнопке включения или рядом с ней. А вот когда устройство имеет полноценное меню с дисплеем, то при включении увидите надписи на экране. Это значит, что аппарат работает и причину, скорее всего, следует искать в системных настройках на компьютере.
- Если ни индикатор, ни экран не загорается при попытке включения, значит, на аппарат не подается питание. Обязательно вставьте сетевой кабель от принтера в розетку. Если есть дополнительный блок питания, то его также требуется подключить. Если результата все равно нет, возможно, что вышел из строя блок питания, тогда потребуется ремонт. В худшем случае причина кроется в самом печатающем аппарате.
- Если в подключении задействуется лицевая панель ПК, рекомендуется отключиться от нее и соединяться периферийной техникой только с портами на задней панели. Передняя панель часто не соединяется напрямую с материнской платой, из-за чего часто возникают проблемы в работе внешнего оборудования.
Когда принтер соединен с компьютером и включен, горит лампочка на корпусе, а все равно пишет, что не подключен, нужно диагностировать систему на компьютере.
Подключите к другому компьютеру
Одним из действенных способов определения источника проблемы (принтер или ПК) является использование другого персонального компьютера. Сделайте подключение и установку принтера на сторонний компьютер.
- Если на новом компе продолжать писать тот же статус принтера, то это означает, что причина заключается в печатном устройстве. Хотя, в таком случае оргтехника даже не обнаружилась бы компьютером. Поэтому здесь проблема явно в печатающей технике.
- А вот когда новый подсоединенный комп перестал показывать сообщение «Не подключен», тогда на прежнем компьютере имеются проблемы или сбои в работе. Попробуйте напечатать любой документ, чтобы точно убедиться в работающем состоянии аппарата.
Что делать в обоих случаях:
- В первой ситуации следует обращаться за диагностикой аппарата в сервис. Но нелишним будет и пройтись по всем пунктам ниже, так как, вероятно, что на обоих ПК наблюдаются проблемы. Может случиться банальная причина, что неправильно устанавливаете устройство или одновременно везде были отключена служба, отвечающая за печать.
- Во втором случае сделайте все действия, которые описаны ниже.
Сделайте принтер по умолчанию
Сделав принтер главным, он будет принимать все задания на распечатывание, даже когда установлены другие устройства.
На Windows 7 откройте меню «Пуск» и кликните справа по «Устройства и принтеры».
Далее найдите в списке оборудование значок аппарата, кликните по нему правой кнопкой мышки и выберите «Установить по умолчанию».
В Windows 10 тоже действуйте через «Пуск», но кликните по значку шестеренки (параметры).
Далее выберите раздел «Устройства».
Затем слева выберете «Принтеры и сканеры», а справа кликните по необходимому принтеру, после чего нажмите на кнопку «Управление».
В следующем окне будет показано несколько ссылок и кнопок, среди которых требуется нажать по «Использовать по умолчанию».
Включена автономная работа
Автономный режим работы может включиться самостоятельно или по требованию пользователя компьютером в ручном режиме. Автоматическая активация автономного режима происходит, когда нарушается соединение между техникой.
Для любой версии Windows нажмите комбинацию «Windows+R» и введите команду «control printers».
По значку нажмите правым кликом мышки и выберите «Просмотр очереди печати».
Далее через меню «Принтер» снимите галочки напротив опций «Работать автономно» и «Приостановить печать».
Если флажки не убираются, значит, связи девайсами нет. Следует вернуться к первым разделам статьи и повторно проверить работоспособность соединения.
Проверьте работу службы печати
«Диспетчер печати» — встроенная в Windows служба, которая обеспечивает работу печатающего оборудования. Если служба отключена, то ни подключить устройство, ни печатать не получится. Возможно, что вследствие неаккуратных действий или по советам других людей была отключена служба.
Нажмите «Win+R», введите команду «services.msc» и нажмите «OK».
В списке отыщите службу и посмотрите на статус работы в одной из колонок справа. Должно быть написано «Выполняется» или «Работает» в зависимости от версии ОС. А тип запуска будет стоять «Автоматически».Если ситуация отличается, пишет «Остановлена» или поле вообще пустое, а вариант запуска написан как «Вручную», требуется изменить параметры.
Откройте свойства службы через контекстное меню.
В появившемся окошке нажмите на кнопку «Запустить» и выставьте автоматический запуск.
После, перезагрузите компьютер, снова посмотрите на службу, теперь в колонках должны отображаться нужные надписи. Затем проверьте статус и, если ошибка исправлена, распечатайте с компьютера любой файл.
Причина в драйверах
Драйвер – это набор файлов, которые обеспечивают нормальную работу подключаемых устройств. Если с ним что-то случится, то принтер может перестать печатать и сообщать о различного рода статусах в программах, с которых выполняется печать. Поэтому часто именно решение проблем с драйверами позволяет исправить состояние «Не подключен» на «Готов».
- Драйверы могут повреждаться вирусами. Рекомендуется установить антивирус, просканировать систему и удалить угрозы. Но если удалить зараженные файлы полностью, то драйвер перестанет нормально работать, что не исправит ситуацию. Поэтому лучше файлы лечить, а если это невозможно, тогда придется после лечения установить актуальный драйвер по-новому с предварительным удалением существующего (показано чуть ниже). Для обнаружения угроз необязательно устанавливать большие пакеты антивирусных программ. Можно воспользоваться бесплатной утилитой от компании Dr.Web – CureIt.
- Больше всего проблем появляется с системой «Виндовс 10». Регулярные обновления и нововведения приводят к конфликтам между драйверами и файлами системы. Рекомендуется всегда устанавливать свежие обновления Windows. Но также не забывайте обновлять старые драйверы на принтер.
Кардинальным способом является полная переустановка принтера. Сначала удаляется драйвер принтера с системы, а потом инсталлируется заново. Драйвер получится «снести» только после удаления самого́ принтера, иначе будет писать уведомление, что «Драйвер занят» или «Сейчас используется».
Поэтому сначала следует удалить устройство через соответствующий пункт в дополнительном меню значка.
Затем переходим в оснастку «Сервер печати» командой «printui /s».
Находим требуемый драйвер, кликаем снизу по «Удалить» и обязательно выбираем вторую опцию, чтобы избавиться от полного пакета.
После, выполняете установку нового драйвера. Используйте только саму свежую доступную версию. Если диск старый или его нет, лучше скачать драйвер с официального сайта производителя в разделе файлов или «Поддержка».
Вот ссылки, по которым можно выпонлить поиск драйвер, зная точную модель, или выбрать модель из перечня:
- HP;
- Canon;
- Epson;
- Brother;
- Xerox;
- Samsung;
- Lexmark;
- DELL.
Штатное средство устранения проблем
В Windows есть встроенный инструмент для автоматического обнаружения и устранение неполадок самых разных категорий проблем.
В уже знакомой оснастке «Устройства и принтеры» через меню значка неподключенного принтера выберите «Устранение неполадок».
Дождитесь, пока завершиться сканирование системы на наличие неполадок и, если такие будут найдены, средство попытается исправить их самостоятельно. В крайнем случае будет показан перечень проблем и предложны варианты по устранению.
Не подключен сетевой принтер
Сетевым называется принтер или любое оборудование, которое находится в локальной сети и доступно для использования разными клиентами (компьютерами). Есть главный компьютер, на котором создается и настраивается сеть (общий доступ к файлам). Если он отключен, то остальные клиентские компы не могут получить доступ ни к папкам, ни к принтерам. Это одна из основных причин, почему на сетевых компьютерах будет писать «Не подключен». Нужно включить главный ПК, после чего работа возобновится.
Практически каждый сталкивался с проблемой, когда компьютер перестал видеть принтер, или же не видел его изначально. Даже при условии полной исправности обоих устройств, компьютер может не распознавать принтер, несмотря на правильность подключения. Данная проблема является наиболее распространенной, но, в то же время, наиболее простой в решении.
Возможные причины возникновения неисправностей
- Неправильное подключение.
Часто причиной невидимости принтера является отсутствие контакта при подключении – следствие засорения портов, неисправного шнура или просто недостаточно плотного прилегания на стыке.
- Некорректная работа драйверов.
Драйвера для печатающих устройств, как и любое другое программное обеспечение, могут выходить из строя, приводя к сбоям в работе принтера. При отсутствии диска, входящего в комплектацию при покупке принтера, пользователь может скачать драйвера несовместимые, либо неподходящие под конкретную ОС.
- Установлено другое устройство для печати по умолчанию.
Такая проблема может возникнуть, если к компьютеру подключены другие печатающие устройства, либо они были подключены ранее, но не удалены должным образом. Это означает, что операционная система распознает другой принтер, выбранный автоматически.
- Отключена служба печати.
В поисках ответа на вопрос, почему компьютер не видит принтер, пользователи часто забывают об установках самой операционной системы. Для беспроблемной печати служба должна быть постоянно включена.
Способы решения указанных проблем
Для проверки подключения достаточно убедиться в том, что используются рабочие порты и кабель. В случае выявления мусора или пыли в портах нужно почистить их, чтобы обеспечить контакт между элементами. Для проверки можно освободить все разъемы, и если компьютер не видит usb принтер, последовательно проверить каждый из них. Иногда решение проблемы может быть произведено банальной проверкой, включен ли сам принтер, так как многие часто забывают включать устройство заново после отключения от сети.
Проблемы с драйверами могут исходить как от их неправильной работы, так и от их полного отсутствия. Для установки драйверов важно использовать родной диск, входящий в комплектацию принтера. Если такого диска нет, драйвера скачиваются из Интернета на официальном сайте производителя устройства. При скачивании драйвера важно выбрать пакет, полностью соответствующий модели принтера и вашей операционной системе. Если драйвера работаю неправильно, можно их переустановить, предварительно удалив неработающую версию.
Для установки действующего принтера устройством по умолчанию необходимо кликнуть правой кнопкой мышки по значку устройства и поставить галочку напротив параметра «Использовать по умолчанию» либо просто выбрать данный параметр.
Для включения службы печати нужно зайти в Панель управления, вкладка «Администрирование», далее – «Службы» либо «Диспетчер очереди печати». После этого нужно включить службу, выбирая «Тип запуска» либо команду «Запустить», и поставив галочку напротив параметра «Автоматически».
Таким образом, если компьютер не видит принтер подключенный, то эту проблему вы сможете решить самостоятельно в большинстве случаев. Свидетельством того, что проблема решена, является правильная работа устройства и отображение его в компьютере. В остальных случаях нужно обращаться к специалистам, так как отсутствие результатов по всем указанным способам исправления проблемы может свидетельствовать о наличии более серьезных неисправностей.
Содержание
- Диагностика причин
- Почему Windows не видит принтер
- Проблемы с физическим подключением
- Вариант 1 – МФУ нет в списке подключенных устройств
- Вариант 2 – Принтер отображается в списке, но документы не направляются в печать, а помещаются в очередь
- Не виден и не работает сетевой принтер
- Подключение к беспроводным принтерам
Рассматриваемая в настоящей статье тема особенно актуально для тех, кто проводит своё рабочее время за компьютером/ноутбуков, к которому подключены различные печатные устройства.
Наверняка, каждому из данной категории знакома ситуация, когда операционная система просто отказывается печатать «срочный годовой отчёт» (условно) и игнорирует все попытки отправить документ на печать. Такой сложный и запутанный «любовный треугольник» — компьютер-пользователь-принтер – всегда являлись особой головной болью для системных администраторов.
Данная статья призвана помочь всем, кто испытывает определённые трудности в обращении с МФУ, и подробно объяснить рядовому пользователю, почему может не работать принтер, и что можно с этим сделать, дабы после прочтения статьи уже не возникали ситуации вида «Я ничего не делал/а, он сам сломался».
Итак, обо всём подробнее и по порядку.
Диагностика причин
Сразу стоит отметить, что все причины и решения, которые будут приведены ниже, получены в результате многолетнего практического опыта, показавшего, что даже самые банальные, и, на первый взгляд, нелепые причины не стоит сразу же отбрасывать независимо от уровня знаний и владения компьютером и периферии.
И принимая во внимание вышеизложенное следует перейти непосредственно к первопричинам, а именно:
- «Принтер выключен или нарушена плотность кабельного соединения». Следует повториться, что как бы это банально не звучало, но большая часть проблем решалась именно проверкой данной теории. Кроме того, никто не отменял пользы простой перезагрузки. Поэтому первое, что необходимо сделать:
- Обратите внимание на индикатор;
- Проверьте плотно ли прилегает кабель к соответствующему usb-порту;
- Перезагрузите принтер.
- «Принтер отсутствует в разделе «Устройство и принтеры»». Нередки ситуации, когда печатное устройство подключено к компьютеру, даже издаёт характерный звук при подключении, но он не отображается в списке подключенных устройств.
- «Отсутствие драйверного программного обеспечения». Как наверняка многим известно, драйверы – это крайне важный компонент, необходимый для работы любого подключаемого оборудования. Возможно именно из-за данной важности, они являются наименее защищёнными элементами операционной системы и постоянно подвергаются «нападкам» вирусного ПО, что в данной ситуации исключать не стоит. Кроме того, любые необдуманные манипуляции с ними могут плачевно сказаться и на их работоспособности, и на работоспособности компьютера в целом.
- Исходя из вышеизложенных вариантов«диагноза» и следует начать конкретные действия по исправлению сложившейся, крайне неприятной, ситуации.
Итак, если банальные причины были с уверенностью отметены, то потребуется более подробного углубиться в суть рассматриваемой проблемы.
Но, для начала, стоит упомянуть, что существует две основных разновидности подключения печатных устройств:
- это физическое подключение МФУ(usb принтер) к компьютеру
- это подключение сетевого принтера посредством локальной сети или беспроводного соединения.
Проблемы с физическим подключением
Компания «Microsoft», несмотря на постоянную критику, предусмотрели множество возможных проблем в работе их операционной системы, а, следовательно, и всей подключаемой к компьютеру периферии.
В операционной системе Windows 10 (да и во всеми любимой WindowsSeven)существует встроенные средства диагностики и исправления ошибок с подключаемыми устройствами. Особой популярностью они не пользуются, в связи с недостаточной информативностью, но как первый инструмент и вариант решения подобное средство наиболее оптимально.
Итак, порядок действий носит следующий характер:
Вариант 1 – МФУ нет в списке подключенных устройств
Если подключенный вами принтер не отображается/не виден в панели управления и при подключении не появляется «Мастер установки нового оборудования», то следует попробовать следующие действия:
Велика вероятность, что данная ситуация характеризуется выше анонсированным вариантом с отсутствием корректного драйвера программного обеспечения, что необходимо исправить:
Вариант 2 – Принтер отображается в списке, но документы не направляются в печать, а помещаются в очередь
Подобная ситуация не редкость и решается она, кроме приведённых выше действий, перезапуском «Диспетчера печати», также известным как «spooler», а для этого:
Повторите отправку документа на печать и проверьте корректность работы диспетчера.
Альтернативный вариант – это просто удалить устройства из панели управления, перезагрузить принтер и дождаться завершения мастера настройки нового оборудования.
Не виден и не работает сетевой принтер
С печатными устройствами, работающими внутри локальной сети (далее СП) или с принтерами, которые имеют беспроводной модуль, проблемы могут носить более сложный характер.
Следует понимать, что для корректной работы СП необходимо наличие активного соединение между компьютером, к которому физически подключен принтер и компьютером, соединённым в сеть с помощью LAN-кабеля, то есть входит в состав локальной сети.
Поэтому, первое на что необходимо обратить внимание это:
- «Основной компьютер» включен и кабельное соединение не нарушено;
- Компьютеры находятся в одной рабочей группы;
- МФУ включен и доступен для печати;
- МФУ «расшарен/общий», то есть включен доступ к нему и активна удалённая печать.
Если все эти аспекты отвечают требованиям, а также на проблемном компьютере установленное корректное драйверное обеспечение, то проведите установку принтера вручную, предварительно удалив его из списка подключенных устройств.
Для этого вам потребуется сделать следующее:
Существует такая вероятность, что даже подобных действий будет недостаточно для исправления рассматриваемой ситуации. Но спасает то, что здесь, по сути, может быть только несколько проблем, а именно:
- Вирусное программное обеспечение вмешивается в штатную работу операционной системы;
- Нарушена целостность системных файлов и компонентов Windows;
- Принтер занят. Да, всё может быть крайне банально. Если принтер «обслуживает» большее количество пользователей, то и очередь печати может быть забита. Это можно проверить, кликнув по иконке, которая появится в трее.
- Нарушено соединение внутри локальной сети;
- Принтер физически неисправен;
Подключение к беспроводным принтерам
В заключение стоит сказать несколько слов о трудностях, которые могут возникать с беспроводным подключением печатного устройства, оснащённым соответствующим модулем, что сейчас характерно для всех современных моделей от «Kyocera», «Canon» и «HP».
Если ранее устройство уже было установлено и активно использовалось, то все описанные выше действия можно также применить и в этом случае.
Если проблемы возникли на первоначальном этапе установки, то необходимо проверить, что ваш компьютер или другой гаджет соответствует требованиям производителя:
- Беспроводная сеть активна и доступна для подключения, используемая частота и требования к SSID соответствуют требованиям, которые указаны в документации (у разных моделей могут быть разные требования);
- В процессе настройки с помощью конфигурации WPS вводятся корректные данные и сам модуль быстрой настройки активен. Это же относится и к настройке с помощью специальной программы;
- В настройках беспроводной сети нет ограничений по количеству одновременных подключений.
Если не одно из предлагаемых решений вам не подошло, то наилучшим вариантом будет обратиться с подробным описанием проблемы к производителю, так как причины проявления проблем с подключением могут носить сугубо индивидуальный характер.
Почему принтер не подключается к компьютеру и что делать?

Содержание
- Возможные причины
-
Что делать
- Драйвера
- Вирусы
- Выбор устройства «по умолчанию»
- Автоматическая печать
- Ликвидация проблем ОС
- Активация USB-порта
- Полезные рекомендации
Довольно часто пользователи сталкиваются с ситуацией, когда компьютер не видит принтер. Прежде чем копить деньги на ремонт, следует ознакомиться с причинами и вариантами действий, с которыми справится любой человек.
Возможные причины
Ситуации, где ПК либо ноутбук не обнаруживает принтер, способствовать могут несколько причин начиная с обычного невнимательного отношения человека, заканчивая неисправностью самого агрегата. Если ПК не удается увидеть устройство для печати при помощи USB, ситуация может быть связана с несколькими пунктами:
- Забыли включить принтер. Распространенная ситуация, которую следует проверять в первую очередь.
- Неправильное присоединение устройства к ноутбуку либо стационарному компьютеру. USB-шнур вставлен не целиком, либо разъем/провод поврежден.
- Под печать был настроен другой аппарат.
- Не включена служба автоматической печати.
- Наблюдаются неполадки с драйверами. Они могут слететь с системы или просто не стоять на ПК.
- Отключение USB-контроллера в BIOS.
- Вирусы.
- Ошибки Windows из-за того, что наблюдается повреждение системных файлов.
- Техническая составляющая агрегата. В таком случае поможет только ремонт.
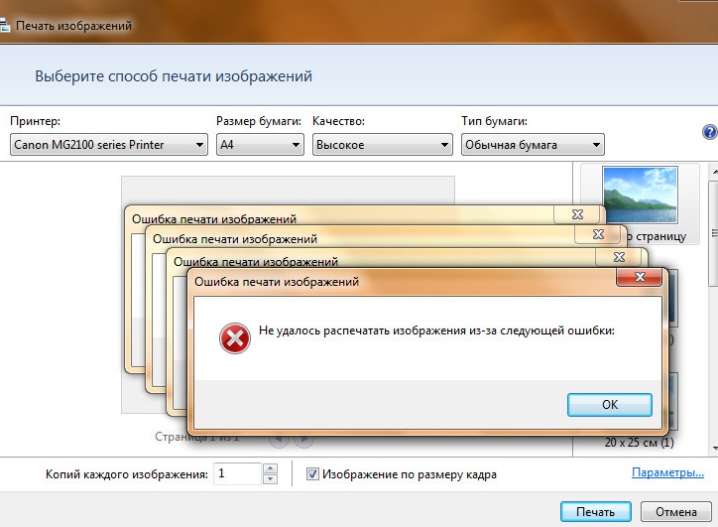
Что делать
Если вы пользуетесь компьютером, на котором стоит ОС Windows 10 или 7, специалисты советуют изначально осуществить проверку принтера. Для этого потребуется запустить диагностику. Можно использовать стандартную утилиту, которая располагается в «Панели управления». Чтобы запустить, потребуется зайти в «Устранение неполадок», «Оборудование и звук», после чего зайти в «Использование принтера».
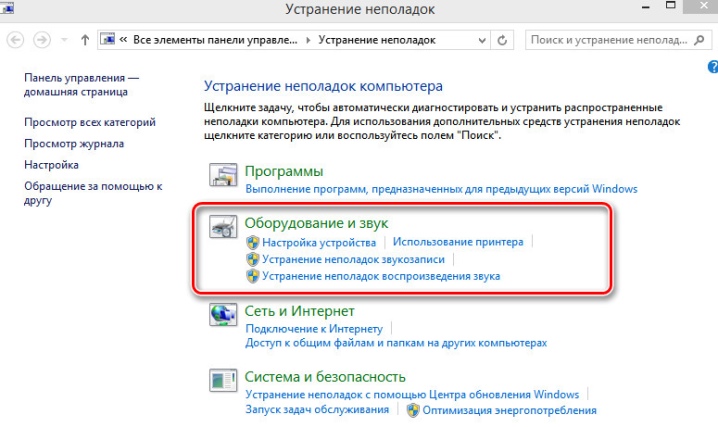
А также можно воспользоваться официальным ПО, для взаимодействия с которым потребуется подключить к интернету компьютер и зайти на официальный сайт Microsoft. Там можно загрузить файлы для нужного приложения.
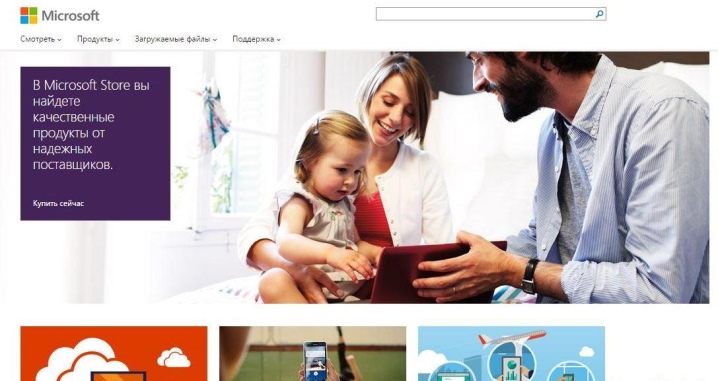
Драйвера
Все ошибки, связанные с драйверами, — это самая распространенная жалоба пользователя, который сталкивается с проблемой, когда принтер не определяется компьютером. На некоторых ОС драйвера просто не установлены. В большинстве случаев все ПО для принтера располагается на отдельном диске, который есть в комплекте с аппаратом. Если же диска рядом нет, можно воспользоваться официальным порталом компании-производителя.
Необходимые файлы подбираются не только под определенную марку с моделью принтера, но и под конкретную операционную систему.
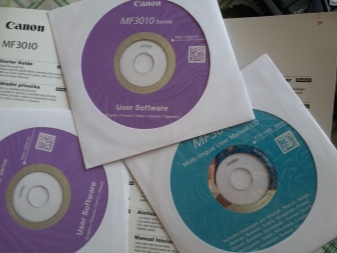
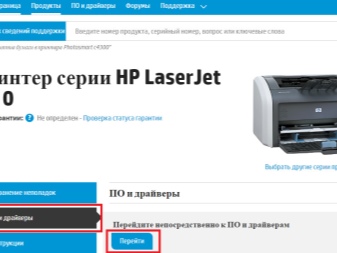
Самые новые обновления, которые выходили для Windows, удобны тем, что они самостоятельно загружают ПО для всех устройств, присоединяемых к ПК. Данная опция не во всех случаях функционирует правильно, а если ОС устаревшая, то подобной функции на ней нет. В таком случае проще всего воспользоваться диском. С него установка производится следующим образом:
- изначально следует запустить диск;
- затем откроется автоматический установщик;
- согласно инструкциям нужно произвести установку драйверов на ПК;
- после того как все действия произведены, ситуация, когда компьютер не распознает устройство, будет решена, а в дальнейшем для работы не потребуется использованный диск, и его можно убрать;
- если в комплектации нет диска, на упаковке с принтером указывается ссылка на нужное ПО (если ссылки нет, потребуется искать его самостоятельно).
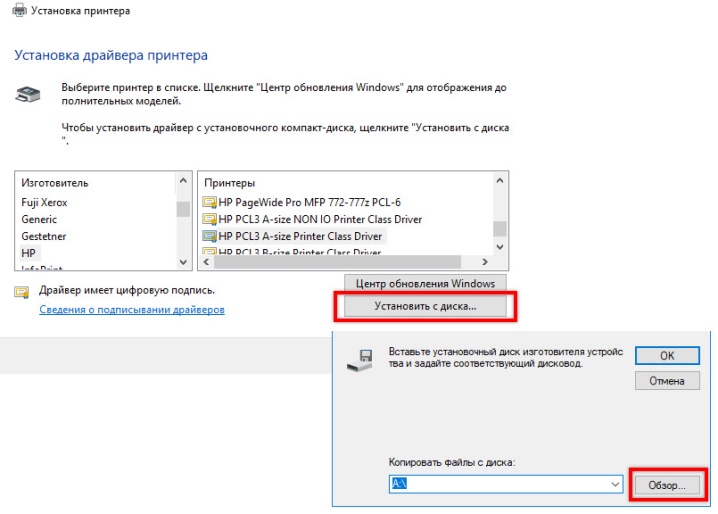
После скачивания нужных файлов потребуется установка драйвера. Для этого можно воспользоваться пошаговой инструкцией:
- Предварительно нужно проверить, совместимо ли выбранное программное обеспечение с используемой моделью устройства и ОС.
- Когда установка будет завершена, ПК следует перезагрузить.
- После включения ПК нужно посмотреть, появился ли используемый аппарат для печати в «Принтер и факсы». Данный файл располагается в «Панели управления».
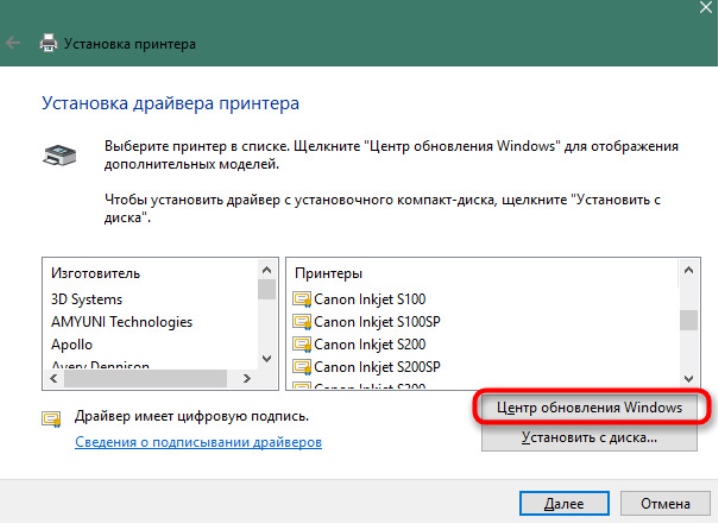
Когда персональный компьютер не находит принтер, может потребоваться переустановка драйвера. Чтобы это сделать, следует выполнить несколько действий:
- Зайти в «Диспетчер устройств» и найти там «Драйвера». Откроется список, в котором нужно найти подключенный принтер.
- Нажав по нему правой кнопкой мыши, следует выбрать «Удалить».
- Затем приступить к установке драйвера, который подходит под модель используемого устройства.
- После данных действий нужно выполнить перезагрузку компьютера и зайти в «Принтеры и факсы». Система должна отобразить принтер.
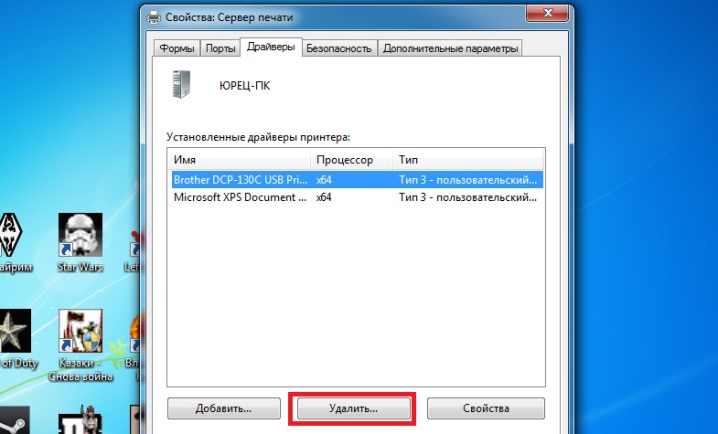
Вирусы
Иногда причиной тому, что ПК перестал видеть принтер, или устройство не хочет печатать, могут стать банальные вирусные программы. Чтобы исключить такой вариант, потребуется прибегнуть к сканированию. Процедуру совершают последовательно при помощи нескольких инструментов.
Использование антивирусов разных производителей позволяет более качественно провести проверку.
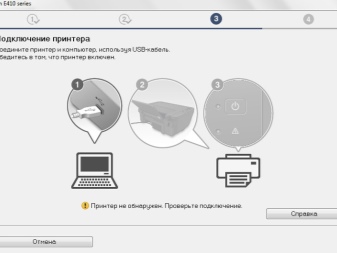
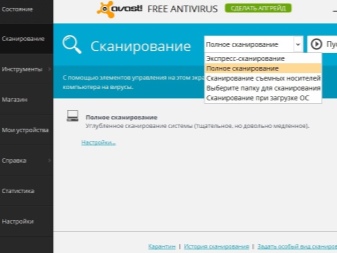
Однако на то, что устройство не подключается, могут влиять и сами приложения для борьбы с вирусами. Антивирусная программа не отличается идеальностью, поэтому она способна вступить в конфликт с файлами, не несущими опасности, которые установлены на компьютере. Драйвер принтера также может быть воспринят в качестве опасного объекта, даже если был загружен с официального сайта.
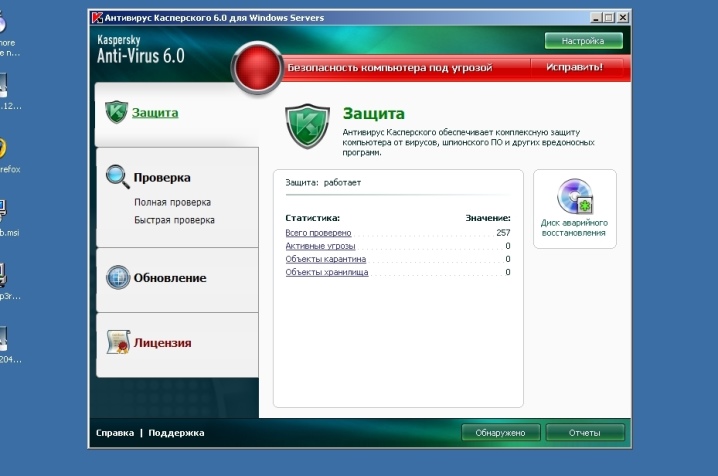
Если ПК пишет, что принтер не обнаружен, следует попробовать отключить антивирус. Сделать это довольно просто:
- Сначала нужно зайти в «Администрирование». Оно находится в «Панели управления».
- После этого потребуется нажать на «Конфигурацию системы».
- Следует выбрать по очереди разделы «Службы», «Автозагрузка». В них нужно убрать галочки со всех мест, где есть наименование антивирусной программы.
- Затем ПК перезагружается, и проблема должна быть исправлена.
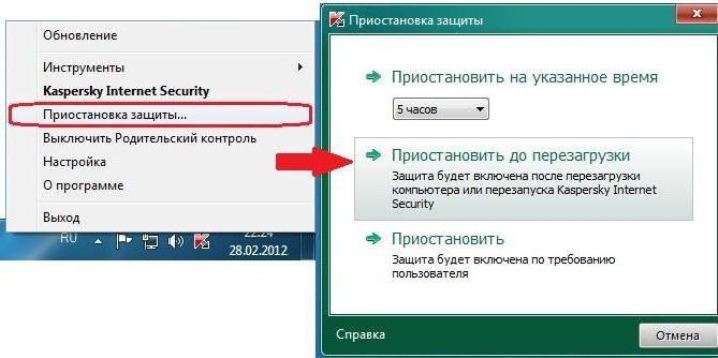
Выбор устройства «по умолчанию»
Иные устройства для печати могут способствовать тому, что не идет печать с нужного оборудования. Если ранее были подключены иные принтеры, нужно сделать переназначение.
Для этого потребуется несколько шагов:
- В разделе «Оборудование и звук», который находится в «Панели управления», выбрать «Устройства и принтеры». Там будет указано название нужной модели принтера.
- При помощи нажатия по наименованию правой кнопкой мыши выбирается «Использовать по умолчанию».

Если человек работает в офисе, проблема с невидимостью может заключаться в том, что печать идет по локальной сети, в которой несколько единиц оборудования. В подобном случае можно выбрать другой сетевой принтер и распечатать необходимые файлы.
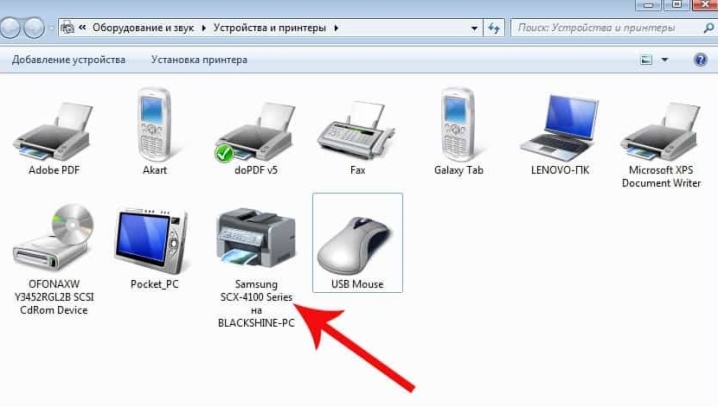
Автоматическая печать
Подобный пункт можно активировать при помощи посещения «Системы и безопасность», который также располагается в «Панели управления». Пользователю потребуется выбрать «Администрирование», после чего перейти в «Службы» и нажать правой кнопкой мыши по «Диспетчеру печати». Там следует перейти в «Свойства». Всплывет окно, в котором нужно выставить тип запуска на автоматический. Параметр данного состояния должен быть проставлен, как «Работает».
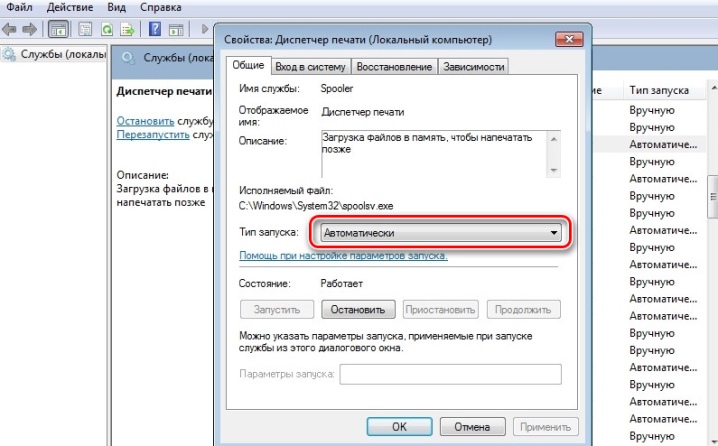
Ликвидация проблем ОС
Если все описанные ранее шаги выполнены, но устройство для печати так и не распечатывает документ, нужно проверить саму ОС Windows. Она может устареть, работать с ошибками или же неправильно функционировать из-за установки других программ. Существует большое количество причин, поэтому лучше всего попробовать подключить принтер к другому ПК. Если устройство нормально функционирует, следует проверить ноутбук или стационарный компьютер, к которому принтер не устанавливается.
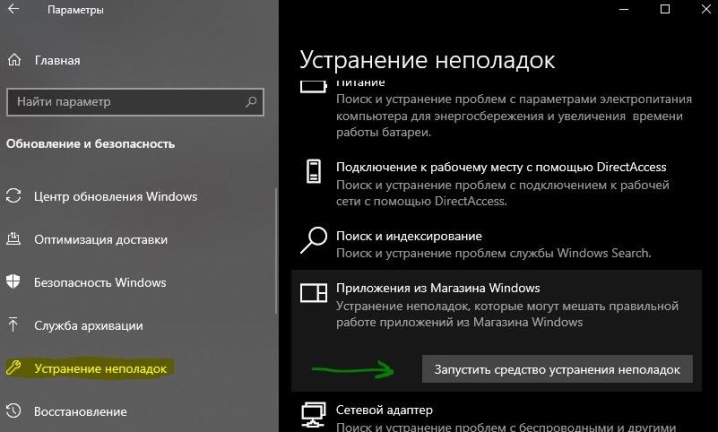
Активация USB-порта
Если USB-порт не активирован, можно тоже столкнуться с ситуацией, когда печать не включается. Перед тем как приступать к процессу активации, следует понимать, что BIOS или UEFI считаются базовым ПО, которое есть в любом компьютере. При помощи такого сервиса можно отрегулировать USB-разъем, к которому следует присоединить принтер. Для этого используется базовый микрокод, при помощи которого осуществляется проверка состояния порта. Если они отключены, их следует включить.

Часто можно столкнуться с тем, что производители BIOS или UEFI именуют функцию разными названиями, за счет чего большинство пользователей не смогут разобраться. Чтобы исключить путаницу, рекомендуется обращать внимание на следующие названия: USB Function, Legacy USB Support, USB Controller Mode.
Производя активацию разъема, следует помнить об аккуратности, потому что при неправильных действиях можно испортить работу портов.
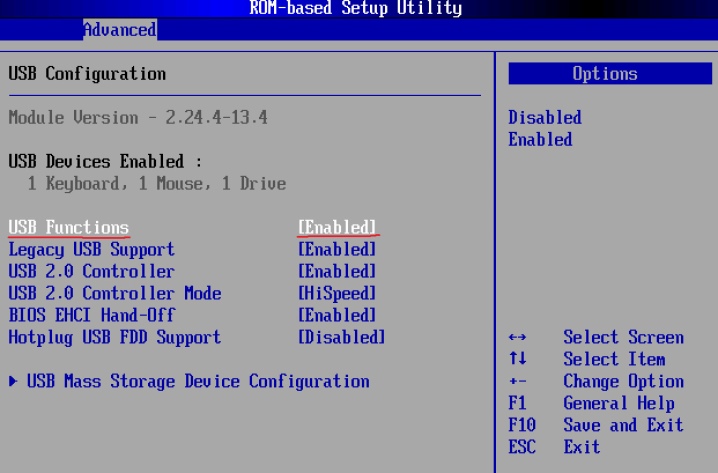
Полезные рекомендации
Если принтер не распознается ноутбуком или компьютером, не стоит паниковать. Возможно, дело в банальной невнимательности, и устройство просто не включено, или же неисправен провод. Поэтому специалисты рекомендуют начинать с визуального осмотра.

Следует проверить целостность проводов, наличие заломов или нарушение изоляционного слоя. Если с проводами не наблюдается неисправностей, но ПК все равно отказывается подключать принтер, нужно обратить внимание на штекеры, при помощи которых аппаратура соединяется друг с другом. Кнопка также должна проверяться: все клавиши должны подсвечиваться.


Если описанные ранее способы не помогли, возможно, причина кроется в неисправности самого принтера, и его следует отдать на ремонт в сервисный центр.

Подробный обзор устранения причин нераспознавания принтера компьютером представлен в следующем видео.
Если ваш принтер не подключается к компьютеру , не беспокойтесь. Решения, описанные в этой статье, позволяют легко устранить проблемы, связанные с принтером.
Почему компьютер пишет, что принтер не подключен? Причины разные. Вероятно, ваш USB-кабель поврежден или принтер не обнаружен вашим компьютером. Возможно, что-то не так с драйвером принтера.
Если у вас внезапно возникла проблема с подключением принтера или он никогда не работал по сети, вы можете попробовать следующие действия, чтобы решить проблему.
Попробуйте эти исправления
- Проверьте подключение принтера
- Обновите драйвер принтера
- Устранение неполадок принтера
- Перезапустите службу диспетчера очереди печати
Примечание. Перед началом работы убедитесь в исправности вашего принтера. Если есть проблема с самим принтером, попробуйте связаться с производителем устройства.
1. Проверьте подключение принтера
- Перезагрузите принтер
Выключите и снова включите принтер, чтобы перезапустить его. Подождите некоторое время, чтобы он вошел в готовность.
- Проверьте проблему с подключением
Если ваш принтер подключен с помощью USB-кабеля, убедитесь, что кабель не поврежден, и он подключен надежно и правильно. Также проверьте порт USB и очистите порты на случай, если что-то внутри порта препятствует подключению USB.
Если ваш принтер подключен через беспроводную сеть или Bluetooth, следуйте инструкциям, прилагаемым к вашему устройству, чтобы правильно подключить принтер к wi-fi или Bluetooth.
Решение проблемы зависит от производителя и принтера, например, операции варьируются от принтеров HP к принтерам Brother, поэтому мы не будем их здесь рассматривать, и вам следует обратиться к руководству по продукту.
- Проверьте подключение к сети
Поскольку проблемы с сетью также могут привести к тому, что принтер не будет подключен, вы также должны убедиться, что интернет-соединение работает, когда вы используете принтер.
2. Обновить драйвер принтера
Отсутствующий или устаревший драйвер принтера может привести к сообщению системы о том, что принтер не подключен, поэтому убедитесь, что драйвер принтера обновлен.
Обновление драйвера принтера до последней версии может не только решить любые возможные проблемы с принтером, такие как принтер не печатает, ошибка принтера и т. д., но также предоставит вам больше возможностей при печати.
Существует два способа обновить драйвер принтера: вручную и автоматически .
Вручную : вы можете вручную загрузить драйвер принтера от производителя и установить его на свой компьютер. Обязательно загрузите последнюю правильную версию, совместимую с вашей системой Windows. Поскольку это зависит от производителей и моделей принтеров, мы не будем здесь это рассматривать.
Автоматически : если у вас нет времени или терпения, вы можете сделать это автоматически с помощью специальных программ, например, Driver Easy.
Такие программы автоматически распознают вашу систему и найдет для нее правильные драйверы. Вам не нужно точно знать, на какой системе работает ваш компьютер, вам не нужно рисковать загрузкой и установкой неправильного драйвера, и вам не нужно беспокоиться об ошибках при установке.
3. Устранение неполадок принтера
Вы также можете попробовать инструмент устранения неполадок, чтобы диагностировать и устранить проблемы с принтером. Вот как это сделать:
- Откройте панель управления на вашем компьютере и выберите в правом верхнем углу крупные или мелкие значки.
- Нажмите « Устройства и принтеры».
- Найдите ваш принтер, щелкните на нем правой кнопкой мыши (иногда он может отображаться как неопределенный) и выберите Устранение неполадок.
- Пусть ваш компьютер устранит проблему. Следуйте инструкциям на экране, чтобы исправить ее.
4. Перезапустите службу диспетчера очереди печати
Служба диспетчера очереди печати распределяет задания на печать и обрабатывает взаимодействие с принтером. Если служба не работает, вы не сможете печатать и ваши принтеры не будут подключены. Таким образом, вы можете перезапустить службу диспетчера очереди печати, чтобы устранить проблему.
- На клавиатуре одновременно нажмите клавишу с логотипом Windows и клавишу R, чтобы вызвать окно «Выполнить».
- Введите команду services.msc и нажмите ОК.
- Прокрутите вниз и найдите службу диспетчера очереди печати.
- Если служба работает, щелкните правой кнопкой мыши службу и выберите «Остановить» , затем щелкните правой кнопкой мыши службу и нажмите «Пуск», чтобы перезапустить службу. Если служба работает неправильно, щелкните ее правой кнопкой мыши и выберите «Пуск», чтобы запустить службу.
- Перезагрузите компьютер и попробуйте печать еще раз, убедитесь, что ваш принтер теперь подключен.
Вот и все. Надеюсь, этот пост пригодится и поможет решить проблему, когда операционная система пишет, что принтер не подключен. Если у вас есть какие-либо вопросы, не стесняйтесь оставлять комментарии ниже.

Если ваш принтер не подключается к вашему компьютеру не волнуйся. Вы можете исправить принтер не подключен легко с решениями в этой статье.
Почему мой принтер не подключается к моему компьютеру? Причины различны. Скорее всего, ваш USB-кабель поврежден или ваш принтер не обнаруживает ваш принтер. Возможно, что-то не так с вашим драйвером принтера. Если у вас внезапно возникла проблема с отключением принтера или он никогда не работал по сети, вы можете попробовать следующие решения, чтобы решить вашу проблему.
Попробуйте эти исправления
- Проверьте подключение принтера
- Обновите драйвер вашего принтера
- Устранение проблем с принтером
- Перезапустить службу диспетчера очереди печати
Запись : перед началом работы убедитесь, что оборудование вашего принтера работает правильно. Если проблема связана с самим принтером, попробуйте связаться с производителем принтера.
Исправление 1: проверьте подключение принтера
1. Перезагрузите принтер.
Выключите, а затем снова включите принтер, чтобы перезапустить его. Подождите, пока он полностью не будет готов.
2. Проверьте проблему с подключением.
Если принтер подключен с помощью кабеля USB, убедитесь, что кабель не поврежден, а также надежно и правильно подсоединен. Также проверьте порт USB и очистите порты на случай, если что-то внутри порта мешает подключению USB.
Если ваш принтер подключен через беспроводную сеть или Bluetooth, следуйте инструкциям, прилагаемым к вашему устройству, чтобы правильно подключить ваш принтер к WiFi или Bluetooth.
Поскольку это зависит от производителя и принтера, например, операции различаются от принтеров HP к принтерам Brother, поэтому мы не будем рассматривать это здесь, и вы должны следовать руководству по продукту.
3. Проверьте сетевое соединение.
Поскольку проблемы с сетью также могут привести к тому, что ваш принтер не подключен, вам также следует убедиться, что ваше интернет-соединение работает, когда вы используете свой принтер.
Исправление 2: обновите драйвер принтера
Отсутствующий или устаревший драйвер принтера может привести к тому, что ваш принтер не подключен, поэтому вам следует убедиться, что драйвер вашего принтера обновлен.
Обновление драйвера вашего принтера до последней версии может не только решить любые возможные проблемы с принтером, такие как принтер не печатает, ошибка принтера и т. Д., Но и обеспечить вам наилучшие возможности.
Есть два способа обновить драйвер принтера: вручную и автоматически .
Вручную : вы можете вручную загрузить драйвер принтера у производителя и установить его на свой компьютер. Убедитесь, что вы скачали последнюю правильную версию, совместимую с вашей системой Windows. Поскольку это зависит от производителей и моделей принтеров, мы не будем рассматривать это здесь.
Автоматически : если у вас нет времени или терпения, вы можете сделать это автоматически с помощью Водитель Easy .
Driver Easy автоматически распознает вашу систему и найдет для нее подходящие драйверы. Вам не нужно точно знать, в какой системе работает ваш компьютер, вам не нужно рисковать, загружая и устанавливая неправильный драйвер, и вам не нужно беспокоиться о том, что вы ошиблись при установке.
Вы можете автоматически обновлять драйверы с помощью СВОБОДНЫЙ или За версия Driver Easy. Но с версией Pro это займет всего 2 клика (и вы получите полную поддержку и 30-дневная гарантия возврата денег ):
1) Скачать и установите Driver Easy.
2) Запустите Driver Easy и нажмите Сканировать сейчас кнопка. Затем Driver Easy просканирует ваш компьютер и обнаружит проблемы с драйверами.
3) Щелкните значок Обновить рядом с отмеченным принтером, чтобы автоматически загрузить правильную версию его драйвера (вы можете сделать это с помощью СВОБОДНЫЙ версия), затем установите его на свой компьютер.
Или нажмите Обновить все для автоматической загрузки и установки правильной версии всех драйверов, которые отсутствуют или устарели в вашей системе (для этого требуется Pro версия — вам будет предложено выполнить обновление, когда вы нажмете Обновить все ).
4) Перезагрузите компьютер, чтобы изменения вступили в силу.
Попробуйте снова использовать принтер, чтобы проверить, подключается ли он.
Исправление 3:Устранение проблем с принтером
Вы также можете попробовать инструмент устранения неполадок, чтобы диагностировать и исправить проблемы вашего принтера. Вот как это сделать:
1) Открыть Панель управления в вашем компьютере и просмотр крупными иконками или же маленькие значки .
2) Нажмите Устройства и принтеры .
3) Найдите свой принтер, щелкните его правой кнопкой мыши (иногда он может отображаться как Неопределенные ) и выберите Устранение неполадок .
4) Позвольте вашему компьютеру устранить проблему и следуйте инструкциям на экране, чтобы исправить ее.
Исправление 4: перезапустите службу диспетчера очереди печати
Служба диспетчера очереди печати распределяет задания печати и обрабатывает взаимодействие с принтером. Если служба не работает, вы не сможете видеть свои принтеры, и они не будут подключены. Таким образом, вы можете перезапустить службу диспетчера очереди печати, чтобы устранить проблему.
1) На клавиатуре нажмите кнопку Windows logo key и р в то же время, чтобы вызвать окно ‘Выполнить’.
2) Тип services.msc и нажмите Хорошо .
3) Прокрутите вниз и найдите Диспетчер очереди печати служба.
4) Если служба запущена, щелкните ее правой кнопкой мыши и выберите Стоп , затем щелкните правой кнопкой мыши службу и выберите Начало чтобы перезапустить службу.
Если служба не работает должным образом, щелкните службу правой кнопкой мыши и выберите Начало для запуска службы.
5) Перезагрузите компьютер и снова попробуйте принтер, чтобы проверить, подключен ли он.
Это оно. Надеюсь, этот пост пригодится и поможет решить проблему с подключенным принтером. Если у вас есть какие-либо вопросы, не стесняйтесь оставлять комментарии ниже.
Ряд пользователей может столкнуться с ситуацией, при которой их компьютер не видит подключенный к нему принтер. Документы, отправляемые на печать, не печатаются, подключенный принтер не виден в списке подключенных к ПК устройств, при этом принтер вроде бы присоединен к компьютеру через USB правильно, и по факту должен работать. В этой статье я подробно расскажу, почему компьютер не видит принтер через USB, ознакомлю читателя со списком причин указанной дисфункции, а также расскажу, как её исправить.
- Почему компьютер не видит принтер через USB – причины дисфункции
- Как решить проблему с видимостью принтера
- Видео
Почему компьютер не видит принтер через USB – причины дисфункции
Итак, почему компьютер не определяет принтер через порт USB? Причины данной проблемы могут быть следующими:
- Случайный сбой в работе ПК;
- Пользователь попросту забыл включить принтер;
- Не надёжное подключение принтера к компьютеру (USB-шнур не до конца вставлен в разъём, повреждён сам шнур, повреждены сами разъёмы для подключения через USB на ПК или принтере);
- Драйвер указанного принтера на ПК отсутствует или «слетел», или работает некорректно;
- Некорректный режим работы USB-контроллера или сам USB отключён в настройках БИОСа;
- По умолчанию выбран другой принтер;
- Не функционирует (отключена) служба автоматической печати;
- Виновником дисфункции является вирусная программа;
- Повреждён ряд системных файлов ОС Виндовс, это также может быть причиной того, что компьютер не видит подключенный принтер;
- Аппаратная поломка самого принтера.
Как решить проблему с видимостью принтера
Так как же решить проблему с принтером? Рекомендую выполнить следующие действия:
- Удостоверьтесь, что принтер включён, при необходимости включите его (должен засветиться индикатор на корпусе);
- Перезагрузите ваш компьютер, иногда это может помочь;
- Проверьте качество подключаемых девайсов. Проверьте контакт шнура принтера с ПК и печатающим устройством, удостоверьтесь, что штекеры шнура плотно вставлены в соответствующие разъёмы, и что сам шнур физически не повреждён. Также удостоверьтесь, что разъёмы USB вашего ПК работоспособны, и не засорены пылью;
- Установите (переустановите) драйвер к принтеру. Обычно при покупке печатающего устройства к нему в комплекте идёт диск с драйверами. Его достаточно запустить и установить на компьютер нужные драйвера. Если такого диска нет, найдите данные о модели на корпусе вашего устройства, а затем поищите драйвера к ней на сайте производителя. Если же принтер «глючит» и работает нестабильно, тогда также не помешает переустановить драйвера к устройству, это может помочь решить проблему с тем, почему компьютер не видит принтер через USB;
- Попробуйте подключить принтер через Wi-Fi сеть инструкция здесь;
- Выберите данный принтер как используемый по умолчанию. Зайдите в Панель Управления, перейдите в «Оборудование и Звук», затем выберите «Устройства и принтеры», в списке устройств выберите свой принтер, нажмите на нём правой клавишей мыши и выберите в появившемся меню «Использовать по умолчанию»;
- Активируйте службу автоматической печати. Нажмите «Пуск», в строке поиска введитеmsc, найдите в списке служб «Диспетчер печати», два раза нажмите на ней, и удостоверьтесь, что тип запуска стоит «Автоматически». Если нет, установите требуемый тип запуска и подтвердите изменения, нажав на «Ок».
- Выполните проверку вашего компьютера на наличие вирусных программ (помогут такие инструменты как Dr. Web CureIt!, Malware Anti-Malware и ряд других);
- Проверьте активирован ли USB-порт через BIOS;
- Выполните проверку целостности системных файлов. Запустите командную строку от имени администратора, и в ней введите:
sfc/ scannow
и нажмите ввод;
- Попробуйте временно отключить ваш антивирус и проверить, работает ли ваш принтер в таком режиме. По ряду причин антивирус может блокировать подключение принтера через USB;
- Если у вас принтер хорошо работал до того, попробуйте выполнить откат системы на предыдущую точку восстановления, когда устройство работало нормально.
- Если вы перепробовали все советы, и ничего не сработало, тогда стоит обратиться с вашей проблемой в ближайший сервисный центр, вполне возможно, что у вашего принтера проблемы не программного, а аппаратного толка, и ему может потребоваться ремонт.
Видео
Выше мной были рассмотрены причины того, почему компьютер не видит принтер через USB, а также перечислен комплекс советов, способных помочь в решении проблемы. В большинстве случаев данная проблема возникает из-за проблем с драйверами (их отсутствия, «слёта», некорректной работы), а также в ситуации, когда по умолчанию основным установлен другой принтер. Рекомендую выполнить весь комплекс советов, описанных мною выше, это поможет эффективно исправить данную проблему на вашем ПК.






















 Если требуется ввести пароль администратора или подтвердить действие, введите пароль или предоставьте подтверждение.
Если требуется ввести пароль администратора или подтвердить действие, введите пароль или предоставьте подтверждение.




































