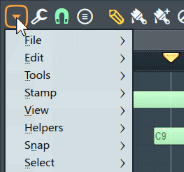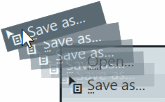На чтение 16 мин Просмотров 11.4к. Опубликовано 21.06.2012
Обновлено 13.08.2018
Здравствуйте читатели блога BigSong.ru. Cегодня, мы продолжаем разбираться с функциями программы Fl Studio. Мы остановились на плейлисте (playlist). Плейлист в fl studio — это окно, где расставляются и собираются паттерны из составленных нот и мелодий в пошаговом секвенсоре. Другими словами вся композиция в форме прямоугольных звуковых дорожек составленных в пошаговом сэквенсоре собирается здесь. Все довольно просто.
Итак, давайте приступим к изучению этого окошка:
Main menu (Меню плейлиста) – здесь расположены все важные функции плейлиста. Давайте их рассмотрим:
- Edit (Редактировать):
- Cut (Вырезать) (Ctrl+X) – вырезает все выделенные звуковые дорожки в буфер обмен.
- Copy (Копировать ) (Ctrl+C) – копирует все выделенные дорожки в буфер обмен.
- Paste (Вставить) (Ctrl+V) — вставляет все выделенные звуковые дорожки из буфер обмена.
- Delete (Удалить) (Del) — удаляет все выделенные дорожки.
- Duplicate (Продублировать) (Ctrl+B) — дублирует выделенные звуковые дорожки справа от той что вы выбрали. Если не выделить то дублируются все дорожки.
- Shift left (Сдвинуть влево) (Shift + Left) – сдвигает выбранные паттерны и семплы на 1 ячейку влево.
- Shift right (Сдвинуть вправо) (Shift + Right) – сдвигает выбранные паттерны и семплы на 1 ячейку вправо.
- Shift up (Сдвинуть влево) (Shift + Up) – сдвигает выбранные на 1 ячейку вверх.
- Shift down (Сдвинуть влево) (Shift + Down ) – сдвигает выбранные на 1 ячейку вниз.
- Allow resizing from the left (Разрешить изменение размеров слева) (Ctrl+Home) — дает осуществить «скользящее редактирование» в начале клипов. Чтобы переключиться в скользящее редактирование нужно удерживать Shift находясь в режиме инструмента карандаша или кисти, а затем нажмите по началу/концу клипа и удерживая перетащите его.
- Mute / Unmute (Отключение / включение) — отключение или включение выбранных каналов.
- Insert space (вставить пространство) (Ctrl+Ins) — вставляет пустое пространство которое соответствует выделенному пространству. Все выделенные дорожки будут смещены вправо.
- Slice and insert space (разрезать и вставить пространство) (Ctrl+Alt+Ins) — разрезает выделенные клипы и вставляет пустое пространство которое соответствует выделенному пространству. Все выделенные дорожки будут смещены вправо.
- Delete space (удалить пространство) (Ctrl+Del) — удаляет выделенное пространство и смещает звуковые дорожки налево от удалённого выделения, чтобы закрыть пустоту.
- Merge pattern Clips (слияние паттерн клипов) — объединяет выделенные клипы в один. Примечание: сохранитесь перед выполнением этой функции, так как вернуть будет невозможно.
- Merge similar pattern clips (слияние похожих паттерн клипов) — все так же как и выше только объединяет похожие паттерн клипы. Примечание: будет создан отдельный «объединенный» паттерн. Оригинальные паттерны также остаются.
- Инструменты (Tools):
- Quick quantize start (Быстрое квантирование) (Ctrl+Q) — Выравнивает все выбранные звуковые дорожки к установленной настройке привязки, в переключателе snap selector
.
- Quick quantize start (Быстрое квантирование) (Ctrl+Q) — Выравнивает все выбранные звуковые дорожки к установленной настройке привязки, в переключателе snap selector
- View (Обзор):
- Grid Color (Цвет сетки) (Alt+G) – назначает цвет сетки плейлиста fl Studio.
- Invert grid (Инвертировать сетку) — меняет внешний вид линий тактовых сеток плейлиста, от светлого к темным.
- Track separators (Отделители треков) — отделители треков это горизонтальные линии, которые разделяют клиповые треки, когда эта опция активна.
- Time segments (Временные отрезки) — меняет поочередно вертикальный светло/тёмный серый фон плейлиста, затеняя по умолчанию через 4 bars (4 такта).
- Keep labels on screen (Держать названия на экране) — при прокручивании плейлиста, названия клипов скользят вдоль клипов, для того чтобы поддержать их видными как можно подольше, перед тем как клип пропадёт слева.
- Content in title bars (Содержание в заголовках) — показывает содержимое клипа в режиме «мозаики», становиться активной после установки вертикального масштабирования.
- Behind clips (Позади клипов) — здесь можно поменять фон клипов.
- Shadow (тень) — добавляет тень к клипам.
- Precise time indicator (точный индикатор времени) — показывает вертикальную линию проведенную через окна редактора для просмотра результата воспроизведения и для редактирования позиции.
- Performance clip progress (прогресс клипов прогресс при выступлении) — при режиме выступления, становится активной анимация прогресса воспроизведения клипа, по горизонтали.
- Performance track progres (прогресс треков при выступлении) — при режиме выступления, становится активной анимация прогресса воспроизведении трека, в виде затенённых часов.
- Snap (Привязка) — она нужна для привязки клипов к определенному шагу сетки. Примечание: для быстрого отключения привязки, удерживайте клавишу Alt и перетащите клипы. Рассмотрим виды привязок:
- Main (основная) — это привязка по умолчанию.
- Line (линейная) — в этом случае клипы будут привязываться к ближайшей линий сетки.
- Cell (клетка) — клипы будут привязываться к началу клеток сетки.
- (none) (нет) — в этом случае нет привязки.
- Steps 1/6 to 1 (step) (шаги от 1/6 до 1 (шаг)) — привязка через определенные шаги которые равняются названию.
- Beats 1/6 to 1 (beat) (удары от 1/6 до 1 (удар)) — привязка через определенные шаги которые равняются названию
- Bar (такт) — 1 такт.
- Events (события) — относительно существующих событий. Это полезно, чтобы показать границы нарезанных событий, когда они упираются друг с другом. События окружающие выбранное событие изменит цвет.
- Select (выделение):
- Deselect (Снять выделение) (Ctrl+D) — убрать все выделения.
- Select all (Выделить все) (Ctrl+A) – выделяет все звуковые дорожки т.е. клипы.
- Select by selected source (Выбор по выбранному источнику) (Shift+C) — выберет все паттерн клипы, связанные с выбранным в данный момент исходным клипом.
- Select muted (Выберите приглушенный) — выбрать все клипы, которые были приглушенны.
- Invert selection (Инвертировать выделенное) — инвертировать выбранное.
- Selection time around selection (Выбор диапазона времени строки) (Ctrl+Enter) — будет выбран диапазон времени шкалы, занимаемый выбранными в списке воспроизведения клипы. Если выбор не был сделан будет выделен масштабированный диапазон.
- Select previous time (Выделить предыдущее время) (Ctrl+стрелка влево) — сдвигает выделение на собственную ширину влево.
- Select next time (Выделить следующее время) (Ctrl+стрелка вправо) — сдвигает выделение на собственную ширину вправо.
- Magic lasso (Магическое лассо) — клипы будут выделяться простым перемещение мыши проводя по ним.
- Group (Группа) — функция для создания групп инструментов. Перед использованием нужно выделить нужные вам клипы.
- Group (Группировать) (Shift+G) — создает группу выделенных клипов.
- Ungroup (разгруппировать) (Alt+G) — разгруппировать клипы группы. Для этого нужно выбрать один клип группы, а затем использовать эту функцию.
- Zoom (Увеличить) :
- Zoom in/ Zoom out (Приблизить/отдалить) (Page Up/Page Down) — изменяет масштаб.
- Quick-zoom 1, 2 и 3 (Быстрое масштабирование Shift+1,2,3) — удобные три уровня для масштабирования.
- Zoom out far (Сильно отдалить) (Shift+4) — отдалить сильно масштабирование.
- Zoom on Selection (Приблизить к выделенному) (Shift+5) — масштабировать к выделенному участку выделения.
- Zoom on performanse clips (Масштабировать к клипам выступления) (Shift+6) — масштабировать к клипам выступления в плейлисте.
- Time markers (Временные маркеры) — создает временной маркер, где можно будет указать, где начало композиции, где припев и т.д.
- Add one (добавить один) (Alt+T) — создать временной маркер. Для этого выберите место в плейлисте, после нажмите на эту опцию, введите название и нажмите enter. Эти маркеры находятся в верхней части плейлиста и вы их можете передвигать. Примечание: временные маркеры нужны, чтобы комментировать плейлист, а также могут служить в качестве точек живого исполнения (смотрите ниже).
- Add auto (Добавить автоматически) (Ctrl+T) — добавляет готовый для щелчка правой кнопкой мыши и редактирования временной маркер в пианоролл с названием Auto.
- Add two (Добавить два) — будут добавлены два временных маркера при выделении вначале и в конце.
- Add one every (Добавить через каждые) — добавить через каждые 2 bars 4 или 8 bars.
- Delete (Удалить) — удалить временные маркеры. Если не выделить, то будут удалены все маркеры.
- Make loop (Сделать луп) — изменение маркеров в выделении временной шкалы к типу Loop (зацикливание). Если ничего не выделено, то все маркеры изменятся на Loop.
- Current Clip source (Текущий источник клипа) — здесь показан список всех доступных клипов проекта.
- Performance mode (Режим выполнение) (Ctrl+P) — режим выступления нужен для запуска и зацикливания отдельных треков плейлиста и клипов для создания живых выступлений.
- Center (Центровать) — полезная функция которая центрирует сетку плейлиста так, что маркер позиции воспроизведения находится в середине.
- Detached (Отделить) — отделяет окно плейлиста от окон Fl Studio. Это будет полезно если вы используете 2 монитора и тем самым его можно будет перетащить на 2 монитор.
Tool bar (Инструменты) — основные инструменты для работы в плейлисте fl studio:
Snap to grid (Привязать сетку) – здесь можно изменить привязку клипов для выравнивания в плейлисте на шаги, биты и бары. Также можно временно отключить привязку в none зажав кнопку Alt.
Draw (Карандаш) (Shift+P) – добавляет каждый клип по одному левой кнопкой мышки, а удаляет правой кнопкой мышки.
Paint (Кисть) (Shift+B) — удобный инструмент который при нажатии левой кнопки мыши добавляет клип, а если, удерживать левую кнопку мыши и передвигать в право добавляет подряд клипы поочередно друг за другом. Удаление происходит также правой кнопкой мышки.
Erase (Стереть) (Shift+D) если вы хотите убрать какой то блок, то используйте этот инструмент или же нажмите правой кнопкой мышки по ненужному блоку и он стереться;
Arrangements (аранжировки) — позволяет компоновать звуки, автоматизации и паттерны в плейлисте, чтобы лучше понять какой вариант будет лучше. Для этого откройте раскрывающийся список Arrangements в строке заголовка плейлиста чтобы начать управлять версиями проекта. Параметры меню:
- Clone (клонировать) — клонирует текущую аранжировку в новую аранжировку.
- Rename (переименовать) — назначить другое имя выбранной аранжировки.
- Delete (удалить) — удаляет текущую аранжировку.
- Merge with (соединить с) — выберите другую аранжировку для объединения с текущей. Это откроет всплывающее окно с дополнительными опциями:
- Source arrangement (аранжировка источник) — выберите аранжировку, которая будет соединена с текущей аранжировкой. Примечание: Аранжировка источник после слияния остаётся неизменной.
- Position (позиция) — Start (начало): слияние с начала плелиста, Current (текущее): слияние с начала текущего выделения, End (конец): добавление в конец текущих данных плелиста.
- Mode (режим) — Insert (вставка): вставляемые данные перемещают существующие данные вправо. Merge (слияние): объединяет данные смешивая их. Replace (замена): вставляемые данные заменяют существующие.
- Add one (добавить один) — добавить в проект пустую аранжировку.
Аранжировки имеют общую компоновку инструментов и каналов микшера, поэтому будьте осторожны, не удаляйте инструменты, эффекты или каналы микшера/маршрутизации, используемые другими аранжировками. Аналогичным образом не изменяйте настройки громкости каналов микшера или инструментов, если вы не хотите, чтобы это повлияло на все аранжировки.
Clip source (Список паттернов) — разворачивает список имеющихся паттернов.
Window controls (Управление окном) — управление окном плейлиста (свернуть, развернуть и закрыть).
Track height (Высота трека) — изменяет масштаб звуковых дорожек по высоте.
Vertical position (Вертикальная позиция) — перемотка на верх или вниз.
Play position (Позиция проигрывания) — показывает место проигрывания.
Clip focus (Фокусировка на клип) — определяет тип клипа, который будет выбран (аудио, автоматизацию или паттерн клип).
- Audio (Аудио)
- z-cross (нулевое пересечение) — в этом случае при нарезке и изменении размеров клипов ближайшие пересечение будут происходить на нулевом уровне. Эта функция будет полезна чтобы убрать щелчки при разрезе сэмпла, но будет мешать вам указать точные места разрезов.
- stretch (растягивание) — при выборе этого параметра сэмпл при растягивании не будет обрезаться, а будет растягиваться и подгоняться под выбранный вами темп.
- Automation (Автоматизация)
- step (шаг) — устанавливает редактор кривых автоматизации клипов в режим ‘шаг’ для редактирования.
- slide (скольжение) — сохраняет относительное расстояние между контрольными точками которые вы перетащили и всех последующих контрольных точек.
- Patterns (Паттерны)
- note (ноты) — будет использовать в паттернах родительские цвета (ноты и события). Цвета устанавливаются в пианоролле.
- chan (канал) — использует настройки цвета родительского канала (для этого щелкните правой кнопкой мыши по кнопке канала и используйте переключатель цвета во всплывающей панели переименования инструмента).
- pat (паттерн)- использует настройки цвета родительского паттерна по умолчанию.
Selection (Выделение) — нажмите Ctrl и левую кнопку мышки и удерживая выделелите нужную часть плейлиста
Time Markers (Временные маркеры) — можно переключаться между метками времени.
Zoom & Scroll bar (масштаб и перемотка по горизонтали) — используйте
тот ползунок для масштабировния по горизонтали или для перемотки.
Clip Tracks (Треки клипа) — есть четыре типа клипов, Clips Note (содержат блоки нот и аккордов), Audio Clips (которые содержат образец данных сэмпла или вокала), Automation Clips (автоматизация данных регулировок таких как громкость, панорамирование и т.д.) и Pattern Clips (сведение данных).
Drag (свернуть) — сворачивает треки плейлиста. Это удобный инструмент и используется когда проект становится большим.
Clip menu (Меню клипа) — нажмите левой кнопкой мыши в левый угол клипа чтобы развернуть меню.
Right-click track for options (Опции трека) — нажмите правой кнопкой мышки чтобы открыть меню трека.
Меню вызываемое щелчком правой кнопкой мыши по заголовку трека в плейлисте.
Щёлкните правой кнопкой (см. картинку ниже), чтобы открыть опции трека плейлиста, в их числе:
- Rename, recolor and icon… (переименовать, перекрасить и иконка) — переименование или изменение цвета трека. Дополнительный способ выбрать эту команду, это нажатие средней кнопкой мыши по треку. Нажмите по названию трека для переименовывания, или щёлкните левой кнопкой мыши по цветной фигуре (см. рис. ниже) чтобы открыть окно перекрашивания или нажмите по этому окну правой кнопкой мыши, для присвоения случайного цвета из палитры предварительно одобренной комитетом эстетики Image-Line. Как только будет открыто окно переименовывания, нажмите кнопку (F2) для выбора случайных цветов или (F3), чтобы выбрать последний использованный цвет:
- Установка иконки — нажмите Icon Menu и выберите из множества заданных иконок для отображения на треке.
- Изменения названия — нажмите Type here to name и введите треку новое название.
- Меню пресетов — нажмите Praset menu и выберите заранее заготовленный пресет всех настроек трека (иконка, название, цвет). Первый столбик содержит автоматически обновляемый список пресетов. Как только вы закончите с настройкой и нажмёте Enter на клавиатуре, текущие настройки появятся в виде пресета в первом столбике.
- Auto name (автоматическое название) — автоматически присваивать название треку, по первому паттерн-клипу в треке.
- Auto name clips (автоматическое называние клипов) — все клипы переименовываются в соответствии с названием трека.
- Performance settings (настройки выступления) — чтобы они работали, должен быть выбран режим выступления (см. в статье про режим выступления).
- Size (размер) — выберите высоту по умолчанию для клипового трека в процентах. Это позволяет относительно масштабировать другие треки. Совет: Чтобы сбросить высоту трек (Alt+щелчок мышью) по ручке изменения размера/разделителю трека.
- Lock to this size (блокировка этого размера) — предотвращает вертикальное масштабирование высоты клипового трека.
- Group with above track (группировать с верхним треком) — все сгруппированные треки можно солировать/заглушать (Alt+щелчок правой кнопкой мыши) солирует сгруппированные треки. (Alt+щелчок левой кнопкой мыши) заглушает сгруппированные треки.
- Auto color group (автоматическое окрашивание группы) — устанавливает всем трекам группы один и тот же цвет, который имеет трек использованный для открытия этого меню.
- Current clip source (текущие клипы источники) — список клипов, используемых на текущем треке.
- Lock to content (блокировка содержимого) — блокирует предварительно выставленные паттерны на клиповом треке. Нажатие по треку будет добавлять только те паттерны которые уже присутствуют на треке. Примечание: Старые проекты с использованием наследственных треков паттерн блоков, загружаются с каждым клиповым треком заблокированным на определённый номер паттерна, так что клиповые треки ведут себя таким же образом, как треки паттерн блоков.
- Merge pattern clips (слияние паттерн клипов) — объединяет паттернклипы одного клипового трека в один клип. Причечание: Сохранитесь перед использованием этой команды, нет никакой возможности отмены.
- Consolidate this track (консолидация этого трека (заморозка)) — конвертирует все паттернклипы и аудиоклипы на трек в один аудиоклип и отключает исходные клипы. Новый аудиоклип направляется на главный мастер микшера. По умолчанию все инструменты/аудиоклипы захватываются через соответствующие каналы микшера с их эффектами, но без эффектов мастер канала (поэтому мастер эффекты не применяются дважды). Вы можете изменить эти параметры во всплывающем окне рендерига, которое появляется, чтобы подтвердить действие. Возможны два варианта длины:
- From track start (от начала трека Ctrl+Alt+C) — консолидированный аудиоклип начинается от первого клипа на треке.
- From song start (от начала композиции Shift+Ctrl+Alt+C) — консолидированный аудиоклип начинается от начала плейлиста. Используйте этот метод, когда вы создаёте «основу» длины песни, чтобы перенести в другие проекты. Так не будет путаницы, где должен быть размещен клип (в начале первого такта).
- Вы можете использовать эту функцию, чтобы объединить вокальные или инструментальные записи в один аудиоклип или уменьшить нагрузку на процессор (отключив эффекты канала микшера, которые впоследствии не будут использоваться).
- Mute all clips/Unmute all clips (заглушить все клипы/разглушить все клипы) — это отключает и включает клипы на треке плейлиста как инструмент заглушения отдельных клипов. Это не связано с переключателем отключения звука на треке. Используйте эту функцию, чтобы быстро включить клипы, которые были отключены функцией Consolidate (см. выше).
- Insert one/Delete (вставит один/удалить) — вставка клипового трека или удаление выбранного клипового трека.
- Move up/down (переместить вверх/вниз) — перемещает выбранный трек вверх/вниз по сетке. Или же наведите на трек курсор мыши, нажмите Shift+крутить колесо.
Для автоматического создания аудио клипа и автоматического именования клипового трека в соответствии с файлом, перетащите звуковой файл (например из браузера) на область названия трека.
Теперь мы изучили от А до Я плейлист в Fl Studio и если что-то забудете, то зайдите на эту страницу чтобы быстро вспомнить. Если кому что-то непонятно, то задавайте вопросы в комментариях ниже.
Друзья, поддержите этот проект поделившись ссылкой в соц сетях и мы вам будем очень благодарны.
Содержание
- Как работает Piano roll в FL Studio — Часть 2
- Основы:
- Использование Piano roll
- Ручка растяжки выделения
- Изменение свойств нот колесиком мыши
- Отображение формы сигнала для помощи
- Понятие скольжение и портаменто
- Цветовые группы (слайды, MIDI, редактирование)
- Встроенный редактор событий
Как работает Piano roll в FL Studio — Часть 2
Здравствуйте, сегодня хотелось бы опять поговорить о Piano roll. Очень много в FL Studio зависит от умения использовать Piano roll. Сегодня мы углубимся в вопрос использования Piano roll в FL Studio? рассмотрим основные функции кнопки и сочетание клавиш в Piano roll. коротко мы просмотрели в части 1 как примерно работает Piano roll и как его можно использовать.
Не забываем что Piano roll в FL Studio является одним из самых мощных доступного студийного программного обеспечения. главная цель Piano roll, посылать ноты и автоматизации данных каналов плагинов и инструментов вязаных с Piano roll. Piano roll содержит целый ряд полезных инструментов, которые помогают в комплексном редактировании партий и других манипуляциях, котрые описаны ниже. Ноты отображаются по вертикали , а время по горизонтали (это тот же принцип, как перфорированная бумага которая использовалась в прошлом для автоматизации механического пианино). Разрешение сетки Piano roll выбирается пользователем (масштабируемые, 
2. Tools Menu (меню инструментов): 













3. Target Channel (Целевой канал) — Изменяет канал инструмента (в текущем паттерне) не изменяя при этом настройки и ноты Piano roll. Щелкните правой кнопкой мыши, чтобы открыть интерфейс инструмента Target Channel.
4. Target Control (Целевое управление) — выбор данных, которые будут отображаться во встроенном редакторе событий (9). Может включать такие параметры, как свойства нот (панорамирование, скорость и т.д.), автоматизации событий.
5.Color group selector (Выбор цветовых групп) — Создание групп нот для независимого и простого редактирования нот, сгруппированных по цвету. ПРИМЕЧАНИЯ: 1. Цветовые группы также передаются на отдельные MIDI-каналы так что Piano roll может управлять несколькими MIDI-каналами загружаемого плагина. 2. Существует еще одна функция Note/Clip Grouping активируется на записи Панели, чтобы группировать ноты при выборе. Используйте меню Piano roll (1) для группировки выбранных нот.
6. Display mode (Режим отображения) ( 



7. Preview Keyboard — (Предварительный просмотр клавиатуры) — нажмите на клавиатуре для просмотра записей. Это не работает во время воспроизведения. Нажмите ( 
8.Horizontal or Vertical Zoom (Горизонтальное или Вертикальное Масштабирование) — для горизонтального масштабирования Piano roll нажмите на краю горизонтального бегунка полосы прокрутки и перетащите. Для вертикального коробки масштабирования также нажмите и перетащите. Горизонтальное или Вертикальное Масштабирование — для горизонтального масштабирования Piano roll нажмите на краю горизонтального бегунка полосы прокрутки перетаащите. Для вертикального коробки масщьабирования также нажмите и перетащите. настройки. Однако, как правило, нет необходимости настраивать PPQ по умолчанию имеет необходимое разрешение для большинства ситуаций.
9.Integrated Event Editor — Встроенный редактор событий — Изменить скорость нот, панамирование, высоту, частоту среза и автоматизацию событий (в нижней части Piano roll могут отображаться те же данные, что и в Event Editor). Выбирает события для редактирования из селектора «Target control» (4).
10 Левая иконка Slide Toggle (Переключатель слайда) 

Правая иконка Portamento Toggle (Переключатель портаменто) 

11.Левая нота это слайд нота, правая нота это портаменто нота — создание эффектов глиссандо и портаменто (маленький треугольник и линия в начале ноты, указывают на тип ноты). См. пункт (5).
12.Ноты — перемещаются, растягиваются, окрашиваются, копируются, и т.д. (см. «операционной с нотами» ниже).
13.Щёлкните правой кнопкой мыши по этой области — это как альтернативный способ открытия меню (4).
14.Изменить размер — щёлкните левой кнопкой мыши и переместите разделитель, чтобы изменить размер верхнего и нижнего окон. Щелкните правой кнопкой мыши, для возвращения в исходное положение.
15.Ноты призраки — эти ноты находятся в других пьяно роллах, связанных с текущим паттерном. Смотрите Меню Piano roll > Helpers > Ghost channels ( 
Основы:
- Ноты — в Piano roll отображаются в виде горизонтальных полос (12) и слайды отображаются в виде горизонтальных полос с небольшим треугольником, который наносится в левой части (11). Предварительный просмотр тона щелчком левой кнопки мыши просмотр Клавиши клавиатуры (7). Шаг отображается снизу (низкий) до верха (высокий). Горизонтальное измерение представляет время. Каждый номер в линейке Piano roll представляет один бар.
- Разрешение — более мелкие сегменты времени каждого бара делятся на сэты в окне параметра «Snap» (
). Выбор «Main» будет использовать глобальное значение snap, а не как определено в панели записи.
- Источник канала — Щелкните по имени канала в заголовке окна (3), чтобы выбрать другой канал для отображения в Piano roll.
Использование Piano roll
FL Studio имеет, пожалуй, самый мощный редактор нот Piano roll из всех существующих . В сочетании с меню Piano roll вы найдете безграничные возможности и не требующих особых усилий (после практики) .
Примечание: Многие движения и команды перемещения ограничиваются привязкой 

- Меню инструментов — (
) представляет собой ссылку на подменю инструментов Piano roll (см. страницу меню Piano roll.
), содержащий различные команды для работы в плейлисте.
- Добавление нот — режим рисования (
) позволяет рисовать, редактировать и удалять ноты. Для добавления ноты и перемещения длины, удерживайте (левый Shift) щелкните левой кнопкой мыши и перетащите на нужную длину. Режим кисточки (
) похож на режим рисования, но позволяет вставить несколько нот сразу при перемещении по горизонтали в Piano roll. Щелкните левой кнопкой мыши в режиме рисования или кисточки в сетке Piano roll, чтобы нарисовать ноту. По умолчанию длина нот будет равна последним нарисованным нотам.
- Удаление нот — щелкните правой кнопкой мыши на ноте, чтобы стереть ее (или переключитесь в режим стереть чтобы стирать ноты используя левую кнопку мыши (
)).
- Выделение / отмена выделения группы нот — Существует целый ряд методов выделения группы нот, так что вы можете перемещать и изменять сразу все ноты:
- Стандартное выделение — Нажмите и удерживайте клавишу (
Ctrl) и щелкните на ноте, чтобы выбрать ее, чтобы выделить ее или перетащите прямоугольник, чтобы выделить все ноты в прямоугольнике.
- Магическое лассо — Наведите указатель мыши в цикл, который охватывает ноты, которые вы необходимо выделить (щелканье не требуется, это «магическое» помню). Убедитесь, что вы нота не выбрана, прежде чем выполнять действия лассо (щелкните правой кнопкой мыши в пустом месте Piano roll, чтобы снять выделение всех нот и сделать другое выделение).
- Добавление нот к выделенным — удерживайте клавиши (
Ctrl + Shift) во время выделения для чтобы добавить ноты к существующему выделению.
- Выделение нот во временном или звуковом диапазоне — время нажмите клавишу
Ctrl+левый клик мыши или дважды щелкните по линейке времени (в верхней части пьяно ролла) и перетащите курсор вдоль неё, чтобы выбрать все ноты в заданном диапазоне времени. высота — нажмите клавишу Ctrl+левый клик мыши по клавиатуре предпрослушки (7) (перетащив курсор вертикально), чтобы выбрать диапазон нот с одинаковой высотой.
- Отменить выделение всех нот — Удерживая клавишу (
Ctrl), щелкните в пустом месте сетки Piano Roll.
- Удаление нот из выделения — нажмите клавиши (
Ctrl+Shift) и снимите выделение отдельных нот из существующего выделения.
- Инвертировать выделение — Удерживая (
Ctrl) щелкаем левой кнопкой мыши выделяется одна нота при этом снимается выделение всех остальных.
- Выбрать режим кнопкой — вместо того, чтобы удерживать клавишу (
Ctrl), вы можете переключаться в режим выделения (
).
- Стандартное выделение — Нажмите и удерживайте клавишу (
- Группировка нот, — (
Shift + G) — группировка выделенных нот. Функция группировки, действие оказываемое на любую ноту в группе так же будет влиять на все другие ноты. Можно создать любое количество групп. Для того чтобы сгруппировать ноты: выделите их с помощью инструмента выделения, затем используйте функцию группировки.
- Копирование и вставка — Выделите ноты (см. выше), удерживая клавишу (
Shift) перетащите выделение левой кнопкой мыши или нажмите(
Ctrl + C), перейдите к новой позиции патерна и нажмите (
Ctrl + V).
- Дублирование выделенных нот — Сделайте выделение и нажмите (
Ctrl + B). Выделенные ноты или все ноты, если ничего не выделено, будут дублироваться в право от оригинальных нот. Для того чтобы определить конкретный интервал повтора, поставьте тайм-линию равной полному интервалу который будет продублирован и нажмите (
Ctrl + B). ПРИМЕЧАНИЕ: выделение тайм-линии и выделение нот может быть сделано автоматически. Интервал повторения устанавливается по тайм-линии , ноты дублируются по выделенным нотам.
- Перемещение нот — выберите ноту/последовательность нот, щелкните левой кнопкой мыши на ноте и перетащите вертикально или горизонтально.
Примечание: На перемещение влияет параметр привязки (). Кроме того, горизонтальную позицию нот можно регулировать с помощью Shift+колесо мыши (держа курсор над целевой нотой в Piano roll).
- Бампинг нот — позволяет перемещать ноты по «Snap(привязке)» или «пикселям» основанных на частях. Бампинг по привязке: Выделите последовательность нот и удерживая (
Shift) используйте клавиши со стрелками на клавиатуре. Настройки Snap
влияют на размер Бампинга. Бампинг по пикселям: Удерживайте (
Alt) и используйте клавиши со стрелками на клавиатуре. В этом случае настройки масштаба влияют на размер Бампига.
- Изменение длины ноты — Выделите ноту или последовательность нот, щелкните левой кнопкой мыши на правом краю ноты и потяните по горизонтали изменится длина ноты. Это также может быть применено на нескольких выделенных нотах. ПРИМЕЧАНИЕ: настройки Snap влияют на изменение длины ноты.
- Редактирование нот призраков — щёлкните двойным щелчком правой кнопкой мыши по ноте призраку, так вы попадёте на канал нот призраков.
- Инструмент нарезки (
) — позволяет разделить одну или более нот в направлении разрезки. Для использования инструмента нарезки, щёлкните левой кнопкой мыши в области сетки и перетащите курсор для определения линии отреза. Отпустите кнопку мыши, чтобы разделить все ноты на пересечении линии разреза.
Ручное воспроизведение () — позволяет вам прослушивать текущую последовательность нот перетаскивая курсор по горизонтали. Кроме того, удерживайте
Alt+правую кнопку мыши в режиме рисования для быстрого включения этого режима.
- Быстрые аккорды — нарисуйте полный аккорды в один шаг. Щелкните правой кнопкой мыши по кнопке рисования (
) и в появившемся меню выберите тип аккорда. Когда вы начнёте рисовать ноту FL Studio автоматически создаст аккорд. Чтобы снова рисовать отдельные ноты снова, щелкните правой кнопкой мыши по этому же карандашу и выберите пункт None (
Shift+N).
- Свойства ноты — скорость нажатия, панорамирование, частота среза и т.д., доступны из целевого меню (4) и появляются в редакторе событий (9). Обратите внимание, свойства ноты могут быть скорректированы колесиком мыши (
Alt+крутите колесико мыши), удерживая курсор на целевой ноте.
- Слияние нот в паттерн — выберите несколько паттерн-клипов в плейлисте, затем откройте основное меню плэйлиста (
) и выберите Edit > Merge pattern Clips. В результате выбранные клипы сольются в 1 паттерн.
Ручка растяжки выделения
Выделив ноты Вы увидите ручку Растяжки. Вы можете перетащить ее растянув выделенные ноты. Удерживайте (


 Изменение свойств нот колесиком мыши
Изменение свойств нот колесиком мыши
Установите курсор мыши над нотой и удерживайте нажатой клавишу ( 
Отображение формы сигнала для помощи
Иногда бывает полезно тщательно выровнять ноты с аудио сигналом. Например, при использовании Fruity Vocoder или Pitcher. Для отображения сигнала перетащите его из окна предпросмотра в пьяно ролл. Для того чтобы убрать форму сигнала нажмите ( 
 Понятие скольжение и портаменто
Понятие скольжение и портаменто
Следующее применяется только к родным инструментам FL Studio. Чтобы использовать слайд VST инструмента необходимо автоматизировать параметр Chanel pitch.
Слайд-ноты — это вспомогательный инструмент для реализации портаменто. Сами по себе слайд-ноты не воспроизводятся, они определяют то, как будет изменяться высота тона при воспроизведении других отпечатков клавиш. Внешне слайд-ноты отличаются от остальных отпечатков клавиш наличием треугольника в левой части отпечатка (11).
Чтобы нарисовать слайд ноты, выберите переключатель (5). Когда при воспроизведении трека отпечатков клавиш FL Studio «доходит» до слайд-ноты, высота звучащего в данный момент тона начинает изменяться и, в конечном счете, будет равна высоте слайд-ноты. Изменение высоты тона происходит в течение интервала времени, соответствующего длительности слайд-ноты. Если одновременно воспроизводится несколько отпечатков клавиш, то к высоте слайд-ноты привязывается высота тона самого верхнего отпечатка. Высота тона остальных отпечатков клавиш изменяется пропорционально высоте тона верхнего отпечатка.
Это изображение показывает, как pitch изменения с событием слайда
ПРИМЕЧАНИЕ: Слайд-ноты имеют все свойства обычной ноты (скорость панорамирования, срез, резонанс, и т.д.). Во время слайдов все свойства нот передвигаются в сторону слайд-нот. Слайды сами по себе не производят звук, хотя их видно при создании и перемещении нот.
С другой стороны, портаменто команды (11) влияет только на переход от одной ноты к другой. То есть приводит к быстрому слайд переходу между нотами. Эффект наиболее слышимый при больших интервалах тона между нотами.Индикатор Портаменто должен быть установлен на ноту для получения эффекта портаменто.
Цветовые группы (слайды, MIDI, редактирование)
Вы можете рисовать ноты и слайды в 16 цветовых оттенках на основе зеленого, голубого, розового и желтого. Чтобы выбрать цвет ноты / слайда, нажмите на соответствующую кнопку выбор цвета группы (10). Цвет не влияет на звук, но он используется для групповой обработки нот в Piano Roll, и включают:
- Slide (скольжение) — применяется только к нотам того же цвета, что и слайд-нота. Например, жёлтая слайд-нота будет оказывать эффект на ноты того же жёлтого цвета, но проигнорирует зелёные ноты. Таким образом, Вы можете сдвигать в разных направлениях до 16 нот.
Цвета групп слайд-нот также используется в режиме Mono в установках полифонии (см. параметры канала). Режим Mono применяется к каждой цветовой группе отдельно. - MIDI каналы — каждый цвет закреплён за определённым MIDI-каналом. Чтобы увидеть связь, наведите мышь на каждый цвет и смотрите на панель подсказок, где будет отображаться канал.
- Редактирование — создав цветовые группы, можно выбирать для редактирования свойства нот только определенного цвета. Это может быть удобно, когда есть перекрывающиеся ноты, которыми необходимо управлять отдельно.
Встроенный редактор событий
Piano roll включает в себя интегрированный редактор событий (9), который позволяет быстро редактировать громкость, панорамирование, высоту и данные автоматизации каналов. Чтобы изменить отображаемые данные, используйте Target Control (4). Началу каждого отпечатка соответствует диаграмма, высота которой пропорциональна значению выбранного параметра. Перечисленные выше параметры относятся к каждому отпечатку в целом.
Например, вы можете задать значение параметра Cut для отпечатка клавиши в целом, но не можете изменять этот параметр во время воспроизведения этого отпечатка. В секции графического редактирования параметров синтеза можно управлять некоторыми параметрами синтеза, относящимися не к отдельным отпечаткам клавиш, а к звучанию канала в целом. Эти параметры синтеза называются канальными. Встроенный редактор также содержит автоматизацию, ассоциирующуюся с паттерном.
Примечание: Когда несколько нот начинаются в одно и то же время, вы не можете установить свойство для каждой ноты отдельно (они будут применяться ко всем нотам сразу). Чтобы решить эту проблему, сначала выделите ноты, которые вы хотите редактировать. Другой вариант – использовать окно Note Properties.
Всё остальное в этом Event Editor работает как в обычном окне Event Editor.
Note Properties Box (Окно свойства ноты)
Всплывающее окно Свойства ноты альтернативный способ для установки параметров нот. Это особенно полезно, когда необходимо установить различные параметры для нот, которые начинаются одновременно ( во встроенном редакторе событий их свойства отображаются как одно ). Дважды щелкните на ноту для отображения ее свойств в отдельном всплывающем окне.
- Levels:
Эти регуляторы изменяют панорамирование (PAN), скорость нажатия ноты (VEL), скорость в момент отпускания (REL), фильтр инструмента cutoff (MODX) и фильтр канала резонанс (MODY). Кнопка Reset рядом с заголовком Levels сбрасывает все установки нот к уровням, которые были назначены в окне свойств до этого.
Slide ON/OFF — определяет, будет ли нота слайд нотой.
Porta — инвертирует состояние портаменто для данной ноты.
Зелёное окошко — щёлкните на нем, чтобы определить цвет группы канала, куда входит нота (10).
ПРИМЕЧАНИЕ: Если нота, свойства которой Вы открыли, входит в состав группы, свойства, которые вы назначите ей, применяться ко всем нотам группы. Раздел Time в этом случае, недоступен, потому что выделенные ноты имеют различную длительность и стартовую точку. - Time:
Start Time — начало звучания выделенной ноты. Задаётся в формате: такт:шаг:удар.
Duration — длительность выделенной ноты. Задаётся в формате: такт:шаг:удар.
Источник
Полезные функции FL Studio: каналы-призраки, восстановление не записанного, закладки в браузере, упрощенный реверс аудио и другие возможности.
В музыкальных кругах сложилось неоднозначное отношение к Image-Line FL Studio. Одни считают эту рабочую станцию слишком простой и неспособной к работе над сложными проектами; другие говорят, что FL Studio – одна из лучших DAW, приводя в пример не только ее широчайшие возможности и простоту использования, но и имена исполнителей, использующих ее в ежедневной работе.
Можно спорить бесконечно долго, но это не умаляет достоинств программы, а как известно, “в умелых руках и веник балалайка”.
Сегодня мы расскажем о нескольких скрытых возможностях и функциях FL Studio, которые облегчают рабочий процесс и делают работу с программой комфортнее. Эти функции нельзя назвать уникальными или крайне важными, но благодаря их наличию, жизнь музыканта становится немного проще.
Каналы-призраки
Представим ситуацию: вы написали некую сбивку для партии ударных, а теперь хотите запрограммировать бас таким образом, чтобы он следовал за ударными. Для облегчения написания второй партии как нельзя кстати подойдут каналы-призраки.
Находясь в Piano Roll, перейдите в меню Options (пиктограмма со стрелкой, указывающей вниз, в левом углу Piano Roll). Здесь найдите подпункт Helpers и выберите в нем вариант Ghost Helpers. Также активировать канал-призрак можно при помощи сочетания клавиш Alt-V.
В окне редактирования дорожки на фоне появятся ноты-призраки, взятые из другого трэка. Теперь не придется мучаться с длительностями нот в партии баса, ведь достаточно сопоставить их по длительности с дорожкой ударных.
Отображение звуковой волны
Еще одним полезным помощником может стать функция Waveform View, отображающая звуковую волну на фоне нот в Piano Roll. Найти эту функцию можно перейдя в меню Options – Helpers – Background Waveform в окне опций Piano Roll.
Когда может пригодится фоновое отображение звуковой волны? Допустим, у вас есть записанная вокальная мелодия, под которую вы хотите подобрать партию синтезатора. Перетащив аудиофайл в Piano Roll, вы увидите “очертания звука”. Наличие фоновой звуковой волны наглядно представит все изменения партии вокала, а это, в свою очередь, поможет легче ориентироваться при создании синтезатора.
Ведение лога всего сыгранного
FL Studio ведет лог всей поступающей от контроллеров MIDI-информации. Другими словами, рабочая станция сохраняет в специальный файл все сыгранные пользователем ноты даже при неактивной кнопке записи.
Представьте, что вы наиграли какую-то мелодию при помощи своей MIDI-клавиатуры и забыли ее записать. Вместо того, чтобы пытаться вспомнить сыгранное, сделайте пустой паттерн, а затем выберите из меню Tools пункт ‘Dump Score Log to Selected Channels’. Программа восстановит в выбранную дорожку все, что было сыграно, но не записано.
Снэпшоты или закладки
Поиск патчей и пресетов через окно браузера – утомительное занятие. Для того, чтобы закрепить часто используемые папки для последующего использования, FL Studio предлагает воспользоваться снэпшотами. Пользователю доступно 9 снэпшотов, поэтому закрепляйте только самое нужное.
Выберите снэпшот, в который хотите “запомнить”. Перейдите в браузер, найдите желаемую папку и разверните ее содержимое. Снэпшот сохранен. Для создания новой закладки достаточно выбрать следующий свободный снэпшот и повторить действия по выбору папки. Каждый снэпшот можно “заморозить”, чтобы не подвергать его каким-либо изменениям.
Для ускорения доступа к снэпшотам во время работы, используйте клавиши 1-9 на клавиатуре, каждая из которых привязана к номеру закладки.
Смена цвета нот в Piano Roll
Разные цвета MIDI-нот в Piano Roll уже давно стали привычной вещью для музыкантов. Тем не менее, FL Studio позволяет изменить цвета отдельных нот в окне Piano Roll. К примеру, можно перекрасить удары по хай-хэту в партии ударных в нежный розовый цвет для упрощения их идентификации в редакторе.
Чтобы изменить цвет нот, выберите их в окне Piano Roll, а затем задайте им цвет в окне палитры. Для редактирования нот определенного цвета достаточно выбрать их цвет и нажать комбинацию клавиш Shift-C – FL Studio выберет все MIDI-ноты одного цвета.
Упрощенное транспонирование
Если вам надоело транспонировать ноты вручную или при помощи инструмента рисования в окне редактора, разработчики FL Studio предлагают воспользоваться шорткодом Shift-↑/↓.
Выберите ноты, которые нужно транспонированить и нажмите сочетание клавиш Shift-↑ для транспонирования на полутон выше или Shift-↓ для понижения на полутон.
Сочетания клавиш в Piano Roll
Несмотря на то, что эта возможность очевидна более, чем на 100%, многие пользователи по какой-то причине предпочитают “елозить” курсором мыши по окну FL Studio для переключения инструментов в окне Piano Roll.
В общем, для тех, кто хочет повысить свою продуктивность, приведем сочетания клавиш FL Studio, применяемые в Piano Roll:
- Клавиша “P” – Pencil Tool
- Клавиша “B” – Paint/Brush Tool
- Клавиша “E” – Select Tool
- Клавиша “D” – Delete Tool
- Клавиша “T” – Mute Tool
- Клавиша “C” – Slice Tool
- Клавиша “Z” – Zoom tool
Перемещение дорожек в микшере
Для перемещения дорожек в окне микшера достаточно кликнуть по дорожке, зажать клавишу Alt и при помощи стрелок влево или вправо переместить дорожку левее или правее в микшере. Для окна Channel Rack метод практически идентичен: клик по дорожке, зажатие Alt и использование стрелок вверх или вниз.
Зум повсюду
Находясь в окне редактора плейлистов (Playlist Editor), самым простым методом увеличения или уменьшения области просмотра станет использование клавиш Page Up и Page Down, соответственно. В FL Studio существуют и другие шорткоды для зума, но использование Page Up/Page Down проще.
Реверс аудио
В рабочей станции от Image-Line предусмотрен крайне простой метод проигрывания аудио в обратную сторону. Итак, как развернуть аудиофайл в обратную сторону в FL Studio?
Переместите аудиофайл на пустую дорожку в окне Channel Rack. Дважды кликните левой клавишей мыши по дорожке для вызова ее настроек, а затем нажмите кнопку ‘Reverse’. Вы заметите, как форма звуковой волны изменится, отражая реверс аудиофайла.
При помощи такого простого приема можно быстро создавать реверсивные звуки снэйра, бочки или тарелок.
Данная статья является частью цикла статей «Fl Studio»
Меню пианоролла обеспечивает ряд важных функций для работы с пианороллом, такие как копирование и вставка нот, преобразование цветных групп и так далее.
Меню инструментов (гаечный ключ), содержит элементы Главное меню > раздел инструментов.
Опции[править]
- File (файл) — опции загрузки/сохранения/копирования файлов.
- Open score (открыть партитуру) — позволяет загрузить в пианоролл ноты из файла с расширением *.fsc.
- Browse score (браузер партитур) — открывает в браузере FL Studio папку с партитурами по умолчанию.
- Save score as (сохранить партитуру как) — позволяет cохранить все ноты текущего пианоролла в виде *.fsc файла. Перетащите — щёлкните левой кнопкой мыши и перетащить этот пункт меню, так партитура может быть сохранена в браузере или скопирована в другой пианоролл.
- Import MIDI file… (импорт MIDI файла Ctrl+M) — открывает диалоговое окно импорта MIDI данных, что позволяет импортировать ноты в пианоролл из MIDI-файлов. Выбор этой команды из окна пианоролла импортирует только нотные события. Чтобы из MIDI-файла импортировать данные контроллеров (частоту среза, резонанс и т.д.), запустите диалоговое окно импорта MIDI данных из отдельного окна редактора событий.
- Export as MIDI file (экспорт как MIDI файла Shift+Ctrl+M) — сохраняет текущие данные пианоролла в виде одного MIDI файла (.mid). Чтобы экспортировать весь проект в MIDI файл, используйте опцию MIDI, в диалоговом окне экспорт проекта.
- Paste from MIDI clipboard (вставить из MIDI буфера Shift+Ctrl+V) — работает также как и команда Import MIDI file…, но использует не MIDI файл, а данные MIDI буфера. Вы можете вставлять данные из любого другого секвенсора, который может копировать данные в буфера в MIDI-формате.
- Copy to MIDI clipboard… (копировать в буфер обмена MIDI…) — копирует данные в буфер обмена MIDI. Вы можете вставить данные в любой секвенсор, поддерживающий буфер обмена MIDI формат.
- Export as score sheet (экспорт как листа партитуры) — экспортирует данные пианоролла в стандартном музыкальном обозначении в .pdf формате.
- Edit (редактирование) — многие из этих функций также доступны из инструментов и сочетаний клавиш. Большинство операций будет работать для выделения или всего пианоролла, если ничего не выбрано.
- Cut (вырезание Ctrl+X) — вырезает все выделенные ноты/скольжения в буфер обмена.
- Copy (копирование Ctrl+C) — копирует все выделенные ноты/скольжения в буфер обмена.
- Paste (вставка Ctrl+V) — вставляет ноты из буфера обмена. Ноты вставляются, начиная с крайне левого такта, который полностью отображаются в окне пианоролла или начиная с левого края выделения временной шкалы.
- Duplicate (дублирование Ctrl+B) — дублирует выделение в право от текущего местоположения. Если ничего не выделено дублируются все ноты.
- Delete (удаление Del) — удаляет все выделенные выделенные ноты/скольжения. Обратите внимание на значок
в панели инструментов. Если ничего не выделено — в пианоролле удаляются все ноты, слайды и события.
- Shift left (сдвинуть влево Shift+стрелка влево) — сдвигает ноты на одну единицу сетки влево.
- Shift right (сдвинуть вправо Shift+стрелка вправо) — сдвигает ноты на одну единицу сетки вправо.
- Transpose up (транспонировать вверх Shift+стрелка вверх) — транспонирует ноты на пол тона вверх.
- Transpose down (транспонировать вниз Shift+стрелка вниз) — транспонирует ноты на пол тона вниз.
- Transpose one octave up (транспонировать на одну октаву вверх Ctrl+стрелка вверх) — транспонирует ноты на октаву вверх.
- Transpose one octave down (транспонировать на одну октаву вниз Ctrl+стрелка вниз) — транспонирует ноты на октаву вниз.
- Discard lengths (сбросить длительность Shift+D) — снижает длительности всех выделенных нот до минимального размера, допустимого настройкой привязки.
- Allow resizing from left (позволить изменять размер слева Ctrl+Alt+Home) — начальную позицию ноты можно перемещать независимо от конца. Удерживайте Alt, чтобы переопределить настройки привязки.
- Change color (изменение цвета Alt+C) — изменяет цвет выделенных нот/скольжений на ткущий цвет ноты (если ничего не выделено, применяется ко всем нотам).
- Mute/Unmute (отключение/включение)- отключение/включение выбранных ноты. Примечание: Значок
в панели инструментов.
- Insert space (вставка пространства Ctrl+Ins) — создаёт пустое пространство, которое соответствует началу и длине текущего выделения, сдвигая все последующие ноты и события вперёд.
- Slice & insert space (разрезать и вставить пространство Ctrl+Alt+Ins) — разрезает ноты в начале выделенного времени и добавляет пустое пространство, соответствующее выделенному.
- Delete space (удаление пространства Ctrl+Del) — удаляет все ноты и события в текущем выделении и сдвигает назад оставшиеся ноты и события так, чтобы закрыть пустоту.
- Trim selection (обрезать выделенное) — удаляет из пианоролла все ноты и события кроме текущего выделенного отрезка времени и сдвигает в начало.
- Insert current controller value (вставка текущего значения параметра Ctrl+I) — запускает встроенный редактор событий с текущим значением соответствующего автоматизируемого параметра. Если в графике выделен отрезок времени, текущие значения вставляется в начале выделения.
- Turn into automation clip (превратить в клип автоматизации) — превращает данные событий в клип автоматизации.
- Tools (инструменты)
- Riff machine (риф машина Alt+E) — открывает риф машину, генератор «автоматически-хитовых-песен», но шшш никому не говорите, что вы использовали её!
- Quick legato (быстрое легато Ctrl+L) — выполняет быстрое «легато» последовательности в пианоролле (применяется только к выделению, если таковое имеется). Этот инструмент это быстрый пресет инструмента Articulate (см. ниже).
- Articulate (артикулятор Alt+L) — открывает диалоговое окно инструмента артикуляции, который позволяет применять к последовательности пианоролла стаккато, портато, легато и аналогичные эффекты (применяется только к выделению, если таковое имеется).
- Quick quantize (быстрое квантование Ctrl+Q) — применяет ко всем выделенным нотам/скольжениям основное квантование, в соответствии с настройкой глобальной привязки в панели записи (если ничего не выделено, применяется ко всему). Квантование автоматически выравнивает ноты по сетке пианоролла.
- Quick quantize start times (быстрое квантование начала нот Shift+Q) — применяет к началам всех выделенных нот/скольжений основное квантование, в соответствии с настройкой глобальной привязки в панели записи (если ничего не выделено, применяется ко всему). Квантование автоматически выравнивает ноты по сетке пианоролла.
- Quantize (квантование Alt+Q) — более продвинутая версия функции квантования. Открывает диалоговое окно настроек квантования. Квантование автоматически выравнивает ноты по сетке пианоролла.
- Quick chop (быстрая нарезка Ctrl+U) — нарезает длинные ноты на множество коротких, на основе настройки глобальной привязки в панели записи (если ничего не выделено, применяется ко всему).
- Chop (нож Alt+U) — более продвинутая версия функции нарезки. Открывает диалоговое окно настроек нарезки.
- Glue (клей Ctrl+G) — склеивание рядом стоящих (касающихся) нот вместе. Если у вас включена функция F10 > General > Click-and-hold & special gesture functions. Поместите курсор между 2 соседними нотами, чтобы появился курсор изменения размера, а затем нажмите и удерживайте, чтобы склеить их.
- Arpeggiate (арпеджио Alt+A) — мощный арпеджиатор на базе специализированных пресетов партитуры. Для получения дополнительной информации см. арпеджиатор.
- Strum (бренчание Alt+S) — сдвигает в аккордах синхронизацию и велосити отдельных нот для имитации бренчания (как при игре на гитаре и некоторых других струнных инструментах). Увидите диалоговое окно настроек бренчания.
- Flam (форшлаг Alt+F) — это техника игры двойными удара в непосредственной близости, чтобы немного размыть атаку. Применяет к партитуре эффект «форшлага» (применяется только к выделению, если таковое имеется). Для получения дополнительной информации см. форшлаг.
- Claw machine (дробительная машина Alt+W) — нарезает и изменяет время нот последовательностей (применяется только к выделению, если таковое имеется). Для получения дополнительной информации см. дробительная машина.
- Limit (лимитирование Alt+K) — позволяет транспонировать партитуру и ограничивать её в диапазоне клавиш определённом пользователем. Для получения дополнительной информации см. Инструмент лимитирования клавиш.
- Flip (перевернуть Alt+Y) — этот инструмент может перевернуть партитуру как вертикально, так и горизонтально. Для получения дополнительной информации см. инструмент переворачивания.
- Randomize (рандомизировать Alt+R) — открывает диалоговое окно рандомизации, где можно генерировать случайные последовательности нот на основе определённого масштаба и/или случайные уровни нот (в том числе существующие ноты).
- Scale levels (масштабирование уровней Alt+X) — позволяет умножать/смещать/инвертировать события встроенного редактора событий, а также также назначать событиям логарифмическую или экспоненциальную шкалу. Для получения дополнительной информации см. масштабирование уровней.
- LFO (Alt+O) — показывает окно LFO, которое позволяет во встроенном редакторе событий, рисовать событиям формы LFO. Обратите внимание, что эта функция включена только тогда, когда в переключателе выбраны события, а не свойство ноты.
- Stamp (штамп
) — позволяет добавлять аккорды и шаблоны-нот из меню.
- Выбор — аккордов, шкал, шаблонов ударных из меню.
- Only one (только один) — после использования инструмента штампа, он возвращается в стандартный режим ввода нот.
- View (отображение)
- Grid color (цвет сетки Ctrl+Alt+G) — открывает стандартное диалоговое окно выбора цвета, где можно назначить цвет сетки пианоролла. Пожалуйста, имейте вкус, Gol приложили много усилий, чтобы сделать FL Studio выглядящим круто, и теперь вы думаете, что вы можете сделать лучше?
- Invert grid (обратить сетку) — изменяет линии тактовой сетки пианоролла, от светлого до темного.
- Time segments (временные сегменты) — изменяет затемнение вертикального фона пианоролла светлый/тёмный в соответствии с выбранной опцией. По умолчанию 4 такта.
- Keep labels on screen (удерживать название на экране) — название нот будет скользить по нотам, к примеру когда вы в пианоролле используете длинные ноты и не видите начала ноты, при включении этой функции название будет видно всегда.
- Shadow (тень) — добавляет тонкую тень под нотами.
- Rounded (округлые) — округлые формы нот.
- Incremental scrolling (инкрементальная прокрутка) — положение скролла будет прокручиваться постепенно, а не прыгать в точное место, когда вы нажимаете по полосе прокрутки.
- Precise time indicator (точное обозначение времени) — используется вертикальная линия чтобы показать позицию воспроизведения.
- Mini piano roll preview (мини предпросмотр пианоролла) — показывает обзор нот в пианоролл в полосе горизонтального скролла.
- Keyboard style (стиль клавиатуры) — клавиатура предпрослушки отображается в левой пианоролл. Выберите визуальный стиль:
- Classic (классическая) — реалистичная клавиатура. Ну, вроде реалистично. Хорошо, это «реалистично» по сравнению с другими вариантами.
- Modern (современная) — минималистские клавиши для «дзен».
- Flat (плоские) — чёрные клавиши удлиняются до сетки пианоролл (совместимы с маркировкой чёрного цвета).
- Dark (тёмные) — тоже самое что и Flat но темного цвета. И имеет такие же обозначения на нотах как и List.
- List (список) — используется с плагинами для маркировки клавиш, такими как Fruity Slicer, Slicex и т.д.
- Keyboard labels (обозначения клавиатуры) — изменяет обозначения клавиш.
- None (нет) — нет маркировки, вы виртуоз на клавиатуре!
- All notes (все ноты) — отмечены все клавиши. Примечание: Также есть переключатель White notes only, который сделает эту опцию работающей только для былых клавиш.
- Root notes (корневые ноты) — отмечены только корневые ноты установленного масштаба.
- Highlighted notes (выделенные ноты) — черные ноты в шкале. Данный вид обозначения не доступен для стилей клавиатуры Classic и Modern.
- White notes only (только белые ноты) — ограничивает маркировку только белыми нотами.
- Swap panels (поменять панели местами) — меняет местами верхнюю и нижнюю рабочие области пианоролла.
- Flip separator (перевернуть разделитель Shift+Enter) — показать/скрыть панель редактора нотных событий. Щёлкните правой кнопкой мыши по разделителю чтобы также перевернуть состояние.
- Remove background picture (удалить фоновую картинку) — на фон пианоролла можно загрузить вашу собственную картинку. Просто перетащите картинку в формате .pmg из браузера вашей системы в окно пианоролл Fl Studio. Чтобы скрыть картинку активируйте эту опцию.
- Helpers (помощники)
- Note grid highlights (световой эффект нотной сетки Alt+B) — расширяет клавиши клавиатуры пианоролла, добавляет в область редактирования эффект контраста.
- Scale highlighting (масштабирование выделения) — выберите корень масштабирования (от C до B) и тип (Major, Minor и т.д.), чтобы отобразить его на фоне пианоролла. Примечание: Выбирайте параметры с помощью правой кнопки мыши, это удержит меню открытым.
- Создание пользовательского масштабирования — масштабирования основаны на *.fsc, файлах расположенных в папке установки FL Studio в ..DataPatchesScoresReference scales. Вы можете перетащить любой файл *.fsc в пианоролл и отредактировать ноты между C5 и B5 (включительно), чтобы создать новое масштабирование на основе корневой ноты C. Сохраните эту партитуру из меню пианоролл File > Save score as вернитесь в папку Reference scales, используйте новое название, которое описывает ваше собственное масштабирование. Наконец, перезапустите FL Studio, чтобы использовать новое масштабирование.
- Note length in properties (длинна нот в свойствах) — отображает в окне свойств нот горизонтальную линию, равную длительности ноты.
- Ghost channels (призрак инструментов Alt+V) — когда опция включена, пианоролл отобразит партитуры всех инструментов текущего паттерна (они отображаются в фоновом режиме и имеют полупрозрачный вид). Выберите ноту призрак дважды щёлкнув по ней правой кнопкой мыши, таки образом вы окажетесь в её пианоролле.
- Editable ghosts (редактируемые призраки Ctrl+Alt+V) — позволяет производить прямое взаимодействие с нотами призраками.
- Background waveform (фоновый сигнал Alt+N) — когда в пианоролл будет перетащен сигнал, этот сигнал отобразится помогая выравнивать ноты со звуковыми событиями.
- Snap (привязка
) — привязка определяет, как ноты и события перемещаются относительно сетки пианоролла и как квантование выравнивает элементы. Примечание: Удерживание клавиши Alt временно устанавливает привязку в None (нет). Возможные варианты:
- Main (основная) — привязка устанавливаться в значение глобальной привязки.
- Line (линейная) — ноты привязываются к ближайшей линий сетки, обратите внимание, что масштабирование изменяет разрешение сетки, когда пианоролл масштабируется горизонтально.
- Cell (клетка) — ноты привязываются к началу клеток сетки.
- (none) (нет) — нет привязки. Перемещение ограничено только настройки временной развертки проекта (PPQ — F11). Примечание: Привязку можно временно отключить, удерживая клавишу Alt при перетаскивании нот.
- Steps 1/6 to 1 (step) (шаги от 1/6 до 1 (шаг)) — абсолютные значений сетки, равные названиям.
- Beats 1/6 to 1 (beat) (удары от 1/6 до 1 (удар)) — абсолютные значений сетки, равные названиям.
- Bar (такт) — 1 такт.
- Events (события) — привязка по отношению к существующим событиям (в том числе нотам призракам). Полезно, чтобы при нарезке событий отображались границы, когда они находятся впритык друг к другу, события окружающие выбранное событие изменяют цвет.
- Markers (маркеры) — привязка к временным маркерам.
Для квантования входящих MIDI, может быть использована настройка глобальной привязки. То есть, ноты воспроизводимые на MIDI клавиатуре во время записи будут привязаны к выбранному значению. Опции (none), Line и Cell не квантуют входящие данные.
- Select (выделение) — изучив эти ярлыки, и вы будете выглядеть для любого проходящего как мастер:
- Deselect (снять выделение Ctrl+D) — отмена любого выделения.
- Select all (выделить всё Ctrl+A) — выделяет все ноты пианоролла.
- Select one at random (одно случайное выделение Shift+M) — выделяет несколько случайных нот.
- Select more at random (дополнительное случайное выделение Shift+R) — выделяет дополнительную случайную ноту.
- Select by color (выделить пл цвету Shift+C) — выделяет все ноты и скольжения, которые имеют тот же цвет который выбран в переключателе групп цветов.
- Select odd (выделить нечётные Shift+O) — выделяет свиговые ноты.
- Select muted (выделить выключенные) — выделяет все ноты, которые были выключены.
- Select possible conflicts (выделить возможные конфликты) — выбирает, возможно, непреднамеренно дублированные ноты, которые наложены друг на друга. Примечание: Опция в настройках F10 > General > Click-and-hold & special gesture functions будет дублировать ноты, если вы нажмёте по ним и будете удерживать, и это может привести к такой ситуации.
- Invert selection (инвертировать выделение Shift+I) — инвертирует выделение (с нот которые были выделены в настоящее время, снимается выделение, а ноты которые небыли выделены, выделяются).
- Selection time around selection (выделить время вокруг выделения Ctrl+Enter) — выделяет диапазон временной шкалы занимаемый выделенными в пианоролле нотами.
- Select previous time (выделить предыдущее время Ctrl+стрелка влево) — сдвигает выделение (сделайте Ctrl+левая кнопка мыши и сдвиньте время) на собственную ширину влево.
- Select next time (выделить следующее время Ctrl+стрелка вправо) — сдвигает выделение (сделайте Ctrl+левая кнопка мыши и сдвиньте время) на собственную ширину вправо.
- Magic lasso (магическое лассо) — выделяет ноты простым перемещением указателя мыши в цикле, который охватывает ноты, которые вы хотите выделить (не требуется никаких щелчков, это «волшебство» помните). Прежде чем выполнять лассо, убедитесь что у вас нет выделенных нот (чтобы снять все выделения и сделать другое выделение, щёлкните правой кнопкой мыши по пустому месту сетки пианоролла).
- Group (группа) — сделайте выделение затем используйте следующее:
- Group (группировать Shift+G) — группирует выделенные ноты. Группировка функционирует как выделение, перемещение или удаление любой из нот группы, сделает так, что все остальные ноты группы выделятся, переместятся или удалятся и т.д. Может быть создано любое количество групп. Чтобы сгруппировать ноты: сделайте выделение
, затем сгруппируйте ноты с помощью данной функции. Включение/выключение группировки: Используйте в панели записи переключатель группировки нот/паттернов. Выключение переключателя группировки нот/паттернов отключает групповое поведение нот, пока переключатель не будет включен снова.
- Ungroup (разгруппировать Alt+G) — разгруппировывает любые ноты, которые являются частью выбранной группы.
- Group (группировать Shift+G) — группирует выделенные ноты. Группировка функционирует как выделение, перемещение или удаление любой из нот группы, сделает так, что все остальные ноты группы выделятся, переместятся или удалятся и т.д. Может быть создано любое количество групп. Чтобы сгруппировать ноты: сделайте выделение
- Zoom (масштабирование
) — щёлкните правой кнопкой мыши по значку масштабирования, чтобы открыть быстрое меню опций масштабирования:
- Zoom in/ Zoom out (приблизить/отдалить Page Up/Page Down) — масштабировать центр на позиции курсора.
- Quick-zoom 1, 2 и 3 (быстрое масштабирование Shift+1,2,3) — три удобных уровня масштабирования.
- Zoom out far (сильно отдалить Shift+4) — минимизирует горизонтальное масштабирование.
- On Selection (к выделенному Shift+5) — масштабировать к выделению. Если ничего не выделено будет произведено масштабирование как будто выделено всё.
- Time markers (временные маркеры) — маркеры могут быть использованы для обозначения частей вашей партитуры (например, «Хор»). Если установлен тип Visual length (визуализировать длину) (щёлкните правой кнопкой мыши по маркеру), они будут определять длину паттерна. Опции:
- Add one (добавить один Alt+T) — добавить временной маркер выше временной шкалы. Введите название маркера и нажмите клавишу Enter. После ввода названия маркер можно перетаскивать в нужное место. Если в проекте уже имеются маркеры, щёлкните правой кнопкой мыши по маркеру и выберите Add marker (добавить маркер) из всплывающего меню.
- Add auto (добавить автоматически Ctrl+T) — добавляет временной маркер в пианоролл с названием Auto. Готовый для щелчка правой кнопкой мыши и редактирования.
- Add two (добавить два) — сделайте выделение временной шкалы и используйте эту опцию. Маркеры будут добавлены в начале и в конце выделения.
- Add one every (добавить один на каждый) — выберите из Bar, 2 bars, 4 bars или 8 bars. В первую очередь вы должны сделать выделение временной шкалы.
- Add time signature change (добавить изменение временной сигнатуры) — добавляет временной маркер в пианоролл с возможностью изменения временной сигнатуры. Для создания участка с изменённой временной сигнатурой перед выбором этого пункта меню выделите в пианоролл участок времени в котором вы хотите изменить временную сигнатуру.
- Delete (удалить) — удаление маркеров из временной шкалы. Если ничего не выделено, то будут удалены все маркеры.
- Target channel (выбранный инструмент) — отображает список инструментов, которые могут принимать данные пианоролла. Используйте это меню для быстрой смены инструмента над которым вы работаете, не закрывая и открывая другой пианоролл.
- Auto locate (автоматическое нахождение) — когда включено, при переключении между паттернами, пианоролл будет автоматически отображать первый непустой инструмент. Это меню дублируется на панели инструментов пианоролла.
- Target control (выбранный параметр) — отображает список параметров/данных автоматизации, для отображения во встроенном редакторе событий. Это меню дублируется на панели инструментов пианоролла.
- Auto smoothing (автоматическое сглаживание) — когда включено, рисуемые события автоматизации, при отпускании кнопки мыши автоматически интерполируются.
- Center (центр 0) — прокручивает сетку так, чтобы маркер позиции воспроизведения всё время был в центре. Полезно, если вы хотите увидеть позицию воспроизведения в длинной последовательности. Примечание: Не работает при использовании цифровой клавиатуры, используйте правую клавиатуру, где есть только цифры.
- Detached (отделить) — когда включено, окно «отделяется» от основной среды FL Studio и может быть развёрнуто на втором мониторе (при наличии двух мониторов).








 ) представляет собой ссылку на подменю инструментов Piano roll (см. страницу меню Piano roll.
) представляет собой ссылку на подменю инструментов Piano roll (см. страницу меню Piano roll. ), содержащий различные команды для работы в плейлисте.
), содержащий различные команды для работы в плейлисте.
 Изменение свойств нот колесиком мыши
Изменение свойств нот колесиком мыши
 Понятие скольжение и портаменто
Понятие скольжение и портаменто