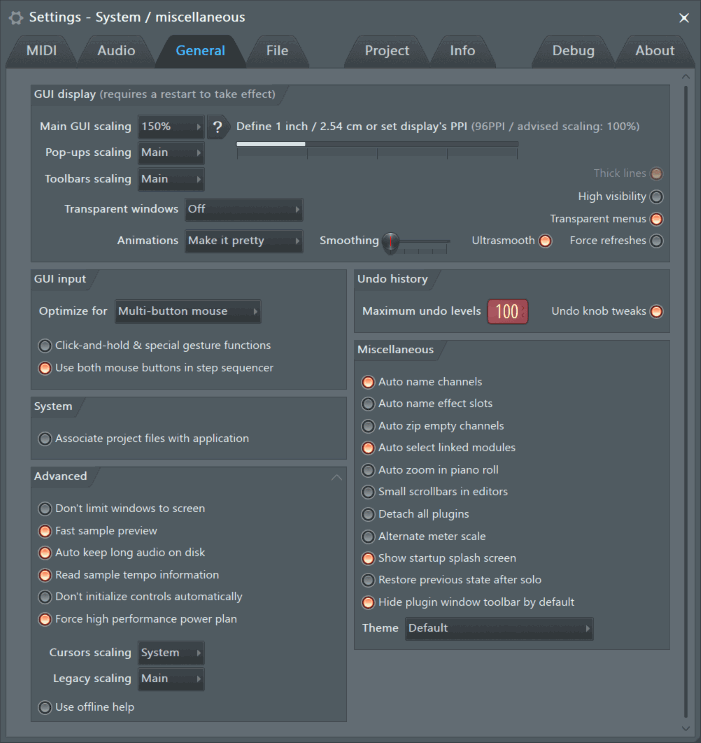Содержание
- Logic board
- Уменшение основного окна FL Studio
- Fl Studio Настройки General
- Содержание
- GUI Display (отображение графического пользовательского интерфейса) [ править ]
- Настройка FL Studio 20
- Графический дисплей
- GUI Input
- система
- Отменить историю
- Обновления
- Другие
- Продвинутые
- Выбор и настройка драйвера аудио интерфейса
- Резервное копирование (Автосохранение)
Logic board
Уменшение основного окна FL Studio 





123abc321, сначала надо проверить квадратик, рядом с крестиком и сворачиванием, чтобы был один квадратик, а не два. Если при этом у основного окна не видно уголков, то можно временно панель задач винды сделать сверху, тогда окно фруктов сдвинется и можно будет зацепиться. Если и так не будет видно уголков, то можно в реестре изменить размер в разделе:
HKEY_CURRENT_USERSoftwareImage-LineFL Studio 11Windows1920×1080 (здесь свое разрешение см.)FruityLoopsMainForm — там высота и ширина, потом можно будет менять размер любым из 4 уголков.
Если фрукты установлены «для всех пользователей», то не «CURRENT_USER», а «LOCAL_MACHINE».
Grosse, спасибо, но эта функция должна быть по умолчанию, без залезания в реестр, или изменение настройки рабочего стола
да и -«123abc321, сначала надо проверить квадратик, рядом с крестиком и сворачиванием, чтобы был один квадратик, а не два.»
«Спасибо» за комплимент, я не такой тупой, чтобы работая на компьютеры больше 10 лет не знать такой элементарщины
не стесняйтесь ставить «+» как благодарность в Репутацию, Вам это не сложно, а человеку приятно
Я без всякой задней мысли старался дать полную информацию.
Я сейчас только что узнал, что можно двигать окно за строку заголовка, где обычно отображаются названия проектов. Я вовсе не имею ввиду, что Вы не знаете, что это за строка. И извиняюсь за разработчиков — не интуитивно сделано. Я столько лет с фруктами вожусь, но только сейчас узнал, что можно двигать. (image)
Источник
Fl Studio Настройки General
Данная статья является частью цикла статей «Fl Studio»
Чтобы открыть общие настройки, из главного меню выберите команду Options > General settings или нажмите клавишу F10 на клавиатуре. Страница общих настроек содержит различные общие настройки рабочей среды в FL Studio.
Содержание
GUI Display (отображение графического пользовательского интерфейса) [ править ]
Эти настройки позволяют изменять размер векторного графического пользовательского интерфейса (GUI) FL Studio, в том числе имеются отдельные опции для всплывающих окон, меню и курсора. GUI в увеличенном масштабе предназначен для использования на мониторах с высоким разрешением. Примечание: Родной GUI и GUI VST плагинов также могут быть пересчитаны, как описано ниже.
- Main GUI Scaling (главное масштабирование GUI) (требуется перезапуск FL Studio) — обычно эту настройку надо оставить в значении System (система) и все другие параметры установленными в значения Main (главный), так чтобы они следовали также за системным масштабированием. Если вы установили «системное масштабирование» в Windows для правильной работы на вашем мониторе, скажем 200%, то FL Studio будет масштабироваться также правильно в 200%. Для настройки системного масштабирования Windows откройте Панель управления Windows, нажмите на Оформление и персонализация > Экран. Оттуда настройте процент масштабирования GUI. Вы также можете нажать «Пользовательские параметры масштабирования» и ввести значение в процентах. Однако, поскольку мы знаем, что вы любите возиться с вещами, вы можете вручную масштабировать интерфейс FL Studio и плагинов с помощью опций, приведённых ниже. При настройках разрешения между 3840×2160 (UHD 4K) и 5120×2880 (5K) настройка масштабирования должна работать между 125% и 200%. Оптимальные коэффициенты масштабирования определяются разрешением экрана, размером монитора и проблемами со зрением.
- GUI плагинов — родных (FL Studio) и VST плагинов могут быть переработаны следующим образом:
- Родные плагины FL Studio — используйте опцию Legacy scaling (см. в самом низу), из раздела «Advanced». Обычно этот параметр установлен в значение Main и должн следовать настройке выше. Это относится ко всем родным плагинам.
- VST плагины — смотрите раздел оболочки плагинов для изменения размера VST плагинов. Есть разные настройки для использования в зависимости от того имеет ли плагин встроенную возможность масштабирования (Bridged + DPI aware when bridged) или нет (Bridged + External window).
- GUI плагинов — родных (FL Studio) и VST плагинов могут быть переработаны следующим образом:
- Pop-ups scaling (масштабирование всплывающих окон) (требуется перезапуск FL Studio) — относится к всплывающим меню и интерактивным диалогам (например инструменты пианоролл). При установке в значение MAIN всплывающие окна будут следовать за масштабированием основного графического интерфейса, в противном случае сделайте здесь независимую настройку.
- Toolbars scaling (масштабирование панели инструментов) (требуется перезапуск FL Studio) — относится к панели инструментов. Это может быть полезно для небольших планшетов, что бы вместо скрытия панелей инструментов, которая использует большую часть экрана, вы можете сделать её меньше. При установке в значение Main панель инструментов будут следовать за основным масштабированием графического интерфейса, в противном случае сделайте здесь независимую настройку.
- Thick lines (толстые линии) — чистая эстетика, влияющая когда всё масштабировано на 200% и выше.
- High visibility (высокая видимость) — полезно для тех, у кого есть недостатки в различении цветов/зрении. Включение делает более видимыми, иконки переключателей. Отображает прямоугольники при наведении, вокруг (большинства) кнопок/значков. Полосы прокрутки показывают при наведении цвет (белый). Заголовки меню копируются в меню подсказок.
- Transparent windows (прозрачные окна) — содержание:
- Off (выключено) — нет прозрачности для неактивных окон. Реальные мужчины не делают прозрачность, это тот вариант, который вы хотите. Другие варианты ниже для слабаков!
- Attached only (только для подключения) — прозрачность для неактивных окон, которые прикреплены к рабочей области.
- On (включено) — прозрачность для неактивных окон, как прикрепленных, так и отсоединенных.
- Transparent menus (прозрачные меню) — прозрачность применяется к меню. Не делай этого, это отстой!
- Define 1 inch/2.54 cm (определение 1 дюйма/2,54 см) — это калибровка для обеспечения работы сенсорных экранов в оптимальном режиме. Это не меняет внешний вид графического интерфейса. Установите один раз правильно, и забудьте. Начиная от Windows 8.1 и выше PPI экранов определяется автоматически. В противном случае, если вы знаете количество пикселей на дюйм (PPI) на вашем мониторе, то перетащите этот ползунок и установить его на этом значении, либо используйте линейку на экране, чтобы установить примерно 1 дюйм или 2,54 см.
- Animations (анимация) — управление меню, связь с мышью, наложения и всплывающая анимации. На самом низком уровне (Don’t distract me — не отвлекайте меня) все анимации выключены, на самом высоком (Entertain me — развлекайте меня) приготовьтесь к «развлечениям». Примечание: Анимации как правило не увеличивают нагрузку на процессор, иногда более высокие уровни анимации используют меньше ресурсов процессора.
- Smoothing (сглаживание) — GUI/фактор сглаживания движения контроллеров, переместите влево для уменьшения сглаживания и вправо увеличения.
- UltraSmooth (очень плавно) — увеличивает гладкость (частоту кадров) всех анимаций.
- Force refreshes (заставить освежать) — заставляет рабочий стол менеджера Window обновлять, менять окна в надлежащее время. Это может уменьшить «ореолы» на быстро движущихся анимациях и помочь при некоторых графических сбоях. Это также заставляет обновляться все видимые окна, а не только ту часть, которая изменилась. Это может увеличить нагрузку на процессор некоторыми плагинами.
- Щелкните правой кнопкой мыши > Surface pro hack — выключено по умолчанию. Это следует попробовать, только если есть проблемы с тем, как нарисованы окна FL Studio (или обновляются) на устройствах под Windows. Примечание: Это может привести к тому, что некоторые программы для захвата окон получат файлы размером в 10x больше, чем обычно. Если так то отключите.

Источник
Настройка FL Studio 20
Чтобы открыть Общие настройки, выберите «Параметры> Общие настройки» в главном меню или нажмите функциональную клавишу F10 на клавиатуре.
Графический дисплей
Эти настройки позволяют изменять масштаб векторного графического интерфейса пользователя (GUI) FL Studio , включая отдельные параметры для всплывающих окон , меню и курсора . Масштабирование GUI предназначено для использования с дисплеями высокого разрешения. ПРИМЕЧАНИЕ: родной и VST плагин GUI также могут быть изменены, как описано ниже.
- Масштабирование основного графического интерфейса пользователя (требуется перезапуск FL Studio). Обычно для этого параметра устанавливается значение « Система», а для всех других связанных элементов управления – « Главное» , поэтому они также следуют за масштабированием системы. Если на вашем мониторе правильно настроено «Системное масштабирование» Windows, скажем, 200%, то FL Studio также будет корректно масштабироваться до 200%. Для настройки масштабирования системы Windows , откройте панель управления Windows , нажмите на Дисплей> Пользовательские параметры замасливающей, Оттуда отрегулируйте селектор процента масштабирования GUI. Вы также можете нажать «Пользовательские параметры изменения размера» и ввести значение в процентах. Однако, поскольку мы знаем, что вам нравится возиться с вещами, вы можете вручную изменить масштаб интерфейса FL Studio и плагинов с помощью параметров, представленных ниже. При разрешениях между 3840×2160 (UHD 4K) и 5120×2880 (5K) должны работать настройки масштабирования от 125% до 200%. Оптимальные коэффициенты масштабирования зависят от разрешения экрана, размера монитора и вашего зрения.
Плагины – Родные (FL Studio) и VST плагины могут быть изменены следующим образом:
- Собственные плагины FL Studio – используйте опцию масштабирования Legacy в разделе « Дополнительные настройки » ниже. Обычно это значение установлено на «Main» и должно соответствовать настройке выше. Это будет применяться ко всем родным плагинам .
- Плагины VST – Существуют различные настройки, которые нужно использовать, в зависимости от того, имеет ли плагин собственное масштабирование (Bridged + DPI при наличии моста) или нет собственного масштабирования (Bridged + External window).
- Off – нет прозрачности для неактивных окон. Реальные мужчины не делают прозрачность, это вариант, который вы хотите. Другие варианты ниже для слабых!
- Только для прикрепленных – прозрачность для неактивных окон, прикрепленных к рабочей области.
- Вкл. – Прозрачность для неактивных окон, как прикрепленных, так и отключенных.
- Щелкните правой кнопкой мыши> Surface pro hack – по умолчанию отключено. Это следует делать только в том случае, если существуют проблемы с отображением (или обновлением) окон FL Studio на устройствах Windows. ПРИМЕЧАНИЕ. Это может привести к тому, что некоторые программы захвата окон будут производить в 10 раз файлы большего размера, чем обычно. Если так, отключите.
ПРИМЕЧАНИЕ. Установите масштабирование курсора мыши в разделе «Дополнительно». Да, размер курсора является расширенной функцией.
GUI Input
- Оптимизировать для – это параметры указателя устройства.
- Многокнопочная мышь – стандартные настройки при работе преимущественно с мышью.
- Карандаш – используйте при работе с ручками и элементами управления вверх / вниз на планшете на основе карандаша. После касания горизонтальное положение меняет чувствительность контрольного объекта. Для внесения изменений курса оставайтесь на вертикальной оси целевого элемента управления. Чтобы увеличить чувствительность, нажмите, удерживайте и переместите влево или вправо, а затем перетащите вертикально.
- Мультитач-монитор – мультитач обычно предполагает управление пальцем, поэтому сенсорные «горячие зоны» становятся больше. Горизонтальное положение после прикосновения к элементу управления изменит чувствительность / точность (согласно интерфейсам карандаша выше). Настройте « Сглаживание», как показано выше, чтобы оптимизировать отзывчивость элементов управления.
- Нажмите и удерживайте специальные функции жестов & – Piano Roll функции включают в себя:
- Копировать заметку : удерживайте заметку, чтобы скопировать ее.
- Cycle slide / porta : нажмите и удерживайте при добавлении заметки для циклического переключения между режимами событий «слайд» и «porta».
- Склейка заметок : поместите курсор между двумя соседними заметками, чтобы появился курсор изменения размера, затем нажмите и удерживайте, чтобы склеить их.
- Привязка сторон заметки : привязать любую сторону заметки к сетке.
- Инструменты цикла : щелкните правой кнопкой мыши инструмент и используйте колесо мыши, чтобы выбрать другие инструменты.
- Скорость колеса мыши : используйте колесо мыши, удерживая ноты, чтобы изменить скорость.
- Инструменты колеса мыши : меняйте инструменты, удерживая правую кнопку мыши и вращая колесо.
- Другие функции: Средний щелчок мышью (уменьшение масштаба полностью).
- Используйте обе кнопки мыши в пошаговом секвенсоре – левые щелчки активируют шаги, правые клики деактивируют их. Когда отключено, используйте левую кнопку мыши, чтобы активировать и деактивировать шаги.
система
- Связать файлы проекта с приложением – связывает файлы проекта FL Studio с FL Studio, чтобы при двойном щелчке по файлу .flp FL Studio открывался автоматически. ПРИМЕЧАНИЕ. Если вы используете более одной версии FL Studio, используйте этот параметр, чтобы связать файлы с предпочитаемой версией или изменить ее при необходимости.
Отменить историю
- Максимальные уровни отмены – Устанавливает максимальное количество шагов отмены, сохраняемых в истории редактирования.
- Отмена настроек ручки – Включает отмену всех автоматических элементов управления (ползунки, ручки и флажки) в истории редактирования. Это может вызвать некоторые проблемы с производительностью некоторых плагинов, таких как XY Controller и Scratcher, поэтому значение по умолчанию для этой опции отключено.
Обновления
- Автоматически проверять наличие обновлений – если эта функция включена, FL Studio будет проверять наличие обновлений один раз в день. При появлении новой версии вы увидите окно сообщения при запуске. ПРИМЕЧАНИЕ. FL Studio не будет автоматически загружать установщик и обновлять его. Вам нужно будет вручную загрузить FL Studio со страницы загрузок . Обновление – это всего лишь вопрос запуска установщика и установки поверх существующей версии FL Studio.
Другие
- Автоматическое присвоение имен каналам – Автоматически присваивает названия каналам прибора . Каналы сэмплера автоматически примут название семпла. Каналы прибора и генератора берут название плагина. Если имена повторяются, FL Studio будет нумеровать каналы с одинаковыми именами (например, «Kick», «Kick # 1», «Kick # 2» и т. Д.).
- Автоматическое присвоение имен слотам эффектов – автоматически присваивает имена слотам эффектов при изменении пресета.
- Автоматическое сжатие пустых каналов – FL Studio автоматически свернет пустые каналы и развернет непустые каналы при переключении между шаблонами. Пустые каналы – это те, у которых нет активных шагов или данных заметок .
- Автоматический выбор связанных модулей – в зависимости от состояния:
- ON – 1. Плагины закрыты и 2. Автофокус на треке микшера :
- 1. Закрытие плагинов – Открытие плагина закрывает все открытые интерфейсы плагинов. Это избавит ваш рабочий стол от беспорядка в окнах плагинов.
- 2. Автофокус дорожки микшера – при выборе плагинов (нажмите на пользовательский интерфейс или кнопку канала) микшер выберет связанную дорожку микшера для этого плагина.
- OFF – 1. Плагины остаются открытыми и 2. UI / MIDI разделены :
- 1. плагины остаются открытыми – интерфейсы инструментов и эффектов остаются открытыми, пока они не будут закрыты вручную. Если это не так, используйте функцию « Закрыть все несфокусированные окна» ( Ctrl + F12 ).
- 2. Разделить управление MIDI и редактирование интерфейса – кнопки канала открытых плагин для редактирования и селекторы каналов Светодиоды выбора каналов для живого управления MIDI. Это позволяет вам играть один инструментальный канал вживую и редактировать другой.
- ON – 1. Плагины закрыты и 2. Автофокус на треке микшера :
- Автоматическое увеличение в рояле рояля. Вертикальное и горизонтальное увеличение рулона пианино автоматически устанавливается в соответствии с данными ноты.
- Небольшие полосы прокрутки в редакторах – горизонтальные и вертикальные полосы прокрутки (Piano roll, Playlist & Event Editor и т. Д.) Установлены на половину их обычной высоты / ширины.
- Отключить все плагины – окна плагинов отсоединяются от рабочего стола FL Studio, поэтому их можно перемещать в любое место над ним или на монитор без рабочего стола FL Studio. ПРИМЕЧАНИЕ. Отдельные плагины теперь рассматриваются Windows и FL Studio как отдельные приложения. Это означает, что плагин перестанет реагировать на вход MIDI, если вы настроите пользовательский интерфейс FL Studio и плагин сможет украсть аудиоинтерфейс. Один из способов избежать этого – выбрать драйвер « FL Studio ASIO » (поскольку он является мультиклиентским) и отключить « Автоматическое закрытие » в настройках аудио .
- Шкала альтернативного измерителя – изменяет масштаб пикового измерителя для отображения более узкой полосы выше и ниже 0 дБ. Чтобы прочитать значение измерителя пиков, наведите указатель мыши на измеритель пиков, значение, отображаемое на панели подсказок, будет уровнем в положении указателя. Чтобы прочитать фактическое значение пика, наведите указатель мыши на положение пика на измерителе.
- Показать заставку при запуске – заставка при запуске показывает версию FL Studio, которую вы используете. Это также хитрая маркетинговая стратегия, заключающаяся в том, чтобы запечатлеть логотип FL Studio и брендинг на вашем мозгу. Весь твой мозг принадлежит нам! Если вы не выключите его, не делайте этого.
- Восстановить предыдущее состояние после соло – Когда команда Solo выполнена, а затем отменена ( Ctrl + щелчок левой кнопкой мыши), эта опция восстановит шаблон соло и не соло элементов до соло. Это влияет на поведение Channel Rack, Playlist и Mixer solo / unsolo.
- Скрыть панель инструментов окна плагина по умолчанию – Скрывает элементы управления оболочкой плагина , как было отмечено.
Продвинутые
- Не ограничивать окна на экране – позволяет окнам FL Studio полностью перемещаться за пределы экрана. Выключите это, если вы потеряете окно за пределами поля зрения мониторов.
- Быстрый предварительный просмотр сэмплов – сэмплы, просматриваемые в браузере , «потоковые», а не FL Studio, ожидающие загрузки всего сэмпла перед воспроизведением. Это уменьшает задержку предварительного просмотра для очень больших семплов и при использовании медленных мультимедийных устройств, таких как проигрыватель компакт-дисков или USB-накопитель.
- Автоматическое сохранение длинного звука на диске – включает функцию « Сохранить на диске » (расположенную на вкладке « SMP ») автоматически при загрузке больших семплов (> 30 секунд) в виде аудиоклипов или каналов сэмплера . ПРИМЕЧАНИЕ . Образцы данных должны иметь формат 16 или 32 бита (24-битный и .mp3 не будут работать с этой опцией). Автосохранение на диске применяется только к проектам или семплам, загруженным после выбора этой опции. При использовании максимальный объем памяти, доступный для каждого аудиоклипа / канала сэмплера, составляет не менее 2 ГБ для 32-битной Windows и до 4 ГБ в зависимости от вашей версии 64-битной Windows .
- Прочитать примерную информацию о темпе – при выборе FL Studio будет использовать метаданные темпа и синхронизации темпа, которые могут быть сохранены в волновых файлах. Это влияет на режим предварительного просмотра браузера , списка воспроизведения и сэмплера канала . Если вы обнаружите, что сэмплы некорректно растянуты или не воспроизводятся по высоте тона, вы можете отключить эту опцию или исправить метаданные темпа / высоты тона, сохраненные с сэмплом, в диалоговом окне свойств файла в Edison.
- Не инициализировать элементы управления автоматически – предотвращает автоматическую инициализацию автоматических элементов управления при автоматизации. «Инициализация» устанавливает текущее значение для элемента управления при запуске песни. Чтобы вручную инициализировать элемент управления – щелкните правой кнопкой мыши и выберите «Начать песню с этой позиции».
- Принудительное использование высокопроизводительного плана электропитания. Когда вы создаете музыку с помощью FL Studio, вам постоянно требуется 100% мощности ваших процессоров. Многие современные процессоры имеют агрессивное регулирование тактовой частоты процессора, которое вызывает сбои и потери звука. Эта опция должна перевести ваш процессор в режим высокой мощности. Посмотрите, как вручную установить параметры электропитания здесь . В то время как нам нравятся Белые медведи так же, как и следующий парень, мы сожалеем, что эти айсберги просто тают, просто немного, ради искусства. Не чувствуйте себя так плохо, белые медведи съели бы вашу голову, если бы у них был шанс, что они будут, если ледяные шапки подойдут ближе к экватору. Подумайте об этой «страховке» от эпидемий белого медведя, которые несутся с севера и едят ваших близких.
- Масштабирование курсоров – выберите коэффициент увеличения для указателя мыши.
- Устаревшее масштабирование (требуется перезапуск FL Studio) – обычно оставьте для этого параметра значение « Основное », чтобы выполнить масштабирование системы. Эта опция увеличивает графический интерфейс плагина FL Studio для использования на мониторах с высоким разрешением. ПРИМЕЧАНИЕ: устаревшее масштабирование будет применяться на 100%, 200%, 300% и 400%. Дробное масштабирование невозможно.
- Использовать автономную справку – переключитесь на автономную версию руководства . Обычно не включайте эту функцию и используйте онлайн-руководство (по умолчанию), чтобы вы всегда просматривали самую последнюю и обновленную информацию.
Выбор и настройка драйвера аудио интерфейса
Резервное копирование (Автосохранение)
Функция автосохранения создает резервные копии текущего проекта (и / или любых перезаписанных файлов, включая .flp, .fst, .zip и т. Д.) В папке « Браузер» > «Резервная копия ». Эта папка находится в папке с вашими файлами . [User] Documents Image-Line FL Studio Projects Backup . Если вы хотите восстановить последнее автосохранение, используйте опцию « Вернуть к последнему автосохранению » в меню «Файл» ИЛИ выберите проект в Браузере > Папка резервного копирования. Автосохранение производится в соответствии со следующими настройками и правилами:
- Никогда (просто напомните каждые 10 минут) – Резервные файлы не создаются. Напоминание о сохранении вашего проекта появится в панели подсказок, если пройдет 10 минут без сохранения вручную.
- Редко (каждые 15 минут) – Резервное копирование выполняется при каждом сохранении вручную И каждые 15 минут, если воспроизводится FL Studio, после чего автосохранение откладывается до остановки проекта.
- Время от времени (каждые 10 минут) – резервные копии создаются при каждом сохранении вручную И каждые 10 минут при воспроизведении UNLESS FL Studio автоматическое сохранение откладывается до тех пор, пока проект не будет остановлен.
- Регулярно (каждые 5 минут) – Резервное копирование выполняется при каждом сохранении вручную И каждые 5 минут, пока не воспроизводится FL Studio, после чего автосохранение откладывается до остановки проекта.
- Часто (каждые 5 минут и перед рискованными операциями) – Резервное копирование выполняется при каждом сохранении вручную И при критических операциях И каждые 5 минут, даже во время воспроизведения FL Studio и до добавления плагинов.
ПРИМЕЧАНИЕ. Сохраняются только последние 20 сохранений и / или автоматическое сохранение для всех проектов, над которыми вы работали. Назначение этой системы – аварийное восстановление потерпевших крах, поврежденных или неправильно отредактированных проектов. Для постоянных последовательных резервных копий используйте сочетание клавиш ( Ctrl + N ) для сохранения или выберите Файл> Сохранить новую версию .
Источник
Sometimes it is common to see users complaining that the FL Studio interface or plugins look too big or too small. So in this tutorial, I’m going to help you correct this in a few simple steps.
I will show you different practical scenarios where you can apply certain techniques to resize and make plugins smaller or bigger in FL Studio.
It is important to mention that these tips to change the size and appearance of plugins can be used on both Windows and Mac. This also works in FL Studio 12, 20 or higher.
See also: Most Frequent Errors In FL Studio DAW (SOLVED)
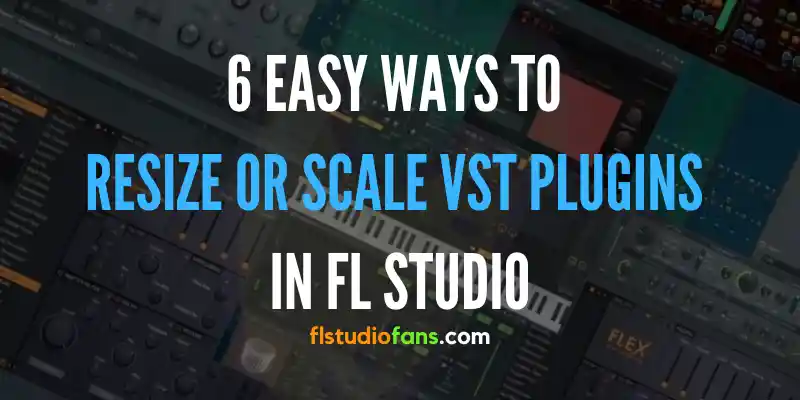
Table of Contents
- How to Make Plugins Smaller or Bigger in FL Studio
- 1. Make Bridged to resize plugins
- 2. PC screen too small
- 3. Set FL Studio to full screen
- 4. Use FL (Scaled)
- 5. Readjust the FL Studio GUI Display
- 6. Optimize the PC’s display settings
- Extra Tips
- FAQs – Resize plugins in FL Studio
- Why are my plugins small in FL Studio?
- How do I resize a plugin window?
- Sources
How to Make Plugins Smaller or Bigger in FL Studio
Before we start, I would like to point out that each of the methods I will show you below should be applied in a particular way, depending on the problem you are having in your DAW.
Basically, some of them are useful to learn how to make plugins smaller, while others are useful to make them bigger when working in FL Studio.
So if you want to know how to easily fix when plugins are too small or too large I invite you to continue reading this post.
1. Make Bridged to resize plugins
This Fruity Loops utility allows us to resize almost any external plugin, which makes it a very useful tool.
Especially when the VST window is too big for the screen and covers a large part of the DAW interface, thus making it very difficult to appreciate all the functions.
An ideal scenario where we can use Make Bridged is when an external plugin does not allow us to resize it initially. So we can then change the window and make the plugins smaller or larger.
How to use Make Bridged:
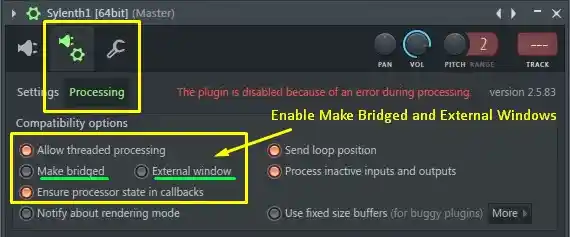
- Open the external plugin in the DAW
- Click on the gear (top left corner)
- Select the tab with the ”plugin and nut icons”.
- Then click on ”Processing”.
- Turn on the options ”Make Bridged” and ”External Window”.
- Return to the external VST
- Finally, now you can make it smaller or larger
2. PC screen too small
The smaller your screen is, the more difficult it is to appreciate the details of the DAW tools. A computer with a small screen makes it more difficult to use certain software utilities no matter how much it is rescaled.
As you continue to reduce the element size it will get to a point where everything will look bad and tiny, thus affecting your user experience. Remember that making plugins too small is a bad idea.
That’s why to have a good workflow while working, the right thing to do is to use a large monitor size.

GIGABYTE G32QC A 2560x1440p (2K) 165 Hz
Item description
- Native 1500R Curvature
- Smooth Gameplay with AMD FreeSync Premium Pro
- VESA display HDR400 and 93% DCI-P3
- GIGABYTE Classic Tactical Features with OSD Sidekick
- 32” 2560×1440 (2K) VA Display with 165Hz Refresh Rate, 1 ms Response Time
This way, the plugins will not look too big in the FL Studio GUI and will keep their ideal size.
From personal experience, I recommend not to use screens smaller than 13 inches. If you are using a laptop, 15 inches or larger is the optimal screen size to use.
On the other hand, for desktop computers, the best experience is obtained from 21 inches onwards.
In my current setup, I use a 32-inch monitor at a resolution of 2560x1440p 165 Hz and it works great, since I can appreciate every detail of what I am viewing easily, without any effort.
Plus with that large screen, I can use it split while working with multiple tools, which makes things faster and more efficient. The bigger the screen, the more items we can work with simultaneously.
It is literally a delight to use this type of monitor.
Hey, wait! Are you interested in getting a better monitor than mine? I have good news for you. It’s a 4k monitor with better picture quality and specifications at a bargain price. Don’t miss the offer!
Also, if it is within your possibilities, you can use two or three monitors to create music. This means that on the main screen we will be watching the Playlist, on one the Mixer, and on another the Channel Rack, just to mention an example.
3. Set FL Studio to full screen
This step is easy to apply and there is not much to explain. Basically, it consists of expanding FL Studio to full screen when using a computer with a few inches screen and low resolution.
How do I make FL Studio full screen?
To enable full screen you have to execute the keyboard shortcut ”Alt+Enter” on computers with Windows operating system.
While on macOS you must go to the general settings panel and enter into Dock & Menu Bar. There you must enable the options ”Autohide” and ”Dock option in the new window”. This way the screen will look as big as possible.
See also: FL Studio Out Of Memory? Allocate More RAM (Easy Guide)
4. Use FL (Scaled)
FL (Scaled) is a tool designed to allow FL Studio to do high-resolution rescaling. In other words, we can make VST plugins look better when they are too small or too big on the display.
This utility has two versions:
- FL (Scaled).exe: For 32-bit computers.
- FL64 (Scaled).exe: Useful for computers with 64-bit architecture.
Important: Computers with macOS operating system are incompatible with FL (Scaled). It is only available for Windows devices.
Here is a very complete video tutorial where everything is explained in more depth. Don’t miss it!
5. Readjust the FL Studio GUI Display
This is a feature that allows you to set the size of the DAW interface elements. To use it you must go to the menu and enter ”General Settings”.
It is always a good practice to use the GUI when plugins are not scaling properly. This is one of the best options for resizing VST software.
Increasing the resize values will allow us to make the plugins larger instantly.
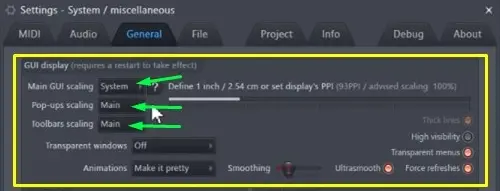
To correct the errors you should try to use the following values:
- Main GUI Scaling: ideally keep it at System, which is the default value. This way, FL Studio will apply the configuration of the screen we are working with (using the native resolution is the most recommended). Otherwise, choose 100% if we want to use a non-native desktop resolution.
- Pop-ups Scaling: It is in charge of rescaling the menu, isolated elements, or plugins. It is recommended to leave it on Main or 100%, this way we will make FL Studio plugins look smaller compared to the other options.
- Toolbar Scaling: It is used to readjust the dimensions of the toolbar located at the top of the DAW. Its ideal value is Main.
Note: For these changes to be applied you must restart the program.
It is important to note that very few stock plugins within this DAW can be rescaled. And to be honest there is no VST that can be made smaller in FL Studio with respect to the layout assigned by Image-Line (the developer).
A clear example of this is the Harmor plugin, which lacks the option to resize. In contrast, tools such as Sytrus does have a resizable interface and therefore the plugin window can be made larger.
On the other hand, some tools created by third parties can make the window smaller while being used in FL Studio, such as Serum.
6. Optimize the PC’s display settings
Why does everything look so big in FL Studio? This is a common configuration problem among users of this music production software and the number one cause of this inconvenience is related to the screen resolution of our PC.
That is to say, the lower the screen resolution, the bigger all the elements of the DAW graphical interface will look, affecting all its VSTs.
On Windows, you must go to the screen settings panel to fix this error. If you are a macOS user, you will see the ”Display” option in the settings and the essence of this procedure is practically the same for both operating systems.
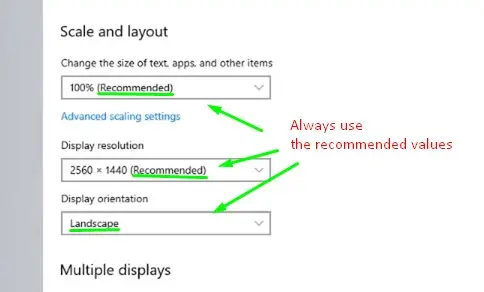
- Press the Start key and in the search bar type ”Display Settings”.
- Click on the monitor icon to open the panel.
- Locate ”Scale and Layout” to make the settings according to your monitor.
- Set the size of the elements on the screen to 100%.
- Use only the ”Resolution (Recommended)” for your monitor. Never choose values higher or lower than the native resolution.
- Make sure the monitor orientation is ”Landscape”.
After the changes are applied it should automatically fix FL Studio and everything will stop looking too big.
Here is a video tutorial showing more optimization tips that you might find useful. This way you will have more alternatives available to solve the problems to make plugins smaller or bigger in FL Studio.
I recommend you to watch it, you won’t regret it!
See also: Are FL Studio Stock Plugins Good for Making Music?
Why are my plugins small in FL Studio?
It is common to see plugins displayed too small in FL Studio when using the wrong resolution on the computer desktop or when they are being forced to be resized to a smaller dimension than recommended by the developer.
How do I resize a plugin window?
The easiest way to resize a plugin window is through re-scaling methods. These are very varied and will depend on the DAW, the VST, and the computer’s operating system.
Sources
- https://support.image-line.com/action/knowledgebase/index?ans=145
Данная статья является частью цикла статей «Fl Studio»
Чтобы открыть общие настройки, из главного меню выберите команду Options > General settings или нажмите клавишу F10 на клавиатуре. Страница общих настроек содержит различные общие настройки рабочей среды в FL Studio.
Содержание
- 1 GUI Display (отображение графического пользовательского интерфейса)
- 2 GUI Input (ввод графического пользовательского интерфейса)
- 3 System (система)
- 4 Undo History (история отмен)
- 5 Miscellaneous (разное)
- 6 Advanced (расширено)
GUI Display (отображение графического пользовательского интерфейса)[править]
Эти настройки позволяют изменять размер векторного графического пользовательского интерфейса (GUI) FL Studio, в том числе имеются отдельные опции для всплывающих окон, меню и курсора. GUI в увеличенном масштабе предназначен для использования на мониторах с высоким разрешением. Примечание: Родной GUI и GUI VST плагинов также могут быть пересчитаны, как описано ниже.
- Main GUI Scaling (главное масштабирование GUI) (требуется перезапуск FL Studio) — обычно эту настройку надо оставить в значении System (система) и все другие параметры установленными в значения Main (главный), так чтобы они следовали также за системным масштабированием. Если вы установили «системное масштабирование» в Windows для правильной работы на вашем мониторе, скажем 200%, то FL Studio будет масштабироваться также правильно в 200%. Для настройки системного масштабирования Windows откройте Панель управления Windows, нажмите на Оформление и персонализация > Экран. Оттуда настройте процент масштабирования GUI. Вы также можете нажать «Пользовательские параметры масштабирования» и ввести значение в процентах. Однако, поскольку мы знаем, что вы любите возиться с вещами, вы можете вручную масштабировать интерфейс FL Studio и плагинов с помощью опций, приведённых ниже. При настройках разрешения между 3840×2160 (UHD 4K) и 5120×2880 (5K) настройка масштабирования должна работать между 125% и 200%. Оптимальные коэффициенты масштабирования определяются разрешением экрана, размером монитора и проблемами со зрением.
- GUI плагинов — родных (FL Studio) и VST плагинов могут быть переработаны следующим образом:
- Родные плагины FL Studio — используйте опцию Legacy scaling (см. в самом низу), из раздела «Advanced». Обычно этот параметр установлен в значение Main и должн следовать настройке выше. Это относится ко всем родным плагинам.
- VST плагины — смотрите раздел оболочки плагинов для изменения размера VST плагинов. Есть разные настройки для использования в зависимости от того имеет ли плагин встроенную возможность масштабирования (Bridged + DPI aware when bridged) или нет (Bridged + External window).
- GUI плагинов — родных (FL Studio) и VST плагинов могут быть переработаны следующим образом:
- Pop-ups scaling (масштабирование всплывающих окон) (требуется перезапуск FL Studio) — относится к всплывающим меню и интерактивным диалогам (например инструменты пианоролл). При установке в значение MAIN всплывающие окна будут следовать за масштабированием основного графического интерфейса, в противном случае сделайте здесь независимую настройку.
- Toolbars scaling (масштабирование панели инструментов) (требуется перезапуск FL Studio) — относится к панели инструментов. Это может быть полезно для небольших планшетов, что бы вместо скрытия панелей инструментов, которая использует большую часть экрана, вы можете сделать её меньше. При установке в значение Main панель инструментов будут следовать за основным масштабированием графического интерфейса, в противном случае сделайте здесь независимую настройку.
- Thick lines (толстые линии) — чистая эстетика, влияющая когда всё масштабировано на 200% и выше.
- High visibility (высокая видимость) — полезно для тех, у кого есть недостатки в различении цветов/зрении. Включение делает более видимыми, иконки переключателей. Отображает прямоугольники при наведении, вокруг (большинства) кнопок/значков. Полосы прокрутки показывают при наведении цвет (белый). Заголовки меню копируются в меню подсказок.
- Transparent windows (прозрачные окна) — содержание:
- Off (выключено) — нет прозрачности для неактивных окон. Реальные мужчины не делают прозрачность, это тот вариант, который вы хотите. Другие варианты ниже для слабаков!
- Attached only (только для подключения) — прозрачность для неактивных окон, которые прикреплены к рабочей области.
- On (включено) — прозрачность для неактивных окон, как прикрепленных, так и отсоединенных.
- Transparent menus (прозрачные меню) — прозрачность применяется к меню. Не делай этого, это отстой!
- Define 1 inch/2.54 cm (определение 1 дюйма/2,54 см) — это калибровка для обеспечения работы сенсорных экранов в оптимальном режиме. Это не меняет внешний вид графического интерфейса. Установите один раз правильно, и забудьте. Начиная от Windows 8.1 и выше PPI экранов определяется автоматически. В противном случае, если вы знаете количество пикселей на дюйм (PPI) на вашем мониторе, то перетащите этот ползунок и установить его на этом значении, либо используйте линейку на экране, чтобы установить примерно 1 дюйм или 2,54 см.
- Animations (анимация) — управление меню, связь с мышью, наложения и всплывающая анимации. На самом низком уровне (Don’t distract me — не отвлекайте меня) все анимации выключены, на самом высоком (Entertain me — развлекайте меня) приготовьтесь к «развлечениям». Примечание: Анимации как правило не увеличивают нагрузку на процессор, иногда более высокие уровни анимации используют меньше ресурсов процессора.
- Smoothing (сглаживание) — GUI/фактор сглаживания движения контроллеров, переместите влево для уменьшения сглаживания и вправо увеличения.
- UltraSmooth (очень плавно) — увеличивает гладкость (частоту кадров) всех анимаций.
- Force refreshes (заставить освежать) — заставляет рабочий стол менеджера Window обновлять, менять окна в надлежащее время. Это может уменьшить «ореолы» на быстро движущихся анимациях и помочь при некоторых графических сбоях. Это также заставляет обновляться все видимые окна, а не только ту часть, которая изменилась. Это может увеличить нагрузку на процессор некоторыми плагинами.
- Щелкните правой кнопкой мыши > Surface pro hack — выключено по умолчанию. Это следует попробовать, только если есть проблемы с тем, как нарисованы окна FL Studio (или обновляются) на устройствах под Windows. Примечание: Это может привести к тому, что некоторые программы для захвата окон получат файлы размером в 10x больше, чем обычно. Если так то отключите.
Установите масштабирование курсора мыши в разделе «Advanced«. Да размер курсора дополнительная функция.
GUI Input (ввод графического пользовательского интерфейса)[править]
- Optimize for (оптимизация для) — это опции для указывающего устройства.
- Multi-button mouse (много-кнопочная мышь) — стандартные настройки при работе в первую очередь с помощью мыши.
- Pencil (карандаш) — используйте при работе с регуляторами и параметрами вверх/вниз на планшете с использованием карандаша. После прикосновения, горизонтальное изменение целевого параметра изменяет чувствительность. Для того, чтобы изменить значение параметра переместитесь по вертикальной оси. Для увеличения чувствительности нажмите, удерживайте и переместитесь влево или вправо, а затем перетащить вертикально.
- Multi-touch monitor (много-сенсорный монитор) — мульти-тач как правило, берет на себя управление пальцем, поэтому прикосновения к «горячим зонам» делает их крупнее. Горизонтальное положение после касания по параметру изменит чувствительность/точность (в соответствии с интерфейсом карандаша описанного выше). Примечание: Смотрите раздел поддержки мультитач жестов. Выберите Smoothing, как указано выше, чтобы оптимизировать быстроту реагирования параметров.
- Click-and-hold & special gesture functions (нажатие и удерживание и специальные функции жестов) — функции пианоролла включают в себя:
- Копирование нот: Удерживайте ноту, чтобы скопировать её.
- Переключение скольжение/портаменто: Нажмите и удерживайте при добавлении ноты, чтобы переключаться через её режимы скольжения и портаменто.
- Склеивание нот: Поместите курсор между 2 соседними нотами, так чтобы появился курсор изменения размера, а затем нажмите и удерживайте, чтобы склеить их.
- Привязка краёв ноты: Привязка любой стороны от ноты к сетке.
- Переключение через инструменты: Щёлкните правой кнопкой мыши по пустому пространству и используйте колесо мыши для выбора инструмента.
- Колесо мыши для велосити: Используйте колесо мыши, удерживая мышь над нотой, чтобы изменить велосити.
- Колесо мышки для переключения инструментов: Измените инструмент, удерживая нажатой правую кнопку мыши и крутите колесо.
- Другие функции: Щелчок средней кнопкой мыши (полное отдаление).
- Use both mouse buttons in step sequencer (использование обеих кнопок мыши в пошаговом секвенсоре) — щелчок левой кнопкой мыши включает шаги, правой выключает. При отключении опции используйте левую кнопку мыши для активации и деактивации шагов.
System (система)[править]
- Associate project files with application (ассоциировать файлы проектов с программой) – ассоциация файлов проектов FL Studio (*.flp) с FL Studio (в этом случае если вы дважды щёлкните по *.flp файлу в Windows это автоматически откроет FL Studio). Примечание: Если вы используете более чем одну версию FL Studio, используйте эту опцию, чтобы связать файлы с выбранной версией, или измените её по мере необходимости.
Undo History (история отмен)[править]
- Maximum undo levels (максимальный уровень отмен) — устанавливает максимальное количество отмен шагов хранящихся в истории редактирования.
- Undo knob tweaks (отмена передвижений ручек) — включает отмену всех автоматизируемых параметров (ползунки, ручки и флажки) в историю редактирования. Это может вызвать проблемы с производительностью некоторых плагинов, например с Fruity X-Y Controller и Fruity Scratcher, поэтому по умолчанию эта опция отключена.
Miscellaneous (разное)[править]
- Auto name channels (автоматическое именование инструментов) — автоматически назначает названия для инструментов. Если это Sampler, то он автоматически принимает название сэмпла помещённого в него. Инструменты и генераторы берут название плагина. Если название повторяется с названием другого инструмента, то FL Studio добавит число после названия (например — Kick, Kick #1, Kick #2 и т.д.).
- Auto name effects slots (автоматическое именование слотов эффектов) — автоматически назначает названия для слотов эффектов при изменении пресета.
- Auto zip empty channels (автоматическое сворачивание пустых инструментов) — FL Studio автоматически сворачивает пустые инструменты и разворачивает все не пустые инструменты при переключении между паттернами. Пустыми считаются паттерны, которые не содержит активных шагов и нотных данных.
- Auto select linked modules (автоматический выбор связанных модулей) — в зависимости от состояния:
- Включено — 1. Закрытие плагинов и 2. Авто-фокус канала микшера:
- Закрытие плагинов — открытие плагина закрывает все открытые интерфейсы других плагинов. Это позволяет держать ваш рабочий стол чистым от беспорядочных плагинов.
- Авто-фокус канала микшера — когда вы фокусируетесь на интерфейсе плагина (нажмёте по его пользовательскому интерфейсу или по кнопке его выбора) в микшере выберется назначенный канал микшера для этого плагина (инструмента или эффекта).
- Выключено — 1. Плагины остаются открытыми и 2. UI/MIDI разделены:
- Плагины остаются открытыми — интерфейсы инструментов и эффектов остаются открытыми до тех пор пока не будут закрыты вручную. Если это создаёт беспорядок, используйте функцию закрытия всех не фокусированных окон (Ctrl+F12).
- Разделение MIDI-управления и интерфейса редактирования — кнопки инструментов открывают плагины для редактирования, и это переключает индикаторы выбора инструментов для живого MIDI управления. Это позволяет вам играть в живую одним инструментом и редактировать другой.
- Включено — 1. Закрытие плагинов и 2. Авто-фокус канала микшера:
- Auto zoom in piano roll (автоматическое масштабирование в пианоролл) — автоматически устанавливает вертикальное и горизонтальное масштабирование пианоролла в соответствии с нотными данными.
- Small scrollbars in editors (малые полосы прокрутки в редакторе) — горизонтальные и вертикальные полосы прокрутки (пианоролл, плейлист, редактора событий и т.д.), устанавливаются на половину их обычной высоты/ширины.
- Detach all plugins (отделить все плагины) — окна плагинов отделены от рабочего стола FL Studio, таким образом они могут быть перемещены в любое место на мониторе вне рабочего стола FL Studio. Примечание: Отдельные плагины теперь видны Windows и FL Studio как отдельные приложения. Это означает, что плагин перестанет отвечать на MIDI вход, если вы настраиваете интерфейс FL Studio, и плагин может занять аудиоинтерфейс. Один из способов избежать этого — выбрать драйвер FL Studio ASIO (так как он мультиклиентен) и отключить «Auto close» в звуковых настройках.
- Alternate meter scale (альтернативное масштабирование измерителя) — изменяет масштабирование пикового измерителя для отображения узкого диапазон выше и ниже 0 дБ. Чтобы узнать пиковое значение измерителя, удерживайте указатель мыши на пике измерителя, и в окне подсказок будет отображён уровень в позиция курсора. Чтобы узнать фактическое пиковое значение, поместите указатель мыши в позицию пика на измерителе.
- Show startup splash screen (показать заставку при запуске) — стартовая заставка показывает версию FL Studio которую вы используете. Это также хитрая маркетинговая стратегия для отпечатывания логотипа и бренда FL Studio в вашем мозгу. Всё ваш мозг принадлежит нам! Если вы его не выключите, не делай этого.
- Restore previous state after solo (восстановить предыдущее состояние после солирования) — когда будет выполнена команда Solo, а затем отменена (Ctrl+щелчок левой кнопкой мыши), эта опция восстановит шаблон солирования. Это влияет на поведение соло / нестандартного канала, воспроизведения плейлиста и микшера.
- Hide plugin window toolbar by default (по умолчанию панель инструментов окна плагина скрыта) — скрывает элементы управления оболочкой плагина, как отмечено.
Advanced (расширено)[править]
- Don’t limit windows to screen (не ограничивать окна экраном) — позволяет перемещать окно FL Studio за пределы главного экрана. Выключите, если вы потеряли окно за пределами поля зрения монитора.
- Fast sample preview (быстрая предпрослушка сэмпла) — «потоковая» предпрослушка сэмплов в браузере, без ожидания того чтобы FL Studio загрузил весь сэмпл перед проигрыванием. Это уменьшает время ожидания предпрослушки для очень больших сэмплов и при использовании медленных медиа устройств, таких как CD плеер или USB-диск.
- Auto keeps long audio on disk (автоматическое хранение длинных звуков на диске) — автоматически включает опцию Keep on disk (находится во вкладке SMP), при загрузке больших сэмплов (более 30 секунд) как аудио-клипов или в Sampler. Примечание: Сэмплы должны быть в формате 16 или 32 бит (при 24 бит и .mp3 эта опция работать не будет). Auto keep on disk относится только к проектам или сэмплам загруженным после включения этой опции. Максимально доступный объём памяти для каждого аудио клипа/сэмплера по крайней мере 2 Гб для 32-бит Windows, и до 4 Гб в зависимости от версии 64-бит Windows.
- Read sample tempo information (читать информацию темпа сэмпла) — при включении, FL Studio будет использовать мета-данные темпа и мета-данные синхронизации темпа, эти данные могут быть сохранены в wav файлах. Это влияет на предпрослушку в браузере, плейлисте, и на поведение «растяжения времени» в сэмплере. Если вы найдёте неправильно растягивающиеся сэмплы или с неправильно воспроизводимой высотой тона, вы можете отключить эту опцию или исправить мета данные темпа/высоты тона хранящиеся в сэмпле, с помощью диалогового окна File properties в Edison.
- Don’t initialize controls automatically (не инициализировать элементы управления автоматически) — предотвращает автоматическую инициализацию автоматизированных параметров. См Инициализированные параметры для получения более подробной информации. Чтобы вручную инициализировать параметр — щёлкните правой кнопкой мыши и выберите «Init song with this position«.
- Force high performance power plan (принудительно высоко-производительный план питания) — когда вы делаете музыку с помощью FL Studio, необходимо 100% мощности вашего ЦП, всё время. Многие современные процессоры имеют агрессивные CPU clock-speed throttling, что вызывает звуковые глюки и опустошения. Эта опция должна заставить работать ваш процессор в режиме высокой мощности. Посмотрите здесь, как вручную настроить параметры питания. В то время как мы также любим белых медведей, мы сожалеем, что айсбергам придётся таять, только немного, ради искусства. Не чувствуйте себя так плохо, полярные медведи съели бы вашу голову, если у них был бы шанс, который они будут иметь, если ледяные шапки сдвинутся ближе к экватору. Считайте, что это «страховка» против белых медведей, наступающих с севера и съедающих ваших близких.
- Cursors scaling (масштабирование курсора) — выберите коэффициент увеличения для указателя мыши.
- Legacy scaling (наследование масштабирования) (требуется перезапуск FL Studio) — как правило здесь должно быть установлено Main, чтобы следовать за системным масштабированием. Эта опция увеличивает графический интерфейс родных плагинов FL Studio, для использования на мониторах с высоким разрешением. Для VST плагинов см. Main GUI Scaling (в самом верху этой статьи). Примечание: Наследование масштабирования будет применять 100%, 200%, 300% и 400%. Дробное масштабирование невозможно.
- Use offline help (использовать автономную справку) — перейдите в автономную версию руководства. Обычно оставляйте эту опцию включенной и используйте онлайн-руководство (по умолчанию), так вы всегда получите самую последнюю и обновлённую информацию.
Чтобы открыть Общие настройки, выберите «Параметры> Общие настройки» в главном меню или нажмите функциональную клавишу F10 на клавиатуре.
Графический дисплей
Эти настройки позволяют изменять масштаб векторного графического интерфейса пользователя (GUI) FL Studio , включая отдельные параметры для всплывающих окон , меню и курсора . Масштабирование GUI предназначено для использования с дисплеями высокого разрешения. ПРИМЕЧАНИЕ: родной и VST плагин GUI также могут быть изменены, как описано ниже.
- Масштабирование основного графического интерфейса пользователя (требуется перезапуск FL Studio). Обычно для этого параметра устанавливается значение « Система», а для всех других связанных элементов управления – « Главное» , поэтому они также следуют за масштабированием системы. Если на вашем мониторе правильно настроено «Системное масштабирование» Windows, скажем, 200%, то FL Studio также будет корректно масштабироваться до 200%. Для настройки масштабирования системы Windows , откройте панель управления Windows , нажмите на Дисплей> Пользовательские параметры замасливающей, Оттуда отрегулируйте селектор процента масштабирования GUI. Вы также можете нажать «Пользовательские параметры изменения размера» и ввести значение в процентах. Однако, поскольку мы знаем, что вам нравится возиться с вещами, вы можете вручную изменить масштаб интерфейса FL Studio и плагинов с помощью параметров, представленных ниже. При разрешениях между 3840×2160 (UHD 4K) и 5120×2880 (5K) должны работать настройки масштабирования от 125% до 200%. Оптимальные коэффициенты масштабирования зависят от разрешения экрана, размера монитора и вашего зрения.
Плагины – Родные (FL Studio) и VST плагины могут быть изменены следующим образом:
- Собственные плагины FL Studio – используйте опцию масштабирования Legacy в разделе « Дополнительные настройки » ниже. Обычно это значение установлено на «Main» и должно соответствовать настройке выше. Это будет применяться ко всем родным плагинам .
- Плагины VST – Существуют различные настройки, которые нужно использовать, в зависимости от того, имеет ли плагин собственное масштабирование (Bridged + DPI при наличии моста) или нет собственного масштабирования (Bridged + External window).
- Масштабирование всплывающих окон (требуется перезапуск FL Studio) – Применяется к всплывающим меню и интерактивным диалогам (например, инструменты Piano roll). Когда установлено значение « Main », всплывающие окна будут следовать за масштабированием основного графического интерфейса, в противном случае установите независимую настройку здесь.
- Масштабирование панелей инструментов (требуется перезапуск FL Studio) – применяется к панелям инструментов. Это может быть полезно для небольших планшетов, поэтому вместо того, чтобы скрывать панели инструментов, которые используют слишком большую часть экрана, вы можете сделать их меньше. При значении « Основные » панели инструментов будут следовать масштабированию основного графического интерфейса, в противном случае установите независимую настройку здесь.
- Толстые линии – чисто эстетические, влияющие на то, как вещи масштабируются на 200% и выше.
- Высокая видимость – полезно для людей с недостатками цвета / зрения. Включает в себя, переключатели и выбранные значки становятся все более очевидными. Отображение парящих прямоугольников вокруг (большинства) кнопок / значков переключателей. Полосы прокрутки показывают цвет при наведении (белый). Подписи меню копируются в подсказки меню.
- Прозрачные окна – Опции включают в себя:
- Off – нет прозрачности для неактивных окон. Реальные мужчины не делают прозрачность, это вариант, который вы хотите. Другие варианты ниже для слабых!
- Только для прикрепленных – прозрачность для неактивных окон, прикрепленных к рабочей области.
- Вкл. – Прозрачность для неактивных окон, как прикрепленных, так и отключенных.
- Прозрачные меню – прозрачность применяется к меню. Не делай этого, это отстой!
- Определить 1 дюйм / 2,54 см – это калибровка для обеспечения правильной работы сенсорных экранов. Начиная с Windows 8.1 экранный PPI автоматически определяется, поэтому обычно вам не нужно менять его по умолчанию . Это значение не меняет внешний вид графического интерфейса FL Studio, но может повлиять на некоторые плагины, если они установлены неправильно. Использование: Если у вас есть проблемы с точностью касания в Windows 7, установите один раз, правильно и забудьте . Если вы знаете число пикселей в дюйм (PPI) вашего монитора, затем перетащите полосу и установите ее на это значение ИЛИ используйте линейку на экране, чтобы установить длину полосы примерно в 1 дюйм или 2,54 см.
- Анимации – меню элементов управления, связанные с мышью, наложенные и всплывающие анимации. На самом низком уровне ( не отвлекай меня ) все анимации отключены, на высшем уровне ( развлекай меня ) готовьтесь к тому, чтобы «развлекаться». ПРИМЕЧАНИЕ. Анимации обычно не увеличивают нагрузку на процессор, иногда более высокие уровни анимации используют меньше ресурсов процессора.
- Сглаживание – коэффициент сглаживания GUI / control , сдвиг влево для уменьшения сглаживания и вправо для более сглаживания.
- Ultrasmooth – увеличивает плавность (частоту кадров) всех анимаций.
- Принудительное обновление – принудительно обновляет, изменяет окна рабочего стола. Это может уменьшить «ореолы» на быстро движущихся анимациях и помочь с некоторыми графическими сбоями. Это также заставляет обновлять все видимые окна, а не только часть, которая изменилась. Это может увеличить нагрузку на процессор с некоторыми плагинами.
- Щелкните правой кнопкой мыши> Surface pro hack – по умолчанию отключено. Это следует делать только в том случае, если существуют проблемы с отображением (или обновлением) окон FL Studio на устройствах Windows. ПРИМЕЧАНИЕ. Это может привести к тому, что некоторые программы захвата окон будут производить в 10 раз файлы большего размера, чем обычно. Если так, отключите.
ПРИМЕЧАНИЕ. Установите масштабирование курсора мыши в разделе «Дополнительно». Да, размер курсора является расширенной функцией.
GUI Input
- Оптимизировать для – это параметры указателя устройства.
- Многокнопочная мышь – стандартные настройки при работе преимущественно с мышью.
- Карандаш – используйте при работе с ручками и элементами управления вверх / вниз на планшете на основе карандаша. После касания горизонтальное положение меняет чувствительность контрольного объекта. Для внесения изменений курса оставайтесь на вертикальной оси целевого элемента управления. Чтобы увеличить чувствительность, нажмите, удерживайте и переместите влево или вправо, а затем перетащите вертикально.
- Мультитач-монитор – мультитач обычно предполагает управление пальцем, поэтому сенсорные «горячие зоны» становятся больше. Горизонтальное положение после прикосновения к элементу управления изменит чувствительность / точность (согласно интерфейсам карандаша выше). Настройте « Сглаживание», как показано выше, чтобы оптимизировать отзывчивость элементов управления.
- Нажмите и удерживайте специальные функции жестов & – Piano Roll функции включают в себя:
- Копировать заметку : удерживайте заметку, чтобы скопировать ее.
- Cycle slide / porta : нажмите и удерживайте при добавлении заметки для циклического переключения между режимами событий «слайд» и «porta».
- Склейка заметок : поместите курсор между двумя соседними заметками, чтобы появился курсор изменения размера, затем нажмите и удерживайте, чтобы склеить их.
- Привязка сторон заметки : привязать любую сторону заметки к сетке.
- Инструменты цикла : щелкните правой кнопкой мыши инструмент и используйте колесо мыши, чтобы выбрать другие инструменты.
- Скорость колеса мыши : используйте колесо мыши, удерживая ноты, чтобы изменить скорость.
- Инструменты колеса мыши : меняйте инструменты, удерживая правую кнопку мыши и вращая колесо.
- Другие функции: Средний щелчок мышью (уменьшение масштаба полностью).
- Используйте обе кнопки мыши в пошаговом секвенсоре – левые щелчки активируют шаги, правые клики деактивируют их. Когда отключено, используйте левую кнопку мыши, чтобы активировать и деактивировать шаги.
система
- Связать файлы проекта с приложением – связывает файлы проекта FL Studio с FL Studio, чтобы при двойном щелчке по файлу .flp FL Studio открывался автоматически. ПРИМЕЧАНИЕ. Если вы используете более одной версии FL Studio, используйте этот параметр, чтобы связать файлы с предпочитаемой версией или изменить ее при необходимости.
Отменить историю
- Максимальные уровни отмены – Устанавливает максимальное количество шагов отмены, сохраняемых в истории редактирования.
- Отмена настроек ручки – Включает отмену всех автоматических элементов управления (ползунки, ручки и флажки) в истории редактирования. Это может вызвать некоторые проблемы с производительностью некоторых плагинов, таких как XY Controller и Scratcher, поэтому значение по умолчанию для этой опции отключено.
Обновления
- Автоматически проверять наличие обновлений – если эта функция включена, FL Studio будет проверять наличие обновлений один раз в день. При появлении новой версии вы увидите окно сообщения при запуске. ПРИМЕЧАНИЕ. FL Studio не будет автоматически загружать установщик и обновлять его. Вам нужно будет вручную загрузить FL Studio со страницы загрузок . Обновление – это всего лишь вопрос запуска установщика и установки поверх существующей версии FL Studio.
Другие
- Автоматическое присвоение имен каналам – Автоматически присваивает названия каналам прибора . Каналы сэмплера автоматически примут название семпла. Каналы прибора и генератора берут название плагина. Если имена повторяются, FL Studio будет нумеровать каналы с одинаковыми именами (например, «Kick», «Kick # 1», «Kick # 2» и т. Д.).
- Автоматическое присвоение имен слотам эффектов – автоматически присваивает имена слотам эффектов при изменении пресета.
- Автоматическое сжатие пустых каналов – FL Studio автоматически свернет пустые каналы и развернет непустые каналы при переключении между шаблонами. Пустые каналы – это те, у которых нет активных шагов или данных заметок .
- Автоматический выбор связанных модулей – в зависимости от состояния:
- ON – 1. Плагины закрыты и 2. Автофокус на треке микшера :
- 1. Закрытие плагинов – Открытие плагина закрывает все открытые интерфейсы плагинов. Это избавит ваш рабочий стол от беспорядка в окнах плагинов.
- 2. Автофокус дорожки микшера – при выборе плагинов (нажмите на пользовательский интерфейс или кнопку канала) микшер выберет связанную дорожку микшера для этого плагина.
- OFF – 1. Плагины остаются открытыми и 2. UI / MIDI разделены :
- 1. плагины остаются открытыми – интерфейсы инструментов и эффектов остаются открытыми, пока они не будут закрыты вручную. Если это не так, используйте функцию « Закрыть все несфокусированные окна» ( Ctrl + F12 ).
- 2. Разделить управление MIDI и редактирование интерфейса – кнопки канала открытых плагин для редактирования и селекторы каналов Светодиоды выбора каналов для живого управления MIDI. Это позволяет вам играть один инструментальный канал вживую и редактировать другой.
- ON – 1. Плагины закрыты и 2. Автофокус на треке микшера :
- Автоматическое увеличение в рояле рояля. Вертикальное и горизонтальное увеличение рулона пианино автоматически устанавливается в соответствии с данными ноты.
- Небольшие полосы прокрутки в редакторах – горизонтальные и вертикальные полосы прокрутки (Piano roll, Playlist & Event Editor и т. Д.) Установлены на половину их обычной высоты / ширины.
- Отключить все плагины – окна плагинов отсоединяются от рабочего стола FL Studio, поэтому их можно перемещать в любое место над ним или на монитор без рабочего стола FL Studio. ПРИМЕЧАНИЕ. Отдельные плагины теперь рассматриваются Windows и FL Studio как отдельные приложения. Это означает, что плагин перестанет реагировать на вход MIDI, если вы настроите пользовательский интерфейс FL Studio и плагин сможет украсть аудиоинтерфейс. Один из способов избежать этого – выбрать драйвер « FL Studio ASIO » (поскольку он является мультиклиентским) и отключить « Автоматическое закрытие » в настройках аудио .
- Шкала альтернативного измерителя – изменяет масштаб пикового измерителя для отображения более узкой полосы выше и ниже 0 дБ. Чтобы прочитать значение измерителя пиков, наведите указатель мыши на измеритель пиков, значение, отображаемое на панели подсказок, будет уровнем в положении указателя. Чтобы прочитать фактическое значение пика, наведите указатель мыши на положение пика на измерителе.
- Показать заставку при запуске – заставка при запуске показывает версию FL Studio, которую вы используете. Это также хитрая маркетинговая стратегия, заключающаяся в том, чтобы запечатлеть логотип FL Studio и брендинг на вашем мозгу. Весь твой мозг принадлежит нам! Если вы не выключите его, не делайте этого.
- Восстановить предыдущее состояние после соло – Когда команда Solo выполнена, а затем отменена ( Ctrl + щелчок левой кнопкой мыши), эта опция восстановит шаблон соло и не соло элементов до соло. Это влияет на поведение Channel Rack, Playlist и Mixer solo / unsolo.
- Скрыть панель инструментов окна плагина по умолчанию – Скрывает элементы управления оболочкой плагина , как было отмечено.
Продвинутые
- Не ограничивать окна на экране – позволяет окнам FL Studio полностью перемещаться за пределы экрана. Выключите это, если вы потеряете окно за пределами поля зрения мониторов.
- Быстрый предварительный просмотр сэмплов – сэмплы, просматриваемые в браузере , «потоковые», а не FL Studio, ожидающие загрузки всего сэмпла перед воспроизведением. Это уменьшает задержку предварительного просмотра для очень больших семплов и при использовании медленных мультимедийных устройств, таких как проигрыватель компакт-дисков или USB-накопитель.
- Автоматическое сохранение длинного звука на диске – включает функцию « Сохранить на диске » (расположенную на вкладке « SMP ») автоматически при загрузке больших семплов (> 30 секунд) в виде аудиоклипов или каналов сэмплера . ПРИМЕЧАНИЕ . Образцы данных должны иметь формат 16 или 32 бита (24-битный и .mp3 не будут работать с этой опцией). Автосохранение на диске применяется только к проектам или семплам, загруженным после выбора этой опции. При использовании максимальный объем памяти, доступный для каждого аудиоклипа / канала сэмплера, составляет не менее 2 ГБ для 32-битной Windows и до 4 ГБ в зависимости от вашей версии 64-битной Windows .
- Прочитать примерную информацию о темпе – при выборе FL Studio будет использовать метаданные темпа и синхронизации темпа, которые могут быть сохранены в волновых файлах. Это влияет на режим предварительного просмотра браузера , списка воспроизведения и сэмплера канала . Если вы обнаружите, что сэмплы некорректно растянуты или не воспроизводятся по высоте тона, вы можете отключить эту опцию или исправить метаданные темпа / высоты тона, сохраненные с сэмплом, в диалоговом окне свойств файла в Edison.
- Не инициализировать элементы управления автоматически – предотвращает автоматическую инициализацию автоматических элементов управления при автоматизации. «Инициализация» устанавливает текущее значение для элемента управления при запуске песни. Чтобы вручную инициализировать элемент управления – щелкните правой кнопкой мыши и выберите «Начать песню с этой позиции».
- Принудительное использование высокопроизводительного плана электропитания. Когда вы создаете музыку с помощью FL Studio, вам постоянно требуется 100% мощности ваших процессоров. Многие современные процессоры имеют агрессивное регулирование тактовой частоты процессора, которое вызывает сбои и потери звука. Эта опция должна перевести ваш процессор в режим высокой мощности. Посмотрите, как вручную установить параметры электропитания здесь . В то время как нам нравятся Белые медведи так же, как и следующий парень, мы сожалеем, что эти айсберги просто тают, просто немного, ради искусства. Не чувствуйте себя так плохо, белые медведи съели бы вашу голову, если бы у них был шанс, что они будут, если ледяные шапки подойдут ближе к экватору. Подумайте об этой «страховке» от эпидемий белого медведя, которые несутся с севера и едят ваших близких.
- Масштабирование курсоров – выберите коэффициент увеличения для указателя мыши.
- Устаревшее масштабирование (требуется перезапуск FL Studio) – обычно оставьте для этого параметра значение « Основное », чтобы выполнить масштабирование системы. Эта опция увеличивает графический интерфейс плагина FL Studio для использования на мониторах с высоким разрешением. ПРИМЕЧАНИЕ: устаревшее масштабирование будет применяться на 100%, 200%, 300% и 400%. Дробное масштабирование невозможно.
- Использовать автономную справку – переключитесь на автономную версию руководства . Обычно не включайте эту функцию и используйте онлайн-руководство (по умолчанию), чтобы вы всегда просматривали самую последнюю и обновленную информацию.
Выбор и настройка драйвера аудио интерфейса
- Запустите FL Studio и нажмите клавишу F10 на клавиатуре, чтобы открыть Системные настройки . В качестве альтернативы выберите Настройки звука в меню параметров .
- Перейдите на вкладку « Аудио » (показано ниже) в окне « Системные настройки» .
- В разделе ввода / вывода есть раскрывающееся меню со списком аудио драйверов, установленных в вашей системе. Если у вас есть более одного аудиоустройства, вы можете использовать меню ввода / вывода для переключения между ними, одновременно можно использовать только один драйвер аудиоустройства. ПРИМЕЧАНИЕ. В Windows драйверы ASIO являются обязательным условием для аудиозаписи .
- Микшер – если возможно, установите частоту дискретизации 44100 Гц (в качестве альтернативы используйте 48000 Гц, нажмите OK для всех предупреждений). Убедитесь, что интерполяция настроена на 24-точечный сигнал или ниже. Оставьте переключатели в положениях по умолчанию на данный момент.
- CPU – Если у вас многоядерный процессор, убедитесь, что выбраны « Многопоточная обработка генератора » и « Многопоточная обработка микшера ». « Умное отключение » следует выбирать для всех типов процессоров. Эти параметры должны помочь вам выжать максимальную производительность вашего процессора.
Резервное копирование (Автосохранение)
Функция автосохранения создает резервные копии текущего проекта (и / или любых перезаписанных файлов, включая .flp, .fst, .zip и т. Д.) В папке « Браузер» > «Резервная копия ». Эта папка находится в папке с вашими файлами . [User] Documents Image-Line FL Studio Projects Backup . Если вы хотите восстановить последнее автосохранение, используйте опцию « Вернуть к последнему автосохранению » в меню «Файл» ИЛИ выберите проект в Браузере > Папка резервного копирования. Автосохранение производится в соответствии со следующими настройками и правилами:
- Никогда (просто напомните каждые 10 минут) – Резервные файлы не создаются. Напоминание о сохранении вашего проекта появится в панели подсказок, если пройдет 10 минут без сохранения вручную.
- Редко (каждые 15 минут) – Резервное копирование выполняется при каждом сохранении вручную И каждые 15 минут, если воспроизводится FL Studio, после чего автосохранение откладывается до остановки проекта.
- Время от времени (каждые 10 минут) – резервные копии создаются при каждом сохранении вручную И каждые 10 минут при воспроизведении UNLESS FL Studio автоматическое сохранение откладывается до тех пор, пока проект не будет остановлен.
- Регулярно (каждые 5 минут) – Резервное копирование выполняется при каждом сохранении вручную И каждые 5 минут, пока не воспроизводится FL Studio, после чего автосохранение откладывается до остановки проекта.
- Часто (каждые 5 минут и перед рискованными операциями) – Резервное копирование выполняется при каждом сохранении вручную И при критических операциях И каждые 5 минут, даже во время воспроизведения FL Studio и до добавления плагинов.
ПРИМЕЧАНИЕ. Сохраняются только последние 20 сохранений и / или автоматическое сохранение для всех проектов, над которыми вы работали. Назначение этой системы – аварийное восстановление потерпевших крах, поврежденных или неправильно отредактированных проектов. Для постоянных последовательных резервных копий используйте сочетание клавиш ( Ctrl + N ) для сохранения или выберите Файл> Сохранить новую версию .
Похожие записи
Комментарии
Рядом с кнопочкой «крестика»(закрыть программу)есть кнопочка «в полный экран!»
спасибо но это вроде не помогает
у меня на старом 17 дюймовом мониторе тоже большие плагины не помещались((
купил 22 дюйма и теперь нет проблемы с размерами)
везде всё умещается, даже место остаётся
раскидай меню по бокам. я так на нетбуке сделал.
А у меня разрешение экрана 1280х720 и по паспорту оно максемальное, из за этого не влазиет гладиатор и масив. Я еще млять два монитора купил, а на разрешение не обратил внимания, заметил это только через месяц. Теперь сижу и думаю хз куда эти мониторы деть:(
Надо разрешение 1920×1080 желательно, тогда много че влезит.
кстати у меня было 1280 х720 (как и у тебя ) — я поменял не на большее а не МЕНЬШЕЕ — и все поместилось
У меня WIN 7 и ставится только 800х600 и 1280 х720
ну может тогда на Windows XP поменять ө хотя может и с Win 7 что то можно придумать
Еще вопрос не в тему, есть макбук, с ним в комплекте шли дрова на семерку и висту, это получается, что не только леопард можно установить, а WIN7 и VISTA?
Будит на маке работать WIN7 или VISTA?
Пожалуйста, зарегистрируйтесь (это быстро!) или
войдите, чтобы оставлять комментарии и делать ещё массу прикольных вещей.
VST ПЛАГИН НЕ ВЛЕЗАЕТ В ЭКРАН FL STUDIO ЧТО ДЕЛАТЬ
06:41
8.80 MB
39.3K
Как уменьшить окно VST плагина в FL Studio
02:57
3.88 MB
19.9K
Как изменить размер окон в Fl Studio 20
01:54
2.50 MB
6.6K
Вылетает FL Studio Ableton и тд при закрытии окна плагина Vst РЕШЕНИЕ
01:12
1.58 MB
1.5K
ЛУЧШИЕ НАСТРОЙКИ FL STUDIO В 2021
12:05
15.90 MB
90.4K
Как сделать чтобы Massive влез в экран FL Studio 10
59
1.29 MB
11.5K
Как настроить интерфеи с FL Studio Курс FL Studio Мастер THETUNES RU
11:05
14.59 MB
5.5K
КАК ГРУППИРОВАТЬ VST В FL STUDIO 12 и НАСТРОЙКА PLUGIN PICKER
08:14
10.84 MB
28.4K
Делаем так чтобы плагины влазили в экран в Fl Studio
04:06
5.40 MB
2.7K
КАК ВМЕСТИТЬ ПЛАГИН В ФЛ СТУДИО не влезает плагин в экран Fl Studio 20 Shorts Shorts Shorts
01:00
1.32 MB
318
Делаем Красивую Fl Studio 20 Без Плагинов и Программ
12:00
15.79 MB
110.1K
Что делать если не помещаеться плагин FL Studio
01:50
2.41 MB
1.4K
Не работает плагин в Fl Studio
01:46
2.33 MB
22.5K
Как самому сделать VST плагин
09:05
11.95 MB
7.2K
СТАНЬ МАСТЕРОМ МИКШЕРА FL STUDIO 20 ЗА 8 МИНУТ ВИДЕОУРОК
08:55
11.73 MB
240.1K
СДЕЛАЛ СВОЙ ПЛАГИН в FL Studio PATCHER
07:01
9.23 MB
4.8K
Как ускорить загрузку библиотек Kontakt Shorts
43
965.82 KB
25.1K
Как изменить размер окна плейера
01:58
2.59 MB
7.7K
Функция Detached
58
1.27 MB
340
Компоновка окон FL Studio
01:52
2.46 MB
664
Что делать если окно программы больше чем экран нетбука
02:12
2.90 MB
8.3K
ТОРМОЗИТ FL STUDIO Как исправить ВСЕ способы убрать треск в FL Studio 20 Хакерская оптимизация
27:47
36.56 MB
72.4K
02 Главная панель Fl Studio 12 Часть 1
17:09
22.57 MB
2K
ОНИ 100 УПРОСТЯТ ТВОЮ ЖИЗНЬ ВСЁ ПРО ГОРЯЧИЕ КЛАВИШИ в FL STUDIO 20
13:45
18.10 MB
47K
Основные настройки FL Studio 12
31:35
41.57 MB
240.9K
Как уменьшить нагрузку на железо в Fl Studio Один из способов
58
1.27 MB
1.5K
Как сделать второй монитор сверху для FL Studio и не только в W10
03:34
4.69 MB
4.1K
Окно эффектов Эффекты и плагины в REAPER
08:20
10.97 MB
9K
ЗАПИСЬ ГОЛОСА БЕЗ ЗАДЕРЖКИ С ЭФФЕКТАМИ В FL STUDIO
05:52
7.72 MB
118.4K
Отличный БЕСПЛАТНЫЙ арпеджиатор BLUE ARP VST плагин
19:24
25.53 MB
11.3K
ПОЛЕЗНЫЕ ФИШКИ 10В FL STUDIO FL STUDIO 21 НА ПОДХОДЕ
10
224.61 KB
2.2K
Настрои ка MIDI устрои ств в FL Studio Курс FL Studio Мастер THETUNES RU
10:24
13.69 MB
12K
НАСТРОЙКА ИНТЕРФЕЙСА FL Studio без лишних слов 1
03:16
4.30 MB
12.3K
Расширения и пресеты VST и FL
13
291.99 KB
15
Как поменять размер такта в FL Studio 20
02:39
3.49 MB
8.8K
Как менять размер окна AVENGER
01:43
2.26 MB
877
Настройка интерфейса REAPER под разрешение экрана
06:06
8.03 MB
2.5K
1 FL Studio быстрый старт Вводный видеоурок
41:32
54.66 MB
454
Top 5 VST инструментов в Fl Studio 12
03:36
4.74 MB
2.5K
Fl Studio 12 на 2 монитора
45
1,010.74 KB
12K
Быстрый гайд по записи Голоса и ГИТАРЫ в FL Studio 20 с помощью EDISON запись вокала в Fl Studio
06:50
8.99 MB
4.1K
ТОРМОЗИТ проект в FL STUDIO 4 СПОСОБА КАК ИЗБАВИТЬСЯ от ЛАГОВ и ТРЕСКОВ НАСТРОЙКИ FL STUDIO 20
02:01
2.65 MB
5.9K
FL STUDIO 20 Обучение ОСНОВЫ За 10 Минут БИТМЕЙКИНГ В ФЛ СТУДИО
10:03
13.23 MB
2.5K
СТАНЬ МАСТЕРОМ ПИАНО РОЛЛА В FL STUDIO 20 ЗА 10 МИНУТ ВИДЕОУРОК
11:15
14.81 MB
728.5K
2 VST Гитарный RTAS плагин Guitar Rig Auditionrich Com
17:52
23.51 MB
1.1K
Если окно программы выходит за рамки окна нетбука
12:27
16.39 MB
20.3K
САМЫЙ ЛЕГКИЙ СПОСОБ УСТАНОВИТЬ ПЛАГИН НА Fl Studio12
01:10
1.54 MB
59
Сколько зарабатывает Моргенштерн
05:30
7.24 MB
9
Как настроить отмену деи ствии в FL Studio Курс FL Studio Мастер THETUNES RU
06:57
9.15 MB
3.5K
Как ПОЛНОСТЬЮ убрать ВСЕ ШУМЫ и ФОН с гитары на записи плагин Izotope RX 5 De Noise
09:51
12.96 MB
8.3K