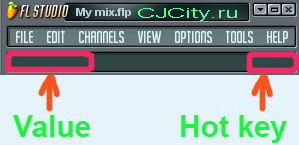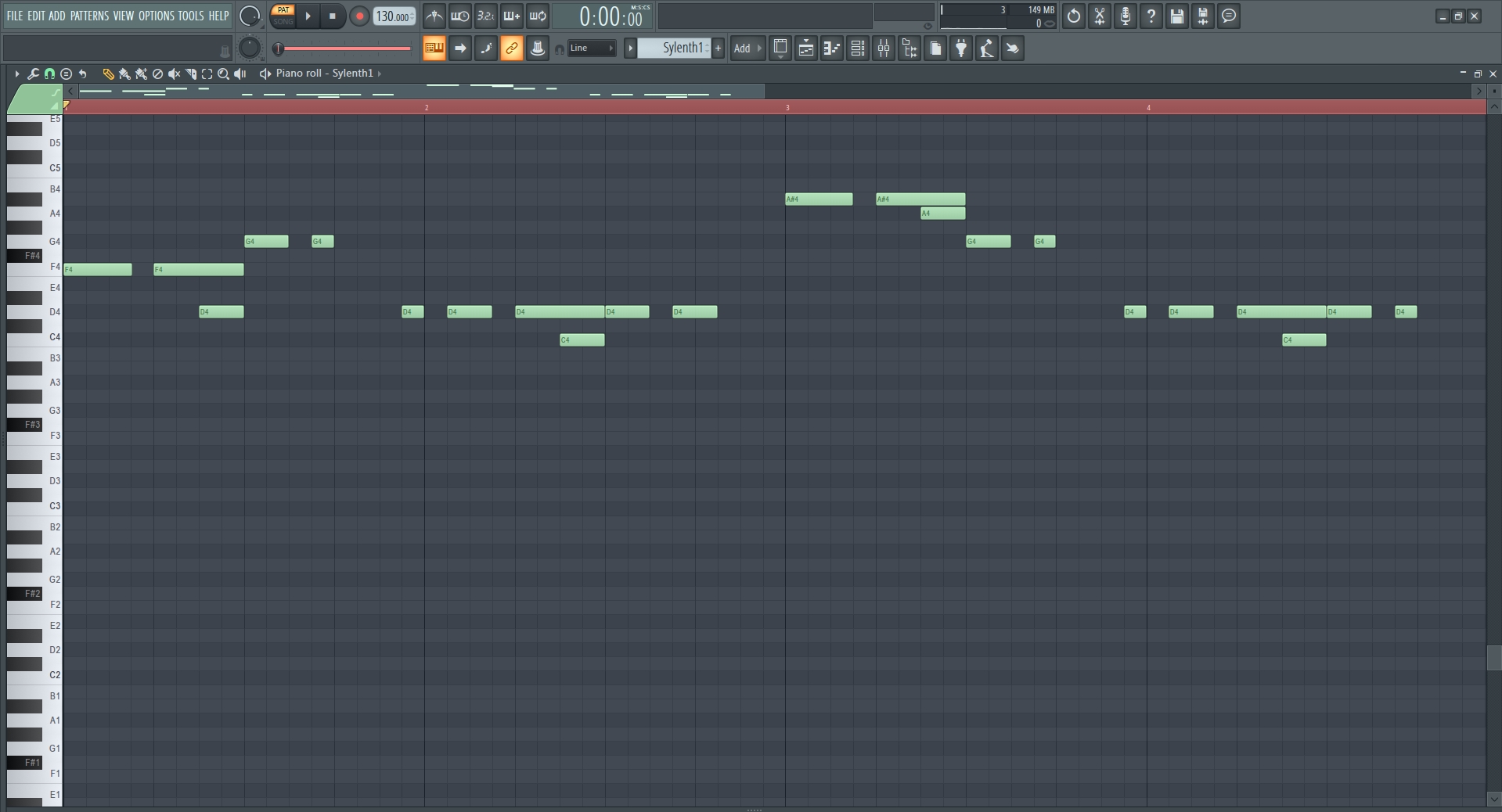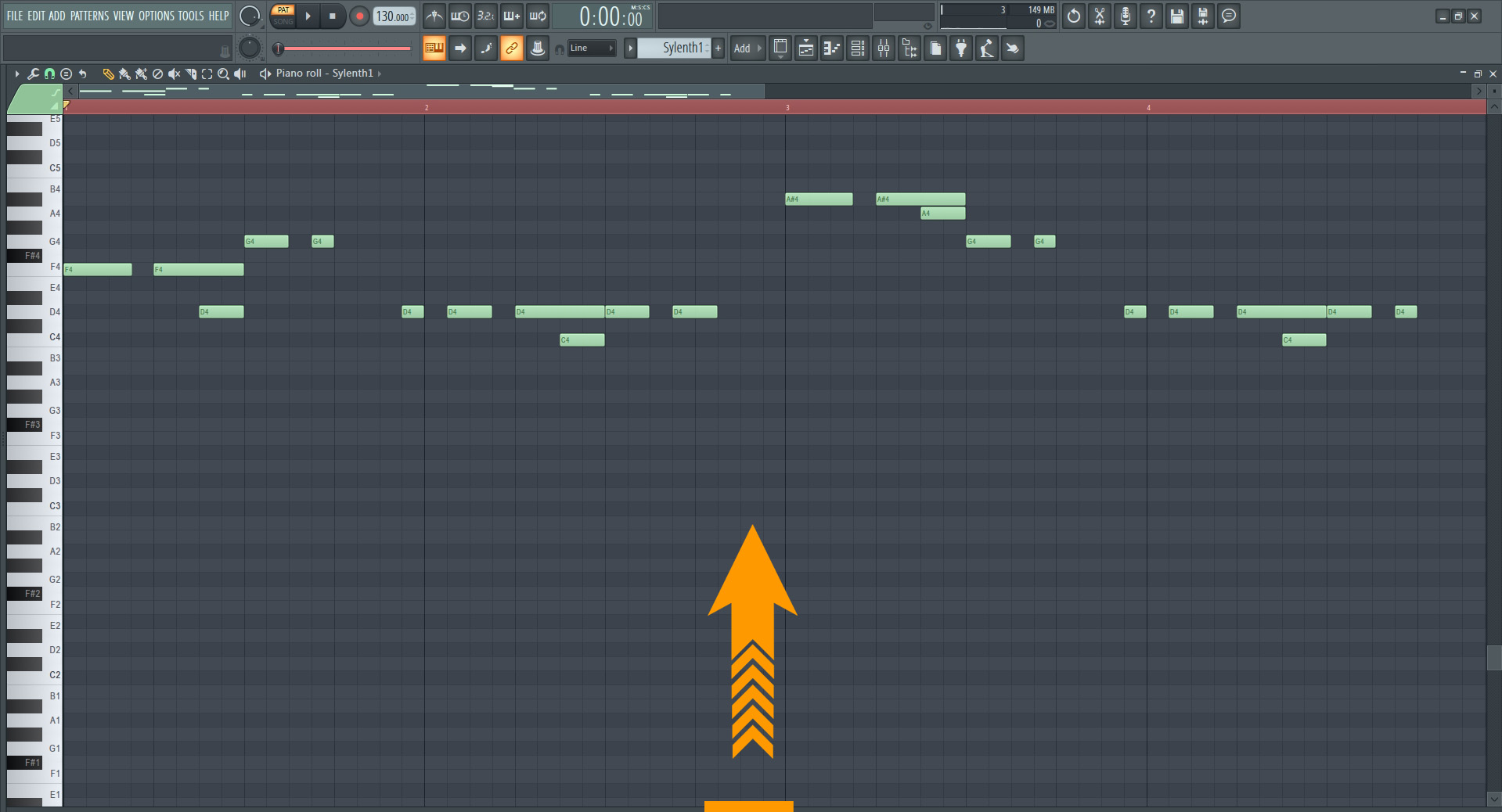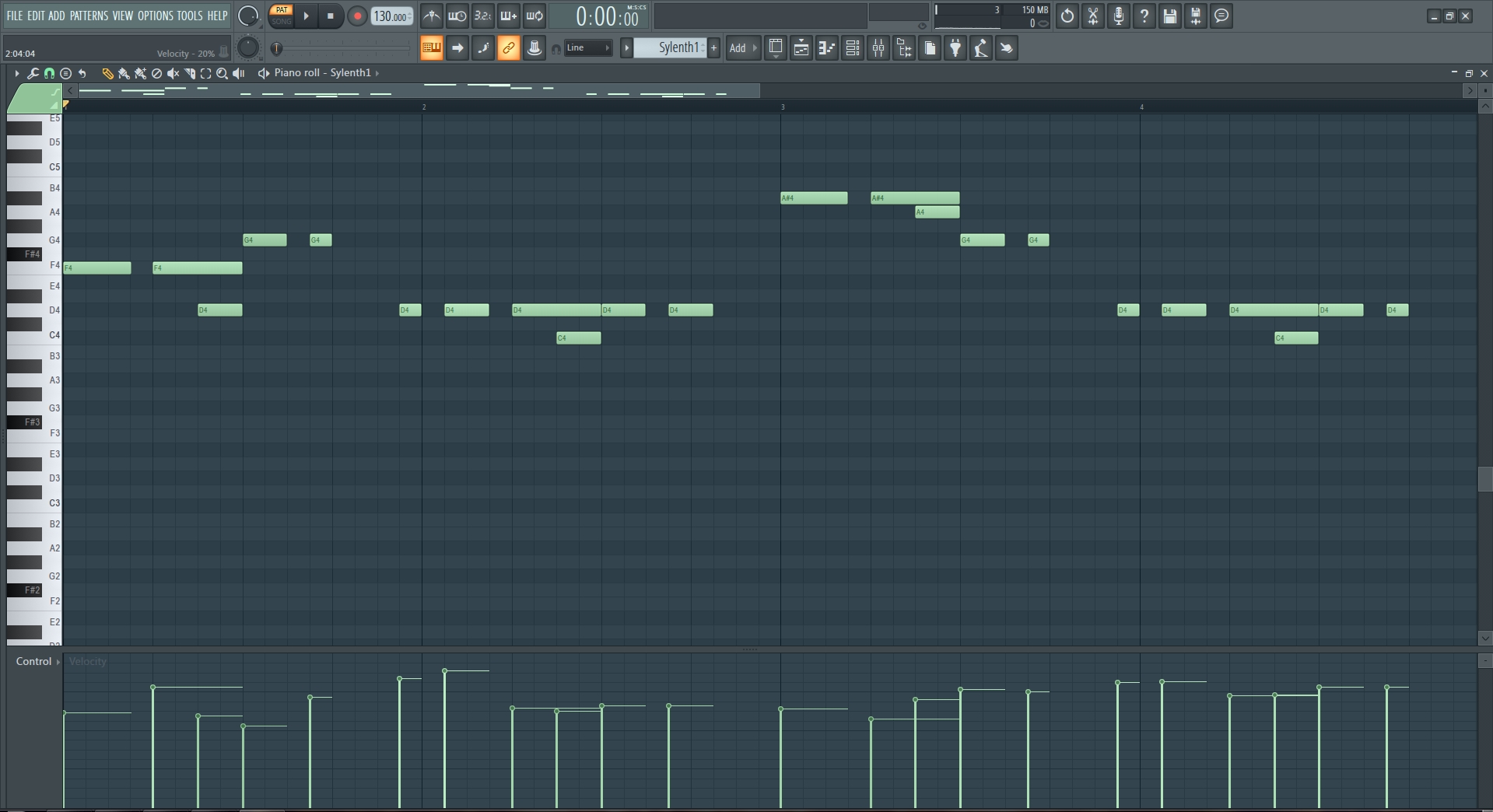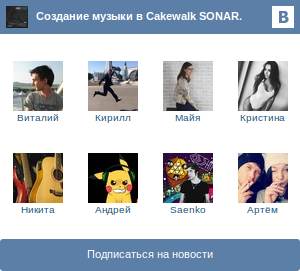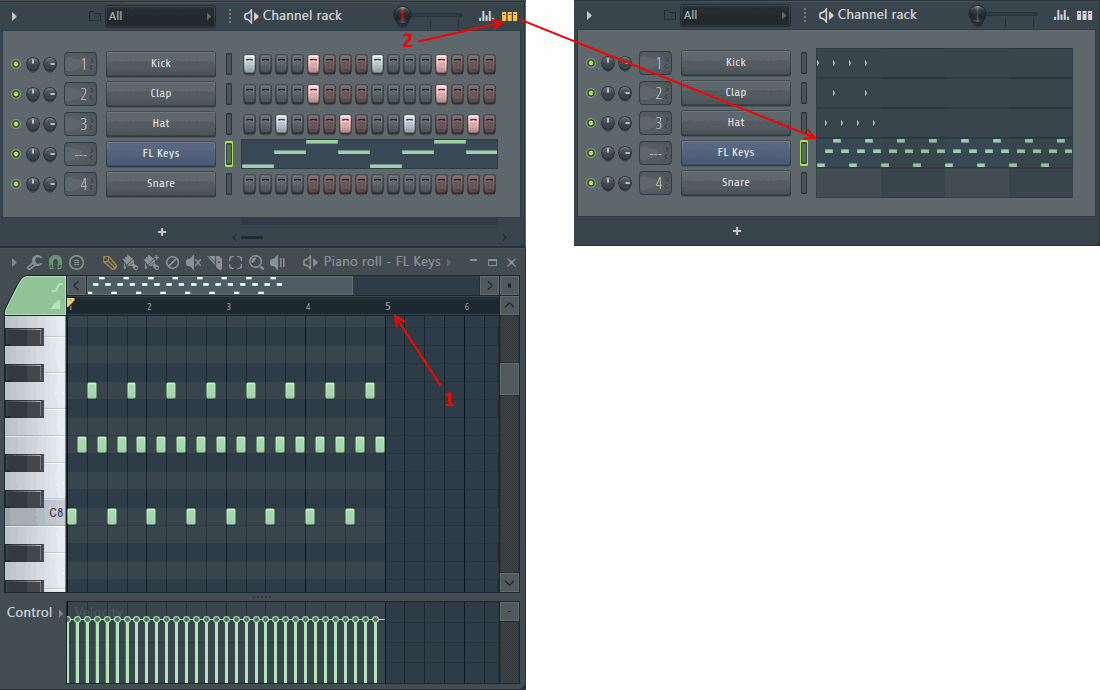Содержание
- Горячие и не только клавиши в FL Studio
- 1. Главное окно
- 2. Секвенсер (Step sequencer)
- 3. Piano roll
- 4. Микшер (Mixer)
- 5. Плейлист (Playlist)
Горячие и не только клавиши в FL Studio
При использовании любой программы встает вопрос о том, как же сделать работу в ней проще. Производители работают над ускорением работы своих приложений, но иногда забывают о пользователях, для которых главным является простота использования программы. И FL Studio не исключение. Множество функций доступно только с помощью щелчка мыши в определенном меню, что существенно затрудняет работу. Можно долго искать нужный пункт меню и так и не найти его. Здесь нам на помощь приходят так называемые горячие клавиши, просто незаменимые в некоторых случаях. О них и пойдет речь в этой статье.
При упоминании о горячих клавишах сразу вспоминается небезызвестный Winamp — плеер, где с помощью них можно менять любые параметры. Аналогичным образом все устроено и в FL Studio. Как правило, горячими клавишами (hot keys или keyboard shortcuts) называют сочетания вспомогательных клавиш (Ctrl, Alt, Shift) и обычных на клавиатуре. Например, Alt + A или Ctrl + Shift + R.
На первый взгляд кажется сложным запомнить все сочетания клавиш, но при постоянной работе в программе это уже не кажется таким уж непосильным занятием. К тому же, часть из них уже известна, так как входит в стандартный набор hot keys практически в любом приложении.
Целесообразно разделить все горячие клавиши на группы: «Главное окно», «Секвенсер», «Piano roll», «Микшер», «Плейлист». Некоторые сочетания клавиш выполняют одинаковые действия в различных окнах, что облегчает запоминание.
Итак, приступим. Привожу список hot keys, работающих в версии 6. Скорее всего, они будут работать и во всех предыдущих версиях. Также отмечу, что текущая раскладка клавиатуры не важна.
1. Главное окно
Эти сочетания клавиш доступны, когда активно любое из окон программы.
| Настройки | |
|---|---|
| Ctrl+P | Включить/выключить отсчет 3-2-1 перед записью. |
| Ctrl+I | Включить/выключить ожидание входного сигнала для начала записи. |
| Ctrl+T | Включить/выключить игру на клавиатуре как на клавишах фортепьяно. |
| Ctrl+E | Включить/выключить пошаговый режим редактирования. |
| Ctrl+M | Включить/выключить метроном. |
| Ctrl+B | Включить/выключить добавление записываемых нот к уже существующим. |
| Ctrl+Shift+H | Расположить окна по умолчанию. |
| F10 | Открыть окно настроек системы. |
| F11 | Открыть окно настроек проекта. |
| Операции с файлами | |
| Ctrl+O | Открыть файл. Вызывает диалог для выбора файла. |
| Alt+1,2..9 | Открыть файл из списка недавно использованных. |
| Ctrl+S | Сохранить файл. Вызывает диалог для сохранения файла в форматах flp, zip,wav, mp3 или mid. |
| Ctrl+N | Сохранить текущий проект как новую версию. |
| Ctrl+R | Экспортировать проект в файл формата wav. |
| Ctrl+Shift+R | Экспортировать проект в файл формата mp3. |
| Ctrl+Shift+M | Экспортировать проект в файл формата midi. |
| Разное | |
| 1,2. 9(num pad) | Выбор соответствующего паттерна от №1 до №9. |
| +/-(num pad) | Следующий/предыдущий паттерн в секвенвере. |
| стрелка влево/вправо(num pad) | Следующий/предыдущий паттерн. |
| Ctrl+Z | Откат назад на один шаг. Повторное нажатие возвращает состояние до отката. |
| Ctrl+F | Поиск в броузере по ключевым словам. |
| Ctrl+H | Остановить воспроизведение в «аварийном» случае. |
| Alt+P | Send to piano roll/открыть piano roll для выбранного канала. |
| Shift+R | Включить/выключить запись. |
| Shift+L | Переключение воспроизведения между паттерном и плейлистом. |
| Enter | Максимизировать/минимизировать активное окно программы (piano roll и playlist). |
| Space bar (пробел) | Начать/остановить воспроизведение. |
| TAB | Переключение между всеми открытыми окнами программы. |
| Esc | Закрыть активное окно. |
| F1 | Справка. |
| F2 | Назвать текущий паттерн в плейлисте. |
| F4 | Следующий пустой паттерн. |
| F5 | Показать/выбрать/скрыть плейлист. |
| F6 | Показать/выбрать/скрыть секвенсер. |
| F7 | Показать/выбрать/скрыть piano roll. |
| F8 | Показать/выбрать/скрыть броузер. |
| F9 | Показать/выбрать/скрыть микшер. |
| F12 | Закрыть все окна, кроме секвенсера. |
2. Секвенсер (Step sequencer)
| Работа с каналами | |
|---|---|
| стрелка влево/вправо(num pad) | Следующий/предыдущий канал. |
| Ctrl+Del | Удалить выбранные каналы. |
| Page Up | Перейти к следующей группе каналов. |
| Page Down | Перейти к предыдущей группе каналов. |
| Ctrl+1,2. 9 | Включить/выключить mute для соответствующего номера канала. |
| Ctrl+Shift+1,2. 9 | Включить/выключить соло для соответствующего номера канала. |
| Alt+C | Выбрать цвет отмеченных каналов. |
| Alt+G | Filter group name — группирует выбранные каналы. |
| Alt+Z | Заархивировать выбранные каналы. |
| Alt+U | Разархивировать выбранные каналы. |
| Ctrl+Shift+C | Клонировать выбранные каналы. |
| Ctrl+Alt+C | Выбрать заливку градиентом отмеченных каналов. |
| Alt+стрелка вниз/вверх | Сдвинуть выбранные каналы вниз/вверх. |
| Работа с шагами | |
| Ctrl+C | Копировать установленные шаги. |
| Ctrl+V | Вставить установленные шаги. |
| Ctrl+X | Вырезать установленные шаги. |
| Alt+P | Послать шаги на piano roll. |
| Alt+R | Рандомизировать ноты в Keyboard editor. |
| Shift+G | Открыть Graph editor. |
| Shift+K | Открыть Keyboard editor. |
| Shift+стрелка вправо | Сдвинуть установленные шаги вправо. |
| Shift+стрелка влево | Сдвинуть установленные шаги влево. |
3. Piano roll
Здесь работают стандартные сочетания Ctrl+Z, Ctrl+X, Ctrl+C и Ctrl+V. Выбрать нужные ноты можно так: зажать Ctrl и левую кнопку мыши, затем двигаем мышь для выделения нужной прямоугольной области. Или так: зажимаем Ctrl+Shift и левой кнопкой мыши щелкаем на нужных нотах. Аналогично можно удалять ноты. Все пункты из раздела Tools будут применяться только к выделенным нотам.
| Общие | |
|---|---|
| Ctrl+A | Выделить все. |
| Ctrl+M | Импорт MIDI-файла. |
| Shift+Ctrl+V | Вставить из MIDI-буфера. |
| Shift+M | Переключение между режимами отображения виртуальной клавиатуры: large, small, names. |
| Shift+S | Slide. |
| Поставить по центру текущую позицию при воспроизведении. | |
| Инструменты | |
| Shift+P | Draw — карандаш. |
| Shift+B | Paint — кисть. |
| Shift+D | Delete — удалить. |
| Shift+C | Cut — разрезать. |
| Shift+E | Select — выбрать. |
| Shift+Z | Zoom — приблизить/отдалить. |
| Shift+Y | Playback — воспроизведение. |
| Edit | |
| Shift+стрелка вправо/влево | Сместить выбранное вправо/влево. |
| Shift+стрелка вверх/вниз | Транспонировать выбранное вверх/вниз. |
| Del | Удалить выбранное. |
| Ctrl+стрелка вверх/вниз | Транспонировать выбранное вверх/вниз на одну октаву. |
| Ctrl+стрелка влево/вправо | Выбрать предыдущий/следующий. |
| Ctrl+Ins | Добавить пространство. |
| Ctrl+Del | Удалить пространство. |
| Ctrl+I | Вставить текущее значение контроллера. |
| Tools | |
| Ctrl+L | Quick legato — поставить легато. |
| Alt+L | Articulate — диалог выбора легато, портато или стаккато с настройками. |
| Ctrl+Q | Quick quantize — квантизовать . |
| Alt+Q | Quantize — диалог квантизации с настройками. |
| Ctrl+U | Quick chop — разрезать ноты в соответствии с настройками snap. |
| Alt+U | Chop — диалог выбора типа разреза нот с использованием паттернов. |
| Ctrl+G | Glue — склеить смежные ноты. |
| Alt+A | Arpreggiate — использовать арпрежиатор, основанный на паттернах. |
| Alt+S | Strum — создать аккорды из нот. |
| Alt+F | Flam — создать форшлаг ударных. |
| Alt+K | Key limiter — ограничитель диапазона нот. |
| Alt+Y | Flip — перевернуть установленные ноты. |
| Alt+R | Randomize — рандомизировать ноты. |
| Alt+X | Scale levels — масштабирование уровней (velocity, pan и т. д.). |
| Alt+O | LFO — использовать LFO event editor. |
| View | |
| Alt+G | Grid color — выбрать цвет фона piano roll. |
| Helpers | |
| Alt+B | Показать note helpers — темные полосы для черных клавиш. |
| Alt+V | Ghost channels — показать ноты других каналов в текущем паттерне. |
| Zoom | |
| 1 | Far — минимальное приближение. |
| 2 | Medium — среднее приближение. |
| 3 | Close — близкое приближение. |
| 4 | Best fit — наилучшее приближение. |
| 5 | On selection — приблизить выбранное. |
4. Микшер (Mixer)
| Alt+стрелка влево/вправо | Сместить выбранный канал микшера влево/вправо. |
| Alt+L | Выбрать каналы, соединенные с выбранным каналом микшера. |
| Ctrl+L | Соединить выбранные каналы секвенсера с выбранным каналом микшера. |
| Shift+Ctrl+L | Соединить выбранные каналы секвенсера, начиная с текущего канала микшера. |
| F2 | Назвать выбранный канал. |
| Shift+S | Соло для выбранного канала. |
| Alt+S | Alt solo — активирует выбранный канал и все каналы, посылающие/принимающие сигналы через/от него. |
| Alt+R | Arm rendering — запись канала в wav-файл. |
5. Плейлист (Playlist)
Здесь также как и в piano roll работают все обычные сочетания клавиш, а также все из разделов Zoom и Инструменты.
| Shift+Ctrl+Ins | Добавить паттерн (перед выбранным). |
| Shift+Ctrl+Del | Удалить выбранные паттерны. |
| Shift+Ctrl+C | Клонировать выбранный паттерн. |
| Alt+стрелка вверх/вниз | Сдвинуть выбранный паттерн вверх/вниз. |
| Alt+G | Выбрать цвет фона. |
| Alt+C | Выбрать цвет выбранных паттернов. |
| Al+P | Открыть в броузере проектов. |
| Alt+Q | Quick quantize. |
| Ctrl+Q | Quantize. |
| стрелка вправо/влево | Перемещение по горизонтали в пределах плейлиста, если все не помещается в окне. |
| Поставить по центру текущую позицию при воспроизведении. | |
| Alt+F | Clips Flat Display. |
| Ctrl+Alt+F | Clips Glass Effect. |
Вот и все. Список впечатляет, хотя здесь нет и половины всех функций программы. Но даже с этими горячими клавишами работа значительно упрощается. Для еще более удобной работы производители сделали подсказку — при наведении на какую-либо кнопку, в меню (смотрите рисунок ниже) появляется сочетание клавиш, с помощью которых можно управлять соответствующим параметром. Иногда появляется еще и значок мыши, в этом случае зажимаем кнопку мыши, которая отмечена красным.
Вообще, самыми информативными являются отмеченные части главного меню. Как было отмечено выше, в правой части отображается инфорация о горячих клавишах. В левой части отображается информация о значении выбранного параметра или подробное его описание.
Таким образом, без ненужных движений мыши можно редактировать ноты в piano roll’е, эффективно работать с каналами секвенсера и микшера, и перемещаться по композиции в плейлисте, быстро менять основные настройки записи и воспроизведения, а также многое другое.
Источник
To randomize the velocity of notes within FL Studio, you’ll want to open the desired midi pattern in the piano roll. Then press ALT+R to open the randomizer tool. Within the randomizer window, disable the top ‘pattern’ section. Then tweak the velocity parameter level to randomize the velocity of the individual notes in the selected pattern.
Randomizing Velocity
This article will look at how you can quickly introduce randomized velocity into your FL Studio productions.
When producing music inside of a DAW, it can sometimes be easy to overlook the elements that go into making music sound human. This can sometimes leave electronic music sounding somewhat flat or lifeless, usually due to a lack of ‘humanization.’
In the context of music production, this term refers to the introduction of random, subtle variation back into the music, which can often leave you with a more natural sound.
Variation in both timing and velocity are the easiest ways in which this is achieved.
This tutorial will look at a quick method within FL Studio that allows you to manipulate these parameters.
Step 1 – Selecting The Pattern
To randomize midi note velocity, you will first want to ensure that you have the correct pattern selected and opened up in the piano roll.
This can be done by checking the pattern’s name in the top toolbar and then clicking on the FL Studio piano roll icon, as shown in the video below.
Step 2 – Opening The Randomizer
Once you have opened the correct pattern within the piano roll, you can open the randomizer tool.
This can be accessed by the keyboard shortcut ALT+R or by using the drop-down menu at the top left of the piano roll and selecting ‘Tools‘ and then ‘Randomize.’
After you have gone through either of these methods, a randomizer window will open with lots of parameters on it. You may also notice that all of your notes seem to change in the piano roll, but don’t worry; this is normal and will be explained next.
Step 3 – Using The Randomizer
Now that you have the randomizer open in the piano roll, you can start to tweak the settings to automatically assign different velocity values to random midi notes within your pattern.
If the randomizer has opened up with the pattern section enabled, you will want to firstly disable this.
This is the section that changed the actual key placement of the notes.
You will then want to make sure that the ‘levels’ section is activated. Within the levels section, you will see the options to tweak six different parameters relating to the FL Studio piano roll notes.
We will focus on the one labeled ‘vel‘ (short for velocity) for this guide.
When you change this parameter either left or right, you will notice the velocity of each note visually changing in the indicator just below the piano roll.
This shows you the variation of the velocity of each note.
If the randomization isn’t to your liking, you can also try clicking on the ‘seed’ arrows. This will give you a new set of randomly generated values for the velocity of each note, and you can keep cycling through them until you find what suits your needs.
It is also worth noting that you can use the randomizer to randomize other parameters apart from velocity, which can help give a pattern some life.
For example, subtly randomizing the panning of random notes can help to bring some added variety and interest to a pattern.
What is the benefit of randomization in music production?
There are some situations in which randomization can help bring a pattern or loop to life instead of sounding flat.
For example, parts with real instruments such as pianos can really benefit from introducing a small degree of randomness to help make it sound as though someone is playing it.
Can you apply velocity to samples in the playlist?
Suppose you are looking to add some variety to samples within the playlist. In that case, your best option is likely to create an automation clip of the volume of the sample and then modulate this as it plays.
What else can the randomizer be used for?
In the piano roll, the randomizer can be used to place notes, which you can then define the parameters of randomly. For instance, you can choose only to want notes placed in a specific key and within a certain octave range.
As well as this, you can also vary the note length and enable random note glides.
You can also randomize the pan, release, two different sets of effects, and the pitch of the desired notes from within the randomizer. These parameters can be found alongside the velocity knob in the ‘levels‘ tab.
Can you randomize velocity in Ableton?
Using the ‘velocity‘ midi plugin, you can change multiple parameters to achieve a wide variety of velocity changes. This is very similar to the randomizer within FL Studio. However, it has some more refined parameters, such as a velocity curve that let you fine-tune the sound to a greater extent.
In what cases should I use velocity randomization?
There are many instanced when you might want to try velocity randomization. Speaking from personal experience, it works excellent with real-world instruments generally played by a human. This includes guitars and pianos; however, it also works well in bringing things such as hi-hat loops to life.
Can you randomize the starting position of notes in FL Studio?
There is no way to randomize the starting position of notes within a pattern in the piano roll. With that being said, if you are looking to create a more natural sound, you can try using the ‘strum’ and ‘flam’ options from the tools menu where you find the randomizer. These options work really well when used with a chord.
These will add some variation to the start position of notes but predictable instead of being random.
Why doesn’t randomization always sound right when I use it?
There are some instances when the randomization may not sound right on your pattern. This may be down to the instrument being used not working well with the velocity randomization or the amount of randomization being too much or too little.
It is also worth noting that some patterns, such as hi-hats, work well with more predictable velocity. This is what helps give them a sense of groove and is how real-world drummers play. So in these instances, it is worth manually applying a velocity pattern.
Final Words
You know now how to randomize the velocity of your patterns from within the FL Studio’s piano roll. This is a great tool to utilize in various situations to help bring some needed variation and humanization into your patterns.
There are many examples of when you might want to utilize this trick, for instance, adding variation into midi drums such as hi-hats.
In real life, a drummer would likely not be able to hit the hi-hat with the same strength repeatedly. Adding some randomization into loops such as this helps them feel more lifelike and dynamic.
Wan’t To Fix Annoying Crackling In FL Studio?
Click HERE to find out how.
получай уроки прямо на свой e-mail
Согласие на обработку персональных данных
Подписывайся на наш канал YouTube
Присоединяйся к нашей группе в VK
Бывает такое, что зашел значит в FL Studio, открыл свой любимый синт, набросал мелодию и только потом увидел такую картину:
А куда же подевалось нижнее поле для редактирования Velocity и прочих параметров для нот?
На самом деле все очень просто. Очень часто происходит данная проблема, и вам достаточно просто потянуть ползунок от самого нижнего края Piano Roll вверх для открытия данного окна, зажав «левую кнопку» мыши:
И данное окно снова появится, если же случай совсем, скажем так, «запущенный», и Вы даже не наблюдаете внизу такого фрагмента:
Тогда на помощь прилетят «горячие клавиши», зажимаем в Piano-Roll комбинацию клавиш «Shift+Enter» и готово, окно для редактирования параметров нот снова на месте (либо оно свернуто в самом низу и его нужно потянуть мышкой (первый способ):
Вот так коротко и ясно решается данная проблема. Увидимся!
поделись этим с друзьями или сохрани к себе:

рекомендуем лучший обучающий материал
что почитать?
Что такое реверберация и какие виды Reverb плагинов существуют
Всем привет! Вы на канале FL Studio PRO, и я Nelson Norman. Сегодня, мы поговорим о «реверберации», узнаем какие её виды существуют, для чего применяют данный эффект в обработке, и также, я кратко расскажу какие основные параметры могут Вас встретить в данных плагинах. Реверберация — это отражение звукового сигнала в замкнутом пространстве с некоторым количеством […]
Что такое сатураторы и для чего они нужны?
Всем привет, Вы на канале FL Studio Pro, и я Nelson Norman. Сегодня, я расскажу, что такое «сатурация», где применяют данную обработку, какие виды «сатурации» бывают и коротко посмотрим на самые популярные плагины-сатураторы. Поехали! Итак, что такое «сатурация»? Сатурация — это насыщение аудио сигнала новыми гармониками, с целью добавления яркости, насыщения и «теплоты» звучания. Придуманы […]
Какие виды эквалайзеров существуют и как они влияют на звук
Всем привет, Вы на канале FL Studio PRO, и я Nelson Norman. Сегодня я расскажу Вам о таком устройстве частотной обработки как «эквалайзер». Вы узнаете для чего применяется эквалайзер, какие бывают их разновидности, а также способы применения этих самых устройств в «цифровом мире» аудио. Поехали! Для начала давайте определимся, что же такое «эквалайзер»? Эквалайзер — […]
Собираем бюджетный ПК для работы в FL Studio 20 в 2021
Всем привет, я Nelson Norman и это проект FL Studio PRO. Сегодня мы затронем самый задаваемый вопрос, как от новичков, так и от более-менее опытных продюсеров: «Какой ПК нужен для комфортной работы в FL Studio?», и даже скажу большее, сегодня мы постараемся собрать несколько «бюджетных» ПК, на которых будет комфортно работать еще не один год, […]
How to Randomize Velocity in FL Studio
The FL Studio Piano roll has a neat feature that allows us to save time and add random and subtle variation to the velocity and volume of each MIDI note. This effect will end up making your piece sound more like a human made it, and less like a computer. In this tutorial, you’ll learn how to randomize velocity in FL Studio. Let’s check it out.
What is Velocity?
When a pianist plays the piano, we call the speed at which he or she strikes the keys the velocity. The velocity alters the tone and volume of the key being pressed.
Pianists consciously change the velocity of their key strikes while playing depending on how expressive they want each note to be. On top of that, human error ensures that there will be a slight variation in the velocity of each successive key, even when the pianist is trying to make them sound the same. We can use velocity randomization in FL Studio to more closely imitate a real performance.
Randomize Velocity in FL Studio
The overall process is called velocity randomization, and the Piano roll tool we can use is called the Randomizer.
Step 1: Create a Progression of Notes
First, choose an instrument, and then open its Piano roll. Keep in mind that this technique will work for drums too, since each drum hit will never have exactly the same velocity/volume of another in a real performance. For this example, I’ll be using a snare drum.
I programmed the snare to be triggered on every step. We can see the velocity data for each note in the velocity window. Notice how they are all exactly the same. We could go in and manually change each one, but this would be tedious and time consuming, especially if there are lots of notes. With the Randomizer tool, we will add some variation using a computer algorithm to speed things up.
Step 2: Use the Claw Machine (Optional)
The Claw Machine is a tool used to add variation in note lengths and triggering while maintaining the overall length of the progression. This is great for spicing up your drum and percussion patterns.
We can open the Claw Machine by pressing Alt+W on the keyboard while the Piano roll is open.
Just choose a period that’s less than or equal to the period that your note progression takes up, and then mess with the Time distortion knob and Trash every setting to shift the note lengths. Hit the Spacebar to preview the new pattern. You can end up making some really interesting patterns for your drums with this tool.
Step 3: Use the Randomizer Tool to Randomize Velocity
OK, the moment we’ve all been waiting for. The keyboard shortcut for the randomizer tool is Alt+R. Make sure the Piano roll is selected, and open it up.
You’ll notice that this tool can randomize velocity and also create randomization for note locations too. As a default, the Pattern randomizer is on. We only want to randomize velocity, so turn it off for now. Just click the orange “Pattern” button at the top left of the Randomizer window.
Under levels, you’ll see a few knobs and buttons:
- Levels knobs – control the amount of randomization for each parameter
- Seed arrows – change the seed state of the random number generator algorithm
- Bipolar – changes whether or not the velocities will be randomized to both higher and lower levels, or just higher levels above the starting positions.
To randomize your snare velocity, just turn the VEL knob left or right. I found that around -20% or 20% creates a noticeable difference. You can also change the Seed and bipolar options until you have something you like. Press the Spacebar to preview it, and then hit Accept when you’re done.
OK, we’re all done. Let’s compare the original progression with the new one. The difference is subtle, and adds a little bit of human touch.
No velocity randomization:
With velocity randomization added:
Горячие клавиши FL Studio позволяют продюсеру, звукорежиссеру или любому, кто хочет каким либо образом работать со звуком, оптимизировать рабочий процесс.
С помощью сочетания клавиш в FL Studio можно вызвать практически любую команду, а это может значительно ускорить процесс создания музыкального произведения или сведения микса.
Ниже представлены сочетания клавиш для операционной системы Windows. Для того чтобы использовать эти сочетания клавиш для Mac OS, воспользуйтесь следующей таблицей.
| Windows | Mac OS |
| Alt | option |
| Backspace | delete (< X) |
| Ctrl | command |
| Delete | fn+delete (< X) |
| Insert | fn+return |
| Windows | command |
Рассмотрим сочетания клавиш, которыми располагает FL Studio.
Содержание статьи:
- Самые полезные сочетания клавиш в FL Studio
- Сочетания клавиш панелей и главного меню
- Горячие клавиши в Channel rack
- Горячие клавиши в Piano roll
- Горячие клавиши в Mixer
- Горячие клавиши в Playlist
- Горячие клавиши в Browser
Самые полезные сочетания клавиш в FL Studio
Можно выделить несколько горячих клавиш, которые используются чаще других.
Основными клавишами, которые применяются, как в сочетании с другими, так и отдельно для реализации различных функций являются: Ctrl, Shift, Alt и колесо мыши.
В таблице представлены самые полезные, на мой взгляд, горячие клавиши FL Studio
| Сочетание клавиш | Действие |
| Ctrl+S | Сохранить проект в текущий файл |
| Ctrl+N | Сохранить проект в файл со следующим порядковым номером |
| Ctrl+C | Копировать ноты (Piano roll) |
| Ctrl+V | Вставить ноты (Piano roll) |
| Ctrl+X | Вырезать ноты (Piano roll) |
| Ctrl+стрелка вверх / вниз | Поднять / опустить выделенные ноты на октаву (Piano roll) |
| Ctrl+ левая клавиша мыши | Выделение нескольких нот / аудиоклипов (Piano roll / Playlist) |
| Ctrl+B | Раскопировать выделенные ноты / аудиоклипы (Piano roll / Playlist) |
| Ctrl+Shift+левая клавиша мыши | Выделение дополнительных нот / аудиоклипов, если уже есть несколько выделенных нот / аудиоклипов (Piano roll / Playlist) |
| Ctrl+Shift+левая клавиша мыши | Выделить несколько каналов в микшере (Mixer) |
| Ctrl+L | Направить текущий инструмент на первый свободный канал микшера с автоматическим переименованием последнего (Channel rack) |
| Shift+стрелка вверх / вниз | Поднять / опустить выделенные ноты на полутон (Piano roll) |
| Alt+стрелка вправо / влево | Перемещение канала микшера (Mixer) |
| Alt+колесо мыши | Изменить значение Velocity всех выделенных нот (Piano roll) |
| Alt+правая клавиша мыши | Солировать текущий канал микшера и все канала, направленные на него |
| Ctrl+Z | Отменить / повторить последние изменения |
| Ctrl+Alt+Z | Отменить изменения шаг за шагом |
Если Вы считаете, что таблица неполная и следует ещё добавить несколько важных горячих клавиш, то напишите об этом в комментарии.
Сочетания клавиш панелей и главного меню
В этой таблице представлены горячие клавиши главного меню, панелей и других общих функций программы FL Studio
| Сочетание клавиш | Действие |
| Ctrl+О | Открыть файл |
| Ctrl+S | Сохранить файл |
| Ctrl+N | Сохранить проект в файл со следующим порядковым номером |
| Ctrl+Shift+S | Сохранить как… |
| Ctrl+R | Экспорт файла в WAV |
| Ctrl+Shift+R | Экспорт файла в MP3 |
| Ctrl+Shift+M | Экспорт MIDI-файла |
| Alt+0,1..9 | Открыть последний файл с порядковым номером 0..9 |
| Ctrl+Shift+H | Расстановка окон программы |
| Ctrl+Z | Отмена / возврат последнего действия |
| Ctrl+Alt+Z | Отменить изменения шаг за шагом |
| F1 | Справочная информация о текущем элементе |
| F2 | Открыть окно переименования паттерна / канала микшера. Повторное нажатие произвольно меняет цвет паттерна / канала. |
| F3 | Вызвать меню текущего окна |
| F4 | Следующий пустой шаблон с диалоговым окном ввода названия |
| F5 | Показать / скрыть Playlist |
| F6 | Показать / скрыть Channel rack |
| F7 | Показать / скрыть Piano roll |
| F8 | Показать / скрыть Plugin picker |
| F9 | Показать / скрыть Mixer |
| F10 | Показать / скрыть MIDI settings |
| F11 | Показать / скрыть Project info |
| F12 | Закрыть все окна |
| Alt+F8 | Показать / скрыть браузер |
| Ctrl+F8 | Показать / скрыть Project picker |
| Ctrl+F5 | Показать / скрыть Tempo tapper |
| Alt+F7 | Показать / скрыть Touch controller |
| Alt+F12 | Закрыть все окна плагинов |
| Ctrl+F12 | Закрыть окна, находящиеся вне фокуса |
| 1..9 | Выбор паттернов от 1 до 9 |
| + | Выбрать следующий паттерн |
| — | Выбрать предыдущий паттерн |
| Ctrl+T | Использовать / не использовать обычную клавиатуру как MIDI клавиатуру |
| Ctrl+M | Включить / выключить метроном |
| Ctrl+P | Включить / выключить обратный отсчёт метронома |
| Ctrl+I | Включить /выключить ожидание входящего сигнала для начала записи |
| Ctrl+B | Включить /выключить наложение нот при повторной записи |
| Ctrl+E | Включить /выключить пошаговый режим записи |
| Ctrl+F | Умный поиск в браузере |
| Ctrl+H | Остановка звука |
Горячие клавиши в Channel rack
В этой таблице представлены сочетания клавиш для окна Channel rack
| Сочетание клавиш | Действие |
| 1…9, 0 | Отключить/включить звук первых 10 каналов |
| Ctrl+1..9,0 | Солировать первые 10 каналов |
| Стрелка вверх / вниз | Выбор каналов |
| Page Up / Page Down | Выбор следующей / предыдущей группы каналов |
| Alt+Del | Удалить выбранные каналы |
| Alt+стрелка вниз / вверх | Перемещение выбранных каналов вниз / вверх |
| Alt+С | Клонировать выбранные каналы |
| Alt+G | Сгруппировать выбранные каналы |
| Alt+М | Переключить селекторы дорожек микшера |
| Alt+U | Распаковать выбранные каналы |
| Alt+Z | Заархивировать выбранные каналы |
| Ctrl+Alt+R | Принудительное повторное растяжение всех каналов аудиоклипа |
| Ctrl+Enter | Плейлист фокуса |
| Ctrl+С | Скопировать шаги / ноты канала |
| Ctrl+L | Направить выбранные каналы на свободные дорожки микшера |
| Ctrl+V | Вставить шаги / ноты канала |
| Ctrl+Х | Вырезать шаги / ноты канала |
| Shift+колесо мыши | Перемещает выбор канала вверх / вниз |
| Shift+стрелка вверх / вниз | Перемещает выбор канала вверх |
| Shift+Ctrl+cтрелка влево / вправо | Сдвиг шагов / нот влево / вправо |
Горячие клавиши в Piano roll
В этой таблице представлены сочетания клавиш для окна Piano roll
Обратите внимание!
Некоторые горячие клавиши применяются только в режиме карандаша.
| Сочетание клавиш | Действие |
| P | Инструмент «Карандаш» (Draw) |
| B | Инструмент рисования (Paint) |
| C | Инструмент разрезания (Slice) |
| D | Инструмент удаления (Delete) |
| E | Инструмент выделения (Select) |
| T | Инструмент отключения звука (Mute) |
| Y | Инструмент воспроизведения (Playback) |
| Z | Инструмент масштабирования (Zoom) |
| F | Показать следующее свойство в полосе событий Piano roll (Velocity, Release, Aftertouch и т.д.) |
| G / K | Выбор канала выше / ниже |
| H / J | Выбор канала с данными выше / ниже |
| M | Режим просмотра клавиатуры (переключатель) |
| O | Портаменто |
| S | Слайд ноты |
| Alt | Обойти привязку к сетке (очень полезно в сочетании с другими модификаторами) |
| Alt+А | Арпеджиатор |
| Alt+B | Подсветка сетки |
| Alt+С | Изменить цвет выбранной ноты (на выбранную цветовую группу) |
| Alt+Е | Рифф-машина |
| Alt+F | Флам (Flam) |
| Alt+G | Разгруппировать выбранные ноты |
| Alt+К | Инструмент «Limit» |
| Alt+L | Инструмент артикуляции |
| Alt+О | Инструмент LFO |
| Alt+Q | Инструмент квантизации |
| Alt+R | Инструмент рандомизации |
| Alt+S | Инструмент бренчания (Strum) |
| Alt+U | Инструмент «Chop» |
| Alt+V | Призрачные каналы |
| Alt+W | Инструмент «Claw machine» |
| Alt+X | Инструмент «Scale levels» |
| Alt+Y | Инструмент «Flip» |
| Alt+колесо мыши | Изменение выбранного свойство в полосе событий |
| Alt+стрелка влево / вправо | Сдвиг положения выбранных нот влево / вправо |
| Backspace | Отключить / включить глобальную привязку к сетке |
| Ctrl+А | Выбрать все |
| Ctrl+B | Дублировать выделенный участок нот вправо |
| Ctrl+С | Копировать выделение |
| Ctrl+V | Вставить выделение |
| Ctrl+Х | Вырезать выделение |
| Ctrl+D | Отменить выбор |
| Ctrl+I | Вставить текущее значение контроллера |
| Ctrl+L | Быстрое легато |
| Ctrl+М | Импорт MIDI-файла |
| Ctrl+Q | Быстрое квантование |
| Ctrl+U | Быстрое разрезание нот (Quick chop) |
| Ctrl+Alt+G | Цвет сетки |
| Ctrl+Delete | Удалить пробел, равный выделению |
| Ctrl+Enter | Выделить участок временной шкалы выделенных нот |
| Ctrl+Insert | Вставить пробел, равный текущему выделению участка временной шкалы |
| Ctrl+стрелка вверх / вниз | Транспонирование выделения вверх / вниз на 1 октаву |
| Ctrl+стрелка влево / вправо | Перемещение выделенного участка шкалы времени влево / вправо |
| Ctrl+левая кнопка мыши | Выделение |
| Ctrl+Shift+левая кнопка мыши | Добавить выделение |
| Ctrl+правая кнопка мыши | Масштабирование |
| Delete | Удалить выбранные ноты |
| Двойной щелчок левой кнопкой мыши по ноте | Открыть свойства ноты |
| Двойной щелчок правой кнопкой мыши или на призрачной ноте | Переключение на окно редактирование канала призрачных нот |
| Левый Shift+левая кнопка мыши | Добавление ноты, с дальнейшим изменением её длины (двигайте мышь влево/вправо после щелчка и удерживайте, чтобы изменить размер) |
| Левый Shift+правая кнопка мыши | Панорамный вид |
| Левый Alt+правая кнопка мыши | Предварительное прослушивание |
| Средняя кнопка мыши | Панорамный вид (удерживайте и перетаскивайте влево/вправо) |
| Page Up / Page Down | Масштабирование по горизонтали (временная шкала) |
| Инструмент рисования + Shift | Одновременное изменение длины соседних нот |
| Правая кнопка мыши | Удалить ноты |
| Правый Alt+ правая кнопка мыши | Квантизация ноты |
| Правый Shift+ левая кнопка мыши | Инструмент разрезания |
| Правый Shift+ правая кнопка мыши | Разрезание ноты с одновременным удалением меньшей её части |
| Shift+Alt+Т | Установить тактовый размер |
| Shift+Ctrl+V | Вставить из буфера обмена MIDI |
| Shift+С | Выделение по цвету |
| Shift+D | Уменьшить длительность выделенных нот до наименьшей в соответствии с установленной сеткой |
| Shift+G | Объединить ноты в группу |
| Shift+H / Shift+I | Выбор следующего / предыдущего канала в выбранном паттерне с нотными данными |
| Shift+К | Выберите следующий канал |
| Shift+Q | Быстрое квантование |
| Shift+М | Выбор групп нот случайным образом |
| Shift+R | Выбор нот случайным образом (многократное нажатие выберет больше нот) |
| Shift+стрелка влево / вправо | Переместить выделение влево / вправо |
| Shift+стрелка вверх / вниз | Переместить выделение вверх/вниз |
| Shift+левая кнопка мыши | Клонирование (перетащите, удерживая ноты; отпустите Shift после перетаскивания, чтобы разблокировать вертикальное перемещение) |
| Shift +колесико мыши | Перемещение вдоль временной шкалы |
| Shift +0 | Центрировать плейлист по положению курсора воспроизведения (цифры над клавишами ввода) |
| Shift + от 1 до 5 | Масштабирование |
Горячие клавиши в Mixer
В этой таблице представлены сочетания клавиш для окна Mixer
| Сочетание клавиш | Действие |
| Alt+стрелка влево / вправо | Переместить выбранную дорожку микшера влево / вправо |
| Alt+W | Волновое представление для измерителя уровня каналов |
| Ctrl+L | Связать выбранные каналы в Channel rack с выбранной дорожкой микшера |
| Shift+Ctrl+L | Связать каждый выбранный канал в Channel rack с отдельной дорожкой в микшере, начиная с выбранной |
| Shift+колесико мыши | Перемещение выбранной дорожки микшера влево/вправо (дорожка, наведенная мышью) |
| Ctrl+Shift+левая кнопка мыши | Выбор нескольких дорожек микшера |
| Ctrl+Shift+S | Сохранить состояние дорожки микшера |
| F2 | Переименовать выбранный трек микшера |
| С | Солировать текущую дорожку |
| Alt+S | Солировать текущий трек и все треки, перенаправленные на него |
| Alt+R | Рендеринг треков в WAV |
Горячие клавиши в Playlist
В этой таблице представлены сочетания клавиш для окна Playlist
| Сочетание клавиш | Действие |
| B | Инструмент рисования |
| C | Инструмент «Разрез» |
| D | Удалить инструмент |
| E | Выберите инструмент |
| P | Инструмент рисования (карандаш) |
| S | Инструмент редактирования скольжения |
| T | Инструмент отключения звука |
| Y | Инструмент воспроизведения |
| Z | Инструмент масштабирования |
| Alt | Обойти привязку к сетке (очень полезно в сочетании с другими модификаторами) |
| Alt+G | Разгруппировать выделение |
| Alt+М | Выбор фокуса (аудиоклипы, автоматизация, паттерны) |
| Alt+P | Панель выбора |
| Alt+T | Добавить маркер времени |
| Alt+левая кнопка мыши | Мьютирование сгруппированных дорожек |
| Alt+ правая кнопка мыши | Прослушать выбранный клип |
| Alt+Shift-вправо | Включите свободный режим привязки «Slice Mode», отпустите клавишу Alt после щелчка по клипу, чтобы использовать привязку |
| Ctrl+А | Выбрать все |
| Backspace | Отключить / включить глобальную привязку к сетке |
| Ctrl+B | Дублировать выделенный участок нот вправо |
| Ctrl+С | Копировать выделение |
| Ctrl+V | Вставить выделение |
| Ctrl+Х | Вырезать выделение |
| Ctrl+P | Изменить режим отображение клипов |
| Ctrl+Т | Добавить маркер времени |
| Ctrl+Alt+С | Объединение выбранных паттернов / аудиоклипов в аудио, начиная с первого выбранного клипа |
| Ctrl+Alt+Shift+C | Объединение выбранных паттернов / аудиоклипов в аудио, начиная с начала списка воспроизведения |
| Ctrl+Alt+G | Цвет сетки |
| Ctrl+F8 | Открыть Project picker |
| Ctrl+Insert | Добавить пробел в начале выделения временной шкалы равной длине выделения |
| Ctrl+Delete | Удалить участок выделенной временной шкалы со сдвигом содержимого |
| Ctrl+Enter | Выделение участка временной шкала, на которой находятся выделенные клипы |
| Ctrl+стрелка влево / вправо | Выделение участка временной шкалы до / после выделения, равное длине выделения |
| Ctrl+левая кнопка мыши | Инструмент выделения |
| Ctrl+Shift+ левая кнопка мыши | Добавить выделение |
| Ctrl+Shift+ правая кнопка мыши | Приблизить выбранный клип |
| Ctrl+ правая кнопка мыши | Увеличить выделение |
| Delete | Удалить выбранные исходные данные клипа / паттерна |
| Двойной щелчок левой кнопкой мыши по клипу / паттерну | Открыть свойства клипа/паттерна (например, настройки канала, Piano roll) |
| Insert | Разрезать клип в позиции курсора мыши |
| Левый Shift+ правая кнопка мыши | Панорамный вид |
| Средняя кнопка мыши | Панорамный вид (удерживайте и перетаскивайте влево/вправо) |
| Page Up / Page Down | Увеличить / Уменьшить масштаб по горизонтали (временная шкала) |
| Правая кнопка мыши | Удалить выбранный клип / паттерн |
| Правый Shift+ левая кнопка мыши | Инструмент разрезания (Slice) |
| Правый Alt+правый-Shift+ левая кнопка мыши | Вертикальное разрезание. Отпустите Alt, чтобы включить привязку |
| Правый Shift+ правая кнопка мыши | Разрезать клип / паттерн и удалить наименьшую часть (щелкнуть выше /ниже клипа / паттерна и перетащить по вертикали) |
| Правый Alt+ правая кнопка мыши | Квантизация выбранного клипа |
| Правый Alt+ левая кнопка мыши | Мьютирование клипа (отключение звука) |
| Shift+С | Выбрать все клипы в соответствии с текущим выбранным источником клипа |
| Shift+G / Alt+G | Сгруппировать / разгруппировать выбранные клипы |
| Shift+Q | Быстрое квантование |
| Shift+стрелка влево / вправо | Переместить выделение влево / вправо |
| Shift+стрелка вверх / вниз | Переместить выделение вверх / вниз |
| Shift+левая кнопка мыши | Клонировать (перетащите, удерживая клип / паттерн) |
| Shift+колесико мыши | Сдвинуть положение клипа |
| Shift+Alt+Т | Выбор тактового размера |
| Shift+М | Режим растяжения (Stretch) |
| Shift+колесико мыши (в области метки дорожки) | Изменить порядок дорожек |
| Shift+0 (ноль) | Центрировать плейлист по положению курсора воспроизведения (цифры над клавишами ввода) |
| Shift + от 1 до 5 | Масштабирование |
Горячие клавиши в Browser
В этой таблице представлены сочетания клавиш для окна Browser
| Сочетание клавиш | Действие |
| Alt+F | Поиск |
| Ctrl+F | Умный поиск |
| Shift+F | Умный поиск в выбранной директории |
| F2 | Найти предыдущий элемент подпадающий под условия поиска |
| F3 | Искать далее (следующий элемент) |
| Backspace | Выбрать предыдущий выбранный элемент |
| Shift+Backspace | Выбрать следующий выбранный элемент |
| Shift+стрелка вверх / вниз | Переименовать предыдущий / следующий канал |
| Ctrl+E | Показать / скрыть расширения файлов |
| Ctrl+U | Показать / скрыть неизвестные типы файлов |
| Ctrl+стрелка вверх | Свернуть дерево директорий |
| Ctrl+R | Обновить дерево директорий |
| 1 / 2 / 3 | Показать всё / текущий проект / базу данных плагинов |
Информация взята с официального сайта компании Image-line
Полезно:
НОВОСТИ Главная
|
ФОРУМ
|
Статьи
|
Обучающее видео
|
Видео
|
Вопрос-ответ
|
Ссылки
|
ПОИСК по сайту
Скачать:
Пресеты ProChannel
|
Instrument Definitions
|
Studioware Panels
|
Шаблоны проектов
|
Обои
|
CAL-скрипты
|
Русификатор Sonar
|
Сэмплы
|
SONAR Themes
|
Cakewalk Sonar скачать
- Печать
Страницы: 1 2 » Вниз
Тема: Piano Roll изменение параметра Velocity выделенной группы нот (Прочитано 17028 раз)
:_zadacha:Уважаемые знатоки, возник такой вопрос: Как в Piano Roll изменить параметр velocity у выделенной группы нот? Перепробывал всё, буду очень признателен за разрешение этого вопроса. Пользую Sonar 8.5. Спасибо 
Записан
выделяете отпечатки, берёте карандаш и внизу, в окне контроллеров, рисуете velosity своих выделенных нот вот и всё
Записан
АВС.С Уважением!Анатолий.
:)Спасибо) Но это не совсем то что нужно, дело в том что указанный вами способ не даёт возможности настраивать параметр Velocity с точностью от 1 до 127. Хотелось бы узнать как можно задать параметр velocity выделенным нотам в Piano Roll. Пример: выделяю нужные ноты, жму правой кнопкой мыши задаю необходимый параметр velocity от 1 до 127 и выделенные ноты меняют velocity на заданный уровень Спасибо
Записан
Извините, а зачем такая точность? Если карандашом можно нарисовать, при увеличении окна Velosity достаточно точно, а 5 делений я сомневаюсь что слои в вашем виртуальном синтезаторе распространяются через каждые 5 значений, это были бы библиотеки Терабайтные сэмпловых инструментов. Да и разницу в 5 единиц , скорее всего услышать сложно.
Записан
АВС.С Уважением!Анатолий.
Скорее всего вы правы касательно уровней в синтезаторе, но всё же могу назвать преимущества такого решения: 1. Быстрота изменения параметра velocity в группе выделенных нот 2. Это всё таки точность, дело в том, что если изменять параметр в ручную, т.е с помощью карандаша, различие параметра velocity относительно других редактируемых нот достаточно велико, и как следствие мы имеем существенные различия в звуке. В общем движения руки не сбалансированны и потребуется потратить достаточно много времени для того чтобы накрутить нужную громкость. Спасибо
Записан
насчёт быстроты ,извините, не согласен, карандаш и линия-2 движения, а если быстрые клавиши то удобнее. А в диапазоне Velocity от 1 до 127 Вы даже различие в 10 единиц, практически не услышите. А что касается громкости, то можно её прописать как автоматизацию. Мне кажется я Вас не понимаю, или Вы что то не то хотите сделать.
Записан
АВС.С Уважением!Анатолий.
Здравый смысл мне подсказывает что Вы полностью правы 
Записан
Есть видео от Sonarmusic на эту тему, но могу сказать и так (хотя лучше посмотрите) если автоматизировать клипы, то в окне клипов правой кн на клипе ===Envelopes====и выбираете то что будете автоматизировать, и если назначили в пиано ролл контроллеры то он появятся и в окнах автоматизации, а если не назначили контроллеры, то там только громкость будет. После выбора параметра автоматизации у вас появится линия на клипе
Записан
АВС.С Уважением!Анатолий.
Это действительно то о чём я думал:), но всё же спасибо за Вашу помощь, очень признателен! 
Записан
я забыл, что контроллеры можно назначать и в Envelopes===Create Track Envelope===MIDI
Записан
АВС.С Уважением!Анатолий.
Есть способ изменения велосити более простой и все ноты будут изменяться на одинаковые значения (выше-ниже). Выделяем группу нот, подводим мышку к верхнему краю любой выделенной ноты — появляется пиктограмма карандаша — левой кнопкой мыши нажимаем и тянем вверх или вниз. Все выделенные ноты меняют велосити пропорционально.
Записан
Intel(R) Core(TM) i7-5820K CPU @ 3.30GHz, ASUS X99PRO, SSD, RAM-24Gb DDR3,7Tb HD, Win8.1х64. Аудиоинтерфейс Sonar V-Studio700. Микшер Yamaha 01V96 V2. Синтензаторы:Roland Fantom VS, Roland XV-5080, KORG Krome, Yamaha MOX8. Мониторы ADAM A8X, N-Monitors N300P-C MK2. Микрофоны Октава МКЛ-5000, Октава МЛ-52-01, Октава МК-012(стереопара), Digitech Vocalist EX, ламповый комбик, гитары, бас гитары, балалайка, аккордеон, баян …
Алекс, СПАСИБО! Не знал.Век живи…
Записан
АВС.С Уважением!Анатолий.
Алекс +1
Записан
Ещё меню Process == Scale Velocity
Там Velocity можно указать в абсолютных единицах или процентах
Ещё меню Process == Scale Velocity
Там Velocity можно указать в абсолютных единицах или процентах
а если выделить ноты в пьяноролле, нажатием на ноту С3 например, то увеличиться велосити только этих нот 
Записан
- Печать
Страницы: 1 2 » Вверх
- Создание музыки на компьютере в программе Cakewalk и Sonar — форум SonarMusic.ru »
- Программы и железо »
- Cakewalk / Sonar. Работа с MIDI, контроллеры, автоматизация »
- Piano Roll изменение параметра Velocity выделенной группы нот
Новые сообщения на форуме
Какая DAW наименее ресурсоемкая от aleksalt
[Сегодня в 14:26:12]
Звучание Kontakt Omnia в Bandlab от Егорко
[07 Февраль, 2023, 21:34:44]
Как добиться аналогичного «жирного» звука от Termitter
[06 Февраль, 2023, 17:43:19]
DAW controller — настройка от Роман Нестеров
[06 Февраль, 2023, 12:08:29]
Искаженный звук при мониторинге от Роман Нестеров
[21 Январь, 2023, 00:01:12]
DP Metall Industrial-Blues-Rock от Нью Ангел
[17 Январь, 2023, 22:32:32]
Не играет дорожка через ASIOFORALL от Егорко
[29 Декабрь, 2022, 23:15:13]
Deratisation Black Metal курс от Нью Ангел
[17 Декабрь, 2022, 09:38:25]
В одном окне разделить на два окна пианорол и стафф? от IlyaR
[15 Декабрь, 2022, 07:50:34]
Скачать Cakewalk 2022.11 от Роман Нестеров
[26 Ноябрь, 2022, 18:30:45]
Проблема с миди контроллерами от AShulgin
[18 Ноябрь, 2022, 21:21:42]
Экспорт всего проекта потреково от AkulaAlex
[14 Ноябрь, 2022, 13:13:12]
Kontakt от Vall
[02 Ноябрь, 2022, 09:51:14]
как Session Drummer 3 сделать fade от IgoRr
[31 Октябрь, 2022, 17:50:30]
Банки Tyros в Cakewalk от Vall
[29 Октябрь, 2022, 08:41:47]
Добавить страницу в закладки, поделиться с друзьями…..
Разделы форума
⦁ Sonar. Работа с аудио
Подразделы: Запись и обработка вокала, Запись и обработка гитары, Барабаны, Электронная и танцевальная музыка, Hip-Hop, RNB
⦁ Sonar. Работа с MIDI, контроллеры, автоматизация
⦁ Sonar. Работа с видео
⦁ Sonar и VST эффекты, инструменты, ProChannel, Rewire
⦁ Sonar и музыкальное оборудование
⦁ Sonar. Настройка. Общие вопросы
⦁ Другие программы для создания музыки и совместное их использование с Sonar
⦁ О звуке, сведение, мастеринг, акустическая отделка помещений
⦁ Сэмплы, библиотеки для инструментов
⦁ Творчество
Подразделы: Школа
⦁ Шоубизнес, продвижение творчества, промоушн, авторское право. Концерты, конкурсы, фестивали, релизы альбомов
⦁ Обсуждение сайта
⦁ Другое. Разговоры на общие темы
⦁ Продам — куплю
⦁ Предложения о сотрудничестве, поиск музыкантов
Меню сайта
- Главная
- ФОРУМ
- Новости
- Статьи
- Видео от SonarMusic
- Видео
- Вопрос-ответ
- Ссылки
- ПОИСК по сайту
Скачать:
- Пресеты для ProChannel
- Instrument Definitions
- Studioware Panels
- Шаблоны проектов — Project Templates
- Wallpapers — Обои для рабочего стола
- CAL-скрипты
- Русификатор Sonar
- Сэмплы
- Инструкции Roland, BOSS, Cakewalk
- Сэмплы Roland, BOSS
- Новости Roland, BOSS
- Форум Roland, BOSS
При перепечатке материалов сайта, активная ссылка на SonarMusic.ru обязательна. © 2007-2020 SonarMusic.ru
Этот сайт никаким образом не связан с BandLab и не является их подразделением. This site is not affiliated with or endorsed by BandLab.
Присоединяйтесь к нам:

Данная статья является частью цикла статей «Fl Studio»
Всё что мы с вами рассмотрели до этого относилось к созданию ударных инструментов. Это мы делали прямо в окне стойки инструментов. Тогда как для создания сложных мелодий разложенных по октавам и нотам необходимо использовать пианоролл. Чтобы вызвать окно пианоролла нажмите правой кнопкой мыши по кнопке инструмента для которого вы хотите создать мелодию, и в появившемся меню выберите Piano roll. В нашем случае надо нажать по инструменту FL Keys. Это окно где вы сейчас попробуете создать свою первую мелодию.
Для того чтобы рисовать ноты выберите инструмент карандаш или кисть (без +), и просто нажмите на нужном вам месте левой кнопкой мыши. Для того чтобы изменить длину ноты подведите к её краю курсор мыши, чтобы он стал такого вида , после чего нажмите и ведите в сторону. Для перемещения ноты
. Чтобы удалить ноту нажмите по ней правой кнопкой мыши.
Содержание
- 1 Инструменты пианоролла
- 2 Масштабирование содержимого
- 3 Копирование, перемещение, выделение нот
- 4 Зацикливание отрезка
- 5 Индивидуальные настройки ноты
- 6 Внешний вид стойки инструментов для отображения пианоролла
Инструменты пианоролла[править]
Посмотрите на верхнюю часть инструментов окна пианоролла:
Главное меню — различные команды которые мы с вами не будем рассматривать.
Меню инструментов — различные инструменты для работы с нотами их также пропустим.
Привязка пианоролла — привязка определят, как будут перемещаться ноты по отношению к фоновой сетке. Этот инструмент требует дельного рассмотрения, и мы это сделаем ниже.
Инструмент печати — добавляет предопределённые аккорды, выбранные из меню. Полезный инструмент чтобы одним нажатием нарисовать все ноты определенного аккорда.
Карандаш — рисование нот по одиночке.
Кисть — рисует несколько нот когда вы перетаскиваете.
Кисть для ударных — подобно инструменту «Кисть» выше. Добавляет несколько нот в строку при перетаскивании. Отличается тем, что если вы нажмете левой кнопкой мыши по существующей ноте она выключится.
Стирать — нажмите или нажмите-и-перетащите, чтобы удалить ноты.
Заглушить — щёлкните левой кнопкой мыши по нотам, чтобы заглушить их. Щёлкните левой кнопкой мыши и перетащите, чтобы заглушить несколько нот.
Разрезать — щёлкните левой кнопкой мыши и перетащите вертикально, чтобы нарезать ноты.
Выделить — нажмите по ноте или нажмите-и-перетащите, чтобы сделать выделение группы нот.
Масштабировать до выделенного — щёлкните левой кнопкой мыши и перетащите, чтобы увеличить до выделенного.
Воспроизведение перемоткой— нажмите по нотам, которые вы хотите воспроизвести. Нажмите-и-перетащите через ноты чтобы воспроизвести их последовательно.
Запомните и опробуйте все инструменты.
Давайте рассмотри 1 из самых важных инструментов, это инструмент привязки . Выберите 4-й пункт (None) и попробуйте нарисовать несколько нот в пиноролле, заметьте как они рисуются не по сетке «криво». Теперь попробуйте выбрать Line и также нарисовать несколько нот, все ноты будут выставятся ровно по сетке. Когда вы выбрали Line попробуйте удлинить ноту и вы увидите как нота удлиняется также по сетке, рывками. Опять выберите (None) и попробуйте удлинить ноту, нота будет удлинятся плавно. Также попробуйте перемещать ноту в режиме (None) и Line.
Из всех режимов чаще всего используется Line останьтесь пока в нём и вы. Но для быстрого перехода в режим (None) используется клавиша Alt, попробуйте подвигать ноту в режиме Line нота будет перемещаться по сетке, после чего нажмите и удерживайте клавишу Alt и не отпуская клавишу попробуйте подвигать ноту, или удлинить.
В общем чем меньше число тем более точные настройки. Попробуйте все режимы (порисуйте по перемещайте, изменяйте размеры) и увидьте между ними разницу!
- Step — 1/16 доли.
- 1/2 beat — это половина 1/4 то есть 1/8.
- 1/3 beat — это третья часть 1/4.
- 1/4 beat — это четвертая 1/4.
- 1/6 beat — это шестая 1/4.
- Beat — это 1/4 такта.
- Bar — это 1 такт.
- Events — попробуйте выбрать этот режим после чего нарисуйте несколько нот рядом друг с другом, после того как нарисуете попробуйте выбрать какую нибудь ноту и подвигать её вокруг других рядом стоящих, в результате вы увидите как рядом стоящие ноты будут окрашиваться в другой цвет. Данный режим позволяет увидеть рядом стоящие ноты (это полезно когда нот очень много).
Масштабирование содержимого[править]
Для того чтобы масштабировать размеры содержимого окна пианоролла просто перетащите верхний скролл за его край (так как бы вы удлиняли ноту) см. картинку ниже, цифра 1. Для того чтобы масштабировать окно по вертикали воспользуйтесь иконкой под цифрой 2 (нажмите и перетащите вверх/вниз):
Копирование, перемещение, выделение нот[править]
- Для обведения сразу нескольких нот нажмите клавишу Ctrl и удерживая клавишу нажатой начните обведение. Выделенные ноты окрасятся в красный цвет.
- Для копирования выделенных нот нажмите клавишу Shift и удерживая клавишу нажатой переместите эти ноты в нужное вам место. Все красные ноты будут скопированы в новое место.
- После обведения нот им всем можно одновременно поменять длительность.
- Если вы хотите выделить не все ноты, а только определённые нажмите Ctrl+Shift и начните обведение необходимых нот. Обведите одну ноту, отпустите кнопку мыши (всё делается не отпуская клавиш Ctrl+Shift), нажмите и обведите другую ноту.
Также в пианоролле работают горячие клавиши:
- Ctrl+A — выделить всё.
- Ctrl+С — копировать выделенное.
- Ctrl+V — вставить копированное.
- Ctrl+B — клонировать выделенное.
- Ctrl+X — вырезать.
- Ctrl+D — отменить выделение.
- Ctrl+Z — отменить/вернуть последнее действие.
- Ctrl+Alt+Z — отменить множество действий.
Зацикливание отрезка[править]
Для зацикливания определённого участка пианоролла нажмите на клавиатуре клавишу Ctrl (удерживайте нажатой), и нажмите-и-перетащите по временной шкале в верхней части пианоролла. Вы увидите красную область, этот участок зациклится (станет лупом) см. картинку ниже. После этого нажмите кнопку воспроизведения.
Вы услышите и увидите, что у вас будет проигрываться только этот красный участок. Для отмены зацикливания просто щёлкните двойным щелчком по свободному месту (в этой же временной шкале).
Индивидуальные настройки ноты[править]
Обратите внимание на нижнюю часть окна пианоролла (см. картинку ниже). Если у вас этого нет, то обратите внимание на ….. на картинке под цифрой 1, потяните за эти точки вверх и окно появится (также его можно спрятать).
Каждый столбик это 1 нота, а высота это громкость ноты (сила нажатия на клавишу). Попробуйте изменить их высоту (просто нажмите выбрав инструмент карандаша или кисти), воспроизведите, и вы услышите как меняется их громкость. Также громкость нот можно менять «Каскадом» для этого нажмите правую кнопку мыши и ведите в сторону.
Посмотрите на левую часть окна пианоролла и найдите там надпись Control цифра 2 на картинке выше, нажмите и вы увидите выпадающий список.
По умолчанию выбрано Note velocity (громкость или точнее сила нажатия клавиши) выберите Note pan (панорама) и вы увидите как у вас поменяется внешний вид нижнего окна. Попробуйте поменять настройки нот и вы услышите как звук звучит в правой и в левой колонке/наушнике. Также попробуйте выбрать Note fine pitch (тонкая подстройка высоты тона ноты), попробуйте поменять настройки нот и вы услышите, что теперь ноты «расстроены», то есть таким образом вы можете немного сдвинуть тон ноты вверх/вниз (расстроенный инструмент).
Немного отступим от темы и скажем, что вот это звучание звука то в правой, то в левой колонке правильнее будет сказать звучание в правом и левом канале. Запомните есть 2 канала правый и левый (правая и левая колонка/наушник), далее мы больше не будем писать сделайте так чтобы звук звучал в правой колонке, а будем писать отправьте звук в правый канал!
Note release, Unsupported parameter 1 и Unsupported parameter 2 пока пропустим (они так сейчас называются потому, что у плагина Keys который мы сейчас используем эти параметры не используются, на других плагинах они могут называться по разному).
Channel volume, Channel panning и Channel pitch также пока пропустим, они не имеют столь важного значения.
Внешний вид стойки инструментов для отображения пианоролла[править]
Создайте партию ударных и мелодию (в 4 такта) как на картинке ниже. Такты обозначаются во временной шкале (под цифрой 1 на картинке). Обратите внимание, что вы видите все удары, но не видите всей мелодии, а только первый такт. Для того, чтобы поменять вариант отображения нот в стойке инструментов нажмите по переключателю 2. Первый вид удобнее для написания ударных, а второй для просмотра мелодии.