Что означает уведомление «Это устройство может работать быстрее…» и как исправить проблему
Пользователи стационарных компьютеров и ноутбуков время от времени сталкиваются с разного рода проблемами, и с большинством из них можно справиться самостоятельно, что уже привык делать практически каждый владелец девайса. Ошибки и сбои, о которых информирует система, могут проявляться по разным причинам и при различных сценариях, поэтому в первую очередь нужно выяснить, почему возникла неполадка.
Одна из частых проблем, встречающихся при подключении к компьютеру USB-устройства – появление в трее уведомления «Это устройство может работать быстрее…», намекающего на тот факт, что вы или подключились к порту устаревшей версии, или с функционированием разъёма возникли сложности, и он не работает в нужном режиме. В чём причина появления такого сообщения и как исправить ситуацию мы и разберёмся.
Старые типы USB
Старые компьютеры и ноутбуки могут не поддерживать спецификацию USB 3.0, тогда при подключении устройства USB 3.0 к разъёму 2.0 на заявленную скорость можно не рассчитывать, поскольку при таком коннекте используются те возможности, которые способна предложить более ранняя версия. Между поколениями технологии немало отличий, по большей части речь идёт о производительности и технической реализации, потому USB 3.0, хоть и обратно совместим с версией 2.0, но функционирует с условием ограничения быстродействия устаревшим стандартом.
Сообщение «Это устройство может работать быстрее…» свидетельствует о том, что устройство способно на большее, но в определённых условиях, именно их и требуется обеспечить (на вашем девайсе имеется порт 3.0 и устройство 3.0 нужно подключить именно к нему). То есть для получения скорости, которую обеспечивает новое поколение технологии, её должны поддерживать и подключаемое устройство, и разъём.
Порты USB первого поколения уже практически не встретить на устройствах, в 2000 году появился интерфейс 2.0 (скорость 60 Мб/с), и хотя он уже устарел, широко распространён и сегодня. С появлением интерфейса USB 3.0 SuperSpeed в 2008 году пропускная способность увеличилась до 5 Гбит/с (номинальное значение). Совершенствование технологии на этом не остановилось. В 2013 году появился интерфейс USB 3.1 со скоростью до 10 Гбит/с, а в 2017 году – USB 3.2 со скоростным показателем до 20 Гбит/с (по двум каналам по 10 Гбит/с).
Разъём 3.0 на устройствах легко идентифицировать визуально, он отличается синим цветом коннектора, реже некоторыми производителями используется красный, тогда как для коннекторов 2.0 используются чёрный или серый цвета.
Максимальная скорость отключена в BIOS
Уведомление «Это устройство может работать быстрее…» может означать, что USB 3.0 функционирует в режиме USB 2.0 или же, если речь о 2.0, то USB работает со скоростью 1.0. Это может происходить по причине неправильных настроек в BIOS. Если скоростные показатели интерфейса гораздо ниже, чем должны быть, проверяем параметры BIOS и меняем их при необходимости. Выполняем следующие действия:
Включение/выключение контроллера отвечает за поддержку интерфейса материнкой. При этом не в каждой версии BIOS есть раздел поддержки USB 3.0, тогда следует искать именно значение для XHCI. Кроме «Disable» и «Enable» на отдельных платах у параметра контроллера «XHCI» могут стоять и значения «Auto» или «Smart Auto». Автоматический режим, выставленный по умолчанию, обеспечивает функционирование портов 3.0 в режиме 2.0 во время загрузки компьютера (система загружается со своими драйверами), тогда как после запуска ОС интерфейсы работают в режиме USB 3.0.
Порты USB отсутствуют
Разъёмами USB оборудованы все функционирующие сегодня компьютеры и ноутбуки, другое дело наличие поддержки нового стандарта USB 3.0, обеспечивающего высокую скорость обмена информацией. Системная плата, даже старого образца, оснащена разъёмами 2.0. Если же в вашем случае оказалось, что это не так или 2.0 есть, а нет только разъёма USB 3.0, и при подсоединении USB-флешки вам пишет «Устройство может работать быстрее…», то есть вариант покупки PCI USB 2.0 или 3.0, или же обеих версий.
Стоимость установки внешнего контроллера в разы ниже, чем покупка новой материнской платы, а сам процесс достаточно прост. Здесь важно иметь представление, как выглядит слот. Перед проведением работ компьютер должен быть полностью обесточен, после чего можно снять крышку системника (в случае с ПК) и в свободный слот PCI вставить контроллер. Драйверы установятся в автоматическом режиме.
Скорость работы на уровне USB 1.0
Если система сообщает вам, что USB может работать быстрее, и у USB 3.0 или 2.0 наблюдается скорость на уровне 1.0, причём настройки в BIOS правильные, причина может быть в драйверах. Обычно они устанавливаются в автоматическом режиме, но в некоторых случаях, например, когда дистрибутив ОС «битый» или в процессе функционирования системы появились проблемы, драйвер может не определяться Windows. Тогда драйверы нужно обновить вручную (или удалить, после чего система сама их установит).
Для этого выполняем следующие действия:
СОВЕТ. Если низкая скорость наблюдается при копировании многочисленных файлов небольших размеров, их можно заархивировать. Скорость при переброске архива будет гораздо выше.
Мы рассмотрели несколько решений проблемы, когда при подключении USB-устройства появляется уведомление «Это устройство может работать быстрее…». Удалось ли вам избавиться от сообщения и какой из способов сработал в вашем случае? Расскажите об этом в комментариях.
Если мы подключаем флешку 3.0 к компьютеру, который предусматривает поддержку портов USB 3.0, при этом видим сообщение «Это устройство может работать быстрее при подключении к Super-Speed USB 3.0», это, друзья, значит, что мы либо вставляем флешку не в порты USB 3.0 (с синим язычком), либо с их функционированием имеются проблемы, и они работают в режиме USB 2.0. В чём кроются причины проблем с работой портов USB 3.0 на компьютерах, и как решаются такие проблемы, в этом попытаемся разобраться в сегодняшней статье.
Напомню, пропускная способность интерфейса USB 2.0 — 60 Мб/с, а USB 3.0 – в 10 раз больше, 625 Мб/с. Естественно, редкие из съёмных накопителей, подключаемых к портам USB 3.0 компьютера, работают на пределе возможностей этого интерфейса, но он имеет принципиальное значение для отдельных устройств хранения информации. Так, например, многие современные модели внешних HDD на интерфейсе USB 3.0 смогут выдать линейную скорость 100-170 Мб/с. Собственно, то же, что и при подключении внутренних жёстких дисков к SATA-интерфейсу. Тогда как на интерфейсе USB 2.0 линейная скорость внешних жёстких дисков в среднем обычно держится на отметке 30 Мб/с. Флешки 3.0 на интерфейсе USB 3.0 записывают данные быстрее в 2-3 раза, а читают – быстрее в 3-5 раз. Кстати, в одной из недавних статей сайта мы детально говорили о скоростях работы флешек на интерфейсах USB 2.0 и 3.0. В общем, друзья, если у вас есть съёмный накопитель 3.0, считаю, что разбираться с работоспособностью порта USB 3.0, если с ним возникли проблемы – дело стоящее.
Порты USB 3.0 могут работать в рамках возможностей USB 2.0, если таким образом они настроены в BIOS. Этот момент необходимо проверить в первую очередь. Заходим в BIOS и ищем, где настраиваются USB-порты, обычно это раздел расширенных настроек «Advanced» и подраздел «USB Configuration». Или нечто с подобными названиями. Здесь необходимо проверить, активна ли поддержка USB 3.0. Параметр «USB 3.0 Support» должен иметь значение «Enable» (Включено). Значение «Enable» также должно быть у параметра «XHCI hand-off», он может называться «XHCI Pre-Boot Mode», просто «XHCI» или как-то по-другому, но с присутствием ключевого термина «XHCI».
XHCI – это контроллер USB 3.0, и если в BIOS не реализован отдельным пунктом параметр поддержки этого интерфейса типа «USB 3.0 Support», его включение/отключение реализуется за счёт контроллера. На некоторых материнских платах у параметра контроллера XHCI могут быть и другие значения типа «Auto» или «Smart Auto», обеспечивающие работу портов USB 3.0 в режиме 2.0 до загрузки операционной системы со своими драйверами USB 3.0. И такие значения производителями компьютерных устройств обычно выставляются по умолчанию, дабы сделать возможной работу с современным интерфейсом USB внутри операционных систем, при этом избежать краха установки отдельных из них, в составе дистрибутива которых нет драйверов USB 3.0. Самый яркий пример – официальные сборки Windows 7, проблему с отсутствием драйверов которой мы обсуждали и решали в этой статье. Если на вашем, друзья, ПК или ноутбуке для случаев установки Windows 7 без интегрированных драйверов USB 3.0 имеются рабочие порты USB 2.0 (с чёрным язычком), можно смело ставить настройку контроллера XHCI в положение «Enable». Только при установке «Семёрки» не забывать о том, что флешку нужно вставлять в порт USB 2.0.
Внутри Windows работать на уровне USB 2.0 интерфейс USB 3.0 может по банальной причине некорректной установки драйвера контроллера. Решается такая проблема любым из способов борьбы с некорректно установленными драйверами – это либо их обновление, либо переустановка. Используем для начала штатные возможности Windows. Идём в диспетчер устройств. Раскрываем ветку «Контроллеры USB». Кликаем расширяемый хост-контроллер. Чаще он значится как «Расширяемый хост-контроллер Intel(R) USB 3.0», но в нашем случае, например, его производителем является японская компания Renesas. Вызываем на нём контекстное меню и выбираем обновление драйвера.
Жмём автоматический поиск в Интернете.
Если в Интернете драйверы не найдутся, можно вручную установить драйверы USB 3.0, скачав их с сайта производителя ноутбука или материнской платы ПК. Либо прибегнуть к помощи программ для автоматической установки/обновления драйверов.
Я просто уверен в том, что среди пользователей ПК нет ни одного человека, который не сталкивался бы с одной очень интересной проблемой. При подключении флешки или любого другого USB-устройства в порт на экране монитора появляется ошибка: «Это устройство может работать быстрее, если его подключить к более скоростному порту». Часто пользователи недоумевают, что значит эта ошибка и как с ней бороться. Обо всем этом я расскажу вам прямо сейчас.
Описание
Технология USB (от английского Universal Serial Bus — универсальная последовательная шина) — это интерфейс передачи данных для периферийных устройств. Сюда могут относится самые различные гаджеты: принтер, сканер, МФУ, жесткий диск, флеш-карта, фотоаппарат, мобильный телефон и т.д. Таким образом был создан фактически универсальный порт, который поддерживает большая часть известных нам устройства.
Разработкой технологии занимались сразу несколько фирм-гигантов, благодаря которым в том числе она стала столь популярной и успешной. Вот эти компании: Philips, US Robotics, Microsoft и Intel. Первая спецификация USB 1.0 была подготовлена в 1995 году, тогда же она вышла в виде патча к операционной системе Windows 95, а в ОС Windows 98 поддержка была встроена по-умолчанию. Правда, примерно первые пять лет формат практически не пользовался успехом, однако к началу 2000 годов большая часть периферийных устройств оснащалась новым интерфейсом с поддержкой USB.
Спецификация USB 2.0 впервые была показана в 2000 году и благополучно дожила до наших дней. Однако уже в середине «нулевых» производители жестких дисков буквально уперлись в ограничение скорости данной спецификации, в результате чего потребовался новый протокол. Так появился USB 3.0. Правда, конкретно эта спецификация пока не стала успешной, потому что производители материнских плат по-прежнему стараются использовать протокол USB 2.0 (видимо, в целях экономии). Впрочем, это всего лишь вопрос времени.
Как вы могли догадаться, все интерфейсы, а их, условно говоря, всего четыре (USB 1.0, 1.1, 2.0 и 3.0), в глазах обычного пользователя различаются лишь скоростью записи и передачи данных. На самом же деле эти протоколы имеют существенные отличия и помимо скорости, которые для простого обывателя, опять же, ничего не значат.
Ошибка USB
Итак, теперь вы в общих словах представляете, что это за технология такая USB. Теперь самое время вернуться к нашему главному вопросу.
Суть ситуации: допустим, вы подключаете флешку к порту и на экране появляется сообщение «Это устройство может работать быстрее, если его подключить к USB 3.0». Данное сообщение говорит о том, что вы подключили устройство, поддерживающее протокол USB 3.0 к компьютеру, который пока что еще поддерживает только протокол 2.0 и ниже. Вот, собственно, и все. Более того, это не ошибка вовсе, как считают многие, а всего лишь предупреждение, на которое вы можете не обращать свое внимание.
Тем не менее, некоторые пользователи все же задают вопрос — что, мол, сделать, что бы сообщение не появлялось каждый раз на экране? Могу посоветовать лишь отключить его. Делается это очень просто.
Заходим в диспетчер устройств (для Windows 7: Панель управления — Система — Диспетчер устройств) и ищем здесь «Контроллеры USB» (в Windows XP подраздел, если не ошибаюсь, называется «Контроллеры универсальной последовательной шины USB»).
Перед вами контроллеры. Наводим стрелку мыши на любой из них, нажимаем на правую кнопку и выбираем пункт «Свойства», вкладка «Дополнительно». Здесь увидите такую надпись: «Сообщить, если устройство может работать быстрее». Снимите галочку рядом с ней и нажмите ОК. После этого никаких сообщений появляться не будет.
Можно ли как-то еще решить этот вопрос? Конечно же, можно. Если вы используете для работы обычный ПК, то можете приобрести себе USB-плату, поддерживающую USB 3.0, благо, продаются они практически в любом компьютерном магазине. Вот только порты будут находиться на задней части корпуса системного блока — вставлять гаджеты не очень удобно. С другой стороны, можно использовать удлинитель. Вот, собственно, и все решения проблемы на сегодня.
Как исправить «Это устройство может работать быстрее»?
Сообщение «Это устройство может работать быстрее» обычно появляется в Windows, когда подключается внешний прибор, такой как съёмный жёсткий диск, камера, телефон или любое другое оборудование, которое можно подсоединить через USB-порт. По сути, это не говорит об ошибке, а скорее указание на то, что передачу данных между устройствами можно значительно ускорить.
Одна из основных причин появления данного сообщения заключается в том, что устройство с поддержкой USB 3.0 работает только на скорости 2.0. Вместе с тем, подсказка может быть вызвана в связи с устаревшими или отсутствующими USB-драйверами, а также неправильными их настройками. Однако независимо от того, что стало первопричиной, одно из ниже приведённых решений может исправить ситуацию.
Содержание
- Решение 1. Включите драйвер расширяемого хост-контроллера USB 3.0
- Решение 2. Обновите USB-драйверы
- Решение 3. Подключите ноутбук к розетке
- Решение 4. Используйте разные порты подключения
- Решение 5. Отключите режим энергосбережения USB через Диспетчер устройств
- Решение 6. Включите контроллер xHCI в BIOS
Решение 1. Включите драйвер расширяемого хост-контроллера USB 3.0
В некоторых случаях драйвер хост-контроллера USB 3.0 может быть отключён. Соответственно, его необходимо активировать:
- Щёлкните ПКМ по значку Windows в левом нижнем углу.
- В открывшемся меню выберите Диспетчер устройств.
- Далее разверните раздел Контроллеры USB и найдите драйверы с пометкой 3.0.
- Нажмите по нему ПКМ и выберите Свойства.
- Откройте вкладку Драйверы, и кликните на опцию Задействовать.
- Обратите внимание, что данный параметр будет доступен, только если драйвер был отключён. В противном случае, ничего делать не надо.
- Проверьте таким образом каждый из драйверов с пометкой 3.0 и 3.1.
- Затем перезагрузите компьютер.
Решение 2. Обновите USB-драйверы
Одной из причин появления сообщения могут быть устаревшие драйвера. Поэтому своевременное их обновление может избавить не только от этой проблемы, но и многих других.
- Снова откройте Диспетчер устройств, как описано выше.
- Разверните раздел Контроллеры USB, и кликнув ПКМ по драйверу 3.0, обновите его.
- Сделайте то же самое с каждым программным обеспечением с пометкой 3.0 и 3.1.
- Если имеются приложения, отмеченные восклицательным знаком в жёлтом треугольнике, их также следует обновить.
- По завершении перезагрузите систему.
Решение 3. Подключите ноутбук к розетке
В некоторых случаях сообщение «Это устройство может работать быстрее» появляется из-за настроек питания на ноутбуках. Если речь о ноутбуке, работающем от батареи, следует подключить его к розетке, чтобы убедиться, что порт USB работает на полную мощность.
Решение 4. Используйте разные порты подключения
USB 2.0 – это старая версия типа подключения, используемого для передачи данных. Если вы посмотрите на панель с доступными портами, то увидите, что каждый из них подписан соответствующей версией. Поэтому, подключившись через порт 3.0/3.1, передача данных между устройствами будет ускорена, а сообщение перестанет появляться. Конечно, в некоторых случаях указаны просто специфические символы, поэтому можно поочерёдно подключиться к каждому из них, чтобы найти нужный.
Решение 5. Отключите режим энергосбережения USB через Диспетчер устройств
Сообщение о том, что устройство может работать быстрее, связано с настройками электропитания. Если компьютер функционирует в режиме энергосбережения и установлена соответствующая опция, то некоторые USB-порты могут быть деактивированы.
- Откройте Диспетчер устройств и разверните раздел Контроллеры USB.
- Нажмите ПКМ по драйверу 3.0/3.1 и выберите Свойства.
- Перейдите на вкладку Управление электропитанием.
- Снимите галочку с опции Разрешить отключение этого устройства для экономии энергии.
- Сделайте то же самое для всех портов 3.0/3.1.
Решение 6. Включите контроллер xHCI в BIOS
xHCI – это опция в BIOS, включающая функционал USB 3.0. Если ничего из выше перечисленного не устранило навязчивое сообщение, необходимо убедиться, что данная настройка включена.
Чтобы получить доступ к BIOS, перезагрузите компьютер и постоянно нажимайте F2, F8, F10, Del или другую кнопку на клавиатуре в зависимости от модели вашего устройства (подробнее можно узнать на сайте производителя материнской платы или ноутбука).
Зайдя в BIOS, нужно найти параметр xHCI Mode, он может находиться в разделах Advanced, Devices, Peripherals или подобных. Навигация по настройкам системы осуществляется с помощью клавиш со стрелками. Активируйте мод и перезагрузите компьютер в нормальном режиме.
Содержание
- Как ускорить флешку
- Способ 1: Проверка на вирусное заражение и его устранение
- Способ 2: Подключение флешки к более скоростному порту
- Способ 3: Смена файловой системы
- Способ 4: Изменение настроек работы с флешкой
- Способ 5: Изменение конфигурации BIOS
- Вопросы и ответы
Современные USB-накопители являются одними из самых популярных внешних носителей данных. Немаловажную роль в этом играет еще и скорость записи и чтения данных. Впрочем, ёмкие, но медленно работающие флеш-накопители не слишком удобны, так что сегодня расскажем, какими методами можно увеличить скорость флешки.
Как ускорить флешку
Первое, что нужно отметить — причины, по которым быстрота флешки может снизиться. К таковым относятся:
- износ NAND;
- несоответствие стандартов входного и выходного разъемов USB;
- проблемы с файловой системой;
- неправильно настроенный BIOS;
- вирусное заражение.
Исправить ситуацию с изношенными чипами, увы, невозможно — лучше всего скопировать данные с такой флешки, приобрести новую и перенести информацию на неё. Стоит также учитывать происхождение такого накопителя — флешки от малоизвестных производителей из Китая могут оказаться низкокачественными с очень коротким сроком службы. Остальные описанные причины можно попробовать устранить самостоятельно.
Читайте также: Проверяем реальную скорость флешки
Способ 1: Проверка на вирусное заражение и его устранение
Вирусы — самая частая причина замедления флешки. Большинство видов вредоносного ПО создает на флешке кучу мелких скрытых файлов, из-за чего скорость доступа к нормальным данным значительно снижается. Чтобы раз и навсегда разобраться с проблемой, стоит очистить флешку от существующих вирусов и обезопасить от последующего заражения.
Подробнее:
Как очистить флешку от вирусов
Защищаем флешку от вирусов
Способ 2: Подключение флешки к более скоростному порту
Сейчас все еще остается распространенным стандарт USB 1.1, принятый почти 20 лет назад. Он обеспечивает очень низкую скорость передачи данных, отчего кажется, что флешка работает медленно. Как правило, Виндовс сообщает о том, что накопитель подключен к медленному разъему.
В этой случае поступите, как рекомендовано — отключите запоминающее устройство от медленного порта и подключите к более новому.
Сообщение о медленной работе также можно получить, подключая флешку стандарта USB 3.0 к самому распространенному сейчас ЮСБ 2.0. В этом случае рекомендации те же. Если же все разъемы на вашем ПК или ноутбуке стандарта 2.0, то единственным решением проблемы будет обновление аппаратного обеспечения. Впрочем, некоторые материнские платы (как десктопные, так и ноутбучные) не поддерживают ЮСБ 3.0 на аппаратном уровне.
Способ 3: Смена файловой системы
В статье о сравнении существующих файловых систем мы пришли к выводу, что оптимальными для современных накопителей являются NTFS и exFAT. Если медленная флешка отформатирована в FAT32, стоит сменить эту систему на упомянутые.
Подробнее: Инструкция по изменению файловой системы на флешке
Способ 4: Изменение настроек работы с флешкой
В современных вариантах Windows USB-накопитель работает в режиме быстрого удаления, что дает определенные преимущества для сохранности данных, но и замедляет скорость доступа к ним. Режим можно переключить.
- Подключите флешку к компьютеру. Откройте «Пуск», найдите там пункт «Мой компьютер» и щелкните по нему правой кнопкой мыши.
В контекстном меню выберите «Управление».
- Выберите «Диспетчер устройств» и откройте «Дисковые устройства».
Найдите ваш накопитель и дважды щелкните мышью по его имени. - В меню выберите вкладку «Политика» и включите опцию «Оптимальная производительность».
Внимание! Включив эту опцию, в дальнейшем отключайте флешку от компьютера исключительно через «Безопасное извлечение», иначе потеряете свои файлы!
- Принимайте изменения и закрывайте «Дисковые устройства». После этой процедуры скорость флешки должна значительно возрасти.
Единственный недостаток этого способа — зависимость флешки от «Безопасного извлечения». Впрочем, для большинства пользователей использовать этот вариант отключения скорее норма, так что этим недостатком можно пренебречь.
Способ 5: Изменение конфигурации BIOS
Флеш-накопители существуют уже давно, и современные ПК и ноутбуки не всегда совместимы со старыми флешками. В БИОС есть соответствующая настройка, которая для современных накопителей бесполезна, и лишь замедляет доступ к ним. Отключать эту настройку следует так:
- Войдите в BIOS вашего компьютера (варианты процедуры описаны в этой статье).
- Найдите пункт «Advanced» (иначе называется «Advanced Settings»).
Зайдя в этот раздел, поищите параметр «Legacy USB Support» и отключите его, выбрав пункт «Disabled».Обратите внимание! Если у вас есть старые флешки, то после отключения этого параметра они перестанут распознаваться на этом компьютере!
- Сохраните изменения (в большинстве вариантов БИОС это клавиши F10 или F12) и перезагружайте компьютер.
С этого момента новейшие флешки начнут работать намного быстрее, пусть и ценой потери возможности работы со старыми.
Мы с вами рассмотрели самые распространенные причины падения скорости работы флешек и решения этой проблемы. Однако, если у вас есть еще варианты, будем рады услышать их в комментариях.
If you’re prompted by the message: This device can perform faster when you connect a removable device with your computer, you’re not the only one. You’re probably seeing the message in details similar as one of below:
This USB device can perform faster is you connect it to a Hi-Speed USB 2.0 port.
This USB Composite Device can transfer information faster if you connect it to Super-Speed USB 3.0 port.
Don’t worry, you can try the following solutions to get rid of it. Read on and find how…
Method 1: Connect your device with another USB port
This problem could be caused by the USB port your device is plugged in. Please try another USB port and be sure to connect your device directly to your computer. That is to say, don’t use any USB hub or extension cables to connect your devices.
Once you do, check if the error still pops up.
Method 2: Update your USB controller driver
If you USB controller driver is old or corrupted, the problem may also occurs. So be sure to update your USB controller driver if you have the problem.
You can either update your USB controller driver manually or automatically.
Manual driver update – You can update your video driver manually by going to the manufacturer’s website for your brand computer or motherboard, and searching for the most recent correct driver for it. Be sure to choose the only driver that is compatible with your variant of Windows system.
Automatic driver update – If you don’t have the time, patience or computer skills to update your USB controller driver manually, you can, instead, do it automatically with Driver Easy. Driver Easy will automatically recognize your system and find the correct driver for your USB controller, and your variant of Windows system, and it will download and install it correctly:
- Download and install Driver Easy.
- Run Driver Easy and click the Scan Now button. Driver Easy will then scan your computer and detect any problem drivers.
- Click Update All to automatically download and install the correct version of all the drivers that are missing or out of date on your system. (This requires the Pro version which comes with full support and a 30-day money back guarantee. You’ll be prompted to upgrade when you click Update All.)
Note: You can do it for free if you like, but it’s partly manual.
Restart your computer to see if the error disappears.
If you’re prompted by the message: This device can perform faster when you connect a removable device with your computer, you’re not the only one. You’re probably seeing the message in details similar as one of below:
This USB device can perform faster is you connect it to a Hi-Speed USB 2.0 port.
This USB Composite Device can transfer information faster if you connect it to Super-Speed USB 3.0 port.
Don’t worry, you can try the following solutions to get rid of it. Read on and find how…
Method 1: Connect your device with another USB port
This problem could be caused by the USB port your device is plugged in. Please try another USB port and be sure to connect your device directly to your computer. That is to say, don’t use any USB hub or extension cables to connect your devices.
Once you do, check if the error still pops up.
Method 2: Update your USB controller driver
If you USB controller driver is old or corrupted, the problem may also occurs. So be sure to update your USB controller driver if you have the problem.
You can either update your USB controller driver manually or automatically.
Manual driver update – You can update your video driver manually by going to the manufacturer’s website for your brand computer or motherboard, and searching for the most recent correct driver for it. Be sure to choose the only driver that is compatible with your variant of Windows system.
Automatic driver update – If you don’t have the time, patience or computer skills to update your USB controller driver manually, you can, instead, do it automatically with Driver Easy. Driver Easy will automatically recognize your system and find the correct driver for your USB controller, and your variant of Windows system, and it will download and install it correctly:
- Download and install Driver Easy.
- Run Driver Easy and click the Scan Now button. Driver Easy will then scan your computer and detect any problem drivers.
- Click Update All to automatically download and install the correct version of all the drivers that are missing or out of date on your system. (This requires the Pro version which comes with full support and a 30-day money back guarantee. You’ll be prompted to upgrade when you click Update All.)
Note: You can do it for free if you like, but it’s partly manual.
Restart your computer to see if the error disappears.

Оглавление: 1. Что такое USB 3.0 2. Ошибка «Это устройство может работать быстрее при подключении к USB 3.0» 3. Как исправить ошибку «Это устройство может работать быстрее» - Настройки BIOS - Обновление драйвера Windows
Что такое USB 3.0

Спецификация USB 3.0 появилась на рынке в 2008 году, то есть более 10 лет назад. Несмотря на это, USB 3.0 до сих пор присутствует далеко не на всех устройствах. Гораздо более распространен стандарт USB 2.0, который значительно медленнее. Скорость передачи данных через протокол USB 3.0 доходит до 5 Гбит/с, тогда как у USB 2.0 данный показатель находится на уровне в 480 Мбит/с.
Рекомендуем прочитать: Как ускорить работу флэшки или внешнего жесткого диска, подключенного к компьютеру
Обратите внимание: Чтобы отличить USB 2.0 от USB 3.0, нужно посмотреть на разъем. Согласно принятому стандарту, разъем USB 3.0 имеет синий цвет перегородки.
Ошибка «Это устройство может работать быстрее при подключении к USB 3.0»
Одна из ошибок, с которой может столкнуться пользователь при наличии на материнской плате разъемов USB 3.0, звучит следующим образом: «Это устройство может работать быстрее при подключении к Super-Speed USB 3.0». Ошибка указывает, что у пользователя есть возможность передавать данные с подключенного устройства быстрее, чем он это делает сейчас, если воспользоваться интерфейсом USB 3.0.
Данное сообщение является не ошибкой, а скорее советом для пользователя воспользоваться более быстрым портом, и это правильно, если она появляется, когда устройство, с которого будут передаваться данные, было подключено к USB 2.0 при наличии USB 3.0. Но, зачастую, такое информационное сообщение возникает, когда периферия была подключена к USB 3.0, то есть в нужный порт, но это Windows не может определить.
Как исправить ошибку «Это устройство может работать быстрее»
Если устройство подключено к USB 3.0, но все равно возникает уведомление о том, что это устройство может работать быстрее, это говорит о том, что в BIOS или Windows имеются препятствия для определения интерфейса.
Настройки BIOS
Если в настройках BIOS не установлено, что порты USB 3.0 должны работать в высокоскоростном режиме, они будут работать в стандарте USB 2.0. Обычно, именно с этим и связана проблема, которая приводит к возникновению ошибки «Это устройство может работать быстрее». Выполните следующие действия:
- При загрузке компьютера перейдите в BIOS;
- Далее, в зависимости от версии BIOS, действия могут различаться. Нужно найти раздел, где происходит настройка USB-портов, обычно, этот раздел называется «Advanced»;
- В нем в подразделе «USB Configuration» нужно найти два параметра: «USB0 Support» и «XHCI hand-off». Оба эти параметра должны быть в режиме «Включено», то есть «Enable».
Обратите внимание: Параметр «XHCI hand-off» может иметь другое название. Например, в некоторых версиях BIOS он называет «XHCI Pre-Boot Mode» или «XHCI Mode». Нужно ориентироваться именно на аббревиатуру «XHCI».
Для понимания данной процедуры, нужно дать объяснение, что собой представляет параметр XHCI. Сам по себе XHCI – это контроллер USB 3.0. При его включении/выключении, соответственно, меняется факт поддержки интерфейса материнской платой. Далеко не во всех версиях BIOS присутствует отдельно пункт, отвечающий за поддержку USB 3.0, и в таких случаях нужно ориентироваться именно на значения параметра XHCI, которые, помимо вариантом «Disable» и «Enable», могут быть также «Auto» и «Smart Auto».
Обратите внимание: Если у параметра XHCI выставлен один из автоматических режимов, это говорит о том, что в момент загрузки компьютера, до старта Windows, интерфейсы будут работать в режиме USB 2.0, а после запуска операционной системы в режиме USB 3.0.
Обновление драйвера Windows
Если BIOS настроен правильно, нужно убедиться, что нет проблем с драйверами для USB 3.0. В штатной ситуации они устанавливаются автоматически и никаких проблем с ними не возникает. Но, например, если дистрибутив, с которого устанавливалась Windows, «битый» или во время работы самой системы возникли те или иные проблемы, драйвер USB 3.0 может перестать определяться. Чтобы его обновить до рабочей версии, нужно сделать следующее:
- Нажмите правой кнопкой мыши на «Пуск» и выберите в выпадающем меню пункт «Диспетчер устройств»;
- В списке доступных устройств раскройте раздел «Контроллеры USB»;
- Найдите среди имеющихся вариантов контроллеров тот, который отвечает за USB0. В зависимости от версии материнской платы, названия могут отличаться. Скорее всего, он будет называться «Расширяемый хост-контроллер ASMedia USB 3.0».
Обратите внимание: ASMedia – это производитель данного контроллера. Если производит компания Intel или Renesas, именно они будут указаны в названии.
- Нажмите правой кнопкой мыши на контроллер USB 3.0 и выберите пункт «Обновить драйвер»;
- Откроется окно, в котором нужно выбрать «Автоматический поиск обновленных драйверов». Обратите внимание, чтобы в этот момент компьютер был подключен к интернету.
Важно: Если драйверы обнаружить не получится, перейдите на сайт производителя материнской платы (в случае с ноутбуком, на сайт производителя ноутбука) и скачайте драйвера в ручном режиме, после чего установите их.
После выполнения указанных выше действий перезагрузите компьютер, чтобы изменения вступили в силу.
(211 голос., средний: 4,55 из 5)
Загрузка…
Вы когда-нибудь видели сообщение « Это устройство может работать быстрее », когда вы подключили USB-устройство к компьютеру? Это сообщение Windows ‘способ сказать вам, что вы упускаете теоретическую скорость вашего оборудования, но может быть не ясно, как решить проблему. Как и многие компьютерные проблемы, особенно с оборудованием, эта проблема имеет ряд возможных причин и решений.
В сообщении говорится, что вы должны подключить ваше устройство к порту USB 2.0, но что, если оно уже подключено к порту USB 2.0? Или что, если вы подумали, что он уже подключен к порту USB 2.0 — как вы можете определить разницу?
Несоответствие устройств и портов
Первым делом — убедитесь, что ваше устройство может работать быстрее. Например, если вы копаете старую флеш-карту USB 1.1 из шкафа и подключите его к порту USB 2.0, Windows покажет вам это предупреждение. Это сообщение не обязательно означает, что само устройство может работать быстрее, только то, что сам USB-порт работает на более низкой скорости, чем он поддерживает.
Эта проблема также может возникнуть, если вы подключаете устройство USB 2.0 к USB 3.0 порт. USB имеет обратную совместимость, но скорость жертвуется при использовании устаревшего порта или устройства.
Драйверы
Проблемы с драйверами USB вашей системы также могут привести к этой ошибке скорости USB. Чтобы это исправить, вы можете попробовать загрузить и установить последние версии драйверов чипсета USB или материнской платы с веб-сайта производителя вашего компьютера (или с веб-сайта производителя вашей материнской платы, если вы создали свой компьютер самостоятельно).
Еще один способ попытаться исправить драйверы USB — запустить диспетчер устройств — введите « Диспетчер устройств» в меню «Пуск» и нажмите Enter . Найдите устройства USB с желтыми значками восклицательных знаков рядом с ними в категории контроллеров универсальной последовательной шины. Если вы видите сообщение с ошибкой, щелкните его правой кнопкой мыши и скажите Windows, чтобы обновить или установить драйверы для него. Вы также можете попробовать обновить драйверы для устройств, у которых нет желтого значка с восклицательным знаком.
кабель
Проблема может быть с вашим USB-кабелем. Если кабель изначально был предназначен для устройств USB 1.1, он может работать некорректно на скоростях USB 2.0. Это также может быть просто неисправный кабель — если вы сомневаетесь, попробуйте заменить кабель.
Поврежденное оборудование
Попробуйте подключить USB-устройство или кабель к другому порту в вашей системе. Возможно, сам USB-порт неисправен включается и не работает должным образом.
Также возможно, что проблема связана с самим устройством — вы можете попробовать подключить USB-устройство к другому компьютеру, на котором эта ошибка не возникает. Если вы видите одну и ту же ошибку везде, проблема связана с вашим устройством, а не с вашим компьютером.
Сила
Некоторым устройствам может потребоваться больше энергии, чем они получают от USB-подключения, например, внешние жесткие диски требует гораздо больше энергии, чем USB- клавиатуры. , которые требуют довольно мало энергии. Это может часто происходить, если вы используете USB-концентратор, который не обеспечивает питание — если вы используете USB-концентратор и получаете это сообщение, вам следует подключить устройство напрямую к компьютеру, а не к концентратору.
На самом деле есть два типа USB-концентраторов — концентраторы, которые потребляют энергию только от вашего компьютера, и концентраторы, которые имеют отдельный разъем питания. Только концентраторы с внешними разъемами питания могут обеспечить достаточное количество энергии для поддержки энергозатратных USB-устройств. Это также относится к другим устройствам, которые функционируют как концентраторы, например мониторы с включенными портами USB — подключите ваше устройство USB непосредственно к компьютеру или концентратору USB с питанием.
Также возможно, что ваш компьютер не направляет достаточно энергии на USB-порт. Это не то, как USB-соединения должны работать, но это возможно с неисправным или плохо спроектированным оборудованием. Попробуйте подключить устройство к другому USB-порту.
Настройки BIOS
BIOS многих компьютеров имеют настройку, которая может переключаться между различными режимами USB в целях совместимости. Хотя компьютеры обычно поставляются с оптимальной настройкой, эта настройка могла измениться.
Чтобы получить доступ к BIOS вашего компьютера, вам нужно будет перезагрузить компьютер и нажать клавишу, которая появляется на экране — часто F2 или Delete — во время загрузки. Как только вы это сделаете, вы попадете в специальное меню BIOS. Найдите параметр «Режим USB» и убедитесь, что он настроен на максимально возможную скорость — например, если ваш компьютер поддерживает USB 2.0, для параметра «Режим USB» в BIOS следует установить режим 2.0, а не режим 1.1. Этот параметр также может называться как «высокоскоростной» режим USB, в зависимости от вашего BIOS.
Отключение предупреждения
Если вы не можете решить эту проблему, или если вы определили, что это проблема с вашим устройством или компьютером, и вы застряли с ней, вы всегда можете отключить пузырь отключить которое появляется при подключении USB-устройства к компьютеру. Устройство по-прежнему будет работать на гораздо более медленной скорости USB, чем теоретически, но, по крайней мере, Windows не будет вас об этом беспокоить.
Для этого откройте «Диспетчер устройств» (введите « Диспетчер устройств» в меню «Пуск» и нажмите «Ввод»), щелкните правой кнопкой мыши хост-контроллер USB в разделе «Контроллеры универсальной последовательной шины» и выберите « Свойства» . Снимите флажок « Скажите, может ли мое устройство работать быстрее» на вкладке « Дополнительно ».
Вы столкнулись с этой проблемой? Как ты это исправил? Вы использовали решение, не упомянутое здесь? Оставить комментарий и дайте нам знать!
Image Credit: USB-порт для подключения через Shutterstock


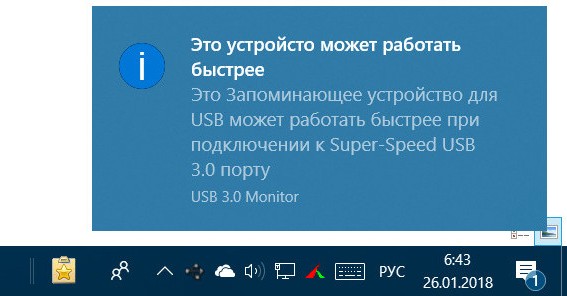

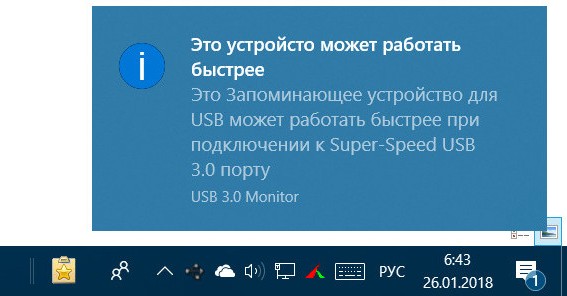
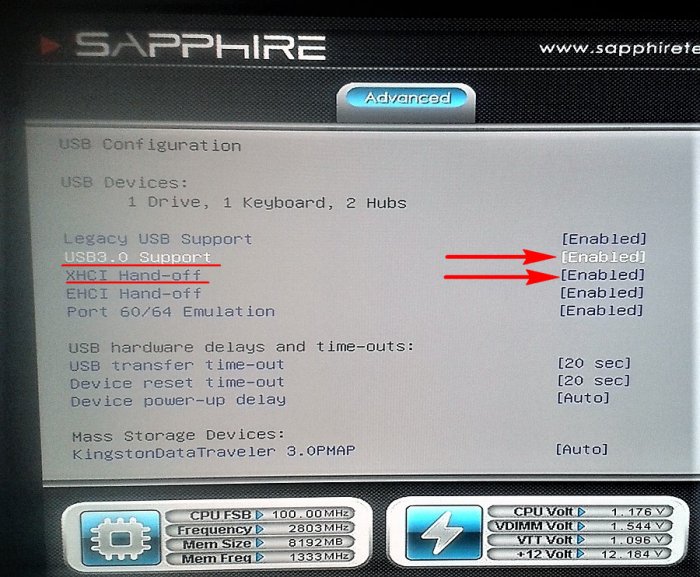
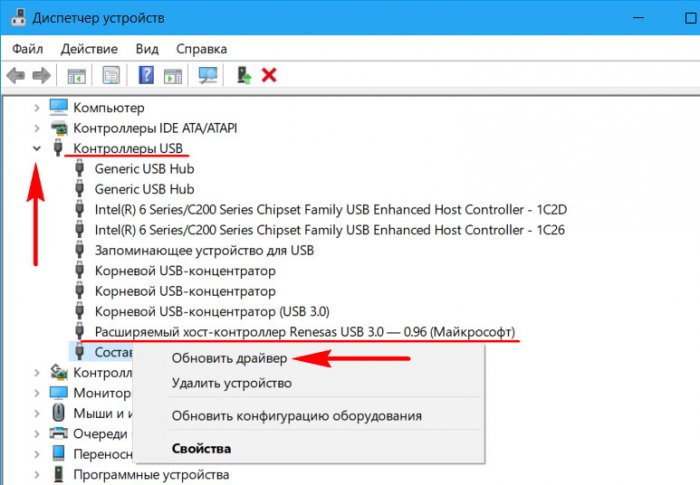
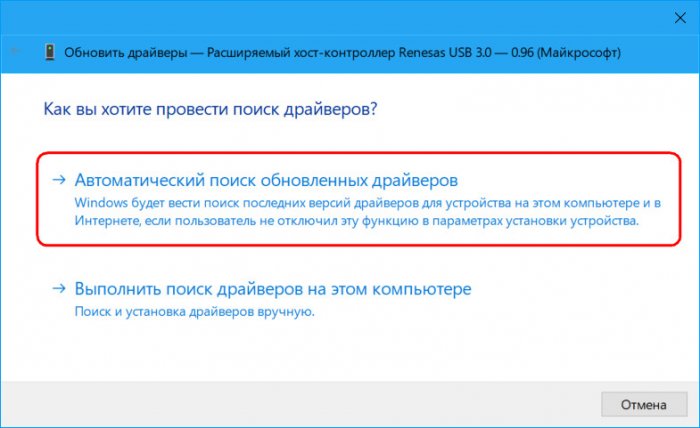
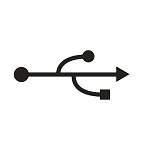
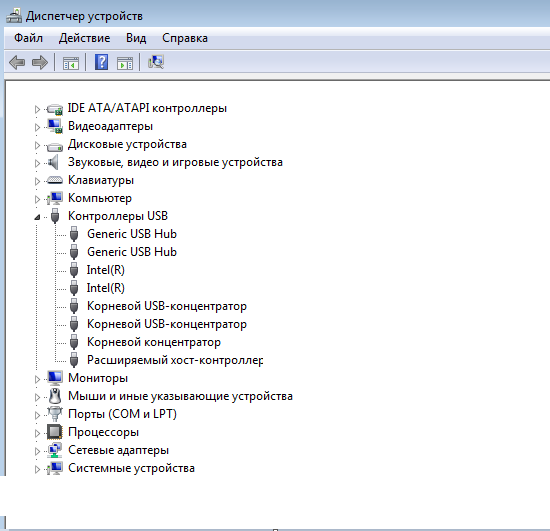
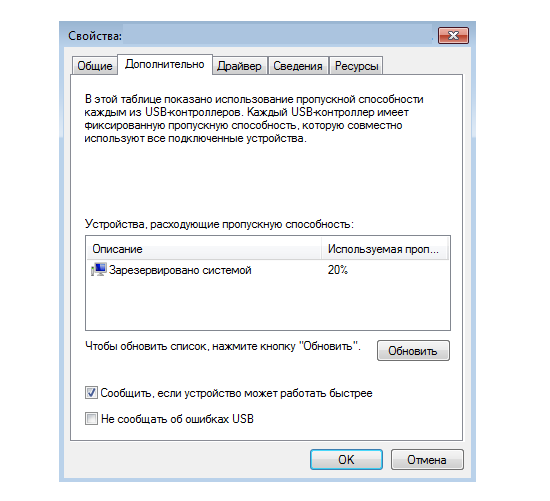
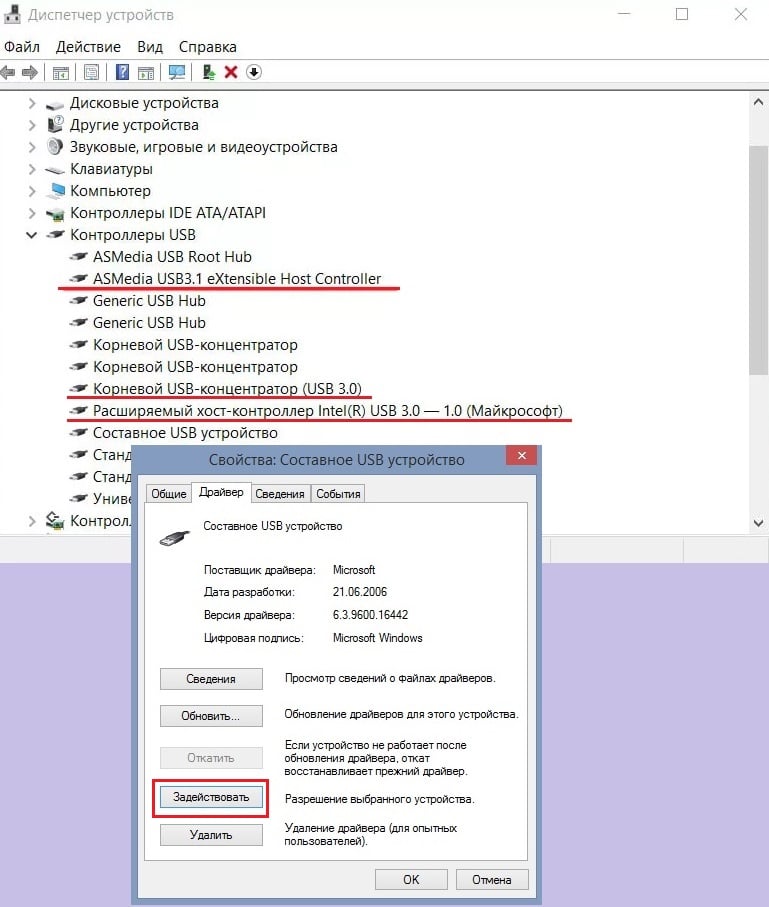
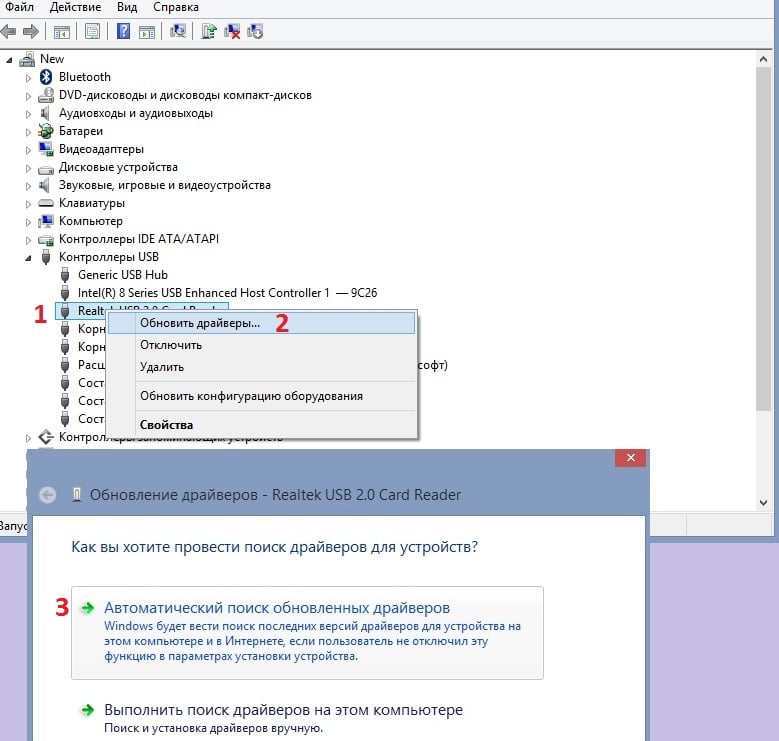

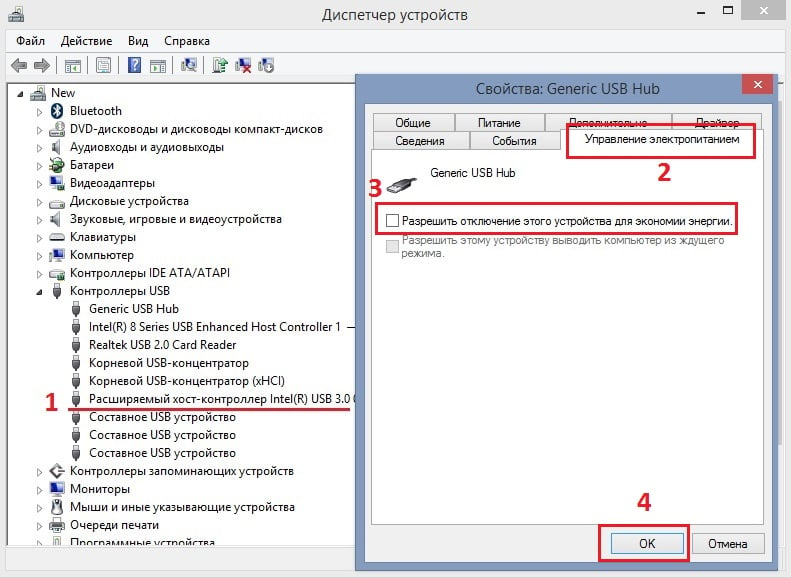
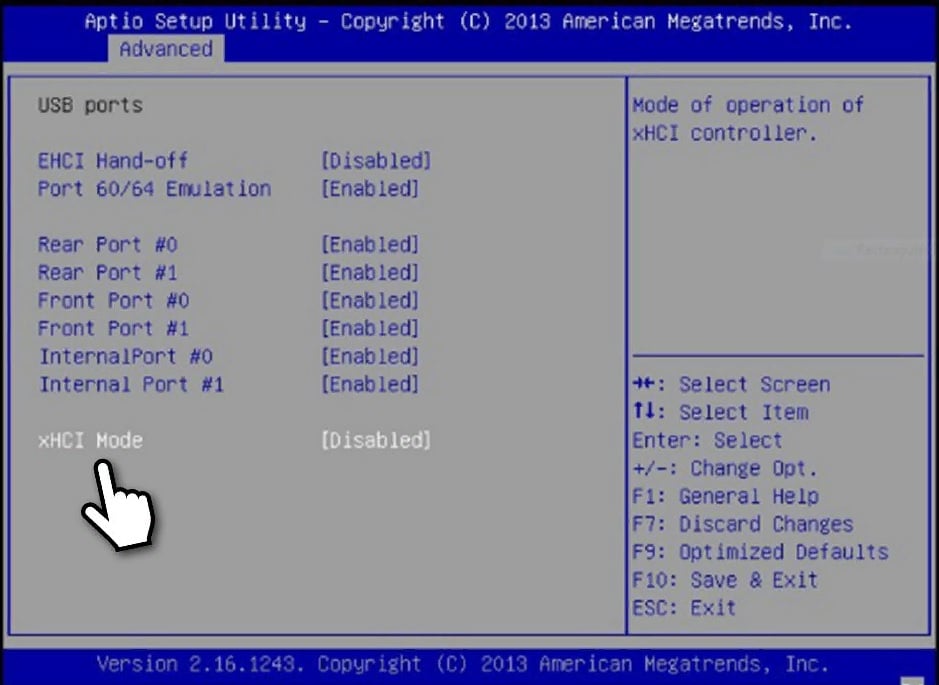











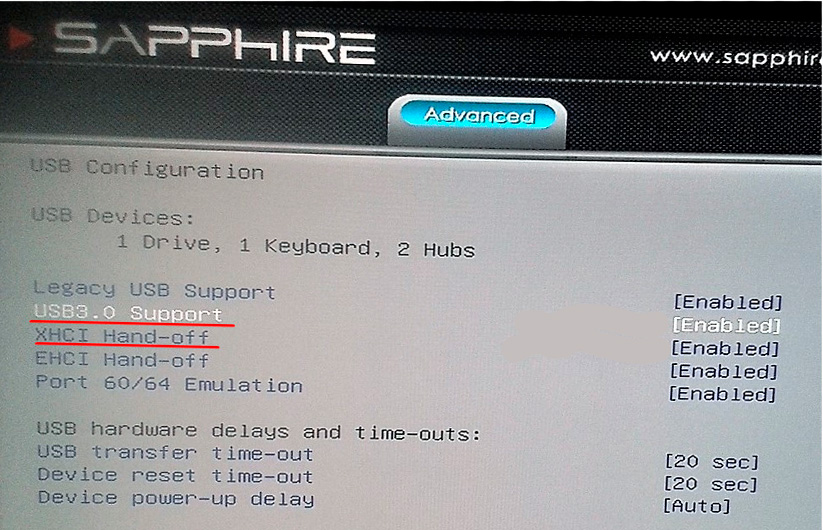 Обратите внимание: Параметр «XHCI hand-off» может иметь другое название. Например, в некоторых версиях BIOS он называет «XHCI Pre-Boot Mode» или «XHCI Mode». Нужно ориентироваться именно на аббревиатуру «XHCI».
Обратите внимание: Параметр «XHCI hand-off» может иметь другое название. Например, в некоторых версиях BIOS он называет «XHCI Pre-Boot Mode» или «XHCI Mode». Нужно ориентироваться именно на аббревиатуру «XHCI».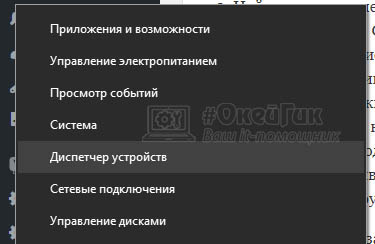
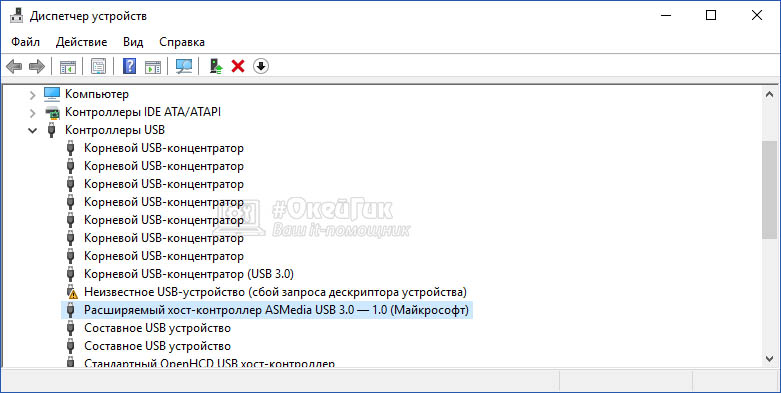 Обратите внимание: ASMedia – это производитель данного контроллера. Если производит компания Intel или Renesas, именно они будут указаны в названии.
Обратите внимание: ASMedia – это производитель данного контроллера. Если производит компания Intel или Renesas, именно они будут указаны в названии.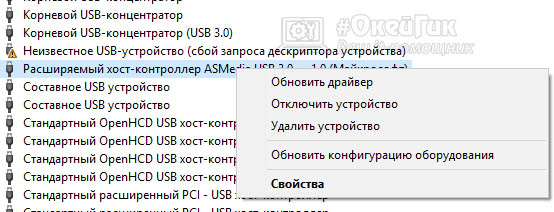
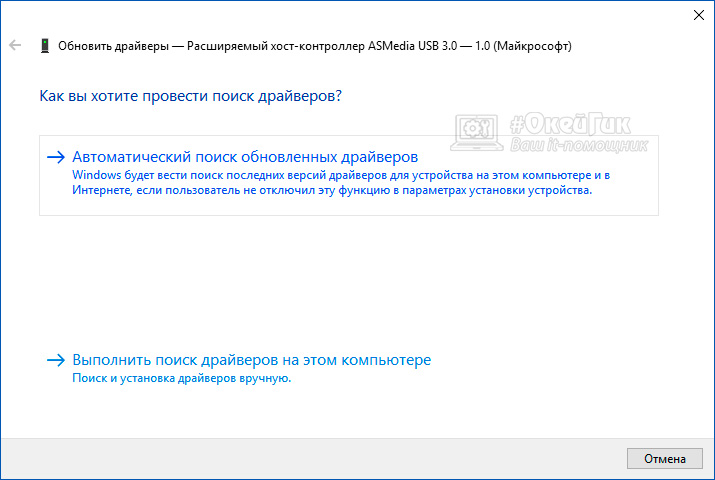 Важно: Если драйверы обнаружить не получится, перейдите на сайт производителя материнской платы (в случае с ноутбуком, на сайт производителя ноутбука) и скачайте драйвера в ручном режиме, после чего установите их.
Важно: Если драйверы обнаружить не получится, перейдите на сайт производителя материнской платы (в случае с ноутбуком, на сайт производителя ноутбука) и скачайте драйвера в ручном режиме, после чего установите их.


