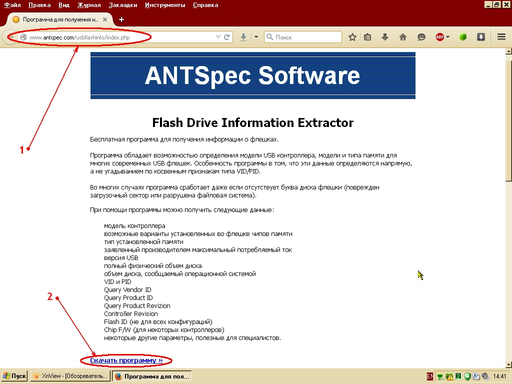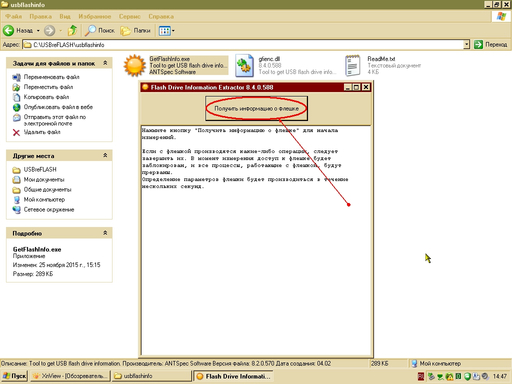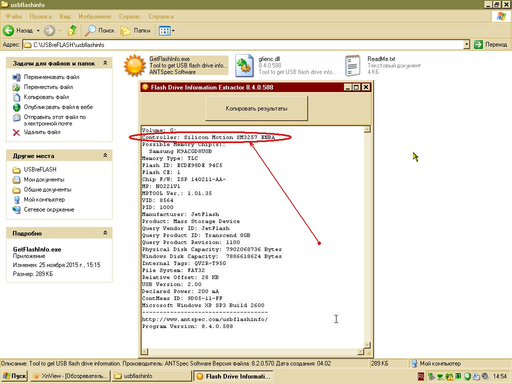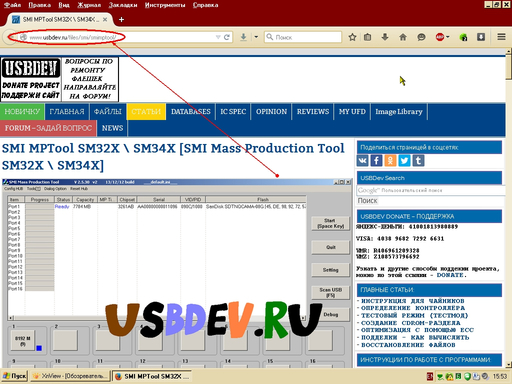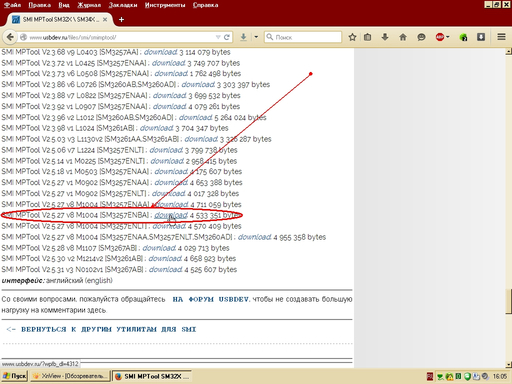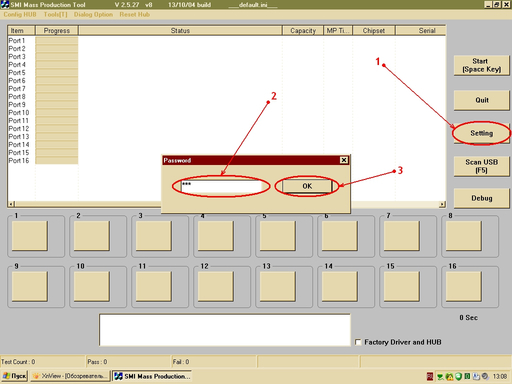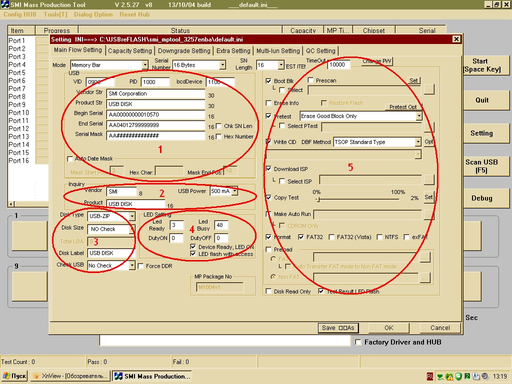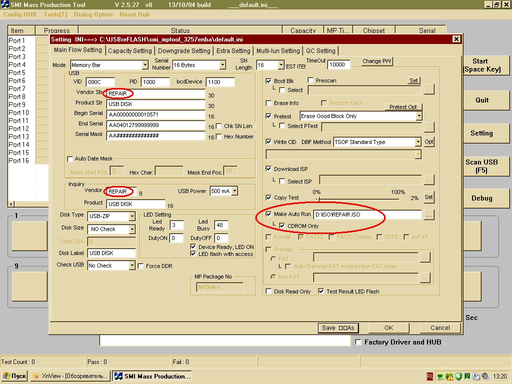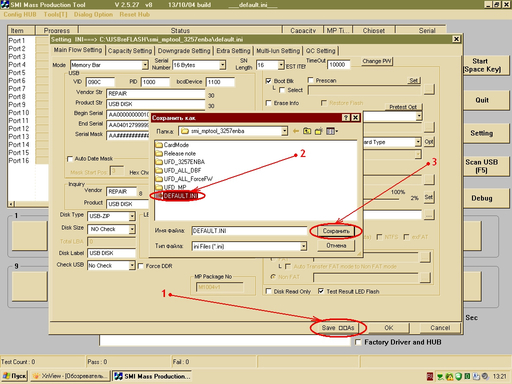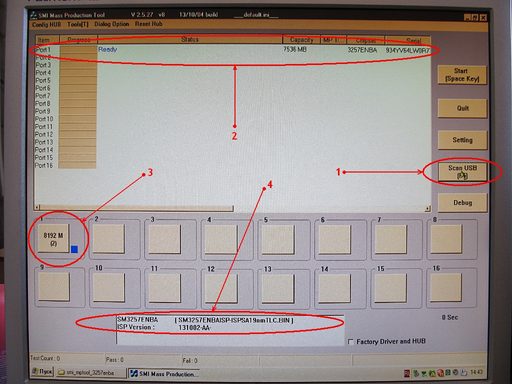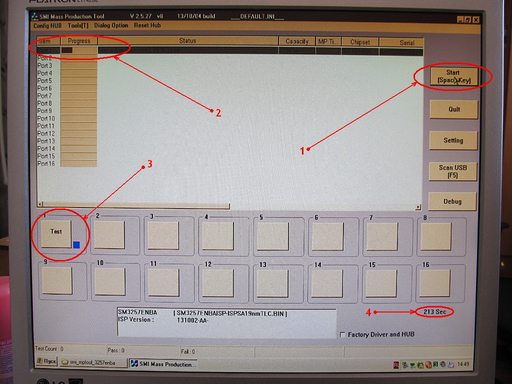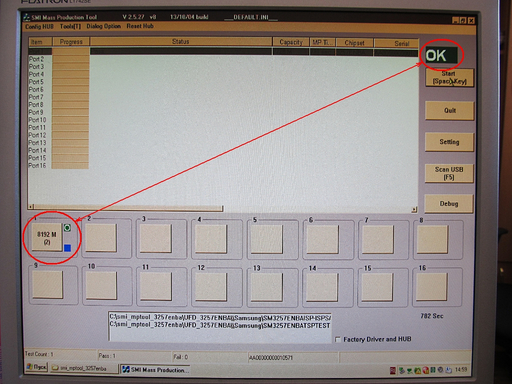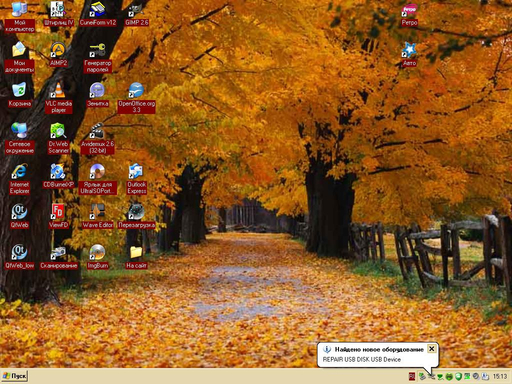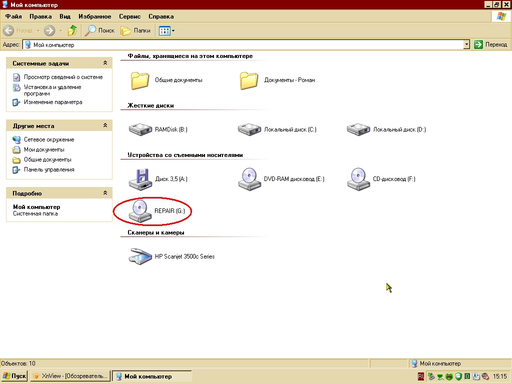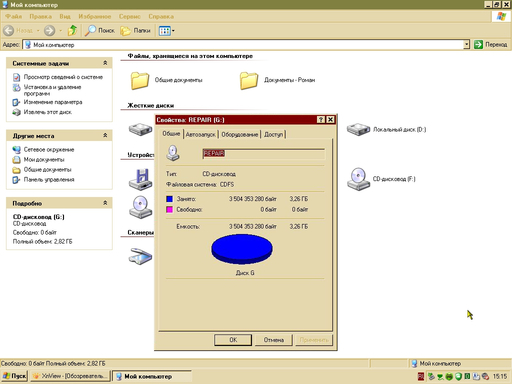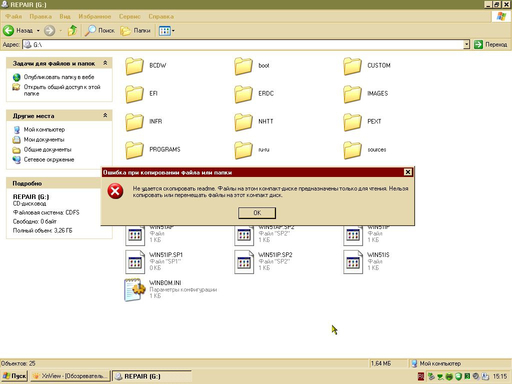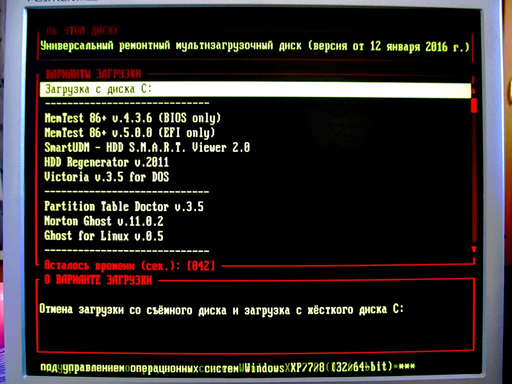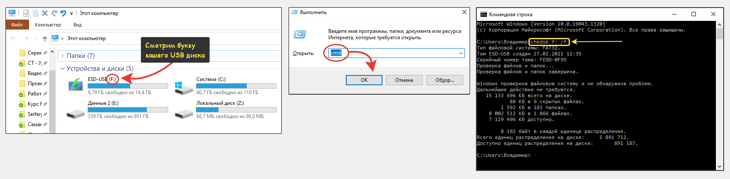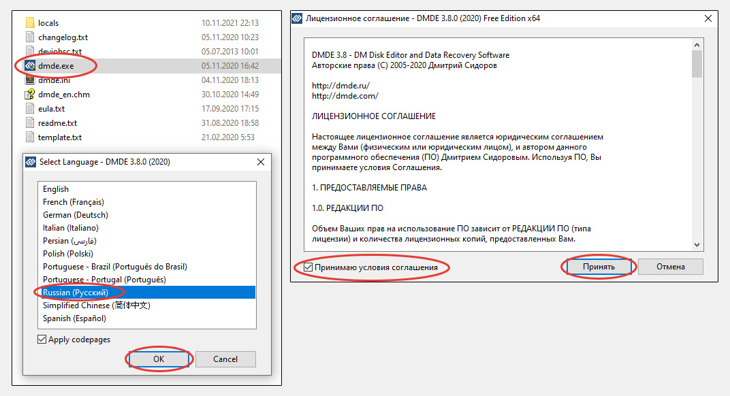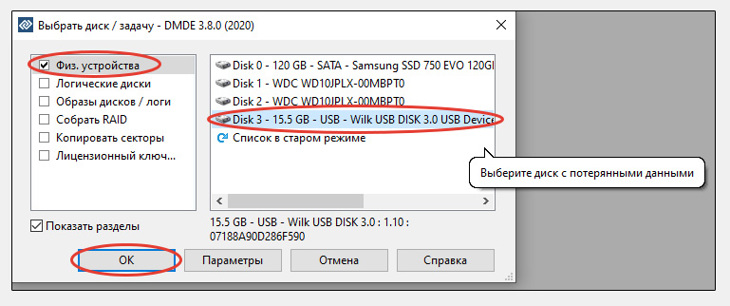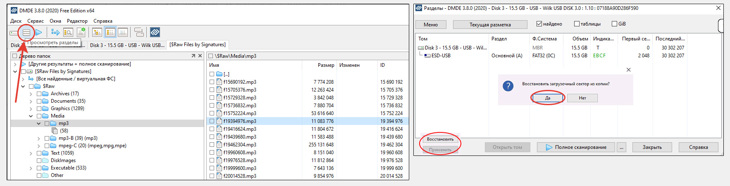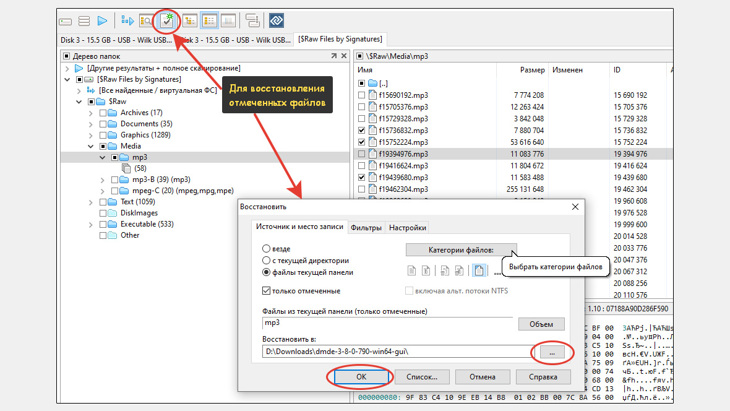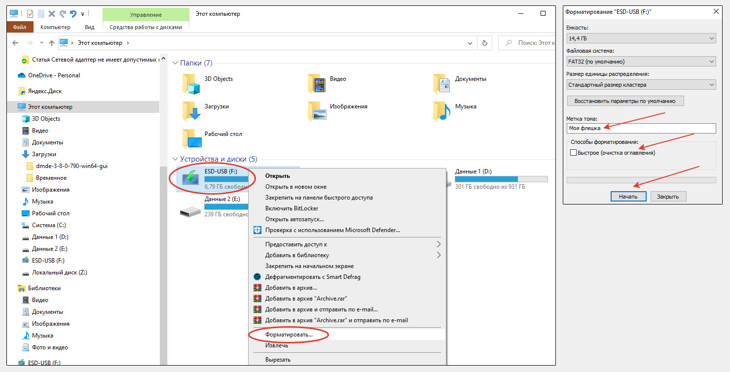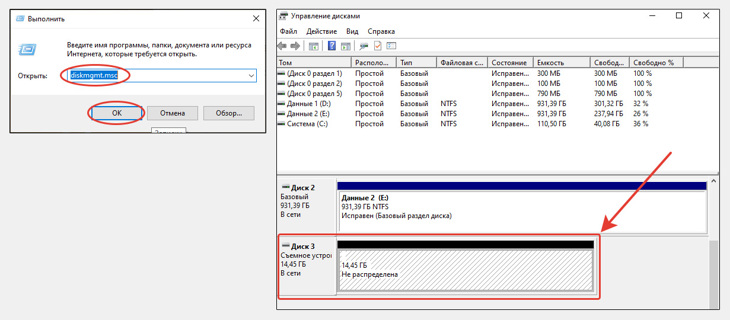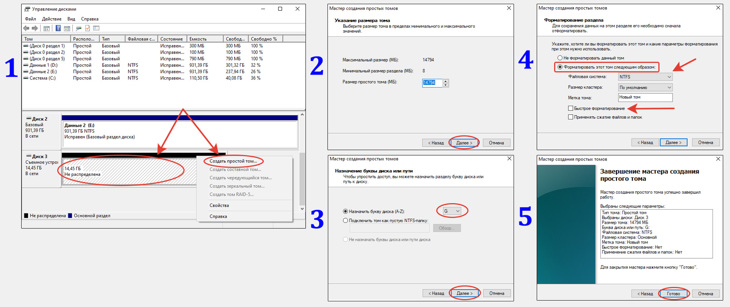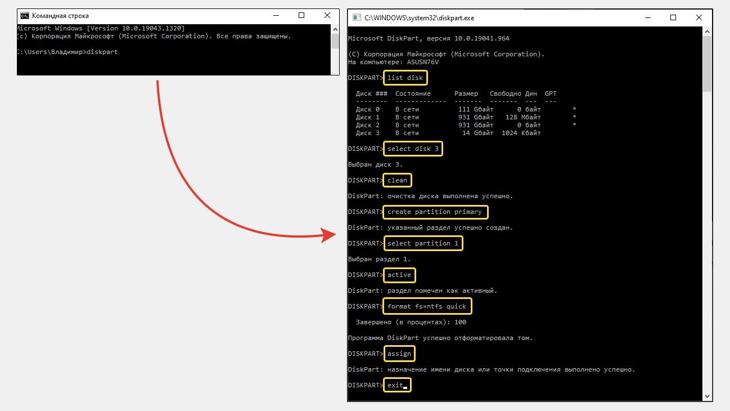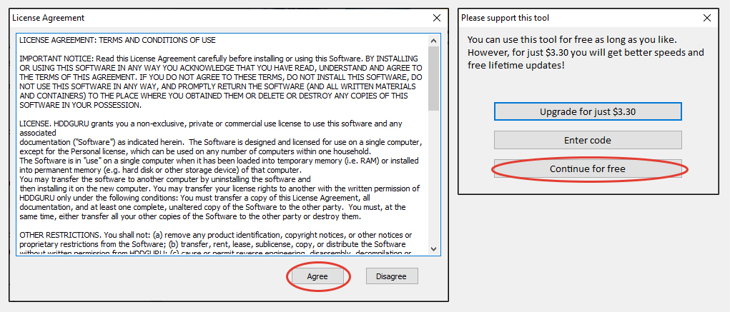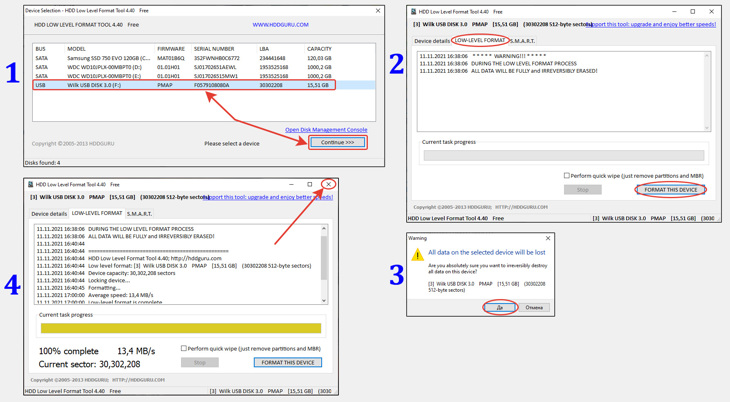When your flash drive shows as a CD drive on your computer, relax. And we have fixes for you. Follow the provided methods below, you will make your flash drive recognized as a removable drive on a computer again:
| Workable Solutions | Step-by-step Troubleshooting |
|---|---|
| First. Recover Data | Connect flash drive to PC > Run EaseUS recovery software > Scan and restore data…Full steps |
| Next. Reformat Flash Drive | Fix 1. Reformat flash drive in Disk Management …Full steps Fix 2. Format flash drive with free software…Full steps |
My boyfriend downloaded all series of Games of Thrones last night on my USB flash drive so that I can watch offline. Just now I inserted the drive in my computer, no problem in the first place because Windows 10 recognized it, only I found that flash drive shows up as CD/DVD Rom instead of a usual removable disk drive. Now I can’t open USB on Windows 10 thanks to this incorrect recognition.»
Flash drive showing up as CD drive issue
We use all kinds of external storage disks so frequently, especially the removable ones like USB flash drives that are tiny, portable and compatible to run across multiple OS based computers. In general, when you insert the USB flash drive in its USB port, soon the computer will detect it, recognize it as removable with a drive letter assigned to it.
But sometimes you are not in luck. Due to some internal drive issues, Windows would read a removable disk as an empty optical disk drive (CD-ROM) by wrong. As a result, when you try to open such a drive, an error message pops up saying «There is no disk in the drive. Please insert a disk into drive X:» This error prevents you from accessing present data on the drive. In this case, what should you do to rectify the problem? If the flash drive contains data that you cannot afford to lose, first of all, recover data. And then restore it to normal use as suggested, it follows behind the data recovery part.
First, recover data from inaccessible USB flash drive
To recover data from an inaccessible flash drive or external drive, you must choose a reliable data recovery software that is safe and clean, such as EaseUS Data Recovery Wizard. It has been serving in the market for over 10 years, and it’s capable of retrieving all types of files from a storage drive that’s connected to the system. No matter the data is lost after the disk (partition) is formatted, re-formatted or deleted.
Now download EaseUS EaseUS Data Recovery Wizard on your computer, and follow the video guide to export all important data on the flash drive that shows wrong disk attribute. It helps in the way of USB flash drive recovery, by scanning all existing and lost data on the drive. Three steps are enough.
Choose the USB flash drive -> Scan -> Preview and recover.
Second, repair the flash drive by reformatting it
After safely retrieving the flash drive data, proceed to repair the USB flash drive that is detected as CD-ROM using the following tools. Disk Management is a built-in Windows tool so you won’t need to download, and the other EaseUS Partition Master requires a download and install. Choose one option you prefer. Both are free to use.
Option 1. Disk Management
Step 1. Press Windows + R keys to bring up the Run box, type diskmgmt.msc and hit Enter.
Step 2. In Windows Disk Management, you can check the current status of the flash drive. If the USB flash drive is with the same problem, right-click on the drive and choose Format…
Step 3. Choose a file system like NTFS, FAT32 and click OK.
Option 2. EaseUS Partition Master Free
Or, you can download EaseUS free partition manager for an easier partition format, which helps in a great way to fix a corrupted sd card, USB flash drive, pen drive, etc.
Step 1. Launch EaseUS Partition Master, right-click the USB flash drive you want to format and choose the Format partition.
Step 2. A mini window pops out, on which you can edit the partition label and choose a file system such as FAT/FAT32, NTFS, EXT2/EXT3.
Step 3. Click Apply to confirm to format the flash drive that shows up as CD/DVD Rom.
When your flash drive shows as a CD drive on your computer, relax. And we have fixes for you. Follow the provided methods below, you will make your flash drive recognized as a removable drive on a computer again:
| Workable Solutions | Step-by-step Troubleshooting |
|---|---|
| First. Recover Data | Connect flash drive to PC > Run EaseUS recovery software > Scan and restore data…Full steps |
| Next. Reformat Flash Drive | Fix 1. Reformat flash drive in Disk Management …Full steps Fix 2. Format flash drive with free software…Full steps |
My boyfriend downloaded all series of Games of Thrones last night on my USB flash drive so that I can watch offline. Just now I inserted the drive in my computer, no problem in the first place because Windows 10 recognized it, only I found that flash drive shows up as CD/DVD Rom instead of a usual removable disk drive. Now I can’t open USB on Windows 10 thanks to this incorrect recognition.»
Flash drive showing up as CD drive issue
We use all kinds of external storage disks so frequently, especially the removable ones like USB flash drives that are tiny, portable and compatible to run across multiple OS based computers. In general, when you insert the USB flash drive in its USB port, soon the computer will detect it, recognize it as removable with a drive letter assigned to it.
But sometimes you are not in luck. Due to some internal drive issues, Windows would read a removable disk as an empty optical disk drive (CD-ROM) by wrong. As a result, when you try to open such a drive, an error message pops up saying «There is no disk in the drive. Please insert a disk into drive X:» This error prevents you from accessing present data on the drive. In this case, what should you do to rectify the problem? If the flash drive contains data that you cannot afford to lose, first of all, recover data. And then restore it to normal use as suggested, it follows behind the data recovery part.
First, recover data from inaccessible USB flash drive
To recover data from an inaccessible flash drive or external drive, you must choose a reliable data recovery software that is safe and clean, such as EaseUS Data Recovery Wizard. It has been serving in the market for over 10 years, and it’s capable of retrieving all types of files from a storage drive that’s connected to the system. No matter the data is lost after the disk (partition) is formatted, re-formatted or deleted.
Now download EaseUS EaseUS Data Recovery Wizard on your computer, and follow the video guide to export all important data on the flash drive that shows wrong disk attribute. It helps in the way of USB flash drive recovery, by scanning all existing and lost data on the drive. Three steps are enough.
Choose the USB flash drive -> Scan -> Preview and recover.
Second, repair the flash drive by reformatting it
After safely retrieving the flash drive data, proceed to repair the USB flash drive that is detected as CD-ROM using the following tools. Disk Management is a built-in Windows tool so you won’t need to download, and the other EaseUS Partition Master requires a download and install. Choose one option you prefer. Both are free to use.
Option 1. Disk Management
Step 1. Press Windows + R keys to bring up the Run box, type diskmgmt.msc and hit Enter.
Step 2. In Windows Disk Management, you can check the current status of the flash drive. If the USB flash drive is with the same problem, right-click on the drive and choose Format…
Step 3. Choose a file system like NTFS, FAT32 and click OK.
Option 2. EaseUS Partition Master Free
Or, you can download EaseUS free partition manager for an easier partition format, which helps in a great way to fix a corrupted sd card, USB flash drive, pen drive, etc.
Step 1. Launch EaseUS Partition Master, right-click the USB flash drive you want to format and choose the Format partition.
Step 2. A mini window pops out, on which you can edit the partition label and choose a file system such as FAT/FAT32, NTFS, EXT2/EXT3.
Step 3. Click Apply to confirm to format the flash drive that shows up as CD/DVD Rom.
Решение проблемы, когда флешка не определяется, но есть звук подключения
Флешка, которая не видна в «Проводнике», может корректно отображаться в специальном системном приложении «Управление дисками» – перейдите к нему любым удобным способом, например, выбрав соответствующий пункт в меню «Пуск» (вызывается нажатием правой кнопки мышки).
Посмотрите на состояние носителя. Если пространство выделено чёрным и помечено как «Не распределена», раскройте меню и кликните на «Создать простой том». Выполняйте указания помощника, чтобы сформировать рабочий раздел и отформатировать флешку.
Если всё пройдёт успешно, система автоматически определит накопитель и откроет к нему доступ – переподключать флешку не придётся.
Возможно, файловая система в «Управлении дисками» будет носить формат RAW, а не NTFS или FAT32 – это последствие сбоя. О том, как решить такую проблему, подробно рассказано в материале ниже.
Ещё одна вероятная причина проблемы связана с конфликтом адресов, возникающим тогда, когда система назначает флешке уже занятый символ (или не назначает никакой). В «Управлении дисками» такая флешка отображается, её файловая система носит нужный формат и помечена как «Исправен». Всё что нужно сделать – раскрыть меню, нажать на «Изменить букву диска…», кликнуть на «Изменить» и задать любую другую букву.
Все операции, связанные с форматированием накопителя, созданием разделов и исправлением файловой системы приводят к удалению всех хранящихся на флешке данных.
Способ 2: Обновление конфигурации
Если после манипуляций с «Управлением дисками» флешка не определилась в системе, стоит убедиться в правильности работы драйверов самого накопителя и контроллеров портов USB:
- Откройте «Диспетчер устройств» и удостоверьтесь, что носитель определился в ОС – он может иметь собственное уникальное название или стандартное «Запоминающее устройство для USB». Если в графе «Дисковые устройства» флешка отсутствует, проверьте блоки «Другие устройства» (может отображаться как «Неизвестное») и «Контроллеры USB» (рядом с иконкой флешки может стоять восклицательный знак).
В «Диспетчере устройств» могут отображаться проблемные компоненты и тогда, когда сама флешка не подключена – возможно, это контроллеры, отсутствие драйверов которых не позволяет системе определять накопитель. Скачать ПО для них можно вручную с сайтов производителей или через специальные программы.
Если ОС не определяет никакие флешки, попробуйте удалить некоторые контроллеры USB – раскройте соответствующую вкладку и последовательно избавьтесь от «Корневой USB концентратор» и других подобных устройств (по инструкции выше), а затем воспользуйтесь кнопкой для обновления конфигурации.
Способ 3: Редактирование реестра
Для того чтобы Windows стабильно определяла подключаемые USB-накопители, должна исправно функционировать служба USBTOR – проверить её работоспособность можно через редактор реестра. Перед выполнением любых последующих операций обязательно создайте точку восстановления – подробнее в материале ниже.
- Откройте «Редактор реестра» и перейдите по следующему пути:
Если папки и параметры были найдены и удалены, дополнительно проведите такие манипуляции в редакторе:
Способ 4: Удаление устаревших драйверов
Проблемы, связанные с определением USB-накопителя, могут быть вызваны набором драйверов от флешек, использованных в прошлом. Удалить старое ПО можно с помощью небольшой программы DriveCleanup.
Для удаления драйверов распакуйте архив в удобную директорию и запустите с правами администратора EXE-файл из папки, соответствующей текущей разрядности ОС.
Операция будет выполнена автоматически из интерфейса командной строки, после завершения нужно перезагрузить ПК.
Способ 5: Поиск вирусов
Нельзя исключать вероятность того, что проблемы с определением флешки вызваны вирусной активностью. Проверить файловую систему можно и без установки специального антивирусного ПО – подробнее в материале ниже.


Как удалить разделы на флешке
Одна из проблем, с которыми могу столкнуться пользователи — несколько разделов на флешке или другом USB накопителе, при наличии которых Windows видит только первый раздел (тем самым получаем меньший доступный объем на USB). Случиться такое может после форматирования некоторыми программами или устройствами (при форматировании накопителя не на компьютере), иногда проблему можно получить, например, создав загрузочный накопитель на флешке большого объема или внешнем жестком диске.
При этом, удалить разделы на флешке с помощью утилиты управления дисками в Windows 7, 8 и Windows 10 до версий Creators Update не представляется возможным: все пункты, имеющие отношение к работе над ними («Удалить том», «Сжать том» и прочее) попросту неактивны. В этой инструкции — подробно об удалении разделов на USB накопителе в зависимости от установленной версии системы, также в конце есть видео руководство по процедуре.
Примечание: начиная с Windows 10 версии 1703, возможна работа с флешками, содержащими несколько разделов, см. Как разбить флешку на разделы в Windows 10.
Как удалить разделы на флешке в «Управление дисками» (только для Windows 10 1703, 1709 и более новых)
Как было отмечено выше, Windows 10 последних версий умеет работать с несколькими разделами на съемных USB накопителях, в том числе удалять разделы во встроенной утилите «Управление дисками». Порядок действий будет следующим (внимание: все данные с флешки будут удалены в процессе).
- Нажмите клавиши Win+R на клавиатуре, введите diskmgmt.msc и нажмите Enter.
- В нижней части окна управления дисками найдите вашу флешку, нажмите правой кнопкой мыши по одному из разделов и выберите пункт меню «Удалить том». Повторите это для остальных томов (удалить только последний том и затем расширить предыдущий всё так же нельзя).
- Когда на накопителе останется одно единственное незанятое пространство, нажмите по нему правой кнопкой мыши и выберите пункт меню «Создать простой том».
Все дальнейшие шаги будут проходить в простом мастере создания томов и по завершении процесса вы получите единственный раздел, занимающий всё свободное место на вашем USB накопителе.
Удаление разделов на USB накопителе с помощью DISKPART
В Windows 7, 8 и Windows 10 ранних версий действия над разделами на флешке в утилите «Управление дисками» недоступны, а потому придется прибегнуть к использованию DISKPART в командной строке.
Для того чтобы удалить все разделы на флешке (данные также будут удалены, позаботьтесь об их сохранности), запустите командную строку от имени администратора.
В Windows 10 начните набирать «Командная строка» в поиске на панели задач, затем нажмите правой кнопкой мыши по результату и выберите пункт «Запуск от имени Администратора», в Windows 8.1 можно нажать клавиши Win + X и выбрать нужный пункт, а в Windows 7 найдите командную строку в меню Пуск, кликните по ней правой кнопкой мыши и выберите запуск от имени Администратора.
После этого, по порядку введите следующие команды, нажимая Enter после каждой из них (на скриншоте ниже списка команд показан весь процесс выполнения задачи по удалению разделов с USB):
- diskpart
- list disk
- В списке дисков найдите свою флешку, нам понадобится ее номер N. Не перепутайте с другими накопителями (в результате описанных действий данные будут удалены).
- select disk N (где N — номер флешки)
- clean (команда удалит все разделы на флешке. Можно удалять их и по одному с помощью list partition, select partition и delete partition).
- С этого момента на USB нет разделов, и вы можете его отформатировать стандартными средствами Windows, получив в результате один основной раздел. Но можно продолжить использовать DISKPART, все команды ниже создают один активный раздел и форматируют его в FAT32.
- create partition primary
- select partition 1
- active
- format fs=fat32 quick
- assign
- exit
На этом все действия по удалению разделов на флешке завершены, создан один раздел и накопителю присвоена буква — можно пользоваться полным доступным на USB объемом памяти.
В завершение — видео инструкция, если что-то осталось не ясным.
Если описываемые способы не помогают, попробуйте использовать специальные программы для ремонта флешки.
Технологии шагнули очень далеко вперед
Флешка вставьте диск
-   /  Статьи   /  
- Флешка вставьте диск
Флешка вставьте диск
Диагностика проблемы
Первое, что необходимо сделать, если подключенный USB диск не отображается в файловом менеджере Windows, необходимо проверить инструмент Управление дисками.
Для того, чтобы открыть Управление дисками в Windows 8/10, кликните правой кнопкой мыши на меню Пуск и выберите «Управление дисками». В Windows 7, нажмите комбинацию клавиш Windows + R чтобы открыть диалоговое окно «Выполнить» и введите в нём команду diskmgmt.msc.
Проверьте список дисков в окне Управление дисками и найдите USB диск, который не определяется. Он должен отображаться здесь, даже в случае его отсутствия в папке «Этот компьютер», и совпадать по размеру. Иногда он определяется как «Съёмное устройство», но не всегда.
Если вы не видите ваш диск или флешку даже в Управлении дисками, то попробуйте сделать следующее:
- Включите диск, если есть такая функция. Некоторые внешние жесткие диски имеют отдельный кабель питания или включаются с помощью отдельной, предназначенной для этого клавиши.
- Подключите устройство к другому USB порту. Отключите флешку от данного USB порта и подключите к другому. Возможно один из USB портов вашего компьютера вышел из строя.
- Подключите устройство к компьютеру без USB-хаба. Если флешка подключена к компьютеру через удлинитель или USB-хаб, попробуйте отключить её от него и подключить к компьютеру напрямую. Возможно причина именно в хабе.
- Попробуйте другой компьютер. Подключите флешку к USB порту другого компьютера, и посмотрите определяется ли она им. Если устройство также не определяется другим компьютером, то скорее всего проблема именно в нём.
Решение проблемы
Если описанные выше варианты проблем не касаются вашего случая, то вашу проблему скорее всего получиться решить одним из описанных ниже способов. В зависимости от того, что вы обнаружили в Управлении дисками, существуют варианты решений возникшей проблемы с определением внешнего носителя информации.
Если Windows предлагает отформатировать диск после подключения
Если Windows видит диск, но не может его прочитать, то это значит, что на нём файловая система которую он не поддерживает. В таком случае операционная система предложит отформатировать диск перед его использованием. Но не спешите это делать! Это уничтожит все ваши данные.
Если другие компьютеры видят флешку, а ваш нет
В случае, если другие компьютеры определяю ваш USB диск, а ваш нет, то скорее всего имеет место проблема с драйверами устройства.
Чтобы проверить это, откройте диспетчер устройств и найдите пункты Дисковые устройства и Контроллеры USB. Посмотрите, нет ли в данных разделах устройств, обозначенных желтым восклицательным знаком. Если такое устройство есть, кликните на нём правой кнопкой мыши и выберите Свойства. В свойствах будет указана информация об ошибке и состоянии драйверов.
Чтобы исправить проблему с драйвером, кликните правой кнопкой мыши на устройстве, выберите Свойства / Драйвер / Обновить.
Еcли диск виден в Управлении дисками
Если диск виден в Управлении дисками, но он не имеет буквы, то именно по этой причине он может не отображаться в проводнике Windows. Чтобы система его начала отображать в проводнике, такому диску необходимо назначить букву.
Для этого, кликните правой кнопкой мыши на нём и выберите «Изменить букву диска или путь к диску». Если в всплывающем меню нет такого пункта, то это может быть по причине отсутствия или неподдерживаемого типа файловой системы носителя информации.
В открывшемся меню вы увидите, что диску не назначена буква – назначьте её. Для этого выберите Добавить / Назначить букву диска / Ok.
Если диск виден в Управлении дисками, но он не распределён
Если диск виден в Управлении дисками, но он Не распределён, это значит, что он не отформатирован. Для того, чтобы такой диск стал работоспособным, кликните на нём правой кнопкой мыши и выберите «Создать простой том».
Выберите максимальный предлагаемый размер раздела и назначьте предлагаемую системой букву диска. После этого диск будет нормально определятся системой и готов к использованию.
Если диск виден в Управлении дисками, но его нельзя отформатировать
Если по какой-то причине диск не получается отформатировать, то для возврата его работоспособности, его можно полностью очистить, после чего заново создать раздел.
Примечание. В результате такой манипуляции все данный с диска (а также флешки или карты памяти) будут безвозвратно удалены. Поэтому заранее побеспокойтесь об их сохранности – просканируйте диск или флешку с помощью Hetman Partition Recovery, и сохраните ваши данные в удобное место.
Чтобы очистить диск откройте Командную строку от имени администратора и очистите его с помощью команды diskpart – «clean».
Что делать, если при подключении флешки появляется сообщение: “Вставьте диск в устройство”?
Подобная ситуация – одна из самых встречающихся при работе с usb-накопителями. Флешка подключена, а операционная система Windows отказывается видеть ее в упор. Или другой распространенный вариант, система предлагает отформатировать устройство, а потом сообщает о невозможности завершить форматирование.
В этой статье постараемся подробно разобрать, почему это происходит и как лучше всего исправить подобную ошибку.
Ошибки структуры разделов или проблемы с файловой системой
Наверное, Вы не раз слышали про то, что флешку нельзя отсоединять, предварительно не отключив ее через “Безопасное извлечение устройств и дисков”.
Дело в том, что подключенная флешка может активно перезаписывать информацию на свою файловую систему, а резкое отключение электроэнергии может привести к ошибкам записи и нарушении работоспособности флешки. Соответственно, подобные проблемы могут возникать и вовсе не по Вашей вине, а вследствие сбоя электропитания.
В таком случае операционная система не видит подходящих для работы разделов на usb-накопителе, поэтому выдает ошибку.
На usb-накопителе отсутствует важная информация.
Если информация на флешке не представляет никакой важности, проще всего подвергнуть ее процессу форматирования. Для этого щелкните на самой флешке в проводнике правой кнопкой мыши, и выберите одноименный пункт “отформатировать”.
Заметьте, что емкость накопителя может быть неизвестна, следует проигнорировать это сообщение и оставить параметры без изменений.
Вам помог данный способ? Отлично, примите наши поздравления! Вы можете не терять время зря и ознакомиться с этой статьей, из которой вы узнаете, как сделать установочную флешку Windows
Что же делать, если Windows не удается завершить форматирование?
В этом случае может помочь удаление всех разделов через стандартную утилиту операционной системы Windows под названием DISKPART.
Для этого наберите в поиске меню пуск cmd или “Командная строка”, найдите одноименную программу и нажмите правой кнопкой мыши на пункте “Запустить от имени администратора”.
- Далее следует набрать на английской раскладке команду diskpart
- Потом отобразить все имеющиеся диски командой list disk
- Выберите номер своей флешки командой select disk *, где вместо звездочки стоит указать номер Вашего usb-устройства. Обратите внимание на объем, и лишний раз убедитесь, что выбрали верный диск, в противном случае Вы можете потерять важные данные!
И вуаля, наша флешка снова готова к работе!
Как восстановить важные файлы с флешки?
В первую очередь, мы вновь воспользуемся утилитой DISKPART.
Запустив командную строку от администратора, вводим diskpart, а следом команду chkdsk e: /f, где e: — это буква Вашего диска и она может отличаться.
В случае, когда сбой стал причиной того, что флешка не читается, после проверки с большей скорее всего вы увидите свой диск в целости и с нужными данными.
Но если же в командной строке появится сообщение «CHKDSK недопустим для дисков RAW», то все гораздо серьезнее.
Для исправления подобной ситуации стоит обратиться в сервис, или, к примеру, воспользоваться специальными платными или бесплатными утилитами.
Будем надеется, что Вам удалось восстановить работоспособность usb-накопителя с помощью стандартных программ операционной системы.
Иногда возникает ситуация, когда нужна флешка, а ее нет под рукой. Например, для работы некоторых бухгалтерских и отчетных программ требуется наличие внешнего накопителя. В такой ситуации можно создать виртуальный накопитель информации.
Как создать виртуальную флешку
Используя специальное программное обеспечение, это можно сделать несколькими способами. Рассмотрим каждый из них пошагово.
Способ 1: OSFmount
Эта небольшая программа очень выручает, когда нет под рукой флешки. Она работает в любой версии Windows.
После того, как Вы скачали программу, сделайте вот что:
- Установите OSFmount.
- В главном окне нажмите на кнопку «Mount new…», для создания носителя.
- в разделе «Sourse» выберете «Image file»;
- в разделе «Image File» укажите путь с определенным форматом;
- настройки в разделе «Volume Options» пропустите (он используется для создания диска или загрузки образа в память);
- в разделе «Моunt Options» в окне «Drive Letter» укажите букву для Вашей виртуальной флешки, ниже в поле «Drive Type» укажите «Flash»;
- ниже выберите параметр «Mount as removable media».
В работе с этой программой могут потребоваться дополнительные функции. Для этого нужно войти в главном окне в пункт «Drive Actions». А дальше возможно будет использовать следующие опции:
- Dismount – размонтировать том;
- Format — форматирование тома;
- Set media read-only – ставит запрет на запись;
- Extendsize – расширяет размер виртуального устройства;
- Savetoimagefile – служит для сохранения в нужном формате.
Способ 2: Virtual Flash Drive
Хорошая альтернатива вышеописанному способу. При создании виртуальной флешки эта программа позволяет защитить информацию на ней с помощью пароля. Преимуществом таковой является ее работоспособность в старых версиях Windows. Поэтому, если у Вас на компьютере стоит версия Windows XP или ниже, эта утилита поможет быстро подготовить виртуальный накопитель информации на компьютере.
Инструкция по использованию данной программы выглядит вот так:
- Скачайте и установите Virtual Flash Drive.
- В главном окне нажмите кнопку «Mount new».
- Появится окно «Create new volume», укажите в нем путь для создания виртуального носителя и нажмите «Ок».
Как видите, программа очень простая в обращении.
Способ 3: ImDisk
Это одна из наиболее популярных программ для создания виртуальной дискеты. Используя файл образа или память компьютера, она создает виртуальные диски. При использовании специальных ключей при ее загрузки, в качестве виртуального съемного диска будет фигурировать флеш-носитель.
- Скачайте и установите программу. При установке параллельно инсталлируется консольная программа imdisk.exe и приложение для панели управления.
- Для создания виртуальной флешки воспользуйтесь запуском программы из консольной строки. Наберите команду imdisk -a -f c:1st.vhd -m F: -o rem, где:
- 1st.vhd – файл диска для создания виртуальной флешки;
- -m F: — том для монтирования, создается виртуальный накопитель F;
- -o – это дополнительный параметр, а rem — съемный диск (флешка), если этот параметр не указать, то будет смонтирован жесткий диск.
Способ 4: Облачное хранилище
Развитие технологий позволяет создавать виртуальные флешки, и хранить на них информацию в интернете. Данный способ представляет собой папку с файлами, которая доступна определенному пользователю с любого компьютера, подключенного к интернету.
К таким хранилищам данных относятся Яндекс.Диск, Google Drive и Облако Mail.ru. Принцип использования этих сервисов одинаковый.
Рассмотрим, как работать с Яндекс Диском. Этот ресурс позволяет бесплатно хранить на нем информацию до 10 Гб.
- Если у вас есть почтовый ящик на yandex.ru, то войдите в него и в верхнем меню найдите пункт «Диск». Если почты нет, то войдите на страницу . Нажмите кнопку «Войти». При первом посещении нужна регистрация.
Работа с таким виртуальным носителем информации позволяет вам полностью управлять вашими данными: группировать их в папки, удалять ненужные данные и даже делиться ссылками на них с другими пользователями.
Читайте также: Как пользоваться Google Диском
Как видите, Вы легко можете создать виртуальную флешку и успешно ею пользоваться. Хорошей работы! Если у Вас возникли какие-либо вопросы, просто задавайте их в комментариях ниже.
/>Мы рады, что смогли помочь Вам в решении проблемы.
Отблагодарите автора, поделитесь статьей в социальных сетях.
/>Опишите, что у вас не получилось. Наши специалисты постараются ответить максимально быстро.
USB-флешка превратилась в «Съемный диск» [Решено]
Была флешка, работала нормально, а потом раз — и превратилась в «Съемный диск». При попытке ее открыть предлагает вставить диск в дисковод.
Флешка toshiba на 16 Гб, но такое видел уже не раз, с разными флешками. Теперь это случилось и с моей.
Кто нибудь встречался с подобным, почему так происходит, что делать?
Отформатировал видимо стандартными средствами виндовз, которые её разметили как съемный носитель. Переформатируй фирменной утилитой
Centuri0n, да нет, копировал на флешку фильм в Win 7, потом копирование остановилось на месте. Я флешку вынул-вставил, а она такая стала.
Сейчас поищу фирменную утилиту, попробую ей.
saikspaik
Первый вариант — поглючилась сама таблица разделов. У меня например если я винт во внешний корпус вставляю и форматирую через винды как съемный винт, то потом когда я его вставляю уже внутрь напрямую он по прежнему остается съемным до переформатирования.
Второй вариант — у флешки есть два специфических идентификатора, по которым софт определяет что это за фирма и флешка. Но оба записаны в ту же флеш-память, а потому умный софт может их править. Ну или они могут сброситься при определенных условиях. Чтобы потом флешка нормально заработала нужно эти две цифирки восстановить, что обычно делают стандартные утилиты которые идут от поставщиков.
Есть ещё вариант что глюк самих виндов, и тогда я думаю следует зайти в диспетчер дисков, и удалить букву диска, или вообще зайти в диспетчер устройств и удалить обнаруженную флешку.
А как флешка определяется на других компах проверял?
Если советы не помогут — то to совет — перепрошить контроллер. (порой выливается во много танцев с бубном )
saikspaik
Есть у меня такая. Восстанавил уже в третий раз. Пока работает, но может слететь в любую секунду.
Гугли «восстановление флешек». Возможно придется разобрать и посмотреть на каких микросхемах сделана.
Потом подобрать по таблице нужную утилиту. Некоторые утилиты восстанавливают быстро, некоторые медленно.
Вообщем ищи. А лучше купи новую.
Centuri0n
> Первый вариант — поглючилась сама таблица разделов.
+1
Может кто знает у prestigio есть такая своя утилита? А то я что-то ступил и сделал dd на корень флешки. и флешка естественно сдохла. 🙁
Гуглить, гуглил, но флеха старая довольно, поэтому на сайте инфы про нее нет.
Была — 16GB Toshiba TransMemory, стала — GENERIC USB Mass Storage USB Device. Проверял на трех компах.
> Первый вариант — поглючилась сама таблица разделов.
Что делать?
> совет — перепрошить контроллер
Как это сделать?
В диспетчере удалял, эффекта нет.
Еще нашел вот такой совет:
Что скажут пингвиноводы, совет толковый?
saikspaik
У меня не сработал. Новая таблица разделов не создавалась.
saikspaik
> GENERIC USB Mass Storage USB Device
Это значит у тебя слетел именно контроллер, или потерлась в нем запись, кто он такой.
saikspaik
> > совет — перепрошить контроллер
> Как это сделать?
Ещё раз повторяю, производители обычно на этот случай выпускают фирменную утилиту для форматирования/восстановления флешек именно их фирмы.
Если не поможет тогда уже искать другие чудо-решения.
Контроллер это тот что такой маленький, вот вбей в гуголь целиком или частично, и должна вспыть утилита для восстановления таких. Есть универсальные типо ezrecovery, но насколько действенны я не знаю, они обычно востанавливают нормальный объем флешки.
Источник
Isostick: флэшка, которая выдаёт себя за оптический привод
Вставляете флэшку в USB-порт — и в системе появляется новое устройство USB Mass Storage Device плюс новый USB CD/DVD-привод. Так работает прошивка флэшки Isostick — флэшка идеально подходит для записи ISO-образов, в том числе загрузочных. Самое главное, что на неё можно записать много загрузочных ISO, а встроенный загрузчик (isosel) позволит переключаться между ними при загрузке с USB CD/DVD-привода. Если вам нужно несколько операционок, то этот девайс удобнее, чем использование программ вроде UNetBootin, grub и т.д.
Флэшка будет изготовлена и поступит в продажу через несколько недель, когда соберут достаточно денег на заказ производства. Если всё пройдёт удачно, то автор обещает выложить прошивку под открытой лицензией, так что кто угодно сможет делать такие девайсы самостоятельно.
Внутри устройства находится карта MicroSD (несменяемая) со скоростью чтения 12,5 МБ/с и 4-6 МБ/с на запись. С ёмкостью 32 ГБ на такую флэшку можно записать все операционные системы, какие есть у вас в наличии. Пока поддерживается только файловая система FAT32, автор изучает возможность поддержки NTFS, HFS+ и ext2/3/4.
Это идеальная штука для администраторов и остальных гиков, которые любят скачать из интернета что-нибудь в виде ISO. Впрочем, туда можно записывать любые файлы, не только ISO — с точки зрения операционной системы это будут файлы на CD/DVD-диске.
Из дополнительных опций на флэшке — переключатель read-only и светодиод активности, который тоже можно отключить.
В данный момент флэшку можно купить/инвестировать через инкубатор Kickstarter. Инвестор на $75 получает флэшку на 8 ГБ, на $125 — 16 ГБ, $175 — 16 ГБ, $225 — 32 ГБ. Все инвестиционные пакеты включают в себя не только флэшку, но и комплект стикеров. Доставка в страны за пределами США стоит дополнительно $15.
Источник
Флешку видит как привод
Имеется флешка 16ГБ от трансенд. В винде упорно определяется как CD-ROM и при попытке открытия, пишет типа «нет диска в дисководе». В диспетчере устройств фигурирует как «Generic Autorun Disk USB Device». В Partition Magiс определяется как два(!) жёстких диска, объёмом 76ГБ(!). Оба с битой файловой системой (BAD). Что-либо сделать с этими разделами нельзя. В консоли «управление дисками» видна как два одинаковых хардака, размеченных наполовину + CD-ROM. Сделать с ними, опять же, ничего нельзя. В Fedora 10 определяется, собственно, как флеш-накопитель 16ГБ, доступный только для чтения (только тут все данные и скопировал, на всякий случай) + два CD-ROMa. Что-либо удалить/переименовать в Fedora так же невозможно. При перезагрузке компа с воткнутой флехой, комп виснет намертво на этапе процедуры POST с формулировкой типа:
USB Device#1: JetFlash
USB Device#2: Generic Autorun Disk USB Device
USB Device#3:
Всё. На этом виснет. Проги EzRecovery и AlcorMP не помогают. Первая не справляется, вторая просто не видит.
Дошёл до ручки уже. Глаз дёргается. Что с ней делать? Как отформатить, перепрошить или как-нибудь ещё победить?
Группа: WinCity Team
Сообщений: 6383
Регистрация: 08.11.2001
Из: Санкт-Петербург, Россия
Пользователь №: 633
Конфигурация
Вот. Винда проставилась. И даже уже BSOD выдала. Значит, работает!
На всякий случай, воспользуйтесь поиском
Группа: Участник
Сообщений: 196
Регистрация: 12.05.2001
Из: Звёздный городок
Пользователь №: 95
Конфигурация
Фирменная утилита OnLineRecovery.exe с оф.сайта трансенда вылетает при попытке форматирования с ошибкой чтения памяти.
Фирменная утилита JetFlash elite V2.0 с оф.сайта трансенда выдаёт сообщение «Please, plug in JetFlash».
Ну и ещё кое-что для кучи — утилитой ChipGenius 2.72 удалось выяснить следующую инфу о флешке:
PnP Device ID: VID = 058F PID = 6387
Serial Number: 15GLJSBM
Revision: 8.00/8.05/8.05
Device Type: Standard USB device — USB2.0 High-Speed
Chip Vendor: Alcor
Chip Part-Number: AU6980
Скачал все утилиты от Alcor для указанного диапазона чипов. Ни одна не признаёт свой чип.
Сообщение отредактировал Andy — Среда, 01 Апреля 2009, 18:48
Группа: Участник
Сообщений: 1786
Регистрация: 11.06.2002
Пользователь №: 2401
Конфигурация
Источник
Перепрошивка флешки в DVD-привод со смонтированным ISO-образом
Аннотация
В данной статье речь пойдёт о том, как, путём перепрограммирования («перепрошивки») управляющего контроллера модуля флеш-памяти («флешки»), заставить любой компьютер, к которому будет подключена такая флешка, воспринимать её не как стандартный USB-диск, а как внешний CD/DVD-дисковод со «вставленным» в него нужным пользователю компакт-диском.
Авторское предуведомление
Честно говоря, сначала я вообще не хотел включать этот раздел в свою статью. Тем не менее, после непродолжительного размышления, всё-таки решил это сделать. Почему? Ну, во-первых, мода сейчас пошла такая 😉 Во-вторых, я подумал, что действительно было бы неплохо заранее ознакомить читателей с теми принципами, которых я придерживался при написании этой статьи, с целью избежать возможных недоразумений в дальнейшем.
Итак, первый принцип — это авторский отказ от ответственности. Это совершенно не означает, что изложенная в статье информация взята «с потолка» и никем никогда не была проверена. Как раз наоборот — лично я, по изложенной мною здесь методике, «перепрошил» не менее двух десятков флешек, и все операции, кроме одного-единственного раза, завершились успешно. Говоря об отказе от ответственности, я лишь обращаю ваше внимание на то, что в связи с такими объективными и никак мною не контролируемыми факторами, как: огромное разнообразие моделей и модификаций флешек, возможные ошибки в используемом программном обеспечении, различные аппаратно-программные конфигурации компьютеров и не менее различный уровень подготовки пользователей, всё, что нормально работает на моём компьютере, вполне может не работать на вашем. Дополнительно хочу отметить, что описываемый мною метод не является стандартным и заранее предусмотренным для своей продукции со стороны производителей модулей флеш-памяти, поэтому все операции, изложенные в этой статье, вы выполняете на свой страх и риск. Помните об этом! Если в результате выполнения описываемых далее манипуляций вы понесёте какой-либо материальный и/или моральный ущерб, все претензии обращайте только к себе. О возможном риске дальнейших действий я вас предупредил. Если вы не находите себя готовыми к действиям на таких условиях, то просто не пытайтесь их воспроизвести.
Второй принцип — принцип независимости. В своей статье я привожу ссылки на страницы сети Интернет, на которых можно скачать то или иное программное обеспечение, требующееся нам для работы. Так вот, я заранее предупреждаю, что не имею никакого отношения ни к владельцам этих страничек, ни, тем более, к разработчикам размещённого на них программного обеспечения. Пользуясь указанными в статье программами, я сам нахожусь в точно таком же положении, как и вы, уважаемые мои читатели. Таким образом, если к моменту выхода моей статьи по указанным ссылкам не будет находиться указанное программное обеспечение, или оно будет завирусовано, или каким-либо образом повредит ваш компьютер — все претензии, опять-таки, обращайте либо к авторам ресурсов, либо к разработчикам программ (если, конечно, вам удастся их найти), либо к себе.
И последнее. Поскольку я сильно сомневаюсь, что тема моей статьи заинтересует начинающих пользователей компьютера, я изначально рассчитываю на подготовленного читателя. Поэтому те аспекты, которые имеют непосредственное отношение к теме статьи, я постараюсь изложить максимально понятным и подробным языком, но не буду уделять внимание (разве что кроме особых случаев) тем действиям, которые входят в обычную работу за компьютером. То есть, например, как запустить «диспетчер задач» (и что это такое вообще), где в браузере находится «адресная строка» (и для чего она вообще нужна), вы, уважаемые читатели, уже должны знать. Если вы (вдруг!) этого не знаете, то читать мою статью вам явно преждевременно — разве что как информацию для «общего развития», чтобы знать, что «такое тоже бывает».
Зачем это нужно, или почему мы не ищем лёгких путей?
Чтобы ответить на этот вопрос, начать придётся издалека.
Как известно, в период, продолжающийся примерно с середины 90-х до середины 2000-х годов, основными носителями более-менее значительных объёмов информации, были оптические компакт-диски — сначала появились CD-диски ёмкостью до нескольких сотен мегабайт, затем их потихоньку вытеснили различные модификации более «продвинутых» DVD-дисков объёмом до нескольких гигабайт. В настоящее время, несмотря на сильно пошатнувшиеся позиции, полностью своего значения компакт-диски пока ещё не утратили (по крайней мере, в таких сферах, как, например, продажа «коробочного» программного обеспечения).
Примерно к середине 2000-х годов у ранее практически безраздельно господствующих в сфере переноса данных компакт-дисков, появились серьёзные конкуренты — носители информации на основе flash-памяти (в просторечии именуемые «флешками»). Кстати говоря, первые модели флешек для «широкой публики» были выпущены ещё в 2000 году, а многолетняя задержка перед их широким распространением объясняется исключительно небольшим объёмом и высокой стоимостью производства первых серийных образцов. Однако с самого начала технология работы flash-памяти обладала настолько очевидными преимуществами перед традиционными способами хранения информации, что доведение «до ума» тех или иных конкретных параметров было лишь делом времени.
Несмотря на то, что современные модули флеш-памяти превосходят привычные компакт-диски практически по всем сопоставимым параметрам (объёму, скоростным характеристикам, компактности), у подавляющего большинства флешек есть один, но очень серьёзный недостаток — защищённость. А, точнее, отсутствие таковой. Интересным, но вполне объяснимым, является тот факт, что вирусное «поголовье», передающееся через носители информации, существовавшее на небольшом, но стабильном уровне до середины 90-х годов (в эпоху дискет) и практически исчезнувшее к середине 2000-х, с момента широкого распространения флешек развивается невиданными доселе темпами. Разгадка кроется в том, что оптические диски, в силу особой технологии записи информации, требуют наличия специального программного обеспечения. Не следует забывать и о том, что 100% «фирменных» дисков вообще относится к категории «. -ROM», то есть являются устройствами «только для чтения», запись на которые невозможна в принципе. Пока у компакт-дисков не было достойной альтернативы, как пользователи, так и производители, были вынуждены мириться с присущими оптическим дискам трудностями записи. Но вместе с тем, именно эти трудности были практически непреодолимым препятствием и для вирусов! Вирусописателям пришлось бы встраивать в каждое своё «творение» полноценную программу для записи оптических дисков, что сразу свело бы на «нет» такие важные для вирусов характеристики, как скрытность, быстродействие и малый объём. Видно, памятуя о столь характерных для оптических дисков проблемах, разработчики модулей флеш-памяти решили облегчить жизнь конечным пользователям. И вирусам. Так как флешка, наравне с дискетой и жёстким диском, не требует для записи информации никакого стороннего софта и любые операции могут выполняться через стандартный Windows’овский «Проводник», перед вирусами исчезли все преграды, мешающие их проникновению на флешку и обратно. А учитывая, насколько популярным является сейчас этот тип носителей, можно представить уровень интереса к ним со стороны авторов вирусов и примерные масштабы эпидемии. Иногда достаточно просто подключить флешку к заражённому компьютеру, чтобы на ней тут же поселился некто (мне приходилось сталкиваться с вирусами, которые автоматически сканировали USB-порты на предмет наличия запоминающих устройств и, в случае обнаружения таковых, немедленно записывали на них свою копию либо производили какие-либо деструктивные действия). Несколько лет назад в продаже ещё можно было найти модели флешек со специальным переключателем на корпусе, блокирующим возможность записи на флешку (хотя таких моделей и в то время было крайне мало), однако, к сожалению, в настоящее время таких флешек почти не встречается. Причина отказа со стороны производителей от такого недорогого, но крайне полезного усовершенствования, мне не известна. Судя по некоторым отзывам, размещённым в Интернете, подобные микропереключатели имеют небольшой механический ресурс и довольно быстро выходят из строя, оставляя флешку в режиме «только для чтения», что вызывает бурю негодования со стороны пользователей, вынужденных досрочно покупать новую флешку.
Обычным пользователям такой микропереключатель на флешке, может быть, и вправду без надобности — достаточно иметь на компьютере более-менее адекватный антивирус. А как быть необычным пользователям — админам, инженерам по ремонту, специалистам по восстановлению информации? Ведь им зачастую приходится работать с абсолютно незнакомым компьютером, в условиях, когда на нём запускается и работает вообще не пойми что! Ни один уважающий себя хирург не станет делать операцию грязным нестерильным инструментом. В этом смысле работа врача и профессионального компьютерщика имеет много общего — и там, и там, крайне важна стерильность. Можно, конечно, сделать «шаг назад» и записать весь необходимый набор программ на старые добрые оптические диски модификации «. -R», но.
Во-первых, полный набор профессиональных программ для восстановления работоспособности компьютера, как правило, имеет объём, значительно превышающий объём одного диска, поэтому вам придётся таскать с собой не один, а целый набор дисков, что, согласитесь, уже не хорошо.
Во-вторых, оптические диски, служащие «рабочими лошадками», постоянно переносимые когда, куда и в чём угодно, довольно быстро портятся, запыляясь и покрываясь царапинами.
В-третьих, даже самые «продвинутые» модификации DVD-дисков обеспечивают весьма посредственную, по современным меркам, скорость чтения. Бывает, что загрузка системы с такого диска-реаниматора занимает до 10-15 минут. Я не спорю, что некоторые люди согласятся ждать и 10, и 15 минут, и даже целый час, — было бы только чего ждать, но, согласитесь, если есть возможность в разы повысить производительность своего труда, грех этой возможностью не воспользоваться.
В-четвёртых, такое некогда стандартное и обязательное устройство, как DVD-дисковод, в современном компьютере всё чаще становится персоной «нон грата», в портативных компьютерах его не было «с рождения», а про дисководы Blu-Ray я вообще промолчу. В то же время USB-портами не только оснащены практически все разновидности компьютеров, но и число этих полезных портов неуклонно растёт. Так что вы вполне можете столкнуться с такой ситуацией, когда у вас на руках только набор компакт-дисков, а у реанимируемого компьютера вместо ожидаемого дисковода в наличии имеется лишь свободный USB-порт.
В общем, отказываться от ставших уже привычными флешек в пользу оптических дисков так не хочется! «Но и не надо! — скажет опытный пользователь. — Разве не завален Интернет программами, позволяющими записывать на флешку «образ» нужного диска?» И будет прав. Отчасти. Большинство этих программ — DirectGRUB, WinSetupFromUSB, WinToFlash, UnetBootIn, ROSAImageWriter — и десятки им подобных действительно неплохо справляются со своей задачей, но, во-первых, не дают пользователю «свободу манёвра», чётко «привязывая» его к «образу» того или иного типа; а во-вторых, несмотря на появляющуюся возможность загрузиться с обработанной ими флешки, ваша информация остаётся совершенно не защищённой. То есть флешку по-прежнему можно легко отформатировать, удалить с неё какие-то файлы или, наоборот, дописать некую информацию.
Однако, существует такой способ, который позволяет записать на флешку содержимое абсолютно любого нужного вам диска с возможностью загрузки с этой флешки, при этом её содержимое будет надёжно защищено от «вторжения» — создание CD-ROM (DVD-ISO) раздела на флешке и запись в него «образа» нужного диска.
Почему возможна «перепрошивка»?
Такое становится возможным потому, что сами производители контроллеров для флешек изначально закладывают в свою продукцию возможность работать в различных режимах, в том числе, и в режиме эмуляции (имитирования) внешнего CD/DVD-дисковода. Тем самым производители оставляют себе «лазейку» для создания различных хитрых «фирменных» флешек. Через некоторое время информация об этом так или иначе становится доступной широкой публике, а спустя ещё какой-то промежуток времени, в сети Интернет появляются и версии «фирменных» утилит, позволяющих на практике осуществить переключение режима контроллера.
Что нужно для «перепрошивки»?
Для успешного выполнения этой занятной процедуры нам понадобятся:
- компьютер под управлением ОС Windows XP или более поздней и доступом в сеть Интернет;
- флешка, оснащённая контроллером, имеющим функцию эмуляции CD-ROM;
- программа-«перепрошивальщик»;
- собственно, сама «прошивка» (в 99% случаев поставляется вместе с программой);
- ISO-образ нужного диска;
- какая-либо инструкция (например, эта статья);
- примерно один час свободного времени;
- прямые руки и кривые мозги (но ни в коем случае не наоборот! 😉 )
Как я уже говорил, вы должны знать, что такое ISO-образ и иметь его в наличии (скачать из Интернета, «снять» с имеющегося оптического диска, «собрать» самому). Если вы не знаете что это такое и не можете скачать/снять/собрать ISO-образ, то, извините, описывать здесь эту процедуру персонально для вас я не буду, так как тема настолько обширна и многогранна, что заслуживает написания отдельной статьи. В крайнем случае, всю необходимую информацию вы сможете найти в сети Интернет. В дальнейшем я больше не стану возвращаться к этому вопросу, и буду считать, что нужный «образ» у вас есть.
Хочу обратить ваше внимание на то, что самый сложный этап — это, как ни странно, подготовительный. Труднее всего подобрать взаимно подходящую пару «флешка — программа». Если вам удалось подобрать такую пару, то с вероятностью 99% все дальнейшее завершится благополучно.
Почему это так трудно сделать? Да просто-напросто потому, что негде получить информацию. Поскольку «перепрошивка» контроллера не входит в понятие «обычной работы» с флешкой, то производители не считают нужным указывать такие малоинтересные подробности (зачем оно вам, убогие. 😉 ). Мало того, достаточно мысленно поставить себя на место крупного производителя флешек, чтобы понять, что ни на какое, так сказать, «внутреннее постоянство» продукции не стоит даже и надеятся — он (производитель) выпускает их миллионами штук, при этом он должен заботится о непрерывной поставке их на рынок. Из этого следует, что у него заключены десятки контрактов с различными фирмами, производящими контроллеры, микросхемы памяти и прочую электронную «начинку». Сегодня одна конкретная модель флешки выпускается на контроллере А-001, через месяц эта же модель (!), в точно таком же корпусе (!) будет выпускаться с контроллером Б-002, а ещё через полгода, когда у прежнего поставщика контроллеров возникнут проблемы на производстве, эстафету перехватит другая фирма, предложив свой новый контроллер Ё-030. Конечно, рано или поздно в Сети появляются сервисные утилиты даже для самых новых типов контроллеров, но сколько времени пройдёт между началом продаж флешек на этом контроллере и появлением в Интернете подходящей для него утилиты, знают только господь Бог да китайские компьютерные пираты 😉
Отсюда следуют три возможных стратегии наших поисков:
- одалживать каждую купленную другом, коллегой, или выданную на работе отделом снабжения флешку на часок, и проверять её специальной программой (какой именно — расскажу ниже). Флешка от этого не пострадает и вся информация на ней останется в целости и сохранности. Если мы увидим, что контроллер именно тот, который нам нужен, сразу же выясняем у друга/коллеги/снабженца где была куплена флешка и идём туда покупать себе такую же.
- поискать интересующую нас информацию в сети Интернет (например, по словосочетанию «контроллер+«модель флешки»). Иногда люди на специализированных форумах, описывая ту или иную флешку, указывают и модель контроллера. Здесь, правда, следует быть внимательным и смотреть на дату публикации — если найденное вами описание флешки старше полугода, то велика вероятность того, что даже купив такую флешку, вы сильно расстроитесь, ибо она будет уже на совершенно другом контроллере.
- время от времени покупать по одной понравившейся флешке, проверяя её на предмет наличия искомого контроллера и, далее, действовать согласно п. 1. Явными недостатками данного способа являются большие затраты времени и денег.
Наиболее предпочтительными для начинающих швей-мотористов. ой, нет — программистов, являются флешки на контроллерах «SMI». Контроллеры «Phison» прошиваются чуть сложнее, но, в целом, тоже неплохо, а вот с контроллерами «Alcor» и «SSS» без крайней необходимости лучше не связываться. Применительно к брендам флешек, наибольший интерес для нас представляет продукция «A-Data» и «Apacer» (большая часть), «Kingston» и «Transcend» (меньшая часть).
Если же вы принципиально не желаете тратить время и деньги на поиски нужной модели флешки, а хотите во что бы то ни стало «перепрошить» уже имеющуюся, попробуйте для начала поискать подходящую программу-«прошивальщик» вот здесь: http://www.usbdev.ru/files/ и здесь: http://flashboot.ru/files/. Сайт, указанный первым — usbdev.ru — содержит более полный и подробный файловый архив, да и вероятность найти самую последнюю версию нужной программы здесь намного выше. При этом его «полнота» и насыщенность информацией имеют и обратную сторону — новичку, как правило, бывает очень тяжело определиться с тем, какое именно программное обеспечение из имеющегося на сайте ему действительно нужно. Сайт, указанный вторым — flashboot.ru — имеет более простую структуру и довольно симпатичный вид, однако не факт, что вы здесь, во-первых, сможете найти нужную именно вам программу, а во-вторых, что эта программа будет самой свежей. Также при подборе нужного программного обеспечения не следует забывать о том, что оба указанных сайта посвящены USB-носителям вообще, поэтому программы, дающие возможность «превращать» флешки в CD/DVD-ROM, никем никак специально не отделяются и не сортируются, теряясь в общей массе своих коллег, предназначенных для восстановления работоспособности флешек, осуществления мониторинга, диагностики носителей, низкоуровнего форматирования, обеспечения возможности загрузки с флешки и прочего.
Демонстрационное оборудование
В качестве «подопытного кролика» я выбрал восьмигигабайтную флешку «Transcend JetFlash 520S». Почему я сделал выбор в пользу именно этой флешки? Всё просто:
- поскольку я решил совместить полезное с. полезным — написать эту статью и создать для своих нужд новую ремонтную флешку-DVD-ROM, то прежде всего обратил внимание на тип корпуса. У данной модели флешки вся электронная начинка помещена в герметичный цельнометаллический корпус, разъём выполнен заодно с корпусом, что, согласитесь, немаловажно для «рабочей лошадки», которую постоянно приходится таскать с собой. Никаких статических разрядов, потерянных или забытых колпачков, погнутых разъёмов — даже от проникновения влаги и то защищена (хотя я лично не проверял 😉 ).
- имеющийся у меня ISO-образ, который я собирался «залить» на флешку, занимает объём примерно в 3,3 гигабайта, поэтому, конечно же, можно было бы обойтись и четырёхгигабайтной, но флешек объёмом меньше 8-ми гигабайт в таком исполнении не существует.
- и, наконец, самое главное — мне удалось найти информацию, что данная модель флешки выпускается в настоящее время на основе одной из модификаций контроллера «SMI» — как раз то, что нужно!
Флешка поставляется в небольшой картонной коробке, внутри которой находятся: краткая инструкция, вкладыш с рекламной информацией и прозрачный блистер, в который, в свою очередь, помещены собственно флешка и фирменный ремешок «Transcend» (симпатичный, но крайне короткий, явно предназначенный для повышения удобства манипуляций с флешкой, но никак не для ношения):
Сама флешка не сказать, что бы полноразмерная, но и не миниатюрная — габаритные размеры (длина*ширина*толщина в миллиметрах): 37*12*4,5. В общем, «стройняшка» 😉
Определение модели контроллера
В первую очередь давайте создадим «в корне» какого-либо из локальных дисков вашего компьютера рабочую папку, в которую мы будем помещать все нужные нам для «перепрошивки» программы. Переименовать свежесозданную папку вы можете по своему вкусу, однако имейте в виду, что название этой папки не должно содержать пробелов и русских букв. В качестве примера я буду использовать папку «USBreFLASH» на локальном диске «C» моего компьютера. Не помешает сразу же внести эту папку в исключения вашего антивируса, так как, например, мой бдительный «сторож» «Dr.Web’ер» при первом же обращении к данной папке переместил примерно третью часть программных модулей в «Карантин», посчитав их «потенциально опасными» и «возможно заражёнными».
После того, как мы определились с рабочей папкой, запускаем имеющийся в системе браузер (в моём случае — «Mozilla Firefox») и в адресной строке набираем следующее: http://www.antspec.com/usbflashinfo/. На открывшейся страничке щёлкаем по расположенной внизу ссылке «Скачать программу» (2). Предлагаемый для скачивания архив с программой занимает объём примерно 3 мегабайта, после распаковки папка с программой займёт чуть больше места — около 4,5 мегабайт.
После этого переходим в папку загрузок (её местоположение зависит от настроек вашего браузера), находим архив «usbflashinfo» и с помощью любого имеющегося в системе архиватора распаковываем его в ранее созданную папку «USBreFLASH». В результате этого в нашей рабочей папке появляются одноимённая папка «usbflashinfo» и текстовый файл «File_id.diz», содержащий краткое описание версии программы. Поскольку для работы программы этот файл не нужен и только «мозолит глаза», со спокойной совестью удаляем его.
Далее, заходим в подкаталог «usbflashinfo» и запускаем оттуда единственный exe-шный файл «GetFlashInfo.exe». Открывается окно программы с текстом предупреждения и одной-единственной кнопкой «Получить информацию о флешке» (см. рисунок):
Подключаем имеющуюся в нашем распоряжении флешку в свободный USB-порт.
Прежде чем предпринимать дальнейшие действия, внимательно прочтите предупреждение! Программа показывает вам его при каждом запуске, а я дополнительно напомню здесь. Главным условием для успешного и безопасного завершения процедуры диагностики является отсутствие обращений к флешке, то есть перед началом и в ходе самого процесса диагностики, вы не должны ничего считывать или записывать с флешки или на флешку. В противном (очень противном! 🙂 ) случае при нажатии на кнопку «Получить информацию о флешке» программа грубо «отрубит» всем остальным желающим доступ к флешке, и что после этого случится с имеющимися на флешке данными (если они, конечно, там имеются), не знает никто. Как вы сами понимаете, это особенно важно, если испытуемая флешка не ваша, и, вдобавок, заполнена важной для её настоящего владельца информацией, рисковать сохранностью которой вы не имеете права. Пожалуйста, обратите внимание, что некоторые антивирусы («Касперский» и иже с ним), действуя «по умолчанию», со всех ног бросаются производить проверку только что вставленной флешки, поэтому лучше либо дождаться завершения этого процесса, либо, если информации на флешке очень много и проверка затягивается, прервать её через меню антивируса.
Итак, убеждаемся, что с флешкой в данный момент никто и ничто не работает, и нажимаем кнопку «Получить информацию о флешке». Если с флешкой всё в порядке и ничто не помешало программе диагностики доделать свою работу до конца, главное окно программы заполнится полученными в результате опроса флешки данными. Во второй строке сверху будет указана модель контроллера, на котором собрана подопытная флешка (в данном случае — «Silicon Motion SM3257 ENBA»):
На будущее вам следует иметь в виду, что разработчики программы «usbflashinfo» стараются «идти в ногу» со временем, поэтому вы вполне можете столкнуться с ситуацией, когда программа, скачанная несколько месяцев назад, при последующем запуске откажется работать и попросит вас скачать обновлённую версию — волноваться или пугаться этого не нужно, денег с вас разработчики программы не требуют (во всяком случае, пока 😉 ), поэтому пренебрегать обновлением не стоит.
Поиск сервисной утилиты
Итак, нам удалось определить конкретную модель контроллера, на котором собрана наша флешка. Теперь самое время заняться поиском подходящей программы-«прошивальщика». Надеюсь, вы не забыли адрес замечательного сайта — http://www.usbdev.ru/files/? Как я уже говорил, при посещении этого сайта можно запросто заблудиться среди представленного на нём программного изобилия, поэтому даю подсказку — основная сервисная утилита для работы с флешками на контроллерах «SMI» называется «SMI MPTool». Несмотря на одно и то же название, эта программа существует во множестве версий и модификаций, отличающихся поддержкой тех или иных моделей контроллеров и микросхем памяти. Поэтому нужно не просто скачать самую последнюю версию, а убедиться, что она поддерживает именно вашу модель контроллера.
Для поиска нужной именно нам версии программы вновь запускаем имеющийся в системе браузер и в адресной строке набираем: http://www.usbdev.ru/files/smi/smimptool/:
Не спеша «прокручивая» открывшуюся страницу, обращаем внимание на указанные в квадратных скобках справа от названия и номера версии производственных утилит модели поддерживаемых контроллеров. Напоминаю, что в данном случае нас интересует строка, содержащая [SM3257ENBA]. После того, как нужная строка найдена, скачиваем данную версию утилиты, щёлкнув по слову «download» в найденной строке:
Находим среди загрузок свежескачанный архив с сервисной утилитой и с помощью любого имеющегося в системе архиватора распаковываем его в ранее созданную папку «USBreFLASH». После распаковки в нашей рабочей папке появляются подкаталог «smi_mptool_v.2.5.27_v8_m1004_3257enba» с файлами программы и текстовый файл «readme.txt» со ссылкой на сайт-источник. Поскольку никакой практической ценности файл «readme.txt» не представляет, просто удаляем его, чтобы не захламлять рабочую папку.
В принципе, на этом этапе можно остановиться, но, несмотря на то, что имя папки с программой и является «правильным» с точки зрения самой программы (то есть не содержит пробелов и символов кириллицы), я бы посоветовал для удобства несколько сократить название папки, до, например, такого: «smi_mptool_3257enba». Повторюсь — программа-«прошивальщик» отлично запустится и будет работать даже без переименования папки, в которой она хранится, поэтому целью переименования является всего лишь стремление несколько облегчить пользователю ориентирование в рабочей папке.
Правка конфигурационного файла
Сначала я хотел было назвать этот раздел «Создание конфигурационного файла», однако вспомнил, что сам по себе конфигурационный файл, хотя и будучи в непригодном для нашей цели виде, уже всё-таки присутствует в папке с сервисной программой, поэтому назвал раздел «Правка конфигурационного файла».
Так что же это за файл такой, зачем он нужен и, главное, как его править?
Конфигурационный файл — это простой текстовый файл, называющийся «default.ini» и содержащий в себе инструкцию для программы-«прошивальщика» о том, каким именно способом нужно «прошивать» контроллер флешки. Так как конфигурационный файл, несмотря на необычное (на взгляд неспециалиста) расширение «.ini», как было уже сказано, представляет собой обычный текстовый файл, он может быть отредактирован даже с помощью стандартного Windows’овского текстового редактора «Блокнот». Правда, занятие это неблагодарное и для новичков сложноватое, поэтому мы будем вносить изменения в конфигурационный файл прямо через интерфейс программы-«прошивальщика», в котором, исключительно для этой цели, предусмотрена специальная кнопка (молодцы, китайцы!). А вообще, необходимость его правки объясняется тем, что конфигурационный файл, идущий в комплекте с сервисной утилитой, предназначен, в первую очередь, для восстановления работоспособности обычных флешек, поэтому никакой возможности для «превращения» стандартной флешки в CD/DVD-дисковод «по умолчанию» не обеспечивает.
Для внесения в конфигурационный файл нужных нам изменений, заходим в папку с сервисной утилитой — «smi_mptool_3257enba» — и запускаем оттуда единственный исполняемый файл — «sm32Xtest_V27-8.exe»:
Перед нами открывается главное окно сервисной утилиты, в котором нам последовательно нужно:
- нажать кнопку «Setting» у правой кромки окна программы (1);
- в открывшемся окне ввода пароля набрать: «320» (без кавычек!) (2);
- подтвердить ввод нажатием на кнопку «OK» (3):
Если оставить поле для ввода пароля пустым или ввести туда любую комбинацию букв и цифр, программа всё равно даст вам возможность просмотреть текущие настройки, но вот редактировать их не разрешит — имейте это в виду. После того, как мы ввели правильный пароль для возможности изменения настроек, откроется окно, в котором нам предложат выбрать конфигурационный файл (2) из уже имеющихся в папке программы (1) либо указать путь к конфигурационному файлу (в том случае, если вы сохраняли его где-то «вовне»), подтвердив выбор нажатием кнопки «OK» (3):
Ничто не мешает вам создать со временем несколько различных конфигурационных файлов с тем, чтобы перед началом работы выбирать наиболее подходящий для вашей конкретной задачи. Программа, сразу после запуска, «по умолчанию» работает с файлом «default.ini», находящимся в папке программы, так что ни переименовывать, ни удалять данный файл не следует. Здесь следует заметить, что механизм смены конфигурационных файлов в программе «SMI MPTool» реализован не слишком удачно. При необходимости сменить используемый «по умолчанию» конфигурационный файл на какой-либо другой, вам нужно будет открыть этот «другой» файл для редактирования точно таким же путём, как было описано выше, но никаких изменений не вносить и просто нажать на кнопку «OK». После этого программа «задумается» на несколько секунд, а когда «придёт в себя», выбранный вами файл будет установлен в качестве рабочего. Определить, какой именно конфигурационный файл используется в настоящий момент, можно, взглянув на заголовок окна работающей программы, в центре которого, ограниченное с обоих сторон символами неразрывного подчёркивания, будет указано название активного в данный момент конфигурационного файла, например: «___default.ini___». Следует помнить, что при сохранении либо создании конфигурационных файлов, на них распространяются точно такие же требования, как и предъявляемые к самой программе — название файла (и весь путь к нему!) должно быть как можно короче, не должно содержать пробелов и символов русского алфавита.
Поскольку тема создания нескольких конфигурационных файлов, равно как и выяснение различий между ними, выходят за рамки этой статьи, я не буду подробно останавливаться на этом, а просто опишу, какие изменения следует внести в имеющийся конфигурационный файл «default.ini» для того, чтобы после «перепрошивки» контроллера флешка стала определяться как CD/DVD-дисковод. После того, как вы, выполнив все предыдущие шаги, откроете файл «default.ini» для редактирования, перед вашим взглядом предстанет окно со множеством настроек (см. рисунок):
Все настройки, содержащиеся на первой вкладке окна, называющейся «Main Flow Setting» («мои основные настройки») — а нас пока интересует только одна эта вкладка — условно можно разделить на пять групп:
- расширенные идентификаторы USB-устройства (1);
- сокращённые идентификаторы USB-устройства (2);
- тип USB-устройства (3);
- индикация USB-устройства (4);
- собственно настройки «перепрошивки» (5).
Из первой группы настроек нам понадобятся всего две строчки — «Vendor Str» («Название производителя») и «Product Str» («Название продукта»). В принципе, содержащаяся в них информация влияет лишь на то, под каким «именем» ваша флешка после «перепрошивки» будет фигурировать в окне «Проводника» Windows и в загрузочном меню BIOS. Полное «имя» флешки будет отображаться в виде: «название производителя» пробел «название продукта». При заполнении этих полей допустимы латинские буквы, цифры и даже символ пробела. Так как я создаю загрузочную флешку в виде CD/DVD-дисковода для ремонта сломавшихся компьютеров, то ISO-образ, который я планирую «залить» на флешку, у меня называется «Repair» («восстановление»). Соответственно, для меня будет удобнее, если моя ремонтная флешка будет обозначаться как «REPAIR USB DISK». Значит, в поле «Vendor Str» мне нужно вписать слово «REPAIR» (без кавычек), а поле «Product Str» оставить как есть. Разумеется, вы можете менять содержимое этих полей по своему вкусу, например, увековечив своё имя в названии флешки: «ETO SDELAL VOVA» 😉
Во второй группе настроек нам нужно всего лишь продублировать название производителя и название продукта точно в таком же виде, как вы его вводили ранее. В этой же группе присутствует «переключатель» потребляемого флешкой тока «USB Power», но пользоваться им я бы вам не советовал, и вот почему. Настоящий, «физический» ток, потребляемый флешкой, зависит непосредственно от конструктивных особенностей самой флешки и никак не может быть изменен программно. Значение, определяемое этим «как бы переключателем», лишь сообщает системе, насколько мощное оборудование подключено и нельзя ли изыскать возможность «сэкономить» на его питании. Отсюда следует, что вполне возможна такая ситуация, когда флешка физически потребляет, допустим, 300 мА, а вы вручную установите значение 200 мА, в результате чего система при подключении флешки сочтёт, что «имеет право» понизить силу тока до указанных 200 мА, и флешка, само собой разумеется, работать перестанет. Поэтому лучше не выгадывать какие-то крохи, а оставить здесь стандартное значение 500 мА, которого с лихвой хватит для абсолютного большинства моделей флешек.
В третьей группе нас интересуют поля «Disk Type» («Тип диска») и «Disk Label» («Метка диска»). Для нашей цели в поле «Disk Type» («Тип диска») должно стоять значение «USB-ZIP»; а в поле «Disk Label» («Метка диска») вы должны повторить (да-да, в третий раз!) то, что вы указывали в полях «Product Str» (из первой группы) и «Product» (из второй группы).
Четвёртая группа настроек отвечает за изменение световой индикации работы флешки, и здесь ничего изменять не надо.
Наконец, пятая группа настроек представляет для нас наибольший интерес. Здесь собраны параметры, непосредственно относящиеся к процессу «перепрошивки»:
- «Boot Blk» — загрузочный сектор. По умолчанию «галка» стоит, но файл не выбран. Для нас роли не играет.
- «Erase Info» — стереть всю информацию. По умолчанию «галки» нет. Для нас роли не играет, так как при «перепрошивке» вся информация на флешке в любом случае будет утеряна.
- «Pretest» — «предварительный тест». Имеется в виду тест ячеек памяти флешки. По умолчанию «галка» стоит, выбран вариант «Erase Good Block Only» («затирать только хорошие блоки»). Флешки, как и жёсткие диски, при изготовлении проходят полное тестирование памяти, в результате которого выявляются нестабильно работающие блоки памяти и помечаются специальным образом для того, чтобы исключить их дальнейшее использование. Если выбран метод «Erase Good Block Only», то контроллер флешки не перезаписывает созданную на заводе таблицу «плохих» блоков и тестирует только те блоки, которые были помечены как «хорошие». Некоторые старые типы контроллеров «не умели» реализовывать на практике такой метод, поэтому, при возникновении проблем при «перепрошивке», можно изменить значение этого параметра на «Erase All Block» («затирать все блоки»). Это приведёт к замедлению процесса «перепрошивки», но, возможно, сможет помочь при возникновении проблем.
- «Write CID» — «способ записи информации». По умолчанию «галка» стоит, в качестве метода выбран «TSOP Standard Type», который является стандартным для всех современных флешек и не требует замены на какой-либо другой способ.
- «Download ISP» — «загрузить конкретный тип «прошивки». По умолчанию «галка» стоит, но файл не выбран. Пункт не имеет особого смысла — если программа «опознает» подключенную флешку, то она сама подберёт подходящий тип «прошивки»; если нет — то выбирать что-то вручную в нашем конкретном случае бессмысленно, так как флешку вы всё равно толком не «прошьёте».
- «Copy Test» — произвести предварительный тест копирования информации на флешку. По умолчанию «галка» стоит, объём информации, подлежащий копированию, выбран в размере 2% от ёмкости флешки. Для нас этот пункт особой роли не играет — для того, чтобы лишний раз убедиться в качестве флешки, его можно оставить включенным; чтобы ускорить процесс «перепрошивки», его можно отключить.
- «Make Auto Run» — «создать автозагрузку». Не совсем точное название, так как именно включение этого пункта (пометка «галкой») предоставляет нам возможность загрузить на флешку во время «перепрошивки» ISO-образ нужного диска. После того, как пункт становится активным, правее него открывается поле для ввода пути к ISO-образу. В моём случае этот путь выглядит так: «D:ISOREPAIR.ISO». Обратите внимание, что путь к образу, равно как и название самого образа, должны отличаться максимальной краткостью, отсутствием кириллических символов и пробелов! Активация подпункта «CDROM Only» включает такой режим, при котором оставшееся на флешке после записи образа свободное место блокируется (до последующей «перепрошивки») и становится недоступным для использования. Деактивация этого подпункта, соответственно, позволяет использовать оставшееся свободное место как обычный съёмный диск, то есть одна физическая флешка будет определяться системой как составное устройство из внешнего CD/DVD-дисковода и обычной флешки. От себя хочу добавить, что, несмотря на кажущуюся заманчивость подобного метода, заключающуюся в том, что вам позволяется использовать весь объём честно оплаченной флешки, данный метод чреват возникновением проблем в будущем, так как загружаться через BIOS с такой «составной» флешки могут далеко не все компьютеры. Лично я готов пожертвовать оставшейся половиной объёма флешки ради обеспечения максимальной совместимости, поэтому я активирую этот пункт. Если же вы всё-таки выбрали вариант с «составным» устройством, то установкой «галок» на расположенных ниже чекбоксах вы можете сразу установить режим форматирования оставшегося объёма флешки и выбрать тип файловой системы.
- «Preload» — «предварительная загрузка». По умолчанию «галка» отсутствует и данный пункт является неактивным. Изменять его состояние нам не требуется. Активация данного пункта подразумевает простую запись неких ваших данных на флешку в процессе «перепрошивки» — примерно так же, как вы делаете это с помощью обычного Windows’овского «Проводника». Разумеется, подобная загрузка данных возможна только в том случае, если вы не создаёте CD-ROM, либо, по крайней мере, оставляете на флешке свободное место (см. предыдущий пункт). Спрашивается, а зачем добавлять в настройки эту опцию? Что, после «перепрошивки» флешки записать данные «обычным» способом будет нельзя? Можно, конечно. Но только они будут ничем не защищены от изменения. Именно поэтому разработчики программы добавили в настройки этот пункт и следующий, который называется.
- «Disk Read Only» — «диск только для чтения». По умолчанию «галка» не стоит. Применительно к нашей задаче особой роли не играет, так как CD/DVD-диск, получившийся после «перепрошивки» флешки даже с неактивным параметром «Disk Read Only», всё равно будет «только для чтения». А вот в том случае, если вы не создаёте на флешке CD-ROM раздел или планируете записать на оставшееся место некую произвольную информацию, активация этого пункта поможет вам защитить её от несанкционированного изменения.
- «Test Result LED Flash» — «проверка результатов». По умолчанию «галка» стоит. Целесообразно оставить этот пункт активным, чтобы лишний раз убедиться, что процесс «перепрошивки» завершился должным образом.
В результате всех мытарств с настройками у вас должно получиться примерно следующее (здесь красным цветом выделены те пункты, которые я посчитал нужным изменить; разумеется, в вашем конкретном случае настройки могут отличаться от моих):
После того, как все необходимые изменения внесены, мы должны сохранить конфигурационный файл. Для этого нажимаем на кнопку «Save As», расположенную у правого края нижней кромки окна настроек (1), после чего в стандартном открывшемся окне выбираем уже имеющийся файл «default.ini» (2) и нажимаем на кнопку «OK» (3):
Напоминаю, что если вы по каким-либо причинам не хотите «портить» оригинальный файл «default.ini», то вы можете сохранить его под другим именем, например «forcdrom.ini». Если же вы решитесь на перезапись существующего конфигурационного файла, то после нажатия на кнопку «OK» перед вами откроется ещё одно окошко, в котором вас попросят подтвердить замену файла. В любом из этих случаев, после выполнения вами описанных действий, окно выбора настроек закроется, а программа автоматически переключится на работу с обновлённым конфигурационным файлом (в случае создания нового конфигурационного файла — до перезапуска).
После того, как конфигурационный файл отредактирован должным образом, можно приступать непосредственно к процессу «перепрошивки».
«Перепрошивка» контроллера флешки
Перед началом «перепрошивки» (а ещё лучше вообще перед тем, как подключать флешку) крайне желательно приостановить работу антивируса. Да-да, я, конечно же, помню, что вы уже добавили нашу рабочую папку в исключения антивируса, однако и вы не забывайте, что в процессе «перепрошивки» сервисной утилите придётся обращаться «на сторону» — туда, где хранится указанный в настройках файл-образ, а торможение антивирусным монитором потока данных, «льющихся» с одного диска на другой, чревато возникновением самых непредвиденных ошибок. Работу всех остальных прикладных программ, не имеющих отношения к процессу «перепрошивки», также следует завершить. Дополнительно отмечу, что очень редко и не на всех компьютерах, но, тем не менее, случается, что забытые пользователем и не вовремя активизировавшиеся во время процесса «перепрошивки» функции энергосбережения монитора, жёстких дисков, материнской платы, равно как и включение заставки, приводят к невозможности его корректного завершения. Поэтому, вместо того, чтобы рисковать и проверять на практике с непредсказуемым для флешки результатом, «тот ли» у вас компьютер, я бы посоветовал вам временно отключить все функции энергосбережения для вышеперечисленных устройств, а заставку либо тоже на время отключить, либо поставить больший интервал срабатывания — не менее одного часа. За это время, во-первых, вы в любом случае будете совершать какие-то действия; во-вторых, станет понятно, насколько велики шансы на успех нашего мероприятия.
После того, как работа антивирусной программы приостановлена, энергосберегающие функции «железа» отключены, а время перед срабатыванием заставки увеличено, вставляем подходящую флешку в свободный USB-порт:
Запускаем программу-«прошивальщик». Если на вашем компьютере установлена операционная система Vista/Windows 7/Windows 8, то воспользуйтесь функцией «Запуск от имени Администратора». Поскольку у меня старая добрая Windows XP, то я обхожусь без подобных заморочек и просто запускаю файл программы на исполнение. Перед нами открывается главное окно сервисной утилиты:
В первую очередь нажимаем с помощью «мыши» кнопку «Scan USB» («Сканировать USB-порты»), расположенную у правой кромки окна программы, в середине (1). Того же самого эффекта можно добиться, просто нажав на клавиатуре клавишу «F5». Если в момент нажатия кнопки — экранной или клавиатурной — без разницы, к компьютеру подключена подходящая флешка и работе программы ничто не мешает, в окне программы произойдут следующие изменения:
- во-первых, в одной из строк списка 16-ти возможных USB-портов (вот это размах! 🙂 ), появятся значение статуса «Ready» («Готов»), объёма доступной флеш-памяти, модели контроллера и уникальный серийный номер флешки (2);
- во-вторых, в одном из квадратиков, соответствующих всё тем же 16-ти USB-портам, появится значение общего объёма флешки, малопонятный индекс «2» (второй вариант представления?), а правее и ниже основного квадратика появится маленький дополнительный, залитый синим цветом, соответствующий всё тому же статусу контроллера «Ready» (3);
- в-третьих, в самом нижнем информационном окне появится наименование модели контроллера флешки и соответствующая ему бинарная прошивка, автоматически подобранная сервисной утилитой (4).
Если после нажатия кнопки «Scan USB» перечисленные изменения у вас не произошли, то это свидетельствует либо о каких-либо физических неполадках с флешкой/USB-портом, либо о том, что программа вообще ничего «не знает» про подключенную флешку. Иногда бывает и так, что по результатам сканирования информационные поля заполняются, но значение статуса контроллера обозначается как «No ready» либо «ISP can’t be found!» и отображается шрифтом не синего, а красного цвета (такого же цвета становится и маленький дополнительный квадратик в поле графического представления (3)). В отличие от предыдущей ситуации, когда программа вообще ничего «не знала» о подключенной флешке, это обозначает, что программа флешку «узнала», но в её (программы) распоряжении нет подходящей именно для этого типа контроллера бинарной прошивки. В таком случае остаётся только искать более новую и (или) подходящую версию программы-«прошивальщика».
Будем надеяться, что вы правильно определили модель контроллера флешки, со всей серьёзностью отнеслись к выбору сервисной утилиты и что с USB-портами на вашем компьютере всё в порядке, поэтому в окне программы синим цветом, символизирующим вдохновение (а вы что, не знали? 🙂 ), отображается многообещающий статус «Ready». Это последний шаг, когда вы можете «безболезненно» отказаться от «перепрошивки» флешки, если вы вдруг передумали. А если нет, то вам остаётся только нажать с помощью «мыши» на кнопку «Start» (самая верхняя у правой кромки окна программы), либо, что то же самое, нажать на клавиатуре клавишу «Пробел» (1):
После этого в самой первой строке, в которой раньше красовалась надпись «Ready», в колонке «Progress» запустится индикатор хода выполнения работы наподобие того, который является стандартным для Windows (2). Обратите внимание, что заполняться и снова сбрасываться он будет несколько раз, так как процесс «перепрошивки» состоит из нескольких последовательных этапов (ещё не забыли множество настроек в конфигурационном файле? 😉 ), а индикатор показывает текущий ход выполнения каждого процесса по очереди. Узнать, на каком именно этапе в настоящий момент находится процесс «перепрошивки» можно, взглянув на второй вариант представления USB-портов в виде квадратиков. В том квадрате, который соответствует вашему USB-порту, к которому подключена «перепрошиваемая» флешка, в виде текстовой надписи будет отображаться описание текущего этапа процесса «перепрошивки» (3). В данном случае видно, что снимок экрана был сделан в тот момент, когда выполнялось предварительное тестирование, о чём недвусмысленно свидетельствует надпись «Test» на фоне первого квадрата. В правом нижнем углу программы отображается счётчик прошедшего с момента начала «перепрошивки» времени в секундах (4).
Имейте в виду, что сам процесс «перепрошивки» и, тем более, запись файла-образа требуют значительного времени — порой до нескольких десятков минут. Несмотря на то, что скорость передачи данных по шине USB жёстко регламентируется соответствующими стандартами, на время выполнения процесса «перепрошивки» оказывает влияние множество факторов, как явных (количество этапов при «перепрошивке», стандарт USB-порта, объём ISO-образа), так и скрытых (конфигурация и характеристики дисковой подсистемы компьютера, параллельное выполнение системных процессов, модификация контроллера). В любом случае, вам следует запастись терпением и ни в коем случае не прерывать процесс «перепрошивки», если счётчик продолжает отсчитывать секунды, шкала индикатора пусть медленно, но движется, а на квадрате, символизирующем USB-порт, сменяются надписи. Конечно, в том случае, если, например, в течение целого часа надпись «Test» не сменяется надписью «Load» («Загрузка»), а индикатор либо стоит на месте, либо циклически заполняется/сбрасывается, придётся сделать грустный вывод о том, что «перепрошивка» в настоящий момент не удалась и аварийно завершать работу программы. Но, повторюсь, это — крайний случай, прибегать к которому без крайней необходимости и явных доказательств «зависания» процесса «перепрошивки» не следует.
Свидетельством успешного завершения процесса «перепрошивки» являются «сбросившийся» индикатор хода выполнения работы, остановившийся счётчик времени и, главное, появление двух зелёных квадратиков с надписью «OK» в поле графического представления и в правом верхнем углу программы:
Как вы можете видеть, на моём компьютере «перепрошивка» 8-ми гигабайтной флешки с предварительным тестированием и записью ISO-образа объёмом 3,3 гигабайта заняла чуть больше 13 минут и завершилась вполне успешно.
После того, как в окне сервисной утилиты «загорятся» долгожданные надписи «OK», закрываем программу и безопасным способом извлекаем нашу флешку.
Запомните — в первый момент после «перепрошивки» требуется только безопасное извлечение флешки с обязательной предварительной остановкой устройства!
Проверка результатов
Допустим, вы всё сделали правильно и процесс «перепрошивки» успешно завершился, после чего вы отключили безопасным способом флешку и извлекли её из гнезда USB-разъёма. Что же дальше? А дальше нам предстоит проверить результат «перепрошивки», испытав нашу флешку в действии. Поэтому, не откладывая дело в долгий ящик (как правило, человеческая натура устроена таким образом, что хочется побыстрее увидеть результат своего труда), приступим к испытаниям. Для этого вновь подключаем к компьютеру нашу подопытную флешку:
Но что мы видим? Компьютер, который давным-давно «знаком» с нашей флешкой (он определил её ещё при самом первом подключении и установил соответствующий драйвер), только что работал с нею и в который мы, спустя всего несколько секунд, повторно вставили её же, сообщает нам о том, что «Найдено новое оборудование» — но вовсе никакая не флешка, а сначала речь идёт о неком «REPAIR USB DISK USB Device», а затем уточняется, что это устройство относится к классу «CD/DVD-дисководов»!
Теперь посмотрим, как это устройство отображается в стандартном Windows’овском окне «Мой компьютер»:
Очевидно, что оно отнесено к классу «Устройств со съёмными носителями», и отображается в качестве CD/DVD-дисковода (в моём случае ему присвоена буква «G:») со вставленным в него диском «REPAIR».
У вас всё ещё остаются сомнения, что дисковод «не настоящий»? Тогда давайте посмотрим на его свойства:
Из того, что нам продемонстрировано операционной системой в окне свойств данного устройства, можно сделать однозначный вывод, что дисковод — самый «настоящий», с файловой системой CDFS, являющейся «визитной карточкой» реальных компакт-дисков, и полным отсутствием свободного места для записи.
А как у него обстоят дела с безопасностью? Может быть, флешка только мастерски «прикидывается» CD/DVD-дисководом, а на самом деле остаётся доступным всем и каждому стандартным носителем с произвольным доступом? Для ответа на этот вопрос попробуем записать на него некий произвольный файл (я для пробы попытаюсь скопировать файл «readme.txt» из архива с программой-«прошивальщиком»):
Не получается! Нам вежливо, но твёрдо дают понять, что этот, с позволения сказать, «диск» — «только для чтения» и копировать или перемещать файлы на него нельзя. Ну что я вам, в самом деле, повторяю стандартное сообщение Windows? Сами, что ли, никогда не видели? 😉
Таким образом, получается, что мы действительно «превратили» флешку в CD/DVD-дисковод, по пути лишний раз удостоверившись, что она отныне действительно опознаётся системой как самый настоящий CD/DVD-дисковод и записывать или изменять хранящиеся на нём (или всё-таки «на ней»?) файлы нет никакой возможности, но — надеюсь, вы ещё не забыли? — нас интересует ещё одна важная особенность нашей «перепрошитой» флешки, а именно — возможность загрузить с неё компьютер через BIOS. Поэтому впереди нас ждёт последний и самый важный этап проверки.
Оставляем флешку подключенной к компьютеру и перезагружаем его. В момент работы микропрограмм BIOS’а вызываем загрузочное меню (как правило, нажатием на одну из клавиш типа «F+цифра» — какую именно, зависит от разработчика материнской платы вашего компьютера) и убеждаемся, что наша флешка присутствует в списке устройств, с которых можно загрузиться:
После подтверждения нами своего выбора нажатием на клавишу «Enter», убеждаемся, что компьютер действительно загрузился с нашей флешки-дисковода (разумеется, полученная в результате этого на мониторе «картинка» будет зависеть от того, какой именно ISO-образ вы выбрали для записи в процессе «перепрошивки»):
Поздравляю — вы не только стали счастливым обладателем уникальной флешки-дисковода, но и освоили методику изготовления подобных флешек!
Источник
Главная » Видео » Флешка определяется как локальный диск. Почему компьютер не видит флешку или внешний жёсткий диск и что с этим делать. thoughts on “Компьютер не видит съемный жесткий диск ”
Как сделать флешку жестким диском?
Давно хотел написать эту статью, думаю, она будет вам очень интересна. Поступил такой вопрос от друга, как сделать из флешки жесткий диск. Так вот, мы будем разбирать два варианта: изменение флешки на 64-х разрядной Windows и на 86-ти разрядной.
Если вы решите использовать такие программы, как Acronis Disk Director или другие, чтобы посмотреть флешку, то там вы ее не увидите, потому что, существует так называемый дескриптор Removable Media Bit (RMB), который есть в любой флешке и заставляет Windows определять такие накопители, как съемные, а не как локальный диск. Чтобы это дело исправить нам нужно всего лишь удалить данный дескриптор.
Почему я сказал, что будет два варианта? Потому что на системах разной разрядности эта операция будет проводиться по-разному. Проделать это будет достаточно просто, поэтому приступим.
Что делать, если компьютер с Windows не видит флешку или внешний жёсткий диск
Для начала разберитесь, с чем именно возникает проблема: с компьютером, переходником (если подключение происходит через кабель) или накопителем. Попробуйте подключить USB-устройство через другие порты. Если не поможет и вы используете кабель, попробуйте заменить его на запасной. В случае неудачи проверьте, открывается ли накопитель на прочих компьютерах.
Если на другом ПК устройство работает или у вас нет возможности это проверить
Подключите жёсткий диск или флешку к своему компьютеру и выполняйте следующие действия по порядку. Если не поможет первое, переходите к следующему и так далее.
Если другой ПК тоже не видит накопитель или все вышеперечисленные советы не помогли
В таком случае, скорее всего, проблема в самом накопителе.
Если у вас флешка, а не жёсткий диск, вы можете воспользоваться специальными утилитами для исправления программных ошибок. Такое ПО обычно можно найти на сайте производителя. К примеру, программа JetFlash Online Recovery — для накопителей фирмы Transcend. А USB Flash Drive Online Recovery — для флешек бренда ADATA. Но учтите, что в процессе восстановления эти утилиты стирают все данные c флешек.
Если ничего из перечисленного не помогло, то, вероятно, дело в физической неисправности жёсткого диска или флешки. Тогда лучше показать устройство специалисту или вернуть в магазин по гарантии.
Ошибки структуры разделов или проблемы с файловой системой
Наверное, Вы не раз слышали про то, что флешку нельзя отсоединять, предварительно не отключив ее через “Безопасное извлечение устройств и дисков”.
Дело в том, что подключенная флешка может активно перезаписывать информацию на свою файловую систему, а резкое отключение электроэнергии может привести к ошибкам записи и нарушении работоспособности флешки. Соответственно, подобные проблемы могут возникать и вовсе не по Вашей вине, а вследствие сбоя электропитания.
В таком случае операционная система не видит подходящих для работы разделов на usb-накопителе, поэтому выдает ошибку.
На usb-накопителе отсутствует важная информация.
Если информация на флешке не представляет никакой важности, проще всего подвергнуть ее процессу форматирования. Для этого щелкните на самой флешке в проводнике правой кнопкой мыши, и выберите одноименный пункт “отформатировать”.
Заметьте, что емкость накопителя может быть неизвестна, следует проигнорировать это сообщение и оставить параметры без изменений.
Вам помог данный способ? Отлично, примите наши поздравления! Вы можете не терять время зря и ознакомиться с этой статьей, из которой вы узнаете, как сделать установочную флешку Windows
Что же делать, если Windows не удается завершить форматирование?
В этом случае может помочь удаление всех разделов через стандартную утилиту операционной системы Windows под названием DISKPART.
Для этого наберите в поиске меню пуск cmd или “Командная строка”, найдите одноименную программу и нажмите правой кнопкой мыши на пункте “Запустить от имени администратора”.
- Далее следует набрать на английской раскладке команду diskpart
- Потом отобразить все имеющиеся диски командой list disk
- Выберите номер своей флешки командой select disk *, где вместо звездочки стоит указать номер Вашего usb-устройства. Обратите внимание на объем, и лишний раз убедитесь, что выбрали верный диск, в противном случае Вы можете потерять важные данные!
И вуаля, наша флешка снова готова к работе!
Как восстановить важные файлы с флешки?
В первую очередь, мы вновь воспользуемся утилитой DISKPART.
Запустив командную строку от администратора, вводим diskpart, а следом команду chkdsk e: /f, где e: — это буква Вашего диска и она может отличаться.
В случае, когда сбой стал причиной того, что флешка не читается, после проверки с большей скорее всего вы увидите свой диск в целости и с нужными данными.
Но если же в командной строке появится сообщение «CHKDSK недопустим для дисков RAW», то все гораздо серьезнее.
Для исправления подобной ситуации стоит обратиться в сервис, или, к примеру, воспользоваться специальными платными или бесплатными утилитами.
Будем надеется, что Вам удалось восстановить работоспособность usb-накопителя с помощью стандартных программ операционной системы.
Иногда возникает ситуация, когда нужна флешка, а ее нет под рукой. Например, для работы некоторых бухгалтерских и отчетных программ требуется наличие внешнего накопителя. В такой ситуации можно создать виртуальный накопитель информации.
Второй этап
Как сделать флешку жестким диском? После определения типа накопителя нужно будет либо изменить подключение, либо продолжать работу с ним. Если все-таки флешка определяется как съемное устройство, нужно установить фильтр-драйвер. Для этого можно использовать утилиту Hitachi Microdrive. Благодаря ней можно не «физически» менять свойства флешки, а «обманывать» систему, выдавая накопитель за винчестер. Дальше можно сделать флешку жестким диском. Система позволит разделить архив на несколько блоков, которые должны будут работать одновременно. Достаточно будет установить необходимый софт.
Далее нужно будет найти номер носителя. Переходим в «Мой компьютер», находим подключенную флешку и кликаем ПКМ. Выбрав «Свойства», переходим в «Сведения» и в «Свойствах» выбираем «Путь к экземпляру устройства». Ниже появится номер устройства. В этой строке нужно скопировать знаки после второго слеша. Цифры понадобятся для программы Hitachi Microdrive. Далее нужно будет узнать разрядность системы, чтобы разобраться с настройкой накопителя.
Для этого достаточно перейти в «Мой компьютер», по свободной области кликнуть ПКМ и выбрать «Свойства». В новом диалоговом окне будет указана информация о системе и ее разрядность. После этого можно будет настраивать программу.
Как сделать флешку жестким диском на Windows x86?
Чтобы проделать данную работу, нам нужно скачать специальный драйвер Hitachi Microdrive . Скачать можно отсюда .
Теперь узнаем код экземпляра устройства. В этом случае нам нужно перейти в диспетчер устройств, там перейди во вкладку дисковые устройства . Ищете свою флешку и нажимаете правой кнопкой мыши по ней. В открывшемся окне переходите во вкладку «Сведения» , а выпадающем списке выбираете «Путь к экземпляру устройства» . В поле «Значение» выделяете всю строку и копируете.
Перейдем к драйверу. Распакуйте его для начала в любое место, а потом, с помощью любого блокнота откройте файл . Найдите там пункт и в самой последней строке, начиная со слова USBSTOR заменяем все тем, что мы скопировали в диспетчере устройств. Вот как все получится:
В конце строке, после REV_ХХХ , нужно удалить небольшой хвостик:
После всего сделанного сохраним файл.
Теперь еще раз переходим в диспетчер устройств и снова откроем свойства наше флешки. Перейдем во вкладку «Драйвер» и там нажмем кнопку «Обновить» .
В Windows 7
Тут нам необходимо выбрать «Выполнить поиск драйверов на этом компьютере» и выбираем как раз тот файлик cfadisk.inf, который мы с вами изменяли.
В Windows XP
В данной ОС мы выбираем «Установка из указанного места» , потом «Не выполнять поиск» и «Установка с диска» . Снова выбираем файл cfadisk.inf в качестве драйвера.
После этого, ваша флешка должна определяться системой, как жесткий диск.
Нюансы схем электропитания
Но давайте предположим, что все порты работают нормально, и самим носителем тоже все в порядке (по крайней мере, при подключении к другому ПК или ноутбуку он определяется без проблем). Еще одной причиной появления сообщения о том, что подключенного носителя нет (съемное устройство не распознается ни под каким предлогом), может быть самая обычная нехватка питания для корректной работы и самого накопителя, и порта, к которому он подключается. В этой ситуации для начала посмотрите на выставленную схему электропитания.
Если там будет указан режим экономии, смените его на сбалансированный или режим высокой производительности.
Также не помешает проверить свойства всех USB-контроллеров и концентраторов, а на вкладке управления электропитание снять флажки с пунктов разрешения отключения этих компонентов для экономии энергии. В случае использования для подключения USB-хабов настоятельно рекомендуется отключить все дополнительные периферийные устройства.
Если же для работы с внешним HDD вы используете инструментарий DISKPART с выводом перечня подключенных устройств, проблема появляться тоже может. Правда, в списке будет показано что-то вроде «Диск 1 – нет носителя». Съемное устройство в этом случае может быть не опознано только потому, что для внешнего диска требуется автономный источник питания, а питания, подаваемого через порт явно недостаточно. В этой ситуации, если есть такая возможность, как раз и нужно запитать диск от любого другого внешнего источника, например, подключив его через специальный трансформаторный переходник к электросети напрямую.
Как восстановить работоспособность флешки с ошибкой «Вставьте диск в устройство USB накопитель»
Начну с самого банального, но как показывает практика — оно имеет место быть. Не сочтите за глупый вопрос 😊 А точно ли в USB разъем вставляется именно флешка?
А то есть случаи, когда пользователи подключают обычный USB картридер, который с виду как флеш-накопитель. Но только в него нужно вставлять карту памяти SD или иного формата, а без этого при попытке открыть устройство на ПК как раз появится ошибка «Вставьте диск в устройство USB накопитель».
Картридер в ноутбуке. Некоторые пользователи путают с флешками
Также, если еще не проверяли флешку на другом компьютере / ноутбуке, обязательно попробуйте. Это исключит вариант, что проблема кроется именно в настройках Windows, а диск ваш на самом деле жив и здоров.
Ну а если эти случаи точно не ваши, идем далее…
Если важны данные на съемном диске и нужно их вернуть
Восстановление возможно сделать далеко не всегда, в зависимости от причины поломки USB накопителя. На моей практике 50 на 50, то есть нужно быть готовым, что вероятность потерять данные высока. В крайнем случае, если совсем уж супер важная информация (на будущее не советую вам хранить ее на флешках), то в специализированных центрах вам с большей вероятностью восстановят информацию за деньги.
1. Команда ChkDsk в Windows для исправления ошибок файловой системы
Первое, что пробуем сделать — выполнить команду проверки жесткого диска на ошибки диска chkdsk. При некоторых проблемах (например, когда Windows видит файловую систему как RAW) это позволит сразу вернуть USB устройство к жизни.
Запуск командной строки и ввод команды chkdsk для проверки флешки
- Открываем команду «Выполнить», зажав комбинацию клавиш Win+R (Win — кнопка слева внизу клавиатуры, имеющая значок Windows). Вводим там «cmd» и нажимаем «ОК». Если не получается таким способом открыть, то можете через поиск системы набрать «командная строка» и запустить найденную утилиту.
- Копируем отсюда команду chkdsk e: /f и через сочетание Ctrl+V вставляем в открывшееся черное окно. Вместо «e» вам нужно указать букву, которая присвоена в системе для вашей флешки. Вы можете посмотреть ее через раздел «Компьютер» (проводник). Указав правильную букву, нажимаем Enter для запуска и ожидаем окончания. Это команда, которая проверяет файловую систему указанного диска на наличие ошибок и исправляет их.
Если появится история проверки как в моем примере выше, скорее всего ваша флешка цела и вы теперь можете как обычно открыть ее через проводник системы (окно «Этот компьютер») и увидеть всю информацию на ней в целости и сохранности.
Если же вы получите ошибку «CHKDSK недопустим для дисков RAW», то ситуация по восстановлению данных усложняется. Тогда переходим ко 2 этапу.
2. Пытаемся восстановить информацию USB накопителя в программе DMDE
Кстати она позволяет восстанавливать не только USB диски, но и разделы на жестких (HDD) и SSD накопителях.
Загрузить утилиту можно с официального сайта. Далее распаковываем архив и запускаем установочный файл dmde.exe. Если вдруг флешка не подключена к ПК, сейчас сразу подключите.
Установка состоит только из выбора языка, после чего отметьте пункт принятия соглашения.
Установка утилиты DMDE (DM Disk Editor and Data Recovery).
Далее откроется первое окно. Что удобно, в программе вы всегда будете видеть понятные подсказки, нажимая на «?». Сначала нужно отметить»Физические устройства», там выбрать ваш USB накопитель и нажать «ОК».
Выбор устройства в программе восстановления данных DMDE.
Вероятнее всего программа уже сразу найдет потерянный ранее раздел, который может называться как угодно («новый том», например) и иметь перечеркнутую иконку. Выделите его и нажмите «Открыть том». Если же такой раздел не отобразился, нажимаем «Полное сканирование», а в следующем окне оставляем только RAW для ускорения и кликаем «Сканирование». А затем в окне выбираем найденный раздел и нажимаем ту же кнопку «Открыть том», а если он так и не был найден, то программа должна найти RAW по типам файлов и вам нужно открыть этот вариант и в нем любую папку для анализа удаленных данных.
Разделы, найденные в DMDE в том числе неправильные RAW и вариант полного сканирования.
Если на предыдущем этапе вы открыли целый раздел (перечеркнутый), то в следующем окне проверяйте, то ли это? То есть соответствуют ли данные в окне тому, что у вас было на флешке. При этом может отображаться много системных файлов, которых вы никогда не видели — это нормально.
Если вы понимаете, что открытый раздел — это ваша флешка с потерянной информацией, то вверху нажимаем кнопку «Показать разделы», выбираем тот же самый «том», нажимаем «Восстановить», подтверждаем операцию, кликаем по кнопке «Применить» и указываем удобное расположение на жестком диске для сохранения данных для возможного возврата в случае сбоя.
Восстановление удаленного раздела флешки.
Если операция пройдет корректно, то через несколько минут ваш USB накопитель, выдававший ошибку «Вставьте диск», должен отобразиться в проводнике и нормально открываться вместе с имеющимися на нем данными.
Если же в вашем случае раздела не было найдено и оставалось только просматривать отдельные RAW файлы для проверки, то вы можете в окне программы их и восстанавливать, а флешку затем отформатировать по инструкциям в главах ниже.
К сожалению оригинальных наименований файлов может не отображаться и приходится гадать, ваш файл или нет (как в моем примере на картинке ниже — музыкальный трек оказался мой, но называется как попало). Для изображений хотя бы есть предпросмотр и сразу можно увидеть, что за файл. Для остальных вариант только один — восстанавливать либо по очереди, либо выделить все сразу и восстановить.
Для восстановления отмечаем нужные файлы / папки, нажимаем вверху кнопку со знаком галочки, выбираем папку, в которую будет все восстановлено и «ОК».
Ни в коем случае не выбирайте тот же диск, который пытаетесь восстановить, выберите папку на своем компьютере, но не то же самое USB устройство, иначе данные окончательно могут удалиться!
Восстановление отдельных файлов с поврежденного USB накопителя.
Помимо данного способа восстановления есть еще ряд других, но более сложных, как правило. Некоторыми мне пользоваться совсем не приходилось, с некоторыми сталкивался разово, поэтому не предлагаю возможность выбора. Если что, пишите в комментарии ваш случай, посмотрим еще вариант, как можно попробовать вернуть данные.
Варианты ремонта флешки без восстановления файлов
При помощи вариантов ниже вы можете попытаться вернуть флешку к жизни, но содержимое на ней будет полностью удалено. Если проблема не физического характера, то вы имеете хорошие шансы снова получить работающий накопитель.
Идем от простого к сложному.
1. Обычное форматирование съемного носителя в ОС Windows
Самое простое, что можно сразу попробовать сделать с флешкой — отформатировать. Это удалит на ней все данные и есть шанс, что устройство оживет.
Процесс форматирования USB накопителя.
- Переходим в раздел «Компьютер» (проводник), кликаем правой кнопкой мыши по флешке и выбираем «Форматировать».
- В открывшемся окне, если не указана метка тома, укажите название диска, которые будет отображаться на компьютерах, например, «Моя флешка». Отключите опцию «Быстрое (очистка оглавления)» и нажмите «Начать».
- Соглашаемся на предупреждение системы о том, что процедура уничтожит все данные на носителе и ожидаем окончание операции.
Если в конце появится сообщение «Форматирование завершено», можно радоваться. Нажмите «ОК» и проверьте, как поживает теперь ваша флешка, должна отображаться и нормально работать.
Но часто бывает иной результат с ошибкой «Windows не удается завершить форматирование». Тогда пробуем следующие варианты.
2. Настройка раздела флешки через стандартную утилиту «Управление дисками»
В некоторых случаях ошибка «Вставьте диск в устройство USB накопитель» может возникать, когда на флешке просто не создано ни одного логического раздела, причиной чему мог быть обычный сбой файловой системы.
Проверяем по инструкции:
Как проверить, создан ли раздел на съемном диске через утилиту «Управление дисками».
- Открываем команду «Выполнить», зажав сочетание Win+R, вводим команду diskmgmt.msc и нажимаем «ОК». Откроется утилита «управление дисками». Ее можно можно найти и по поиску Windows, введя запрос «Управление компьютер» и через него открыв уже инструмент «Управление дисками».
- Находим в нижней части окна среди дисков свой накопитель и смотрим, создан ли на нем раздел. Не перепутайте с другими дисками и разделами, например, «С», где хранится система. Под номером диска будет указан тип, например, «Съемное устройство» и его размер. Съемное — значит флешка или внешний жесткий диск, значит ваш вариант. А если тип «Базовый», это основные разделы Windows, их трогать нельзя.
Теперь может быть 2 ответвления наших дальнейших действий, в зависимости от того, что отображается на месте раздела у выбранного съемного диска:
- Если видим, что раздел на съемном диске создан, то есть указано «Исправен, активен, основной», то это не наш случай и переходим сразу к следующему варианту решения (низкоуровневое форматирование).
- На месте раздела указано «Не распределена» (как на изображении выше) или «RAW».
В последнем случае скорее всего произошел какой-то сбой и файловая система флешки разрушилась. Но не беда, как правило в этом случае оживить ее вполне реально.
В случае «Не распределена» проделываем следующие шаги:
Создание нового раздела на флешке через инструмент «Управление дисками» в Windows.
- Кликаем правой кнопкой мыши по найденной области и выбираем «Создать простой том» и нажимаем «Далее» в первом открывшемся окне мастер настройки.
- На следующем шаге не меняем значение параметра «Размер простого тома», оставляем как есть и нажимаем «Далее».
- Далее проверяем, чтобы была выбрана любая буква диска и продолжаем.
- Отмечаем пункт «Форматировать раздел», ставим любую файловую систему, предложенную автоматически (например, NTFS). Даже если вам затем по каким-то причинам понадобится другая, вы сможете еще раз отформатировать флешку. Сейчас же главное чтобы она вообще заработала. Также отключаем опцию быстрого форматирования и нажимаем «Далее».
- В последнем окне просто кликаем «Готово» и проверяем, видна ли флешка теперь в проводнике Windows.
В случае если было указано RAW, порядок действий аналогичный вышеуказанному, кроме первого пункта. Сначала нужно удалить том, кликнув правой кнопкой мыши и выбрав соответствующий пункт. А затем уже создаем также как показано выше.
Действия выше еще можно выполнить через командную строку (консоль), введя 10 команд. Найти ее можно через поиск Windows, набрав «Командная строка».
Когда это имеет смысл делать? Пожалуй только в одном — когда программа «Управление дисками» по каким-то причинам не работает нормально.
На всякий случай, вот список команд (первая вводится в командной строке CMD, а следующая уже в новом открывшемся окне).
Восстановление флешки через утилиту Diskpart в Windows.
- diskpart (переходим в утилиту для управления дисками DiskPart)
- list disk
- select disk 3 (здесь вместо «3» нужно указывать номер вашего диска с флешкой. Сам номер вы увидите после команды listdisk).
- clean
- create partition primary
- select partition 1
- active
- format fs=fat32 quick (флешка отформатируется в файловой системе FAT32).
- assign
- exit
3. Низкоуровневое форматирование USB накопителя
Низкоуровневое форматирование — это физическая разбивка диска на треки и сектора, что делается еще на этапе изготовления накопителя на заводе.
Проделать такую операцию стандартными средствами Windows мы не сможем, но помочь могут программы сторонних разработчиков. Одна из них — бесплатная утилита HDD Low Level Format Tool (прямая ссылка на скачивание с сайта разработчика HDDGuru).
Далее запускаем установку из скачанного файла и просто переходим из окна в окно, ничего не настраивая. На последнем этапе нужно не перепутать и нажать «Agree» (принимаем лицензионное соглашение), а в следующем окне «Continue for Free», чтобы работать с бесплатной версией.
Завершение установки программы HDD Low Level Format Tool.
Платная версия отличается большей скоростью работы с USB накопителями. Я форматировал в бесплатном режиме флешку объемом 16 гб и на это ушло всего минут 30, что считаю вполне нормально. Можно же другие дела на компьютере поделать в это время 😊
Далее идем по простым шагам безо всяких настроек:
Запуск низкоуровневого форматирования USB диска.
- В первом окне выбираем флешку и нажимаем Continue. Не ошибись здесь! Иначе навсегда удалите данные с какого-нибудь другого диска.
- В новом окошке на вкладке Device details появится информация о выбранном устройстве. Переходим на вторую вкладку Low Level Format и внизу нажимаем Format this device.
- Отвечаем «Да» в предупреждающем окне, что вся информация будет удалена безвозвратно.
- Дожидаемся окончания процедуры (появится 100%) и просто закрываем окно.
Если ошибок в процессе не возникло, есть высокая вероятность, что флешка оживет. Но на данный момент ее открыть в любом случае нельзя через проводник, ведь для нее теперь нужно сделать еще обычное (высокоуровневое) форматирование уже в Windows, чтобы логически разметить диск и работать с ним.
Выше в соответствующей главе про форматирование я уже рассказывал как это делается. Кто не знает, пролистайте выше.
Специальные утилиты от производителя Flash памяти для ремонта неисправностей
Последний способ, который я предложу и которым пользовался сам для ремонта флешек с ошибками «Вставьте диск» связан с восстановлением устройства через специализированную утилиту от производителя.
У многих компаний, изготавливающих свои USB-флэш накопители есть подобные утилиты и очень часто — это последний шанс оживить диск.
Поскольку и производителей много и их программы отличаются друг от друга, инструкцию сейчас по каждой приводить не буду, но поясню как вам действовать:
- У компании Transcend есть отличное ПО для собственных флешек, но которое работает даже с некоторыми другими накопителями. Называется JetFlash Online Recovery. Даже если у вас USB-накопитель не от Трансенда, скачайте ее, запустите и попробуйте восстановить флешку. Работает она только при подключении к интернету. Хуже вы уже точно не сделаете 😁
- Если у вас диск другого производителя и пункт 1 не помог, то попробуйте найти аналогичную утилиту для своего накопителя. Алгоритм таков: в поиске интернета пишете имя производителя и таким образом находите официальный сайт. И уже на нем либо через раздел «Поддержка», либо «Загрузка», смотрим, есть ли приложение для восстановления флешек. Если есть, загружаем и пробуем. Например, я находил еще для флэшек фирмы ADATA (вкладка «Онлайн восстановление USB накопителе») и Silicon Power (SL)
Программы друг на друга похожи и очень простые. Как правило состоят из пары кнопок.
Компьютера. Рассмотрим каждую поломку детально.
Причина 1: неактивные гнезда и нехватка мощности
Если компьютер на гарантии, смело жалуйтесь продавцу на некачественную сборку. А в качестве альтернативы воспользуйтесь задними портами.
Второй нюанс – недостаточная подача питания на разъемы, из-за чего флешка «мигает», т.е. произвольно распознается/пропадает.
Скорее всего, виноваты сборщики, которые схалтурили при подключении их к системной плате, не до конца утопив кабель в соответствующий паз.
В этом случае опять нужно навестить сервисный центр либо продавца. Но если у вас есть опыт сборки ПК, попробуйте проделать все самостоятельно.
Если после всех манипуляций не происходит ровным счетом ничего, проблема кроется в другом.
Причина 2: драйвера
Каждая флешка изначально хранит в памяти драйвер, который автоматически устанавливается при подключении устройства.
Но Windows периодически может давать сбой, из-за чего страдает рядовой пользователь. Для исправления ситуации потребуется следующий набор манипуляций.
Для начала правой кнопкой нажмите на «Мой компьютер» и перейдите в «свойства».
Отобразится список из нескольких вкладок, среди которых нужно выбрать «Оборудование» и перейти в «Диспетчер устройств».
Прокручиваем список, пока не найдем USB-контроллеры.
Раскрываем список нажатием на «+» и видим полный список устройств, которые подключены либо однажды подсоединялись через требуемый разъем.
Один из компонентов поменяет свое название. Это наш виновник, который подлежит ликвидации.
Для этого кликните по нему правой кнопкой мыши , выбрав «Удалить». Подтвердите свои намерения, после чего повторно вставьте флешку. Драйвер подхватится автоматически .
В подавляющем большинстве случаев это помогает.
Причина 3: вирусы и трояны
Хоть система и требует проверить устройства на наличие шпионского ПО , мало кто это делает, за что и расплачивается сбоем в работе системы.
Все очень просто: вирус замещает «родной» драйвер автозапуска на модифицированный, что чревато появлением надписи «В доступе отказано».
Поэтому, если не загружается флешка,
делаем следующее.
Открываем «Мой компьютер» и в адресной строке прописываем букву устройства (все так, как на скриншоте, с сохранением знаков). Буквенный индекс вашего накопителя может отличаться.
Итак, вы попали внутрь. Но теперь следует сделать скрытые файлы видимыми, чтобы добраться до автозапуска .
Для этого выбираем «Сервис», а из открывающегося списка – «Свойства папки».
Нас интересует вкладка «Вид». Прокручиваем ползунок в самый низ, пока не найдем настройку «Скрывать системные файлы…».
Убираем флажок с этого пункта, попутно переключив систему на возможность показать скрытые файлы.
Основная работа проделана. Требуется лишь найти зараженный файл под именем autorun.inf и беспощадно его удалить.
Проверили? Отлично. Повторно вставьте многострадальное устройство и продолжайте работу.
Причина 4: конфликт разделов
Случаются и другие казусы. К примеру, вы вставили накопитель в компьютер. Система его распознала и выдала соответствующее «тын-дын».
На панели задач внизу появился характерный значок, но Windows почему-то отказывается присваивать букву раздела. Как с этим быть?
Для начала нажмите «Пуск» и перейдите в «Панель управления».
В левой части окна, для удобства пользования, выберите «Переключиться к виду по категориям».
Хотя если он и так включен – никаких манипуляций производить не надо. Нам нужно попасть в «Администрирование».
Важно:
все манипуляции нужно делать только от имени администратора. В противном случае система не примет изменений.
Выбираем «Управление компьютером» двойным кликом мыши и двигаем дальше.
Перед нами «обратная сторона» системы с различными настройками. Ни в коем случае не занимайтесь отсебятиной, если в этом не разбираетесь. Следуйте только нашим советам.
Итак, слева расположились три основных категории, из которых нам нужна вторая, а именно «Запоминающие устройства».
Справа при этом появится перечень всех логических дисков, которые есть в системе. В том числе, и наша безымянная флешка .
Исправляем этот косяк нажатием правой кнопки по накопителю. Выбираем пункт «Изменить букву…».
Выскочит небольшое окно, любезно предлагающее изменить букву. Кликаем на «Изменить».
Появится меню со всего одним активным элементом, который нам и нужен. Учтите, что к флешке применимы не все буквы, поскольку:
1) А – floppy disc;
2) B – аналогично;
3) С – системный раздел жесткого диска;
4) D – логический раздел.
Пусть это будет, к примеру, «G», на которой и остановимся. Сохраняем изменения и наслаждаемся результатом.
Обычно в качестве подозреваемых в этом деле выступают сбои в работе ПО, неправильные настройки операционной системы, устаревшие драйверы, неисправности USB-портов компьютера, переходников или самих накопителей.
В зависимости от причин в каждом случае проблема проявляет себя по-разному. Бывает, что компьютер вообще никак не реагирует на флешку или жёсткий диск. В иных ситуациях раздаётся звук подключения нового устройства, но значок накопителя так и не появляется в проводнике. А иногда компьютер просто зависает сразу после контакта с USB-девайсом.
Что делать, если компьютер с Windows не видит флешку или внешний жёсткий диск
Для начала разберитесь, с чем именно возникает проблема: с компьютером, переходником (если подключение происходит через кабель) или накопителем. Попробуйте подключить USB-устройство через другие порты. Если не поможет и вы используете кабель, попробуйте заменить его на запасной. В случае неудачи проверьте, открывается ли накопитель на прочих компьютерах.
Если на другом ПК устройство работает или у вас нет возможности это проверить
Подключите жёсткий диск или флешку к своему компьютеру и выполняйте следующие действия по порядку. Если не поможет первое, переходите к следующему и так далее.
Если другой ПК тоже не видит накопитель или все вышеперечисленные советы не помогли
В таком случае, скорее всего, проблема в самом накопителе.
Если у вас флешка, а не жёсткий диск, вы можете воспользоваться специальными утилитами для исправления программных ошибок. Такое ПО обычно можно найти на сайте производителя. К примеру, программа JetFlash Online Recovery — для накопителей фирмы Transcend. А USB Flash Drive Online Recovery — для флешек бренда ADATA. Но учтите, что в процессе восстановления эти утилиты стирают все данные c флешек.
Если ничего из перечисленного не помогло, то, вероятно, дело в физической неисправности жёсткого диска или флешки. Тогда лучше показать устройство специалисту или вернуть в магазин по гарантии.
Что делать, если Mac не видит флешку или внешний жёсткий диск
На компьютерах Apple процедура проверки несколько иная, но происходит примерно по такому же алгоритму. Будем считать, что вы уже пробовали перезагружать компьютер, отключать и подключать флешку, а также убедились в надёжности подключения. Если это не помогло, нужно сделать следующее:
Откройте встроенный инструмент для работы с дисками («Программы» → «Утилиты» → «Дисковая утилита») и проверьте, отображается ли там проблемная флешка. Если накопитель всё-таки виден, попробуйте его, нажав кнопку «Стереть», и подключите заново. Имейте в виду, что все данные с флешки будут при этом безвозвратно удалены.
Специальная программа для диагностики Mac предоставляет подробные сведения обо всех программных и аппаратных компонентах компьютера, включая USB-устройства. Откройте меню Apple, затем, удерживая клавишу Option, нажмите «Информация о системе» и перейдите в открывшемся меню в раздел USB.
Если флешка там есть, значит, проблема кроется в ПО и диск можно попробовать восстановить, обратившись к рекомендациям производителя. Если же никакой информации о флешке нет, тогда дело в физической неисправности, а вам стоит обратиться в магазин или сервисный центр, если ремонт имеет смысл.
Каждый пользователь компьютером и флешки хоть раз да попадал в ситуации, когда флешка выходила из строя. То есть, на ней нельзя просмотреть информацию, которая на ней хранится. Флешка не работает, компьютер не видит флешку, файлы либо не записываются, либо не скидываются с флешки, или же показывает несоответствие объёма запоминающего устройства.
Но, обо всем по порядку.
Компьютер не видит флешку
На самом деле, проблем, которые влияют на определение компьютером флешки, очень много — даже сама версия операционной системы.
И так, вы вставили в компьютер флешку, она не определяется. Как это проявляется?
Компьютер подсказывает вам о том, что нужно «вставить диск
». Даже тогда, когда вы это сделали.
Компьютер пишет, что диск нужно отформатировать, потому что он не отформатирован;
Произошла ошибка данных;
Зависает компьютер, когда вставляется флешка;
Устройство не опознано.
Сейчас вы прочитаете небольшую инструкцию о том, как решать проблему, когда компьютер не видит флешку. Но это не значит, что данная инструкция поможет вам на 100%. Если одни способ не помог, переходите к другому, пока проблема не исчезнет.
Поехали!
Первое, что можно сделать — это проверить, видит ли утилита «управления дисками
» вашу флешку. Для этого запускаем эту самую утилиту:
Нажимаем Пуск
→ Выполнить
(Win + R)
→ ввести → diskmgmt.msc
→ нажать Enter
. ИЛИ
Панель управление
→ Администрирование
→ Управление компьютером
→ Управление дисками
.
В окошке управления дисками обратите внимание на то, что происходит при подключении и отключении флешки к компьютеру — исчезает диск и появляется снова, или же нет?
Как самый хороший вариант — это когда компьютер видит флешку, а все на ней разделы находятся в состоянии «Исправен
». Если это так, то делаем следующее: кликаем на него правой кнопкой мыши и в контекстном меню выбираем пункт «сделать раздел активным
». Возможно необходимо будет присвоить разделу букву.
Ну в принципе этого будет хватать для того, чтобы компьютер увидел флешку.
Ну, а если вдруг в этой утилите будет отображено сообщение «Неизвестный
» или «Не инициализирован
», а также один раздел в состоянии «Не распределен
», это будет означать то, что флешка имеет повреждение. Поэтому компьютер не видит флешку. Нужно выполнить восстановление данных (об этом позже).
Если вы подключаете свою флешку через удлинитель или USB-хаб, то попробуйте подключить её напрямую. Также попробуйте подключить во все имеющиеся порты для USB. Далее, как вариант, можете выключить и перезагрузить компьютер, отключить от компьютера другие устройства (ну кроме клавиатуры и мыши конечно), а затем перезагрузить компьютер. В этом случае если флешка определится и заработает, то проблема очевидно в питании на портах USB, не хватает элементарно мощности. Совет один — заменить блок питания на более мощный.
Вариант с удалением старых драйверов
Этот вариант используйте в случае, когда компьютер не видит флешку и пишет «Вставьте диск
», при условии, что флешка уже вставлена. Эту проблему и не только, могут вызывать старые драйвера, которые имеются в Windows. Например, при подключении флешки к компьютеру ваш ПК выключается или перезагружается.
Причина вся в том, что Windows устанавливает драйвера для флеш накопителей в то время, когда вы первый раз подключаете их к порту, а когда флешку вы отключаете, то драйвера остаются в системе и никуда не деваются. Затем вы подключаете новую флешку, возникает конфликт, которые вызваны реакцией Windows при попытке использовать старый драйвер, который был установлен во время подключения первой флешки.
Как удалить старые драйвера?
Для начала выключаем компьютер. Отключите от него все устройства памяти и периферийные устройства, аксессуары.
Включите компьютер.
Скачайте утилиту DriveCleanup.
Копируем, в зависимости от вашей версии Windows, 32-х или 64-х битную версию drivecleanup.exe
в папочку C:WindowsSystem32
.
Запускаем командную строку от имени администратора (правая кнопка мыши по меню «Пуск
») и вводим drivecleanup.exe
.
Нажимаем Enter
и наблюдаем как компьютер удаляет в все драйвера и записи.
После окончания удаления просто перезагрузите компьютер, вставьте новую флешку и Windows установит новые драйвера на неё.
Устройство USB не опознано
Когда вы подключаете флешку, принтера или другой какой-либо девайс, который подключается через USB в Windows 7 и Windows 8.1, и вы видите ошибку, неопознанное устройство — читайте эту инструкцию и мы постараемся разобраться.
Причин, почему Windows не может опознать устройство USB на самом деле много, соответственно решений тоже достаточно много.
Устройство не опознано. Что делать?
Если вы столкнулись с проблемой, когда вы вставили флешку и появляется сообщение что вы подключили неопознанное устройство, при подключении какого-либо устройства через USB, убедитесь в том, что сам USB в исправном состоянии. Это сэкономит наше с вами время. Что бы убедиться в исправности USB штекера можно попробовать подключить его у другому компьютеру или ноутбуку. Если все также не работает, значит проблема в самом устройстве. Если же работает — читаем дальше.
Этот способ для тех случаев, когда ранее устройство работало без замечаний. Все определялось.
Отключаем наше устройство USB, которое не может распознать компьютер, отключаем все устройства, которые в данный момент времени нам не нужны, и подключаем устройство, которое не определяется к задней панели системного блока и смотрим, решена ли проблема.
Исправление сообщения «Устройство не опознано
» через Диспетчер устройств и драйвера USB
.
Заходим в Диспетчер устройств
(нажимаем клавиши Win + R) вводим devmgmt.msc
поле чего нажимаем Enter
.
Подключенное устройство, скорей всего, будет в списке Контроллеры USB
или Другие устройства
(и называться «Неизвестное устройство
»).
Если оно находится в списке с другими устройствами, и вы подключены к интернету, можете кликнуть по нему правой кнопкой мышки и нажать кнопку обновить драйвера
.
Если неопознанное устройства есть все же в списке Контроллеры USB
, то нажмите по нему правой кнопкой мыши, а на вкладке Драйвер нажмите кнопочку откатить
или Удалить
.
Еще вариант, в свойствах USB в вкладке «Управление электропитанием
» снять галочку с пункта «Разрешить отключение этого устройства для экономии питания
».
Можно также попробовать для всех устройств, которые находятся в списке «Контроллеры USB
» сделать следующее:
Нажать «Обновить драйвер
».
Нажать выполнить поиск драйверов на этом компьютере
.
Выбрать драйвер из списка уже установленных драйверов.
В списке можно будет увидеть, что есть драйвер, который совместимый с устройством. Выбираем его и нажимаем «Далее
». Произойдет установка драйвера, после чего, возможно, компьютер опознает устройство.
В Windows 8.1 данная проблема встречается с внешними жесткими дисками и флешками, которые работают от порта USB 3.0.
Данная проблема решается в меню управления параметрами схем электропитания ноутбука.
Для этого заходим в панель управления Windows в раздел электропитание, выбираем используемую схему электропитания и нажимаем «Изменить дополнительные параметры питания». В параметрах USB нужно запретить временное отключение портов USB.
За последние несколько лет флеш носители информации стали очень популярны и используются нами, буквально, ежедневно, благодаря своим преимуществам над дисковыми носителями. Вряд ли можно переоценить ее пользу флеш носителя, ведь на него можно быстро записать информация или считать, не занимает много место в портфеле или сумке, да и ценовой сегмент приятно радует.
Не смотря на все положительные моменты, иногда случаются ситуации, когда прочитать данные не получается по причине самой флешки или компьютера. Ведь в самый важный момент вы можете потерять доступ к хранящимся файлам, а, чтобы быстро вернуть все в норму необходимо обладать определенными знаниями. В данной статье мы разберем все возможные проблемные ситуации и найдем пути решения почему компьютер не видит флешку.
Самые распространенные проблемы почему компьютер не видит флешку:
Не работает сама флешка
Это самый плохой расклад для человека, чьи документы хранятся на флешке, ведь вернуть ее к жизни практически не реально. Вывести из строя флешку можно при механическом воздействии на чип устройства или его контроллер, замыканием электрической цепи, повреждением контактов на USB плате. Так выглядит флешка после замыкания электрической цепи или попадания влаги внутрь накопителя.

Подключите флешку в USB разъем компьютера, если светодиод на ней загорелся и на компьютере вы услышали звук, который характерен для подключения нового устройства, значит все в порядке, есть смысл искать проблему дальше. Если этого не произошло – скорее всего флеш накопитель больше не пригоден для эксплуатации.
Вы можете попытаться отнести флешку в сервисный центр, где мастер попробует перепаять контакты или заменить контроллер, но стоить это будет очень дорого, а оправдано будет это действие только если у вас на ней хранятся важные документы. Если фатальной неисправности обнаружено не было и флешка подает признаки жизни опробуйте методы по восстановлению ее работоспособности, которые будут описаны ниже.
На передней панели компьютера обесточен USB порт
Данная проблема очень распространена среди пользователей настольных ПК. Большинство владельцев компьютеров привыкли вставлять флешку в передние порты USB, ведь это быстро и удобно.
Но встречается ситуация, когда во время сборки ПК по каким-то причинам не подключают переднюю панель к энергосистеме, обычно это происходит по забывчивости компьютерного мастера. Соответственно ваша флешка не будет отображаться, несмотря на ее полную исправность.
Данную проблему можно решить двумя способами. Если вам срочно необходимо воспользоваться информацией на съемном носителе, вы можете подключить его в тыльную панель компьютера. Фронтальные разъемы останутся все также нерабочими, но вы получите доступ к документам. Назвать такие манипуляции полноценным решением нельзя, поэтому рассмотрим второй вариант.
Способ №2 подразумевает подключение энергокабеля на материнской плате к фронтальной панели компьютера. В зависимости от модели корпуса компьютера разъемы для подключения могут отличаться. Но не стоит пугаться у них всех есть маркировка и подключить не тот разъем у вас не выйдет по конструкционным особенностям. Самыми распространенными являются провода типов «VCC», «D-», «D+» а также «GND». Более того, цветовая маркировка кабеля и разъема на материнской плате совпадают, но лучше держать ориентир по надписям.
Первым делом необходимо получить доступ к материнской плате, для этого открутите крепежные болты на корпусе и снимите крышку. Найдите кабель, который ведет к лицевой панельке и найдите такой же разъем на материнской плате. На изображении ниже вы можете увидеть, как должен выглядеть разъем.
Выполнять подключение самостоятельно не рекомендуется, лучше вызвать мастера. Если неправильно соединить кабель и разъем, то можно спалить данные контакты и даже устройства. Если же решили подключить фронтальные USB разъемы, то лучше сообщите нам модель вашего корпуса и материнской платы, а мы подскажем как это правильно выполнить и поясним как выглядит разъем и кабель.
Неисправен или отключен USB порт на компьютере
Иногда проблема нечитабельности информации на съемном носителе связана не с проблемой самой флешки, а с разъемом, в который ее подключают. Определенный USB порт может быть нерабочим, а такое состояние можно вызвать банальным повреждением контактов разъема. Тогда в данном порту не будет работать не только флешка, но и другие USB устройства.
Решить данную проблему можно, вооружившись обычным паяльником и минимальными знаниями схемотехники. Если же таковых знаний, навыком и оборудования нет – тогда это могут исправить в ближайшем сервисном центре за невысокую плату.
Однако, если никакой реакции на подключение USB устройства не наблюдается на всех разъемах, тогда проблема может крыться глубже. Порты могут быть отключены в BIOS настройках.
Для того, чтобы подключить порты в меню BIOS, вам нужно туда изначально попасть. Чтобы войти в BIOS в первые секунды загрузки компьютера нужно нажать соответствующую клавишу на клавиатуре, которая отвечает за вызов меню. Чаще всего, по умолчанию ставится клавиша F2 или Del, но в зависимости от фирмы материнской платы и версии БИОСа она может быть другой. На первом изображении, которое всплывает при загрузке она указана.
После того как вы вошли в сам BIOS нам нужно пройти по следующему маршруту: “”.
Найдите строку “USB Controller
”, чтобы вам было разрешено пользоваться портами, напротив должно стоять значение “Enabled
”.
После того, как вы включили порты USB на компьютере, нажмите клавишу F10
. Это сохранит установленные вами настройки и выйдет из BIOSа.
Загрязнен USB разъем флешки
Флешка является мобильным устройством хранения информации и поэтому часто носится в карманах, портфелях или как брелок на ключах. Из-за таких условий эксплуатации в разъеме может скапливаться пыль, мелкий мусор. Такое случается не часто, но может стать причиной неработоспособности флеш накопителя. Пыль и мелкий мусор собирается налетом на контакте и не дает возможности соединения с контактов в порту на компьютере. Такая флешка может не только совсем не отображаться, но и зависать, медленно передавать или считывать информацию и определяться не с первого раза.
Чтобы очистить USB разъем флешки вооружитесь спичкой и ватной палочкой. Орудуя спичкой, удалите весь мусор из разъема, а после этого смочите ватную палочку спиртом и протрите контакты флешки. Так вы избавите ее от мусора и окисления.
Заражение вирусами
В наше время все актуальнее становится вопрос безопасности устройства накопителей, потому что во всю орудуют вирусы. Вы можете посетить привычный вам сайт социальной сети в интернете и получить заражение, не говоря уже о загрузке файлов из непроверенных источников.
Современные компьютерные вирусы тоже могут размножаться, как бы это странно не звучало. Они заражают файлы, находящиеся на вашей флешке или жестком диске компьютера, а их количество растет в экспоненциальной зависимости.
Очень часто проблемой неработоспособности флешки является заражение вирусами. Накопитель определяется системой, вы можете услышать характерный звук подключения устройства к системе, но при попытке считывания информации вы увидите сообщение «» или «Приложение не найдено
».
Перед решением этой проблемой стоит установить антивирусное ПО на ваш компьютер и провести полную диагностику файлов. Чтобы получить доступ к данным на накопителе, нам нужно удалить файл с вирусом и просканировать ее. Чтобы это сделать перейдите в меню «Пуск
» и введите в поисковой строчке следующую фразу «».
На найденный элемент нажимаем левой клавишей мыши. Перед вами окажется открытым окно с названием «Параметры папок
», здесь сделать нужно следующее:
- Убрать галочку с параметра «Скрывать защищенные системные файлы
» - Поставить галочку на параметр «»
После этого обязательно нажимаем клавишу «Применить
» и только после этого «Ок
», иначе изменения не вступят в силу. Выглядеть это должно следующим образом.
После этого, заходим в «Мой компьютер» и переходим в папку самого накопителя. Там вы увидите файл «Autorun», его необходимо удалить, а флешку проверить на наличие вирусов одним из бесплатных антивирусов, отлично с этим справиться утилита Dr.WEB Cure It .
Теперь вы можете полноценно пользоваться флешкой и никаких проблем возникнуть не должно. Если же ничего не изменилось, значит проблема заключается в отсутствии драйверов, разберем ее ниже.
Сбой драйверов или использование устаревших драйверов
Очень распространена проблема, когда компьютер не хочет отображать флешку по причине устаревших драйверов или их системного сбоя. Сбой может пройти по причине скачка электрического напряжения или непредвиденного завершения работы операционной системы. Или же старые модели компьютеров могут не работать с накопителями объемом 32 Гб и более. Можно сказать, одно, решается проблема только обновлением драйверов.
Первым делом нужно зайти в «». Сделать это можно несколькими способами, например, через «Мой Компьютер
» или же найти этот раздел в системном поиске, как мы и поступим.
Заходим в данное меню, после чего подключаем флеш накопитель к компьютеру, после чего открываем подвкладку «Контроллеры USB
». Выделяем строку «Запоминающее устройство
», кликом правой клавиши мыши открывает системное меню и нажимаем «Удалить
».
Такие манипуляции позволяют удалить установленный в системе драйвера для вашего запоминающего устройства. Как только вы удалите его, смело доставайте флешку из компьютера и подключайте ее заново. Тогда драйвер на флеш накопитель установится заново и проблема будет решена.
Если проблема не решилась, возможно требуется обновление драйвера всех USB чипсетов, сделать это достаточно легко. Вы можете воспользоваться специальным диском, который шел в комплекте с материнской платой, на нем записаны все необходимые драйвера. Если же у вас его нет, скачайте программу DriverPack, она автоматически выделит все драйвера для которых есть обновление и проведет эту процедуру после вашего соглашения.
Более того, у большинства пользователей возникает сомнения в правильности их действий, когда они узнают о разных форматах USB. Не стоит пугаться!
Драйвера на USB 2.0 и на USB 3.0 устанавливаются по одному и тому же принципу. А единственное различие между портами – это максимальная скорость считывания и записи информации.
Ошибки файловой системы
Компьютер также может не определять ваше флеш устройство из-за ошибок файловой системы. Проверим так ли это, зайдите в «», как это сделать было описано выше. Теперь нужно открыть подвкладку «Дисковые устройства
», если вы увидите там свою флешку, значит она исправна, а файловая система не воспринимает ее как должно, и, соответственно, не отображает в проводнике. В моем случае флеш накопитель отобразился, значит он исправен.
Чтобы исправить эту проблему, вы должны отформатировать вашу флешку, но у этого действия есть несколько нюансов, поэтому рассмотрим данный процесс в следующем пункте статьи.
Если вы не видите там свой накопитель, тогда проблема кроется в неисправности самой флешки, это значит, либо контроллер сгорел, либо контакт отпаялся. Попытаться вернуть ее к жизни могут специалисты в сервисных центрах. Однако это дорогостоящее занятие, проще купить новую, разумеется если на неисправной не была записана важная информация и вам надо восстановить данные на флешке .
Конфликт файловых систем
Довольно часто содержимое флешки не отображается по причине конфликта файловых систем на компьютере и самом съемном носителе. Например, если компьютер функционирует на файловой системе NTFS а на флешке используется FAT32, не исключена конфликтная ситуация. Более того, данная проблем распространена не только в среде Windows, но и Mac OS. К примеру, если вы отформатируете флешку на вашем Mac устройстве в систему ExFAT или стандартную файловую систему макбука, то флешка вряд ли будет читаться на устройствах Windows.
Самое первое что нужно сделать, это найти компьютер, где используется другая файловая система, открыть флешку и сохранить имеющую для вас важность информацию, ведь после форматирования она будет потеряна.
Чтобы решить данную проблему, нам необходимо провести процесс форматирования флешки. Для начала необходимо узнать, какая файловая система используется на вашем компьютере. Зайдите в «Мой компьютер
», правым кликом мышки по жесткому диску откройте подменю и выберите в нем пункт «Свойства
».
В открывшемся окне вы увидите информацию о свободном и занятом объеме дискового пространства, а также узнаете какая файловая система используется. В моем случае используется система NTFS.
После того, как вы узнали файловую систему компьютера, нам нужно отформатировать флеш накопитель в эту же систему. Для этого нажмите по флеш накопителю правой клавишей мыши и откройте вкладку «Форматировать
».
В открывшейся вкладке, выбираем файловую систему, в которую будем форматировать, ставим галочку напротив атрибута «Быстрое
» и жмем «Начать
».
Пару слов о том, почему мы используем атрибут «Быстрое
». Во-первых, форматирование флеш накопителя произойдет гораздо быстрее. Но есть и другая сторона медали. Если на флешке были какие-то документы, то только при быстром форматировании вы сможете восстановить эти данные, используя специальные утилиты. Если же вы не поставили галочку, то информация, которая была на флешке для вас будет потеряна навсегда.
Флешка не отформатирована
Довольно распространена проблема, когда вы вставляете флешку в компьютер (в основном это новая флешка и ее первое использование), а операционная система выдает вам предупреждение, которое гласит, что перед использование, съемный диск нужно отформатировать. А если флешка использовалась ранее и на ней записаны данные, то получить к ним доступ никак не получится. Более того, объем флешки становится равен 0, т.е. как будто бы там вообще ничего нет, даже накопителя.
Если вы уже пользовались флешкой и это ее не первое подключение, тогда попробуйте подключить ее к другому компьютеру, возможно проблема уйдет, и вы сможете сохранить данные. Но в любом случае, флешка подлежит форматированию. Как это сделать, было детально разобрано в пункте «Конфликт файловых систем».
Но хочу обратить ваше внимание на два момента. Чтобы после форматирования не возникли проблемы с файловой системой (ФС), узнайте какая ФС используется на компьютере и установите такую же для накопителя. И второе, если на флешке была нужная вам информация, то обязательно используйте атрибут «Быстрое», так форматирование флешки пройдет только по оглавлениям, а утраченную информацию можно будет вернуть, с использованием специальных утилит.
Проблема с разделом или флешке автоматически присвоена занятая буква
Бывают ситуации, когда операционная система неправильно определяет ваш съемный носитель. Вроде бы все нормально, высвечивается подключение устройства и в трее появляется значок флешки, а использовать ее по назначению не получается никак.
Проблема может заключать в том, что система не присвоила разделу букву, под которой будет фигурировать съемный накопитель или же присвоила, но эта буква уже занята, а из-за этого получается конфликт адресов.
Решение данной проблемы будет принудительное присвоение буквы раздела, которую выберем мы, все происходит в ручном режиме. Итак, приступим.
Первым делом необходимо зажать комбинацию клавиш «Win+R
», перед вами откроется окошко с наименованием «Выполнить
».
В строке нам нужно ввести простенькую команду diskmgmt.
msc
, которая перебросит нас в раздел управления дисками и накопителями.
В открывшемся диспетчере накопительными средами, нам необходимо определить наше USB устройство. Сделать это можно просто, отключите флешку и снова подключите, тот раздел, который сначала пропадет и потом появится, нам и нужен.
В моем случае, флешкой является накопитель с названием «20151114_17
», вы также можете определить его по специальному значку. Теперь необходимо кликнуть по нему правой клавишей мыши, а в открывшемся меню выбрать пункт «Изменить букву
».
Теперь перед нами откроется еще одно дополнительное окно, поменьше. В нем необходимо нажать по кнопке «Изменить
» и «Ок
».
Теперь откроется еще одно вспомогательное окно, где вы должны выбрать любую букву английского алфавита, и после клика по кнопочке «Ок
» буква присвоится разделу.
Стоит обратить внимание на один важный момент! При выборе присваиваемой буквы разделу вашего флеш накопителя, посмотрите, какие буквы уже используются системой. Это очень важно, ведь мы можем не исправить проблему, а оставить ее. Такое случится если вы, например, раздел флешки обозначите, через букву “D”, которая уже присвоена локальному диску.
Неисправности блока питания или же чрезмерная перегрузка по току USB-портала
Данная проблема в наше время очень распространена. Дело в том, что компьютер может просто не видеть флешку по причине неисправности блока питания. Разберемся по порядку, блок питания потребляет электрическую энергию из сети, а после преобразовывает и распределяет ее по всем узлам компьютера. У него имеется лимит мощность, например, блок питания на 400W, не сможет выдать вам 600W. А значит потребление всей системы должно быть сбалансированным.

Более того, проблема может крыться в неисправности блока питания, он может выдавать гораздо меньший потенциал мощности, чем заявлено, и чем выдавал раньше. Такую проблему решить вам не получится, так как вы рискуете работоспособностью всего компьютера. Единственным решением будет замена блока питания.
Имеется еще одна особенность у данного вопроса. В последнее время очень стали распространены USB устройства для компьютеров, допустим сейчас запитаны такие устройства: коврик для подогрева чашки, настольная лампа, беспроводная мышь, съемный жесткий диск, и в добавок смартфон тоже стоит на зарядке. И вы хотите еще подключить флешку, но вот незадача, компьютер ее видит. Дело в том, что произошла перегрузка по току на USB порты. Т.е. все ваши устройства уже потребляют максимальное количество тока и еще одно вы не сможете подключить. Поэтому, чтобы воспользоваться флешкой, вам необходимо отключить несколько устройство от USB портов компьютера и тогда проблема пропадет.
Если компьютер не видит флешку в Windows XP
Имеет целое множество причин, по которым флеш накопитель может не определяться в системе Windows XP. Более того, проблема может крыться как в самой операционной системе, так и в неисправности флеши, и даже в аппаратной части компьютера.
Если проблема связана с операционной системой, то устранить ее можно только путем внесения дополнительных изменений в настройках, делать это лучше всего в ручном режиме, несмотря на обилие специальных утилит, которые способны помочь в этом вопросе.
Однако, если неисправным является сам накопитель, то единственное, что вам остается – попытаться сохранить данные, записанные на нем. И после этого приобрести новое и более надежное устройство.
Если ваш компьютер не может определить флешку, то он уведомляет пользователя следующими сигналами:
- Ваша флешка вставлена, и вы пытаетесь получить доступ к данным на ней, всплывает сообщение «Вставьте диск».
- Система уведомляет об обязательном форматировании накопителя для дальнейшего использования.
- Всплывают ошибки о невозможности получения доступа к данным.
- Система может зависать, как только вы подключаете флешку в USB порт компьютера.
В данном разделе мы рассмотрим все самые распространенные причины не функциональности флеш накопителя в системе Windows XP и дадим практические рекомендации по их решению. Внимательно читайте описание проблемы, если она не похожа на вашу или ее решение вам не помогло, переходите к следующему пункту, пока проблема не уйдет. Первое, то нужно сделать, это попытаться определить, исправна ли флешка. Об этом сигнализирует световой индикатор, расположенный на ней. Если вы подключили накопитель, и он мигает или горит, значит флешка исправна и проблема кроется либо в системной, либо аппаратной части компьютера.
Попробуйте сменить порт, в который вы подключаете флешку или даже компьютер, возможно неисправен только порт или вся система, а на другом ПК флешка будет исправно работать. Например, если при подключении флеш накопителя к порту наблюдаете полное зависание системы, то это значит, данный порт неисправен и им лучше не пользоваться.
Если вы используете USB хабы или удлинители и флешка не отображается, возможно проблема кроется именно в самом устройстве, а не флешке. Если так и оказалось, вы можете отнести хаб в сервисный центр или попробовать отремонтировать его самостоятельно. Для этого понадобится паяльник, припой и немного опыта, ведь чаще всего просто необходимо припаять один-два контакта и все будет работать как положено.
Возможно проблема кроется в недостатке электрического тока в системе USB портов. Что бы это проверить, вам необходимо отключить все USB устройства на компьютере (камеру, принтер, лампу и т.д.), оставьте только клавиатуру и мышь. Если после таких манипуляций флешка отобразится в системе и вы сможете получить к ней доступ, значит проблема кроется в слабом блоке питания. Решить эту проблему можно только заменой блока питания на более мощный, но отсрочить покупку БП поможет использование USB хаба с собственным источником энергии.
Однако, если проблема не решилась после отключения всех других устройств, все так же может быть актуальной проблема с недостатком мощности блока питания и устаревшим USB портом. Другими словами, на старых ноутбуках вы не сможете открыть флеш накопитель объемом 36 Гб и больше. Тут решить проблему не выйдет, можно только купить более современный ноутбук или компьютер.
Очень часто встречается ситуация, когда пользователь подключает флешку в передний порт ПК, а система ее не видит. Это значит, что-либо порты не подключены к блоку питания на материнской плате, либо на них выделяется слишком мало мощности. Подключить фронтальную панель вы можете самостоятельно, используя инструкцию, расположенную выше в одноименном разделе.
Не видит флешку из-за ошибок Windows XP. Устранение проблем
Флешка также может не определяться из-за ошибок операционной системы. Например, в Windows XP SP2 отсутствуют обновления и программные пакеты, которые обеспечивают нормальную работу USB устройств. Причем, возможна ситуация, когда в одном порту могут работать только несколько USB устройств.
Решение данного вопроса станет обновление системы до SP3 и установка необходимых обновлений. Сделать это сможет даже новенький пользователь, так как от нас требуется всего пару кликов, а система автоматически загрузит, установит и запустит обновление. Итак, приступим, двигаться мы может двумя способами – это официальная загрузка из Windows Update или установка SP3 с диска или флешки. Первым делом необходимо проверить, какой пакет у вас уже установлен.
Нажмите на иконку «Мой компьютер
» правой клавишей мыши и выберите пункт «Свойства
». Перед вами откроется следующее окно, где будет указана информация о вашей системе.
Чтобы установить SP3 нам нужно разрешить операционной системе проводить поиск и обновление системы компьютера. Для этого достаточно перейти из панели управления в Windows Update.
Как только вы это сделаете, система начнет поиск обновлений, после чего предложит вам обновить все сразу или выбрать только нужные вам. Если вы не разбираетесь в том, какое обновление, что изменяет, тогда лучше позвольте обновиться системе полностью.
После загрузки всех обновлений операционная система потребует от вас перезагрузки компьютера, чтобы применить новые настройки. Нажимаете «Ок
» и терпеливо ждете. Вот и все, теперь можете подключать флешку и пользоваться ей.
Если же вы решили выбрать обновления, который следует устанавливать, а не загружать их все в автоматическом режиме, то вот вам ориентир, который поможет усовершенствовать восприятие USB накопителей системой.
Конфликты драйверов в Windows XP
Существует и проблема конфликта драйверов. Дело в том, что некоторые уже устаревшие драйвера могут вызывать ошибки на уровне системе, более того, они могут препятствовать нормальной работе новых драйверов. Ярким примером такой проблемы является ситуация, когда пользователь вставляет в компьютер флешку, пытается получить доступ к данным на ней, а система тут же выбивает сообщение об ошибке с просьбой вставить диск. Или же, система просто зависает, и даже присвоение уже существующей буквы разделу флеш накопителя реально.
Причина таких ошибок заключается в следующем. Допустим у вас имеется две флешки, вы подключили к системе одну из них. В автоматическом режиме сразу же устанавливаются все необходимые драйвера для этого устройства. Вы сделали необходимые манипуляции по записи или чтению файлов и вытащили накопитель. После этого вы вставляет вторую флешку, которая полностью исправна, и выскакивает одна из вышеприведенных ошибок. Это значит, что система пытается использовать уже установленный драйвер от первой флешки для запуска второй, а они не совместимы.
Переустановка драйверов Windows XP для USB устройств
Данную проблему можно легко устранить несколькими способами. Переустановкой драйверов в автоматическом режиме или ручном. Разберем немного теории, драйвер от одного USB устройства может ошибочно использоваться системой для запуска другого USB устройства. Чтобы исключить эти проблемы, нам нужно сначала удалить все, имеющиеся драйвера для USB накопителей, а после этого заново их установить.
Такая проблема может выдавать сообщение «USB устройство не опознано», либо же происходят необъяснимые процессы на системном уровне, которые закрывают доступ к данным или вызывают зависание системы.
Удаляем через DriveCleanup
Эффективно удалить все имеющиеся драйвера для USB устройств можно с помощью утилиты DriveCleanup. Ее преимущество заключается в том, что она производит поиск по всей системе на наличие установленных драйверов и только после этого удаляет их.
Первым делом, выключаем компьютер, отключаем от него все USB устройства, дабы избежать конфликтных ситуаций во время работы программы. Включаем ПК, заходим на официальный сайт программы и скачиваем исполняющий файл. Утилита совместима с любыми версиями Windows, в то числе и разной битностью. При загрузке, обратите внимание на версию файла.
Автоматическая установка
Вы удалили все драйвера с вашего компьютера. Чтобы устройство нормально функционировало, в операционной системе должны присутствовать драйвера для него. Процесс автоматической установки драйвер невероятно просто, вам достаточно подключить флешку в USB порт, после этого сразу же начнется установка. Выскочит окошко, которое будет отображать прогресс установки, на некоторых системах это может происходить в невидимом для пользователя режиме. В течение одной-двух минут установка завершится, и вы сможете использовать устройство.
Ручная установка
Под ручной установкой подразумевается установка драйверов не напрямую с самого носителя информации. Также мы можем установить драйвера для флеш накопителя со сторонних интернет ресурсов, но, чтобы избежать конфликтных ситуаций, мы сделаем установку драйверов для флешки с помощью другого компьютера.
Итак, берем наш проблемный флеш накопитель, вставляем в другой компьютер, где он распознаются. Обязательно условие данного процесса – совпадение версий Windows на обоих компьютерах. Пользуемся поисков по системе и находим два файла.
Любыми средствами передаем их на проблемный компьютер, будь то отправка по почте или использование другого съемного носителя. Поместить эти файлы нужно в папку с таким же путем, который был на первом компьютере и подтвердить замену, когда выскочит соответствующее окошко. Перезагружаем компьютер и наслаждаемся его работоспособностью с FLASH дисками.
Мы рассмотрели только самые распространенные причины, почему флешка не отображается на компьютере. На самом деле их существует гораздо больше. Более того, имеются проблемы, которые выражаются другими системными сообщениями, а их решение уже описано в пунктах статьи.
Появление сообщения «Вставьте диск», даже если флешка уже подключена к USB порту
Данная системная ошибка имеет место быть, если драйвера накладываются друг на друга и препятствуют нормальному функционированию USB устройств. Для того, чтобы исправить эту ошибку, необходимо удалить все драйвера для USB устройств и установить их заново. Данный процесс поэтапно описан в этой статье.
Сообщение о необходимости форматировании диска
Такое сообщение появляется в том случае, если вы первый раз используете флешку или же в ней произошел системный сбой. Помимо сообщения, вы можете убедиться в том, что она не пригодна для пользования, ведь на ней не отображается ни свободное пространство, ни занятое. Решение данного вопроса подробно описано в пунктах 8 и 9.
Сообщение об ошибке данных
Данная проблема выскакивает в 3 случаях. Это конфликт драйверов, конфликт файловых систем и сбой самой флешки. Решается переустановкой драйверов, если не помогло – тогда быстрое форматирование, чтобы сохранить возможность восстановления данных на флешке. Пошаговая инструкция есть в выше.
Полное зависание системы сразу после подключения флешки к компьютеру
Данный вопрос уже рассматривался в статье, но хотелось бы обратить внимание, что эта ошибка может возникать по двум причинам:
- Конфликт драйверов.
- Неисправный порт.
Проверить какая проблема у вас легко, вставьте флешку в другой порт, если зависание повторится – то значит проблема с драйверами. Инструкция и советы по их переустановке были даны в рамках этой статьи.
Почему компьютер не видит флешку, когда индикатор на ней светится
Возможно повреждение контакта на флешке, который отвечает за передачу информации. Не исключен конфликт драйверов и назначение занятой буквы для раздела. Если проблема не уходит, после подключения флешки к другому компьютеру, попробуйте проверить доступность раздела. Если и тут все в порядке, тогда переустановите драйвера и флешка заработает.
Ошибка 43 / Error 43
Данная ошибка сразу же останавливает считывание информации со съемного устройства, а значит доступ к данным сразу же получить у нас не получится. Есть несколько проблем, которые способны вызвать Error 43.
- Неисправность самого устройства – первая из них. Проверьте на другом компьютере не повторится ли эта ситуация.
- Конфликт драйверов – решение описано выше.
- Обновление конфигурации оборудования – достаточно просто откатить версию драйвера в Диспетчере задач.
Выводы
Мы подробно ознакомились с причинами, которые могут препятствовать считыванию флешки и информации на ней компьютером. Описанные решения с пошаговой инструкцией обязательно помогут вам избавиться от данной проблемы. Нечитабельность флешки может стать приговором только в том случае, если флешка неисправна. В других ситуациях это легко обратимый процесс. Если у вас возникли вопросы или вы не смогли найти решение своей проблемы в статье – оставляйте комментарии, попробуем вместе прояснить ситуацию.
Когда вы подключаете внешний USB-накопитель или флешку, то он сразу появится в Проводнике (мой компьютер) и будт отображаться, как локальный диск. Однако иногда, когда вы подключаете USB флешку к компьютеру, диск может не отображаться в «мой компьютер», это также касается SD и microSD карт памяти. Если флешка не отображается в проводнике, вы можете попробовать приведенные ниже решения, чтобы снова включить внешний накопитель в Проводнике. Прежде чем тестировать эти решения, рекомендую отключить флешку, перезагрузить компьютер один раз и снова подключить флешку, чтобы проверить, отображается ли она в «Этот компьютер».
Добавление буквы диска на внешний диск
- Нажмите сочетание кнопок Win+R
и введите diskmgmt.msc
для входа в управление дисками.
- В разделе «Управление дисками» проверьте, есть ли у вашего внешнего диска (флешки) буква. Если есть буква диска, он появится рядом с именем диска, как показано на рисунке ниже. Если нет буквы, вам нужно будет выполнить следующие шаги.
- Щелкните правой кнопкой мыши
на флешке, которую вы хотите увидеть в проводнике «мой компьютер», а затем нажмите «Изменить букву или путь к диску
«.
- Нажмите кнопку Добавить
. При нажатии кнопки «Добавить» откроется диалоговое окно «Добавить букву диска
« или
«Путь
«. Как вы можете видеть на рисунке ниже, Windows 10 автоматически назначает букву диска выбранной флешки, но вы можете выбрать свою собственную букву, щелкнув стрелку вниз рядом с буквой диска. Нажмите OK для завершения процесса.
Отображать пустые диски в Мой компьютер
Параметр в свойствах папки может восстановить отображение флешки в «мой компьютер». Опция используется для скрытия пустых дисков в проводнике.
- Откройте «Мой компьютер». Нажмите Файл,
затем Параметры
.