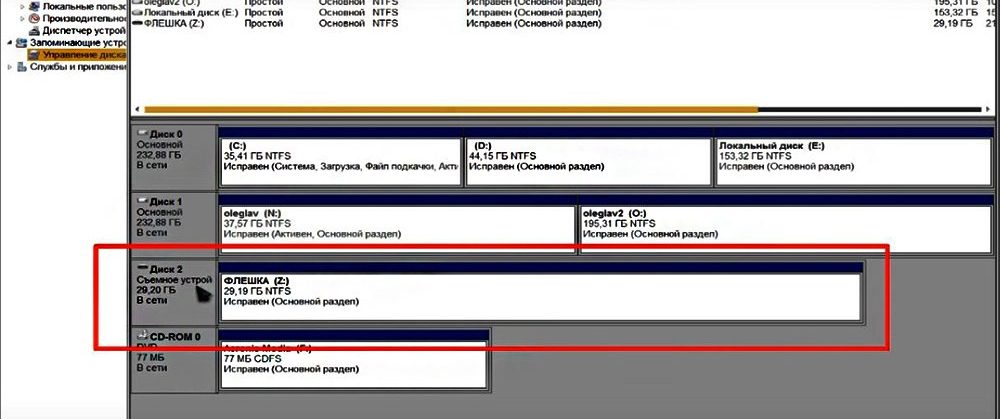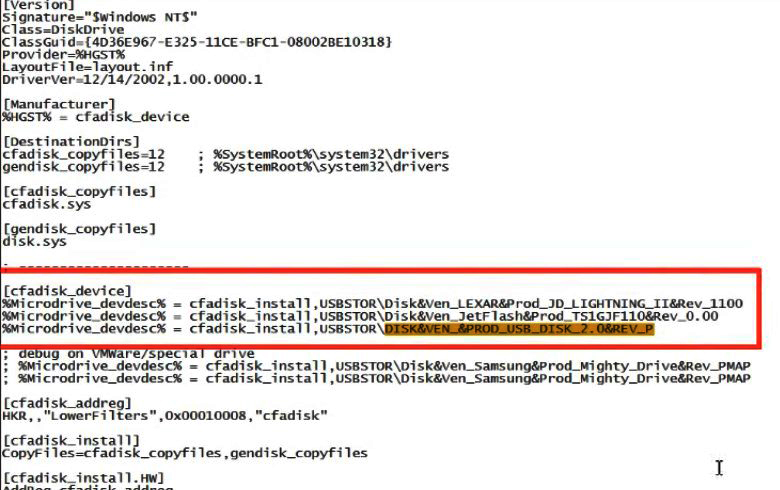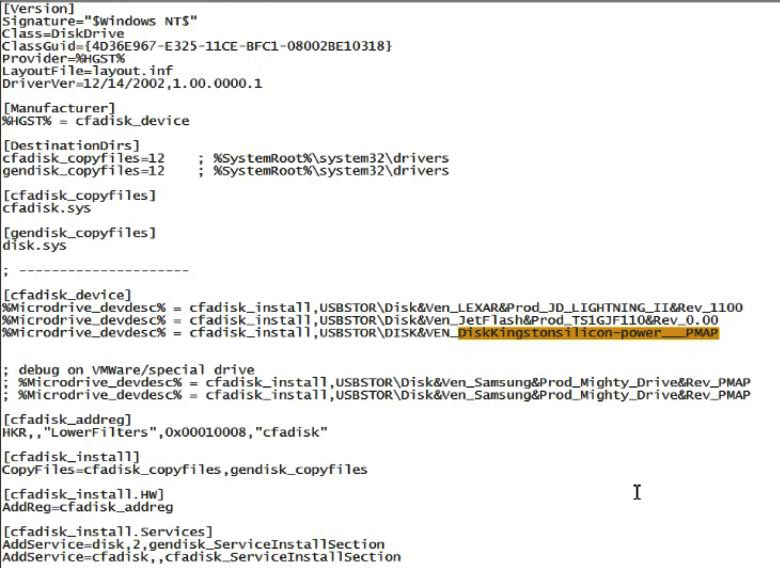Как удалить разделы на флешке

При этом, удалить разделы на флешке с помощью утилиты управления дисками в Windows 7, 8 и Windows 10 до версий Creators Update не представляется возможным: все пункты, имеющие отношение к работе над ними («Удалить том», «Сжать том» и прочее) попросту неактивны. В этой инструкции — подробно об удалении разделов на USB накопителе в зависимости от установленной версии системы, также в конце есть видео руководство по процедуре.
Примечание: начиная с Windows 10 версии 1703, возможна работа с флешками, содержащими несколько разделов, см. Как разбить флешку на разделы в Windows 10.
Как удалить разделы на флешке в «Управление дисками» (только для Windows 10 1703, 1709 и более новых)
Как было отмечено выше, Windows 10 последних версий умеет работать с несколькими разделами на съемных USB накопителях, в том числе удалять разделы во встроенной утилите «Управление дисками». Порядок действий будет следующим (внимание: все данные с флешки будут удалены в процессе).
- Нажмите клавиши Win+R на клавиатуре, введите diskmgmt.msc и нажмите Enter.
- В нижней части окна управления дисками найдите вашу флешку, нажмите правой кнопкой мыши по одному из разделов и выберите пункт меню «Удалить том». Повторите это для остальных томов (удалить только последний том и затем расширить предыдущий всё так же нельзя).
- Когда на накопителе останется одно единственное незанятое пространство, нажмите по нему правой кнопкой мыши и выберите пункт меню «Создать простой том».
Все дальнейшие шаги будут проходить в простом мастере создания томов и по завершении процесса вы получите единственный раздел, занимающий всё свободное место на вашем USB накопителе.
Удаление разделов на USB накопителе с помощью DISKPART
В Windows 7, 8 и Windows 10 ранних версий действия над разделами на флешке в утилите «Управление дисками» недоступны, а потому придется прибегнуть к использованию DISKPART в командной строке.
Для того чтобы удалить все разделы на флешке (данные также будут удалены, позаботьтесь об их сохранности), запустите командную строку от имени администратора.
В Windows 10 начните набирать «Командная строка» в поиске на панели задач, затем нажмите правой кнопкой мыши по результату и выберите пункт «Запуск от имени Администратора», в Windows 8.1 можно нажать клавиши Win + X и выбрать нужный пункт, а в Windows 7 найдите командную строку в меню Пуск, кликните по ней правой кнопкой мыши и выберите запуск от имени Администратора.
После этого, по порядку введите следующие команды, нажимая Enter после каждой из них (на скриншоте ниже списка команд показан весь процесс выполнения задачи по удалению разделов с USB):
- diskpart
- list disk
- В списке дисков найдите свою флешку, нам понадобится ее номер N. Не перепутайте с другими накопителями (в результате описанных действий данные будут удалены).
- select disk N (где N — номер флешки)
- clean (команда удалит все разделы на флешке. Можно удалять их и по одному с помощью list partition, select partition и delete partition).
- С этого момента на USB нет разделов, и вы можете его отформатировать стандартными средствами Windows, получив в результате один основной раздел. Но можно продолжить использовать DISKPART, все команды ниже создают один активный раздел и форматируют его в FAT32.
- create partition primary
- select partition 1
- active
- format fs=fat32 quick
- assign
- exit
На этом все действия по удалению разделов на флешке завершены, создан один раздел и накопителю присвоена буква — можно пользоваться полным доступным на USB объемом памяти.
В завершение — видео инструкция, если что-то осталось не ясным.
Если описываемые способы не помогают, попробуйте использовать специальные программы для ремонта флешки.
Содержание
- Как удалить разделы на флешке
- Как удалить разделы на флешке в «Управление дисками» (только для Windows 10 1703, 1709 и более новых)
- Удаление разделов на USB накопителе с помощью DISKPART
- Как объединить разделы на флешке.
- 23 thoughts on “ Как объединить разделы на флешке. ”
- Флешка определяется как 2 устройства как исправить
- Решение проблемы, когда флешка не определяется, но есть звук подключения
- Способ 2: Обновление конфигурации
- Способ 3: Редактирование реестра
- Способ 4: Удаление устаревших драйверов
- Способ 5: Поиск вирусов
- Как удалить разделы на флешке
- Как удалить разделы на флешке в «Управление дисками» (только для Windows 10 1703, 1709 и более новых)
- Удаление разделов на USB накопителе с помощью DISKPART
- Флешка определяется как 2 устройства как исправить
- Флешка вставьте диск
- Флешка вставьте диск
- Диагностика проблемы
- Решение проблемы
- Если Windows предлагает отформатировать диск после подключения
- Если другие компьютеры видят флешку, а ваш нет
- Еcли диск виден в Управлении дисками
- Если диск виден в Управлении дисками, но он не распределён
- Если диск виден в Управлении дисками, но его нельзя отформатировать
- Ошибки структуры разделов или проблемы с файловой системой
- На usb-накопителе отсутствует важная информация.
- Как восстановить важные файлы с флешки?
- Как создать виртуальную флешку
- Способ 1: OSFmount
- Способ 2: Virtual Flash Drive
- Способ 3: ImDisk
- Способ 4: Облачное хранилище
Как удалить разделы на флешке

При этом, удалить разделы на флешке с помощью утилиты управления дисками в Windows 7, 8 и Windows 10 до версий Creators Update не представляется возможным: все пункты, имеющие отношение к работе над ними («Удалить том», «Сжать том» и прочее) попросту неактивны. В этой инструкции — подробно об удалении разделов на USB накопителе в зависимости от установленной версии системы, также в конце есть видео руководство по процедуре.
Примечание: начиная с Windows 10 версии 1703, возможна работа с флешками, содержащими несколько разделов, см. Как разбить флешку на разделы в Windows 10.
Как удалить разделы на флешке в «Управление дисками» (только для Windows 10 1703, 1709 и более новых)
Как было отмечено выше, Windows 10 последних версий умеет работать с несколькими разделами на съемных USB накопителях, в том числе удалять разделы во встроенной утилите «Управление дисками». Порядок действий будет следующим (внимание: все данные с флешки будут удалены в процессе).
- Нажмите клавиши Win+R на клавиатуре, введите diskmgmt.msc и нажмите Enter.
- В нижней части окна управления дисками найдите вашу флешку, нажмите правой кнопкой мыши по одному из разделов и выберите пункт меню «Удалить том». Повторите это для остальных томов (удалить только последний том и затем расширить предыдущий всё так же нельзя).
- Когда на накопителе останется одно единственное незанятое пространство, нажмите по нему правой кнопкой мыши и выберите пункт меню «Создать простой том».
Все дальнейшие шаги будут проходить в простом мастере создания томов и по завершении процесса вы получите единственный раздел, занимающий всё свободное место на вашем USB накопителе.
Удаление разделов на USB накопителе с помощью DISKPART
В Windows 7, 8 и Windows 10 ранних версий действия над разделами на флешке в утилите «Управление дисками» недоступны, а потому придется прибегнуть к использованию DISKPART в командной строке.
Для того чтобы удалить все разделы на флешке (данные также будут удалены, позаботьтесь об их сохранности), запустите командную строку от имени администратора.
В Windows 10 начните набирать «Командная строка» в поиске на панели задач, затем нажмите правой кнопкой мыши по результату и выберите пункт «Запуск от имени Администратора», в Windows 8.1 можно нажать клавиши Win + X и выбрать нужный пункт, а в Windows 7 найдите командную строку в меню Пуск, кликните по ней правой кнопкой мыши и выберите запуск от имени Администратора.
После этого, по порядку введите следующие команды, нажимая Enter после каждой из них (на скриншоте ниже списка команд показан весь процесс выполнения задачи по удалению разделов с USB):
- diskpart
- list disk
- В списке дисков найдите свою флешку, нам понадобится ее номер N. Не перепутайте с другими накопителями (в результате описанных действий данные будут удалены).
- select disk N (где N — номер флешки)
- clean (команда удалит все разделы на флешке. Можно удалять их и по одному с помощью list partition, select partition и delete partition).
- С этого момента на USB нет разделов, и вы можете его отформатировать стандартными средствами Windows, получив в результате один основной раздел. Но можно продолжить использовать DISKPART, все команды ниже создают один активный раздел и форматируют его в FAT32.
- create partition primary
- select partition 1
- active
- format fs=fat32 quick
- assign
- exit
На этом все действия по удалению разделов на флешке завершены, создан один раздел и накопителю присвоена буква — можно пользоваться полным доступным на USB объемом памяти.
В завершение — видео инструкция, если что-то осталось не ясным.
Если описываемые способы не помогают, попробуйте использовать специальные программы для ремонта флешки.
Источник
Как объединить разделы на флешке.
Довольно часто по различным причина возникает ситуация, когда флешка почему-то становится меньшего размера, чем была или же например, при подключении флешки мы видим несколько мелких разделов USB-накопителей.
В данной теме предоставлены два способа объединения флешки.
1 способ. Как объединить разделы на флешке.
1.Переходим в «Панель управления — Администрирование — Управление дисками».
2.Видим в списке дисков нашу флешку, которая чаще всего поделена на несколько «неразмеченных» областей.
3.Удаляем на этом диске активный том через «Удалить том», и создаем новый том из большого куска «неразмеченной области» — «Создать том».
Если данный способ решил ваш вопрос — поздравляю, если же нет, переходим ко второму способу.
2 способ. Объединить флешку.
Поможет нам в этом встроенная утилита DISKPART.
1. Открываем командную строку и вводим: DISKPART.
2. В открывшемся окне DISKPART вводим:
list disk
запоминаем номер диска, под которым показыается наша флешка.
3. select disk N (где N флешка)
4. clean
5. create partition primary
6. select partition 1
7. active
8. format fs=ntfs quick
9. assign
10. exit
Проверяем — пользуемся флешкой.
23 thoughts on “ Как объединить разделы на флешке. ”
Блин, ребята, спасибо вам большое. Очень долго пытался восстановить флешку, второй способ помог. Вы круты. Спасибо еще раз=)
Спасибо братцы. 2-й способ обалденный — работает на 100%
Огромное спасибо. Вторым способом объединил два раздела. Если честно, то думал уже придётся выкидывать флешку. Ребята, ещё раз огромное спасибо, флешку восстановил :))
Источник
Флешка определяется как 2 устройства как исправить
Решение проблемы, когда флешка не определяется, но есть звук подключения
Флешка, которая не видна в «Проводнике», может корректно отображаться в специальном системном приложении «Управление дисками» – перейдите к нему любым удобным способом, например, выбрав соответствующий пункт в меню «Пуск» (вызывается нажатием правой кнопки мышки).
Посмотрите на состояние носителя. Если пространство выделено чёрным и помечено как «Не распределена», раскройте меню и кликните на «Создать простой том». Выполняйте указания помощника, чтобы сформировать рабочий раздел и отформатировать флешку.
Если всё пройдёт успешно, система автоматически определит накопитель и откроет к нему доступ – переподключать флешку не придётся.
Возможно, файловая система в «Управлении дисками» будет носить формат RAW, а не NTFS или FAT32 – это последствие сбоя. О том, как решить такую проблему, подробно рассказано в материале ниже.
Ещё одна вероятная причина проблемы связана с конфликтом адресов, возникающим тогда, когда система назначает флешке уже занятый символ (или не назначает никакой). В «Управлении дисками» такая флешка отображается, её файловая система носит нужный формат и помечена как «Исправен». Всё что нужно сделать – раскрыть меню, нажать на «Изменить букву диска…», кликнуть на «Изменить» и задать любую другую букву.
Все операции, связанные с форматированием накопителя, созданием разделов и исправлением файловой системы приводят к удалению всех хранящихся на флешке данных.
Способ 2: Обновление конфигурации
Если после манипуляций с «Управлением дисками» флешка не определилась в системе, стоит убедиться в правильности работы драйверов самого накопителя и контроллеров портов USB:
- Откройте «Диспетчер устройств» и удостоверьтесь, что носитель определился в ОС – он может иметь собственное уникальное название или стандартное «Запоминающее устройство для USB». Если в графе «Дисковые устройства» флешка отсутствует, проверьте блоки «Другие устройства» (может отображаться как «Неизвестное») и «Контроллеры USB» (рядом с иконкой флешки может стоять восклицательный знак).
В «Диспетчере устройств» могут отображаться проблемные компоненты и тогда, когда сама флешка не подключена – возможно, это контроллеры, отсутствие драйверов которых не позволяет системе определять накопитель. Скачать ПО для них можно вручную с сайтов производителей или через специальные программы.
Если ОС не определяет никакие флешки, попробуйте удалить некоторые контроллеры USB – раскройте соответствующую вкладку и последовательно избавьтесь от «Корневой USB концентратор» и других подобных устройств (по инструкции выше), а затем воспользуйтесь кнопкой для обновления конфигурации.
Способ 3: Редактирование реестра
Для того чтобы Windows стабильно определяла подключаемые USB-накопители, должна исправно функционировать служба USBTOR – проверить её работоспособность можно через редактор реестра. Перед выполнением любых последующих операций обязательно создайте точку восстановления – подробнее в материале ниже.
- Откройте «Редактор реестра» и перейдите по следующему пути:
Если папки и параметры были найдены и удалены, дополнительно проведите такие манипуляции в редакторе:
Способ 4: Удаление устаревших драйверов
Проблемы, связанные с определением USB-накопителя, могут быть вызваны набором драйверов от флешек, использованных в прошлом. Удалить старое ПО можно с помощью небольшой программы DriveCleanup.
Для удаления драйверов распакуйте архив в удобную директорию и запустите с правами администратора EXE-файл из папки, соответствующей текущей разрядности ОС.
Операция будет выполнена автоматически из интерфейса командной строки, после завершения нужно перезагрузить ПК.
Способ 5: Поиск вирусов
Нельзя исключать вероятность того, что проблемы с определением флешки вызваны вирусной активностью. Проверить файловую систему можно и без установки специального антивирусного ПО – подробнее в материале ниже.


Как удалить разделы на флешке
Одна из проблем, с которыми могу столкнуться пользователи — несколько разделов на флешке или другом USB накопителе, при наличии которых Windows видит только первый раздел (тем самым получаем меньший доступный объем на USB). Случиться такое может после форматирования некоторыми программами или устройствами (при форматировании накопителя не на компьютере), иногда проблему можно получить, например, создав загрузочный накопитель на флешке большого объема или внешнем жестком диске.
При этом, удалить разделы на флешке с помощью утилиты управления дисками в Windows 7, 8 и Windows 10 до версий Creators Update не представляется возможным: все пункты, имеющие отношение к работе над ними («Удалить том», «Сжать том» и прочее) попросту неактивны. В этой инструкции — подробно об удалении разделов на USB накопителе в зависимости от установленной версии системы, также в конце есть видео руководство по процедуре.
Примечание: начиная с Windows 10 версии 1703, возможна работа с флешками, содержащими несколько разделов, см. Как разбить флешку на разделы в Windows 10.
Как удалить разделы на флешке в «Управление дисками» (только для Windows 10 1703, 1709 и более новых)
Как было отмечено выше, Windows 10 последних версий умеет работать с несколькими разделами на съемных USB накопителях, в том числе удалять разделы во встроенной утилите «Управление дисками». Порядок действий будет следующим (внимание: все данные с флешки будут удалены в процессе).
- Нажмите клавиши Win+R на клавиатуре, введите diskmgmt.msc и нажмите Enter.
- В нижней части окна управления дисками найдите вашу флешку, нажмите правой кнопкой мыши по одному из разделов и выберите пункт меню «Удалить том». Повторите это для остальных томов (удалить только последний том и затем расширить предыдущий всё так же нельзя).
- Когда на накопителе останется одно единственное незанятое пространство, нажмите по нему правой кнопкой мыши и выберите пункт меню «Создать простой том».
Все дальнейшие шаги будут проходить в простом мастере создания томов и по завершении процесса вы получите единственный раздел, занимающий всё свободное место на вашем USB накопителе.
Удаление разделов на USB накопителе с помощью DISKPART
В Windows 7, 8 и Windows 10 ранних версий действия над разделами на флешке в утилите «Управление дисками» недоступны, а потому придется прибегнуть к использованию DISKPART в командной строке.
Для того чтобы удалить все разделы на флешке (данные также будут удалены, позаботьтесь об их сохранности), запустите командную строку от имени администратора.
В Windows 10 начните набирать «Командная строка» в поиске на панели задач, затем нажмите правой кнопкой мыши по результату и выберите пункт «Запуск от имени Администратора», в Windows 8.1 можно нажать клавиши Win + X и выбрать нужный пункт, а в Windows 7 найдите командную строку в меню Пуск, кликните по ней правой кнопкой мыши и выберите запуск от имени Администратора.
После этого, по порядку введите следующие команды, нажимая Enter после каждой из них (на скриншоте ниже списка команд показан весь процесс выполнения задачи по удалению разделов с USB):
- diskpart
- list disk
- В списке дисков найдите свою флешку, нам понадобится ее номер N. Не перепутайте с другими накопителями (в результате описанных действий данные будут удалены).
- select disk N (где N — номер флешки)
- clean (команда удалит все разделы на флешке. Можно удалять их и по одному с помощью list partition, select partition и delete partition).
- С этого момента на USB нет разделов, и вы можете его отформатировать стандартными средствами Windows, получив в результате один основной раздел. Но можно продолжить использовать DISKPART, все команды ниже создают один активный раздел и форматируют его в FAT32.
- create partition primary
- select partition 1
- active
- format fs=fat32 quick
- assign
- exit
На этом все действия по удалению разделов на флешке завершены, создан один раздел и накопителю присвоена буква — можно пользоваться полным доступным на USB объемом памяти.
В завершение — видео инструкция, если что-то осталось не ясным.
Если описываемые способы не помогают, попробуйте использовать специальные программы для ремонта флешки.
Флешка определяется как 2 устройства как исправить
Технологии шагнули очень далеко вперед
Флешка вставьте диск
-   /  Статьи   /  
- Флешка вставьте диск
Флешка вставьте диск
Диагностика проблемы
Первое, что необходимо сделать, если подключенный USB диск не отображается в файловом менеджере Windows, необходимо проверить инструмент Управление дисками.
Для того, чтобы открыть Управление дисками в Windows 8/10, кликните правой кнопкой мыши на меню Пуск и выберите «Управление дисками». В Windows 7, нажмите комбинацию клавиш Windows + R чтобы открыть диалоговое окно «Выполнить» и введите в нём команду diskmgmt.msc.
Проверьте список дисков в окне Управление дисками и найдите USB диск, который не определяется. Он должен отображаться здесь, даже в случае его отсутствия в папке «Этот компьютер», и совпадать по размеру. Иногда он определяется как «Съёмное устройство», но не всегда.
Если вы не видите ваш диск или флешку даже в Управлении дисками, то попробуйте сделать следующее:
- Включите диск, если есть такая функция. Некоторые внешние жесткие диски имеют отдельный кабель питания или включаются с помощью отдельной, предназначенной для этого клавиши.
- Подключите устройство к другому USB порту. Отключите флешку от данного USB порта и подключите к другому. Возможно один из USB портов вашего компьютера вышел из строя.
- Подключите устройство к компьютеру без USB-хаба. Если флешка подключена к компьютеру через удлинитель или USB-хаб, попробуйте отключить её от него и подключить к компьютеру напрямую. Возможно причина именно в хабе.
- Попробуйте другой компьютер. Подключите флешку к USB порту другого компьютера, и посмотрите определяется ли она им. Если устройство также не определяется другим компьютером, то скорее всего проблема именно в нём.
Решение проблемы
Если описанные выше варианты проблем не касаются вашего случая, то вашу проблему скорее всего получиться решить одним из описанных ниже способов. В зависимости от того, что вы обнаружили в Управлении дисками, существуют варианты решений возникшей проблемы с определением внешнего носителя информации.
Если Windows предлагает отформатировать диск после подключения
Если Windows видит диск, но не может его прочитать, то это значит, что на нём файловая система которую он не поддерживает. В таком случае операционная система предложит отформатировать диск перед его использованием. Но не спешите это делать! Это уничтожит все ваши данные.
Если другие компьютеры видят флешку, а ваш нет
В случае, если другие компьютеры определяю ваш USB диск, а ваш нет, то скорее всего имеет место проблема с драйверами устройства.
Чтобы проверить это, откройте диспетчер устройств и найдите пункты Дисковые устройства и Контроллеры USB. Посмотрите, нет ли в данных разделах устройств, обозначенных желтым восклицательным знаком. Если такое устройство есть, кликните на нём правой кнопкой мыши и выберите Свойства. В свойствах будет указана информация об ошибке и состоянии драйверов.
Чтобы исправить проблему с драйвером, кликните правой кнопкой мыши на устройстве, выберите Свойства / Драйвер / Обновить.
Еcли диск виден в Управлении дисками
Если диск виден в Управлении дисками, но он не имеет буквы, то именно по этой причине он может не отображаться в проводнике Windows. Чтобы система его начала отображать в проводнике, такому диску необходимо назначить букву.
Для этого, кликните правой кнопкой мыши на нём и выберите «Изменить букву диска или путь к диску». Если в всплывающем меню нет такого пункта, то это может быть по причине отсутствия или неподдерживаемого типа файловой системы носителя информации.
В открывшемся меню вы увидите, что диску не назначена буква – назначьте её. Для этого выберите Добавить / Назначить букву диска / Ok.
Если диск виден в Управлении дисками, но он не распределён
Если диск виден в Управлении дисками, но он Не распределён, это значит, что он не отформатирован. Для того, чтобы такой диск стал работоспособным, кликните на нём правой кнопкой мыши и выберите «Создать простой том».
Выберите максимальный предлагаемый размер раздела и назначьте предлагаемую системой букву диска. После этого диск будет нормально определятся системой и готов к использованию.
Если диск виден в Управлении дисками, но его нельзя отформатировать
Если по какой-то причине диск не получается отформатировать, то для возврата его работоспособности, его можно полностью очистить, после чего заново создать раздел.
Примечание. В результате такой манипуляции все данный с диска (а также флешки или карты памяти) будут безвозвратно удалены. Поэтому заранее побеспокойтесь об их сохранности – просканируйте диск или флешку с помощью Hetman Partition Recovery, и сохраните ваши данные в удобное место.
Чтобы очистить диск откройте Командную строку от имени администратора и очистите его с помощью команды diskpart – «clean».
Что делать, если при подключении флешки появляется сообщение: “Вставьте диск в устройство”?
Подобная ситуация – одна из самых встречающихся при работе с usb-накопителями. Флешка подключена, а операционная система Windows отказывается видеть ее в упор. Или другой распространенный вариант, система предлагает отформатировать устройство, а потом сообщает о невозможности завершить форматирование.
В этой статье постараемся подробно разобрать, почему это происходит и как лучше всего исправить подобную ошибку.
Ошибки структуры разделов или проблемы с файловой системой
Наверное, Вы не раз слышали про то, что флешку нельзя отсоединять, предварительно не отключив ее через “Безопасное извлечение устройств и дисков”.
Дело в том, что подключенная флешка может активно перезаписывать информацию на свою файловую систему, а резкое отключение электроэнергии может привести к ошибкам записи и нарушении работоспособности флешки. Соответственно, подобные проблемы могут возникать и вовсе не по Вашей вине, а вследствие сбоя электропитания.
В таком случае операционная система не видит подходящих для работы разделов на usb-накопителе, поэтому выдает ошибку.
На usb-накопителе отсутствует важная информация.
Если информация на флешке не представляет никакой важности, проще всего подвергнуть ее процессу форматирования. Для этого щелкните на самой флешке в проводнике правой кнопкой мыши, и выберите одноименный пункт “отформатировать”.
Заметьте, что емкость накопителя может быть неизвестна, следует проигнорировать это сообщение и оставить параметры без изменений.
Вам помог данный способ? Отлично, примите наши поздравления! Вы можете не терять время зря и ознакомиться с этой статьей, из которой вы узнаете, как сделать установочную флешку Windows
Что же делать, если Windows не удается завершить форматирование?
В этом случае может помочь удаление всех разделов через стандартную утилиту операционной системы Windows под названием DISKPART.
Для этого наберите в поиске меню пуск cmd или “Командная строка”, найдите одноименную программу и нажмите правой кнопкой мыши на пункте “Запустить от имени администратора”.
- Далее следует набрать на английской раскладке команду diskpart
- Потом отобразить все имеющиеся диски командой list disk
- Выберите номер своей флешки командой select disk *, где вместо звездочки стоит указать номер Вашего usb-устройства. Обратите внимание на объем, и лишний раз убедитесь, что выбрали верный диск, в противном случае Вы можете потерять важные данные!
И вуаля, наша флешка снова готова к работе!
Как восстановить важные файлы с флешки?
В первую очередь, мы вновь воспользуемся утилитой DISKPART.
Запустив командную строку от администратора, вводим diskpart, а следом команду chkdsk e: /f, где e: — это буква Вашего диска и она может отличаться.
В случае, когда сбой стал причиной того, что флешка не читается, после проверки с большей скорее всего вы увидите свой диск в целости и с нужными данными.
Но если же в командной строке появится сообщение «CHKDSK недопустим для дисков RAW», то все гораздо серьезнее.
Для исправления подобной ситуации стоит обратиться в сервис, или, к примеру, воспользоваться специальными платными или бесплатными утилитами.
Будем надеется, что Вам удалось восстановить работоспособность usb-накопителя с помощью стандартных программ операционной системы.
Иногда возникает ситуация, когда нужна флешка, а ее нет под рукой. Например, для работы некоторых бухгалтерских и отчетных программ требуется наличие внешнего накопителя. В такой ситуации можно создать виртуальный накопитель информации.
Как создать виртуальную флешку
Используя специальное программное обеспечение, это можно сделать несколькими способами. Рассмотрим каждый из них пошагово.
Способ 1: OSFmount
Эта небольшая программа очень выручает, когда нет под рукой флешки. Она работает в любой версии Windows.
После того, как Вы скачали программу, сделайте вот что:
- Установите OSFmount.
- В главном окне нажмите на кнопку «Mount new…», для создания носителя.
- в разделе «Sourse» выберете «Image file»;
- в разделе «Image File» укажите путь с определенным форматом;
- настройки в разделе «Volume Options» пропустите (он используется для создания диска или загрузки образа в память);
- в разделе «Моunt Options» в окне «Drive Letter» укажите букву для Вашей виртуальной флешки, ниже в поле «Drive Type» укажите «Flash»;
- ниже выберите параметр «Mount as removable media».
В работе с этой программой могут потребоваться дополнительные функции. Для этого нужно войти в главном окне в пункт «Drive Actions». А дальше возможно будет использовать следующие опции:
- Dismount – размонтировать том;
- Format — форматирование тома;
- Set media read-only – ставит запрет на запись;
- Extendsize – расширяет размер виртуального устройства;
- Savetoimagefile – служит для сохранения в нужном формате.
Способ 2: Virtual Flash Drive
Хорошая альтернатива вышеописанному способу. При создании виртуальной флешки эта программа позволяет защитить информацию на ней с помощью пароля. Преимуществом таковой является ее работоспособность в старых версиях Windows. Поэтому, если у Вас на компьютере стоит версия Windows XP или ниже, эта утилита поможет быстро подготовить виртуальный накопитель информации на компьютере.
Инструкция по использованию данной программы выглядит вот так:
- Скачайте и установите Virtual Flash Drive.
- В главном окне нажмите кнопку «Mount new».
- Появится окно «Create new volume», укажите в нем путь для создания виртуального носителя и нажмите «Ок».
Как видите, программа очень простая в обращении.
Способ 3: ImDisk
Это одна из наиболее популярных программ для создания виртуальной дискеты. Используя файл образа или память компьютера, она создает виртуальные диски. При использовании специальных ключей при ее загрузки, в качестве виртуального съемного диска будет фигурировать флеш-носитель.
- Скачайте и установите программу. При установке параллельно инсталлируется консольная программа imdisk.exe и приложение для панели управления.
- Для создания виртуальной флешки воспользуйтесь запуском программы из консольной строки. Наберите команду imdisk -a -f c:1st.vhd -m F: -o rem, где:
- 1st.vhd – файл диска для создания виртуальной флешки;
- -m F: — том для монтирования, создается виртуальный накопитель F;
- -o – это дополнительный параметр, а rem — съемный диск (флешка), если этот параметр не указать, то будет смонтирован жесткий диск.
Способ 4: Облачное хранилище
Развитие технологий позволяет создавать виртуальные флешки, и хранить на них информацию в интернете. Данный способ представляет собой папку с файлами, которая доступна определенному пользователю с любого компьютера, подключенного к интернету.
К таким хранилищам данных относятся Яндекс.Диск, Google Drive и Облако Mail.ru. Принцип использования этих сервисов одинаковый.
Рассмотрим, как работать с Яндекс Диском. Этот ресурс позволяет бесплатно хранить на нем информацию до 10 Гб.
- Если у вас есть почтовый ящик на yandex.ru, то войдите в него и в верхнем меню найдите пункт «Диск». Если почты нет, то войдите на страницу . Нажмите кнопку «Войти». При первом посещении нужна регистрация.
Работа с таким виртуальным носителем информации позволяет вам полностью управлять вашими данными: группировать их в папки, удалять ненужные данные и даже делиться ссылками на них с другими пользователями.
Читайте также: Как пользоваться Google Диском
Как видите, Вы легко можете создать виртуальную флешку и успешно ею пользоваться. Хорошей работы! Если у Вас возникли какие-либо вопросы, просто задавайте их в комментариях ниже.
/>Мы рады, что смогли помочь Вам в решении проблемы.
Отблагодарите автора, поделитесь статьей в социальных сетях.
/>Опишите, что у вас не получилось. Наши специалисты постараются ответить максимально быстро.
Источник
Содержание
- 1 Как удалить разделы на флешке USB или карте памяти
- 1.1 Упс! Windows не видит все разделы флешки
- 1.2 Как удалить разделы на флешке – инструкция для Windows 10 версии 1703 / 1709 и выше
- 1.3 Удаление разделов флешки в более ранних версиях Windows
- 2 Как разбить флешку на несколько разделов
- 2.1 Как разделить флешку с помощью Windows 10
- 2.2 Как разбить флешку с помощью командной строки
- 2.3 Как разделить флешку на разделы с помощью WinSetupFromUSB?
- 2.4 Делим флешку на разделы с помощью BootIT
- 3 Как быстро и легко объединить разделы жесткого диска в один?
- 3.1 Как объединить разделы жесткого диска в один
- 3.2 Как удалить все разделы HDD и сделать его единым
- 4 Как удалить раздел на флешке
- 4.1 Суть проблемы
- 4.2 HP USB Disk Storage Format Tool
- 4.3 SD Formatter Tool
- 4.4 Способ с diskpart
- 5 Как разбить флешку на разделы: пошаговая инструкция и практические советы
- 5.1 Правильная разбивка USB-накопителя
- 5.2 Форматирование раздела
- 5.3 Менеджер MiniTool Partition Wizard Free
- 5.4 Управление утилитой Windows
- 5.5 Создание нескольких областей накопителя
- 5.6 Помощник дисков Diskpart
- 5.7 Менеджер AOMEI Partition Assistant
- 5.8 Creators Update для Windows 10
- 5.9 Мастер EaseUS Partition
- 5.10 Диспетчер разделов памяти GParted
- 5.11 Обнаружение привода на ПК
- 6 Создание, удаление и работа разделов флешки
- 6.1 Доступ к разделам флеш-носителя
- 6.2 Создание разделов на флешке
Как удалить разделы на флешке USB или карте памяти
Здравствуйте. Сегодня узнаете, как удалить разделы на флешке USB или карте памяти. Проблема дает о себе знать, когда на внешнем накопителе имеется несколько томов, но операционная система Виндовс обнаруживает лишь один (первый), а остальные остаются невидимыми.
Как результат, мы теряем свободное пространство и вместо заявленного производителем количества гигабайт фактически имеем в разы меньше. Как исправить ситуацию, почему так происходит, и какие препятствия могут встретиться на пути – обо всём расскажу в данной статье.
Упс! Windows не видит все разделы флешки
Многие пользователи уже давно используют возможность разбиения USB носителей на несколько томов, по аналогии с жесткими или SSD дисками. Это имеет свои преимущества. Но есть и свои проблемы, которые возникают чаще всего после некорректного форматирования сторонними утилитами или же, когда Вы создали на одном из разделов загрузочную область.
При попытке подключить флеш-накопитель к ПК обнаружится, что система Виндовс определяет лишь первый «диск». На зарубежных форумах предлагают простейшее решение, связанное со штатным инструментом ОС – «Управление дисками». Но в некоторых случаях упомянутый способ непригоден, поскольку большинство нужных действий попросту заблокированы (недоступны, подсвечиваются серым цветом).
Сейчас поведаю обо всех вариантах, чтобы Вы точно смогли подобрать рабочий инструмент для исправления ошибки.
Как удалить разделы на флешке – инструкция для Windows 10 версии 1703 / 1709 и выше
«Десятка» самых новых редакций умеет корректно работать с USB носителями данных, разделенными на тома. Проблем возникать не должно. Если понадобиться убрать один или больше разделов, то достаточно воспользоваться встроенным средством «Управление дисками».
!!!В результате описанных ниже манипуляций вся хранимая информация на карте памяти будет окончательно удалена.
- Нажимаем на клавиатуре сочетание двух кнопок Win + R для вызова консоли «Выполнить» и в строке ввода пишем команду:
diskmgmt.msc
- Как только загрузится сервисное окно, в главной его части найдите свою флешку, которая будет отображаться графически, состоящей из нескольких частей;
- Клик правой кнопкой мышки на одном из элементов вызовет меню операций, где следует выбрать действие «Удалить…»:
- Повторяем нужное количество раз, пока не останется лишь незанятая область, размер которой будет соответствовать общему объему USB-носителя;
- Снова вызываем контекстное меню, но теперь выполняем команду «Создать простой…»:
- Осталось лишь следовать подсказкам «Мастера». Это займет считанные минуты. В итоге Вы получите внешний диск с одним единственным разделом.
Удаление разделов флешки в более ранних версиях Windows
Если Вы используете Виндовс 10 до редакции 1703 или Виндовс 7 / 8 / 8.1, то предыдущая инструкция будет неактуальна. Всё дело в том, что в службе Disk Management (описанной выше) будут неактивны нужные пункты:
Но это не значит, что ничего сделать нельзя. Нам поможет утилита командной строки совместно с полезным инструментом DISKPART.
- Запускаем консоль с правами админа (все методы описаны по ссылке, но я рекомендую через поиск – универсальное решения для любой ОС Майкрософт):
- Далее стоит быть предельно внимательными, поскольку предстоит поочередно вводить несколько команд в «черном окне» с указанием корректной буквы тома (над каждой операцией будет короткое пояснение).
Запускаем утилиту
Diskpart
Запрашиваем перечень дисков и в нём находим свою флешку и присвоенный её номер (колонка слева).
list disk
Вместо «Х» ставим цифровое значение Вашего накопителя. Если укажите некорректно, то рискуете потерять все данные на другом носителе.
select disk X
С помощью этого запроса Вы сможете удалить сразу все разделы флешки. Теперь переходим к созидательным действиям.
Clean
Создаем главный раздел (ему автоматически присваивается номер 1.
create partition primary
Выбираем вновь созданный том.
select partition 1
Активируем его.
Active
Выполняем быстрое форматирование для создания файловой таблицы FAT32.
format fs=fat32 quick
Подключение с присвоением имени.
Assign
Выходим из утилиты Diskpart.
Exit
Теперь можете закрывать окно командной консоли и наслаждаться результатом проделанной работы. Вы узнали, как удалить разделы на флешке USB (способ подойдет, даже если элементы скрытые).
С уважением, Виктор!
Источник: https://it-tehnik.ru/software/windows-10/delete-usb-partitions.html
Как разбить флешку на несколько разделов
Всем доброго времени суток. Сегодня я хочу поведать об актуальной теме, которая касается флеш-накопителей. Разобравшись с вопросом, как разбить флешку на разделы я пришел к выводу, что это может многим пригодиться, а значит нужно об том написать.
Делить флешку на части можно для разных целей. Наилучшая, как по мне – один раздел использовать для ОС или LiveCD, а другой для хранения различных файлов. Самое интересное, что есть не один способ разделить флешку.
Например, в обновлении Windows 10 Creators Update это возможно сделать, а ранее такого не было. Ещё расскажу о других методах.
Как разделить флешку с помощью Windows 10
Перед описанием метода хочу сказать, что в версиях ранее 1703 (Creators Update) второй раздел флешки вы можете не увидеть из-за особенностей операционной системы, но это только моё мнение, тем более у меня стоит эта версия и на ней всё отлично работает. Как говорят другие пользователи, на Windows 7, 8 и 8.1 второго раздела нет.
Заходим в папку «Этот компьютер» и нажимаем правой кнопкой мыши по флешке. Сейчас мы будет её форматировать в файловую систему NTFS. Если на ней присутствуют данные, то рекомендую их перенести на жёсткий диск. Если не хотите этого делать, можно конвертировать флешку в любую файловую систему без потери данных.
Запускаем консоль PowerShell, для этого вводим в поиске название этого инструмента, щёлкаем по нему мышкой и используем запуск от имени администратора. У меня утилита находится в меню Пуск, если нажать Win+X (либо правой кнопкой мыши по меню Пуск) вместо командной строки.
Вводим команду для конвертации флеш-накопителя:
convert E: /FS:NTFS
В данном случае, буква (E:) указывает на флешку, у вас она может быть другой. Будьте с этим внимательны.
Если не желаете заниматься вводом команд через командную строку или PowerShell, то можете отформатировать накопитель стандартно.
Когда флешка будет иметь файловую систему NTFS, переходим в утилиту «Управление дисками», она находится в меню Win+X.
Открывается нужное окошко, где нажимаем правой копкой мыши по USB-накопителю и выбираем пункт «Сжать том».
Открывается следующее окошко. Там выберите необходимый объем пространства, который вы возьмете от флешки. Нажимаем «Сжать».
В окне управления дисками появился не распределенный раздел. Нажимаем по нему мышкой и выбираем вариант «Создать простой том».
Дальше выполняем такие действия:
- Нажимаем Далее.
- Далее.
- Назначаем любую букву новому разделу.
- Форматируем раздел в любую файловую систему. Ставим галочку «Быстрое форматирование». Нажимаем далее.
- Готово.
Хорошо, мы разбили флешку на два раздела. Но, я уже говорил, все разделы корректно будут отображаться в Creators Update.
Как разбить флешку с помощью командной строки
Вот и другие способы подоспели. Теперь покажу, как это можно сделать в командной строке. Правда накопитель потеряет файлы, поэтому их нужно перенести на другой диск.
Запускаем командную строку с повышенными привилегиями и вводим такие команды:
- diskpart – запускаем утилиту Diskpart;
- list disk – отображение существующих разделов;
- select disk 1 – выбор раздела под номером 1, у вас может быть другой;
- clean – очистка флешки;
- create partition primary size=5000 – разделяем флешку на раздел объемом 5 Гб;
- format fs=fat32 quick – форматирование в FAT32;
- create partition primary – создание основного раздела;
- format fs=fat32 quick – форматирование в FAT32;
- assign letter=e – назначение буквы разделу.
Примерное тоже самое можно сделать с использованием сторонних утилит, например, AOMEI Partition Assistant.
Как разделить флешку на разделы с помощью WinSetupFromUSB?
Следующий метод также приводит к стиранию файлов, обязательно сохраняем их на другой диск. Запускаем утилиту WinSetupFromUSB и смотрим, чтобы была выбрана именно флешка, а не другой накопитель.
Нажимаем по кнопке «Bootice», после чего открывается следующее окно.
В разделе «Destination Disk» должен быть флеш-накопитель, а не HDD. Теперь щелкаем по пункту «Parts Manage».
Попадаем в окно, где нажимаем по кнопке «Active», так флешка получит возможность быть разбитой на разделы. Теперь жмём по пункту «RePartitioning».
Дальше ставим чекбокс напротив раздела «USB-HDD mode (Multi-Partitions)» и в выпадающем меню выбираем флешку. Данный вариант позволит перепрограммировать драйвера контроллера так, чтобы система считала его жёстким диском. Теперь нажимаем «OK».
Далее расставляем размеры каждого раздела. Как видите, вы можете создать до 4-х разделов. Указываем нужный объём. В пункте «Vol Label» вы должны указать метку, состоящую из любых латинских букв.
Нажимаем ОК.
Отлично, мы сделали столько разделов, сколько захотели, но Windows видит только один из них, значит нужно в окне «Partitions Management» напротив нужного раздела нажать кнопку «Activate», после чего в столбце «Act» будет стоять буква «А». Правда в Windows 10 все разделы будут видны и без этого.
Чтобы собрать флешку жмём ReFormat USB Disk и выбираем тот же самый пункт Multi-Partitions.
Для тех разделов, где ставили объем вписываем 0 и убираем метки. Нажимаем ОК.
Ставим нули во всех разделах, чтобы собрать флешку
В окне появится не распределенный раздел, о котором нет никакой информации. Тогда нажимаем по варианту «Format this part». Откроется обычное окно форматирования от Windows, где вы делаете быстрое форматирование с нужной файловой системой и меткой. Хотя в Windows 10 это действие делать не обязательно, всё делается автоматически, а также, если у вас последняя версия утилиты.
Можете убедиться, что флешка приобрела свой изначальный объем и снова будет определяться как USB-накопитель.
Делим флешку на разделы с помощью BootIT
Простенькая утилита, которая позволяет перевести нашу флешку сначала в HDD, а потом делать с ней всё, что хочется. Скачать можно отсюда.
Если у вас обычным способом BootIT не запускается, то используем режим совместимости c Windows XP.
Утилита настолько простая, что практически ничего делать не нужно. Необходимо выбрать нужное устройство и нажать по кнопке «Flip Removable Bit».
Потом программа скажет, что USB-накопитель нужно извлечь, а потом заново подключить.
Чтобы убедиться, что флешка действительно стала HDD, переходим в утилиту «Управления дисками» и нажимаем по флешке правой кнопкой мыши. Если параметр «Удалить том» активен, то мы сделали всё правильно и теперь можем делить флешку на разделы.
Пока что я рассказал о самых эффективных способах. Вы можете предложить что-то своё, а я в свою очередь постараюсь найти другие способы. Надеюсь эта статья вам поможет разбить флешку на разделы.
Источник
Источник: https://pomogaemkompu.temaretik.com/1157896274902256123/kak-razbit-fleshku-na-neskolko-razdelov/
Как быстро и легко объединить разделы жесткого диска в один?
Возможно вы решили, что вам нужно объединить тома жесткого диска в один, чтобы было больше места на одном томе (например, не хватает места для установки игры или программ на диске C, и вы хотите его объеднить с диском D).
Или, предположим, вы купили переходник от HDD на USB и подключили внешний HDD к компьютеру. Скорее всего, обнаружите около 4-6 локальных дисков – 2-3 на вашем компьютере, 2-3 относятся к внешнему жесткому диску. Выглядит как-то захламлено, тем более нет необходимости в стольких разделах.
Внешний жесткий диск нет смысла разбивать на несколько локальных, ведь вы не будете на него ставить ОС, а просто планируете использовать его как флешку. Обычно внешние диски имеют один раздел, и мы сделаем то же самое – объединим ненужные локальные диски в один.
ВНИМАНИЕ! Советую ознакомиться с использованием программы Adfender для блокирования рекламы в Интернете
Как объединить разделы жесткого диска в один
В этом разделе мы объединим тома на примере внешнего жесткого диска. Чтобы сделать Ваш разделенный жесткий диск неразделенным (т.е. объединить разделы), Вам необходимо следовать следующим инструкциям:
- Первый шаг – хорошо запомните название разделов, которые относятся к внешнему жесткому диску. Если их в «Моем компьютере» 6 томов (в некоторых знакомых собирается до 10 штук), тогда можно запутаться и совершить роковую ошибку. А ведь будет обидно, если отформатируете не те диски. Запомните, или если нужно, выпишите названия, например, «X», «Y», «Z».
- Находим менеджер дисков Windows 7. Он «прячется» где-то в «Панели управления». Самый быстрый способ к нему добраться – вызвать меню «Пуск» и ввести в строке поиска, например, «диск» или «жесткий диск». В результатах увидите пункт «Создание и форматирование разделов жесткого диска», его и выбираем.
- Все, вы в менеджере разделов. В моем случае дисков всего 4. «F», «I» – разделы внешнего диска, «С», «D» – «внутреннего». Также есть два раздела (с черной полоской), которые не используются, не распределены. Вот эти два «черных» раздела и два диска «F», «I» я объединю в одно целое.
- Перед тем, как объединять или разбивать жесткий диск, его нужно форматировать. Нажимаем правой кнопкой на диске (например, «F») и выбираем «Удаления тома». После того как мы его удалим, он сотрет все данные и перейдет в разряд неразделенных дисков с черной полосой.
- Неразделенное пространство в конце концов сгруппируется в один «черный раздел». В моем случае – это 120 Гб плюс 177 Гб на диске «I», к которому я сейчас присоединю свободное место.
- Нажимаю правой кнопкой на диск «I» и выбирают «Расширение тома».
- Открывается окно для объединения. С левой стороны будет писать сколько мегабайт можно присоединить к выбранному разделу, в моем случае – те же 123242 Мб. Переношу их из столбца «Доступно» в другой — «Выбрано». Жму «Дальше».
- Разделов «I», «F» нету. Осталась только одна сплошная неразмеченная черная область, объем которой 300 Гб. С ней нужно, что-то делать, ведь система ее не видит. Создаем из нее новый том: правой кнопкой на ней и выбираем «Создать просто том…».
- Windows спросит, сколько Гб выделить для жесткого диска? Выбираем все, ведь для внешнего диска других разделов не нужно. Жмем «Дальше».
- Дальше окно настроек создаваемого диска. Все, что нас интересует – файловая система. Выбираем NTFS (файловая система Windows). Так как у нас внешний жесткий диск, может случиться так, что его надо будет подключить к компьютеру, который работает на Linux. Беспокоится не стоит, Linux распознает все файлы на внешнем носителе.
Все, теперь когда вы откроете «Мой компьютер», то увидите один раздел внешнего диска вместо нескольких. В моем случае раздел называется «Х».
Как удалить все разделы HDD и сделать его единым
Для удаления разделов жесткого диска, заходим в утилиту Windows Управление дисками (меню «Пуск» и ввести в строке поиска, например, «диск» или «жесткий диск». В результатах увидите пункт «Создание и форматирование разделов жесткого диска», его и выбираем). Далее в списке находим раздел, который хотим удалить, нажимаем правой кнопкой мыши и выбираем пункт — Удалить том.
Помните, что при этом будут потеряны данные с этого раздела!
После этого появится неразмеченная область (как на скриншотах выше, шаг 10), будет обозначена черным цветом. Теперь вы можете выбрать диск, к которому хотели бы добавить неразмеченную область, снова нажимаем правой кнопкой и выбираем Расширить том.
Появится Мастер расширения тома, нажимаем далее. В следующем окне нам необходимо выбрать размер доступного пространства. Выбираем и жмём далее, а затем Готово.
Источник: https://mobobzor.com/obzory-programm/windows-7/kak-ob-edinit-razdely-zhestkogo-diska-v-odin-na-primere-menedzhera-diskov-windows-7.html
Как удалить раздел на флешке
Что делать если объем флешки стал значительно меньше и форматированием это не исправляется? Скорее всего, причина в разделе ограниченного размера. Это могут быть, например, последствия работы каких-то программ или эксперименты над созданием загрузочной флешки. Я расскажу самый быстрый и простой способ удалить раздел на флешке и вернуть ее полную емкость.
Суть проблемы
Ситуация с моей флешкой: в проводнике отображается объем 1.91 ГБ, хотя она на 8ГБ и объем должен быть 7 ГБ с копейками. Форматирование из проводника ничего не даст, так как объем урезан из-за созданного на ней раздела на ~2000 МБ.
Если открыть Управление дисками, то мы видим, что флешка имеет рабочий раздел на 1.92 ГБ, а большая часть вообще значится как «не распределен».
Стандартное управление дисками в Windows не допускает манипуляции с разделами для съемных накопителей (коими флешки и являются). Все действия в меню просто недоступны.
Конечно, есть множество более продвинутых программ для управления разделами, которые умеют работать и с флешками, но их нужно скачивать, устанавливать, к тому же, они обычно не бесплатные.
Нам желательно обойтись без лишних программ и сделать это быстро. Один из самых известных способов – использовать diskpart. Это утилита командной строки, которая есть в любой Windows, начиная с XP. Но не каждому по кайфу сидеть и впечатывать эти команды, да и можно ошибиться, удалив не те разделы.
Мы пойдем легким путем – воспользуемся утилитой HP USB Disk Storage Format Tool и сделаем все быстро и просто. Для любителей хардкора (или на всякий случай) в конце поста вы найдете способ с diskpart.
В процессе удаления разделов и форматирования все данные на носителе будут потеряны!
HP USB Disk Storage Format Tool
Утилита форматирования USB накопителей от Hewlett-Packard. Подходит для любых флешек, SD карт и других съемных накопителей. Работает с устройствами любых производителей (не только HP).
Скачать можно с softpedia.com или отсюда:
Скачать HP USB Disk Storage Format Tool (Версия 2.2.3, 39 KB, Скачан 8410)
После скачивания, распакуйте и запустите HPUSBDisk.exe. Запускать нужно обязательно с правами администратора (правой кнопкой ->Запуск от имени администратора), иначе не будет работать.
Сам процесс буквально на пару кликов мышкой:
- Убедитесь, что флешка выбрана правильно (жесткие диски утилита не видит, переживать не стоит)
- Выберите нужную вам файловую (FAT32 или NTFS)
- Можно указать метку тома
- Убедитесь, что стоит галочка Quick Format
- Жмите Start
После этого утилита выдаст предупреждение, что данные будут уничтожены. Жмите Да, чтобы запустить процесс.
Быстрое форматирование занимает совсем немного времени, обычно меньше минуты. После завершения вы увидите окошко с результатами.
Можно закрывать программу и радоваться полному размеру флешки (на скрине видно, что он вернулся в норму).
SD Formatter Tool
Аналогичным с утилитой от HP функционалом обладает SD Formatter Tool. Скачать ее можно отсюда (есть версия для Windows и для Mac OS). Весит она немного больше (~6МБ) и требует установки.
Она хоть и создана для SD (SD/SDHC/SDXC), но работает с любыми USB накопителями. Форматирует только в FAT32 (если нужно что-то другое, то после можно переформатировать уже стандартными способами).
Способ с diskpart
Для начала нам нужна командная строка с правами администратора. Найти ее можно в меню Пуск (Пуск -> Все программы -> Стандартные -> Командная строка), для запуска: правой кнопкой -> Запуск от имени администратора.
Удалить старый раздел и форматировать, можно выполнив следующие команды:
- diskpart (запуск утилиты)
- list disk (получаем список всех дисков в системе)
- select disk x(x – это номер вашего флеш накопителя в списке)
- detail disk(необязательно, просто чтобы убедиться, что флешка выбрана правильно)
- clean (удаление всех разделов на диске)
- create partition primary (создаем первичный раздел)
- select partition 1 (выбираем только что созданный раздел)
- format fs=ntfs quick(fs=fat32, если нужна файловая FAT32)
В итоге, весь процесс выглядит примерно так:
После 5 шага можно закрыть окно и отформатировать через проводник, но можно продолжить и через diskpart дальше.
Flash, USB, windows
Источник: http://www.toolgir.ru/kak-udalit-razdel-na-fleshke/
Как разбить флешку на разделы: пошаговая инструкция и практические советы
Жесткий диск USB или карта памяти, как съемное хранилище, являются самыми распространенными устройствами в повседневной жизни людей. Они широко используются для сохранения важных данных и файлов, например, резервных копий системы. Одним из самых значимых их преимуществ является мобильность. Перед тем как разбить флешку на разделы, нужно воспользоваться специальными программами, после чего люди могут легко и без потерь обмениваться файлами между компьютерами и другими устройствами.
Правильная разбивка USB-накопителя
Иногда пользователям нужно поделить на сектора USB-накопитель Kingston или Sandisk, например, создать дополнительную область или форматировать отдельные разделы.
Файловая система устройства показывает RAW, это означает, что раздел на флэш-диске поврежден или потерян, поэтому сначала нужно создать новый, а затем отформатировать поврежденный.
Вопрос о том, как разделить USB-накопитель, несложный, можно завершить эту задачу, используя как Diskpart, так и бесплатный менеджер AOMEI Partition Assistant Standard или другие аналогичные программы.
Предварительно, перед тем как разбить флешку на разделы, необходимо подсоединить USB-накопитель к ПК, и убедится, что он обнаружен Windows. Поскольку USB подключаются к компьютерам с различными операционными системами, иногда накопитель не определяется. Кроме того, USB может стать недоступным из-за файловой системы RAW, и Windows попросит предварительно отформатировать его. В этой ситуации пользователю следует рассмотреть возможность модификации файловой системы внешнего диска.
Форматирование раздела
Иногда требуется изменить систему, когда области уже созданы. Форматирование приводит к потере данных, поэтому пользователю необходимо заранее перенести важные файлы в безопасное место, чтобы избежать утраты данных. Можно разбить флешку на разделы в Windows 7, но если появляется ошибка Windows Was notable the Format — лучше использовать мастер MiniTool.
Алгоритм процесса:
- Выбрать область USB и «Форматировать раздел» на панели действий.
- Раскрыть список файловой системы и выбрать нужную, прежде чем нажать OK.
- Когда снова появится основной интерфейс, нажать «Применить» на панели инструментов.
- Иногда нужно преобразовать раздел FAT / FAT32 в NTFS, для сохранения отдельных файлов размером более 4 ГБ. В этом случае Windows сообщает, что «файл слишком большой для целевой файловой системы».
- Мастер MiniTool Partition Wizard поможет выполнить преобразование без потери данных.
- Нужно выбрать раздел FAT / FAT32 на USB-накопителе и «Преобразовать FAT в NTFS» с панели действий, а затем нажать кнопку «Пуск» во всплывающем окне.
- Кроме того, иногда нужно использовать накопитель на PS3 / PS4 для воспроизведения игр, в которых NTFS не поддерживается. В этом случае необходимо преобразовать NTFS-раздел в FAT32.
Аналогично MiniTool Partition Wizard предлагает способ конвертировать NTFS обратно в FAT32 без потери данных.
Менеджер MiniTool Partition Wizard Free
MiniTool Partition является одной из лучших программ разделов дисков, которая не только проста в использовании, но и имеет много возможностей. Она может создать, изменить размер, объединить, разделить, удалить, форматировать USB, скопировать раздел, стереть и многое другое. Имеет понятный интерфейс и удобный мастер, который помогут пользователю без труда выполнить задачу. Перед тем, как разбить флешку на два раздела:
- Запустить мастер MiniTool, чтобы открыть основной интерфейс.
- В области карты диска выбрать нераспределенное пространство на накопителе и «Создать раздел» на панели действий.
- В новом окне настроить метку, тип, букву диска, файловую систему, кластер.
- Отрегулировать размер раздела, перемещая ползунок или вводя число, прежде чем нажать кнопку «ОК».
- Нажать «Применить», чтобы сохранить это изменение.
Управление утилитой Windows
Можно разделить USB с помощью встроенных утилит Windows. Перед тем как разбить флешку, во вкладке «Управление дисками» нужно запустить diskmgmt.msc, чтобы получить главное окно утилиты. Можно также кликнуть мышью на ПК, выбрать «Управление дисками», чтобы получить доступ к этому интерфейсу.
Алгоритм раздела:
- Кликнуть на нераспределенном пространстве накопителя.
- Выбрать пункт «Новый простой том» в контекстном меню.
- Следовать инструкциям мастера, чтобы завершить процесс, самостоятельно определив размер тома, букву диска, файловую систему, единицы размещения и метку тома.
- В CMD ввести команды: Diskpart, List disk.
- Подтвердить каждую из них клавишей Enter.
- Выбрать диск n (n следует заменить на точный номер диска USB-диска).
- Создать основной размер раздела = n (обратить внимание, что n представляет размер тома, а единица — MB).
- Формат quick.
- Exit (exit diskpart).
- Выход (выход CMD).
Создание нескольких областей накопителя
Поскольку Windows 10 Version 1703 поддерживает несколько разделов на съемных дисках, есть возможность создавать их на USB-накопителе. MiniTool Partition Wizard Free также предлагает аналогичную функцию разделения. Более того, этот гибкий менеджер предлагает больше вариантов решений.
Подробные шаги показаны ниже:
- Разбить флешку на 2 раздела, работает для FAT и NTFS.
- Выбрать раздел USB-накопителя и «Разделить» на панели действий.
- В окне Split Partition можно увидеть, что MiniTool Partition Wizard автоматически делит раздел на две части и определяет их размер.
- Можно перемещать ползунок влево / вправо, чтобы установить размер самостоятельно.
- После этого нажать кнопку «ОК».
- Нажать «Применить» на панели инструментов и подтвердите операцию.
- Повторите вышеуказанные шаги, перед тем как разбить флешку на несколько разделов.
- Изменение размера и создание — работает для разделов FAT и NTFS.
Помощник дисков Diskpart
Diskpart открывается несколько отлично для разных ОС. Для «Виндовс 10» открытие осуществляют нажатием клавиши Windows и R (одновременно), затем в строку ввести diskpart во всплывающем окне и нажать «Ввод».
Для Windows 7 и XP открытие осуществляется нажатием Windows, далее выбирается «Командная строка» и «Запуск от имени администратора». Для Windows 8 – Windows + X (одновременно) и выбрать «Командную строку» (Admin).
Перед тем, как разбить флешку на разделы, нужно выполнить командную строку, для чего нажать клавишу Enter после каждого перехода.
Далее операции с дисками:
- Ввести «список дисков».
- Затем определить, какой является USB-ключом.
- Ввести select disk * (* обозначает USB-ключ) -> ввести clean -> list part. Далее «создать раздел primary» -> list part, а затем ввести select part 1 -> active -> enter format fs = fat32 label = ‘Tabernus’.
- Процесс может занять некоторое время.
Все шаги в Diskpart необратимы. Было обнаружено, что USB-ключи имеют различные настройки таблиц разделов, с некоторыми программное обеспечение USB не будет работать. Можно использовать Windows Diskpart для переформатирования USB-ключа и его повторной разбивки:
- Открыть командное окно (cmd).
- Ввести diskpart.
- Ввести выбранный диск x, где x — USB-ключ.
- Ввести формат fs = fat32 label = Tabernus (ярлык не является обязательным — USB-ключ обозначается как Tabernus в Explorer и т. д.)
- Процесс может занять некоторое время, но USB теперь работает для стирания USB Tabernus.
Менеджер AOMEI Partition Assistant
Мощный помощник в случае, когда раздел USB поврежден. Поддерживает несколько областей на съемных носителях, таких как USB, для того чтобы разделить его на несколько частей.
Порядок действий:
- Отформатировать накопитель, который не работает в командной строке.
- Сделать загрузочный USB.
- Разбить usb флешку на разделы. Этот бесплатный инструмент позволяет разбить на NTFS или FAT32 в Windows 10/8/7 / XP.
- Загрузить бесплатную версию AOMEI Partition Assistant Standard.
- После завершения нужно перезагрузить USB-накопитель.
Важно знать, что Windows распознает только первый первичный раздел на съемном устройстве. Поэтому после этой операции второй раздел не будет иметь буквы диска и отображается в проводнике Windows. Можно сохранить два раздела в других операционных системах, таких как Linux.
Разделение жесткого диска USB с помощником AOMEI:
- Установите и запустите AOMEI Partition Assistant.
- Кликнуть правой кнопкой мыши на USB, выбрать «Создать раздел».
- Можно нажать на накопитель и выбрать «Создать раздел» на левой панели.
- Указать размер и букву диска для нового раздела.
- Нажать «Применить».
Creators Update для Windows 10
Разбить флешку на разделы, программой Creators Update не составит труда. Единственным условием является то, что USB-накопитель должен быть предварительно отформатирован в NTFS . Перед началом работ необходимо создать резервную копию всех данных с USB-накопителя в другом месте, чтобы избежать потери.
Разбить флешку на разделы Windows 10:
- Подключить накопитель к ПК с Windows 10 Creators Update (v1703) или версии выше.
- Открыть ПК.
- Кликнуть мышью на USB, который нужно разбить, и на «Свойства».
- Проверить, отформатирован ли накопитель в NTFS.
- Если он отформатирован в FAT или FAT 32, нажать «Формат». В раскрывающемся списке «Файловая система» выбрать «NTFS» , «Пуск» и «ОК».
- Нажать кнопку «Пуск» на панели задач. В окне «Управление дисками» нажать USB и выбрать «Уменьшить объем».
- Это действие откроет диалог Shrink.
- Если флешка отформатирована в FAT, параметр не отображается.
- В поле «Введите объем пространства для сокращения в МБ» ввести размер в МБ. Например, на диске с 16 ГБ, если нужно создать два раздела по 8 ГБ, а затем сжать диск примерно на 7000 МБ.
Мастер EaseUS Partition
Для оптимизации производительности жесткого диска USB требуется стороннее приложение. EaseUS Partition Master Free Edition — бесплатная программа для управления разделами. Благодаря точному секционированию можно управлять изменением размера, копированием, слиянием, созданием, удалением и расширением системного раздела NTFS без перезагрузки и копирования динамического диска.
Она отлично работает со всеми ОС Windows, легко разбивает диск USB с помощью очень простых операций, при этом данные полностью защищены в процессе разбиения жесткого диска USB. Помимо раздела, это уникальный бесплатный менеджер имеет Partition Recovery Wizard для восстановления удаленных или потерянных областей. Разделение USB-диска:
- Запустить программное обеспечение раздела EaseUS, выбрать нераспределенную область на флеш-диске, щелкнуть правой кнопкой мыши и «Создать раздел».
- Когда всплывает окно «Создать раздел», можно ввести метку, избрать букву диска, размер кластера и раздела, тип (первичный / логический) и файловую систему в раскрывающемся меню.
- При создании можно изменить размер раздела до необходимого значения.
- Нажать «ОК», чтобы подтвердить все операции. После этого на накопителе будет успешно создан новый раздел.
Диспетчер разделов памяти GParted
GParted v0.23.0. работает полностью с загрузочного диска или USB, у него есть полный пользовательский интерфейс, как у обычной программы.
Редактирование размера раздела выполняется легко, потому что можно выбрать точный размер свободного пространства до и после раздела. При этом используется либо текстовое окно, либо скользящую панель, чтобы визуально видеть увеличение или уменьшение размера.
Раздел может быть отформатирован в любом из нескольких форматов файловой системы, некоторые из которых включают EXT2/3/4, NTFS, FAT16/32 и XFS.
Изменения, сделанные GParted на диски, помещаются в очередь, а затем применяются одним щелчком мыши. Поскольку она выходит за пределы операционной системы, ожидающие изменения не требуют перезагрузки, а это значит, что можно параллельно выполнять другие операции.
Небольшое неудобство программы, заключается в том, что она не перечисляет одновременно все доступные разделы на одном экране, как большинство других программ разметки дисков. Пользователь должен открывать каждый диск отдельно в выпадающем меню. GParted составляет около 300 МБ, что намного больше, чем большинство других бесплатных программ, поэтому загрузка может занять некоторое время.
Обнаружение привода на ПК
Даже с ростом облачного хранилища флэш-накопитель USB по-прежнему жизненно важен, особенно когда диски DVD тихо уходят с потребительского рынка. Флешки имеют более высокую емкость по сравнению с дисками, быстрее копируют данные, такие как установочные файлы, а также имеют гораздо более быстрый доступ. Короче говоря, установка программного обеспечения размером с Windows 10 с USB происходит намного быстрее, чем с DVD.
Однако иногда случается так, что при манипуляции с диском он не отображается в «Проводнике» «Виндовс» и появляется вопрос о том, можно ли флешку разбить на разделы. В случае, когда раздел USB-устройства не отображается в «Проводнике файлов», нужно подключить USB-кабель к системе и открыть «Управление дисками», где будут размещены два раздела под одним USB. Скорее всего, второй раздел будет RAW.
Нужно нажать его правой кнопкой мыши и выбрать пункт «Формат» в контекстном меню. Убедиться, что файловая система — NTFS. После того как раздел отформатирован, он больше не будет отображаться как RAW-пространство. Для завершения процесса нужно будет нажать мышью, выбрать Change Drive Letter and Path в контекстном меню и обозначить диск буквой.
Поскольку накопителей USB становятся все больше и больше, пользователям полезно знать, как разбить их на отдельные сектора. Это упростит организацию файлов, позволит загружаться с одного раздела и сохранит необходимые инструменты на другом. Для создания многораздельного диска, понадобятся проверенные программы и утилиты.
Источник: http://fb.ru/article/385744/kak-razbit-fleshku-na-razdelyi-poshagovaya-instruktsiya-i-prakticheskie-sovetyi
Создание, удаление и работа разделов флешки
Разделы на флешке создаются и удаляются программами – дисковыми менеджерами. Выбор конкретного дискового менеджера зависит от его пользователя. Все современные дисковые менеджеры умеют работать с флешками.
Доступ к разделам флеш-носителя
Доступ к разделам флеш-носителя в ОС Windows ограничен. Операционная система «не видит» больше одного раздела на флешке. Рабочий (доступный) раздел флешки в операционной системе классифицируется, как логический диск или том. Его главный признак – буквенное обозначение. Если на флешке создано несколько разделов с буквенными обозначениями, то в качестве логического диска будет выбран первый из них. Все остальные разделы флешки, для Windows – пустой звук.
В теории, доступ к нужному разделу многораздельной флешки реализуется путём выделения его, как тома – присвоением буквы доступному разделу с одновременным удалением буквенного обозначения для всех остальных разделов.
Для перехода к следующему разделу, процедура повторяется – нужному разделу назначается буква, а у предыдущего – удаляется. Операции по переназначению буквы проводятся вручную, при помощи дискового менеджера. Буква выбирается уникальной (неповторимой) в пределах компьютера.
Если флешка не загрузочная, предварительно – она подвергается деактивации разделов.
Прим. Не путать букву и метку логического диска (тома).
Создание разделов на флешке
«Резать» флешку на разделы будем программой BOOTICE.
Это бесплатная, свободно-распространяемая программа.
1. Запускаем BOOTICE. В главном окне, на вкладке «Физический Диск», в окне «Диск назначения» выбираем свою флешку. Ориентируемся по объёму устройства. Если «отсвечивают» похожие надписи – закрываем всё, ищем и отключаем лишние флеш-носители и начинаем сначала. Такая предосторожность избавит от использования случайной посторонней флешки. В нашем случае используется флеш-драйв, объёмом 4 (3,7) Гб. Носитель имеет один раздел, с буквенной меткой I.
В главном окне, на вкладке «Физический Диск», в окне «Диск назначения» выбираем свою флешку
2. Более подробную информацию об «подопытной» флешке смотрим, переключившись в главном окне на вкладку «Управление разделами»:
Более подробную информацию об «подопытной» флешке смотрим, переключившись в главном окне на вкладку «Управление разделами»:
3. На вкладке «Управление разделами» отчётливо видно, что мы имеем дело с одно-раздельной флешкой, стандарта FAT 16, объёмом 3.7 Гб. В этом-же окне (п.2), нажимаем кнопку «Переразбить разделы» и вызываем окно «Переразбивка разделов съёмного диска».
На вкладке «Управление разделами» отчётливо видно, что у нас одно-раздельная флешка, стандарта FAT 16, объёмом 3.7 Гб
4. В вызванном окне «Переразбивка разделов съёмного диска» устанавливаем чек-бокс в положение USB-HDD (Мульти-Разделы) и жмём «OK».
В вызванном окне «Переразбивка разделов съёмного диска» устанавливаем чек-бокс в положение USB-HDD (Мульти-Разделы) и жмём «OK»
5. В следующем открывшемся окне можно настроить параметры будущих разделов – выбрать размер и стандарт файловой системы. Размер вписывается «от руки», начиная с первого окошка. Четвёртое значение не редактируется, оно заполняется «автоматом».
Если в первое окно будет вписано максимальное значение размера всей флешки, остальные – будут автоматически заполнены нолями. Для наглядности, я выбрал для своих разделов размеры: 700, 800, 900, четвёртый заполнился автоматически – 1424 Гб. И, нажал «OK».
Программа выдала предупредительное окно – стандартная процедура перед форматированием любого носителя.
В следующем открывшемся окне можно настроить параметры будущих разделов – выбрать размер и стандарт файловой системы
6. Ну вот и всё. Создание разделов завершено.
Ну вот и всё. Создание разделов завершено.
7. Вернувшись на вкладку BOOTICE «Управление разделами» (см. пункт статьи № 2) видим, что разделы созданы. Теперь мы имеем дело с четырёх-раздельной флешкой, стандарта FAT 16, общим объёмом 3.7 Гб. Разделы, соответственно – имеют объём, указанный при переразбивке.
При этом, первый раздел имеет буквенную метку (I) и помечен, как активный (это важно). Именно этот раздел доступен на данном этапе. Как было уже сказано – остальные разделы Виндовс упорно «не замечает».
Переименовать доступный раздел можно прямо в проводнике Виндовс, в папке «Мой/Этот Компьютер» – клик правой клавишей мыши по устройству, в открывшемся меню – выбрать «Переименовать».
Вернувшись на вкладке BOOTICE «Управление разделами» (см. пунк 2) видим, что теперь мы имеем дело с четырёх-раздельной флешкой, стандарта FAT 16, общим объёмом 3.7 Гб
ппп
dedja@inbox.ru
февраль, 2016г
Windows / Установка ОС Виндовс x Интернетчик: компьютер Windows система
Источник: http://tehnopost.info/computer/things/75-sozdanie-udalenie-rabota-razdelov-fleshki.html
Содержание
- Как объединить два диска в один на флешке?
- Как объединить сектора на флешке?
- Как удалить разделы на флешке в Windows 10?
- Как вернуть память на флешке?
- Как удалить разделы на флешке Mac?
- Как удалить разделы на флешке Linux?
- Как убрать лишние съемные диски?
- Как удалить с загрузочной флешки?
- Как удалить системный раздел EFI?
- Как создать на флешке 2 раздела?
- Как разбить флешку на 2 раздела в Linux?
- Почему на флешке стало меньше памяти?
- Как увеличить объем памяти на флешке?
- Почему пишет нет места на флешке?
- Как объединить разделы на флешке.
- Разбивка флешки на разделы и их объединение
- Попробуем обойтись средствами WIndows
- Редактируем файлы
- Обновляем драйвер устройства
- Заключение
- Как объединить два диска в один на флешке?
- Как объединить сектора на флешке?
- Как удалить разделы на флешке в Windows 10?
- Как вернуть память на флешке?
- Как удалить разделы на флешке Mac?
- Как удалить разделы на флешке Linux?
- Как убрать лишние съемные диски?
- Как удалить с загрузочной флешки?
- Как удалить системный раздел EFI?
- Как создать на флешке 2 раздела?
- Как разбить флешку на 2 раздела в Linux?
- Почему на флешке стало меньше памяти?
- Как увеличить объем памяти на флешке?
- Почему пишет нет места на флешке?
- Как создать на флешке (внешнем диске) 2-3 раздела с FAT, FAT32 и NTFS
- Создание нескольких разделов на флешке
Как объединить два диска в один на флешке?
Как объединить сектора на флешке?
2 способ. Объединить флешку.
Как удалить разделы на флешке в Windows 10?
Как удалить разделы на флешке в «Управление дисками» (только для Windows 10 1703, 1709 и более новых)
Как вернуть память на флешке?
Как разделить флешку в «Управление дисками» Windows 10
Как удалить разделы на флешке Mac?
Чтобы избавиться от него, необходимо переформатировать флешку со схемой разделов MBR. В Дисковой утилите выберите саму флешку (не том под ней) и выберите Стереть на панели инструментов.
Как удалить разделы на флешке Linux?
Откройте командную строку с правами администратора и введите последовательно команды:
Как убрать лишние съемные диски?
В окне «Управление дисками» находим ненужный носитель, нажимаем на нём правой кнопкой мыши и выбираем из контекстного меню пункт «Изменить букву диска или путь». Появляется очередное окно, в котором есть кнопка «Удалить». Нажимаем на неё для удаления неиспользуемого раздела.
Как удалить с загрузочной флешки?
Введите команду «list disk», которая отобразит все подключенные накопители. Затем с помощью команды «select dis N» выберите флешку, которую хотите отформатировать, где N — порядковый номер флешки. Далее введите команду «clean», которая полностью очистит диск.
Как удалить системный раздел EFI?
Удалить шифрованный EFI раздел в Windows 7 можно консольной программой diskpart.
Как создать на флешке 2 раздела?
Щелкните правой кнопкой мышки по не распределенной области флешки и выберите вариант «Создать простой том» (как на скрине ниже).
…
Создание нескольких разделов на флешке
Как разбить флешку на 2 раздела в Linux?
Создать несколько разделов на USB флешке в Linux
Почему на флешке стало меньше памяти?
Решение проблемы с уменьшающимся объемом флешки Иногда бывает ситуация, когда флешка вдруг уменьшается в объеме. Наиболее частыми причинами для такой ситуации может служить неверное извлечение из компьютера, некорректное форматирование, некачественный накопитель и наличие вирусов.
Как увеличить объем памяти на флешке?
В панели управления дисками найдите вашу совершенно пустую, с нераспределенным пространством, флэшку. В локальном меню флэшки выберите «Создать том». В появившемся мастере создания томов будет пункт с заданием размера тома- введите, нужный вам размер. Остальное можете не трогать.
Почему пишет нет места на флешке?
Почему флешка пишет «недостаточно места»? Такая проблема, частенько появляется при копировании на флешку файлов, объем памяти которых более 4 Гб. Причиной этой ошибки является Файловая система FAT32 которая по умолчанию установлена на флешке. Файловая система FAT32 может только принимать файли весом до 4 Гб.
Источник
Как объединить разделы на флешке.
Довольно часто по различным причина возникает ситуация, когда флешка почему-то становится меньшего размера, чем была или же например, при подключении флешки мы видим несколько мелких разделов USB-накопителей.
В данной теме предоставлены два способа объединения флешки.
1 способ. Как объединить разделы на флешке.
1.Переходим в “Панель управления – Администрирование – Управление дисками”.
2.Видим в списке дисков нашу флешку, которая чаще всего поделена на несколько “неразмеченных” областей.
3.Удаляем на этом диске активный том через “Удалить том”, и создаем новый том из большого куска “неразмеченной области” – “Создать том”.
Если данный способ решил ваш вопрос – поздравляю, если же нет, переходим ко второму способу.
2 способ. Объединить флешку.
Поможет нам в этом встроенная утилита DISKPART.
1. Открываем командную строку и вводим: DISKPART.
2. В открывшемся окне DISKPART вводим:
list disk
запоминаем номер диска, под которым показыается наша флешка.
3. select disk N (где N флешка)
4. clean
5. create partition primary
6. select partition 1
7. active
8. format fs=ntfs quick
9. assign
10. exit
Проверяем – пользуемся флешкой.
Источник
Разбивка флешки на разделы и их объединение
Нередко пользователи покупают заранее разделённый на два или более сектора USB-флеш-накопитель и не знают, как сделать из этой смеси один-единственный раздел. Также часто бывают случаи, когда пользователь хотел бы самостоятельно разделить флешку на несколько частей. В этой статье мы рассмотрим обе проблемы и разберёмся, как объединить или разбить флешку на разделы.
Методика разделения или объединения разделов на флешке.
Попробуем обойтись средствами WIndows
Важно знать, что разделённый USB-накопитель таким способом будет виден только на том компьютере, где непосредственно проходили манипуляции, которые будут описаны ниже. Другие компьютеры будут видеть только первый раздел носителя. Лишний кусочек знаний нам никогда не помешает.
Итак, мы имеем флешку, на ней очень много свободного пространства, допустим, это мультизагрузочный накопитель, и мы можем, если что, установить с него любую из предусмотренных операционных систем.
Внутренними средствами Windows разделить накопитель проблематично, давайте перейдём в оснастку управления дисками. Для этого жмём на «Мой компьютер» (если у вас Windows 7) или на «Этот компьютер» (если у вас Windows 10) правой кнопкой мыши и выбираем пункт «Управление», далее переходим в управление дисками.
Перед нами наше съёмное устройство, разделить на разделы флешку просто нет никакой возможности. Но сделать это всё-таки можно, с помощью специального драйвера.
Редактируем файлы
Нас интересует ID нашей флешки, найти его можно в диспетчере устройств, вызвав контекстное меню и выбрав пункт «Свойства». Далее нужно перейти на вкладку «Сведения», в выпадающем меню отыскать строчку «ИД оборудования». Нам нужна самая первая строчка, копируем её и сохраняем в любом текстовом редакторе, например, «Блокнот». Сворачиваем и текстовый редактор, и диспетчер устройств.
Нам нужен драйвер для внешних накопителей Hitachi Microdrive. Он поможет системе определять USB-накопитель как жёсткий диск, тогда мы сможем удалять разделы и создавать новые как на обычном винчестере. Архив в интернете в свободном доступе, есть и для 32-разрядных систем, и для 64.
Итак, мы скачали архив, распаковываем его, открываем папку. Нас интересует файл с расширением «.inf», вызываем контекстное меню, выбираем «Открыть с помощью» и в появившемся окне находим любой текстовый редактор, например, «Блокнот».
Нам нужно отредактировать одну строку в разделе, который показан на скриншоте.
После строки [cfadisk_device] есть три сгруппированные строчки, нам нужна последняя. Открываем блокнот с сохранённым ИД и копируем часть строки после выражения «USBSTOR», вставляем эту фразу в наш текстовый файл после выражения «DISK&VEN_». Чёткую инструкцию здесь дать нельзя, потому что у всех свой ИД USB-накопителя, поэтому и вставлять каждый будет разное. Чтобы было понятнее, ниже скриншоты «Как было» и «Как стало». Не ошибитесь, иначе ничего не получится. Сохраняем отредактированный файл.
Обновляем драйвер устройства
Снова переходим в диспетчер устройств. Находим наше устройство, кликаем по нему правой кнопкой мыши и выбираем пункт «Обновить драйверы». Выбираем следующие элементы интерфейса:
Жмём кнопку «Обзор» и находим наш драйвер с файлом, который мы только что отредактировали. Подтверждаем свой выбор и жмём кнопку «Далее». Нас два раза предупредят об опасности происходящего, игнорируем предупреждения, жмём «Да» и «Всё равно установить этот драйвер». После небольшого ожидания драйвер заканчивает установку, закрываем окно и перезагружаем компьютер.
Как разбить на 2 диска флешку? Теперь наш компьютер видит USB-накопитель как локальный диск. Стало быть, мы его можем разделить на несколько разделов. Открываем оснастку управления дисками. Диск был съёмным, а стал основным. Далее стандартная процедура по разделению накопителя на тома. Жмём правой кнопкой по нужному тому и выбираем пункт «Сжать том», указываем нужный размер, высвобождается пространство. Размечаем это пространство: кликаем правой кнопкой по неразмеченной области и выбираем пункт «Создать новый том», следуем указаниям мастера. Если у вас появилось желание вернуть всё обратно, то переносим, всё что успели сохранить на втором разделе в другое место, например, на один из разделов винчестера. Удаляем том и соединяем область с первым разделом флешки.
Теперь первый раздел мы можем использовать как мультизагрузочный, а на втором, например, хранить музыку. Обе части автономны и друг другу не мешают.
Естественный вопрос — как вернуть всё обратно? Очень просто. Открываем Диспетчер устройств, находим нашу флешку, жмём правой кнопкой мыши и выбираем пункт «Свойства». Далее переходим на вкладку «Драйвер» и жмём кнопку «Откатить». После таких манипуляций накопитель вернётся в изначальное состояние.
Заключение
Мы разобрались, как разбить флешку на два раздела, точно так же можно и объединить её разделы, не важно, сколько их будет. Как оказалось, манипуляции совсем несложные, суть заключается в изменении «отношения» системы к носителю. Флешка стала якобы винчестером, и после этого мы уже можем как разбить флешку на несколько разделов, так и объединить 2 диска.
Источник
Как объединить два диска в один на флешке?
Как объединить сектора на флешке?
2 способ. Объединить флешку.
Как удалить разделы на флешке в Windows 10?
Как удалить разделы на флешке в «Управление дисками» (только для Windows 10 1703, 1709 и более новых)
Как вернуть память на флешке?
Как разделить флешку в «Управление дисками» Windows 10
Как удалить разделы на флешке Mac?
Чтобы избавиться от него, необходимо переформатировать флешку со схемой разделов MBR. В Дисковой утилите выберите саму флешку (не том под ней) и выберите Стереть на панели инструментов.
Как удалить разделы на флешке Linux?
Откройте командную строку с правами администратора и введите последовательно команды:
Как убрать лишние съемные диски?
В окне «Управление дисками» находим ненужный носитель, нажимаем на нём правой кнопкой мыши и выбираем из контекстного меню пункт «Изменить букву диска или путь». Появляется очередное окно, в котором есть кнопка «Удалить». Нажимаем на неё для удаления неиспользуемого раздела.
Как удалить с загрузочной флешки?
Введите команду «list disk», которая отобразит все подключенные накопители. Затем с помощью команды «select dis N» выберите флешку, которую хотите отформатировать, где N — порядковый номер флешки. Далее введите команду «clean», которая полностью очистит диск.
Как удалить системный раздел EFI?
Удалить шифрованный EFI раздел в Windows 7 можно консольной программой diskpart.
Как создать на флешке 2 раздела?
Щелкните правой кнопкой мышки по не распределенной области флешки и выберите вариант «Создать простой том» (как на скрине ниже).
…
Создание нескольких разделов на флешке
Как разбить флешку на 2 раздела в Linux?
Создать несколько разделов на USB флешке в Linux
Почему на флешке стало меньше памяти?
Решение проблемы с уменьшающимся объемом флешки Иногда бывает ситуация, когда флешка вдруг уменьшается в объеме. Наиболее частыми причинами для такой ситуации может служить неверное извлечение из компьютера, некорректное форматирование, некачественный накопитель и наличие вирусов.
Как увеличить объем памяти на флешке?
В панели управления дисками найдите вашу совершенно пустую, с нераспределенным пространством, флэшку. В локальном меню флэшки выберите «Создать том». В появившемся мастере создания томов будет пункт с заданием размера тома- введите, нужный вам размер. Остальное можете не трогать.
Почему пишет нет места на флешке?
Почему флешка пишет «недостаточно места»? Такая проблема, частенько появляется при копировании на флешку файлов, объем памяти которых более 4 Гб. Причиной этой ошибки является Файловая система FAT32 которая по умолчанию установлена на флешке. Файловая система FAT32 может только принимать файли весом до 4 Гб.
Источник
Как создать на флешке (внешнем диске) 2-3 раздела с FAT, FAT32 и NTFS
Можно ли не флешке создать несколько разделов с разными файловыми системами? Дело в том, что мой телефон видит только FAT32, однако на эту систему не запишешь файлы больше 4 ГБ. Поэтому хотелось бы сделать универсальный вариант.
Доброго времени суток.
В этой статье покажу все на примерах (думаю, сможете легко разобраться).
Создание нескольких разделов на флешке
Предупреждение : в процессе работы с флешкой (на которой будем создавать 2-3 раздела), вся информация на ней будет удалена. Поэтому, заранее сохраните все нужные файлы с нее на другие носители.
1) Для начала необходимо запустить утилиту управление дисками (эта утилита есть во всех современных версиях Windows: 7, 8, 10).
Для ее запуска необходимо:
2) Далее найдите в списке свою флешку, щелкните по ней правой кнопкой мышки и в появившемся меню выберите «Удалить том» (Важно: вся информация с флешки будет удалена!).
3) Теперь флешка пропадет в списке доступных накопителей (см. знак вопроса на скрине ниже).
Но она будет отображаться в нижней части окна: место на ней будет не распределено (т.е. флешка не отформатирована, и поэтому ее нельзя использовать. И поэтому, кстати, ее пока что не будет отображать стандартный проводник в Windows).
Щелкните правой кнопкой мышки по не распределенной области флешки и выберите вариант «Создать простой том» (как на скрине ниже).
Создать простой том
4) После должен запустить мастер создания простых томов. Нажмите «Далее».
Мастер создания тома
5) В этом шаге укажите в МБ размер тома: т.е. размер раздела, который хотите отформатировать в определенную файловую систему. Например, я в своем примере указал размер в 2000 МБ (это примерно 2 ГБ).
Указываем размер тома
6) Следом мастер предложит выбрать букву диска. В большинстве случаев можно соглашаться на ту, которая предлагается автоматически (просто нажмите «Далее»).
Выбор буквы диска (можно опустить)
7) В этом шаге необходимо указать:
Указываем файловую систему

9) Обратите внимание, теперь не вся область флешки помечена как не распределенная (теперь есть «том FAT», который мы создали за 8 предыдущих шагов).
На не распределенном месте создаем еще 1 том
10) Почти все действия будут аналогично предыдущим (при создании FAT тома), только укажите другую файловую систему, например, FAT32.
Указываем вторую файловую систему, которая нужна
11) Аналогично, можете создать и третий том с NTFS.
В итоге на флешке не должно остаться не распределенных областей. В моем примере получилось 3 раздела с разными файловыми системами:
Затем создаем третью аналогично, и в итоге получаем 3 раздела на флешке
В моем компьютере отображаются три раздела!
Ну всё, вроде как задача выполнена.

Причем, некоторые из них это могут выполнить быстрее и без потери информации (думаю, для флешки это не так актуально, и все же, вдруг будете иметь дело с большим накопителем. ).
Источник