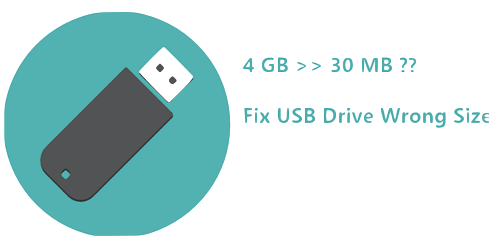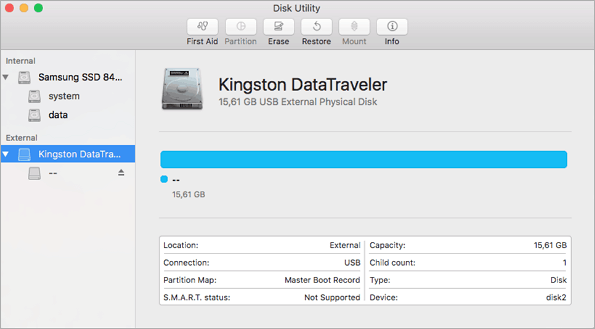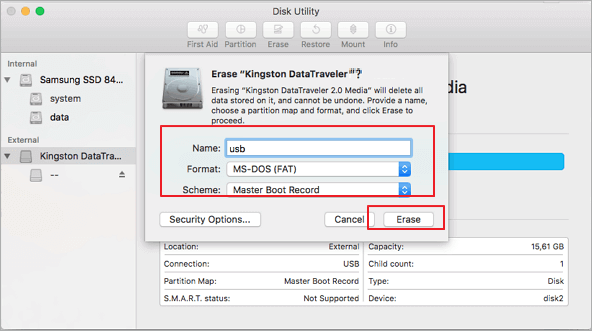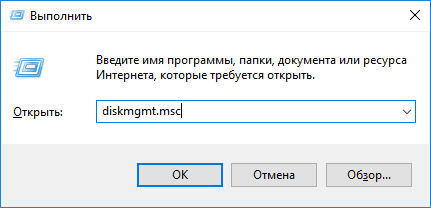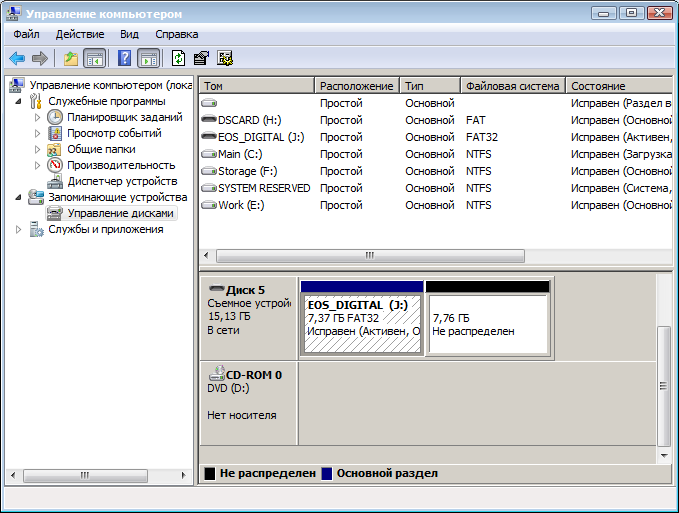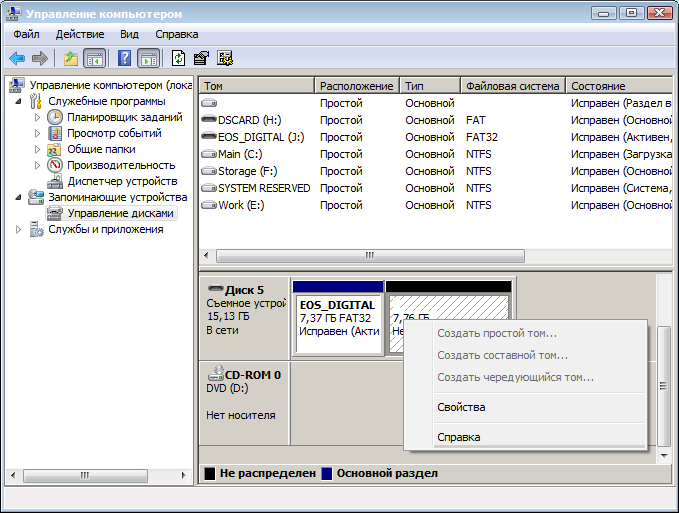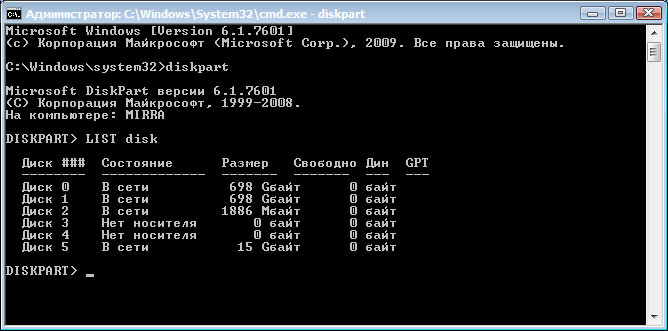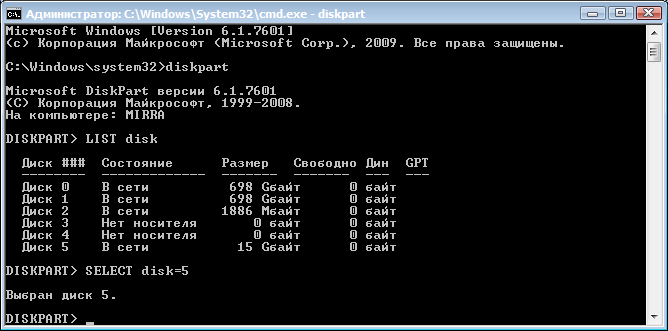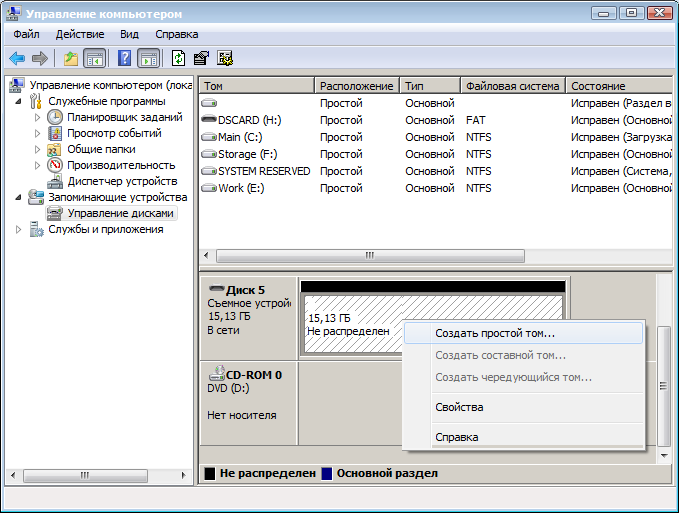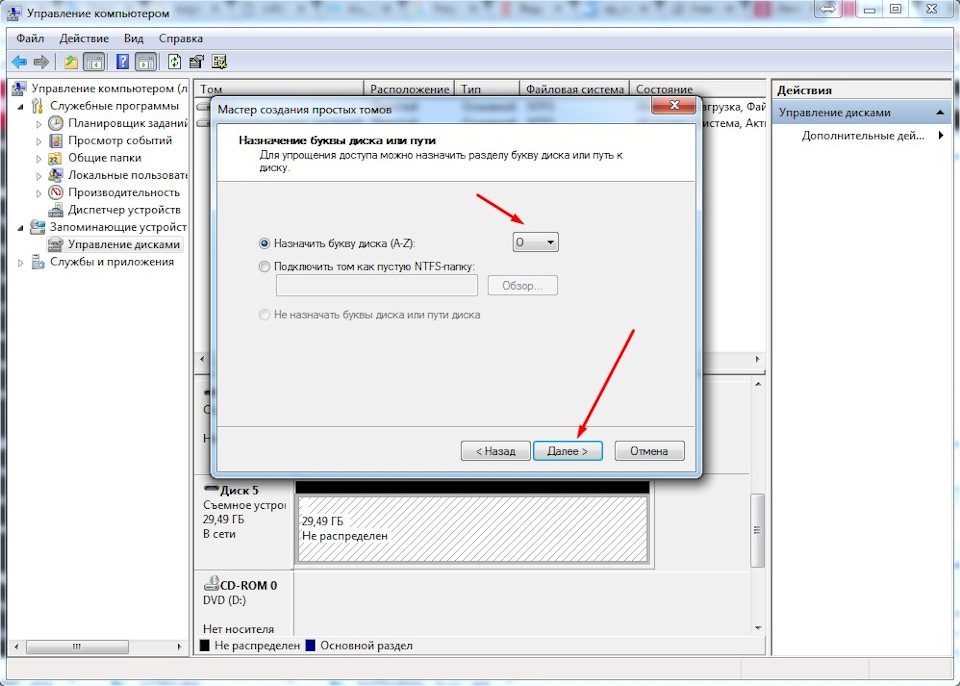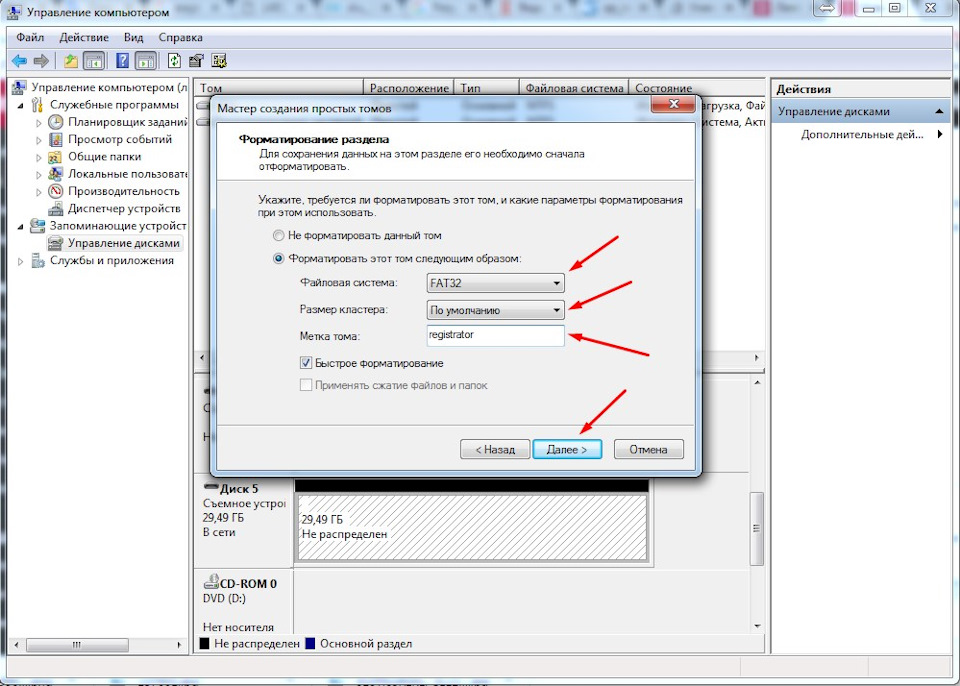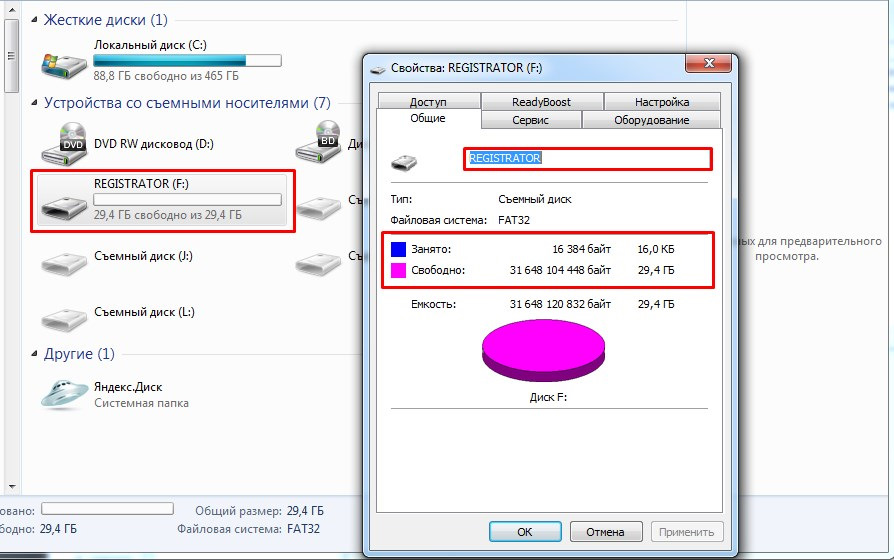Если ваш USB-накопитель имеет неправильный размер, это может быть связано с неправильным форматированием накопителя. Вместо того, чтобы видеть фактические 16 ГБ или любой другой размер вашего USB-накопителя, вы увидите на нем что-то вроде пары сотен МБ.
Когда вы видите это, не паникуйте, потому что на вашем диске все еще есть исходный объем доступной памяти. Могут быть и другие причины, например, что ваш компьютер заражен вирусом. В любом случае, переформатирование вашего USB-накопителя должно решить эту проблему, и вы сможете использовать все пространство, доступное на вашей флешке. Советую также почитать «Как исправить USB-накопитель в Ubuntu».
Устраните проблему неправильного размера USB-накопителя с EaseUS Partition Master
Причина, по которой мы не используем параметр формата по умолчанию, который можно найти в контекстном меню вашей системы, заключается в том, что иногда он не помогает решить подобные проблемы. Это очень простой инструмент, и он не углубляется в подробности, чтобы выяснить, что не так, и исправить это.
EaseUS Partition Master, с другой стороны, имеет возможность переформатировать ваши диски и исправить любые проблемы на них.
- Загрузите, установите и запустите EaseUS Partition Master на вашем компьютере.
- Подключите USB-накопитель к компьютеру, и он появится в интерфейсе инструмента.
- Нажмите на свой диск в списке, и вы увидите меню, появившееся на правой панели. Из доступных опций в меню выберите ту, которая предлагает «Удалить все», чтобы удалить все разделы на вашем диске.
- Когда она завершит удаление всех разделов на диске, щелкните правой кнопкой мыши на вашем диске и выберите опцию «Создать». Это позволит вам создавать новые разделы.
- Введите следующие значения в указанные поля, а затем нажмите кнопку с надписью «OK» внизу. Метка раздела — введите любое имя здесь. Файловая система — выберите букву диска FAT32 — выберите букву, которую хотите назначить USB-накопителю. Определите размер и положение — убедитесь, что ползунок охватывает весь размер диска.
- Когда ваш USB-накопитель отформатирован, он отобразится с полной емкостью на вашем компьютере.
Устранение проблемы с емкостью USB-накопителя при загрузке
Если вы не хотите установить на свой компьютер инструмент для исправления неправильной емкости вашего USB-накопителя, вы можете использовать Bootice, который является портативным инструментом, который не требует установки.
Вам просто нужно скачать инструмент с веб-сайта, запустить его, указать несколько параметров, и он быстро отремонтирует ваш USB-накопитель.
- Загрузите инструмент Bootice из Softpedia, извлеките архивные файлы и дважды щелкните исполняемый файл, чтобы запустить инструмент.
- Подключите USB-накопитель к компьютеру, выберите его в раскрывающемся списке «Целевой диск» в утилите и нажмите «Управление частями».
- Появится новый экран со всеми доступными разделами на вашем диске. Вам не нужно ничего с ними делать — просто нажмите кнопку повторного разделения внизу.
- На следующем экране вы сможете указать, как вы хотите переразметить ваш диск. Выберите следующие параметры и нажмите «ОК». Disk Mode — выберите режим USB-HDD (Single Partition). Файловая система — FAT32 Vol Label — здесь вы можете ввести любое имя для вашего диска. Запустите LBA — введите 1 Reserved Sec — введите 32.
- Вы получите быстрое предупреждение, что все данные на диске будут потеряны. Нажмите OK, чтобы продолжить и отформатировать диск.
- Как только форматирование будет завершено, вы увидите, что ваш компьютер теперь показывает всю емкость вашего USB-накопителя.
Исправьте неправильный размер USB-накопителя с помощью командной строки
Неправильный размер USB-накопителя также может быть исправлен с помощью командной строки. Есть команда, которая позволяет вам удалить все разделы, отформатировать ваш диск, а затем заново создать разделы на диске. Не знаете, как открыть командную строку в Windows 10, читаем эту тему.
- Откройте меню «Пуск», найдите командную строку, щелкните ее правой кнопкой мыши, когда увидите ее в результатах, и выберите «Запуск от имени администратора».
- Введите следующую команду «diskpart» в окне командной строки и нажмите Enter. Она запустит версию программы Disk Utility для командной строки.
- Чтобы выполнить операцию на вашем диске, выполните следующую команду «list disk», заменив N фактическим номером вашего USB-накопителя.
- Используйте следующую команду «clean» для очистки вашего USB-накопителя.
- После очистки диска выполните следующую команду «create partition primary», чтобы создать новые разделы.
- Наконец, используйте следующую команду «format fs=fat32 quick» для форматирования диска в формат FAT32.
Как только ваш диск отформатирован, вам может потребоваться отключить его, а затем снова подключить к компьютеру. Затем вы обнаружите, что ваш компьютер позволяет вам использовать всю емкость вашего диска.
Updated by
Daisy on Sep 22, 2022
USB flash drives, previously known as pen drives, are generally the most commonly adopted portable storage. Nearly every one of us carries one along in our pockets or bags. The tiny but capacious flash drive helps us save documents, photos, movies, and any file for secure and smooth transfer across digital devices. But recently, many users find their flash drive showing the wrong capacity, of which the size is becoming either more or less than actual. This is a strange USB drive size issue that they never met before. How to fix the USB drive size seems to develop into a heated discussion on forums like Tom’s Hardware and Reddit.
Why Flash Drive Showing Wrong Capacity
As investigated, people’s USB flash drive of whatever brand or whatever capacity experiences a frequent loss of capacity like this: instead of seeing an actual 8GB, 16GB, 32GB or 64GB, you’ll see something like several hundred MBs available on it. In simple words, your flash drive size is largely reduced, the free space has gone nowhere. Can you restore the original size back? Is the lost space recoverable? Don’t panic, when your USB drive size is showing incorrect, your drive still has the initial amount of memory space until you come up with an idea to restore USB stick to full capacity.
First of all, you must figure out when and why you’ll see an incorrect USB drive size. The behind reasons vary from case to case, but the typical ones are as follows:
- Your computer was infected with a virus
- There are one more partitions on the flash drive but Windows will only recognize the first one
- You formatted 64GB USB flash drive to FAT32 but the FAT32 file system’s max size is 32GB.
- Your flash drive was created to be a bootable disk with a portable Windows operating system on it.
- Unnoticeable space occupies the disk space, such as substantial unallocated space, a hidden recovery partition, invisible shadow files, etc.
Next, what is the best way to fix the USB drive incorrect size problem? Regardless of what leads to the consequence, you got two universally applied ways to restore the flash drive to its original state: [1] Reformatting your USB flash drive; [2] Formatting and recreating USB drive partitions.
How to Fix USB Drive Incorrect Size Problem
Carefully follow the coming two solutions and learn how to fix USB drive incorrect size problem by reformatting via third-party USB formatting tool and Diskpart command. Try reformatting, you can reset incorrect USB drive size and restore the wrong capacity to actual capacity with ease.
#1. Format USB Drive Wrong Capacity Issue with EaseUS Partition Master
Windows provides users with Explorer format and Disk Management format ability to format both the internal hard drive and the removable drive. However, the native tools are too elementary to be able to fix a USB drive size problem. If you’ve tried Windows formatting once, you should probably fail due to the error messages like «Windows was unable to complete the format» or «The format did not complete successfully».
In this case, you have to turn to an in-depth third-party USB formatting tool promptly. EaseUS Partition Master, the reputable partition magic software, is your second-to-none choice. It’s easy-to-use but powerful enough to correct the wrong USB drive size in three simple steps.
To fix USB drive incorrect size problem, follow these steps:
Step 1. Select the USB drive to format.
Connect the USB drive or pen drive to your computer. Download and launch EaseUS partition software. Right-click the USB drive you intend to format and choose «Format».
Step 2. Set the drive letter and file system on USB.
Assign a new partition label, file system (NTFS/FAT32/EXT2/EXT3/EXT4/exFAT), and cluster size to the selected partition, then click «OK».
Step 3. Check «Yes» to confirm formatting USB.
Click «Yes» if you see the Warning window. If you have important data on it, back up the data in advance.
Step 4. Apply the changes.
Click the «Execute 1 Task(s)» button first, and then click «Apply» to format the USB drive.
#2. Fix the Incorrect Size USB Drive Using DiskPart Command
When your flash drive has many partitions on it, you need to remove all partitions, format the drive and then recreate partitions on it. EaseUS Partition Master can delete all partitions and create new partitions, but here we plan to introduce the Command Prompt, which is also an essential tool for Windows users to troubleshoot most computer problems, including your flash drive showing incorrect size.
To fix USB drive incorrect size problem using CMD, follow these steps:
Step 1. In Windows 10/8/7, search command prompt and run as administrator.
Step 2. On the Command Prompt window, type diskpart and hit Enter.
Step 3. Continue typing list disk and then select disk N followed by the Enter. Here N represents the disk number of your flash drive. If your flash drive is disk 2, then type select disk 2.
Step 4. Now type the following commands one by one and hit Enter after each:
- clean
- create partition primary
- format fs=ntfs (To format the flash drive to FAT32, type format fs=fat32 quick instead)
- assign
Step 5. Type exit to close the command prompt.
To Sum up
Regarding the topic «how to fix USB drive size» and «how to fix flash drive showing wrong capacity», we composed the tutorial article from possible causes to solutions. EaseUS Partition Master is a third-party partition manager featured with a ton of disk & partition management plans, while the CMD is an advanced Windows program that solves many complex computer problems. The former method is relatively simple-to-use, so it is friendly to both average computer users as well as experienced consumers. Whereas, the command is particularly for professionals who have a good command of computer skills.
According to your own preference, you can try either of the tools to restore your flash drive to its original state, without capacity loss any more.
Updated by
Daisy on Sep 22, 2022
USB flash drives, previously known as pen drives, are generally the most commonly adopted portable storage. Nearly every one of us carries one along in our pockets or bags. The tiny but capacious flash drive helps us save documents, photos, movies, and any file for secure and smooth transfer across digital devices. But recently, many users find their flash drive showing the wrong capacity, of which the size is becoming either more or less than actual. This is a strange USB drive size issue that they never met before. How to fix the USB drive size seems to develop into a heated discussion on forums like Tom’s Hardware and Reddit.
Why Flash Drive Showing Wrong Capacity
As investigated, people’s USB flash drive of whatever brand or whatever capacity experiences a frequent loss of capacity like this: instead of seeing an actual 8GB, 16GB, 32GB or 64GB, you’ll see something like several hundred MBs available on it. In simple words, your flash drive size is largely reduced, the free space has gone nowhere. Can you restore the original size back? Is the lost space recoverable? Don’t panic, when your USB drive size is showing incorrect, your drive still has the initial amount of memory space until you come up with an idea to restore USB stick to full capacity.
First of all, you must figure out when and why you’ll see an incorrect USB drive size. The behind reasons vary from case to case, but the typical ones are as follows:
- Your computer was infected with a virus
- There are one more partitions on the flash drive but Windows will only recognize the first one
- You formatted 64GB USB flash drive to FAT32 but the FAT32 file system’s max size is 32GB.
- Your flash drive was created to be a bootable disk with a portable Windows operating system on it.
- Unnoticeable space occupies the disk space, such as substantial unallocated space, a hidden recovery partition, invisible shadow files, etc.
Next, what is the best way to fix the USB drive incorrect size problem? Regardless of what leads to the consequence, you got two universally applied ways to restore the flash drive to its original state: [1] Reformatting your USB flash drive; [2] Formatting and recreating USB drive partitions.
How to Fix USB Drive Incorrect Size Problem
Carefully follow the coming two solutions and learn how to fix USB drive incorrect size problem by reformatting via third-party USB formatting tool and Diskpart command. Try reformatting, you can reset incorrect USB drive size and restore the wrong capacity to actual capacity with ease.
#1. Format USB Drive Wrong Capacity Issue with EaseUS Partition Master
Windows provides users with Explorer format and Disk Management format ability to format both the internal hard drive and the removable drive. However, the native tools are too elementary to be able to fix a USB drive size problem. If you’ve tried Windows formatting once, you should probably fail due to the error messages like «Windows was unable to complete the format» or «The format did not complete successfully».
In this case, you have to turn to an in-depth third-party USB formatting tool promptly. EaseUS Partition Master, the reputable partition magic software, is your second-to-none choice. It’s easy-to-use but powerful enough to correct the wrong USB drive size in three simple steps.
To fix USB drive incorrect size problem, follow these steps:
Step 1. Select the USB drive to format.
Connect the USB drive or pen drive to your computer. Download and launch EaseUS partition software. Right-click the USB drive you intend to format and choose «Format».
Step 2. Set the drive letter and file system on USB.
Assign a new partition label, file system (NTFS/FAT32/EXT2/EXT3/EXT4/exFAT), and cluster size to the selected partition, then click «OK».
Step 3. Check «Yes» to confirm formatting USB.
Click «Yes» if you see the Warning window. If you have important data on it, back up the data in advance.
Step 4. Apply the changes.
Click the «Execute 1 Task(s)» button first, and then click «Apply» to format the USB drive.
#2. Fix the Incorrect Size USB Drive Using DiskPart Command
When your flash drive has many partitions on it, you need to remove all partitions, format the drive and then recreate partitions on it. EaseUS Partition Master can delete all partitions and create new partitions, but here we plan to introduce the Command Prompt, which is also an essential tool for Windows users to troubleshoot most computer problems, including your flash drive showing incorrect size.
To fix USB drive incorrect size problem using CMD, follow these steps:
Step 1. In Windows 10/8/7, search command prompt and run as administrator.
Step 2. On the Command Prompt window, type diskpart and hit Enter.
Step 3. Continue typing list disk and then select disk N followed by the Enter. Here N represents the disk number of your flash drive. If your flash drive is disk 2, then type select disk 2.
Step 4. Now type the following commands one by one and hit Enter after each:
- clean
- create partition primary
- format fs=ntfs (To format the flash drive to FAT32, type format fs=fat32 quick instead)
- assign
Step 5. Type exit to close the command prompt.
To Sum up
Regarding the topic «how to fix USB drive size» and «how to fix flash drive showing wrong capacity», we composed the tutorial article from possible causes to solutions. EaseUS Partition Master is a third-party partition manager featured with a ton of disk & partition management plans, while the CMD is an advanced Windows program that solves many complex computer problems. The former method is relatively simple-to-use, so it is friendly to both average computer users as well as experienced consumers. Whereas, the command is particularly for professionals who have a good command of computer skills.
According to your own preference, you can try either of the tools to restore your flash drive to its original state, without capacity loss any more.
Содержание
- Уменьшился объем флешки: причины и решение
- Способ 1: Проверка на вирусы
- Способ 2: Специальные утилиты
- Способ 3: Проверка на наличие битых секторов
- Способ 4: Устраняем виртуальную неисправность
- Вопросы и ответы
Иногда бывает ситуация, когда флешка вдруг уменьшается в объеме. Наиболее частыми причинами для такой ситуации может служить неверное извлечение из компьютера, некорректное форматирование, некачественный накопитель и наличие вирусов. В любом случае, следует понять, как решать такую проблему.
Уменьшился объем флешки: причины и решение
В зависимости от причины, можно использовать несколько решений. Мы рассмотрим все их подробно.
Способ 1: Проверка на вирусы
Есть вирусы, которые делают файлы на флешке скрытыми, и их не видно. Получается что флешка вроде бы пустая, а места на ней нет. Поэтому если возникла проблема с размещением данных на USB-накопителе, нужно проверить его на вирусы. Если Вы не знаете, как выполнить проверку, ознакомьтесь с нашими инструкциями.
Урок: Проверяем и полностью очищаем флешку от вирусов
Способ 2: Специальные утилиты
Часто китайские производители продают через интернет-магазины дешевые накопители. Они могут быть со скрытым недостатком: реальная емкость у них существенно отличается от заявленной. На них может стоять 16 Гб, а работать только 8 Гб.
Нередко, приобретая флеш-накопитель большой емкости по низкой цене, у владельца появляются проблемы с неадекватной работой такого устройства. Это говорит о явных признаках того, что реальный объем USB-накопителя отличается от того, который отображается в свойствах устройства.
Для исправления ситуации можно воспользоваться специальной программой AxoFlashTest. Она восстановит правильный размер накопителя.
Скачать AxoFlashTest бесплатно
- Скопируйте нужные файлы на другой диск и отформатируйте флешку.
- Скачайте и установите программу.
- Запустите ее с правами администратора.
- Откроется основное окно, в котором выберите свой накопитель. Для этого нажмите справа на изображение папки с увеличительным стеклом. Далее нажмите кнопку «Тест на ошибки».
По окончанию тестирования программа выдаст реальный размер флешки и необходимую для ее восстановления информацию. - Теперь нажмите на кнопку «Тест на скорость» и дождитесь результата проверки скорости флешки. В полученном отчете будут содержаться скорость чтения и записи, и класс скорости в соответствии со спецификацией SD.
- Если флешка не соответствует заявленным характеристикам, то после окончания отчета программа AxoFlashTest предложит восстановить реальный объем флешки.
И хотя размер станет меньше, вы можете не беспокоиться за свои данные.
Некоторые крупные производители флеш-накопителей предоставляют для своих флешек бесплатные утилиты для восстановления объема. Например, компания Transcend имеет бесплатную утилиту Transcend Autoformat.
Официальный сайт Transcend
Эта программа позволяет определить объем накопителя и вернуть его корректное значение. Она проста в использовании. Если у Вас флешка Transcend, то сделайте вот что:
- Запустите утилиту Transcend Autoformat.
- В поле «Disk Drive» выберете Ваш носитель.
- Выберите тип накопителя – «SD», «MMC» или «CF» (написан на корпусе).
- Отметьте пункт «Complete Format» и нажмите кнопку «Format».
Способ 3: Проверка на наличие битых секторов
Если вирусов нет, то нужно проверить накопитель на содержание сбойных секторов. Проверить можно с помощью стандартных средств Windows. Для этого выполните такие действия:
- Зайдите в «Этот компьютер».
- Правой кнопкой мыши нажмите на отображение Вашей флешки.
- Во всплывающем меню выберете пункт «Свойства».
- В новом окне войдите на закладку «Сервис».
- В верхнем разделе «Проверка диска» нажмите «Выполнить проверку».
- Появится окно с параметрами проверки, отметьте оба параметра и нажмите «Запуск».
- По окончании проверки появится отчет о наличии или же отсутствии ошибок на съемном носителе.
Читайте также: Инструкция по обновлению BIOS c флешки
Способ 4: Устраняем виртуальную неисправность
Чаще всего уменьшение размера накопителя связано с неисправностью, при которой устройство разбивается на 2 области: первая — та, что размечена и видна, вторая – не размеченная.
Перед выполнением всех описанных ниже действий обязательно скопируйте нужные данные с флешки на другой диск.
В таком случае нужно объединить и сделать разметку заново. Выполнить это можно с помощью средств ОС Windows. Для этого:
- Войдите в
«Панель управления»-> «Система и безопасность»-> «Администрирование»-> «Управление компьютером» - С левой стороны дерева откройте пункт «Управление дисками».
Видно, что флешка разделена на 2 области. - Правой кнопкой мыши нажмите на неразмеченный раздел, в появившемся меню заметно, что сделать что-либо с таким разделом нельзя, так как кнопки «Сделать раздел активным» и «Расширить том» недоступны.
Исправляем эту проблему с помощью командыdiskpart. Для этого:Размер флешки восстановлен.
Как видите, решить проблему с уменьшением объема флешки просто, если знать ее причину. Удачи в работе!
Читайте также: Руководство на случай, когда компьютер не видит флешку
Содержание
- Как восстановить объем флешки
- Флешка показывает меньший объем
- Проверка объема памяти
- Восстановление полной емкости
- Уменьшился объем флешки после форматирования
- Пропала память на флешке
- Как Восстановить Полную Емкость USB Накопителя/Флэш Диска/Флешки
- Кратко о USB Флэшке USB Которая Не Показывает Полную Ёмкость
- Почему USB Накопитель Показывает Неправильную Емкость
- Как восстановить полную емкость USB-накопителя
- В Windows 10/8/7:
- В Mac OS X & macOS:
- В Linux:
- Что еще может помочь восстановить полную емкость флешки?
- Решение проблемы с уменьшающимся объемом флешки
- Уменьшился объем флешки: причины и решение
- Способ 1: Проверка на вирусы
- Способ 2: Специальные утилиты
- Способ 3: Проверка на наличие битых секторов
- Способ 4: Устраняем виртуальную неисправность
Как восстановить объем флешки
Пользователи USB-накопителей могут столкнуться с проблемой, когда неожиданно объем флешки значительно снижается. Чаще всего с этим сталкиваются те, кто часто пользуется флешками для работы, например, фотографы.
Снижению объема памяти может послужить несколько причин:
- неправильно извлекли накопитель из компьютера;
- форматирование;
- вирусы.
Флешка показывает меньший объем
Проверить объем накопителя информации можно через компьютер, открыв меню «Свойства». Во вкладке «Общие» показывается объем памяти используемого устройства. Посмотрим на примере флешки объемом 16 Гб, который уменьшился до 8 ГБ.
Проверка объема памяти
Главное сохранить в отдельную папку всю информацию с флеш-накопителя перед началом работы, иначе все файлы будут стерты. Выполняем следующие действия:
- «Пуск»;
- «Панель управления»;
- «Администрирование»;
- «Управление компьютером»;
- «Управление дисками».
В окне должно отобразиться устройство с активной и нераспределенной областью памяти.
Восстановление полной емкости
Отремонтировать ее можно следующим образом:
- В меню «Пуск» (в строке поиска) ввести «exe» и запустить файл от имени администратора. С помощью нового черного окна можно исправить ситуацию.
- В новой строке ввести «diskpart» и нажать «Enter» – это действие откроет программу, которая управляет всеми дисками на компьютере. Ориентироваться, чтобы понять, какой из дисков – флешка, придется по объему памяти.
- Далее ввести «SELECT disk=N», где N – номер тома, присвоенный флешке при подключении к ПК.
- Ввести «CLEAN» и «ОК» – выполнится полная очистка диска.
- Перейти обратно в «Диспетчер дисков», нажав правой кнопкой по диску, выбрать «Создать простой том» и отформатировать флешку.
Уменьшился объем флешки после форматирования
Файловая система FAT32 позволяет записать на носитель документ, максимальный объем которого не превышает 4 Гб. Частые записи и удаления информации могут привести к сбою и снижению объема памяти на флешке, особенно, если ее отформатировать в любом другом цифровом устройстве, а не через компьютер. Чтобы определить, сколько реальной памяти есть на USB, нужно проверять устройство специальными программами.
Система NTFS более устойчива к многоразовому использованию. Отличаются даже размеры кластера и методы сжатия информации. При форматировании флешки из формата FAT32 в формат NTFS возможно, что снизится объем памяти. Чтобы вернуть память, утерянную при неправильном форматировании, можно попробовать установить на USB-карту формат NTFS. Обязательно сохраните данные с флешки на другой носитель перед началом работы.
- В папке «Компьютер» выбрать свою флешку и в меню, кликнув правой кнопкой мыши, нажать «Форматирование».
- Выбрать файловую систему NTFS, оставив без изменений категорию «Размер кластера», и нажать кнопку «Начать».
Пропала память на флешке
Часто бывают случаи, когда недобросовестные производители, прошивают контролер флешки, чтобы объем карты казался больше. При проверке накопитель работает нормально, информация записывается и считывается. Со временем можно заметить, что большая часть файлов не читается, потому что реальной памяти меньше, чем указано производителем.
Протестировать карту на реальный объем памяти можно утилитой H2testw.
- В окне программы выбрать нужную флешку, вставленную в компьютер, кнопкой «Select target».
- Подтвердить действие, нажав «Write + Verify».
- Программа покажет память, которая карта имеет сейчас, и пустой объем, заявленный недобросовестным производителем.
Вернуть память карте можно с помощью программы MyDiskFix. Единственный минус утилиты – китайский интерфейс. Выполняем следующие шаги:
- открыть программу под именем администратора;
- вверху, в раскрывающемся списке, выбрать нужную нам флешку;
- с правой стороны окна установить точку во втором положении;
- в поле памяти ввести точное число кластерных секторов;
- нажать верхнюю прямоугольную кнопку, тем самым подтверждая действие очистки.
Данные о количестве секторов можно увидеть, проверив USB-накопитель программой H2testw.
Источник
Как Восстановить Полную Емкость USB Накопителя/Флэш Диска/Флешки
Форматирование USB-накопителя — это лучший способ восстановить полную емкость USB-накопителя. Попробуйте восстановить потерянное или нераспределенное пространство, когда USB флэш-накопитель не показывает полную емкость.
Кратко о USB Флэшке USB Которая Не Показывает Полную Ёмкость
Иногда пользователи замечают, что их USB флэш-накопитель показывает неполную емкость. Например, у вас есть USB-накопитель на 16ГБ, но Windows показывает только 3ГБ. Та же проблема может возникнуть с другими устройствами хранения данных, такими как жесткие диски, флешки, карты памяти, карты Micro SD и т.д. Если вы столкнулись с такой проблемой, то как восстановить потерянное пространство и восстановить флэш-накопитель USB до полной емкости или первоначального размера? Не волнуйтесь, даже если у вас нет надежного способа решения проблемы. В продолжение статьи как восстановить полную емкость SD-карты, на этой странице мы продолжим обсуждение причин и исправлений неполадок с USB-накопителем, не показывающим полную емкость.
Почему USB Накопитель Показывает Неправильную Емкость
Когда на USB-накопителях или других съемных дисках не отображается первоначальный размер, вы можете задаться вопросом, почему это происходит или куда исчезает потерянная емкость. Вообще говоря, существуют различные причины, по которым фактическое дисковое пространство флэш-накопителя или внешнего диска будет отображаться ошибочно. Например:
- Флешка является загрузочным USB-дискомс портативной операционной системой Windows на борту.
- На флешке больше одного раздела. Windows распознает только первый раздел.
- Существует скрытый раздел восстановления или нераспределенное пространствокоторое не отображается на ПК.
- Флэш-накопитель USB емкостью 64ГБ или 128ГБ отформатирован с использованием неподходящей файловой системы (FAT32) в Windows.
- Какие-то вирусы повредили съемный диск или устройство чтения карт/хост-устройства, которые не подходят для некоторых типов карт памяти.
Как восстановить полную емкость USB-накопителя
В соответствии с упомянутыми причинами, которые, возможно, приведут к потере дискового пространства на USB-накопителе, решения для восстановления полной емкости USB-накопителя отличаются для разных операционных систем. Ниже приведено полное руководство по возвращению полного объема памяти USB-накопителя в Windows, macOS и Linux.
В Windows 10/8/7:
Чтобы восстановить полную емкость USB-накопителя или флешки, можно использовать стороннее средство форматирования USB для переформатирования флэш-накопителя. EaseUS Partition Master позволяет форматировать USB-накопитель, жесткие диски, флешку, карту памяти, карту Micro SD и восстанавливать потерянное дисковое пространство или нераспределенное пространство, когда диск показывает неправильную емкость в Windows.
Чтобы восстановить полную емкость USB-накопителя, флешки или флэш-накопителя, выполните следующие действия:
Шаг 1: запустите EaseUS Partition Master, щелкните правой кнопкой мыши по тому разделу, который хотите отформатировать, и выберите опцию «Форматировать».
Шаг 2: в новом окне введите метку раздела, выберите файловую систему (fat32 / ntfs / ext3 / ext3 / ext4) и установите размер кластера в соответствии с вашими потребностями, затем нажмите «ОК».
Шаг 3: затем вы увидите окно с предупреждением — нажмите «ОК» для продолжения.
Шаг 4: нажмите кнопку «Выполнить операцию» в верхнем левом углу, чтобы просмотреть добавленную задачу по форматированию. Если все корректно — нажмите «Применить», чтобы начать форматирование раздела.
В Mac OS X & macOS:
Шаг 1. Подключите USB-накопитель неправильного размера к компьютеру Mac.
Шаг 2. Перейдите в Applications > Utilities Дважды щелкните и откройте Disk Utility.
Шаг 3. Выберите свой USB-накопитель на боковой панели, выберите Erase.
Шаг 4. Переименуйте USB-накопитель, в качестве формата выберите MS-DOS (FAT), Master Boot Record для Scheme. Erase.
В Linux:
Шаг 1. Удалите все разделы
- Откройте терминал и введите sudo su.
- Наберите fdisk -l и обратите внимание на букву вашего USB-накопителя.
- Type fdisk /dev/sdx (заменив x буквой вашего диска).
- Type d чтобы продолжить удаление раздела.
- Type 1 чтобы выбрать 1-й раздел и нажмите enter.
- Type d чтобы приступить к удалению другого раздела (fdisk должен автоматически выбрать второй раздел).
Шаг 2. Создайте новый раздел
- Наберите n чтобы создать новый раздел.
- Type p чтобы сделать этот раздел основным и нажмите enter.
- Type 1 чтобы сделать его первым разделом, а затем нажмите enter.
- Нажмите enter, чтобы подтвердить номер первого цилиндра по умолчанию.
- Нажмите enter еще раз, чтобы подтвердить номер последнего цилиндра по умолчанию.
- Type w чтобы записать информацию о новом разделе на USB-диск.
- Type mkfs.vfat -F 32 /dev/sdx1 (замените x на букву вашего USB-накопителя).
Что еще может помочь восстановить полную емкость флешки?
Удаление всех разделов на USB-накопителе и переформатирование должны быть наиболее эффективными способами восстановления полной емкости USB-накопителя. Тем не менее, они не являются единственными для устранения неполадок во всех случаях, когда USB-накопитель показывает неправильную емкость.
Также, битые сектора и другие проблемы с повреждениями могут привести к тому, что флэш-накопитель, карта памяти или внешний жесткий диск не будут показывать свой первоначальный размер. В этом случае может помочь исправление поврежденного USB-накопителя с помощью CMD.
Если командная строка не слишком подходит для вас, то можете использовать альтернативный инструмент командной строки — EaseUS CleanGenius. Воспользуйтесь этим инструментом в один клик, чтобы исправить ошибку файловой системы на жестком диске.
EaseUS CleanGenius — это удобный инструмент для ремонта компьютера, который одновременно безопасен и легок. Это прекрасная альтернатива команде CHKDSK. Используйте этот инструмент в один клик, чтобы легко исправить поврежденную файловую систему.
Step 1. СКАЧАТЬ EaseUS CleanGenius на вашем компьютере и завершите установку.
Step 2. Запустите программу. Щелкните «Optimization», а затем выберите «File Showing».
Step 3. Выберите диск с поврежденной файловой системой. Установите флажок «Check and fix file system error» и нажмите «Execute».
Step 4. Подождите, пока инструмент выполнит ремонтную задачу. После этого нажмите кнопку «here», чтобы проверить диск.
Последние статьи — Также в программе EaseUS
Три подхода к форматированию SD-карты, которые помогут отформатировать карту пам.
EaseUS Partition Master получил новую версию 11.5/15.0, и теперь он доступен для.
SD-карта не показывает полную ёмкость? На этой странице рассказано, как отформат.
Существует три способа форматирования SSD для установки Windows 11/10. Вы можете.
Источник
Решение проблемы с уменьшающимся объемом флешки
Иногда бывает ситуация, когда флешка вдруг уменьшается в объеме. Наиболее частыми причинами для такой ситуации может служить неверное извлечение из компьютера, некорректное форматирование, некачественный накопитель и наличие вирусов. В любом случае, следует понять, как решать такую проблему.
Уменьшился объем флешки: причины и решение
В зависимости от причины, можно использовать несколько решений. Мы рассмотрим все их подробно.
Способ 1: Проверка на вирусы
Есть вирусы, которые делают файлы на флешке скрытыми, и их не видно. Получается что флешка вроде бы пустая, а места на ней нет. Поэтому если возникла проблема с размещением данных на USB-накопителе, нужно проверить его на вирусы. Если Вы не знаете, как выполнить проверку, ознакомьтесь с нашими инструкциями.
Способ 2: Специальные утилиты
Часто китайские производители продают через интернет-магазины дешевые накопители. Они могут быть со скрытым недостатком: реальная емкость у них существенно отличается от заявленной. На них может стоять 16 Гб, а работать только 8 Гб.
Нередко, приобретая флеш-накопитель большой емкости по низкой цене, у владельца появляются проблемы с неадекватной работой такого устройства. Это говорит о явных признаках того, что реальный объем USB-накопителя отличается от того, который отображается в свойствах устройства.
Для исправления ситуации можно воспользоваться специальной программой AxoFlashTest. Она восстановит правильный размер накопителя.
- Скопируйте нужные файлы на другой диск и отформатируйте флешку.
- Скачайте и установите программу.
- Запустите ее с правами администратора.
- Откроется основное окно, в котором выберите свой накопитель. Для этого нажмите справа на изображение папки с увеличительным стеклом. Далее нажмите кнопку «Тест на ошибки».
По окончанию тестирования программа выдаст реальный размер флешки и необходимую для ее восстановления информацию. - Теперь нажмите на кнопку «Тест на скорость» и дождитесь результата проверки скорости флешки. В полученном отчете будут содержаться скорость чтения и записи, и класс скорости в соответствии со спецификацией SD.
- Если флешка не соответствует заявленным характеристикам, то после окончания отчета программа AxoFlashTest предложит восстановить реальный объем флешки.
И хотя размер станет меньше, вы можете не беспокоиться за свои данные.
Некоторые крупные производители флеш-накопителей предоставляют для своих флешек бесплатные утилиты для восстановления объема. Например, компания Transcend имеет бесплатную утилиту Transcend Autoformat.
Эта программа позволяет определить объем накопителя и вернуть его корректное значение. Она проста в использовании. Если у Вас флешка Transcend, то сделайте вот что:
- Запустите утилиту Transcend Autoformat.
- В поле «Disk Drive» выберете Ваш носитель.
- Выберите тип накопителя – «SD», «MMC» или «CF» (написан на корпусе).
- Отметьте пункт «Complete Format» и нажмите кнопку «Format».
Способ 3: Проверка на наличие битых секторов
Если вирусов нет, то нужно проверить накопитель на содержание сбойных секторов. Проверить можно с помощью стандартных средств Windows. Для этого выполните такие действия:
- Зайдите в «Этот компьютер».
- Правой кнопкой мыши нажмите на отображение Вашей флешки.
- Во всплывающем меню выберете пункт «Свойства».
- В новом окне войдите на закладку «Сервис».
- В верхнем разделе «Проверка диска» нажмите «Выполнить проверку».
- Появится окно с параметрами проверки, отметьте оба параметра и нажмите «Запуск».
- По окончании проверки появится отчет о наличии или же отсутствии ошибок на съемном носителе.
Способ 4: Устраняем виртуальную неисправность
Чаще всего уменьшение размера накопителя связано с неисправностью, при которой устройство разбивается на 2 области: первая — та, что размечена и видна, вторая – не размеченная.
Перед выполнением всех описанных ниже действий обязательно скопируйте нужные данные с флешки на другой диск.
В таком случае нужно объединить и сделать разметку заново. Выполнить это можно с помощью средств ОС Windows. Для этого:
«Панель управления»-> «Система и безопасность»-> «Администрирование»-> «Управление компьютером»

Видно, что флешка разделена на 2 области.

Исправляем эту проблему с помощью команды diskpart . Для этого:
Размер флешки восстановлен.
Как видите, решить проблему с уменьшением объема флешки просто, если знать ее причину. Удачи в работе!
Источник
Уменьшился объем флешки после форматирования или иных действий? Восстановить размер памяти можно в полном объеме. Это касается дисков HDD или SSD.
У друга возникла проблема – после форматирования флешка уменьшилась в объеме. Странное явление, другие внешние накопители форматируются нормально и подобных проблем у него не возникало, собственно у меня такого тоже никогда не было, но другу помочь надо.
В общем, у него есть флешка на 16 Гб и из них осталось 7,5 Гб. Почему такое случилось, сказать, к сожалению, не могу, зато у меня есть решение этой проблемы, вернуть флешке первоначальный объем проще, чем вы думаете и сейчас мы этим займемся.
Давайте для начала посмотрим, что у нас есть в утилите «Управление дисками». Чтобы туда попасть нужно открыть окно «Выполнить», путем нажатия клавиш Win+R и ввода команды diskmgmt.msc.
Как только вы попали в утилиту смотрим. Там у нас есть диск на 15 Гб, то есть это и есть наша флешка на 16 Гб. Сразу скажу, что производители указывают фактически больший, объем памяти на упаковке, чем есть на самом деле.
Как видим, флешка у нас разделена и часть области не распределена. Если щелкнуть по любому разделу этой флешки, то мы не можем ни расширить том, не удалить, ни сделать раздел активным. По неразмеченной области тоже самое, мы не можем создать простой том.
Печальна картина, но что-то надо делать. Поэтому, давайте уже приступать к ремонту нашей флешки.
Уменьшился размер флешки – как восстановить объём
Для начала откройте обычную командную строку. Для этого снова откройте окно «Выполнить» и введите туда команду cmd, либо, если у вас Windows 10 вы можете нажать правой кнопкой мыши по Пуску выбрать соответствующий вариант.
В командой строке вводим не раз спасавшую нас команду diskpart. Теперь мы можем работать с дисками покруче, чем в обычной утилите управления дисками.
Теперь вводим команду list disk, которая отображает все диски, подключенные к компьютеру. Тут самое главное определить, какой номер диска является нашей проблемной флешкой, смотреть мы будем на объем.
Допустим у нас к компьютеру подключено много всякого: диски, флешки, кардридеры и прочее. Если судить по скриншоту выше, то наша флешка – это диск 5, так как, первые два диска слишком велики по объему, два диска вообще не имеют носителя, другой диск имеет объем 1886 Мб, что намного ниже, чем наша флешка.
Как только вы определились с номером флешки, то в командной строке вводим следующую команду:
select disk = 5
Появится надпись, что выбран диск 5. Теперь мы должны удалить все разделы, что удалит и все данные на них. Если там еще есть какие-то важные данные, то советую их куда-нибудь перекинуть.
Теперь вводим команду clean и жмем Enter.
С этим разобрались, что дальше? Далее мы должны снова зайти в утилиту «Управления дисками», где мы видим, один раздел, который не распределён. Теперь мы может проводить над ним различные операции. Давайте создадим новый том и дадим ему букву.
Параметры при форматировании можно выбирать любые, если это флешка для фотоаппарата, то рекомендую выбрать размер кластера – по умолчанию, а файловую систему – FAT32, не забудьте поставить галочку напротив пункта «Быстрое форматирование». В пункте «Метка тома» мы даем имя нашей флешке. После форматирования флешка снова будет того же объема, в нашем случае – 16 Гб.
На примере данного руководства вы сможете восстановить объем любой флешки. Надеюсь я помог вам с решение данной проблемы. Удачи вам!
( 103 оценки, среднее 4.72 из 5 )
Всем привет.
Купил я себе недавно MicroSD на 32Gb, вставил ее в регистратор, тот предложил мне её форматнуть, но что-то пошло не так.
Флешка из 32Gb превратилась условно в 4Gb
Программ для работы с флешками превеликое множество.
Но в этой статья мы будем восстанавливать исходный объем исключительно штатными средствами Windows.
Погнали:
1. Открываем панель управления и выбираем «Администрирование», ну или просто в строке поиска Пуск пишем «Администрирование».
2. Кликаем на «Управление компьютером».
3. Кликаем в левом столбике на «Управление дисками»
Видим что флешка (у меня это диск F:), «поделена» на две части. Половина занята активным разделом, и половина флешки просто не размечена. Кликаем на активном разделе и видим грустную картину — мы не можем ни удалить этот раздел, ни расширить его на весь объем флешки.
4. Нажимаем на клавиатуре комбинацию клавиш Win+R и в появившемся окне «Выполнить» пишем CMD
В открывшемся черном окне вводим команду diskpart и нажимаем Enter. «Откроется» утилита для работы с дисками(просто увидите в том же окне строчку «DISKPART>»), которая может больше чем стандартный интерфейс Windows.
5. Затем вводим команду LIST disk и наживаем Enter. Вы увидите список подключенных к вашему компьютеру дисков. Теперь самый важный момент, вам нужно понять какой из дисков ваша «похудевшая» флешка. Лучший ориентир — объём (тот что должен быть в оригинале). Чтобы упростить себе задачу извлеките все остальные съемные носители из своего компьютера — карточки памяти в кардридере, USB-флешки, внешние жесткие диски и т.п. Так этот список будет значительно меньше.
Итак, смотрим на список и ищем свою флешку. Моя на 32Gb, и из списка под этот объем подходит только Диск5, Диск0 явно больше и это основной мой хард.
6. Далее вводим команду SELECT disk=5 и нажимаем Enter
Появится сообщение «Выбран диск 5.»
Далее я удалю все разделы с диска и следовательно все данные что есть на диске пропадут. Если на вашей флешке есть что-то, что вы хотите сохранить, то самое время это сделать.
7. Вводим команду CLEAN и нажимаем Enter.
Программа сообщает что очистка диска выполнена успешно. Переходим обратно в стандартный диспетчер дисков Windows и нажимаем кнопку «Обновить». Мы видим что наша флешка теперь неразмечена.
9. Кликаем по неразмеченному месту правой клавишей мышки и выбираем «Создать простой том».
Откроется «Мастер создания простого тома», где вы сами настраиваете свою флешку:
Полный размер
тут можно выбрать букву под которой будет флешка в системе
Полный размер
если флешка для камеры то лучше оставить Fat32, размер кластера стандартный, имя тома пишите любое — это будет имя вашей флешки в системе.
В итоге имеем снова живую флешку на весь объем:)
Вот собственно и все:)
Постарался максимально пошагово расписать все моменты.
Надеюсь кому то пригодится и будет полезным.
P.s.: флешка похудела скорей всего из-за непонятного метода форматирования регистратором.
Лайки, репосты приветствуются:)
Содержание:
- 1 Флешка показывает меньший объем
- 1.1 Проверка объема памяти
- 1.2 Восстановление полной емкости
- 2 Уменьшился объем флешки после форматирования
- 3 Пропала память на флешке
Пользователи USB-накопителей могут столкнуться с проблемой, когда неожиданно объем флешки значительно снижается. Чаще всего с этим сталкиваются те, кто часто пользуется флешками для работы, например, фотографы.
Снижению объема памяти может послужить несколько причин:
- неправильно извлекли накопитель из компьютера;
- форматирование;
- вирусы.
Флешка показывает меньший объем
Проверить объем накопителя информации можно через компьютер, открыв меню «Свойства». Во вкладке «Общие» показывается объем памяти используемого устройства. Посмотрим на примере флешки объемом 16 Гб, который уменьшился до 8 ГБ.
Проверка объема памяти
Главное сохранить в отдельную папку всю информацию с флеш-накопителя перед началом работы, иначе все файлы будут стерты. Выполняем следующие действия:
- «Пуск»;
- «Панель управления»;
- «Администрирование»;
- «Управление компьютером»;
- «Управление дисками».
В окне должно отобразиться устройство с активной и нераспределенной областью памяти.
Восстановление полной емкости
Отремонтировать ее можно следующим образом:
- В меню «Пуск» (в строке поиска) ввести «exe» и запустить файл от имени администратора. С помощью нового черного окна можно исправить ситуацию.
- В новой строке ввести «diskpart» и нажать «Enter» – это действие откроет программу, которая управляет всеми дисками на компьютере. Ориентироваться, чтобы понять, какой из дисков – флешка, придется по объему памяти.
- Далее ввести «SELECT disk=N», где N – номер тома, присвоенный флешке при подключении к ПК.
- Ввести «CLEAN» и «ОК» – выполнится полная очистка диска.
- Перейти обратно в «Диспетчер дисков», нажав правой кнопкой по диску, выбрать «Создать простой том» и отформатировать флешку.
Уменьшился объем флешки после форматирования
Файловая система FAT32 позволяет записать на носитель документ, максимальный объем которого не превышает 4 Гб. Частые записи и удаления информации могут привести к сбою и снижению объема памяти на флешке, особенно, если ее отформатировать в любом другом цифровом устройстве, а не через компьютер. Чтобы определить, сколько реальной памяти есть на USB, нужно проверять устройство специальными программами.
Система NTFS более устойчива к многоразовому использованию. Отличаются даже размеры кластера и методы сжатия информации. При форматировании флешки из формата FAT32 в формат NTFS возможно, что снизится объем памяти. Чтобы вернуть память, утерянную при неправильном форматировании, можно попробовать установить на USB-карту формат NTFS. Обязательно сохраните данные с флешки на другой носитель перед началом работы.
- В папке «Компьютер» выбрать свою флешку и в меню, кликнув правой кнопкой мыши, нажать «Форматирование».
- Выбрать файловую систему NTFS, оставив без изменений категорию «Размер кластера», и нажать кнопку «Начать».
Пропала память на флешке
Часто бывают случаи, когда недобросовестные производители, прошивают контролер флешки, чтобы объем карты казался больше. При проверке накопитель работает нормально, информация записывается и считывается. Со временем можно заметить, что большая часть файлов не читается, потому что реальной памяти меньше, чем указано производителем.
Протестировать карту на реальный объем памяти можно утилитой H2testw.
- В окне программы выбрать нужную флешку, вставленную в компьютер, кнопкой «Select target».
- Подтвердить действие, нажав «Write + Verify».
- Программа покажет память, которая карта имеет сейчас, и пустой объем, заявленный недобросовестным производителем.
Вернуть память карте можно с помощью программы MyDiskFix. Единственный минус утилиты – китайский интерфейс. Выполняем следующие шаги:
- открыть программу под именем администратора;
- вверху, в раскрывающемся списке, выбрать нужную нам флешку;
- с правой стороны окна установить точку во втором положении;
- в поле памяти ввести точное число кластерных секторов;
- нажать верхнюю прямоугольную кнопку, тем самым подтверждая действие очистки.
Данные о количестве секторов можно увидеть, проверив USB-накопитель программой H2testw.