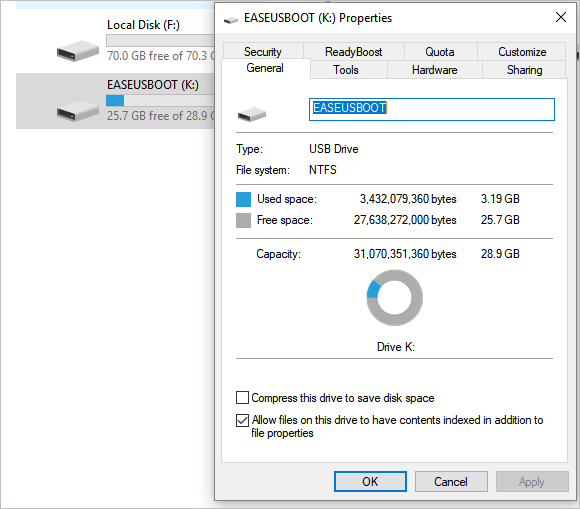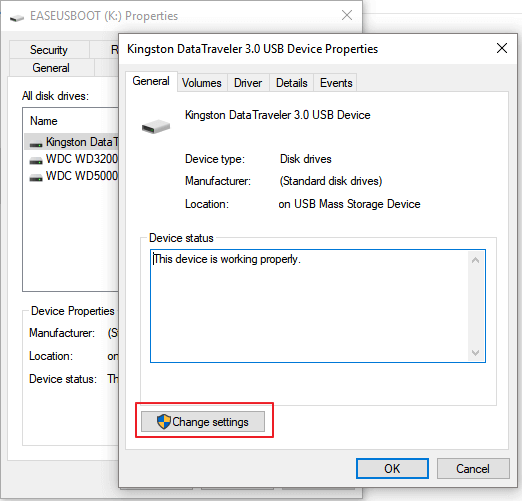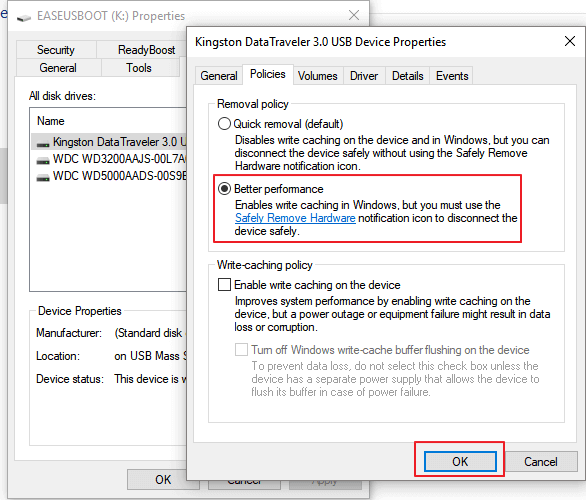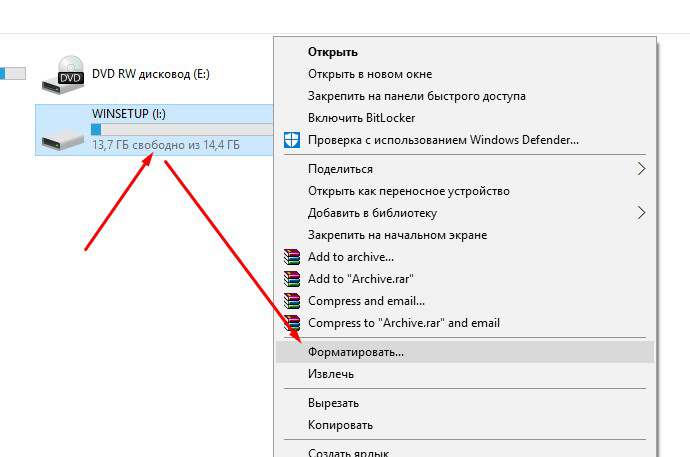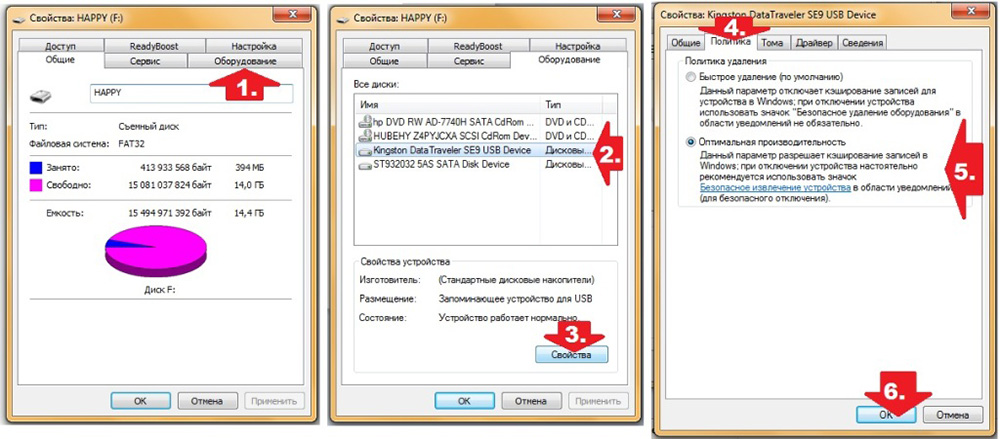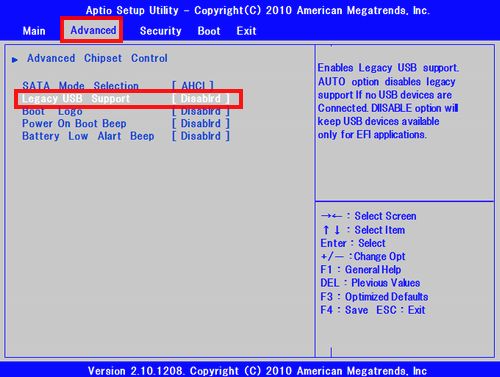Если флешка работает медленно, то это может быть по нескольким причинам. Разумеется, понятие медленной работы весьма субъективно. Для начала неплохо бы протестировать флешку в одной из специальных программ, например CrystalDiskMark. Это бесплатная утилита, которая поможет вам понять реальную скорость работы не только флеш-накопителей, но и жестких дисков, SSD, а также SD-карт.
Интерфейс программы CrystalDiskMark
Как правило, на упаковке или сайте производителя указаны примерные скорости чтения и записи. В нашем случае мы протестировали Kingston DataTraveler Swivl на 64 Гб. Для нее производителем заявлена скорость до 100 МБ/с при чтении. К сожалению, про скорость записи ничего не сказано.
Сразу же обращаем внимание на сноску, в которой производитель предупреждает, что заявленные скорости достижимы лишь при подключении через USB 3.0 или 3.1. Это очень важный момент, так как именно из-за старой версии порта флешка может работать медленнее, чем должна.
Порты черные, но есть маркировка Super Speed
Порты USB 3.0 и выше можно опознать по цвету. Обычно они синие, но могут встречаться и другие цвета, например красный. Это зависит от производителя. Более того, в некоторых случаях USB 3.0 могут быть и обычными черными. Но в любом случае они отличаются физическими контактами: у USB 3.0 их больше. Также около порта может быть маркировка SS, что значит Super Speed.
Тестирование в CrystalDiskMark при подключении к порту USB 2.0 показало скромный результат, который вы можете видеть на скриншоте ниже.
Теперь давайте подключим накопитель к USB 3.0. Как мы можем видеть скорость чтения увеличилась и стала соответствовать заявленной. К сожалению, скорость записи выросла не так сильно.
Так как это синтетические тесты, то данные стоит использовать исключительно для справки. Это поможет вам понять, действительно ли есть проблемы в работе или флешка медленная сама по себе.
Несмотря на то что современные порты USB показывают результаты намного лучше, это не значит, что любой USB 3.0 накопитель будет работать максимально быстро. Здесь многое зависит от качества самой флешки, и если это не какая-то дорогая и скоростная модель, то чудес ждать не приходится.
Скорость чтения более 100 МБ/с, это даже немного выше, чем заявлено
Для сравнения приведем результаты старого накопителя объёмом 4 Гб, который был куплен более 10 лет назад. Как видите, флешка работает очень медленно. И здесь ничего поделать нельзя. Более того, низкая скорость работы может сигнализировать, что накопитель скоро выйдет из строя. Так как устройство старое, то это вполне вероятно.
Тест получился неполным. Некоторые параметры просто не отображались в результатах
Обратите внимание, что при реальном использовании цифры могут отличаться. Однако есть один важный момент, который стоит знать. Мелкие файлы будут копироваться дольше, чем один большой. Поэтому, если идти на крайние меры, то имеет смысл объединить все мелкие файлы в архив, чтобы он записался побыстрее.
Удлинитель или хаб
Если флешка подключена через удлинитель или USB-хаб, то это также может замедлять ее работу. Обратите внимание, что все кабели, переходники и разветвители должны соответствовать стандарту USB 3.0. В противном случае скорости будут ниже.
Фото: Depositphotos
Это же касается и портов на передней панели системного блока. Если корпус старый, то скоростных портов может просто не быть. Кроме того, если есть какие-то проблемы в эксплуатации накопителей, то их всегда рекомендуется подключать напрямую к материнской плате. Это может быть неудобно, но так вы поймете, в чем дело — порте на передней панели или самой флешке. Кроме того, есть еще некоторые моменты, которые стоит упомянуть.
Драйверы
Это универсальный совет, который поможет решить множество различных проблем с оборудованием. Помните, что никогда нельзя исключать проблему драйверов. Поэтому в случае возникновения каких-либо проблем стоит поискать свежие версии драйверов чипсета. Зайдите на официальный сайт производителя материнской платы и ноутбука и в разделе «Поддержка» найдите драйверы для своей модели.
Кроме того, Если вы используете Windows 10, то не стоит забывать и про обновления операционной системы. А для устаревших версий Windows может понадобиться установить отдельный драйвер для USB 3.0. Например, такие драйвера есть для ноутбуков Lenovo.
Настройки BIOS
В некоторых случаях проблема может крыться в BIOS. Во-первых, в настройках режим 3.0 может быть попросту отключен. В таком случае порты будут работать как 2.0. Если компьютер новый и вы ничего не меняли, то это маловероятно. Но в случае, когда устройство было куплено с рук, нельзя знать наверняка, что именно и с какой целью менял предыдущий хозяин. Во-вторых, стоит скачать свежую версию BIOS и установить ее. Возможно, в новой версии проблема уже исправлена. Все это, конечно, довольно редкие случаи, но исключать их нельзя.
Это тоже интересно:
Во время загрузки произошла ошибка.
Содержание
- Как ускорить флешку
- Способ 1: Проверка на вирусное заражение и его устранение
- Способ 2: Подключение флешки к более скоростному порту
- Способ 3: Смена файловой системы
- Способ 4: Изменение настроек работы с флешкой
- Способ 5: Изменение конфигурации BIOS
- Вопросы и ответы
Современные USB-накопители являются одними из самых популярных внешних носителей данных. Немаловажную роль в этом играет еще и скорость записи и чтения данных. Впрочем, ёмкие, но медленно работающие флеш-накопители не слишком удобны, так что сегодня расскажем, какими методами можно увеличить скорость флешки.
Как ускорить флешку
Первое, что нужно отметить — причины, по которым быстрота флешки может снизиться. К таковым относятся:
- износ NAND;
- несоответствие стандартов входного и выходного разъемов USB;
- проблемы с файловой системой;
- неправильно настроенный BIOS;
- вирусное заражение.
Исправить ситуацию с изношенными чипами, увы, невозможно — лучше всего скопировать данные с такой флешки, приобрести новую и перенести информацию на неё. Стоит также учитывать происхождение такого накопителя — флешки от малоизвестных производителей из Китая могут оказаться низкокачественными с очень коротким сроком службы. Остальные описанные причины можно попробовать устранить самостоятельно.
Читайте также: Проверяем реальную скорость флешки
Способ 1: Проверка на вирусное заражение и его устранение
Вирусы — самая частая причина замедления флешки. Большинство видов вредоносного ПО создает на флешке кучу мелких скрытых файлов, из-за чего скорость доступа к нормальным данным значительно снижается. Чтобы раз и навсегда разобраться с проблемой, стоит очистить флешку от существующих вирусов и обезопасить от последующего заражения.
Подробнее:
Как очистить флешку от вирусов
Защищаем флешку от вирусов
Способ 2: Подключение флешки к более скоростному порту
Сейчас все еще остается распространенным стандарт USB 1.1, принятый почти 20 лет назад. Он обеспечивает очень низкую скорость передачи данных, отчего кажется, что флешка работает медленно. Как правило, Виндовс сообщает о том, что накопитель подключен к медленному разъему.
В этой случае поступите, как рекомендовано — отключите запоминающее устройство от медленного порта и подключите к более новому.
Сообщение о медленной работе также можно получить, подключая флешку стандарта USB 3.0 к самому распространенному сейчас ЮСБ 2.0. В этом случае рекомендации те же. Если же все разъемы на вашем ПК или ноутбуке стандарта 2.0, то единственным решением проблемы будет обновление аппаратного обеспечения. Впрочем, некоторые материнские платы (как десктопные, так и ноутбучные) не поддерживают ЮСБ 3.0 на аппаратном уровне.
Способ 3: Смена файловой системы
В статье о сравнении существующих файловых систем мы пришли к выводу, что оптимальными для современных накопителей являются NTFS и exFAT. Если медленная флешка отформатирована в FAT32, стоит сменить эту систему на упомянутые.
Подробнее: Инструкция по изменению файловой системы на флешке
Способ 4: Изменение настроек работы с флешкой
В современных вариантах Windows USB-накопитель работает в режиме быстрого удаления, что дает определенные преимущества для сохранности данных, но и замедляет скорость доступа к ним. Режим можно переключить.
- Подключите флешку к компьютеру. Откройте «Пуск», найдите там пункт «Мой компьютер» и щелкните по нему правой кнопкой мыши.
В контекстном меню выберите «Управление».
- Выберите «Диспетчер устройств» и откройте «Дисковые устройства».
Найдите ваш накопитель и дважды щелкните мышью по его имени. - В меню выберите вкладку «Политика» и включите опцию «Оптимальная производительность».
Внимание! Включив эту опцию, в дальнейшем отключайте флешку от компьютера исключительно через «Безопасное извлечение», иначе потеряете свои файлы!
- Принимайте изменения и закрывайте «Дисковые устройства». После этой процедуры скорость флешки должна значительно возрасти.
Единственный недостаток этого способа — зависимость флешки от «Безопасного извлечения». Впрочем, для большинства пользователей использовать этот вариант отключения скорее норма, так что этим недостатком можно пренебречь.
Способ 5: Изменение конфигурации BIOS
Флеш-накопители существуют уже давно, и современные ПК и ноутбуки не всегда совместимы со старыми флешками. В БИОС есть соответствующая настройка, которая для современных накопителей бесполезна, и лишь замедляет доступ к ним. Отключать эту настройку следует так:
- Войдите в BIOS вашего компьютера (варианты процедуры описаны в этой статье).
- Найдите пункт «Advanced» (иначе называется «Advanced Settings»).
Зайдя в этот раздел, поищите параметр «Legacy USB Support» и отключите его, выбрав пункт «Disabled».Обратите внимание! Если у вас есть старые флешки, то после отключения этого параметра они перестанут распознаваться на этом компьютере!
- Сохраните изменения (в большинстве вариантов БИОС это клавиши F10 или F12) и перезагружайте компьютер.
С этого момента новейшие флешки начнут работать намного быстрее, пусть и ценой потери возможности работы со старыми.
Мы с вами рассмотрели самые распространенные причины падения скорости работы флешек и решения этой проблемы. Однако, если у вас есть еще варианты, будем рады услышать их в комментариях.
Ускоряем работу медленной флешки
На чтение 3 мин Просмотров 88 Опубликовано 1 июня, 2015
Портативные флеш-накопители на сегодняшний день являются наиболее популярным компактным носителем информации. Оптические диски уже практически вышли из массового употребления, а внешние жесткие диски и SSD-накопители по своим размерам и надежности все еще не в состоянии конкурировать с флешками. Флешки маленькие, удобные и вмещают довольно много информации, но есть один момент – скорость записи на флеш-накопитель значительно ниже, чем скорость записи на тот же SSD или HDD. Кроме того, после длительного времени использования флешка становится еще немного медленнее. Можно ли как-то ускорить флешку, чтобы она записывала хотя бы чуточку быстрее? Да, есть несколько способов, как можно увеличить скорость записи на флеш-накопитель.
Содержание
- Ускорение путем улучшения производительности
- Ускорение с помощью форматирования
- Настройка скорости контроллера
Ускорение путем улучшения производительности
Откройте окно свойств флеш-накопителя, и во вкладке Оборудование выберите из списка устройств название своей флешки. Затем нажмите на кнопку Свойства.

После этого в открывшемся окне свойств накопителя переходим на вкладку Политика и устанавливаем переключатель на пункт Оптимальная производительность.

Учтите, что после применения данного параметра будет активировано кэширование записей для флешки. Поэтому при отключении накопителя обязательно нужно использовать «безопасное извлечение», иначе вы рискуете потерять файлы на флешке.
Ускорение с помощью форматирования
Еще один простой способ немного ускорить флешку заключается в ее форматировании в другой файловой системе. Для этого в контекстном меню флеш-накопителя выберите пункт Форматировать, а в окне настроек форматирования укажите в качестве файловой системы NTFS.

Перед тем, как начать форматирование, стоит учесть еще два важных момента. Во-первых, форматирование необходимо выполнять полное, то есть нужно снять галочку с пункта Быстрое (очистка оглавления). А во-вторых, для достижения лучшего результата можно выбрать также и размер кластера. Если на флеш-накопитель планируется записывать в основном большие файлы, то выбирайте максимальный размер кластера, если будете писать много маленьких файлов – то и размер кластера соответственно ставьте небольшой.
Настройка скорости контроллера
Третий способ является более сложным, так как подразумевает работу с настройками BIOS. Для его реализации необходимо зайти в интерфейс BIOS и найти раздел, отвечающий за настройки USB. Как правило, данный раздел называется USB Configuration. После этого нужно найти в этом разделе пункт под названием USB Controller Mode и установить в нем значение FullSpeed или HiSpeed.

Ввиду того что данные способы предполагают внесение некоторых изменений в файловую систему накопителя или в настройки BIOS и флешки, они возможно подойдут не всем. Если для вас на первом месте стабильная и надежная работоспособность флеш-накопителя, а также сохранность данных на нем, лучше оставить все настройки как есть. Но когда перед вами стоит задача любыми средствами ускорить флешку, вышеперечисленные советы придутся как нельзя кстати.
В обслуживание компьютеров фирм в Москве входит: визит эксперта в вашу организацию, осмотр оборудования, монтаж оборудования, регулировка операционной системы оборудования а так же другие услуги.
А в случае возникновения повреждения ультрабука, мы занимаемся ремонтом ноутбуков на дому.
«Hi Guys, I have just bought a Toshiba UHS3 128GB Micro SD Card. At the moment, I am getting poor speeds using the SD card on my PC, with a read of 35.74MB and a write of 10.72MB. This is a card that is supposed to have read speeds up to 90MB/s. I hope that I would get a lot faster than the speeds I am getting on the PC. Am I unrealistic, or could there be an issue with my tablet? Would a factory reset help anything?»
How to Fix Slow Micro SD Card with 6 Solutions
Have you ever met this problem that the SD card, USB, or even external hard drive gets slower and slower after using it for a long time? When external storage gets full, it may also slow down the data or file transferring speed on Windows PC. If you are having such a problem or need a speed up your SD card transfer speed, follow the tips below to resolve this issue:
| Workable Solutions | Step-by-step Troubleshooting |
|---|---|
| Fix 1. Change Card Reader | A memory card reader is a device for accessing the data on a memory card…Full steps |
| Fix 2. Convert SD Card to NTFS | Install and launch EaseUS Partition Master on your computer…Full steps |
| Fix 3. Format SD Card to NTFS | Right-click This PC or My Computer, and select «Manage»…Full steps |
| Fix 4. Update SD card Drivers | Connect the SD card to the PC. Navigate Control Panel -> System -> Device Manager…Full steps |
| More Solutions | Optimize USB/SD Performance > Clean Up SD Card Junk Files…Full steps |
Fix 1. Change Card Reader to Speed Up SD Card
A memory card reader is a device for accessing the data on a memory card such as a CompactFlash (CF), Secure Digital (SD), or MultiMediaCard (MMC). Most card readers also offer to write capability, and together with the card, this can function as a pen drive. If you have the right SD card reader, you can gain:
- Full speed read/write for high performance
- High-speed backup of high-resolution images and 4K videos
- Built-in USB-A port for cable-free PC connection
Fix 2. Convert SD Card/USB from FAT32 to NTFS
Another way to fix a slow SD card is by converting FAT32 to NTFS without losing data. A FAT file system is often used in removable storage devices, such as digital cameras, Smart TVs, and other portable devices. But it has many limitations:
- FAT32 only supports files of up to 4GB in size and volumes of up to 2TB in size
- FAT32 isn’t a journaling file system, which means corruption can happen more easily
- FAT32 doesn’t support file permissions
While NTFS supports very large files, restores consistency by using a log file and checkpoint information, supports file compression when running out of disk space. You can convert FAT 32 to NTFS with the help of EaseUS Partition Master Free. This free tool allows you to convert the drive from FAT32 to NTFS without formatting directly.
Step 1. Install and launch EaseUS Partition Master on your computer.
Step 2. On Partition Manager, right-click on a FAT32 partition and click «Advanced», select «NTFS to FAT».
Step 3. Click «Proceed» on the pop-up dialog box to continue.
Step 4. Click «Apply» to start the converting process. Wait until the operation process is finished.
Fix 3. Format SD Card/USB from FAT32 to NTFS
If your SD card is still slow, you can format it to NTFS in Disk Management.
Step 1. Right-click This PC or My Computer, and select «Manage».
Step 2. Enter Device Manager and click «Disk Management»
Step 3. Open Disk Management and right-click the SD card, select «Format».
Step 4. Set «NTFS» for the selected device, tick «Quick Format» and click «OK» to confirm.

Fix 4. Update SD Card Drivers If SD/USB Is Slow
To speed up SD card transfer or write speed, you can update SD card drivers. Here are the steps to make it.
Step 1. Connect the SD card to the PC
Step 2. Navigate Control Panel -> System -> Device Manager -> Disk drivers.
Step 3. Find and right-click the SD card. Choose «Uninstall» and then choose «Scan for hardware changes» to refresh the drivers.
You can update your SD card drivers in this way.
Fix 5. Optimize USB/SD Performance to Fix Slow Micro SD Card
After updating the SD card or USB driver, you can follow this method here to optimize USB or SD card performance by changing settings so to increase the data transferring speed with the following tips:
Step 1. Right-click on SD or USB drive and select Properties.
Step 2. Go to the Hardware tab and select your SD or USB drive, then click Properties.
Step 3. Click Change settings on Generic-Multi-Card USB Device Properties.
Step 4. Go to the Policies tab on the settings interface and select Better Performance under Removal policy.
Step 5. Then click OK to confirm the operation and click OK to keep all changes.
Step 6. Finally, restart your computer to save all changes.
Besides all the above steps, you can also try to wipe data on the SD card or USB drive for a faster data transferring speed with the help of EaseUS Partition Master Free.
Fix 6. Clean Up SD Card Junk Files to Make It Faster
If you still want to make your SD card or USB flash drive faster, you can clean up junk files with easy steps.
Step 1. DOWNLOAD and install EaseUS Partition Master Suite for free and launch it on your Windows PC.
On the suite, hover your mouse on «PC Cleaner», click the Download icon to install and launch EaseUS CleanGenius.
Step 2. On EaseUS CleanGenius, select «Cleanup» on the main screen, and click «Scan» to start scanning.
Step 3. When the scanning process completes, select useless large files and click «Clean» to clean large files.
Step 4. When EaseUS CleanGenius completes cleaning the files you choose, click «Done» to finish the process.
Bonus Tip — Back Up Files/Data Before Formatting
It’s highly recommended that all of your extract and back up all essential data saved on your USB, SD card, or external hard drive to a safe location on your PC or another storage device to avoid unnecessary data loss.
You may use professional backup software for help or copy and save files to the target storage device step by step on your Windows PC.
Step 1. Click «Select backup contents» to initiate a backup.
Step 2. There are four data backup categories, File, Disk, OS, and Mail, click File.
Step 3. Local and network files will be displayed on the left side. You may extend the directory to choose which files to back up.
Step 4. Select the location where you want to store the backup by following the on-screen instructions.
Click «Options» to encrypt the backup with a password in «Backup Options,» and to setup a backup schedule and choose to initiate a backup at a certain event in «Backup Scheme.» There are a variety of other customization options available for the backup process.
Step 5. You may save the backup to a local disk, EaseUS’ online service, or a NAS.
Step 6. EaseUS Todo Backup enables customers to back up data to a third-party cloud drive and its own cloud drive.
If you want to back up data to a third-party cloud drive, choose Local Drive, scroll down to add Cloud Device, add your account, and then log in.
You can also save backups to EaseUS’s cloud storage service. Sign up for an EaseUS Account and log in after clicking EaseUS Cloud.
Step 7. To begin backup, click «Backup Now» Once the backup process has been finished, it will be shown as a card on the panel’s left side. To further manage a backup job, right-click it.
Conclusion
Now that your SD card or USB drive will gain a faster transferring speed on Windows 10/8/7 and you can move and transfer all data back to your SD card or USB drive to continue using them again.
How to Speed Up SD Card for File Transferring FAQs
If you have related questions, you can read the questions and answers below:
What is the fastest SD card?
SanDisk Extreme PRO microSDXC is the world’s fastest transfer speeds of up to 275MB/s. Clocking in at up to 275MB/s, the SanDisk Extreme PRO microSDXC UHS-II Card delivers the fastest transfer speeds that you’ve ever experienced.
How do I recover a corrupted micro SD card?
To fix and recover data from SD card:
Step 1. Run SD card recovery software and scan the card.
Step 2. Check found SD card data.
Step 3. Restore SD card data…
How can I tell how fast my SD card is?
An SD card’s speed class is identified on the SD card itself-look for the logo. You’ll also see the speed class on the online store listing or the card’s packaging when purchasing it. For example, in the below photo, the middle SD card is speed class 4, while the two other cards are speed class 6.
«Hi Guys, I have just bought a Toshiba UHS3 128GB Micro SD Card. At the moment, I am getting poor speeds using the SD card on my PC, with a read of 35.74MB and a write of 10.72MB. This is a card that is supposed to have read speeds up to 90MB/s. I hope that I would get a lot faster than the speeds I am getting on the PC. Am I unrealistic, or could there be an issue with my tablet? Would a factory reset help anything?»
How to Fix Slow Micro SD Card with 6 Solutions
Have you ever met this problem that the SD card, USB, or even external hard drive gets slower and slower after using it for a long time? When external storage gets full, it may also slow down the data or file transferring speed on Windows PC. If you are having such a problem or need a speed up your SD card transfer speed, follow the tips below to resolve this issue:
| Workable Solutions | Step-by-step Troubleshooting |
|---|---|
| Fix 1. Change Card Reader | A memory card reader is a device for accessing the data on a memory card…Full steps |
| Fix 2. Convert SD Card to NTFS | Install and launch EaseUS Partition Master on your computer…Full steps |
| Fix 3. Format SD Card to NTFS | Right-click This PC or My Computer, and select «Manage»…Full steps |
| Fix 4. Update SD card Drivers | Connect the SD card to the PC. Navigate Control Panel -> System -> Device Manager…Full steps |
| More Solutions | Optimize USB/SD Performance > Clean Up SD Card Junk Files…Full steps |
Fix 1. Change Card Reader to Speed Up SD Card
A memory card reader is a device for accessing the data on a memory card such as a CompactFlash (CF), Secure Digital (SD), or MultiMediaCard (MMC). Most card readers also offer to write capability, and together with the card, this can function as a pen drive. If you have the right SD card reader, you can gain:
- Full speed read/write for high performance
- High-speed backup of high-resolution images and 4K videos
- Built-in USB-A port for cable-free PC connection
Fix 2. Convert SD Card/USB from FAT32 to NTFS
Another way to fix a slow SD card is by converting FAT32 to NTFS without losing data. A FAT file system is often used in removable storage devices, such as digital cameras, Smart TVs, and other portable devices. But it has many limitations:
- FAT32 only supports files of up to 4GB in size and volumes of up to 2TB in size
- FAT32 isn’t a journaling file system, which means corruption can happen more easily
- FAT32 doesn’t support file permissions
While NTFS supports very large files, restores consistency by using a log file and checkpoint information, supports file compression when running out of disk space. You can convert FAT 32 to NTFS with the help of EaseUS Partition Master Free. This free tool allows you to convert the drive from FAT32 to NTFS without formatting directly.
Step 1. Install and launch EaseUS Partition Master on your computer.
Step 2. On Partition Manager, right-click on a FAT32 partition and click «Advanced», select «NTFS to FAT».
Step 3. Click «Proceed» on the pop-up dialog box to continue.
Step 4. Click «Apply» to start the converting process. Wait until the operation process is finished.
Fix 3. Format SD Card/USB from FAT32 to NTFS
If your SD card is still slow, you can format it to NTFS in Disk Management.
Step 1. Right-click This PC or My Computer, and select «Manage».
Step 2. Enter Device Manager and click «Disk Management»
Step 3. Open Disk Management and right-click the SD card, select «Format».
Step 4. Set «NTFS» for the selected device, tick «Quick Format» and click «OK» to confirm.

Fix 4. Update SD Card Drivers If SD/USB Is Slow
To speed up SD card transfer or write speed, you can update SD card drivers. Here are the steps to make it.
Step 1. Connect the SD card to the PC
Step 2. Navigate Control Panel -> System -> Device Manager -> Disk drivers.
Step 3. Find and right-click the SD card. Choose «Uninstall» and then choose «Scan for hardware changes» to refresh the drivers.
You can update your SD card drivers in this way.
Fix 5. Optimize USB/SD Performance to Fix Slow Micro SD Card
After updating the SD card or USB driver, you can follow this method here to optimize USB or SD card performance by changing settings so to increase the data transferring speed with the following tips:
Step 1. Right-click on SD or USB drive and select Properties.
Step 2. Go to the Hardware tab and select your SD or USB drive, then click Properties.
Step 3. Click Change settings on Generic-Multi-Card USB Device Properties.
Step 4. Go to the Policies tab on the settings interface and select Better Performance under Removal policy.
Step 5. Then click OK to confirm the operation and click OK to keep all changes.
Step 6. Finally, restart your computer to save all changes.
Besides all the above steps, you can also try to wipe data on the SD card or USB drive for a faster data transferring speed with the help of EaseUS Partition Master Free.
Fix 6. Clean Up SD Card Junk Files to Make It Faster
If you still want to make your SD card or USB flash drive faster, you can clean up junk files with easy steps.
Step 1. DOWNLOAD and install EaseUS Partition Master Suite for free and launch it on your Windows PC.
On the suite, hover your mouse on «PC Cleaner», click the Download icon to install and launch EaseUS CleanGenius.
Step 2. On EaseUS CleanGenius, select «Cleanup» on the main screen, and click «Scan» to start scanning.
Step 3. When the scanning process completes, select useless large files and click «Clean» to clean large files.
Step 4. When EaseUS CleanGenius completes cleaning the files you choose, click «Done» to finish the process.
Bonus Tip — Back Up Files/Data Before Formatting
It’s highly recommended that all of your extract and back up all essential data saved on your USB, SD card, or external hard drive to a safe location on your PC or another storage device to avoid unnecessary data loss.
You may use professional backup software for help or copy and save files to the target storage device step by step on your Windows PC.
Step 1. Click «Select backup contents» to initiate a backup.
Step 2. There are four data backup categories, File, Disk, OS, and Mail, click File.
Step 3. Local and network files will be displayed on the left side. You may extend the directory to choose which files to back up.
Step 4. Select the location where you want to store the backup by following the on-screen instructions.
Click «Options» to encrypt the backup with a password in «Backup Options,» and to setup a backup schedule and choose to initiate a backup at a certain event in «Backup Scheme.» There are a variety of other customization options available for the backup process.
Step 5. You may save the backup to a local disk, EaseUS’ online service, or a NAS.
Step 6. EaseUS Todo Backup enables customers to back up data to a third-party cloud drive and its own cloud drive.
If you want to back up data to a third-party cloud drive, choose Local Drive, scroll down to add Cloud Device, add your account, and then log in.
You can also save backups to EaseUS’s cloud storage service. Sign up for an EaseUS Account and log in after clicking EaseUS Cloud.
Step 7. To begin backup, click «Backup Now» Once the backup process has been finished, it will be shown as a card on the panel’s left side. To further manage a backup job, right-click it.
Conclusion
Now that your SD card or USB drive will gain a faster transferring speed on Windows 10/8/7 and you can move and transfer all data back to your SD card or USB drive to continue using them again.
How to Speed Up SD Card for File Transferring FAQs
If you have related questions, you can read the questions and answers below:
What is the fastest SD card?
SanDisk Extreme PRO microSDXC is the world’s fastest transfer speeds of up to 275MB/s. Clocking in at up to 275MB/s, the SanDisk Extreme PRO microSDXC UHS-II Card delivers the fastest transfer speeds that you’ve ever experienced.
How do I recover a corrupted micro SD card?
To fix and recover data from SD card:
Step 1. Run SD card recovery software and scan the card.
Step 2. Check found SD card data.
Step 3. Restore SD card data…
How can I tell how fast my SD card is?
An SD card’s speed class is identified on the SD card itself-look for the logo. You’ll also see the speed class on the online store listing or the card’s packaging when purchasing it. For example, in the below photo, the middle SD card is speed class 4, while the two other cards are speed class 6.
На сегодня флешка является наиболее популярным внешним накопителем информации, которым пользуются практически все деловые люди, а также современное поколение молодёжи. Каждый человек, который имеет хоть малейшее отношение к компьютерной технике, оценил удобство и практичность флешки в сравнении с другими запоминающими устройствами. Неудивительно, что вопросы о её неисправности или некорректной работе всё чаще встречаются во Всемирной сети.
Существует несколько вариантов того, как увеличить скорость копирования данных на флешку.
В этой статье расскажем, как увеличить скорость передачи данных на флешку с компьютерной техники, так как замедленная скорость копирования данных на внешний носитель весьма часто раздражает и выбивает из графика.
Параметры флешки
Очень часто причиной медленной скорости копирования служит сама флешка. Скорость записи у бюджетных моделей этого девайса, как правило, маленькая – она может быть не выше 5-7 Мб/с. Проверить производительность съемного носителя можно с помощью специальных утилит, например .
Скачиваем программу и запускаем (она работает в портативной версии). В меню выбираем нужный диск.
Затем выбираем объем файла, который будет использоваться для теста и количество тестов чтение-запись.
Дальше нажимаем «All» и после окончания видим результаты тестирования.
Естественно, скорости, большей чем в результатах теста, от этой флешки ждать нельзя.
Суть проблемы и её причины
Перенести требуемую информацию с одной единицы компьютерной техники на другую — это одна из каждодневных задач деловых людей. И если новый недавно купленный носитель информации почти всегда работает корректно, то устройство, которое уже имеет приличный срок эксплуатации, со временем создаёт неприятности своему обладателю.
Причины такого явления могут быть разного происхождения. Если флешка стала медленно работать в процессе её эксплуатации, значит, источник проблемы надо искать или в самом накопителе, или же в установочных параметрах ПК.
Самыми частыми и распространёнными факторами, которые влияют на скорость передачи данных, являются:
- несогласованность файловых систем ПК и накопителя;
- неверные установки БИОСа на ПК;
- некорректная работа USB-порта;
- изнашивание чипов flash-накопителя;
- разные стандарты соединительных каналов накопителя и ПК;
- вирусное заражение компьютера или флеш-карты.
Если низкая скорость передачи данных обусловлена изнашиванием флеш-карты, а точнее, её чипов, тогда дальнейшие рекомендации практически не повлияют на качество работы устройства. Самый верный способ устранения проблемы — замена накопителя новой флешкой хорошего качества. Дешёвые накопители неизвестных производителей не рекомендуется покупать для постоянного и очень частого использования, так как их срок эксплуатации исчисляется несколькими месяцами, что повлечёт за собой в ближайшем будущем потребность приобретать новое изделие.
В ситуации, когда флешка медленно стала работать, однако она имеет достойное качество и небольшой срок эксплуатации, стоит попытаться усовершенствовать её производительность согласно дальнейшим рекомендациям. Рассмотрим подробно, как увеличить скорость флешки, используя элементарные способы настройки накопителя и ПК.
Использование программных средств
В некоторых случаях можно увеличить скорость копирования с помощью специализированных программ, например . Как утверждают разработчики, в ней реализован собственный алгоритм копирования, который намного быстрее стандартных средств Windows.
Устанавливается это бесплатное, приложение в один клик, интерфейс переведен на русский язык, принципы работы интуитивно понятны.
И ещё несколько советов
- Покупайте флешки только известных проверенных изготовителей, которые обеспечивают их длительный период эксплуатации. Только качественный товар может обеспечить сохранность важных материалов.
- Проверяйте соответствие портов накопителя и ПК. Компьютеры старого образца укомплектованы портами 1.1, которые имеют низкую пропускную способность. В этом случае увеличивать скорость скачивания можно только модернизацией компьютера.
- Не применяйте для подключения флешки некачественных USB-удлинителей. Их качество и длина могут существенно влиять на работу устройств, которые подключаются с их помощью.
Способ 2 Изменение скорости через BIOS
Что нам потребуется
- Компьютер, минимальные знания BIOS, в некоторых случаях пароль доступа к BIOS.
Инструкция
1. Для входа в меню bios при загрузке компьютера нажмите на клавиатуре кнопку “delete”, “F2” или “F10” 2. Перейти в меню “Advanced Chipset Features”
3. Найти пункт “USB Configuration” 4. Выбрать параметр “USB 2.0 Controller Mode” и нажать Enter 5. В открывшемся меню установить значение HiSpeed (480Mbps). 6. После проделанных операций нажмите F10 и Esc. 7. После этого компьютер перезагрузится, и скорость usb-порта должна увеличиться.
Совет
Пароль к bios можно узнать в руководстве к материнской плате или у вашего системного администратора.
Обратите внимание
У каждого производителя БИОСа (American Megatrends, Award Software, Phoenix Technologies) главное меню выглядит по разному, но названия основных параметров похожи. Пункты и визуальное оформление могут несколько отличаться еще и от его версии.
Причина №3 – Порты USB отсутствуют
Это интересно: Что делать, если устройство USB не опознано?
В современных ноутбуках и системных платах это практически невозможно. Хотя бы парочка портов USB 2.0 обязательно будет встроена. Конечно, если у вас совсем другая ситуация, то вы без проблем можете приобрести контроллер PCI USB, например, версии 2.0 или 3.0, либо все вместе. По цене они не очень дорогие. Например, можно найти контроллер USB 3.0 по цене 700 рублей.
Установка также довольно простая. Главное знать, как выглядит PCI слот. Перед тем, как предпринимать какие-то действия, обязательно выключите ПК и выдерните из розетки. Дальше можно вытащить крышку системного блока и проверить свободные слоты PCI, если они есть, то вставляем туда наш контроллер. После включения компьютера все уже будет работать, необходимое ПО установится автоматически.
Это интересно: Причины того, что USB устройство не опознано и что в этом случае делать
Как ускорить флешку с помощью Windows?
- Воткните флешку в порт.
- Откройте Компьютер – правой мышкой Свойства – Диспетчер устройств.
- Разверните вкладку Дисковые устройства и найдите пункт про USB
- Щёлкните правой мышкой, выберите Свойства и перейдите во вкладку Политика
- Установите флажок в положение Оптимальная производительность.
- Готово.
Программы для увеличения скорости чтения записи флешек
При наличии хорошего компьютера с производительными характеристиками, но с флешкой, у которой низкие показатели копирования, вы вряд ли сможете сильно увеличить скорость путем использования утилит.
Если вы копируете много файлов малого размера, то для того, чтобы они копировались во много раз быстрее нужно поместить их в архив.
Немного увеличить процесс копирования поможет программа WinMend File Copy. Бесплатная и с простым интерфейсом она поможет вам немного повысить скорость копирования. Если при копировании произошел сбой, вы можете продолжить с прерванного места.
Ну вот и всё. Может у вас есть еще варианты ответа на вопрос, почему файлы на флешку медленно копируются?
Это интересно: Что делать, если устройство USB не опознано?
Инструкция
- Для ускорения передачи данных USB накопитель следует подключать к USB порту, расположенному на материнской плате(выбрать самую последнюю версию вы можете у нас в каталоге), как правило, эти порты находятся на задней панели вашего системного блока.
- Если вы уверенны в том, что на вашем компьютере и на съемном носителе нет вирусов – остановите работу программы антивируса. При обмене данными между компьютером и съемном носителе, вся информация проходит через антивирус, что значительно снижает скорость передачи данных. Также стоит помнить, что большинство приложений, которые автоматически запускаются с операционной системой увеличивают нагрузку на процессор и ОЗУ, тем самым способствуют уменьшению скорости обмена данными.
- Вам нужно полностью убедиться в том, что на вашем компьютере и на съемном накопителе нет вирусов. Для этого установите мощный антивирус и выполните полную проверку вашего персонального компьютера и съемного USB накопителя. Вирусы значительно снижают скорость передачи данных, а некоторые из них могут полностью блокировать обмен информацией.
- Для того, чтобы скопировать на USB накопитель много небольших файлов, воспользуйтесь программой архиватором и объедините эти файлы в один архив. Один файл архива будет скопирован значительно быстрее, чем много небольших файлов того же объема. Также нужно постоянно следить за состоянием системы вашего съемного носителя, для этого выполняйте его форматирование хотя бы раз в месяц. Благодаря этому будут удаляться все ненужные остатки файлов и восстанавливаться битые сектора носителя. Если не производить форматирование, то большое скопление битых файлов на нем значительно уменьшит скорость обмена данными.
Способ 3: Проверяем операционную систему
Что нам понадобится
- Компьютер, минимальные знания ОС WINDOWS.
Инструкция
1. Проверить операционную систему на предмет заражения вирусами: a. Антивирусом; b. подключив жесткий диск к другому компьютеру; 2. Посмотреть в диспетчере задач, какой из процессов загружает систему, и завершить его.
3. Следует также проверить версию драйверов, зайдя в диспетчер устройств.
Совет
Процессы в диспетчере задач завершайте, только если полностью уверены в своих действиях. Обновить драйвера можно на официальном сайте производителя вашей материнской платы. Обратите внимание Скорость записи и чтения флешки напрямую зависит от общей производительности операционной системы. Снижать скорость работы компьютера могут вирусы, другое вредоносное программное обеспечение и ресурсоемкие процессы. В некоторых случаях может помочь только полная переустановка системы.
( 1 оценка, среднее 4 из 5 )
Как ускорить флешку? Этим вопросом задаются сотни тысяч пользователей по всему миру. Ни для кого не секрет, что флешка, она же USB-носитель — это самый популярный способ на сегодня для накопления или переноса информации от компьютера к компьютеру. Также всем известно, что при взаимодействии с флешкой и объемными файлами, иногда приходится ждать часами, пока файл копируется на или из флешки.
Какой-либо секретной кнопки, чтобы существенно ускорить работу флешки, не существует. Однако есть несколько хитростей и советов, которые могут помочь немного разогнать процесс взаимодействия с флешкой.
Как ускорить флешку?
Первое, что необходимо сделать — это обратить внимание на вероятные причины замедления работы с флешкой. Например, раньше все было нормально, но теперь вдруг стало что-то не так, тогда обратите внимание на следующие вещи:
Вероятный износ флешки. К сожалению, но флешки со временем работают хуже и изнашиваются. Первый признак старения — это медленные манипуляции с файлами. Если продолжать использовать такую флешку, тогда со временем и вовсе можно потерять всю информацию, хранимую на ней. Тут нет смысла пытаться ускорять флешку другими способами, а всё что нужно сделать — купить новую.
Несоответствие разъема флешки с разъемом на устройстве. К примеру, у вас флешка с разъемом USB 3.0, а вы ее подключили в разъем USB 2.0.
Проблемы с файловой системой. Каждая операционная система на компьютере работает с определенными файловыми системами. Если файловая система флешки адаптирована под Windows, а вы ее подключаете к Linux (или наоборот), тогда ждите медленной скорости в работе при копировании информации. В этом случае нужно правильно форматировать флешку перед началом работ с ней.
Флешка может быть заражена. Это одна из самых популярных причин «торможения» флешки, особенно когда ею очень активно пользуются. Благо она и решается довольно просто — сканированием флешки и удалением зараженных файлов.
Проблемы с настройками BIOS.
Теперь давайте на этих причинах остановимся немного подробнее и сосредоточимся на том, как их можно исправить.
Как ускорить флешку: несоответствие разъемов
Многие пользователи наивно полагают, что все флешки одинаковы. Но это совсем не так. На сегодня известно 3 вида USB-портов:
1.1;
2.0;
3.0.
Порт 1.1 практически не используется, но 2.0 и 3.0 присутствуют практически на каждом устройстве, причем в обеих вариациях. Самый скоростной разъем — это USB 3.0. По форме он никак не отличается от 2.0. О нем нужно запомнить одно — он везде обозначен синим цветом. Поэтому если прямо сейчас вы загляните на USB-разъемы своего устройства и увидите, что они синего цвета — значит это разъемы 3.0. Если они не синего цвета, тогда — это 2.0. Ваша задача подключать флешку всегда к разъему 3.0. Потому что, если флешку, которая его поддерживает, подсоединить к 2.0, то она будет медленнее работать, чем в 3.0.
Как ускорить флешку: решаем проблемы с файловой системой
Самая распространенная файловая система для флешек — это FAT32. Она хороша еще тем, что ее поддерживают многие существующие операционные системы. Однако, хоть она и универсальна, но работает медленнее чем другие файловые системы. Все что нужно сделать — это адаптировать файловую систему флешки под наиболее актуальную для вашей операционной системы, например если вы используете Windows, тогда оптимальной файловой системой будет NTFS.
Изменить файловую систему флешки можно в момент ее форматирования. Напоминаем, что в процессе форматирования флешки, все файлы с нее будут удалены, поэтому сначала сохраните их на устройстве, а потом форматируйте флешку.
Как ускорить флешку: чистим о вирусов
Чтобы удалить вирусы с флешки — не нужно ничего придумывать. Практически каждая антивирусная программа предлагает инструмент сканирования флешек. Воспользуйтесь им и очистите флешку от всех сомнительных и зараженных файлов. Иногда лучше использовать два разных антивируса или сканера флешек, потому что, к сожалению, но антивирусы видят не все существующие угрозы, поэтому то, что не увидит один, то другой определит.
Если вы часто пользуетесь флешкой на компьютере, тогда имеет смысл задумываться об установке специальной программы, которая обеспечивает надежное и безопасное взаимодействие с флешкой.
Как ускорить флешку: решаем проблемы с BIOS
Настраивать БИОС можно в том случае, если вы купили новую флешку и хотите немного ускорить ее работу. Если у вас флешка «старая», тогда в настройки BIOS лезть не стоит.
В чем смысл этой настройки? Флешки придумали очень давно. Хоть флешки со временем и выходят из строя, но есть экземпляры, которые работают очень давно, потому что их не слишком интенсивно использовали. В BIOS внедрена специальная функция для поддержки «старых» флешек. Ее проблема в том, что она тормозит работу современных флешек. Поэтому, если ее отключить, тогда современные флешки ускорят свою работу, но «старые» вообще перестанут работать на этом устройстве. Итак, если вы осознали риск, тогда:
Зайдите в настройки BIOS. Для этого отправьте в перезагрузку компьютер и в момент его включения интенсивно нажимайте на кнопку F10, F8, F2, Del или Esc. В разных моделях устройств нужно нажимать разные кнопки. Узнайте в сети при помощи какой кнопки можно зайти в настройки БИОС именно на вашем устройстве.
Отыщите в настройках пункт «Advanced» или «Advanced Settings».
В открывшемся разделе отыщите пункт «Legacy USB Support» и отключите его, выставив значение «Disabled».
Сохраните изменения и дождитесь полной загрузки компьютера.
Заключение
Теперь вы знаете, как можно попытаться ускорить флешку. Как видите, универсального способа или специальной программы для ускорения пока нет, поэтому приходится устранять вероятные торможения в работе флешки. Но и тут не все так просто. Некоторые даже новые флешки работают медленно и их никак не ускорить — это связано с технологией их производства. Поэтому рекомендуется покупать флешки только проверенных производителей.
Если вы интенсивно используете флешку и со временем стали замечать замедления в ее работе, то это показывает на ее медленный выход из строя. Тут можете попробовать ускорить флешку вышеописанными способами и если не помогло, тогда остается один верный путь — покупать новую флешку, пока старая не подвела в самый ответственный момент.
Флешка является наиболее популярным внешним накопителем информации, которым пользуются практически все люди, включая современное поколение молодёжи и деловых людей. Каждый человек, который имеет хоть малейшее отношение к компьютерной технике, оценил удобство и практичность флешек по сравнению с другими запоминающими устройствами.
Существует несколько вариантов того, как увеличить скорость копирования данных на флешку.
В этой статье расскажем, как увеличить скорость передачи данных на флешку с компьютерной техники, так как медленная скорость копирования данных на внешний носитель весьма часто раздражает и выбивает из графика.
Суть проблемы и её причины
Перенести требуемую информацию с одной единицы компьютерной техники на другую — это одна из частых задач деловых людей. И если новый недавно купленный носитель информации почти всегда работает корректно, то устройство, которое уже имеет приличный срок эксплуатации, со временем создаёт неприятности своему обладателю.
Причины такого явления могут быть разного происхождения. Если флешка стала медленно работать в процессе её эксплуатации, значит, источник проблемы надо искать или в самом накопителе, или же в ПК.
Самыми частыми и распространёнными факторами, которые влияют на скорость передачи данных, являются:
- несогласованность файловых систем ПК и накопителя;
- неверные установки BIOS ПК;
- некорректная работа USB-порта;
- изнашивание чипов flash-накопителя;
- разные стандарты соединительных каналов накопителя и ПК;
- вирусное заражение компьютера или флеш-карты.
Если низкая скорость передачи данных может быть объяснена изнашиванием флеш-карты, а точнее, её чипов, тогда дальнейшие рекомендации практически не повлияют на качество работы устройства. Самый верный способ устранения проблемы — замена накопителя новой флешкой хорошего качества. Дешёвые накопители неизвестных производителей не рекомендуется покупать для постоянного и частого использования, так как их срок эксплуатации может быть небольшим, что повлечёт за собой в ближайшем будущем потребность приобретать новое изделие.
В ситуации, когда флешка медленно стала работать, однако она имеет достойное качество и небольшой срок эксплуатации, стоит попытаться улучшить её производительность согласно дальнейшим рекомендациям. Рассмотрим подробно, как увеличить скорость флешки, используя элементарные способы настройки накопителя и ПК.
Варианты оптимизации скорости передачи данных на флешку
Во время эксплуатации накопителя, иногда пользователь замечает, что привычные файлы не очень большого объёма, которые раньше можно было скинуть с компьютера за несколько секунд, стали перекидываться значительно дольше. Увеличение времени передачи данных доставляет массу неудобств для потребителя. Есть несколько общедоступных методов, с которыми может справиться любой человек без посторонней помощи, позволяющих оптимизировать функциональность flash-накопителя.
Проверка на вирусы и выбор правильной файловой системы накопителя
Если медленно перекидываются файлы на флешку, первое, что стоит проверить — это наличие вирусов на ней или на ПК. Нередко они создают проблемы подобного рода.
Для устранения неполадки стоит отформатировать накопитель, предварительно скопировав все важные материалы, находящиеся на нём, так как после процедуры они будут уничтожены и восстановить их будет сложно. А также параллельно надо проверить компьютер на наличие вирусов антивирусными программами.
Дополнительно на производительность памяти флешки может влиять выбор файловой системы. Наилучшим вариантом для Windows считается файловая система NTFS, которая считается наиболее быстрой конфигурацией. Если пользователь имеет компьютер с Linux, тогда практичнее отформатировать флешку в системе FAT32, которая более приспособлена к работе с этой операционной системой.
Чтобы отформатировать накопитель, вставьте флешку в ПК, зайдите в «Мой компьютер», щёлкните правой клавишей мыши на наименовании флешки и выберитев выпадающем меню «Форматировать». В открывшемся окне нужно выбрать файловую систему и кликнуть кнопку «Начать». После завершения форматирования флешку можно эксплуатировать в обычном режиме, её производительность может увеличиться.
Настройка USB-накопителя
Нередко причиной того, что флешка медленно работает, является неправильная настройка её параметров. Чаще всего, по умолчанию, флешка работает в режиме «Быстрое удаление», что позволяет пользователю не заботиться о безопасном извлечении flash-накопителя, однако параллельно снижает скорость его функционирования.
Рассмотрим, как увеличить скорость копирования файлов на флешку, изменив технические программные характеристики накопителя. Для этого требуется зайти в «Дисковые устройства» через «Диспетчер устройств» и выбрать флешку, щёлкнув на её названии два раза левой клавишей мыши. В открытом окне потребуется выбрать вкладку «Политика», активизировать опцию «Оптимальная производительность» и сохранить изменения. Подобная процедура значительно увеличит скорость копирования файлов, однако необходимо помнить, что после изменения настроек всякий раз перед извлечением устройства из компьютера надо будет пользоваться функцией «Безопасное извлечение устройства». Игнорирование этого правила может привести к утрате записанных данных на накопителе, вследствие некорректного завершения работы.
Изменение настроек БИОСа
Часто причиной низкой скорости передачи данных с ПК на флешку, являются устаревшие настройки в BIOS. Дело в том, что в БИОСе раньше устанавливался по умолчанию показатель Legacy USB Support, который позволял синхронизироваться ПК с флешками старого образца. На сегодня для большинства современных накопителей он не является обязательным и его отключение повлияет на скорость работы флешки в положительную сторону.
Для изменения настроек необходимо зайти в меню BIOS, нажав клавишу F12 или Delete, при начальной загрузке ПК. В вызванном меню надо найти пункт Advanced, в следующем появившемся окне выбрать параметр Legacy USB Support и отключить его. После этого требуется нажать клавишу F10 для сохранения изменений и перезагрузить ПК. Эти параметры могут отличаться в вашей версии BIOS.
Стоит отметить, что после отключения параметра Legacy USB Support могут перестать синхронизироваться с ПК USB-устройства, которые имеют устаревшие технические показатели. Поэтому, если такие имеются у вас, надо либо отказаться от такого метода повышения функциональности флешки или заранее позаботиться о приобретении устройств нового образца.
И ещё несколько советов
- Покупайте флешки только известных проверенных изготовителей, которые обеспечивают их качественную эксплуатацию. Только хороший товар может обеспечить сохранность важных материалов.
- Проверяйте соответствие портов накопителя и ПК. Компьютеры могут иметь USB 2.0, которые имеют низкую по современным меркам пропускную способность. В этом случае увеличивать скорость скачивания можно только модернизацией компьютера. Современные версии ПК и флешек имеют стандарт USB 3.0 и выше.
- Не применяйте для подключения флешки некачественные USB-удлинители. Их качество и длина могут существенно влиять на работу устройств, которые подключаются с их помощью.
Подведём итоги
Увеличение скорости копирования файлов на флешку интересует большинство пользователей ПК, которые дорожат своим временем и не желают ждать неопределённое время, пока качаются необходимые материалы с компьютера на внешний накопитель.
Вышеописанные рекомендации и советы помогут увеличить скорость работы флешки самостоятельно, существенно улучшив показатель скорости передачи данных с флешки на ПК и значительно сэкономить своё драгоценное время.