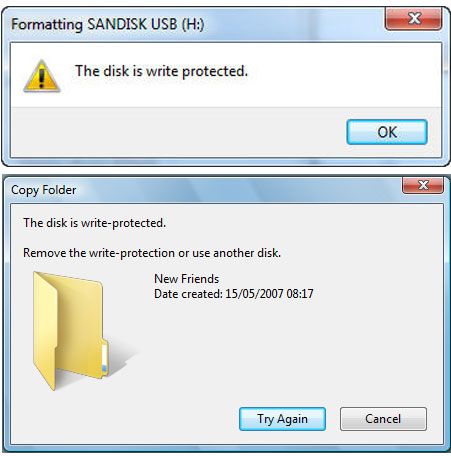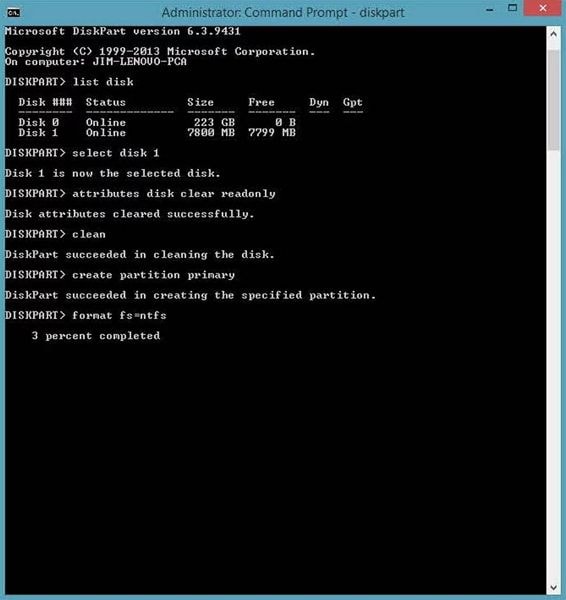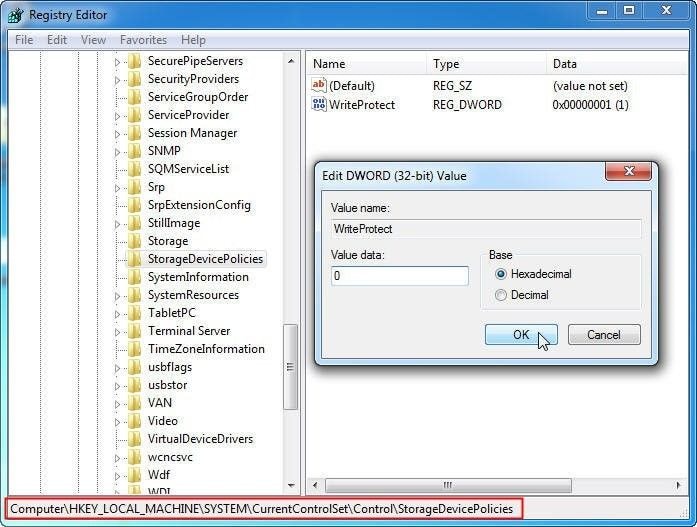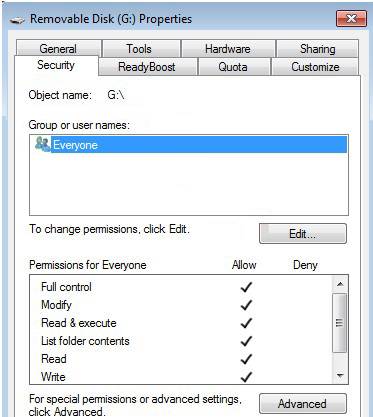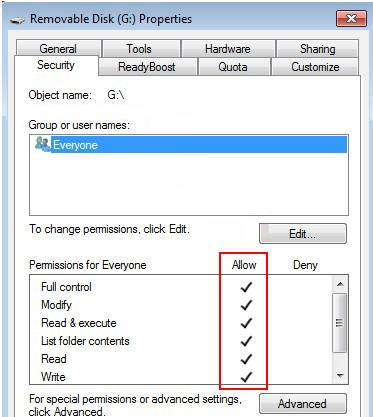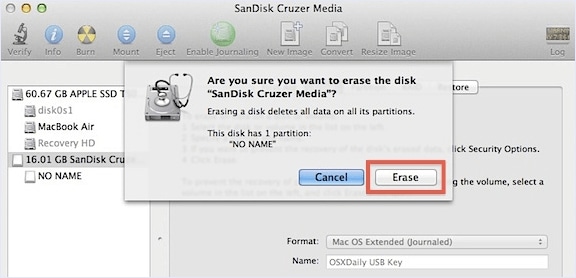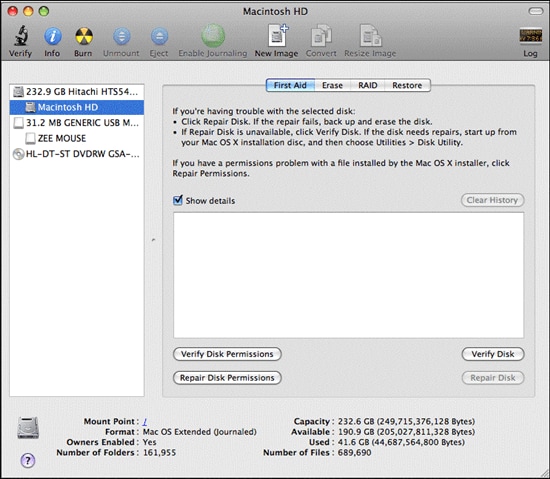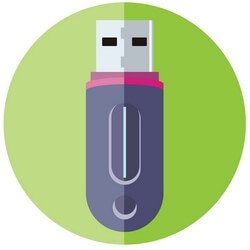Что это за режим?
Дорогие друзья, сегодня мы с вами поговорим о том, как сделать флешку только для чтения и убрать этот режим. Но прежде всего мы, естественно, немного почерпнём теоретических знаний, которые помогут ответить на другой вопрос: для чего нужна подобная функция? Дело в том, что многие пользователи зачастую попадают в неловкие ситуации, когда им надо, например, снять режим «только для чтения». И они судорожно пытаются найти ответ на этот вопрос, но не обращают внимание на то, что им такие возможности могут пригодиться.
Из этого обзора вы точно будете знать, как снять режим «только для чтения» с флешки
Действительно, мы периодически не замечаем, что некоторые внезапные проблемы имеют некоторые особенности. Подумайте: раз такой режим существует, то наверняка у него есть предназначение, ведь люди пользуются bv иногда. Отсюда назревает вопрос самому себе: может ли он пригодиться? Вот чтобы точно ответить на него, нужно узнать об этой функции, немного подумать, а потом уже решить. Поэтому мы с вами начинаем с некоторой теоретической части.
Итак, режим «только для чтения» предлагает установить ограничение на некоторые действия с флешкой. По сути, возможности с включённой опцией понятны из названия: вы имеете право только просматривать файлы в установленном носителе информации. То есть, нельзя будет ни перенести туда новые, ни удалить уже имеющиеся.
Для чего это может быть нужно? Например, если вы даёте флешку с фотографиями своему другу или подруге, но боитесь, что они могут случайно или ещё каким-нибудь образом удалить оттуда изображения. Тогда ставится ограничение, о котором мы сегодня говорим, после чего они ничего не смогут сделать с флешкой. Только если они не разозлятся и не отформатируют её. Ещё очень важный момент: такое ограничение иногда может спасти вашу флешку от записи на неё вирусных программ, так как доступ к записи закрыт.
Причины появления
Конечно, не всегда этот режим ставится пользователем самостоятельно. Наверняка вы замечали, что он может появиться совершенно неожиданно. Скорее всего, именно поэтому вы сейчас пытаетесь снять с флешки только чтение. Давайте рассмотрим причины появления этого эффекта, чтобы предупредить проблему в будущем:
- Наиболее популярной причиной является атака вирусов. Если один из вредоносных кодов пробрался в систему флешки, то не исключено, что он провёл манипуляции с устройством хранения информации и повредил определённые сектора. Существуют специальные вирусы, которые занимаются конкретно этой задачей — установкой ограничения для записи.
- Ручную установку всё же никто не отменял. На некоторых флешках имеются переключатели (зачастую с надписью: «HOLD»), также служащие для такой функции.
- Аппаратный сбой, возникший после неправильной эксплуатации USB Flash или MicroSD, других карт. А конкретно можно привести один пример: по завершении использования флеш-носителя вы его просто вытаскиваете из входа USB или порта для SD-карт. То есть, игнорирование функции «Безопасное извлечение устройства» является практически прямой дорогой к проблеме блокировки записи.
Чтобы правильно извлечь флешку, нужно щелкнуть на соответствующую кнопку
Как его включить?
Итак, если вдруг понадобилось сделать флешку только для чтения, то давайте рассмотрим два способа, которые помогут это совершить:
- Самый простой — использование уже отмеченного переключателя, находящегося на корпусе самой флешки. Если его у вас нет, то можете сразу перейти ко второму способу. В противном случае просто переведите его в активное положение вручную.
Включить режим только для чтения на флешке можно с помощью переключателя
- Второй способ — подключите устройство к вашему компьютеру или ноутбуку с помощью соответствующего входа. Перейдите в «Мой компьютер» и кликните правой кнопкой мыши по иконке подключённого устройства. Выберите пункт «Свойства» на нужной папке, в появившемся окне установите галочку возле надписи: «Только для чтения». Нажмите «Применить» или ОК, закройте окно. Готово! Но так вы можете запретить запись только для определённой папки, но не для всей флешки.
Второй способ подключения режима «Только для чтения» — поставить галочку возле соответствующей надписи
Как его убрать?
Если включить эту функцию легко, то изменить флешку «только для чтения» будет немного сложнее. Стоит сказать, что всё зависит от природы появления. Поэтому мы будем идти от наиболее безобидных причин до злосчастной работы вирусов. Если какой-то способ вам не помогает, то переходите к следующему пункту. Поехали:
- Итак, сначала мы попробуем перенести переключатель, о котором мы говорили в первом пункте предыдущей инструкции, в пассивное положение. Логично просто передвинуть его с уже стоящего места, так как она не работает. Затем попробуйте снова выполнить необходимые операции.
- Перейдите в «Мой компьютер», кликните правой кнопкой мыши по иконке подключённой флешки и нажмите на «Свойства». В появившемся окне уберите галочку с пункта «Только для чтения». Нажмите «Применить» или ОК и закройте окно.
- Просканируйте устройство антивирусной программой на наличие вредоносных кодов. При необходимости обязательно проведите полное очищение, а затем сделайте повторное сканирование. Только после этого можно попробовать произвести запись данных ещё раз.
- Если это не помогло, то воспользуйтесь помощью командной строки, которую необходимо открыть от имени администратора. Обратите внимание, что после ввода каждого кода нужно нажимать клавишу Enter. Введите diskpart, а затем list disk. Появится список устройств, где нужно определить порядковый номер вашей флешки. Если она первая, например, то вводим следующую команду select disk 1 (если ваша флешка вторая, то пишем два и так далее). Затем пишем этот код: attributes disk clear readonly. Этот способ позволяет сбросить атрибут «только чтение» и флешка станет записываться.
- Нажмите комбинацию клавиш Windows + R, введите команду gpedit.msc и нажмите клавишу Enter. Так, откроется редактор локальной групповой политики. В левом блоке нужно выбрать вкладку «Конфигурация компьютера», потом «Административные шаблоны», «Система» и «Доступ к съёмным запоминающим устройствам». После того как вы нажали левой кнопкой мыши по последней вкладке, справа появится список, где необходимо будет найти пункт «Съёмные диски: запретить чтение». Если там стоит состояние «включено», то нажмите туда двойным кликом левой кнопкой мыши. Во всплывающем окне нужно будет изменить параметры на «отключить», нажать ОК, закрыть окна.
Отключить режим можно также простым изменением параметров
- На крайний случай вы можете попробовать перенести данные на компьютер или ноутбук, затем произвести форматирование флешки. Если скопировать информацию с устройства не получается, а потерять данные нельзя, то попробуйте обратиться к сайту производителя вашей флешки за специализированным программным обеспечением. Очень часто они помогают решить некоторые проблемы. Также некоторые сайты имеют контактные данные технической поддержки, которые также могут помочь решить ваш вопрос. Ещё можно пойти в сервисный центр вашего города или позвать мастера на дом, если своих сил совершенно не хватает.
Для флешек Transcend
Эти флешки могут не поддаваться на действия, которые легко излечивают девайсы других производителей. Однако такая ситуация предусмотрена, и на сайте Transcend-info.com можно найти специальную утилиту. Для этого в окне поиска введите Recovery и тут же увидите список сразу из двух таких программ. Та, что называется JetFlash Online Recovery наверняка вам поможет. Её нужно скачать и запустить, и найденные проблемы обычно исправляются.
Заключение
Уважаемые читатели, сегодня мы разобрали все вопросы, касающиеся режима «только для чтения» флешки: как сделать его и убрать, почему он мог появиться. Если вы не смогли ничего сделать с флешкой, то можно воспользоваться интересным советом. Он подходит больше для людей, у которых на носителе информации хранятся фотографии, видео и документы.
- Фотографии можно по отдельности открывать и делать снимки экрана. Пусть это будут не оригинальные фотографии или картинки, но зато они будут хотя бы в таком виде целые и невредимые. Всё лучше, чем ничего, как говорится.
- Видео тоже можно сохранить аналогичным образом. Для этого понадобится установка дополнительного программного обеспечения для захвата видео с экрана компьютера или ноутбука.
- Если у вас есть документ Word, например, то можете попробовать скопировать его текст и вставить в новый файл на вашем рабочем столе. Если они небольшие, то можно набрать их заново.
Надеемся, что вы смогли решить свою проблему, а также почерпнули дополнительную полезную информацию для себя, которая принесёт пользу в дальнейшем. Не забываем делиться своим мнением, впечатлением, а также личным опытом в комментариях. Расскажите, каким образом вы побороли эту неприятную ситуацию, какой способ помог?
Q: How to fix my micro SD card that became a read-only memory card?
Your sd card isn’t working correctly and has been set to read only on Android, what’s this error message? Since the Android external memory card has turned to read only all of a sudden, I can no longer add, write, or delete things from it. How to fix the SD card that mounted as read only?
SD card read only, also known as SD card write-protected, refers to a memory card or micro SD card that you can read, however, cannot modify data on it.
| Workable Solutions | Step-by-step Troubleshooting |
|---|---|
| 1. Physical Write Protection Tab | Step 1: Take out the memory card that is currently in a read only state from your device…Full steps |
| 2. CMD | Step 1: Plug the read only micro SD card into Windows and click start….Full steps |
| 3. Write Protection Removal Software | Step 1: DOWNLOAD and install EaseUS CleanGenius (free) on your computer…Full steps |
| 4. FAT32 to NTFS Converter | Step 1. Install and launch EaseUS Partition Master on your computer….Full steps |
SD Card Read Only Symptoms
Usually, a memory SD card or USB flash drive itself has been locked into «read only» mode; it’s because the card is getting old, damaged, corrupted, or infected by a virus. Sometimes, human error will also make SD card read only.
When your Android or camera external SD card mounted as read only, it will prevent you from writing, deleting, copying or moving data on it. Here we’ll teach you how to fix a read-only SD card to read-write by [1] checking the write protection tab, or using the [2] Windows command, [3] automatic write protection removal software & [4] a third-party FAT32 to NTFS converter. As long as you successfully remove read only from the SD card, you can go on formatting the SD card freely as you want.
Method 1. Unlock Read-Only SD Card with Physical Write Protection Tab
Most memory cards for Android or Nintendo Switch use are usually with a physical write protection tab. If you find such a tab on your card, then first you need to slide it to the unlocked position to remove the read only attribute.
Step 1: Take out the memory card that is currently in a read only state from your device.
Step 2: Check if there is a physical lock switch on it.
Step 3: Position the lock switch from ON to OFF and unlock the SD card.
Method 2. Remove Read Only from SD Card Using CMD
Related post: how to fix external hard drive or SD card read-only on Mac
Step 1: Plug the read only micro SD card into Windows.
Step 2: Click «Start» > «Run» and enter cmd.
Step 3:Enter diskpart.
Step 4: Type list volume. Now you’ll see all your connected drives, see which one is the memory card drive.
Step 5: Type select volume #. # represents the letter of your memory card drive.
Step 6: Type attributes disk clear readonly > removing the write protection.
Copy all the commands here:
diskpart
list volume
select volume #
attributes disk clear readonly
Method 3. Fix Read Only SD Card Using Write Protection Removal Software
If you don’t consider yourself a pro-computer user and you’re not familiar with command-lines, don’t worry. There are graphical-based solutions to help you remove write-protection from your hard drives, USB drives, and even SD cards.
EaseUS CleanGenius is one of these tools that helps you fix aforementioned issues on your drives without knowing a thing about command-line.
Here’s an easy-to-follow guide on how to use this tool to get your issues sorted:
Step 1: DOWNLOAD and install EaseUS CleanGenius (free) on your computer.
Step 2: Run EaseUS CleanGenius on your PC, select Optimization and choose the Write Protection mode.
Step 3: Select the device that is write-protected and click Disable to remove the protection.
Now open your SD. You should be able to edit, delete, copy or move files without a hitch.
Method 4. Change Read Only SD Card Using FAT32 to NTFS Free Converter
SD cards are usually formatted with FAT32. One solution to fix SD card read only issue is to convert the FAT32 file system to NTFS for free. Diskpart command can help you with the conversion, however, with a complete data loss. An easier and safer way to convert to NTFS without data loss is with the help of EaseUS Partition Master Free.
Step 1. Install and launch EaseUS Partition Master on your computer.
Step 2. On Partition Manager, right-click on a FAT32 partition and click «Advanced», select «NTFS to FAT».
Step 3. Click «Proceed» on the pop-up dialog box to continue.
Step 4. Click «Apply» to start the converting process. Wait until the operation process is finished.
How to Format Read Only SD Card to Normal
Many people tend to format a memory card when mounted as read-only on their Android phones. However, you all end up with failure because of the error that Windows was unable to complete the format, just like how Windows Disk Management fails to format a write-protected SD card. Only when you removed the read-only attribution on the SD card, you can then format it and restore SD card full capacity.
It’s easy to format a read-only SD card by using EaseUS free partition manager software again. Just plug in your SD card with the read-only problem that you have fixed and follow the simple steps to get a full fix.
Step 1. Find your SD card and right-click the partition you want to format and choose «Format».
Step 2. Set a new partition label, file system (NTFS/FAT32/EXT2/EXT3/EXT4/exFAT), and cluster size to the selected partition, then click «OK».
Step 3. Click «Yes» on the pop-up window to continue.
Step 4. Click the «Execute 1 Task(s)» button on the toolbar, then click «Apply» to start formatting your SD card.
By formatting an SD card that was mounted as read-only can help restore its full capacity and make it work as a new storage card.
Q: How to fix my micro SD card that became a read-only memory card?
Your sd card isn’t working correctly and has been set to read only on Android, what’s this error message? Since the Android external memory card has turned to read only all of a sudden, I can no longer add, write, or delete things from it. How to fix the SD card that mounted as read only?
SD card read only, also known as SD card write-protected, refers to a memory card or micro SD card that you can read, however, cannot modify data on it.
| Workable Solutions | Step-by-step Troubleshooting |
|---|---|
| 1. Physical Write Protection Tab | Step 1: Take out the memory card that is currently in a read only state from your device…Full steps |
| 2. CMD | Step 1: Plug the read only micro SD card into Windows and click start….Full steps |
| 3. Write Protection Removal Software | Step 1: DOWNLOAD and install EaseUS CleanGenius (free) on your computer…Full steps |
| 4. FAT32 to NTFS Converter | Step 1. Install and launch EaseUS Partition Master on your computer….Full steps |
SD Card Read Only Symptoms
Usually, a memory SD card or USB flash drive itself has been locked into «read only» mode; it’s because the card is getting old, damaged, corrupted, or infected by a virus. Sometimes, human error will also make SD card read only.
When your Android or camera external SD card mounted as read only, it will prevent you from writing, deleting, copying or moving data on it. Here we’ll teach you how to fix a read-only SD card to read-write by [1] checking the write protection tab, or using the [2] Windows command, [3] automatic write protection removal software & [4] a third-party FAT32 to NTFS converter. As long as you successfully remove read only from the SD card, you can go on formatting the SD card freely as you want.
Method 1. Unlock Read-Only SD Card with Physical Write Protection Tab
Most memory cards for Android or Nintendo Switch use are usually with a physical write protection tab. If you find such a tab on your card, then first you need to slide it to the unlocked position to remove the read only attribute.
Step 1: Take out the memory card that is currently in a read only state from your device.
Step 2: Check if there is a physical lock switch on it.
Step 3: Position the lock switch from ON to OFF and unlock the SD card.
Method 2. Remove Read Only from SD Card Using CMD
Related post: how to fix external hard drive or SD card read-only on Mac
Step 1: Plug the read only micro SD card into Windows.
Step 2: Click «Start» > «Run» and enter cmd.
Step 3:Enter diskpart.
Step 4: Type list volume. Now you’ll see all your connected drives, see which one is the memory card drive.
Step 5: Type select volume #. # represents the letter of your memory card drive.
Step 6: Type attributes disk clear readonly > removing the write protection.
Copy all the commands here:
diskpart
list volume
select volume #
attributes disk clear readonly
Method 3. Fix Read Only SD Card Using Write Protection Removal Software
If you don’t consider yourself a pro-computer user and you’re not familiar with command-lines, don’t worry. There are graphical-based solutions to help you remove write-protection from your hard drives, USB drives, and even SD cards.
EaseUS CleanGenius is one of these tools that helps you fix aforementioned issues on your drives without knowing a thing about command-line.
Here’s an easy-to-follow guide on how to use this tool to get your issues sorted:
Step 1: DOWNLOAD and install EaseUS CleanGenius (free) on your computer.
Step 2: Run EaseUS CleanGenius on your PC, select Optimization and choose the Write Protection mode.
Step 3: Select the device that is write-protected and click Disable to remove the protection.
Now open your SD. You should be able to edit, delete, copy or move files without a hitch.
Method 4. Change Read Only SD Card Using FAT32 to NTFS Free Converter
SD cards are usually formatted with FAT32. One solution to fix SD card read only issue is to convert the FAT32 file system to NTFS for free. Diskpart command can help you with the conversion, however, with a complete data loss. An easier and safer way to convert to NTFS without data loss is with the help of EaseUS Partition Master Free.
Step 1. Install and launch EaseUS Partition Master on your computer.
Step 2. On Partition Manager, right-click on a FAT32 partition and click «Advanced», select «NTFS to FAT».
Step 3. Click «Proceed» on the pop-up dialog box to continue.
Step 4. Click «Apply» to start the converting process. Wait until the operation process is finished.
How to Format Read Only SD Card to Normal
Many people tend to format a memory card when mounted as read-only on their Android phones. However, you all end up with failure because of the error that Windows was unable to complete the format, just like how Windows Disk Management fails to format a write-protected SD card. Only when you removed the read-only attribution on the SD card, you can then format it and restore SD card full capacity.
It’s easy to format a read-only SD card by using EaseUS free partition manager software again. Just plug in your SD card with the read-only problem that you have fixed and follow the simple steps to get a full fix.
Step 1. Find your SD card and right-click the partition you want to format and choose «Format».
Step 2. Set a new partition label, file system (NTFS/FAT32/EXT2/EXT3/EXT4/exFAT), and cluster size to the selected partition, then click «OK».
Step 3. Click «Yes» on the pop-up window to continue.
Step 4. Click the «Execute 1 Task(s)» button on the toolbar, then click «Apply» to start formatting your SD card.
By formatting an SD card that was mounted as read-only can help restore its full capacity and make it work as a new storage card.
Содержание
- Как снять защиту от записи с флэш-накопителя, доступного только для чтения
- Диск защищен от записи на флешку? Читая дальше, вы можете познакомиться с 4 решениями Windows и 2 решениями Mac о том, как удалить защиту от записи с USB-накопителя.
- Как снять защиту от записи с флешки SanDisk?
- Что такое флэш-накопитель «только для чтения»?
- Почему мой USB-накопитель доступен только для чтения?
- Как снять защиту от записи с USB-накопителя в Windows
- Решение 1: Команда Diskpart
- Решение 2: Regedit.exe
- Решение 3: Откройте проводник Windows
- Решение 4. Проверьте и разблокируйте USB-накопитель
- Как снять защиту от записи с USB-накопителя на Mac
- Решение 1: Отформатируйте флешку с защитой от записи на Mac
- Решение 2: Исправьте и восстановите разрешения
- Флешка только чтение как исправить
- Disk is write protected – что делать?
- Блокирующий переключатель
- Снимаем запрет в реестре
- Как снять защиту от записи с флешки – атрибут «только чтение»
- JetFlash Recovery
- Видео
- Диск защищен от записи, usb не форматируется
- Диск защищен от записи, usb не форматируется
- Как выглядят ошибки
- Почему пишет диск защищен от записи
- Убираем диск защищен от записи при форматировании
- Убираем защиту от записи с USB в редакторе реестра Windows
- Как убрать защиту от записи в командной строке (cmd)
- Не форматируется Trancend флешка
- Резюме
- Популярные Похожие записи:
- 64 Responses to Диск защищен от записи, usb не форматируется
- Что это за режим?
- Причины появления
- Как его включить?
- Как его убрать?
- Для флешек Transcend
- Заключение
Как снять защиту от записи с флэш-накопителя, доступного только для чтения
Диск защищен от записи на флешку? Читая дальше, вы можете познакомиться с 4 решениями Windows и 2 решениями Mac о том, как удалить защиту от записи с USB-накопителя.
100% безопасность | Нет вредоносных программ | Нет рекламы
David Darlington
2021-03-27 15:27:54 • Обновлено: Восстановление USB • Проверенные решения
Как снять защиту от записи с флешки SanDisk?
Что такое флэш-накопитель «только для чтения»?
Если при использовании флеш-накопителя SanDisk вы видите подобные сообщения, это означает, что флеш-накопитель доступен только для чтения и защищен от записи. Вы не сможете редактировать данные, удалять файлы или сохранять информацию на этом диске, если не найдете способ обойти это ограничение.
- Типичная ошибка «Диск защищен от записи» возникает при попытке отформатировать внешний диск, например (USB-накопитель, карту памяти SD или флэш-накопитель).
- Если вы начнете копировать или изменять файлы на диске, то в всплывающем окне вы увидите сообщение: «Диск защищен от записи. Снимите защиту от записи или используйте другой диск».
- Флэш-накопитель в режиме только для чтения не позволит вам скопировать файл. Когда вы захотите это сделать, может появиться сообщение — «Вы не можете копировать файлы на том».
Почему мой USB-накопитель доступен только для чтения?
Формирование файловой системы флешки может вызвать защиту от записи. Обычно флеш-накопитель использует файловую систему NTFS на компьютере с Windows. Вы можете продолжать записывать и читать данные, хранящиеся внутри него. Однако иногда вы можете захотеть использовать его на компьютере Mac. Итак, вы форматируете карту флэш-памяти, чтобы сделать ее совместимой с компьютером Mac. Файловая система действительно доступна для чтения, а сохраненные данные доступны на компьютере Mac благодаря функции Mac. Однако запись данных недоступна. Защита от записи добавляется на USB-накопитель по умолчанию.
Как отключить защиту от записи на флешке? Здесь мы предлагаем решения для Windows и Mac, которые помогут вам легко и быстро исправить флэш-накопители защищенные от записи.
Как снять защиту от записи с USB-накопителя в Windows
Если при подключении вашего USB-диска к компьютеру с Windows появляется эта ошибка, вы можете подумать, что USB-накопитель неисправен и не может использоваться. В этом случае флэш-накопитель становится доступным только для чтения, и вы не можете управлять данными на нем, например копировать, удалять или записывать файлы на диск. Как снять защиту от записи с флешки только для чтения? В следующем руководстве мы покажем вам, как отключить защиту от записи с флэш-накопителя или SD-карты в Windows 10/8/7.
Решение 1: Команда Diskpart
- Шаг 1. Подключите флэш-накопитель к компьютеру и запустите командную строку, выполнив поиск cmd.exe или «Командная строка» в меню «Пуск».
- Шаг 2. Введите следующее и нажмите на «Enter» после каждой команды: diskpart, list disk, select disk #(# означает имя вашего защищенного от записи диска), attributes disk clear readonly, clean, create partition primary, format fs=ntfs.
- Шаг 3. Закройте командную строку.
После этого ваш USB-накопитель должен заработать нормально. Если это не сработает, вы также можете выполнить следующие шаги, чтобы исправить защищенный от записи USB-накопитель с помощью Regedit.exe.
Решение 2: Regedit.exe
- Шаг 1. Нажмите клавишу Windows + R и введите regedit в диалоговом окне «Выполнить» и нажмите Enter.
- Шаг 2. Во всплывающем окне редактора реестра перейдите к HKEY_LOCAL_MACHINESYSTEMCurrentControlSetControlStorageDevicePolicies.
- Шаг 3. Дважды щелкните на значение WriteProtect на правой панели.
- Шаг 4. Вы можете изменить значение данных с 1 на 0, затем нажмите OK, чтобы сохранить изменение, и закройте окно Regedit.
- Шаг 5. Перезагрузите компьютер и подключите к нему USB-накопитель. Убедитесь, что диск работает нормально и больше не защищен от записи. Теперь, когда ваш USB-накопитель больше не в режиме «только для чтения», вы можете продолжить его использование.
Решение 3: Откройте проводник Windows
- Шаг 1. Вставьте защищенный от записи диск.
- Шаг 2. Нажмите «Windows+E» и щелкните по диску правой кнопкой мыши.
- Шаг 3. Щелкнув правой кнопкой мыши по диску, вы можете выбрать «Свойства«, а затем — «Безопасность«.
- Шаг 4. Чтобы изменить разрешения, теперь нужно выбрать «Все» в «Группа или имена пользователей«.
- Шаг 5. Выберите «Изменить» и перейдите в «Разрешения».
- Шаг 6. В каждом поле установите флажок «Разрешить».
- Шаг 7. Нажмите «Применить» и закройте окно. Защита вашего диска от записи была снята.
Решение 4. Проверьте и разблокируйте USB-накопитель
- Проверьте переключатель на накопителе: некоторые внешние USB-накопители и флешки имеют механический переключатель, который используется для блокировки или разблокировки накопителя. Если на вашем диске есть такой переключатель, проверьте, заблокирован ли он. Если да, переместите его в положение «Вкл».
- Вы также можете проверить USB-накопитель на факт заражения вирусом или подверженности атаке. Для этого вам необходимо скачать антивирус и просканировать флешку. Как только вирус будет обнаружен, немедленно уничтожьте его, чтобы снять защиту от записи с флэш-накопителя, доступного только для чтения.
Как снять защиту от записи с USB-накопителя на Mac
Если вы работаете на компьютере Mac, вы также можете столкнуться с сообщением об ошибке «Только для чтения» на внешнем диске. На следующих шагах мы покажем вам, как отключить защиту диска от записи на Mac.
Решение 1: Отформатируйте флешку с защитой от записи на Mac
Чтобы отключить защиту от записи диска на Mac, вы можете выполнить следующие шаги для форматирования диска в macOS:
- Шаг 1. Откройте Дисковую утилиту, после чего откроется окно приложения.
- Шаг 2. Щелкните по USB-накопителю на левой панели Дисковой утилиты.
- Шаг 3. Щелкните вкладку «Стереть» и выберите тип формата. Выберите либо «Файловая система MS-DOS» или «exFAT«, оба варианта хорошо работают в Windows и Mac.
- Шаг 4. Затем нажмите на опцию «Стереть«, чтобы начать форматирование USB-накопителя.
Решение 2: Исправьте и восстановите разрешения
Проверьте, не повреждены ли права доступа к диску. Исправить ошибку можно с помощью Дисковой утилиты. Выполните следующие действия, чтобы снять защиту от записи с USB-накопителя в режиме только для чтения на Mac.
- Шаг 1. Зайдите в Дисковую утилиту в папке Утилиты.
- Шаг 2. Выберите устройство, работающее в режиме «Только для чтения», с которого нужно снять защиту от записи.
- Шаг 3. Нажмите «Первая помощь» и ОС начнет сканирование вашего диска.
Мы надеемся, что эти решения помогут вам исправить возникшую проблему и снять защиту от записи с USB-накопителя на Windows и Mac. Если проблема по-прежнему не решается, остается только купить новую флешку. Кроме того, если вам нужно вернуть все данные с USB, вы можете загрузить Recoverit Data Recovery, мощное программное обеспечение для восстановления данных с USB, которое поможет вам справиться с этой задачей. Проследуйте инструкции, чтобы с легкостью восстановить файлы с USB-накопителя.
100% безопасность | Нет вредоносных программ | Нет рекламы
Источник
Флешка только чтение как исправить
Всегда обидно, когда во время копирования данных на съемный носитель возникает ошибка «флешка защищена». Как снять защиту от записи с флешки USB? Увы, причины такого явления могут быть разнообразными. Этим вопросом мы и займемся в данной публикации.
Disk is write protected – что делать?
Оно может быть и на русском языке: «диск защищен… отключите защиту или воспользуйтесь другим носителем».
Если увидели нечто подобное на экране, значит:
- сработала защита системы;
- накопитель поврежден физически;
- флешка работает в режиме «только чтение».
Как результат, Вы не можете выполнить копирование, создать на флешке файл или папку.
Мы подробно рассмотрим каждую ситуацию, чтобы Вы могли избавиться от проблемы. Начнем с самого простого и очевидного.
Блокирующий переключатель
Некоторые USB флешки оснащены небольшим рычагом, который позволяет ограничивать возможность записи. Посмотрите внимательно на устройство, вдруг там есть нечто подобное:
Снимаем запрет в реестре
Возможно, Вы использовали специальные утилиты или антивирус, который внес изменения в системный реестр. К ак разблокировать флешку защищенную от записи таким образом? В общем, следует проверить следующую версию:
- Открываем консоль «Выполнить». Для этого нажимаем на клавиатуре одновременно клавиши Win + R . В поле ввода пишем:
- Слева нужно пройтись по пути:
- Справа изменяем ключ «Deny_Write», присвоим ему значение «0» (ноль).
- Это еще не всё. В левой части (где перечень веток) идем сюда:
- В правой части окна редактируем ключ «Write Protect» (меняем единицу на ноль, как в предыдущих шагах)
После проделанных манипуляций обязательно требуется перезагрузка системы.
Автор рекомендует:
Как снять защиту от записи с флешки – атрибут «только чтение»
Если система не при чем, то ошибка записи на диск флешка может возникать из-за установленного на носителе атрибута «read only». Проверить это можно следующим образом:
- Так мы запустим утилиту работы с дисками. Далее необходимо вывести на экран перечень всех накопителей. Воспользуемся командой:
- В полученном списке видим нашу флешку и запоминаем её идентификатор (например, disk 0). Это нам пригодится для команды:
- Так мы осуществили выбор диска:
- Осталось только сбросить все измененные атрибуты к базовым параметрам. Вводим:
attributes disk clear readonly
Можно убрать окно консоли и снова попытаться что-то скопировать на диск. Если же по прежнему при записи на флешку выдает ошибку, это может указывать на физическое повреждение или нарушение в работе файловой системы. В первом случае Вы уже ничего не измените. А вот для исправления файловой таблицы можно выполнить форматирование.
JetFlash Recovery
Данное решение актуально для владельцев Transcend. Нужно скачать и установить фирменную утилиту JetFlash Online Recovery . С её помощью выполняется сканирование, исправление ошибок. Иногда помогает.
А еще есть универсальное средство для устройств разных производителей – Formatter Silicon Power . Отзывы об утилите преимущественно положительные. Советую попробовать – только учтите, что данные, хранимые на накопителе, будут удалены.
Видео
Знаете другие способы устранения проблемы? Напишите в комментариях, пожалуйста.
Диск защищен от записи, usb не форматируется
Диск защищен от записи, usb не форматируется
Добрый день уважаемые читатели и подписчики блога pyatilistnik.org. Расскажу небольшую историю как люди ломают usb флешки и как их потом восстанавливать. Мой коллега, дал одному из сотрудников флешку, для переноса данных с одного компьютера на другой. Пользователь произвел перенос и отдал нам носитель. Далее мой коллега, вставил себе эту флешку и попытался на нее, что-либо записать и был очень удивлен, что она вообще не виделась, лишь сразу появилось окно, что ее нужно отформатировать, пробуем и получаем ошибку «Диск защищен от записи«. Давайте я покажу как решить данную проблему и вернуть носитель в рабочее состояние.
Как выглядят ошибки
Давайте покажу как выглядит ошибка. На первом окне форматирования съемного диска, вы увидите «Диск защищен от записи».
Нажав ок, вы увидите еще интересное предупреждение:
Если открыть оснастку «Управление дисками», то вы обнаружите, что носитель имеет статус «Только для чтения»
Еще бывает ситуация, что флешка видится и открывается, но вот записать туда ничего не дает, даже если учесть, что на вкладке «Безопасность» права на запись присутствуют. Тут вы уже видите сообщение «Снимите защиту или воспользуйтесь другим диском.»
Все эти симптомы мы с вами легко излечим.
Почему пишет диск защищен от записи
Давайте рассмотрим самые частые причины, приводящие к поломке USB носителя, как на физическом, так и на логическом уровне:
- Не правильное извлечение носителя из компьютера, на уровне операционной системы Windows. Уверен, что и вы этим грешите, в большинстве случаев пользователю, проще просто вытащить флешку, чем делать правильное ее извлечение,через специальное окно или программу. Как следствие вы увеличиваете вероятность краха файловой системы на ней, NTFS такого не любит.
- Большое количество ошибок на флешке
- Физический износ
- Проблема с драйверами
Убираем диск защищен от записи при форматировании
Когда с причинами все понятно, то давайте приступать к практике. Сразу покажу рабочий метод убирающий блокировку носителя «Только для чтения». В этом вам поможет утилита Formatter SiliconPower.
Скачать Formatter SiliconPower можно либо с официального сайта либо у меня.
Утилита полностью portable и не требует установки. Запускаем Formatter SiliconPower.
У вас появится окно, в котором вам предложат произвести форматирование, соглашаемся и нажимаем «Format»
Вас предупредят, что все данные будут удалены, продолжаем операцию.
Начинается процесс восстановления, ни в коем случае не извлекайте флешку, пока не увидите окно, что все прошло успешно.
Вот так вот выглядит окно, что все выполнено и теперь usb носитель не защищен от записи, и работает в привычном вам режиме.
Убираем защиту от записи с USB в редакторе реестра Windows
Данный метод поможет в 99 процентах случаев, когда у вас флешка видится, но не дает ничего на себя записать. Тут вся проблема в одном ключе реестра, который нужно поправить или создать заново. И так, нажимаем одновременно кнопки Win и R, и в открывшемся окне «Выполнить» пишем regedit.
Переходите в раздел:
Если такого раздела не будет, то вам придется его создать через правый клик и задать ему имя StorageDevicePolicies
В разделе StorageDevicePolicies вам необходимо создать ключ реестра «Параметр QWORD (64 бита)» с именем WriteProtect и дать ему значение 0.
Если ключ WriteProtect уже был у вас в реестре и имел значение 1, то это он запрещал форматирование флешки и писал, что диск защищен от записи, меняем на ноль.
После внесения изменений в реестр, вам необходимо перезагрузить компьютер, иначе настройки не вступят в силу.
Как убрать защиту от записи в командной строке (cmd)
Если у вас по прежнему ваш съемный носитель выдает сообщение «Что usb диск защищен от записи» не спешите расстраиваться, у нас с вами есть в запасе утилита Diskpart. Запустить ее можно через командную строку Windows от имени администратора.
- Запустите командную строку от имени администратора.
- В командной строке введите Diskpart и нажмите Enter. Затем введите команду list disk и в списке дисков найдите свою флешку, вам потребуется ее номер. Введите по порядку следующие команды, нажимая Enter после каждой.
- select disk N (где N номер флешки из предыдущего шага)
- attributes disk clear readonly
- exit
Как видите, утилита diskpart отработала, теперь можно проверять результат ее выполнения.
Не форматируется Trancend флешка
Есть еще специфические методы для USB носителей, определенных производителей, так например, для Trancend, есть специальная утилита JetFlash Online Recovery.
Сама утилита очень простая, запускаете ее и нажимаете Start.
Начнется процесс восстановления usb носителя.
Как видите все успешно выполнилось и флешка спокойно открылась.
Резюме
Как видите ошибка с невозможностью прочитать или отформатировать флешку решается очень просто, для этого есть как встроенные утилиты, так и утилиты от производителей, выбираете подходящий для вас способ и ремонтируйте, если есть вопросы, то пишите их в комментариях, я постараюсь на них ответить, всем спасибо.
Полезный совет от пользователя Сергей (Fin)
Популярные Похожие записи:
64 Responses to Диск защищен от записи, usb не форматируется
Флешка SanDisk Cruzer Glide 3.0 64Gb Попробовал все, не помогает. Флешка видится, инфа целая можно скопировать. Удалять и форматировать не дает.
Добрый день, а вы на сайте производителя не смотрели, нет ли специальных утилит под данные флешки?
Помогите, а.. С третьей флешкой такая фигня: на первом ноуте вставляла флешку и записывала данные. Ноут сгорел, утонул, в общем, доступа к нему нет. Это важно. Эти данные на другом ноуте выглядят, как картинка файла и замок.. При попытке просмотра выдает: нет прав доступа, обратитесь к……….длинное имя администратора предыдущего ноута.. Кое-как перенесла данные на другую флешку на другом ноуте, к которому у меня опять-таки сейчас нет доступа.. И таже фигня.. КАК ЭТО РЕШИТЬ.
Если вы переносили данные из корпоративной сети, то с большой вероятность они были защищены технологией RMS
99% написано зря. Процедура выполняется через diskmgmt.msc вы сами себя оборвали в Управлении дисками
На usb-флешке появилась при включеннии надпись Только для чтения — Диск защищён от записи Прогнал флешку через утилиту Flash Drive Tester Процесс очень долгий А потом через Formatter Silicon Power и флешка ожила
Спасибо за опыт.
Ничего не помогло. флешка как была защищённой так и осталась.
Возможно у вас другая фирма, отличная от той, что у меня была, можете написать, что у вас за производитель?
Помогло, флешка noname ожила, Formatter Silicon Power сработал, спасибо
Рад, что у вас все получилось.
Спасибо. Попробовал использовать утилиту. Сработало на 5 с плюсом!
Большущее спасибо,уже и не знал что делать.Помог файл создания ключа и флешка форматнулась.Еще раз спасибо.
мужики выручайте жена постирала флеху SP Silicon Power 4 гиги,после этого работает,запись не дает,формат не дает!все высше предложенное пробывал!
Спасибо , ну других сайтах методы не помогли , только ваш справился )
Все проверяется на своем опыте, а не просто копипастится текст с других сайтов.
Спасибо большое автору! Всё перепробовал, все пункты, но ни один из них не помог…
Помогла последняя статья «Не форматируется Trancend флешка». ПОЛУЧИЛОСЬ! СПАСИБО!
Помогла программа Formatter SiliconPower. Спасибо!
Помогло, но не так как надо. вышло только с 4-го раза (после каждого раза проверяла), потом ошибку выдавал, зашла в Мой Компьютер, там изменился значок флешки, попробовала зайти, выдает о форматировании, нажала Ок. После форматирования флешка уменьшилась в объеме, сначала до 8 МБ, потом совсем до 0.97мб… изначально объем флешки был 32 ГБ.
В Общем кому жалко свою флешку, не следуйте инструкциям описанным в этой статье.
Возможно что такое случается не со всеми.но мало ли что.
все работает программа Formatter SiliconPower
спасибо за утилиту четко сработала. чкрез командную и реестр нихрена не получалось, а с ней раз и готово
Да утилита хорошая, помогает любую защиту снять с USB
Спасибо все заработало!
Евгений, очень рад!
Большое спасибо за статью! программа Formatter SiliconPower помогла, хотя надежды на восстановление флешки уже не было. еще раз спасибо!
Программа Formatter SiliconPower помогла! Я уже хотела выбрасывать флэшку! Спасибо!
Решено спасибо за статью.
* программой Formatter SiliconPower
Спасибо огромное — флешка Toshiba suzaku 64 Гб — выдавала ошибку диск защищен от записи. Помогла программа Formatter SiliconPower, теперь работает без сбоев, только вот в устройствах определяется как SiliconPower (а не Тошиба), да и ладно….главное работает.
Спасибо Formatter SiliconPower РАБОТАЕТ.
Здравствуйте Иван! Та же самая проблема что и у всех сюда заглянувших:
Зайти на флешку не возможно, пишет что нужно отформатировать. При попытке формата пишет что диск защищен от записи… Проделано все по пунктам вашей статьи. Ни чего не помогло…:-( Накопитель JatFlash Transend 8 Gb
Formatter SiliconPower пишет device not fond, хотя флешка вставлена и ее видно и объем видно. Только зайти на нее не получается, пишет что нужно отформатировать, а при формате естественно что диск защищен от записи…
Flash Drive Tester — пишет «Устройство не может быть распознано.
Пожалуйста, принесите его в ближайший магазин Transcend или свяжитесь с ним.(переведено с англ.)»
Flash Drive Tester — тест чтение 100% из 100% (good)
запись 0 из 100% (bad), ну оно и понятно, диск то защищен от записи…
Накопитель долгое время работал в автомагнитоле (4 с лишним года) и не вынимался от туда (зималето) за исключением редких случаев перезаписи музыки. Потом перестал читаться…
Сейчас препарировал трупика и обнаружил окисление контактов USB. У радиолюбителей есть спрей такой Contact CLEANER называется, вот им и воспользовался. Контакты блестят, флешка читается, записывается и форматируется. Надеюсь и дальше будет радовать меня своей работоспособностью (хотя это уже под большим вопросом, общий возраст ее около 8 лет).
Вам Иван, спасибо за статью и всех благ!
Надеюсь поможет остальным вашим читателям.
PS: кто постирал флешку или уронил в воду — разберите, просушите, затем почистите зубной щеткой со спиртом саму плату с обоих сторон. Должна ожить — сам делал так несколько раз =) Удачи!
Еще раз убедился, что все начинается на уровне физики, спасибо, что поделились опытом.
Что это за режим?
Дорогие друзья, сегодня мы с вами поговорим о том, как сделать флешку только для чтения и убрать этот режим. Но прежде всего мы, естественно, немного почерпнём теоретических знаний, которые помогут ответить на другой вопрос: для чего нужна подобная функция? Дело в том, что многие пользователи зачастую попадают в неловкие ситуации, когда им надо, например, снять режим «только для чтения». И они судорожно пытаются найти ответ на этот вопрос, но не обращают внимание на то, что им такие возможности могут пригодиться.
Из этого обзора вы точно будете знать, как снять режим «только для чтения» с флешки
Действительно, мы периодически не замечаем, что некоторые внезапные проблемы имеют некоторые особенности. Подумайте: раз такой режим существует, то наверняка у него есть предназначение, ведь люди пользуются bv иногда. Отсюда назревает вопрос самому себе: может ли он пригодиться? Вот чтобы точно ответить на него, нужно узнать об этой функции, немного подумать, а потом уже решить. Поэтому мы с вами начинаем с некоторой теоретической части.
Итак, режим «только для чтения» предлагает установить ограничение на некоторые действия с флешкой. По сути, возможности с включённой опцией понятны из названия: вы имеете право только просматривать файлы в установленном носителе информации. То есть, нельзя будет ни перенести туда новые, ни удалить уже имеющиеся.
Для чего это может быть нужно? Например, если вы даёте флешку с фотографиями своему другу или подруге, но боитесь, что они могут случайно или ещё каким-нибудь образом удалить оттуда изображения. Тогда ставится ограничение, о котором мы сегодня говорим, после чего они ничего не смогут сделать с флешкой. Только если они не разозлятся и не отформатируют её. Ещё очень важный момент: такое ограничение иногда может спасти вашу флешку от записи на неё вирусных программ, так как доступ к записи закрыт.
Причины появления
Конечно, не всегда этот режим ставится пользователем самостоятельно. Наверняка вы замечали, что он может появиться совершенно неожиданно. Скорее всего, именно поэтому вы сейчас пытаетесь снять с флешки только чтение. Давайте рассмотрим причины появления этого эффекта, чтобы предупредить проблему в будущем:
- Наиболее популярной причиной является атака вирусов. Если один из вредоносных кодов пробрался в систему флешки, то не исключено, что он провёл манипуляции с устройством хранения информации и повредил определённые сектора. Существуют специальные вирусы, которые занимаются конкретно этой задачей — установкой ограничения для записи.
- Ручную установку всё же никто не отменял. На некоторых флешках имеются переключатели (зачастую с надписью: «HOLD»), также служащие для такой функции.
- Аппаратный сбой, возникший после неправильной эксплуатации USB Flash или MicroSD, других карт. А конкретно можно привести один пример: по завершении использования флеш-носителя вы его просто вытаскиваете из входа USB или порта для SD-карт. То есть, игнорирование функции «Безопасное извлечение устройства» является практически прямой дорогой к проблеме блокировки записи.
Чтобы правильно извлечь флешку, нужно щелкнуть на соответствующую кнопку
Как его включить?
Итак, если вдруг понадобилось сделать флешку только для чтения, то давайте рассмотрим два способа, которые помогут это совершить:
- Самый простой — использование уже отмеченного переключателя, находящегося на корпусе самой флешки. Если его у вас нет, то можете сразу перейти ко второму способу. В противном случае просто переведите его в активное положение вручную.
Включить режим только для чтения на флешке можно с помощью переключателя
Второй способ подключения режима «Только для чтения» — поставить галочку возле соответствующей надписи
Как его убрать?
Если включить эту функцию легко, то изменить флешку «только для чтения» будет немного сложнее. Стоит сказать, что всё зависит от природы появления. Поэтому мы будем идти от наиболее безобидных причин до злосчастной работы вирусов. Если какой-то способ вам не помогает, то переходите к следующему пункту. Поехали:
- Итак, сначала мы попробуем перенести переключатель, о котором мы говорили в первом пункте предыдущей инструкции, в пассивное положение. Логично просто передвинуть его с уже стоящего места, так как она не работает. Затем попробуйте снова выполнить необходимые операции.
- Перейдите в «Мой компьютер», кликните правой кнопкой мыши по иконке подключённой флешки и нажмите на «Свойства». В появившемся окне уберите галочку с пункта «Только для чтения». Нажмите «Применить» или ОК и закройте окно.
- Просканируйте устройство антивирусной программой на наличие вредоносных кодов. При необходимости обязательно проведите полное очищение, а затем сделайте повторное сканирование. Только после этого можно попробовать произвести запись данных ещё раз.
- Если это не помогло, то воспользуйтесь помощью командной строки, которую необходимо открыть от имени администратора. Обратите внимание, что после ввода каждого кода нужно нажимать клавишу Enter. Введите diskpart, а затем list disk. Появится список устройств, где нужно определить порядковый номер вашей флешки. Если она первая, например, то вводим следующую команду select disk 1 (если ваша флешка вторая, то пишем два и так далее). Затем пишем этот код: attributes disk clear readonly. Этот способ позволяет сбросить атрибут «только чтение» и флешка станет записываться.
- Нажмите комбинацию клавиш Windows + R, введите команду gpedit.msc и нажмите клавишу Enter. Так, откроется редактор локальной групповой политики. В левом блоке нужно выбрать вкладку «Конфигурация компьютера», потом «Административные шаблоны», «Система» и «Доступ к съёмным запоминающим устройствам». После того как вы нажали левой кнопкой мыши по последней вкладке, справа появится список, где необходимо будет найти пункт «Съёмные диски: запретить чтение». Если там стоит состояние «включено», то нажмите туда двойным кликом левой кнопкой мыши. Во всплывающем окне нужно будет изменить параметры на «отключить», нажать ОК, закрыть окна.
Отключить режим можно также простым изменением параметров
Для флешек Transcend
Эти флешки могут не поддаваться на действия, которые легко излечивают девайсы других производителей. Однако такая ситуация предусмотрена, и на сайте Transcend-info.com можно найти специальную утилиту. Для этого в окне поиска введите Recovery и тут же увидите список сразу из двух таких программ. Та, что называется JetFlash Online Recovery наверняка вам поможет. Её нужно скачать и запустить, и найденные проблемы обычно исправляются.
Заключение
Уважаемые читатели, сегодня мы разобрали все вопросы, касающиеся режима «только для чтения» флешки: как сделать его и убрать, почему он мог появиться. Если вы не смогли ничего сделать с флешкой, то можно воспользоваться интересным советом. Он подходит больше для людей, у которых на носителе информации хранятся фотографии, видео и документы.
- Фотографии можно по отдельности открывать и делать снимки экрана. Пусть это будут не оригинальные фотографии или картинки, но зато они будут хотя бы в таком виде целые и невредимые. Всё лучше, чем ничего, как говорится.
- Видео тоже можно сохранить аналогичным образом. Для этого понадобится установка дополнительного программного обеспечения для захвата видео с экрана компьютера или ноутбука.
- Если у вас есть документ Word, например, то можете попробовать скопировать его текст и вставить в новый файл на вашем рабочем столе. Если они небольшие, то можно набрать их заново.
Надеемся, что вы смогли решить свою проблему, а также почерпнули дополнительную полезную информацию для себя, которая принесёт пользу в дальнейшем. Не забываем делиться своим мнением, впечатлением, а также личным опытом в комментариях. Расскажите, каким образом вы побороли эту неприятную ситуацию, какой способ помог?
Источник
Почему моя флешка стала «только для чтения» и (как) я могу это исправить?
У меня есть новая флешка (одна неделя), которую Windows, Kubuntu и загрузочный разделитель пометили как доступную только для чтения. Почему это случилось? Это поправимо? Если это так, как я могу это исправить?
Эта проблема
Во-первых, этот диск новый. Это, конечно, не было использовано достаточно, чтобы умереть от нормального износа, хотя я бы не стал сбрасывать со счетов дефектные компоненты.
Сам диск как-то заблокирован в состоянии только для чтения. Управление дисками в Windows:
Diskpart:
Generic Flash Disk USB Device Disk ID: 33FA33FA Type : USB Status : Online Path : 0 Target : 0 LUN ID : 0 Location Path : UNAVAILABLE Current Read-only State : Yes Read-only : No Boot Disk : No Pagefile Disk : No Hibernation File Disk : No Crashdump Disk : No Clustered Disk : No Что меня действительно смущает, так это Current Read-only State : Yesи Read-only : No.
Попытки решения
Пока что я пробовал:
-
Форматирование в Windows (в разделе «Управление дисками» параметры форматирования неактивны при нажатии правой кнопки мыши).
-
DiskPart Clean (
CLEAN - Clear the configuration information, or all information, off the disk.):DISKPART> clean DiskPart has encountered an error: The media is write protected. See the System Event Log for more information.В журнале событий ничего не было.
-
Формат командной строки Windows
>format G: Insert new disk for drive G: and press ENTER when ready... The type of the file system is FAT32. Verifying 7740M Cannot format. This volume is write protected. -
Windows chkdsk: подробности см. Ниже
-
Kubuntu fsck (через виртуальный USB-порт VirtualBox): подробности см. Ниже
-
Acronis True Image отформатировать, преобразовать в GPT, уничтожить и перестроить MBR, в основном все: не удалось (не удалось записать в MBR)
Подробности (и хорошая история)
Фон
Это была совершенно новая универсальная флешка объемом 8 ГБ, с которой я хотел создать мультизагрузочную флешку. Он был отформатирован как FAT32, хотя странно немного больше, чем большинство 8-гигабайтных флешек, с которыми я сталкивался. Приблизительно 127 МБ были указаны как «используемые» Windows. Я так и не понял почему. Конечный полезный объем был примерно таким, какой я обычно ожидаю от накопителя емкостью 8 ГБ (около 7,4 ГБ).
Я включил довольно много дистрибутивов Linux, а также копию Hiren. Они бы все загрузились идеально. Они были одеты с ЮМИ .
Когда я попытался включить Knoppix DVD, YUMI добавил к своему начальному загрузчику странную опцию видео, которая заставила Knoppix загружаться с черным экраном на X. С tty1 по 6 все еще работали как текстовые интерфейсы.
Несколько дней спустя я потратил некоторое время, чтобы отключить эту странную опцию видео, чтобы команда загрузки соответствовала той, которая поставляется с Knoppix. При попытке загрузки Knoppix сообщил о некоторой форме повреждения LZMA.
Ведущий к текущей проблеме
Я думал, что файлы Knoppix могли быть как-то повреждены, поэтому я попытался перезагрузить его. Диск был почти заполнен (45 МБ), поэтому я удалил общий ISO, который также не загружался. Это прошло хорошо. Затем я прошел через YUMI, чтобы «удалить» Knoppix, то есть удалить файлы и удалить из меню. Сначала пошли файлы, затем меню были успешно очищены. Тем не менее, свободное пространство осталось примерно 700 МБ, как и до удаления Knoppix. В старой папке Knoppix был файл с 0-байтовым именем, KNOPPIXкоторый нельзя удалить.
Я попытался переустановить диск, чтобы удалить этот файл — без безопасного удаления, если это имело значение (эй, первый раз для всего). Запуск стандартная Windows, chkdskсканирование без /rили /fобнаруженных ошибок, найденных. Бег с /rтолько что застрял.
Я решил сделать fsckснимок, поэтому я загрузил свою виртуальную машину Kubuntu и подключил к ней диск с помощью VirtualBox USB 2.0. Я сделал umountэто ( /dev/sda1) и запустил fsck. There are differences between boot sector and its backup.Я выбрал No action. Он сказал мне, что FAT различаются, и попросил меня выбрать либо первый, либо второй FAT. Что бы я ни выбрал, я получил уведомление Free cluster summary wrong. Если я выбрал Correct, он дал список неправильных имен файлов. Чтобы попытаться что-то исправить, по крайней мере, я запустил это с -pопцией. В середине процесса исправления файлов виртуальная машина зависла — я закончил процесс примерно через десять минут.
Причина?
Моей следующей попыткой было снова использовать YUMI для восстановления всего диска. Я использовал опцию встроенного переформатирования YUMI (в FAT32) и установил Kubuntu ISO (700 МБ). Формат был успешным, однако извлечение и копирование Kubuntu (для которого YUMI использует двоичный файл 7zip) замерли примерно на 60%. Подождав минут пятнадцать (дольше, чем в прошлый раз ISO Knoppix 3.5 ГБ), я вытащил диск. На этом этапе диск уже отформатирован, SYSLINUX уже установлен, просто ожидает распаковки ISO-образа и изменения загрузочных меню.
Снова подключив его, он работает как обычно — однако любое действие записи завершится неудачно. Управление дисками сообщило, что это только для чтения. При повторном подключении это произойдет как обычно, но операция записи вызовет повторное чтение только для чтения. После нескольких попыток он начал показываться только для чтения при вставке.
Попытки исправить
Это когда я пробовал перечисленные выше попытки, чтобы попытаться переформатировать его в случае неправильного формата. Однако невозможность сделать это даже на загрузочном диске указала на что-то более серьезное, что это неправильно. chkdskтеперь сообщает, что все в порядке, и fsckвсе еще сообщает о несоответствиях MBR, но теперь всегда выбирает первый FAT автоматически после сообщения мне, что FAT различаются. Это все еще делает то же самое Free cluster summary wrongвпоследствии. Я больше не могу работать -p, потому что теперь он помечен как только для чтения. Он также сумел как-то повредить диск моей виртуальной машины с первой попытки (да, я уверен, что выбрал sda, который сопоставлен с диском на 7.4 ГБ — я трижды проверил). Слава богу за снимки?
У меня почти нет идей. На мой неопытный взгляд, похоже, что-то в прошивке привода настроило его на постоянное чтение только для чтения — можно ли это как-то сбросить? Меня не особо заботит сохранение данных, учитывая, что я переформатировал их дважды.
Кроме того, исправления, которые держат меня в Windows, лучше; это снижает риск того, что я случайно ударился в мой основной жесткий диск.
Обновление 1:
Я разобрал диск из любопытства.
Как видите, очевидных переключателей защиты от записи нет. На другой стороне есть микросхема, маркированная ALCOR AU6989HL, если это имеет значение. Если кажется, что нет способа исправить это, я, вероятно, вытащу (приклеенную) карту и вставлю ее в устройство чтения карт, чтобы проверить, умерла ли она или контроллер.
Обновление 2:
Я вытащил карту, Windows теперь распознает диск как устройство чтения карт. Контакты на карте не используются, и на самой карте есть несколько рядов отверстий. Если положить его в картридер, то обнаруживается только около 30 МБ RAW. Вероятно, это либо оригинальный диск, неправильно сообщающий о неисправности карты (как если бы была включена защита от записи на реальной SD-карте), либо о каком-то плохом контакте.
Если ничего другого, у меня сейчас есть запасная карта Micro SD 8 ГБ … как только я выясню, как отформатировать ее как 8 ГБ. Что не представляется возможным (Windows, Partedmagic dd, DBAN … Нет, еще 30 МБ). Ах хорошо.
Обновление 3
У меня было еще несколько таких. Второй сбой аналогичным образом (только для чтения) сегодня. Из оставшихся, два были обнаружены как пустые устройства чтения карт памяти / неформатированные диски, в зависимости от тряски (неисправный контакт?). Один был обнаружен как заполненный на 1/3 и имел нечетное имя тома.
Результаты H2testw (на последнем полностью работающем у меня!):
Warning: Only 7762 of 7812 MByte tested. The media is likely to be defective. 7.5 GByte OK (15896472 sectors) 52 KByte DATA LOST (104 sectors) Details:0 KByte overwritten (0 sectors) 0 KByte slightly changed (< 8 bit/sector, 0 sectors) 52 KByte corrupted (104 sectors) 0 KByte aliased memory (0 sectors) First error at offset: 0x0000000186003000 Expected: 0x0000000186003000 Found: 0x00200800c40c3061 H2testw version 1.3 Writing speed: 3.95 MByte/s Reading speed: 14.0 MByte/s H2testw v1.4 Хотя это немного беспокоит, очевидно, что диски действительно имеют емкость около 8 ГБ, что подтверждается инструментом, который часто успешно используется для обнаружения поддельных флэш-накопителей. Использование карты Micro SD, а не маркированного модуля флэш-памяти делает почти невозможной перепрошивку накопителя, поскольку инструменты перепрошивки дисков Alcor ожидают модель памяти в качестве параметра. Я думаю, я просто выкину все это.
- Популярные
- Новые
- С комментариями
- Активные
Roland
2012-10-04 в 12:18
Вы можете попробовать использовать инструмент от производителя чипов Alcor. Вы можете найти его через Google, имя » AlcorMP_5T2F_6T2F_2011-11-10.02«.
Там вы сначала открываете LoadDriver.exe и вводите свои VID и PID (вы можете узнать эти значения, используя ChipGenius, или используя Linux и введя «lsusb -v»), и нажмите «Установить». Для моей палки значения были 058F, 6387.
Затем вы запускаете AlcorMP.exe, где должно быть указано ваше устройство. Нажав на кнопку слева от нее, и затем Start запускает низкоуровневый формат и сканирование плохих блоков на вашей флешке.
Phil Hannent
2012-03-20 в 09:51
Лично я представляю, что есть неправильный контакт с картой и ее неудачей. Немедленно поддержите все.
Я бы использовал утилиту dd Linux для сброса устройства. Состояние «только чтение», вероятно, находится в загрузочном секторе устройства, а fsck и chkdsk являются проверками уровня файловой системы, поэтому ничего не изменится.
Загрузите Ubuntu ISO и попробуйте:
dd if=/dev/zero of=/dev/sdx bs=1M Замените / dev / sdx на устройство, соответствующее вашему USB-накопителю
/ dev / sdx1 — это раздел, где как / dev / sdx — весь диск. Вам нужно будет убедиться, что раздел отключен для достижения этой цели. Если вы не можете выполнить dd-диск из-за того, что он только для чтения, я бы поставил его на аппаратный сбой, который вы можете увидеть в dmesg out.
Steve Si
2012-12-16 в 14:57
RMPrepUSB имеет быстрое тестирование емкости накопителя, которое предназначено для проверки «фальшивых» USB-накопителей и проверки их емкости.
Это намного быстрее, чем запуск H2TESTW (но не так тщательно). Если он проходит тест RMPrepUSB, то вы всегда можете запустить H2TESTW впоследствии — если он не пройдет тест RMPrepUSB Quick Drive, тогда он не пройдет H2TESTW, и H2TESTW все равно потратит на его проверку.
Brian
2013-07-10 в 19:03
Только чтение может произойти, когда накопитель возвращает недопустимые данные командам, таким как SCSI MODE SENSE. Может быть вызвано поврежденной прошивкой или прошивкой. Там действительно не исправить.
Manikandan A R
2014-03-20 в 03:45
You can fix this problem. Type «regedit» in cmd prompt
[HKEY_LOCAL_MACHINESYSTEMCurrentControlSetControlStorageDevicePolicies] «WriteProtect» Change value = 0 then save and restart the system and check it…
TimSmith-Aardwolf
2014-07-31 в 08:39
I had this with a USB key I lent to someone to use in their Mac. All files readonly and the disk itself marked as Readonly in Computer Management. I plugged it into a different Mac had a look in Finder and removed it (without ejecting it first I admit). When I plugged it back into my Windows 7 machine it was working fine again. Simple solution, but I realise only any help if you have a Mac nearby
Sal
2013-05-14 в 22:40
У меня была такая же проблема, а потом я нашел эту программу.
Ссылка WBFS Manager: http://wbfsmanager.codeplex.com
Эта программа отформатирует флешку для работы на Wii. Скачайте на свой ПК, установите, запустите, выберите свою флешку, с которой у вас проблемы.
Затем отформатируйте его под этой программой, выйдите из WBFS Manager, запустите и запустите управление компьютером. Затем выберите «Управление дисками» в левой части экрана, нажмите на флешку и отформатируйте под windows, и флешка снова заработает.
SDavidC44
2014-10-13 в 16:40
I had the same issue with the «current read-only state: yes». I was trying to figure out why I was not able to delete photos from my SD memory card when I right click the folder. There was no DELETE listed in the drop down window.
I uninstalled the driver for my SD memory card reader and then reinstalled the driver. That fixed my issue.
The delete option is now listed in the drop down window, when I right click on the picture folder. After reinstalling the driver, I ran a diskpart. The current read-only state is now no. I have a fairly new computer with the Windows 8 operating system.
My guess is when my computer done an update, that’s when the my issue started. I remember being able to delete photos from my SD memory cards before, when I first got the computer.
raj goswami
2013-07-31 в 16:23
Попробуйте эти шаги, чтобы изменить его —
- Сначала вы вставляете флешку в порт вашего компьютера:
- Перейти к управлению дисками.
- Где вы видите диск 1 съемный диск.
- Щелкните правой кнопкой мыши на этом диске и создайте диск для Windows.
- Вы можете тогда отформатировать это. Это легко форматирует.
теперь вы используете этот перьевой привод как обычно.
Похожие вопросы
-
2
Windows 7 Home Premium запоминает пароли общего доступа к сети?
-
3
Почему отключение моего флэш-накопителя приводит к синему экрану?
-
4
Как заблокировать выровненные по правому краю панели инструментов в Windows 7, чтобы они не выглядел…
-
-
4
Функция Windows 7 «Aero Snap» в Ubuntu GNOME
-
3
Мой второй жесткий диск не виден в Windows 7
-
8
Загрузка Linux с USB-накопителей
-
7
Как заменить Блокнот в Windows 7?
-
2
Как расположить значки панели задач Windows 7 в 2 ряда?
-
1
Проблемы во время сна на Windows 7
-
6
Как управлять функцией привязки Windows 7 с помощью двух мониторов?
Обновлено 19.08.2021
Добрый день уважаемые читатели и подписчики блога pyatilistnik.org. Расскажу небольшую историю как люди ломают usb флешки и как их потом восстанавливать. Мой коллега, дал одному из сотрудников флешку, для переноса данных с одного компьютера на другой. Пользователь произвел перенос и отдал нам носитель. Далее мой коллега, вставил себе эту флешку и попытался на нее, что-либо записать и был очень удивлен, что она вообще не виделась, лишь сразу появилось окно, что ее нужно отформатировать, пробуем и получаем ошибку «Диск защищен от записи«. Давайте я покажу как решить данную проблему и вернуть носитель в рабочее состояние.
Как выглядят ошибки
Давайте покажу как выглядит ошибка. На первом окне форматирования съемного диска, вы увидите «Диск защищен от записи».
Нажав ок, вы увидите еще интересное предупреждение:
Windows не может отформатировать. Проверьте правильность подключения дисковода и диска, убедитесь, что диск не только для чтения, а затем повторите попытку. Дополнительные сведения можно найти в справке, выполнив поиск сведений о файлах только для чтения и о том, как можно изменить
Если открыть оснастку «Управление дисками», то вы обнаружите, что носитель имеет статус «Только для чтения»
Еще бывает ситуация, что флешка видится и открывается, но вот записать туда ничего не дает, даже если учесть, что на вкладке «Безопасность» права на запись присутствуют. Тут вы уже видите сообщение «Снимите защиту или воспользуйтесь другим диском.»
Все эти симптомы мы с вами легко излечим.
Почему пишет диск защищен от записи
Давайте рассмотрим самые частые причины, приводящие к поломке USB носителя, как на физическом, так и на логическом уровне:
- Не правильное извлечение носителя из компьютера, на уровне операционной системы Windows. Уверен, что и вы этим грешите, в большинстве случаев пользователю, проще просто вытащить флешку, чем делать правильное ее извлечение,через специальное окно или программу. Как следствие вы увеличиваете вероятность краха файловой системы на ней, NTFS такого не любит.
- Большое количество ошибок на флешке
- Физический износ
- Проблема с драйверами
Убираем диск защищен от записи при форматировании
Когда с причинами все понятно, то давайте приступать к практике. Сразу покажу рабочий метод убирающий блокировку носителя «Только для чтения». В этом вам поможет утилита Formatter SiliconPower.
Скачать Formatter SiliconPower можно либо с официального сайта либо у меня.
Утилита полностью portable и не требует установки. Запускаем Formatter SiliconPower.
Перед запуском я вам советую оставить включенной только не рабочую флешку
У вас появится окно, в котором вам предложат произвести форматирование, соглашаемся и нажимаем «Format»
Вас предупредят, что все данные будут удалены, продолжаем операцию.
Начинается процесс восстановления, ни в коем случае не извлекайте флешку, пока не увидите окно, что все прошло успешно.
Вот так вот выглядит окно, что все выполнено и теперь usb носитель не защищен от записи, и работает в привычном вам режиме.
Убираем защиту от записи с USB в редакторе реестра Windows
Данный метод поможет в 99 процентах случаев, когда у вас флешка видится, но не дает ничего на себя записать. Тут вся проблема в одном ключе реестра, который нужно поправить или создать заново. И так, нажимаем одновременно кнопки Win и R, и в открывшемся окне «Выполнить» пишем regedit.
Переходите в раздел:
HKEY_LOCAL_MACHINESYSTEMCurrentControlSetControlStorageDevicePolicies
Если такого раздела не будет, то вам придется его создать через правый клик и задать ему имя StorageDevicePolicies
Кто лентяй, тот может уже скачать готовый ключ реестра с нужным значением, скачать WriteProtect. При запуске согласитесь с добавлением ключа
В разделе StorageDevicePolicies вам необходимо создать ключ реестра «Параметр QWORD (64 бита)» с именем WriteProtect и дать ему значение 0.
Если ключ WriteProtect уже был у вас в реестре и имел значение 1, то это он запрещал форматирование флешки и писал, что диск защищен от записи, меняем на ноль.
После внесения изменений в реестр, вам необходимо перезагрузить компьютер, иначе настройки не вступят в силу.
Как убрать защиту от записи в командной строке (cmd)
Если у вас по прежнему ваш съемный носитель выдает сообщение «Что usb диск защищен от записи» не спешите расстраиваться, у нас с вами есть в запасе утилита Diskpart. Запустить ее можно через командную строку Windows от имени администратора.
- Запустите командную строку от имени администратора.
- В командной строке введите Diskpart и нажмите Enter. Затем введите команду list disk и в списке дисков найдите свою флешку, вам потребуется ее номер. Введите по порядку следующие команды, нажимая Enter после каждой.
- select disk N (где N номер флешки из предыдущего шага)
- attributes disk clear readonly
- exit
Как видите, утилита diskpart отработала, теперь можно проверять результат ее выполнения.
Не форматируется Trancend флешка
Есть еще специфические методы для USB носителей, определенных производителей, так например, для Trancend, есть специальная утилита JetFlash Online Recovery.
Скачать JetFlash Online Recovery https://ru.transcend-info.com/Support/Software-3/
Сама утилита очень простая, запускаете ее и нажимаете Start.
Начнется процесс восстановления usb носителя.
Как видите все успешно выполнилось и флешка спокойно открылась.
Резюме
Как видите ошибка с невозможностью прочитать или отформатировать флешку решается очень просто, для этого есть как встроенные утилиты, так и утилиты от производителей, выбираете подходящий для вас способ и ремонтируйте, если есть вопросы, то пишите их в комментариях, я постараюсь на них ответить, всем спасибо.
Полезный совет от пользователя Сергей (Fin)
Сейчас препарировал трупика и обнаружил окисление контактов USB. У радиолюбителей есть спрей такой Contact CLEANER называется, вот им и воспользовался. Контакты блестят, флешка читается, записывается и форматируется. Надеюсь и дальше будет радовать меня своей работоспособностью (хотя это уже под большим вопросом, общий возраст ее около 8 лет).
Вам Иван, спасибо за статью и всех благ!
Надеюсь поможет остальным вашим читателям.
PS: кто постирал флешку или уронил в воду — разберите, просушите, затем почистите зубной щеткой со спиртом саму плату с обоих сторон. Должна ожить — сам делал так несколько раз =) Удачи!
Как снять защиту с флешки или карты памяти
Семь способов решить проблему, которая может возникнуть в самый неподходящий момент.
Когда USB-флешка или карта памяти защищены от записи, можно только просматривать и копировать файлы с носителя. Записать данные или удалить их с диска, как и отформатировать его, не получится.
Исправить эту ошибку можно, отключив блокировку записи одним из следующих способов.
1. Проверьте физический переключатель
На корпусе SD-карт и некоторых USB-накопителей может быть переключатель, который активирует физическую защиту от записи. Даже зная о его предназначении, пользователи иногда забывают об этой детали, из-за чего испытывают трудности.
Если на вашей флешке есть такой переключатель, отсоедините её от системы и сдвиньте рычажок так, чтобы он не находился в положении Lock. После этого повторите попытку записи.
2. Убедитесь, что на диске есть свободное место
Если на флешке не хватает места для копирования файлов, то система обычно сообщает об этом прямым текстом. Но иногда вместо стандартного сообщения компьютер пишет, что флешка защищена от записи.
На всякий случай посмотрите свободный объём накопителя и, если его недостаточно для записи новых данных или просто слишком мало, удалите с флешки лишние файлы. После этого снова попробуйте записать на неё нужную информацию.
3. Просканируйте флешку с помощью антивируса
Ошибки, связанные с защитой от записи, могут быть результатом работы вредоносных программ. Проверьте накопитель — а лучше и весь компьютер — с помощью антивируса. Возможно, это решит проблему с флешкой.
4. Отключите защиту от записи в системном реестре (Windows)
Если защита включилась в результате программного сбоя или изменения настроек Windows, вам может помочь редактор реестра. Чтобы открыть его, нажмите Win + R, введите в поле команду regedit и кликните ОК.
С помощью боковой панели перейдите в каталог: HKEY_LOCAL_MACHINESYSTEMCurrentControlSetControlStorageDevicePolicies. Когда увидите параметр WriteProtect, откройте его двойным щелчком мыши и убедитесь, что его значение равно нулю. Если необходимо, измените его и нажмите ОК.
Если в системе отсутствует каталог StorageDevicePolicies, создайте его сами: кликните правой кнопкой мыши по разделу Control, выберите «Создать» → «Раздел» и назовите его StorageDevicePolicies.
Если отсутствует параметр WriteProtect, вы можете добавить и его. Кликните правой кнопкой мыши по разделу StorageDevicePolicies и выберите «Создать» → «Параметр DWORD (32 бита)» и назовите его WriteProtect. Затем откройте его и убедитесь, что значение параметра равняется нулю.
5. Отключите защиту от записи в командной строке (Windows)
Защиту также можно деактивировать с помощью командной строки. Чтобы открыть её, наберите в поиске по системе cmd, кликните по найденному элементу правой кнопкой мыши и выберите «Запуск от имени администратора».
- В появившемся окне введите команду
diskpartи нажмите Enter. - Затем введите
list diskи снова — Enter. - Когда откроется таблица дисков, определите по размеру, какой из них является вашей флешкой, и запомните его номер.
- Введите команду
sele disk [номер вашей флешки](указывается цифра без квадратных скобок) и нажмите Enter. - Затем
attributes disk clear readonlyи опять — Enter.
После этого защита от записи должна быть снята и флешка заработает как надо.
6. Проверьте флешку в «Дисковой утилите» (macOS)
Сообщение о защите от записи на Mac может быть вызвано программным сбоем на флешке. В таком случае стоит проверить накопитель с помощью «Дисковой утилиты». Откройте её в разделе Finder → «Программы» → «Утилиты».
На боковой панели выберите проблемную флешку. Затем нажмите в верхнем меню «Первая помощь» и кликните «Запустить». Если система найдёт ошибки на накопителе, то попробует восстановить его.
7. Отформатируйте накопитель
Если ни одно из перечисленных действий не помогает, попробуйте отформатировать флешку с помощью встроенных средств или сторонних утилит. Это сотрёт с неё всё содержимое, но вы можете предварительно скопировать важные данные с накопителя на компьютер.
Если не удастся отформатировать диск, возможно, придётся восстановить флешку, используя специальные утилиты от производителей.
Читайте также 💻💿🕹
- 9 облачных хранилищ, на которые стоит обратить внимание
- «Файл слишком велик»: что делать, если данные не записываются на флешку
- Как очистить кеш на компьютере или мобильном устройстве
- Почему компьютер не видит флешку или внешний жёсткий диск и что с этим делать
- Как восстановить жёсткий диск