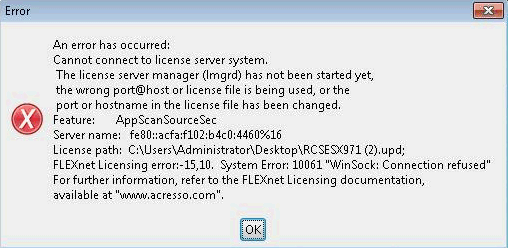Modified on: Thu, 15 Apr, 2021 at 5:58 AM
After updating your Floating License server, when pressing the start button, the information will load but the ‘start’ button will remain. You may also receive the error code:
FlexNet Licensing error:-15,10. System Error: 10061 «WinSock: Connection refused»
Looking through the LMTools software to see what caused the issue, you may find that you are unable to start or stop the license server and receive the error message:
Unable to Stop Server. Check the License search path and VD status.
This can be caused by a variety of reasons. In the article below we will go through each possible source and the steps you can take to solve the issue.
An older version of the Luxion License Server is being used
If using version 1.8, please install the latest version of the Luxion License server software. It can be downloaded from the links below: https://download.keyshot.com/tools/luxion_license_server_setup_x86_v1.9.exe https://download.keyshot.com/tools/luxion_license_server_setup_mac_v1.9.pkg https://www.keyshot.com/download/347154/
LMTools is not reading the correct license file.
In LMTools under the 'Start/Stop/Reread' tab, at the bottom of the window you will see the file path to where the license is located. Make sure the file path leads to the correct location. There can be multiple licenses in this area, so please be sure the correct license is being used.
You can check and make any changes by selecting the 'Config Services' tab and clicking the 'Browse' button.
Enter the correct file path and select the desired license file. Save any changes made and close LMTools.
Reboot the server host and reopen LMTools tools to confirm the changes have been saved.
You can restart the Luxion License Server through LMTools to bring everything back online.
The License server is configured as a Local Service account, rather than a Local System account.
To update the service setting on your file server: 1. Click the Windows Start button, Administrative Tools, Services. For Windows 10, click Windows Administrative Tools, Computer Management, Services and Applications, Services. 2. Search for the Luxion License Server. Right-click and select Properties. 3. Click the Log On tab, then select Local System account, then click Apply. This may need to be added manually. 4. Click the General tab, then click the Start button. The service should start in a few seconds. 5. Click OK, and close the Services dialog. 6. Reboot the computer to confirm the changes and start the License server.
If the issue remains, please contact support@luxion.com. A representative will look into the issue further.
Did you find it helpful?
Yes
No
Send feedback
Sorry we couldn’t be helpful. Help us improve this article with your feedback.
Related Articles
Problem
Attempts to import a license using AppScan License Manager results in «Cannot connect to license server system. The license Manager (lmgrd) has not been started yet … FLEXnet licensing error -15,10.»
Symptom
The full error message is as follows:
An error has occurred:
Cannot connect to license server system.
The license server manager (lmgrd) has not been started yet,
the wrong port@host or license file has been used, or the
port or hostname in the license file has been changed.
Feature: AppScanSourceSec
Server name: ...
License path: ...
FLEXnet Licensing error:-15,10. System Error: 10061 "Winsock Connection refused"
For further information, refer to the FLEXnet Licensing documentation, available at "www.acresso.com".
image
Cause
The license file which has been imported is a floating license, while AppScan License Manager can import only node lock licenses.
Diagnosing The Problem
You can check the contents of the license UPD file in a text editor and the INCREMENT blocks would have the keyword ‘Floating’ in it.
Resolving The Problem
Apply the following steps to resolve the problem:
- Import the license UPD file containing the floating license in a license server installation
- Windows instructions
- UNIX and Linux instructions
- Point to the License Server machine from AppScan Source License Manager
- Review technote 407312 for more details
[{«Product»:{«code»:»SSTMW6″,»label»:»Rational License Key Server»},»Business Unit»:{«code»:»BU053″,»label»:»Cloud & Data Platform»},»Component»:»Product Specific»,»Platform»:[{«code»:»PF002″,»label»:»AIX»},{«code»:»PF016″,»label»:»Linux»},{«code»:»PF027″,»label»:»Solaris»},{«code»:»PF033″,»label»:»Windows»}],»Version»:»8.0″,»Edition»:»»,»Line of Business»:{«code»:»LOB45″,»label»:»Automation»}}]
146810
THIS INFORMATION ONLY PERTAINS TO SOFTWARE VERSIONS IDL 8.5, ENVI 5.3 AND PRIOR
Topic:
For floating license trouble shooting:
Symptom:
When starting a Windows IDL or other RSI product session from a floating license client machine, you encounter an error message like the following:
- % LICENSE MANAGER: Cannot connect to license server
The server (lmgrd) has not been started yet, or
the wrong port@host or license file is being used, or the
port or hostname in the license file has been changed.
Feature: idl
Server name: myserver
License path: C:Program FilesITTlicenselicense.dat;C:Program FilesITTlicense*.lic
FLEXnet error: -15,10. System Error: 10061 «WinSock: Connection refused»
Discussion:
This error indicates that the FLEXlm routines in the application are unable to make a TCP connection to the server and port specified in the license file. Possible causes/solutions for this behavior are listed below
1.) PROBLEM:
The wrong license file is being referenced by IDL.
SOLUTION:
Verify that the application is using the proper license file. Check the paths and spelling of the licenses listed in the «license path» indicated in the error message.
2.) PROBLEM:
The server machine specified in the license file is down;
SOLUTION:
Verify that specified server machine is up and reachable by executing another command that uses TCP, such as ping, from the client to the server. For example, if the IP address of the license server machine «myserver» is 123.456.789.0, open a DOS command prompt on the IDL client machine and issue the command:
ping 123.456.789.0
or
ping myserver
TCP must be available on both the client and the server machines in order to use a floating license. If network problems are suspected, contact your system administrator for assistance.
3.) PROBLEM:
The license manager service is running but the IDL vendor daemon specified in the
DAEMON line of the license file (IDL_LMGRD.exe) is not running;
SOLUTION:
Check the license manager debug log file and run the lmstat command to try to determine if the vendor daemon is down and to get clues about how to resolve the problem=:
a.) Verify that the vendor daemon is running. Check the license manager debug log file that was specified when configuring the license manager.
b.) Examine the license manager debug log file to see if any problems are reported, particularly messages indicating that the vendor daemon has quit.
c.) Run lmstat -a from the server machine to verify that the vendor daemon is alive.
For example, if your IDL 6.4 installation is located at C:Program FilesITT IDL64 and license manager was started using a license file with the following SERVER line:
- SERVER myserver 00b012345678 1700
Open a DOS command prompt and issue the following commands.
- C:
CD C:Program FilesITTIDL64binbin.x86
LMUTIL LMSTAT -a -c 1700@myserver
Where 1700 is the number at the end of the SERVER line of the license file and «myserver» is the name of the license server machine as it appears in the license file.
4.) PROBLEM:
The host name in the license file is not recognized by the system;
SOLUTION:
If the license manager or the vendor daemon (idl_lmgrd) is down, make the necessary corrections to the license manager setup on the license server machine and then start or restart the FLEXlm license manager service on that server machine. (Note that the FLEXlm license manager service for an ITT license should only be started (only one instance), on the designated license server machine that is listed in the SERVER line of the license file.) Information about configuring, starting and stopping the FLEXlm license manager on Windows 2000 or XP can be found in the «License Management Guide» (license.pdf) in the IDL Online Manuals of your installation or on your product CD.
5.) PROBLEM:
The network between the client machine and the server machine is down.
SOLUTION:
Run lmstat -a (see item (3c) above) from the client machine to verify the connection from client to vendor daemon across the network. Also run lmdiag to get additional clues about a network related problems and how to resolve them in the context of this problem. For example:
- LMUTIL LMDIAG -C 1700@myserver
6.) PROBLEM:
TCP is not running on your machine.
SOLUTION:
From the client machine, try using telnet host port where host and port are the same as on the SERVER line in your license file. Using the example license and installation example above, open a DOS command prompt issue the following command:
- telnet myserver 1700
If a connection is established, the DOS prompt will not be returned since a TCP connection has been established with the license manager service.
However, if a connection is not established this may indicate that the license manager is not running properly or that there is a network communication problem between the client and the server machine. (Close the DOS window to end a telnet connection to the license manager.)
SOLUTION:
If there is no firewall up open the ‘license.dat’ file, in a plain text editor, and change the hostname to the IP address of the computer. For example, if the SERVER line in the license data file reads:
SERVER servername 0000123abcd 1700
… change the line to read:
SERVER 127.0.0.1 0000123abcd 1700
NOTE: If network configuration problems are suspected in causing the licensing problem, please contact your system administrator for assistance.
7.) PROBLEM:
There is a firewall on either the server system, client machine, or both that is enabled and preventing the connection.
SOLUTION:
Make sure that port 1700 is opened for TCP communication through any firewall that is enabled on the server or client machines. You may also need to define and open the port used by the vendor daemon, which is dynamically assigned when the license manager starts by default. To define this port, please see
Tech Tip 1210 Solution:
[Edit this field in the IDL-based Tech Tip Editor, v80]
Содержание
- Flexnet licensing error 15 10 system error 10061 winsock connection refused
- MathCAD 15-050 Flexnet Licensing error 15,10. System error 10061 «winsock connection refused»
- Importing licenses through AppScan License Manager results in «Cannot connect to license server system»
- Troubleshooting
- Problem
- Symptom
- Cause
- Diagnosing The Problem
- Resolving The Problem
- Flexnet licensing error 15 10 system error 10061 winsock connection refused
- MathCAD 15-050 Flexnet Licensing error 15,10. System error 10061 «winsock connection refused»
- License Server will not start and returns the error -15, 10 System Error: 10061 Winsock Connection Refused
- Troubleshooting
- Problem
- Symptom
- Cause
- Resolving The Problem
- Winsock Error 10061 – How we fix it
- How to fix Winsock Error 10061?
- Common causes for this Error:
- Steps to fix Winsock Error 10061
- Conclusion
- PREVENT YOUR SERVER FROM CRASHING!
Flexnet licensing error 15 10 system error 10061 winsock connection refused
- Community
- Mathcad
- Mathcad
- MathCAD 15-050 Flexnet Licensing error 15,10. Sys.
- Subscribe to RSS Feed
- Mark Topic as New
- Mark Topic as Read
- Float this Topic for Current User
- Bookmark
- Subscribe
- Mute
- Printer Friendly Page
MathCAD 15-050 Flexnet Licensing error 15,10. System error 10061 «winsock connection refused»
- Mark as New
- Bookmark
- Subscribe
- Mute
- Subscribe to RSS Feed
- Permalink
- Notify Moderator
user installed new version of MathCAD 15-050 from SCCM
Upon launch they receive Flexnet Licensing error 15,10. System error 10061 «winsock connection refused»
I installed on an image and did not receive an error.
- Mark as New
- Bookmark
- Subscribe
- Mute
- Subscribe to RSS Feed
- Permalink
- Notify Moderator
1 . In accordance with » FLEXnet Licensing End User Guide » guide (PDF version of this guide can be found in attachment) error codes » FLEXnet licensing error: -15, 10 » means the following:
-10: Feature has expired ;
-15: Cannot connect to license server system. The server (lmgrd) has not been started yet, or the wrong port@host or license file is being used, or the TCP/IP port or host name in the license file has been changed .
Start with these steps: » Stop Server » —> » Start Server » —> » ReRead License File «.
Источник
Importing licenses through AppScan License Manager results in «Cannot connect to license server system»
Troubleshooting
Problem
Attempts to import a license using AppScan License Manager results in «Cannot connect to license server system. The license Manager (lmgrd) has not been started yet . FLEXnet licensing error -15,10.»
Symptom
The full error message is as follows:
An error has occurred:
Cannot connect to license server system.
The license server manager (lmgrd) has not been started yet,
the wrong port@host or license file has been used, or the
port or hostname in the license file has been changed.
Feature: AppScanSourceSec
Server name: .
License path: .
FLEXnet Licensing error:-15,10. System Error: 10061 «Winsock Connection refused»
For further information, refer to the FLEXnet Licensing documentation, available at «www.acresso.com».
Cause
The license file which has been imported is a floating license, while AppScan License Manager can import only node lock licenses.
Diagnosing The Problem
You can check the contents of the license UPD file in a text editor and the INCREMENT blocks would have the keyword ‘Floating’ in it.
Resolving The Problem
Apply the following steps to resolve the problem:
- Import the license UPD file containing the floating license in a license server installation
- Windows instructions
- UNIX and Linux instructions
- Review technote 407312 for more details
Источник
Flexnet licensing error 15 10 system error 10061 winsock connection refused
- Community
- Mathcad
- Mathcad
- MathCAD 15-050 Flexnet Licensing error 15,10. Sys.
- Subscribe to RSS Feed
- Mark Topic as New
- Mark Topic as Read
- Float this Topic for Current User
- Bookmark
- Subscribe
- Mute
- Printer Friendly Page
MathCAD 15-050 Flexnet Licensing error 15,10. System error 10061 «winsock connection refused»
- Mark as New
- Bookmark
- Subscribe
- Mute
- Subscribe to RSS Feed
- Permalink
- Notify Moderator
user installed new version of MathCAD 15-050 from SCCM
Upon launch they receive Flexnet Licensing error 15,10. System error 10061 «winsock connection refused»
I installed on an image and did not receive an error.
- Mark as New
- Bookmark
- Subscribe
- Mute
- Subscribe to RSS Feed
- Permalink
- Notify Moderator
1 . In accordance with » FLEXnet Licensing End User Guide » guide (PDF version of this guide can be found in attachment) error codes » FLEXnet licensing error: -15, 10 » means the following:
-10: Feature has expired ;
-15: Cannot connect to license server system. The server (lmgrd) has not been started yet, or the wrong port@host or license file is being used, or the TCP/IP port or host name in the license file has been changed .
Start with these steps: » Stop Server » —> » Start Server » —> » ReRead License File «.
Источник
License Server will not start and returns the error -15, 10 System Error: 10061 Winsock Connection Refused
Troubleshooting
Problem
Attempts to start the IBM Rational License Server results in the error: «-15, 10 System Error: 10061 Winsock Connection Refused,» and will not start.
Symptom
License Server will not start and returns the error:
The full error message is as follows:
-15, 10 System Error: 10061 Winsock Connection Refused on the License Key Administrator. The lmgrd log file shows an error pertaining to different ports being specified in the license.dat files.
Cause
By default, the LMTOOL.exe in Windows installation will have both ‘rational_server_perm.dat’ as well as ‘rational_server_temp.dat’ files mentioned.
When each of these files have a different port number mentioned in the SERVER line, then you would run into this issue with FLEXlm service not starting and putting the log as mentioned above.
The default port number is 27000 and if it is specified in one and not in the other, it might again cause the same problem.
Resolving The Problem
Apply the following steps to resolve the issue:
- Locate the following files on the License Server
- rational_server_perm.dat
- rational_server_temp.dat
Edit the SERVER lines on both license files so that they refer to the same port number
Note: You can manually edit the SERVER line in the license files using a text editor such a notepad
Источник
Winsock Error 10061 – How we fix it
by Sushali Dasan | Feb 11, 2021
Stuck with Winsock Error 10061? We can help you.
Winsock error 10061 occurs when the target machine we are trying to connect actively refuses the request.
This ‘Connection Refused’ error happens generally when the service with which we are trying to connect is inactive.
Here at Bobcares, we often get requests from our customers to fix similar errors as a part of our Server Management Services.
Today let’s see how our Support Engineers fix this error for our customers.
How to fix Winsock Error 10061?
Before going into the steps of fixing Winsock Error 10061, we will see some of the common causes for this error.
Common causes for this Error:
1. The most common cause is a misconfigured server, full server, or using an incorrect port to connect.
2. Poor or no internet connection.
3. Service inactive on the destination server.
4. Trying to connect to the wrong host.
5. Using a port number that is higher than 655355.
6. A firewall or anti-virus software on the local computer or network connection blocking the connection.
7. Corrupted registry.
Steps to fix Winsock Error 10061
1. First we must check if the Internet connection is working properly or not.
2. Next we need to ensure that firewall is not blocking the Winsock connection.
Generally, firewalls are designed to prevent unauthorized access soo there is a possibility that it can see Winsock as a potential threat.
To unblock Winsock, we can use the following steps:
a. First, locate the firewall in the navigation bar (next to the clock)
b. Then right-click and take the “Exception List”
c. In the exception list, if Winsock is not already displayed, we will add it.
3. Run a scan to check for potential threats or viruses using any anti-virus.
4. Clean out the registry using a registry cleaner to scan through the part of the PC and repair any of the damaged settings if any.
5. After that we can verify whether the host is resolving to the correct IP address
6. Then we will check whether the ports are open and listening.
7. We must keep in mind to use any port less than 65535.
8. After this we will ensure that the service can be connected to all IP addresses. Also, we will check if the ISP allows outbound traffic on port 25.
10. If all the above steps did not help to connect, we will disable the firewall or anti-virus software and try to connect again.
Conclusion
To conclude, we saw various causes for Winsock error 10061 along with the steps our Support Techs follow to fix this error for our customers.
PREVENT YOUR SERVER FROM CRASHING!
Never again lose customers to poor server speed! Let us help you.
Our server experts will monitor & maintain your server 24/7 so that it remains lightning fast and secure.
Источник