Проблема
При запуске программного обеспечения Autodesk появляется следующее окно FlexNet License Finder и запрос на указание системы сервера лицензий. Однако возникает одна из следующих проблем.
- После ввода имени или адреса сервера программе не удается получить лицензию и может появиться сообщение об ошибке. Программному обеспечению Autodesk не удается подключиться к серверу лицензий и выдать лицензию.
- Сервер лицензий больше не используется в связи с переходом организации на лицензирование для именованных пользователей.
Поиск лицензий FlexNet
Приложению не удалось получить лицензию, так как диспетчер серверов лицензий FlexNet не смог определить, где найти нужные данные лицензирования. Выберите один из следующих вариантов:
- Указать систему сервера лицензий
- Выбрать файл лицензии
Причины
- В окне «Начало работы» был выбран неверный тип лицензии.
- Устарела версия Network License Manager.
- Сервер лицензий не работает или находится в спящем режиме.
- Содержимое файла licpath.lic повреждено.
- Программное обеспечение указывает на неверный сервер или на сервер без активно работающего сервера лицензий.
- Запрос лицензии блокируется брандмауэром, или заблокирован порт по умолчанию.
- Антивирусная программа блокирует файл .exe программы (например, acad.exe в случае с AutoCAD).
- Истекло время запроса лицензии.
- Управляющая программа поставщика Autodesk (adskflex.exe) не запущена на сервере лицензий.
- Подключение к серверу лицензий через VPN.
- Разрешение IP-адреса для имени узла.
Решение
Сначала проверьте тип лицензии.
- Войдите в учетную запись на портале Autodesk Account.
- В разделе «Все программы и службы» найдите нужную программу и щелкните «Показать загрузки».
- Нажмите Сведения о лицензии.
- Проверьте, какой тип лицензии используется:
Ваша учетная запись Autodesk является лицензией для входа в систему
Если многопользовательская лицензия была выбрана по ошибке для программного обеспечения с однопользовательской лицензией или программа раньше использовалась по многопользовательской лицензии, появится диалоговое окно поиска лицензий FlexNet, так как программное обеспечение будет искать сервер лицензий.
Чтобы исправить тип лицензии, выполните следующие действия.
- Сбросьте лицензию для программного обеспечения. См. раздел Настройка лицензии.
- Запустите программу.
- При первом запуске выберите Доступ с помощью учетной записи Autodesk, чтобы войти в систему и активировать программное обеспечение.
Ваша учетная запись Autodesk является сетевой лицензией
Примечание. Для выполнения некоторых задач ниже требуются права администратора на компьютере и/или сервере сетевых лицензий. Перед тем как продолжить, обратитесь к системному администратору.
Предварительные проверки
- Убедитесь, что сервер или рабочая станция включены в рабочие часы.
- Убедитесь, что используется последняя версия Autodesk Network License Manager.
- Убедитесь, что на сервере лицензий запущена служба Autodesk Network License Manager. См. статьи «Настройка Autodesk Network License Manager» ниже в разделе «См. также» в зависимости от используемой операционной системы.
- Отключите возможность перехода рабочей станции или сервера в спящий режим. См. раздел Регулировка параметров питания и спящего режима.
Убедитесь, что на клиенте правильно задана переменная ADSKFLEX_LICENSE_FILE.
См. раздел Указание серверов лицензий с помощью переменной среды ADSKFLEX_LICENSE_FILE.
Проверьте корректность содержимого файла licpath.lic на клиенте.
См. раздел Использование файла licpath.lic для программ Autodesk с поддержкой сетевых лицензий.
Настройте брандмауэр на клиенте и сервере для обеспечения связи между ними.
См. раздел Настройка исключений для Autodesk Network License Manager в брандмауэре Windows.
В клиенте увеличьте значение времени ожидания для получения лицензии.
См. раздел Создание переменной среды FLEXLM_TIMEOUT.
Проверьте антивирусную программу клиента на наличие заблокированных программ.
См. раздел Настройка исключений антивирусной программы для повышения стабильности и производительности программного обеспечения Autodesk.
Проверьте настройки VPN на клиенте.
При подключении к серверу лицензий через VPN убедитесь, что конфигурация VPN позволяет компьютеру выполнять такое подключение. Обратитесь к системному или сетевому администратору для устранения неполадок, связанных с настройками конкретной VPN.
См. также:
- Ошибки сетевого лицензирования при запуске программного обеспечения
- Настройка Network License Manager в ОС Windows
- Настройка Network License Manager в ОС Linux
- Настройка Network License Manager в ОС Mac
Программы
Все классические программы
Issue:
When launching an Autodesk software the below FlexNet License Finder window appears and requests to specify the license server system. However one of the following occurs:
- After entering the server name or address, the product fails to acquire a license and may return a further error message. Thus Autodesk software is not able to connect to the license server and check out a license.
- Your license server has been retired as part of your organization’s transition to Named User Licensing.
FlexNet License Finder
Your application was not able to obtain a license because the FlexNet license server manager could not determine where to find the licensing data it needs. Please choose one of the following:
- Specify the License Server System
- Specify the License File
Causes:
- Incorrect license type was selected on Let’s Get Started window.
- Outdated version of Network License Manager.
- The license server is not running or it is in sleep mode.
- The contents of licpath.lic is corrupted.
- The software points to the wrong server or one without an actively running license server.
- A firewall is blocking the license request or the default port is blocked.
- An AntiVirus program is blocking the exe-file for the product (for example, acad.exe for AutoCAD).
- The license request times out.
- Autodesk vendor daemon, adskflex.exe, is not running on the license server.
- Connecting to license server via VPN.
- IP to hostname resolution
Solution:
First, verify your License Type:
- Sign in to your Autodesk Account.
- Under All Products and Services, find your product and click View Details.
- Click on License details.
- Check to see which type of license you have:
Your Autodesk Account is a «Sign In License»
If the «Multi-user» license type was selected by mistake for Single-user licensing, or the software was previously using a multi-user license, the FlexNet License Finder dialog box will appear as the software will be looking for a license server.
To correct the license type, follow these steps:
- Reset the license for your software, see Configure your license.
- Start the software.
- On first launch, select Access with Autodesk ID to log in and activate your software.
Your Autodesk Account is a «Network License»
Note: Some tasks below require administrative permissions for your PC and/or the network license server. Consult with your system administrator before proceeding.
Preliminary checks:
- Verify the workstation/server is running during working hours.
- Verify you are running the latest version of the Autodesk Network License Manager.
- Verify that the Autodesk Network License Manager service is running on the license server. See «How to setup Autodesk Network License Manager» articles under See Also section below depending on your Operating System.
- Disable sleep mode so the workstation/server never goes to Sleep Mode. See How to adjust power and sleep settings.
On the client, verify the ADSKFLEX_LICENSE_FILE is set properly:
See How to specify license servers using the ADSKFLEX_LICENSE_FILE environment variable.
On the client, verify that the licpath.lic file has the correct content:
See Using the licpath.lic file for Autodesk network license enabled products.
Both on the client and server, configure the firewall to allow communication between server and client:
See: How to set exceptions for Autodesk Network License Manager in Windows Firewall.
On the client, increase the license retrieval timeout value:
See: How to create a FLEXLM_TIMEOUT environment variable.
On the client, verify your antivirus program for blocked programs:
See How to set up antivirus (AV) exclusions to improve stability and performance of Autodesk software.
On the client, check your VPN settings:
When you are connecting to the license server via a VPN connection, make sure your VPN configuration allows your PC to reach the license server. Consult with your network/system administrator to troubleshoot your specific VPN setup.
See Also:
- Network licensing errors during software startup
- How to set up a Network License Manager on Windows
- How to set up a Network License Manager on Linux
- How to set up a Network License Manager on Mac
Products:
All Desktop Products;
Issue:
When launching an Autodesk software the below FlexNet License Finder window appears and requests to specify the license server system. However one of the following occurs:
- After entering the server name or address, the product fails to acquire a license and may return a further error message. Thus Autodesk software is not able to connect to the license server and check out a license.
- Your license server has been retired as part of your organization’s transition to Named User Licensing.
FlexNet License Finder
Your application was not able to obtain a license because the FlexNet license server manager could not determine where to find the licensing data it needs. Please choose one of the following:
- Specify the License Server System
- Specify the License File
Causes:
- Incorrect license type was selected on Let’s Get Started window.
- Outdated version of Network License Manager.
- The license server is not running or it is in sleep mode.
- The contents of licpath.lic is corrupted.
- The software points to the wrong server or one without an actively running license server.
- A firewall is blocking the license request or the default port is blocked.
- An AntiVirus program is blocking the exe-file for the product (for example, acad.exe for AutoCAD).
- The license request times out.
- Autodesk vendor daemon, adskflex.exe, is not running on the license server.
- Connecting to license server via VPN.
- IP to hostname resolution
Solution:
First, verify your License Type:
- Sign in to your Autodesk Account.
- Under All Products and Services, find your product and click View Details.
- Click on License details.
- Check to see which type of license you have:
Your Autodesk Account is a «Sign In License»
If the «Multi-user» license type was selected by mistake for Single-user licensing, or the software was previously using a multi-user license, the FlexNet License Finder dialog box will appear as the software will be looking for a license server.
To correct the license type, follow these steps:
- Reset the license for your software, see Configure your license.
- Start the software.
- On first launch, select Access with Autodesk ID to log in and activate your software.
Your Autodesk Account is a «Network License»
Note: Some tasks below require administrative permissions for your PC and/or the network license server. Consult with your system administrator before proceeding.
Preliminary checks:
- Verify the workstation/server is running during working hours.
- Verify you are running the latest version of the Autodesk Network License Manager.
- Verify that the Autodesk Network License Manager service is running on the license server. See «How to setup Autodesk Network License Manager» articles under See Also section below depending on your Operating System.
- Disable sleep mode so the workstation/server never goes to Sleep Mode. See How to adjust power and sleep settings.
On the client, verify the ADSKFLEX_LICENSE_FILE is set properly:
See How to specify license servers using the ADSKFLEX_LICENSE_FILE environment variable.
On the client, verify that the licpath.lic file has the correct content:
See Using the licpath.lic file for Autodesk network license enabled products.
Both on the client and server, configure the firewall to allow communication between server and client:
See: How to set exceptions for Autodesk Network License Manager in Windows Firewall.
On the client, increase the license retrieval timeout value:
See: How to create a FLEXLM_TIMEOUT environment variable.
On the client, verify your antivirus program for blocked programs:
See How to set up antivirus (AV) exclusions to improve stability and performance of Autodesk software.
On the client, check your VPN settings:
When you are connecting to the license server via a VPN connection, make sure your VPN configuration allows your PC to reach the license server. Consult with your network/system administrator to troubleshoot your specific VPN setup.
See Also:
- Network licensing errors during software startup
- How to set up a Network License Manager on Windows
- How to set up a Network License Manager on Linux
- How to set up a Network License Manager on Mac
Products:
All Desktop Products;
|
Автор |
Сообщение |
|
|---|---|---|
|
||
|
||
|
||
|
||
|
||
|
||
|
||
|
||
|
||
|
||
|
||
|
||
|
||
|
||
|
||
|
||
|
Issue:
When launching an Autodesk software the below FlexNet License Finder window appears and requests to specify the license server system. However one of the following occurs:
- After entering the server name or address, the product fails to acquire a license and may return a further error message. Thus Autodesk software is not able to connect to the license server and check out a license.
- Your license server has been retired as part of your organization’s transition to Named User Licensing.
FlexNet License Finder
Your application was not able to obtain a license because the FlexNet license server manager could not determine where to find the licensing data it needs. Please choose one of the following:
- Specify the License Server System
- Specify the License File
Causes:
- Incorrect license type was selected on Let’s Get Started window.
- Outdated version of Network License Manager.
- The license server is not running or it is in sleep mode.
- The contents of licpath.lic is corrupted.
- The software points to the wrong server or one without an actively running license server.
- A firewall is blocking the license request or the default port is blocked.
- An AntiVirus program is blocking the exe-file for the product (for example, acad.exe for AutoCAD).
- The license request times out.
- Autodesk vendor daemon, adskflex.exe, is not running on the license server.
- Connecting to license server via VPN.
- IP to hostname resolution
Solution:
First, verify your License Type:
- Sign in to your Autodesk Account.
- Under All Products and Services, find your product and click View Details.
- Click on License details.
- Check to see which type of license you have:
Your Autodesk Account is a «Sign In License»
If the «Multi-user» license type was selected by mistake for Single-user licensing, or the software was previously using a multi-user license, the FlexNet License Finder dialog box will appear as the software will be looking for a license server.
To correct the license type, follow these steps:
- Reset the license for your software, see Configure your license.
- Start the software.
- On first launch, select Access with Autodesk ID to log in and activate your software.
Your Autodesk Account is a «Network License»
Note: Some tasks below require administrative permissions for your PC and/or the network license server. Consult with your system administrator before proceeding.
Preliminary checks:
- Verify the workstation/server is running during working hours.
- Verify you are running the latest version of the Autodesk Network License Manager.
- Verify that the Autodesk Network License Manager service is running on the license server. See «How to setup Autodesk Network License Manager» articles under See Also section below depending on your Operating System.
- Disable sleep mode so the workstation/server never goes to Sleep Mode. See How to adjust power and sleep settings.
On the client, verify the ADSKFLEX_LICENSE_FILE is set properly:
See How to specify license servers using the ADSKFLEX_LICENSE_FILE environment variable.
On the client, verify that the licpath.lic file has the correct content:
See Using the licpath.lic file for Autodesk network license enabled products.
Both on the client and server, configure the firewall to allow communication between server and client:
See: How to set exceptions for Autodesk Network License Manager in Windows Firewall.
On the client, increase the license retrieval timeout value:
See: How to create a FLEXLM_TIMEOUT environment variable.
On the client, verify your antivirus program for blocked programs:
See How to set up antivirus (AV) exclusions to improve stability and performance of Autodesk software.
On the client, check your VPN settings:
When you are connecting to the license server via a VPN connection, make sure your VPN configuration allows your PC to reach the license server. Consult with your network/system administrator to troubleshoot your specific VPN setup.
See Also:
- Network licensing errors during software startup
- How to set up a Network License Manager on Windows
- How to set up a Network License Manager on Linux
- How to set up a Network License Manager on Mac
Products:
All Desktop Products;
Issue:
When launching an Autodesk software the below FlexNet License Finder window appears and requests to specify the license server system. However one of the following occurs:
- After entering the server name or address, the product fails to acquire a license and may return a further error message. Thus Autodesk software is not able to connect to the license server and check out a license.
- Your license server has been retired as part of your organization’s transition to Named User Licensing.
FlexNet License Finder
Your application was not able to obtain a license because the FlexNet license server manager could not determine where to find the licensing data it needs. Please choose one of the following:
- Specify the License Server System
- Specify the License File
Causes:
- Incorrect license type was selected on Let’s Get Started window.
- Outdated version of Network License Manager.
- The license server is not running or it is in sleep mode.
- The contents of licpath.lic is corrupted.
- The software points to the wrong server or one without an actively running license server.
- A firewall is blocking the license request or the default port is blocked.
- An AntiVirus program is blocking the exe-file for the product (for example, acad.exe for AutoCAD).
- The license request times out.
- Autodesk vendor daemon, adskflex.exe, is not running on the license server.
- Connecting to license server via VPN.
- IP to hostname resolution
Solution:
First, verify your License Type:
- Sign in to your Autodesk Account.
- Under All Products and Services, find your product and click View Details.
- Click on License details.
- Check to see which type of license you have:
Your Autodesk Account is a «Sign In License»
If the «Multi-user» license type was selected by mistake for Single-user licensing, or the software was previously using a multi-user license, the FlexNet License Finder dialog box will appear as the software will be looking for a license server.
To correct the license type, follow these steps:
- Reset the license for your software, see Configure your license.
- Start the software.
- On first launch, select Access with Autodesk ID to log in and activate your software.
Your Autodesk Account is a «Network License»
Note: Some tasks below require administrative permissions for your PC and/or the network license server. Consult with your system administrator before proceeding.
Preliminary checks:
- Verify the workstation/server is running during working hours.
- Verify you are running the latest version of the Autodesk Network License Manager.
- Verify that the Autodesk Network License Manager service is running on the license server. See «How to setup Autodesk Network License Manager» articles under See Also section below depending on your Operating System.
- Disable sleep mode so the workstation/server never goes to Sleep Mode. See How to adjust power and sleep settings.
On the client, verify the ADSKFLEX_LICENSE_FILE is set properly:
See How to specify license servers using the ADSKFLEX_LICENSE_FILE environment variable.
On the client, verify that the licpath.lic file has the correct content:
See Using the licpath.lic file for Autodesk network license enabled products.
Both on the client and server, configure the firewall to allow communication between server and client:
See: How to set exceptions for Autodesk Network License Manager in Windows Firewall.
On the client, increase the license retrieval timeout value:
See: How to create a FLEXLM_TIMEOUT environment variable.
On the client, verify your antivirus program for blocked programs:
See How to set up antivirus (AV) exclusions to improve stability and performance of Autodesk software.
On the client, check your VPN settings:
When you are connecting to the license server via a VPN connection, make sure your VPN configuration allows your PC to reach the license server. Consult with your network/system administrator to troubleshoot your specific VPN setup.
See Also:
- Network licensing errors during software startup
- How to set up a Network License Manager on Windows
- How to set up a Network License Manager on Linux
- How to set up a Network License Manager on Mac
Products:
All Desktop Products;
AUTOCAD ЗАВИСАЕТ ПРИ ЗАПУСКЕ НА ПРОВЕРКЕ ЛИЦЕНЗИИ Активация не запускается!
Понадобится программа RegOrganizer.
Сносишь AutoCAD, удаляешь все папки, которые он создал. После этого, запускаешь RegOrganizer и поиском в реестре находишь и удаляешь все ключи в вхождением сток autocad и autodesk. Если некоторые клюяи не удастся удалить, придется делать это загрузившись с диска LiveCD
После этого, ставишь AutoCAD и активируешь его СТРОГО следуя инструкции.
Для всех версий принцип один и тот же:
Удаление лицензии автокад
Удаление лицензии автокад может потребоваться например в том случае если автокад не принял у вас лицензию.
Такое часто случается при смене железа (материнской платы, жёсткого диска и т. д.), либо при переносе операционной системы на другой компьютер например средствами Acronis True Image.
Часто уничтожают лицензию для ввода новой, например у вас была студентческая версия autocad, а потребовалась другая лицензия.
Автокад не запускается — вылетает на стадии проверки лицензиии
Autocad выдаёт различные ошибки связанные с лицензией
Лечение:
Переходим в каталог «C:ProgramData»
Переименовываем папку «FLEXnet» например в «FLEXnet-old»
Запускаем Autocad и при запросе лицензии вводим новую
Папку «FLEXnet» можно просто удалить, но переименов её мы сможем восстановить старую лицензию.
Сообщение «Диспетчер лицензий не работает или установлен неправильно» при запуске AutoCAD 2017–2019
Автор:
Проблема
При попытке запустить программу из семейства AutoCAD (AutoCAD, AutoCAD LT, AutoCAD MEP и т. д.) выпуска 2017, 2018 или 2019 появляется следующая ошибка лицензии:
Ошибка лицензирования
Диспетчер лицензий не работает или установлен неправильно. Приложение AutoCAD будет закрыто.
Причины
- Процесс проверки лицензии для программы блокируется.
- Закрытие диалогового окна LGS без выбора типа лицензии.
- Закрытие диалогового окна пробной версии с истекшим сроком действия.
- Закрытие диалогового окна поиска лицензий Flexnet.
- Нарушение работы модулей лицензирования из-за обновлений Windows.
- Программа не назначена пользователю в разделе «Управление пользователями» учетной записи на портале Autodesk Account.
Решение
Если эта ошибка возникает в системе, где установлена программа LogMeIn, см. раздел Ошибка «Менеджер лицензий не работает или неправильно установлен» в системах с установленным программным обеспечением LogMeIn. В противном случае воспользуйтесь следующими решениями.
Примечание. Перед использованием какого-либо из указанных ниже решений, удостоверьтесь, что для входа в программу используются правильные данные учетной записи. Использование неверных данных учетной записи всегда приводит к ошибке.
Вариант 1. Проверьте, запущена ли служба лицензирования FlexNet для версий 2017–2019.
- Нажмите кнопку «Пуск» (или щелкните правой кнопкой мыши «Пуск» в Windows 10) и выберите «Выполнить».
- В окне «Выполнить» введите services.msc.
- В окне консоли «Службы» найдите в столбце «Имя» службу FlexNet Licensing 64 и проверьте, находится ли она в состоянии «Работает».
- Если она работает, закройте окно консоли «Службы» и перейдите ко второму решению.
- Если она не работает, перейдите к шагу 4.
- В столбце «Тип запуска» правой кнопкой щелкните параметр «Вручную» и выберите «Свойства».
Примечание. Если службу нельзя запустить, убедитесь, что используемый профиль Windows имеет достаточно прав. При необходимости обратитесь к ИТ-администратору.
- В диалоговом окне «Свойства» задайте в раскрывающемся меню тип запуска «Автоматически» и нажмите «ОК».
- Чтобы задать для службы состояние «Работает», правой кнопкой мыши щелкните пустую ячейку «Состояние» и в контекстном меню выберите «Запустить». Примечание. Если используется AutoCAD 2018, установите исправление Autodesk License Service (x64) — 5.1.5 Hotfix.
Вариант 2. Проверьте ограничения, заданные для программного обеспечения.
Убедитесь, что для программного обеспечения Autodesk не ограничен доступ к доменам, перечисленным в статье Какие URL-адреса/протоколы должны быть включены в белый список для лицензий по подписке Autodesk.
При использовании прокси-сервера:
- Убедитесь, что флажок «Автоматическое определение параметров» в параметрах интернета Internet Explorer снят, либо установите флажки «Автоматическое определение параметров» и «Использовать прокси-сервер. ». Затем укажите IP-адрес и порт прокси-сервера.
- Если прокси-сервер требует проверки подлинности, укажите прокси-сервер и учетные данные в приложении Autodesk для ПК.
Вариант 3. Убедитесь, что элементы управления Active X включены.
- В поле поиска Windows введите Свойства браузера и нажмите клавишу ENTER.
- Выберите вкладку «Безопасность» и нажмите кнопку «Другой. ».
- Найдите в списке настроек безопасности параметр Запускать элементы управления ActiveX и подключаемые модули и включите его.
- Найдите в списке параметр Выполнять сценарии элементов ActiveX, помеченных как безопасные и включите его.
- Нажмите кнопку «ОК» несколько раз, чтобы выйти из диалогового окна «Свойства браузера».
Вариант 4. Расширьте права доступа.
- Чтобы расширить права программного обеспечения Autodesk на доступ к папкам, добавьте пользователя и предоставьте ему полный контроль над разделами реестра и папками, указанными в статье. Права, необходимые пользователям для работы с AutoCAD
- Запустите программу от имени администратора. Для этого правой кнопкой мыши щелкните значок программы, выберите «Запуск от имени администратора» и посмотрите, работает ли программа должным образом.
Вариант 5. Восстановите файл данных лицензирования.
AutoCAD не запустится, если файл данных лицензирования отсутствует или поврежден.
- Перейдите в папку, где находится установленная версия программы.
Для программ 2017: C:ProgramDataAutodeskCLMLGS _2017.0.0.F
Для программ 2018: C:ProgramDataAutodeskCLMLGS _2018.0.0.F
Для программ 2019: C:ProgramDataAutodeskCLMLGS _2019.0.0.F
- Если папка не существует, см. раздел Включение отображения скрытых файлов и папок в Windows.
- Если папка не существует, создайте ее.
Примечание. Вместо текста укажите ключ установленной программы. Ключ продукта можно найти в учетной записи на портале Autodesk Account.
_STANDALONE (если у лицензии на программу есть серийный номер)
_NETWORK (если используется многопользовательская лицензия)
_USER (если лицензия основана на учетной записи Autodesk и не имеет серийного номера)
Примечание. Если используется сетевая лицензия, создайте файл LICPATH.lic в той же папке.
Содержимое файла LICPATH.lic имеет следующий формат. Замените имя_сервера на имя сервера лицензий или его IP-адрес.
Сохраните файл LGS.data и закройте текстовый редактор.
Примечание. Убедитесь, что текстовый редактор не сохранил файл LGS.data со скрытым расширением TXT. Включите отображение скрытых файлов и папок в Windows , чтобы убедиться, что расширения не скрыты.
Вариант 6. Восстановите компонент CLM.
- Перейдите в папку C:ProgramDataAutodesk.
- Переименуйте папку CLM в CLM.old.
- Выберите «Панель управления» > «Все элементы панели управления» > «Программы и компоненты».
- Восстановите распространяемые компоненты Microsoft Visual C++ 2012, а также 2015 либо 2017 в зависимости от того, какие версии установлены.
- Щелкните правой кнопкой мыши один из установленных распространяемых компонентов Microsoft Visual C++, перечисленных выше.
- Выберите «Изменить», затем «Восстановить».
- Повторите процедуру для всех установленных распространяемых компонентов Microsoft Visual C++ 2012, а также 2015 либо 2017.
Вариант 7. Попробуйте использовать другие меры для устранения неполадки.
Если перечисленные выше методы не помогли решить проблему, попробуйте поочередно выполнить следующие действия. Перед тем как перейти к следующему шагу, проверьте, не устранена ли неполадка.
- Убедитесь, что установлены последние обновления AutoCAD.
- Проверьте систему при помощи антивирусной программы на наличие рекламного или вредоносного ПО. Если рекламное или вредоносное ПО найдено, найдите в интернете способы его удаления.
- Отключите антивирусное программное обеспечение.
- Выйдите из всех облачных служб и приложений Autodesk, которые могут быть запущены в системе (например, из приложения Autodesk для ПК, A360, Fusion 360 и т. д.).
Вариант 8. Создайте развертывание для повторной установки программы AutoCAD.
Установку развертывания можно использовать, когда обычная установка не работает из-за заблокированной или удаленной информации о лицензии. Потеря данных лицензии может произойти по нескольким причинам, включая обновления операционной системы. В отличие от обычной установки, установка развертывания предусматривает сбор информации о лицензии перед запуском программы и замену потерянных или поврежденных данных. Прибегать к этому решению можно, только если действия 1–4 не помогли устранить ошибку лицензирования.
- Если программа AutoCAD уже установлена, удалите ее с помощью службы удаления программ в панели управления Windows.
- См. раздел Создание развертывания — Администрирование сетевых лицензий, чтобы создать развертывание.
- Найдите файл Setup.exe в каталоге развертывания.
- Щелкните правой кнопкой мыши файл Setup.exe и выберите «Запуск от имени администратора».
- Следуйте инструкциям по установке для развертывания программы AutoCAD.
- Перезагрузите компьютер и запустите программу AutoCAD.
Вариант 9. Используйте приложение Autodesk для ПК.
Убедитесь, что приложение Autodesk для ПК работает должным образом. Если приложение Autodesk для ПК не загружается, выполните следующие действия.
- Нажмите стрелку, чтобы активировать параметр отображения скрытых значков.
- Найдите значок приложения Autodesk для ПК и щелкните его правой кнопкой мыши.
- Выйдите из приложения.
- Откройте диспетчер задач Windows и убедитесь, что указанные ниже задачи не выполняются.
- AutodeskDesktopApp.exe
- AdAppMgrSvc.exe.
После выполнения этих действий попробуйте запустить приложение Autodesk для ПК и войти в систему. После успешного входа попробуйте войти в программное обеспечение Autodesk.
Если проблемы с приложением Autodesk для ПК не были устранены, см. статью Приложение Autodesk для ПК зависает, и отображается пустой белый экран.
Вариант 10. Перед ошибкой лицензирования появляется ошибка часов.
Вариант 11. Активируйте лицензию повторно.
Убедитесь, что файлы и папки не являются скрытыми, выполнив эти инструкции.
- Удалите все файлы в папке C:Users AppDataRoamingAutodeskADUT.
- Удалите все файлы в папке C:ProgramDataAutodeskADUT.
- Перейдите в папку C:ProgramDataAutodeskCLM и удалите папку LGS.
- Перейдите в папку C:ProgramDataFLEXnet и удалите все файлы, имя которых начинается с adskflex.
- Перейдите в папку C:Users AppDataLocalAutodeskWeb Services и удалите файл LoginState.xml.
- Запустите AutoCAD снова.
Если файлы или папки, выделенные полужирным шрифтом выше, не были созданы, выполните следующие действия:
- В окне Свойства браузера перейдите на вкладку Дополнительнои в списке Параметры найдите раздел Безопасность. Убедитесь, что параметр SSL 3.0 включен.
- Удалите/переустановите все библиотеки C++. Удаление и повторная установка библиотек среды выполнения Microsoft Visual C++.
- Запустите программу AutoCAD и попробуйте активировать ее.
- Удалите программу AutoCAD и установите ее повторно следующим образом.
А. Используйте средство «Удаление программ» на панели управления Windows, чтобы удалить продукт.
Примечание. Если ошибки лицензирования возникают во всех программах Autodesk, выполните полное удаление. Перед тем как выполнить полное удаление, обязательно создайте резервную копию системы.
Как запустить автокад без лицензии
Сообщение «Диспетчер лицензий не работает или установлен неправильно» при запуске AutoCAD 2017–2019
- Процесс проверки лицензии для программы блокируется.
- Закрытие диалогового окна LGS без выбора типа лицензии.
- Закрытие диалогового окна пробной версии с истекшим сроком действия.
- Закрытие диалогового окна поиска лицензий Flexnet.
- Нарушение работы модулей лицензирования из-за обновлений Windows.
- Программа не назначена пользователю в разделе «Управление пользователями» учетной записи на портале Autodesk Account.
Вариант 1. Проверьте, запущена ли служба лицензирования FlexNet для версий 2017–2019.
- Нажмите кнопку «Пуск» (или щелкните правой кнопкой мыши «Пуск» в Windows 10) и выберите «Выполнить».
- В окне «Выполнить» введите services.msc.
- В окне консоли «Службы» найдите в столбце «Имя» службу FlexNet Licensing 64 и проверьте, находится ли она в состоянии «Работает».
- Если она работает, закройте окно консоли «Службы» и перейдите ко второму решению.
- Если она не работает, перейдите к шагу 4.
- В столбце «Тип запуска» правой кнопкой щелкните параметр «Вручную» и выберите «Свойства».
- В диалоговом окне «Свойства» задайте в раскрывающемся меню тип запуска «Автоматически» и нажмите «ОК».
- Чтобы задать для службы состояние «Работает», правой кнопкой мыши щелкните пустую ячейку «Состояние» и в контекстном меню выберите «Запустить». Примечание. Если используется AutoCAD 2018, установите исправление Autodesk License Service (x64) — 5.1.5 Hotfix.
- Убедитесь, что флажок «Автоматическое определение параметров» в параметрах интернета Internet Explorer снят, либо установите флажки «Автоматическое определение параметров» и «Использовать прокси-сервер», а затем укажите IP-адрес и порт прокси-сервера.
- Если прокси-сервер требует проверки подлинности, укажите прокси-сервер и учетные данные в приложении Autodesk для ПК.
Вариант 3. Убедитесь, что элементы управления Active X включены.
- В поле поиска Windows введите Свойства браузера и нажмите клавишу ENTER.
- Выберите вкладку Безопасность и нажмите кнопку Другой.
- Найдите в списке настроек безопасности параметр Запускать элементы управления ActiveX и подключаемые модули и включите его.
- Найдите в списке параметр Выполнять сценарии элементов ActiveX, помеченных как безопасные и включите его.
- Нажмите кнопку «ОК» несколько раз, чтобы выйти из диалогового окна «Свойства браузера».
- Чтобы расширить права программного обеспечения Autodesk на доступ к папкам, добавьте пользователя и предоставьте ему полный контроль над разделами реестра и папками, указанными в статье.Права, необходимые пользователям для работы с AutoCAD
- Запустите программу от имени администратора. Для этого правой кнопкой мыши щелкните значок программы, выберите «Запуск от имени администратора» и посмотрите, работает ли программа должным образом.
- Если папка не существует, см. раздел Включение отображения скрытых файлов и папок в Windows.
- Если папка не существует, создайте ее.
Вариант 6. Восстановите компонент CLM.
- Перейдите в папку C:ProgramDataAutodesk.
- Переименуйте папку CLM в CLM.old.
- Выберите «Панель управления» > «Все элементы панели управления» > «Программы и компоненты».
- Восстановите распространяемые компоненты Microsoft Visual C++ 2012, а также 2015 либо 2017 в зависимости от того, какие версии установлены.
- Щелкните правой кнопкой мыши один из установленных распространяемых компонентов Microsoft Visual C++, перечисленных выше.
- Выберите «Изменить», затем «Восстановить».
- Повторите процедуру для всех установленных распространяемых компонентов Microsoft Visual C++ 2012, а также 2015 либо 2017.
- Убедитесь, что установлены последние обновления AutoCAD.
- Проверьте систему при помощи антивирусной программы на наличие рекламного или вредоносного ПО. Если рекламное или вредоносное ПО найдено, найдите в Интернете способы его удаления.
- Отключите антивирусное программное обеспечение.
- Выйдите из всех облачных служб и приложений Autodesk, которые могут быть запущены в системе (например, из приложения Autodesk для ПК, A360, Fusion 360 и т. д.).
Вариант 8. Создайте развертывание для повторной установки программы AutoCAD.
- Если программа AutoCAD уже установлена, удалите ее с помощью службы удаления программ в панели управления Windows.
- См. раздел Создание развертывания — Администрирование сетевых лицензий, чтобы создать развертывание.
- Найдите файл Setup.exe в каталоге развертывания.
- Щелкните правой кнопкой мыши файл Setup.exe и выберите «Запуск от имени администратора».
- Следуйте инструкциям по установке для развертывания программы AutoCAD.
- Перезагрузите компьютер и запустите программу AutoCAD.
Вариант 9. Используйте приложение Autodesk для ПК.
- Нажмите стрелку, чтобы активировать параметр отображения скрытых значков.
- Найдите значок приложения Autodesk для ПК и щелкните его правой кнопкой мыши.
- Выйдите из приложения.
- Откройте диспетчер задач Windows и убедитесь, что указанные ниже задачи не выполняются.
- AutodeskDesktopApp.exe
- AdAppMgrSvc.exe.
- Удалите все файлы в папке C:Users AppDataRoamingAutodeskADUT.
- Удалите все файлы в папке C:ProgramDataAutodeskADUT.
- Перейдите в папку C:ProgramDataAutodeskCLM и удалите папку LGS.
- Перейдите в папку C:ProgramDataFLEXnet и удалите все файлы, имя которых начинается с adskflex.
- Перейдите в папку C:Users AppDataLocalAutodeskWeb Services и удалите файл LoginState.xml.
- Запустите AutoCAD снова.
- В окне Свойства браузера перейдите на вкладку Дополнительнои в списке Параметры найдите раздел Безопасность. Убедитесь, что параметр SSL 3.0 включен.
- Удалите/переустановите все библиотеки C++.См. раздел Удаление и повторная установка библиотек среды выполнения Microsoft Visual C++.
- Запустите программу AutoCAD и попробуйте активировать ее.
- Удалите программу AutoCAD и установите ее повторно следующим образом.
Решение проблем с лицензией у Autocad
Inaccessible boot device или как разблокировать диск на котором установлена система
Добрый день. Вчера приспичило мне объеденить два разднла на своем hdd. Зашел в управление-.Система не присваивает (или назначает неправильно) буквы внешнему HDD
Система: i5-6600/ b150-d3-plus/16 gb В системе установлены 2 диска -1 Hdd на 500 гб и sdd на 500.
Содержание
- AutoCAD
- Проблема
- Ошибка лицензирования
- Ошибка лицензирования
- Ошибка лицензирования
- Причины
- Решение
- Установите последнее обновление службы лицензирования Autodesk
- Увеличить время спящего режима
- Проверка на наличие конфликтов с программным обеспечением сторонних разработчиков
- Изменить службы на автоматические (отложенный запуск)
- Как исправить ошибку лицензии автокада?
- Как исправить ошибку лицензии AutoCAD 2020?
- Как исправить ошибку лицензии AutoCAD 2018?
- Почему мой AutoCAD не работает?
- Как сбросить лицензию Autodesk 2020?
- Почему мой AutoCAD постоянно истекает?
- Почему я получаю сообщение об ошибке диспетчера лицензий?
- Как я могу использовать AutoCAD без лицензии?
- Что такое фатальная ошибка в AutoCAD?
- Почему я не могу установить AutoCAD?
- Как обновить AutoCAD?
- Будет ли Windows 10 запускать AutoCAD 13?
- Автокад ошибка лицензии как исправить
- AUTOCAD ЗАВИСАЕТ ПРИ ЗАПУСКЕ НА ПРОВЕРКЕ ЛИЦЕНЗИИ Активация не запускается!
- Сообщение «Диспетчер лицензий не работает или установлен неправильно» при запуске AutoCAD 2017–2019
- Проблема
- Ошибка лицензирования
- Причины
- Решение
- Вариант 1. Проверьте, запущена ли служба лицензирования FlexNet для версий 2017–2019.
- Вариант 2. Проверьте ограничения, заданные для программного обеспечения.
- Вариант 3. Убедитесь, что элементы управления Active X включены.
- Вариант 4. Расширьте права доступа.
- Вариант 5. Восстановите файл данных лицензирования.
- Вариант 6. Восстановите компонент CLM.
- Вариант 7. Попробуйте использовать другие меры для устранения неполадки.
- Вариант 8. Создайте развертывание для повторной установки программы AutoCAD.
- Вариант 9. Используйте приложение Autodesk для ПК.
- Вариант 10. Перед ошибкой лицензирования появляется ошибка часов.
- Вариант 11. Активируйте лицензию повторно.
- Как запустить автокад без лицензии
- Сообщение «Диспетчер лицензий не работает или установлен неправильно» при запуске AutoCAD 2017–2019
- Решение проблем с лицензией у Autocad
AutoCAD
Автор:
Проблема
При выходе компьютера из режима сна, работе в программе или при запуске программ Autodesk версии 2020 или более поздней отображается одно из следующих сообщений об ошибке:
Ошибка лицензирования
Ошибка лицензирования
Ошибка лицензирования
1:сбой функции processReconnect: [SERVICE] 6: не удалось найти
соответствующий агент
Причины
- Возможный конфликт с обновлением 11.1 Update для службы Autodesk Desktop Licensing Service (ADLS) и режима сна.
- Истекло время ожидания служб, используемых для ADLS.
- Программное обеспечение сторонних разработчиков, мешающее ADLS.
Решение
Для устранения проблемы попробуйте выполнить следующие действия.
Установите последнее обновление службы лицензирования Autodesk
- Перейдите в папку C:Program Files (x86)Common FilesAutodesk SharedAdskLicensing.
- Правой кнопкой мыши щелкните файл uninstall.exe и выберите «Запуск от имени администратора». Служба лицензирования будет удалена. После удаления всех файлов и папок процесс будет завершен.
- Временно отключите все антивирусные программы и/или брандмауэры.
- Перейдите в папку установки программ AutoCAD 2022 (по умолчанию в папке C:Autodesk).
- Найдите файл AdskLicensing-installer.exe (обычно находится в папке C:Autodesk. x86Licensing).
- Запустите файл AdskLicensing-installer.exe.
- Проверьте работу программы.
Увеличить время спящего режима
- Откройте поиск, нажав клавишу Windows + Q.
- Введите «sleep» и выберите «Выберите, когда компьютер спит».
- Должно отобразиться два параметра:
- Экран: настройка времени перехода экрана в спящий режим.
- Спящий режим. Настройка времени гибернации компьютера.
- Увеличьте время перехода в спящий режим (или используйте значение «Никогда») с помощью раскрывающихся меню.
Проверка на наличие конфликтов с программным обеспечением сторонних разработчиков
Изменить службы на автоматические (отложенный запуск)
Убедитесь, что служба Autodesk Desktop Licensing Service и служба лицензирования FlextNet запущены из консоли служб Windows.
Измените тип запуска службы на «Автоматический (отложенный запуск)» для обеих служб.
Источник
Как исправить ошибку лицензии автокада?
Как исправить ошибку лицензии AutoCAD 2020?
Запустите uninstall.exe от имени администратора (щелкните правой кнопкой мыши > «Запуск от имени администратора»). Перейдите в C:ProgramDataAutodeskAdskLicensingService и переместите туда файлы в другую папку. Перезагрузите компьютер. Временно отключен контроль учетных записей в Windows и антивирусном ПО.
Как исправить ошибку лицензии AutoCAD 2018?
Удалите продукт AutoCAD и переустановите его следующим образом:
- Используйте панель управления Windows Uninstall для удаления продукта. …
- Снова загрузите программное обеспечение с помощью загрузки через браузер.
- Запустите программу установки, чтобы переустановить продукт.
Почему мой AutoCAD не работает?
Если AutoCAD не работает, попробуйте отключить антивирусное программное обеспечение. После отключения попробуйте снова запустить или установить AutoCAD. Если проблема не устранена, возможно, вам придется полностью удалить антивирус. … После удаления антивируса попробуйте запустить или установить AutoCAD.
Как сбросить лицензию Autodesk 2020?
Чтобы сбросить лицензию для указанного продукта, выберите вариант 2. По умолчанию значения установлены для AutoCAD 2020 с ключом продукта 001L1 и версией продукта 2020.0. 0. F. Чтобы принять эти значения по умолчанию, все, что вам нужно сделать, это нажать продолжать.
Почему мой AutoCAD постоянно истекает?
Причины. Служба лицензирования Autodesk Desktop не запущена. Поврежденный компонент лицензирования. Неверные настройки реестра.5 дней назад
Почему я получаю сообщение об ошибке диспетчера лицензий?
Эта ошибка обычно указывает на то, что вы запускаете диспетчер лицензий на хосте с другим идентификатором хоста, чем тот, для которого был создан ваш файл лицензии. Примечание. После внесения любых изменений в файл лицензии на сервере лицензий необходимо перезапустить диспетчер лицензий.
Как я могу использовать AutoCAD без лицензии?
Вот как вы можете получить доступ к бесплатной образовательной версии AutoCAD.
- Перейдите в образовательное сообщество Autodesk.
- Выберите AutoCAD из списка программного обеспечения.
- Создайте учетную запись Autodesk. …
- Нажмите СКАЧАТЬ СЕЙЧАС.
- Выберите нужную версию, операционную систему и предпочитаемый язык.
Что такое фатальная ошибка в AutoCAD?
Фатальные ошибки имеют разные причины. Они часто указывают на поврежденный рисунок, повреждение программы, неправильную настройку браузера или проблему с конфигурацией системы.
Почему я не могу установить AutoCAD?
После полного удаления используйте альтернативный метод загрузки для получения новых установочных файлов, например «Загрузить сейчас» или «Загрузка через браузер» или Autodesk Virtual Agent (AVA) для загрузки установщика программного обеспечения. … Отключите антивирусное программное обеспечение. Отключите контроль учетных записей в Windows. Установите Автокад 2018.
Как обновить AutoCAD?
Войдите в свою учетную запись на странице manage.autodesk.com. Перейдите в раздел Продукты и услуги > Обновления продукта. Нажмите кнопку «Загрузить» рядом с нужным обновлением и следуйте инструкциям на экране.
Будет ли Windows 10 запускать AutoCAD 13?
AutoCAD LT 2013 не поддерживается в Windows 10. … AutoCAD LT 2015 с пакетом обновления 1 (SP2016), AutoCAD LT 10 и более поздние версии поддерживаются в Windows XNUMX.
Источник
Автокад ошибка лицензии как исправить
AUTOCAD ЗАВИСАЕТ ПРИ ЗАПУСКЕ НА ПРОВЕРКЕ ЛИЦЕНЗИИ Активация не запускается!
Понадобится программа RegOrganizer.
Сносишь AutoCAD, удаляешь все папки, которые он создал. После этого, запускаешь RegOrganizer и поиском в реестре находишь и удаляешь все ключи в вхождением сток autocad и autodesk. Если некоторые клюяи не удастся удалить, придется делать это загрузившись с диска LiveCD
После этого, ставишь AutoCAD и активируешь его СТРОГО следуя инструкции.
Для всех версий принцип один и тот же:
Удаление лицензии автокад
Удаление лицензии автокад может потребоваться например в том случае если автокад не принял у вас лицензию.
Такое часто случается при смене железа (материнской платы, жёсткого диска и т. д.), либо при переносе операционной системы на другой компьютер например средствами Acronis True Image.
Часто уничтожают лицензию для ввода новой, например у вас была студентческая версия autocad, а потребовалась другая лицензия.
Автокад не запускается — вылетает на стадии проверки лицензиии
Autocad выдаёт различные ошибки связанные с лицензией
Лечение:
Переходим в каталог «C:ProgramData»
Переименовываем папку «FLEXnet» например в «FLEXnet-old»
Запускаем Autocad и при запросе лицензии вводим новую
Папку «FLEXnet» можно просто удалить, но переименов её мы сможем восстановить старую лицензию.
Сообщение «Диспетчер лицензий не работает или установлен неправильно» при запуске AutoCAD 2017–2019
Проблема
При попытке запустить программу из семейства AutoCAD (AutoCAD, AutoCAD LT, AutoCAD MEP и т. д.) выпуска 2017, 2018 или 2019 появляется следующая ошибка лицензии:
Ошибка лицензирования
Диспетчер лицензий не работает или установлен неправильно. Приложение AutoCAD будет закрыто.
Причины
- Процесс проверки лицензии для программы блокируется.
- Закрытие диалогового окна LGS без выбора типа лицензии.
- Закрытие диалогового окна пробной версии с истекшим сроком действия.
- Закрытие диалогового окна поиска лицензий Flexnet.
- Нарушение работы модулей лицензирования из-за обновлений Windows.
- Программа не назначена пользователю в разделе «Управление пользователями» учетной записи на портале Autodesk Account.
Решение
Если эта ошибка возникает в системе, где установлена программа LogMeIn, см. раздел Ошибка «Менеджер лицензий не работает или неправильно установлен» в системах с установленным программным обеспечением LogMeIn. В противном случае воспользуйтесь следующими решениями.
Примечание. Перед использованием какого-либо из указанных ниже решений, удостоверьтесь, что для входа в программу используются правильные данные учетной записи. Использование неверных данных учетной записи всегда приводит к ошибке.
Вариант 1. Проверьте, запущена ли служба лицензирования FlexNet для версий 2017–2019.
- Нажмите кнопку «Пуск» (или щелкните правой кнопкой мыши «Пуск» в Windows 10) и выберите «Выполнить».
- В окне «Выполнить» введите services.msc.
- В окне консоли «Службы» найдите в столбце «Имя» службу FlexNet Licensing 64 и проверьте, находится ли она в состоянии «Работает».
- Если она работает, закройте окно консоли «Службы» и перейдите ко второму решению.
- Если она не работает, перейдите к шагу 4.
- В столбце «Тип запуска» правой кнопкой щелкните параметр «Вручную» и выберите «Свойства».
Примечание. Если службу нельзя запустить, убедитесь, что используемый профиль Windows имеет достаточно прав. При необходимости обратитесь к ИТ-администратору.
- В диалоговом окне «Свойства» задайте в раскрывающемся меню тип запуска «Автоматически» и нажмите «ОК».
- Чтобы задать для службы состояние «Работает», правой кнопкой мыши щелкните пустую ячейку «Состояние» и в контекстном меню выберите «Запустить». Примечание. Если используется AutoCAD 2018, установите исправление Autodesk License Service (x64) — 5.1.5 Hotfix.
Вариант 2. Проверьте ограничения, заданные для программного обеспечения.
Убедитесь, что для программного обеспечения Autodesk не ограничен доступ к доменам, перечисленным в статье Какие URL-адреса/протоколы должны быть включены в белый список для лицензий по подписке Autodesk.
При использовании прокси-сервера:
- Убедитесь, что флажок «Автоматическое определение параметров» в параметрах интернета Internet Explorer снят, либо установите флажки «Автоматическое определение параметров» и «Использовать прокси-сервер. ». Затем укажите IP-адрес и порт прокси-сервера.
- Если прокси-сервер требует проверки подлинности, укажите прокси-сервер и учетные данные в приложении Autodesk для ПК.
Вариант 3. Убедитесь, что элементы управления Active X включены.
- В поле поиска Windows введите Свойства браузера и нажмите клавишу ENTER.
- Выберите вкладку «Безопасность» и нажмите кнопку «Другой. ».
- Найдите в списке настроек безопасности параметр Запускать элементы управления ActiveX и подключаемые модули и включите его.
- Найдите в списке параметр Выполнять сценарии элементов ActiveX, помеченных как безопасные и включите его.
- Нажмите кнопку «ОК» несколько раз, чтобы выйти из диалогового окна «Свойства браузера».
Вариант 4. Расширьте права доступа.
- Чтобы расширить права программного обеспечения Autodesk на доступ к папкам, добавьте пользователя и предоставьте ему полный контроль над разделами реестра и папками, указанными в статье. Права, необходимые пользователям для работы с AutoCAD
- Запустите программу от имени администратора. Для этого правой кнопкой мыши щелкните значок программы, выберите «Запуск от имени администратора» и посмотрите, работает ли программа должным образом.
Вариант 5. Восстановите файл данных лицензирования.
AutoCAD не запустится, если файл данных лицензирования отсутствует или поврежден.
- Перейдите в папку, где находится установленная версия программы.
Для программ 2017: C:ProgramDataAutodeskCLMLGS _2017.0.0.F
Для программ 2018: C:ProgramDataAutodeskCLMLGS _2018.0.0.F
Для программ 2019: C:ProgramDataAutodeskCLMLGS _2019.0.0.F
- Если папка не существует, см. раздел Включение отображения скрытых файлов и папок в Windows.
- Если папка не существует, создайте ее.
Примечание. Вместо текста укажите ключ установленной программы. Ключ продукта можно найти в учетной записи на портале Autodesk Account.
_STANDALONE (если у лицензии на программу есть серийный номер)
_NETWORK (если используется многопользовательская лицензия)
_USER (если лицензия основана на учетной записи Autodesk и не имеет серийного номера)
Примечание. Если используется сетевая лицензия, создайте файл LICPATH.lic в той же папке.
Содержимое файла LICPATH.lic имеет следующий формат. Замените имя_сервера на имя сервера лицензий или его IP-адрес.
Сохраните файл LGS.data и закройте текстовый редактор.
Примечание. Убедитесь, что текстовый редактор не сохранил файл LGS.data со скрытым расширением TXT. Включите отображение скрытых файлов и папок в Windows , чтобы убедиться, что расширения не скрыты.
Вариант 6. Восстановите компонент CLM.
- Перейдите в папку C:ProgramDataAutodesk.
- Переименуйте папку CLM в CLM.old.
- Выберите «Панель управления» > «Все элементы панели управления» > «Программы и компоненты».
- Восстановите распространяемые компоненты Microsoft Visual C++ 2012, а также 2015 либо 2017 в зависимости от того, какие версии установлены.
- Щелкните правой кнопкой мыши один из установленных распространяемых компонентов Microsoft Visual C++, перечисленных выше.
- Выберите «Изменить», затем «Восстановить».
- Повторите процедуру для всех установленных распространяемых компонентов Microsoft Visual C++ 2012, а также 2015 либо 2017.
Вариант 7. Попробуйте использовать другие меры для устранения неполадки.
Если перечисленные выше методы не помогли решить проблему, попробуйте поочередно выполнить следующие действия. Перед тем как перейти к следующему шагу, проверьте, не устранена ли неполадка.
- Убедитесь, что установлены последние обновления AutoCAD.
- Проверьте систему при помощи антивирусной программы на наличие рекламного или вредоносного ПО. Если рекламное или вредоносное ПО найдено, найдите в интернете способы его удаления.
- Отключите антивирусное программное обеспечение.
- Выйдите из всех облачных служб и приложений Autodesk, которые могут быть запущены в системе (например, из приложения Autodesk для ПК, A360, Fusion 360 и т. д.).
Вариант 8. Создайте развертывание для повторной установки программы AutoCAD.
Установку развертывания можно использовать, когда обычная установка не работает из-за заблокированной или удаленной информации о лицензии. Потеря данных лицензии может произойти по нескольким причинам, включая обновления операционной системы. В отличие от обычной установки, установка развертывания предусматривает сбор информации о лицензии перед запуском программы и замену потерянных или поврежденных данных. Прибегать к этому решению можно, только если действия 1–4 не помогли устранить ошибку лицензирования.
- Если программа AutoCAD уже установлена, удалите ее с помощью службы удаления программ в панели управления Windows.
- См. раздел Создание развертывания — Администрирование сетевых лицензий, чтобы создать развертывание.
- Найдите файл Setup.exe в каталоге развертывания.
- Щелкните правой кнопкой мыши файл Setup.exe и выберите «Запуск от имени администратора».
- Следуйте инструкциям по установке для развертывания программы AutoCAD.
- Перезагрузите компьютер и запустите программу AutoCAD.
Вариант 9. Используйте приложение Autodesk для ПК.
Убедитесь, что приложение Autodesk для ПК работает должным образом. Если приложение Autodesk для ПК не загружается, выполните следующие действия.
- Нажмите стрелку, чтобы активировать параметр отображения скрытых значков.
- Найдите значок приложения Autodesk для ПК и щелкните его правой кнопкой мыши.
- Выйдите из приложения.
- Откройте диспетчер задач Windows и убедитесь, что указанные ниже задачи не выполняются.
- AutodeskDesktopApp.exe
- AdAppMgrSvc.exe.
После выполнения этих действий попробуйте запустить приложение Autodesk для ПК и войти в систему. После успешного входа попробуйте войти в программное обеспечение Autodesk.
Если проблемы с приложением Autodesk для ПК не были устранены, см. статью Приложение Autodesk для ПК зависает, и отображается пустой белый экран.
Вариант 10. Перед ошибкой лицензирования появляется ошибка часов.
Вариант 11. Активируйте лицензию повторно.
Убедитесь, что файлы и папки не являются скрытыми, выполнив эти инструкции.
- Удалите все файлы в папке C:Users AppDataRoamingAutodeskADUT.
- Удалите все файлы в папке C:ProgramDataAutodeskADUT.
- Перейдите в папку C:ProgramDataAutodeskCLM и удалите папку LGS.
- Перейдите в папку C:ProgramDataFLEXnet и удалите все файлы, имя которых начинается с adskflex.
- Перейдите в папку C:Users AppDataLocalAutodeskWeb Services и удалите файл LoginState.xml.
- Запустите AutoCAD снова.
Если файлы или папки, выделенные полужирным шрифтом выше, не были созданы, выполните следующие действия:
- В окне Свойства браузера перейдите на вкладку Дополнительнои в списке Параметры найдите раздел Безопасность. Убедитесь, что параметр SSL 3.0 включен.
- Удалите/переустановите все библиотеки C++. Удаление и повторная установка библиотек среды выполнения Microsoft Visual C++.
- Запустите программу AutoCAD и попробуйте активировать ее.
- Удалите программу AutoCAD и установите ее повторно следующим образом.
А. Используйте средство «Удаление программ» на панели управления Windows, чтобы удалить продукт.
Примечание. Если ошибки лицензирования возникают во всех программах Autodesk, выполните полное удаление. Перед тем как выполнить полное удаление, обязательно создайте резервную копию системы.
Как запустить автокад без лицензии
Сообщение «Диспетчер лицензий не работает или установлен неправильно» при запуске AutoCAD 2017–2019
- Процесс проверки лицензии для программы блокируется.
- Закрытие диалогового окна LGS без выбора типа лицензии.
- Закрытие диалогового окна пробной версии с истекшим сроком действия.
- Закрытие диалогового окна поиска лицензий Flexnet.
- Нарушение работы модулей лицензирования из-за обновлений Windows.
- Программа не назначена пользователю в разделе «Управление пользователями» учетной записи на портале Autodesk Account.
Вариант 1. Проверьте, запущена ли служба лицензирования FlexNet для версий 2017–2019.
- Нажмите кнопку «Пуск» (или щелкните правой кнопкой мыши «Пуск» в Windows 10) и выберите «Выполнить».
- В окне «Выполнить» введите services.msc.
- В окне консоли «Службы» найдите в столбце «Имя» службу FlexNet Licensing 64 и проверьте, находится ли она в состоянии «Работает».
- Если она работает, закройте окно консоли «Службы» и перейдите ко второму решению.
- Если она не работает, перейдите к шагу 4.
- В столбце «Тип запуска» правой кнопкой щелкните параметр «Вручную» и выберите «Свойства».
- В диалоговом окне «Свойства» задайте в раскрывающемся меню тип запуска «Автоматически» и нажмите «ОК».
- Чтобы задать для службы состояние «Работает», правой кнопкой мыши щелкните пустую ячейку «Состояние» и в контекстном меню выберите «Запустить». Примечание. Если используется AutoCAD 2018, установите исправление Autodesk License Service (x64) — 5.1.5 Hotfix.
- Убедитесь, что флажок «Автоматическое определение параметров» в параметрах интернета Internet Explorer снят, либо установите флажки «Автоматическое определение параметров» и «Использовать прокси-сервер», а затем укажите IP-адрес и порт прокси-сервера.
- Если прокси-сервер требует проверки подлинности, укажите прокси-сервер и учетные данные в приложении Autodesk для ПК.
Вариант 3. Убедитесь, что элементы управления Active X включены.
- В поле поиска Windows введите Свойства браузера и нажмите клавишу ENTER.
- Выберите вкладку Безопасность и нажмите кнопку Другой.
- Найдите в списке настроек безопасности параметр Запускать элементы управления ActiveX и подключаемые модули и включите его.
- Найдите в списке параметр Выполнять сценарии элементов ActiveX, помеченных как безопасные и включите его.
- Нажмите кнопку «ОК» несколько раз, чтобы выйти из диалогового окна «Свойства браузера».
- Чтобы расширить права программного обеспечения Autodesk на доступ к папкам, добавьте пользователя и предоставьте ему полный контроль над разделами реестра и папками, указанными в статье.Права, необходимые пользователям для работы с AutoCAD
- Запустите программу от имени администратора. Для этого правой кнопкой мыши щелкните значок программы, выберите «Запуск от имени администратора» и посмотрите, работает ли программа должным образом.
- Если папка не существует, см. раздел Включение отображения скрытых файлов и папок в Windows.
- Если папка не существует, создайте ее.
Вариант 6. Восстановите компонент CLM.
- Перейдите в папку C:ProgramDataAutodesk.
- Переименуйте папку CLM в CLM.old.
- Выберите «Панель управления» > «Все элементы панели управления» > «Программы и компоненты».
- Восстановите распространяемые компоненты Microsoft Visual C++ 2012, а также 2015 либо 2017 в зависимости от того, какие версии установлены.
- Щелкните правой кнопкой мыши один из установленных распространяемых компонентов Microsoft Visual C++, перечисленных выше.
- Выберите «Изменить», затем «Восстановить».
- Повторите процедуру для всех установленных распространяемых компонентов Microsoft Visual C++ 2012, а также 2015 либо 2017.
- Убедитесь, что установлены последние обновления AutoCAD.
- Проверьте систему при помощи антивирусной программы на наличие рекламного или вредоносного ПО. Если рекламное или вредоносное ПО найдено, найдите в Интернете способы его удаления.
- Отключите антивирусное программное обеспечение.
- Выйдите из всех облачных служб и приложений Autodesk, которые могут быть запущены в системе (например, из приложения Autodesk для ПК, A360, Fusion 360 и т. д.).
Вариант 8. Создайте развертывание для повторной установки программы AutoCAD.
- Если программа AutoCAD уже установлена, удалите ее с помощью службы удаления программ в панели управления Windows.
- См. раздел Создание развертывания — Администрирование сетевых лицензий, чтобы создать развертывание.
- Найдите файл Setup.exe в каталоге развертывания.
- Щелкните правой кнопкой мыши файл Setup.exe и выберите «Запуск от имени администратора».
- Следуйте инструкциям по установке для развертывания программы AutoCAD.
- Перезагрузите компьютер и запустите программу AutoCAD.
Вариант 9. Используйте приложение Autodesk для ПК.
- Нажмите стрелку, чтобы активировать параметр отображения скрытых значков.
- Найдите значок приложения Autodesk для ПК и щелкните его правой кнопкой мыши.
- Выйдите из приложения.
- Откройте диспетчер задач Windows и убедитесь, что указанные ниже задачи не выполняются.
- AutodeskDesktopApp.exe
- AdAppMgrSvc.exe.
- Удалите все файлы в папке C:Users AppDataRoamingAutodeskADUT.
- Удалите все файлы в папке C:ProgramDataAutodeskADUT.
- Перейдите в папку C:ProgramDataAutodeskCLM и удалите папку LGS.
- Перейдите в папку C:ProgramDataFLEXnet и удалите все файлы, имя которых начинается с adskflex.
- Перейдите в папку C:Users AppDataLocalAutodeskWeb Services и удалите файл LoginState.xml.
- Запустите AutoCAD снова.
- В окне Свойства браузера перейдите на вкладку Дополнительнои в списке Параметры найдите раздел Безопасность. Убедитесь, что параметр SSL 3.0 включен.
- Удалите/переустановите все библиотеки C++.См. раздел Удаление и повторная установка библиотек среды выполнения Microsoft Visual C++.
- Запустите программу AutoCAD и попробуйте активировать ее.
- Удалите программу AutoCAD и установите ее повторно следующим образом.
Решение проблем с лицензией у Autocad
Inaccessible boot device или как разблокировать диск на котором установлена система
Добрый день. Вчера приспичило мне объеденить два разднла на своем hdd. Зашел в управление-.Система не присваивает (или назначает неправильно) буквы внешнему HDD
Система: i5-6600/ b150-d3-plus/16 gb В системе установлены 2 диска -1 Hdd на 500 гб и sdd на 500.Источник


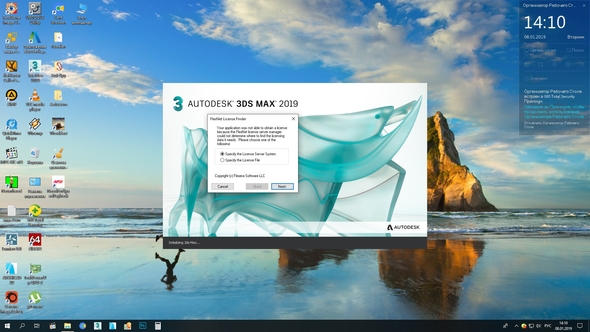

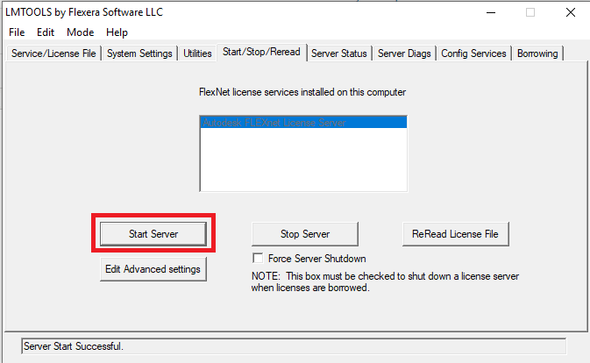
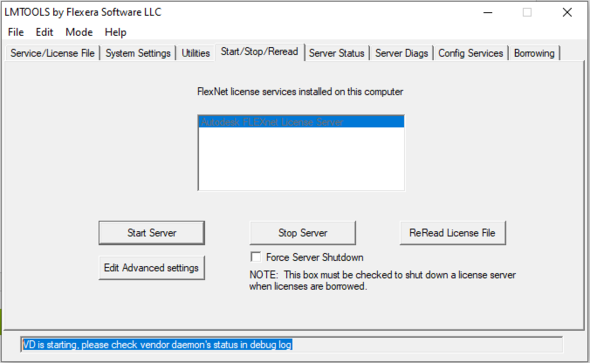
 Может кому пригодится, помог перезапуск этих служб в диспетчере задач.
Может кому пригодится, помог перезапуск этих служб в диспетчере задач.



 Inaccessible boot device или как разблокировать диск на котором установлена система
Inaccessible boot device или как разблокировать диск на котором установлена система