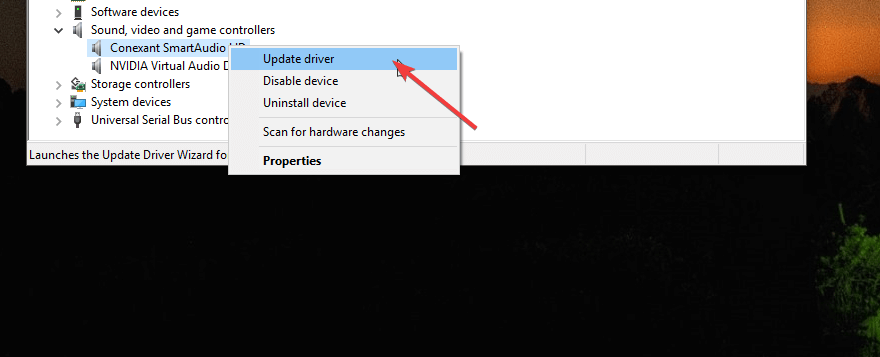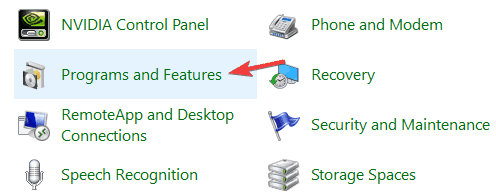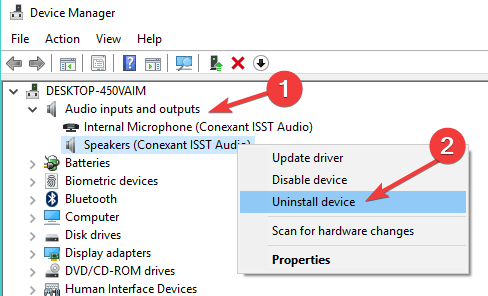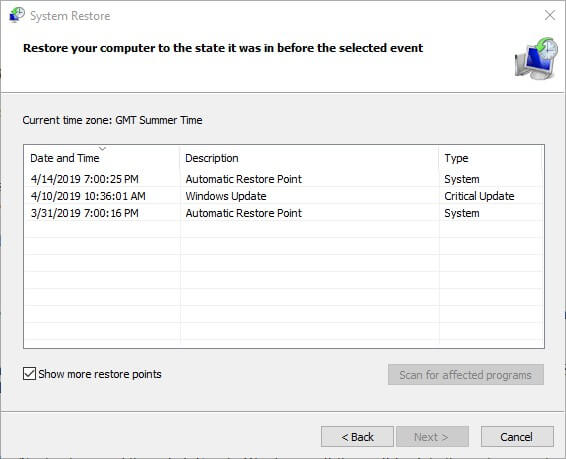If you encounter the message – “An Error Occurred Flow will Now Shutdown Windows 10” on your device then you are not alone. Multiple users having HP laptop or desktop also complain about the same issue on different forums. One of them writes that installation update throws the error pop up.
Main cause behind this problem is Conexant ISST Audio driver so you need to focus to find the solutions around the software.
Here is how to Fix Error Occurred Flow will Now Shutdown Windows 10 –
1] Uninstall Conexant ISST Audio driver
Windows 10 normally detects and install drivers automatically for the Microsoft’s partner’s products. Similar thing happens with Conexant High Definition Audio. But the software causes low will Now Shutdown so you need to uninstall this one and then check the error if occurs.
- Press the combination of Win and X keys on keyboard and then select Device manager from the list.
- Double click on Sound, video, and game controllers to expand the items from within this category.
- Right click on Conexant ISST Audio and choose Uninstall device from the menu.
- Make sure to check the box assigned for Delete the driver software for this device.
- Now go to the correct page of your device model software and install the app manually
2] Update Audio driver
However, sometimes you may have to update a device manually for a number of reasons. You can fix the problem by updating the driver via the Device Manager. Here is how to do it –
- Press Win+R to open the Run Dialog box.
- Type devmgmt.msc and click OK button.
- In the Device Manager, unfold the Sound, Video and Game Controllers category.
- Right-click on the Conexant Audio driver and select the Update driver.
- Thereafter, choose “Search automatically for updated driver software”.
- Close the Device Manager and restart your device.
- Check for any Improvements.
3] Rollback the Audio Driver to fix Error Occurred Flow will Now Shutdown Windows 10
If you have the latest audio driver installed, try to roll back the driver update. While there is no way to Rollback the driver directly, but you can install the old driver manually. Here is how to do it –
- Reach the Device manager as mentioned above, right-click on Conexant Audio driver and then select Properties.
- Now, go to the Driver tab and note down the Driver Version.
- Here, you have to find and download the Audio Drive older than the installed version.
- Once the driver is downloaded, right-click on Audio Drive in the Device Manager and select Update Driver.
- Click on ‘Browse my computer for driver software option‘.
- Locate the downloaded driver and install it.
- Reboot the computer and check for any improvements.
Alternatively you can click on Roll Back Driver, in case it is not greyed out in your system,
4] Update Windows 10 to fix Error Occurred Flow will Now Shutdown Windows 10
Without thinking much of whether the issue persists or fixed, ensure you update Windows 10. After that, install any pending updates to get the latest available drivers and repair any bugs.
- Press Win+I and let Windows Settings appear.
- Open Update and Security category.
- Click on Check for Updates from the right pane.
- Now, download and install them
- Lastly, reboot the system to complete the update.
5] Perform System Restore using Restore Point
Windows OS by default creates a restore point to relieve a PC from some mishap by undoing changes you make on your PC. Error Occurred Flow will Now Shutdown Windows 10 can be resolved by simply using System restore. Here is how to do it –
- In the Windows search, type ‘Create Restore’.
- Select Create a Restore Point from the list.
- Once it opens, click on the System Restore button.
- Wait for a moment and then click on the Next button.
- Check the “Show more restore point” option box.
- Select one of the Restore Points and click on Next.
- Click on Finish to initiate the restore process.
- Windows will restart the device after the system has been restored to an earlier state.
Methods:
1] Uninstall Conexant ISST Audio driver
2] Update Audio driver
3] Rollback the Audio Driver
4] Update Windows 10
5] Perform System Restore
That’s all!!
Repair any Windows problems such as Blue/Black Screen, DLL, Exe, application, Regisrty error and quickly recover system from issues using Reimage.
Оглавление:
- Как исправить Произошла ошибка. Теперь поток будет остановлен на компьютерах HP.
- 1. Обновление аудио драйвера
- 2. Откат аудио драйвера
- 3. Удалите драйвер и устройство
- 4. Обновите Windows
- 5. Выполните восстановление системы, используя точку восстановления
Видео: ÐбÑÐµÐºÑ 430 ÐаÑианÑ, ТопÑ, СÑан 2023
Если вы используете ноутбук HP или настольный компьютер HP all-in-one, вы можете столкнуться с тем, что Flow теперь будет завершать работу после перезагрузки системы или после установки обновлений. Известно, что эта ошибка повлияла на устройства HP под управлением Windows.
Полная ошибка читает Ошибка произошла; поток теперь отключится. Ошибка, кажется, с драйвером аудио потока Conexant. Audio Drive поставляется с ноутбуками HP или поставляется с обновлениями. Если вы столкнулись с подобной ошибкой, вот, как устранить ее на вашем ноутбуке HP.
- Обновить аудио драйвер
- Откат аудио драйвера
- Удалить драйвер и устройство
- Обновить Windows
- Выполните восстановление системы с помощью точки восстановления
1. Обновление аудио драйвера
Эта проблема может возникнуть, если диск Conexant Flow Audio поврежден. Вы можете решить эту проблему, обновив драйвер из диспетчера устройств. Вот как это сделать.
- Нажмите клавиши Windows + R, чтобы открыть диалоговое окно «Выполнить».
- Введите devmgmt.msc и нажмите OK, чтобы открыть диспетчер устройств. Кроме того, вы также можете открыть диспетчер устройств, набрав его в строке поиска.
- В диспетчере устройств разверните раздел «Звуковые, видео и игровые контроллеры ».
- Щелкните правой кнопкой мыши по звуковому драйверу Conexant High Definition Audio и выберите « Обновить драйвер ».
- Выберите « Автоматический поиск обновленного программного обеспечения драйвера ». Windows просканирует все ожидающие обновления для драйвера и загрузит его.
- Закройте диспетчер устройств и перезагрузите компьютер. Проверьте на любые улучшения.
2. Откат аудио драйвера
Если у вас установлена последняя версия аудио драйвера, попробуйте откатить обновление драйвера. Пока нет возможности откатить драйвер напрямую, но вы можете установить старый драйвер вручную. Вот как это сделать.
- Нажмите клавиши Windows + R, чтобы открыть диалоговое окно «Выполнить».
- Введите devmgmt.msc и нажмите OK, чтобы открыть диспетчер устройств.
- В диспетчере устройств разверните « Звуковые, видео и игровые контроллеры ».
- Щелкните правой кнопкой мыши «Conexant High Definition Audio» и выберите « Свойства».
- Теперь нажмите на вкладку «Драйвер» и запишите версию драйвера.
- Вам необходимо найти и загрузить аудиодиск старше установленной версии. Вы можете найти его на официальном сайте большую часть времени.
- После загрузки драйвера щелкните правой кнопкой мыши Audio Drive в диспетчере устройств и выберите « Обновить драйвер».
- Нажмите « Просмотреть мой компьютер для выбора драйвера ». Найдите загруженный драйвер и установите его.
- Перезагрузите компьютер и проверьте наличие улучшений.
- Также Читайте: 9 способов исправить Slow Boot Time в Windows 10 на SSD
3. Удалите драйвер и устройство
Если обновление и откат обновления драйвера не сработали, попробуйте удалить Conexant High Definition Audio. Вот как это сделать.
- Нажмите клавишу Windows + R.
- Введите control и нажмите ввод, чтобы открыть панель управления.
- Нажмите «Программа» и откройте « Программы и компоненты».
- Найдите « Conexant High Definition Audio » и удалите его.
Теперь вам нужно удалить устройство из диспетчера устройств.
- Нажмите клавишу Windows + R.
- Введите devmgmt.msc и нажмите ввод.
- В диспетчере устройств разверните « Звуковые, видео и игровые контроллеры ».
- Щелкните правой кнопкой мыши « Conexant High Definition Audio » и выберите « Удалить устройство».
- Перезагрузите систему, и Windows автоматически установит любые аудио драйверы, если это необходимо.
- Читайте также: 6 лучших 4K медиаплееров для Windows 10 для использования в 2019 году
4. Обновите Windows
Независимо от того, сохраняется ли проблема или решена, убедитесь, что вы делаете обновление Windows и устанавливаете все ожидающие обновления, чтобы получить последние доступные драйверы и исправить любые ошибки.
- Нажмите на Пуск и выберите Настройки.
- Откройте Обновление и Безопасность.
- Нажмите на Центр обновления Windows.
- Проверьте, ожидают ли какие-либо обновления. Если нет, нажмите « Проверить наличие обновлений».
- Загрузите и установите обновления и перезагрузите систему, чтобы завершить обновление.
- Читайте также: 5 лучших программ резервного копирования от Microsoft для обеспечения безопасности ваших данных.
5. Выполните восстановление системы, используя точку восстановления
ОС Windows по умолчанию создает точку восстановления всякий раз, когда пользователь вносит существенные изменения в компьютер, такие как установка обновлений Windows или установка программного обеспечения и т. Д. Вот как это сделать.
- Введите «Создать восстановление» в поиске и откройте « Создать точку восстановления».
- Нажмите на кнопку восстановления системы.
- Нажмите « Выбрать другую точку восстановления » и нажмите « Далее». Если у вас нет опции «Выбрать другую точку восстановления», просто нажмите « Далее».
- Установите флажок «Показать дополнительную точку восстановления».
- Выберите одну из точек восстановления и нажмите « Далее».
- Нажмите Finish, чтобы начать процесс восстановления.
- Windows перезагрузит систему после того, как система будет восстановлена до более раннего состояния.
Ошибка «Bsplayer exe произошла ошибка в приложении» [исправить]
Когда дело доходит до мультимедиа, у каждого есть свой любимый мультимедийный проигрыватель. Некоторые пользователи предпочитают использовать приложения по умолчанию, в то время как другие используют сторонние инструменты, такие как BSPlayer. Кстати, некоторые пользователи Windows 10 сообщили о некоторых проблемах с BSPlayer. По их словам, они получают bsplayer exe, произошла ошибка в сообщении приложения. Этот …
«Файл не может быть сохранен, потому что произошла неизвестная ошибка» ошибка Firefox [исправить]
Ошибка «произошла неизвестная ошибка» — это проблема загрузки, возникающая в Firefox. Некоторые пользователи Firefox не могут загружать файлы или открывать вложения электронной почты, когда появляется это сообщение об ошибке: «[путь к файлу] не удалось сохранить, поскольку произошла неизвестная ошибка. Попробуйте сохранить в другом месте ». Звучит ли это сообщение об ошибке как знакомое? Если так, то эти …
Настройка Directx: произошла внутренняя системная ошибка [исправить]
Некоторые пользователи заявляют, что при попытке установить DirectX (версия 9 или выше) появляется сообщение об ошибке «Произошла внутренняя системная ошибка» в DirectX. Если это сообщение об ошибке появляется при открытии установщика DirectX, это то, как вы можете это исправить.
![Произошла ошибка потока теперь будет отключаться на компьютере HP [исправить] Произошла ошибка потока теперь будет отключаться на компьютере HP [исправить]](https://img.compisher.com/img/fix/123/an-error-occurred-flow-will-now-shutdown-hp-computer.jpg)
- Sign up
- Sign in
- HP Community
- Notebooks
- Notebook Audio
- Message pops up: Error occurred, Flow will now shutdown
Create an account on the HP Community to personalize your profile and ask a question
Your account also allows you to connect with HP support faster, access a personal dashboard to manage all of your devices in one place, view warranty information, case status and more.
08-31-2018
12:23 AM
HP Recommended
- Mark as New
- Bookmark
- Subscribe
- Permalink
- Flag Post
Product: EliteBook 840 G5
Operating System: Microsoft Windows 10 (64-bit)
Hi,
I have reinstalled the brand new Elitebook G5 with W10 Pro 1803 from SCCM. The image is clean — from Microsoft.
The message «Flow will now shutdown» pops up from start, and I am not able to get rid of it.
At startup WinUpdate installs version 9.0.203.0. I have tried with versions 180 (from orig image), 195 (from HP driver package), and 208 (from Microsoft Update Catalog). Today i found another version 212 via HP Support assistant.
But none of them solves my problem with the pop-up message!
I have even tried to roll back to Windows version 1709, but the error message persists.
What have you done with your factory image to get rid of this? A rollback to the factory image is no acceptable option for us.
1 ACCEPTED SOLUTION
SogSog
Author
3
1
1
39,041
Level 1
09-20-2018
11:12 PM
HP Recommended
- Mark as New
- Bookmark
- Subscribe
- Permalink
- Flag Post
After some hours of testing I found that uninstalling/disabling the current Windows Presentation Language (Norwegian Nynorsk) did the trick. The error disappeared. But I need this language..
Starting with the Conexant 218 driver version, I uninstalled the driver from Device Manager, without removing the driver. Then I clicked «Action — Scan for hardware changes», and the same driver was automatically installed again. But, surprisingly, the error message disappeared!
I have now tried this method on 7 different laptops (EliteBook 840 G5, ProBook 640/650 G4), with the same result.
But I wonder: What will happen when WinUpdate one day decides to upgrade the driver..?
Was this reply helpful?
Yes
No
8 REPLIES 8
08-31-2018
06:51 AM
HP Recommended
- Mark as New
- Bookmark
- Subscribe
- Permalink
- Flag Post
Hey there,
Upgrade your «Conexant HD Audio Driver»
Download the driver and after the Installation of the driver, Restart you machine.
Hope you’ll find the solution.
Was this reply helpful?
Yes
No
SogSog
Author
3
1
1
39,302
Level 1
09-11-2018
12:34 AM
HP Recommended
- Mark as New
- Bookmark
- Subscribe
- Permalink
- Flag Post
Sorry if I wasn’n clear about it: I have tried several Conexant drivers, the last one was from HP support site — version 212.
I assume the problem is language related, my pc is set up with Norwegian Nynorsk language.
Was this reply helpful?
Yes
No
09-17-2018
03:42 PM
HP Recommended
- Mark as New
- Bookmark
- Subscribe
- Permalink
- Flag Post
I have the same problem since I updated to the previous version of 212. Even with all the recommendations to uninstall etc. it did not work. Also the 212 Version did not solve the problem either.
I really miss my Vaio from 2014 — never had problems like this and others I have with this very expensive notebook! Sometimes it just does not react and I need to force shut off or the system is slow without CPU usage. 32GB, 1TB SSD i7 and LTE — besides that still this keyboard for home users with the call answer call end buttons instead of INS and PrtScr/Break as you need for programming and command prompt! I am not satisfied with the support at all whit this HP Product.
Was this reply helpful?
Yes
No
09-19-2018
05:14 PM
HP Recommended
- Mark as New
- Bookmark
- Subscribe
- Permalink
- Flag Post
I have same issue with 840 G5. As advised, I have updated the Conexxant Audio driver but to no avail. Will now try to update Graphics Driver, see if that makes any difference, considering Audio is part of the Graphics (from what I was told). will advise.
Was this reply helpful?
Yes
No
09-20-2018
05:04 PM
HP Recommended
- Mark as New
- Bookmark
- Subscribe
- Permalink
- Flag Post
Nope, upgrade of Graphics driver didnt fix it. Problem persist!
Was this reply helpful?
Yes
No
SogSog
Author
3
1
1
39,042
Level 1
09-20-2018
11:12 PM
HP Recommended
- Mark as New
- Bookmark
- Subscribe
- Permalink
- Flag Post
After some hours of testing I found that uninstalling/disabling the current Windows Presentation Language (Norwegian Nynorsk) did the trick. The error disappeared. But I need this language..
Starting with the Conexant 218 driver version, I uninstalled the driver from Device Manager, without removing the driver. Then I clicked «Action — Scan for hardware changes», and the same driver was automatically installed again. But, surprisingly, the error message disappeared!
I have now tried this method on 7 different laptops (EliteBook 840 G5, ProBook 640/650 G4), with the same result.
But I wonder: What will happen when WinUpdate one day decides to upgrade the driver..?
Was this reply helpful?
Yes
No
10-23-2018
02:56 AM
HP Recommended
- Mark as New
- Bookmark
- Subscribe
- Permalink
- Flag Post
after trying all sugestion, the message «Error occurred, Flow will now shutdown» did not disapear!
my solution was in fact very easy:
unistall the driver Conexant ISST Audio, to be sure you do it right just type «Uninstall Drivers on Windows 10″ in google and follow the instruction.
restart the PC (notebook etc…) and wait the driver will reinstall from itself.
if not «actualise driver» in the sound troubleshooting.
the message won’t show again
Was this reply helpful?
Yes
No
02-01-2019
06:58 AM
HP Recommended
- Mark as New
- Bookmark
- Subscribe
- Permalink
- Flag Post
error occurred flow will now shutdown win 10
Was this reply helpful?
Yes
No
Be alert for scammers posting fake support phone numbers and/or email addresses on the community.
If you think you have received a fake HP Support message, please report it to us by clicking on «Flag Post».
† The opinions expressed above are the personal opinions of the authors, not of HP. By using this site, you accept the Terms of Use and Rules of Participation.
-
English
Open Menu

† The opinions expressed above are the personal opinions of the authors, not of HP. By using this site, you accept the <a href=»https://www8.hp.com/us/en/terms-of-use.html» class=»udrlinesmall»>Terms of Use</a> and <a href=»/t5/custom/page/page-id/hp.rulespage» class=»udrlinesmall»> Rules of Participation</a>.
Содержание
- Error occurred flow will now shutdown windows 10
- Как исправить Произошла ошибка. Теперь поток будет остановлен на компьютерах HP.
- 1. Обновление аудио драйвера
- 2. Откат аудио драйвера
- 3. Удалите драйвер и устройство
- 4. Обновите Windows
- 5. Выполните восстановление системы, используя точку восстановления
- Error message saying Flow Will Now Shut Down
- Replies (5)
- Message pops up: Error occurred, Flow will now shutdown
- ?Error Occurred, Flow will shutdown ?
- Error occured. Flow will not shut down.
Error occurred flow will now shutdown windows 10
Если вы используете ноутбук HP или настольный компьютер HP all-in-one, вы можете столкнуться с тем, что Flow теперь будет завершать работу после перезагрузки системы или после установки обновлений. Известно, что эта ошибка повлияла на устройства HP под управлением Windows.
Полная ошибка читает Ошибка произошла; поток теперь отключится . Ошибка, кажется, с драйвером аудио потока Conexant. Audio Drive поставляется с ноутбуками HP или поставляется с обновлениями. Если вы столкнулись с подобной ошибкой, вот, как устранить ее на вашем ноутбуке HP.
Как исправить Произошла ошибка. Теперь поток будет остановлен на компьютерах HP.
- Обновить аудио драйвер
- Откат аудио драйвера
- Удалить драйвер и устройство
- Обновить Windows
- Выполните восстановление системы с помощью точки восстановления
1. Обновление аудио драйвера
Эта проблема может возникнуть, если диск Conexant Flow Audio поврежден. Вы можете решить эту проблему, обновив драйвер из диспетчера устройств. Вот как это сделать.
- Нажмите клавиши Windows + R, чтобы открыть диалоговое окно «Выполнить».
- Введите devmgmt.msc и нажмите OK, чтобы открыть диспетчер устройств. Кроме того, вы также можете открыть диспетчер устройств, набрав его в строке поиска.
- В диспетчере устройств разверните раздел «Звуковые, видео и игровые контроллеры ».
- Щелкните правой кнопкой мыши по звуковому драйверу Conexant High Definition Audio и выберите « Обновить драйвер ».
2. Откат аудио драйвера
Если у вас установлена последняя версия аудио драйвера, попробуйте откатить обновление драйвера. Пока нет возможности откатить драйвер напрямую, но вы можете установить старый драйвер вручную. Вот как это сделать.
- Нажмите клавиши Windows + R, чтобы открыть диалоговое окно «Выполнить».
- Введите devmgmt.msc и нажмите OK, чтобы открыть диспетчер устройств.
- В диспетчере устройств разверните « Звуковые, видео и игровые контроллеры ».
- Щелкните правой кнопкой мыши «Conexant High Definition Audio» и выберите « Свойства».
- Теперь нажмите на вкладку «Драйвер» и запишите версию драйвера.
- Вам необходимо найти и загрузить аудиодиск старше установленной версии. Вы можете найти его на официальном сайте большую часть времени.
- После загрузки драйвера щелкните правой кнопкой мыши Audio Drive в диспетчере устройств и выберите « Обновить драйвер».
- Нажмите « Просмотреть мой компьютер для выбора драйвера ». Найдите загруженный драйвер и установите его.
- Перезагрузите компьютер и проверьте наличие улучшений.
- Также Читайте: 9 способов исправить Slow Boot Time в Windows 10 на SSD
3. Удалите драйвер и устройство
Если обновление и откат обновления драйвера не сработали, попробуйте удалить Conexant High Definition Audio. Вот как это сделать.
- Нажмите клавишу Windows + R.
- Введите control и нажмите ввод, чтобы открыть панель управления.
Теперь вам нужно удалить устройство из диспетчера устройств.
- Нажмите клавишу Windows + R.
- Введите devmgmt.msc и нажмите ввод.
- В диспетчере устройств разверните « Звуковые, видео и игровые контроллеры ».
- Читайте также: 6 лучших 4K медиаплееров для Windows 10 для использования в 2019 году
4. Обновите Windows
Независимо от того, сохраняется ли проблема или решена, убедитесь, что вы делаете обновление Windows и устанавливаете все ожидающие обновления, чтобы получить последние доступные драйверы и исправить любые ошибки.
- Нажмите на Пуск и выберите Настройки.
- Откройте Обновление и Безопасность.
- Читайте также: 5 лучших программ резервного копирования от Microsoft для обеспечения безопасности ваших данных.
5. Выполните восстановление системы, используя точку восстановления
ОС Windows по умолчанию создает точку восстановления всякий раз, когда пользователь вносит существенные изменения в компьютер, такие как установка обновлений Windows или установка программного обеспечения и т. Д. Вот как это сделать.
- Введите «Создать восстановление» в поиске и откройте « Создать точку восстановления».
- Нажмите на кнопку восстановления системы .
- Нажмите « Выбрать другую точку восстановления » и нажмите « Далее». Если у вас нет опции «Выбрать другую точку восстановления», просто нажмите « Далее».
Error message saying Flow Will Now Shut Down
I get an irritating message every time I boot up the computer saying «Error occurred — Flow will now shutdown. What is Flow and how do I get rid of this irritating message ?? It comes up with an «F» logo on the taskbar but a thorough search in the computer fails to find the logo. It has suddenly started and not related to any installation apart from the automatic Microsoft updates. This top of the line and fairly new HP notebook has proven to be very unreliable mainly due to poorly written software. It is a pity the kids at Microsoft and other vendors don’t spend more time getting the bugs out of software to make an inherently unreliable system more reliable.
Hi John. I’m Greg, an installation specialist, 10 year Windows MVP, and Volunteer Moderator here to help you.
Update the Conexant Audio driver from the PC or Device maker’s Support Downloads webpage for your exact model, if it is newer than the one presently installed in Device Manager reached by right clicking the Start button. While there compare to make sure you also have the latest BIOS, Chipset, Display, Network and all other drivers.
Uninstall the Conexant Audio driver in Device Manager reached by right clicking the Start button, open Audio device, from Driver tab choose Uninstall, when prompted agree to uninstall the software.
Before restarting go into Settings > Apps > Apps & Features and look for Conexant there to uninstall,
Restart PC, go back to Device Manager, open Audio device now in error, from Action tab choose Scan for Hardware changes, if nothing then from Driver tab choose Update Driver, then Automatic. If that fails then choose Update Driver > Browse > Let Me Pick to try all previous drivers for device.
One of those should do it.
I hope this helps. Feel free to ask back any questions and keep me posted. If you will wait to choose if I solved your problem, I will keep working with you until it’s resolved.
Standard Disclaimer: There are links to non-Microsoft websites. The pages appear to be providing accurate, safe information. Watch out for ads on the sites that may advertise products frequently classified as a PUP (Potentially Unwanted Products). Thoroughly research any product advertised on the sites before you decide to download and install it.
Windows MVP 2010-20
Over 100,000 helped in forums in 10 years
I do not quit for those who are polite and cooperative.
I will walk you through any steps and will not let you fail.
Message pops up: Error occurred, Flow will now shutdown
08-31-2018 12:23 AM
- Mark as New
- Bookmark
- Subscribe
- Permalink
- Email to a Friend
- Flag Post
I have reinstalled the brand new Elitebook G5 with W10 Pro 1803 from SCCM. The image is clean — from Microsoft.
The message «Flow will now shutdown» pops up from start, and I am not able to get rid of it.
At startup WinUpdate installs version 9.0.203.0. I have tried with versions 180 (from orig image), 195 (from HP driver package), and 208 (from Microsoft Update Catalog). Today i found another version 212 via HP Support assistant.
But none of them solves my problem with the pop-up message!
I have even tried to roll back to Windows version 1709, but the error message persists.
What have you done with your factory image to get rid of this? A rollback to the factory image is no acceptable option for us.
08-31-2018 06:51 AM
- Mark as New
- Bookmark
- Subscribe
- Permalink
- Email to a Friend
- Flag Post
Download the driver and after the Installation of the driver, Restart you machine.
Hope you’ll find the solution.
09-11-2018 12:34 AM
- Mark as New
- Bookmark
- Subscribe
- Permalink
- Email to a Friend
- Flag Post
Sorry if I wasn’n clear about it: I have tried several Conexant drivers, the last one was from HP support site — version 212.
I assume the problem is language related, my pc is set up with Norwegian Nynorsk language.
09-17-2018 03:42 PM
- Mark as New
- Bookmark
- Subscribe
- Permalink
- Email to a Friend
- Flag Post
I have the same problem since I updated to the previous version of 212. Even with all the recommendations to uninstall etc. it did not work. Also the 212 Version did not solve the problem either.
I really miss my Vaio from 2014 — never had problems like this and others I have with this very expensive notebook! Sometimes it just does not react and I need to force shut off or the system is slow without CPU usage. 32GB, 1TB SSD i7 and LTE — besides that still this keyboard for home users with the call answer call end buttons instead of INS and PrtScr/Break as you need for programming and command prompt! I am not satisfied with the support at all whit this HP Product.
?Error Occurred, Flow will shutdown ?
10-24-2017 09:51 AM
- Mark as New
- Bookmark
- Subscribe
- Permalink
- Email to a Friend
- Flag Post
I just finished the Clean-Installation. Appearing an ERROR never seen:
Error occurred, Flow will now shutdown .
What does it mean? Where does it come? How solve?
WAit for your instruction, please! — Zhao
10-25-2017 05:17 PM
- Mark as New
- Bookmark
- Subscribe
- Permalink
- Email to a Friend
- Flag Post
Thank you for posting on HP Forums,
Riddle_Decipher is at your service.
As I understand you have an error message-«Error Occurred, Flow will shutdown»,
Don’t worry as I’ll be glad to help, however, to provide an accurate resolution, I need a few more details:
Have you attempted to clean install using the HP recovery Media or the HP Recovery manager (F11)?
Did you get any error codes or where you able to capture the entire error message?
While you respond to that, depending on the error you’ve provided, it looks like it’s an issue with the Conexant audio driver,
And to resolve it, I recommend you uninstall the driver from the device manager, restart the computer and check if it works fine.
If the issue persists, reinstall the windows 10 using the HP Recovery Media.
Let me know how that pans out
feel free to give me a virtual high-five by clicking the ‘Thumbs Up’ icon,
followed by clicking on ‘Accepted as Solution’ as it would help the community gain more knowledge,
And Have a great day Ahead!
Riddle_Decipher
I am an HP Employee
Error occured. Flow will not shut down.
05-31-2017 10:06 AM
- Mark as New
- Bookmark
- Subscribe
- Permalink
- Email to a Friend
- Flag Post
A box with the message «Error occured. Flow will not shut down.» pops up on my screen regularly. Can’t figure out what what it is or how to fix it/get rid of it. Can anyone help?
06-01-2017 04:07 PM
- Mark as New
- Bookmark
- Subscribe
- Permalink
- Email to a Friend
- Flag Post
This is a great location to get assistance! I read your post and see that you are getting Error occurred message on your HP Envy Notebook. I would like to help you resolve this issue.
Restore the system to the point when it was working fine.
Click here and refer the document to perform the system restore.
If the issue persists perform a Windows refresh.
Click here to know how to do windows refresh.
If the issue is not resolved, Scan the computer for virus and check.
Let me know if that helps.
Sandytechy20
I am an HP Employee
07-10-2017 02:48 AM — edited 07-10-2017 02:49 AM
- Mark as New
- Bookmark
- Subscribe
- Permalink
- Email to a Friend
- Flag Post
we have the same Problem in our company. The sounddriver for the HP Prodesk 600 is cause the Problem.
The resolution steps that you provided didn’t solve the problem. When we disable the autoruns it works fine. But that can not be the solution .
Have you another ideas.
Our Clients have Windows 10 — Enterprise x64 — Version 1607 / 1703.
08-23-2017 06:17 PM
- Mark as New
- Bookmark
- Subscribe
- Permalink
- Email to a Friend
- Flag Post
Yesterday I just purcahsed a HP 1MF37PA 600 ProDesk , new from the box, first startup already got this error.
Please advise how to fix it
09-24-2017 07:43 PM — edited 09-24-2017 07:53 PM
- Mark as New
- Bookmark
- Subscribe
- Permalink
- Email to a Friend
- Flag Post
Found the solution in a Microsoft Forum.
1. Look for «Device Manager» in your bar (Search Windows)
2. Expand Sound, video and game controllers
3. Unistall the device Driver (ConexantISST Audio) — Your sound driver in the icon bar will have an X (not installed)
4. Boot your machine
5. Login and wait the sound car will be detected and the driver re-installed
You guys are really weak providing solutions for your hardware/software and do not take it seriously, when people write here you should work till the issue be fixed. restoring is not the only way to fix for this case, be more creative please !
12-05-2017 09:53 PM
- Mark as New
- Bookmark
- Subscribe
- Permalink
- Email to a Friend
- Flag Post
Thank you! Worked perfectly. It was really annoying error. Been looking for solution for weeks.
02-14-2019 10:04 AM
- Mark as New
- Bookmark
- Subscribe
- Permalink
- Email to a Friend
- Flag Post
Got a new HP ProBook 430 G5, Windows 10 64 bits pro 3-4 weeks ago. This anoying «Flow will not shut down» box started to pop up very soon. Luckily, by following the recipe above it disappeared. Until today. It is back again, and th recipe does not work any more. Please help!
02-14-2019 10:34 AM
- Mark as New
- Bookmark
- Subscribe
- Permalink
- Email to a Friend
- Flag Post
Thank you for posting in this thread. Unfortunately based on when the last response was made, I have closed this thread to help keep comments current and up to date. We recommend starting a new thread for your issue by clicking here.
To be more helpful with your post, you can add key information if you desire:
1. Product Name and Number (please do not post Serial Number)
• Example: HP Pavilion DV2-1209AX or HP Deskjet 3000 Printer CH393A
2. Operating System installed (if applicable)
• Example: Windows XP, Windows Vista 32-bit, Windows 7 64-bit
3. Error message (if any)
• Example: «»Low disk space»» error in Windows
4. Any changes made to your system before the issue occurred
• Examples: Upgrading your Operating System or installing a new software; or installing new hardware like a printer, modem, or router.
If you have any other questions about posting in the community, please feel free to send me a private message!
by Tashreef Shareef
Tashreef Shareef is a software developer turned tech writer. He discovered his interest in technology after reading a tech magazine accidentally. Now he writes about everything tech from… read more
Updated on December 28, 2021
XINSTALL BY CLICKING THE DOWNLOAD FILE
This software will repair common computer errors, protect you from file loss, malware, hardware failure and optimize your PC for maximum performance. Fix PC issues and remove viruses now in 3 easy steps:
- Download Restoro PC Repair Tool that comes with Patented Technologies (patent available here).
- Click Start Scan to find Windows issues that could be causing PC problems.
- Click Repair All to fix issues affecting your computer’s security and performance
- Restoro has been downloaded by 0 readers this month.
If you are using an HP laptop or HP all-in-one Desktop you may encounter Flow will now shutdown error after rebooting your system or after installing updates. This error is specifically known to have affected the HP devices running Windows.
The full error reads An error occurred; flow will now shutdown. The error seems to be with the Conexant Audio Flow Audio Driver. The Audio Drive comes pre-installed with the HP laptops or comes with the updates. If you are facing similar error, here is how to troubleshoot it on your HP laptop.
How to fix An error occurred flow will now shutdown on HP computers
- Update Audio Driver
- Rollback the Audio Driver
- Uninstall the Driver and Device
- Update Windows
- Perform a System Restore using Restore Point
1. Update Audio Driver
The issue can occur if the Conexant Flow Audio Drive is corrupted. You can fix the issue by updating the driver from the Device Manager. Here is how to do it.
- Press Windows Key +R, to open the Run Dialog box.
- Type devmgmt.msc and click OK to open Device Manager. Alternatively, you can also open the Device Manager by typing it in the search bar.
- From the Device Manager, expand “Sound, video and game Controllers” section.
- Right-click on Conexant High Definition Audio driver and select “Update driver”.
- Select “Search automatically for updated driver software”. Windows will scan for any pending updates for the driver and download it.
- Close the Device Manager and restart your Computer. Check for any Improvements.
You can also use a dedicated updater such as DriverFix to update your audio drivers. It is lightweight, safe, and time-saving. The software always finds the corresponding driver for your hardware, so you don’t have to worry about any problems in that regard.
2. Rollback the Audio Driver
Some PC issues are hard to tackle, especially when it comes to corrupted repositories or missing Windows files. If you are having troubles fixing an error, your system may be partially broken.
We recommend installing Restoro, a tool that will scan your machine and identify what the fault is.
Click here to download and start repairing.
If you have the latest audio driver installed, try to rollback the driver update. While there is no way to Rollback the driver directly, but you can install the old driver manually. Here is how to do it.
- Press Windows Key + R to open the Run dialogue box.
- Type devmgmt.msc and click OK to open the Device Manager.
- In Device Manager, expand “Sound, video and Game Controllers“.
- Right-click on your “Conexant High Definition Audio” and select Properties.
- Now, click on the Driver tab and note down the Driver Version.
- You need to find and download the Audio Drive older than the installed version. You can find it on the official website most of the time.
- Once the driver is downloaded, right-click on Audio Drive in the Device Manager and select Update Driver.
- Click on “Browse my computer for driver software option“. Locate the downloaded driver and install it.
- Reboot the computer and check for any improvements.
3. Uninstall the Driver and Device
If updating and rolling back the driver update did not work, try uninstalling the Conexant High Definition Audio. Here is how to do it.
- Press Windows Key + R.
- Type control and hit enter to open the Control Panel.
- Click on “Program” and open “Programs and Features”.
- Find “Conexant High Definition Audio” and uninstall it.
Now you need to uninstall the device from the device manager.
- Press Windows Key + R.
- Type devmgmt.msc and hit enter.
- In the Device Manager, expand “Sound, video and game controllers”.
- Right-click on “Conexant High Definition Audio” and select Uninstall Device.
- Restart the system and Windows will automatically install any audio drivers if required.
4. Update Windows
Irrespective of whether the issue persists or resolved, make sure you do a Windows update and install any pending updates to get the latest available drivers and fix any bugs.
- Click on Start and select Settings.
- Open Update and Security.
- Click on Windows Update.
- Check if any updates are pending. If not, click on “Check for Updates”.
- Download and install the updates and reboot the system to complete the update.
5. Perform a System Restore using Restore Point
Windows OS by default creates a restore point whenever the user makes a major change to the computer like installing Windows updates or installing a software etc. Here is how to do it.
- Type Create Restore in the search and open “Create a Restore Point”.
- Click on the System Restore button.
- Click on “Choose a different Restore Point” and click Next. If you don’t have the “Choose a different Restore Point” option, simply click on Next.
- Check the “Show more restore point” option box.
- Select one of the Restore Points and click on Next.
- Click on Finish to initiate the restore process.
- Windows will restart the system after the system has been restored to an earlier state.
Still having issues? Fix them with this tool:
SPONSORED
If the advices above haven’t solved your issue, your PC may experience deeper Windows problems. We recommend downloading this PC Repair tool (rated Great on TrustPilot.com) to easily address them. After installation, simply click the Start Scan button and then press on Repair All.
Newsletter
Содержание
- Fix: Error Occurred Flow will Now Shutdown Windows 10
- Ways to Fix Error Occurred Flow will Now Shutdown Windows 10
- 1] Uninstall Conexant ISST Audio driver
- 2] Update Audio driver
- 3] Rollback the Audio Driver to fix Error Occurred Flow will Now Shutdown Windows 10
- 4] Update Windows 10 to fix Error Occurred Flow will Now Shutdown Windows 10
- 5] Perform System Restore using Restore Point
- Flow error occurred flow will now shutdown
- Произошла ошибка потока теперь будет отключаться на компьютере HP [исправить]
- Оглавление:
- Видео: ÐбÑÐµÐºÑ 430 ÐаÑианÑ, ТопÑ, СÑан 2023
- Как исправить Произошла ошибка. Теперь поток будет остановлен на компьютерах HP.
- 1. Обновление аудио драйвера
- 2. Откат аудио драйвера
- 3. Удалите драйвер и устройство
- 4. Обновите Windows
- 5. Выполните восстановление системы, используя точку восстановления
- Ошибка «Bsplayer exe произошла ошибка в приложении» [исправить]
- «Файл не может быть сохранен, потому что произошла неизвестная ошибка» ошибка Firefox [исправить]
- Настройка Directx: произошла внутренняя системная ошибка [исправить]
Fix: Error Occurred Flow will Now Shutdown Windows 10
This article guides to fix Error Occurred Flow will Now Shutdown Windows 10 which commonly appears because of Conexant ISST Audio driver.
If you encounter the message – “An Error Occurred Flow will Now Shutdown Windows 10” on your device then you are not alone. Multiple users having HP laptop or desktop also complain about the same issue on different forums. One of them writes that installation update throws the error pop up.
Main cause behind this problem is Conexant ISST Audio driver so you need to focus to find the solutions around the software.
Ways to Fix Error Occurred Flow will Now Shutdown Windows 10
Here is how to Fix Error Occurred Flow will Now Shutdown Windows 10 –
1] Uninstall Conexant ISST Audio driver
Windows 10 normally detects and install drivers automatically for the Microsoft’s partner’s products. Similar thing happens with Conexant High Definition Audio. But the software causes low will Now Shutdown so you need to uninstall this one and then check the error if occurs.
- Press the combination of Win and X keys on keyboard and then select Device manager from the list.
- Double click on Sound, video, and game controllers to expand the items from within this category.
- Right click on Conexant ISST Audio and choose Uninstall device from the menu.
- Make sure to check the box assigned for Delete the driver software for this device.
- Now go to the correct page of your device model software and install the app manually
2] Update Audio driver
However, sometimes you may have to update a device manually for a number of reasons. You can fix the problem by updating the driver via the Device Manager. Here is how to do it –
- Press Win+R to open the Run Dialog box.
- Type devmgmt.msc and click OK button.
- In the Device Manager, unfold the Sound, Video and Game Controllers category.
- Right-click on the Conexant Audio driver and select the Update driver.
- Thereafter, choose “Search automatically for updated driver software”.
- Close the Device Manager and restart your device.
- Check for any Improvements.
3] Rollback the Audio Driver to fix Error Occurred Flow will Now Shutdown Windows 10
If you have the latest audio driver installed, try to roll back the driver update. While there is no way to Rollback the driver directly, but you can install the old driver manually. Here is how to do it –
- Reach the Device manager as mentioned above, right-click on Conexant Audio driver and then select Properties.
- Now, go to the Driver tab and note down the Driver Version.
- Here, you have to find and download the Audio Drive older than the installed version.
- Once the driver is downloaded, right-click on Audio Drive in the Device Manager and select Update Driver.
- Click on ‘Browse my computer for driver software option‘.
- Locate the downloaded driver and install it.
- Reboot the computer and check for any improvements.
Alternatively you can click on Roll Back Driver, in case it is not greyed out in your system,
4] Update Windows 10 to fix Error Occurred Flow will Now Shutdown Windows 10
Without thinking much of whether the issue persists or fixed, ensure you update Windows 10. After that, install any pending updates to get the latest available drivers and repair any bugs.
- Press Win+I and let Windows Settings appear.
- Open Update and Security category.
- Click on Check for Updates from the right pane.
- Now, download and install them
- Lastly, reboot the system to complete the update.
5] Perform System Restore using Restore Point
Windows OS by default creates a restore point to relieve a PC from some mishap by undoing changes you make on your PC. Error Occurred Flow will Now Shutdown Windows 10 can be resolved by simply using System restore. Here is how to do it –
- In the Windows search, type ‘Create Restore’.
- Select Create a Restore Point from the list.
- Once it opens, click on the System Restore button.
- Wait for a moment and then click on the Next button.
- Check the “Show more restore point” option box.
- Select one of the Restore Points and click on Next.
- Click on Finish to initiate the restore process.
- Windows will restart the device after the system has been restored to an earlier state.
Источник
Flow error occurred flow will now shutdown
- Дом
- Исправлять
- Произошла ошибка потока теперь будет отключаться на компьютере HP [исправить]
Произошла ошибка потока теперь будет отключаться на компьютере HP [исправить]
Оглавление:
Видео: ÐбÑÐµÐºÑ 430 ÐаÑианÑ, ТопÑ, СÑан 2023
Если вы используете ноутбук HP или настольный компьютер HP all-in-one, вы можете столкнуться с тем, что Flow теперь будет завершать работу после перезагрузки системы или после установки обновлений. Известно, что эта ошибка повлияла на устройства HP под управлением Windows.
Полная ошибка читает Ошибка произошла; поток теперь отключится. Ошибка, кажется, с драйвером аудио потока Conexant. Audio Drive поставляется с ноутбуками HP или поставляется с обновлениями. Если вы столкнулись с подобной ошибкой, вот, как устранить ее на вашем ноутбуке HP.
Как исправить Произошла ошибка. Теперь поток будет остановлен на компьютерах HP.
- Обновить аудио драйвер
- Откат аудио драйвера
- Удалить драйвер и устройство
- Обновить Windows
- Выполните восстановление системы с помощью точки восстановления
1. Обновление аудио драйвера
Эта проблема может возникнуть, если диск Conexant Flow Audio поврежден. Вы можете решить эту проблему, обновив драйвер из диспетчера устройств. Вот как это сделать.
- Нажмите клавиши Windows + R, чтобы открыть диалоговое окно «Выполнить».
- Введите devmgmt.msc и нажмите OK, чтобы открыть диспетчер устройств. Кроме того, вы также можете открыть диспетчер устройств, набрав его в строке поиска.
- В диспетчере устройств разверните раздел «Звуковые, видео и игровые контроллеры ».
- Щелкните правой кнопкой мыши по звуковому драйверу Conexant High Definition Audio и выберите « Обновить драйвер ».
2. Откат аудио драйвера
Если у вас установлена последняя версия аудио драйвера, попробуйте откатить обновление драйвера. Пока нет возможности откатить драйвер напрямую, но вы можете установить старый драйвер вручную. Вот как это сделать.
- Нажмите клавиши Windows + R, чтобы открыть диалоговое окно «Выполнить».
- Введите devmgmt.msc и нажмите OK, чтобы открыть диспетчер устройств.
- В диспетчере устройств разверните « Звуковые, видео и игровые контроллеры ».
- Щелкните правой кнопкой мыши «Conexant High Definition Audio» и выберите « Свойства».
- Теперь нажмите на вкладку «Драйвер» и запишите версию драйвера.
- Вам необходимо найти и загрузить аудиодиск старше установленной версии. Вы можете найти его на официальном сайте большую часть времени.
- Также Читайте: 9 способов исправить Slow Boot Time в Windows 10 на SSD
3. Удалите драйвер и устройство
Если обновление и откат обновления драйвера не сработали, попробуйте удалить Conexant High Definition Audio. Вот как это сделать.
- Нажмите клавишу Windows + R.
- Введите control и нажмите ввод, чтобы открыть панель управления.
Теперь вам нужно удалить устройство из диспетчера устройств.
- Нажмите клавишу Windows + R.
- Введите devmgmt.msc и нажмите ввод.
- В диспетчере устройств разверните « Звуковые, видео и игровые контроллеры ».
- Читайте также: 6 лучших 4K медиаплееров для Windows 10 для использования в 2019 году
4. Обновите Windows
Независимо от того, сохраняется ли проблема или решена, убедитесь, что вы делаете обновление Windows и устанавливаете все ожидающие обновления, чтобы получить последние доступные драйверы и исправить любые ошибки.
- Нажмите на Пуск и выберите Настройки.
- Откройте Обновление и Безопасность.
- Читайте также: 5 лучших программ резервного копирования от Microsoft для обеспечения безопасности ваших данных.
5. Выполните восстановление системы, используя точку восстановления
ОС Windows по умолчанию создает точку восстановления всякий раз, когда пользователь вносит существенные изменения в компьютер, такие как установка обновлений Windows или установка программного обеспечения и т. Д. Вот как это сделать.
- Введите «Создать восстановление» в поиске и откройте « Создать точку восстановления».
- Нажмите на кнопку восстановления системы.
- Нажмите « Выбрать другую точку восстановления » и нажмите « Далее». Если у вас нет опции «Выбрать другую точку восстановления», просто нажмите « Далее».
Ошибка «Bsplayer exe произошла ошибка в приложении» [исправить]
Когда дело доходит до мультимедиа, у каждого есть свой любимый мультимедийный проигрыватель. Некоторые пользователи предпочитают использовать приложения по умолчанию, в то время как другие используют сторонние инструменты, такие как BSPlayer. Кстати, некоторые пользователи Windows 10 сообщили о некоторых проблемах с BSPlayer. По их словам, они получают bsplayer exe, произошла ошибка в сообщении приложения. Этот …
«Файл не может быть сохранен, потому что произошла неизвестная ошибка» ошибка Firefox [исправить]
Ошибка «произошла неизвестная ошибка» — это проблема загрузки, возникающая в Firefox. Некоторые пользователи Firefox не могут загружать файлы или открывать вложения электронной почты, когда появляется это сообщение об ошибке: «[путь к файлу] не удалось сохранить, поскольку произошла неизвестная ошибка. Попробуйте сохранить в другом месте ». Звучит ли это сообщение об ошибке как знакомое? Если так, то эти .
Настройка Directx: произошла внутренняя системная ошибка [исправить]
Некоторые пользователи заявляют, что при попытке установить DirectX (версия 9 или выше) появляется сообщение об ошибке «Произошла внутренняя системная ошибка» в DirectX. Если это сообщение об ошибке появляется при открытии установщика DirectX, это то, как вы можете это исправить.
Источник
На чтение 4 мин. Просмотров 2.8k. Опубликовано 03.09.2019
Если вы используете ноутбук HP или настольный компьютер HP all-in-one, вы можете столкнуться с тем, что Flow теперь завершит работу с ошибкой после перезагрузки системы или после установки обновлений. Известно, что эта ошибка повлияла на устройства HP под управлением Windows.
Полная ошибка гласит: Произошла ошибка; Теперь поток будет остановлен . Ошибка, кажется, с драйвером аудио потока Conexant. Audio Drive поставляется с ноутбуками HP или поставляется с обновлениями. Если вы столкнулись с подобной ошибкой, вот, как устранить ее на вашем ноутбуке HP.
Содержание
- Как исправить Произошла ошибка. Теперь поток будет остановлен на компьютерах HP.
- 1. Обновление аудио драйвера
- 2. Откат аудио драйвера
- 3. Удалите драйвер и устройство
- 4. Обновите Windows
- 5. Выполните восстановление системы, используя точку восстановления
Как исправить Произошла ошибка. Теперь поток будет остановлен на компьютерах HP.
- Обновить аудиодрайвер
- Откат аудио драйвера
- Удалите драйвер и устройство
- Обновить Windows
- Выполните восстановление системы с помощью точки восстановления
1. Обновление аудио драйвера
Эта проблема может возникнуть, если диск Conexant Flow Audio поврежден. Вы можете решить эту проблему, обновив драйвер из диспетчера устройств. Вот как это сделать.
- Нажмите Windows Key + R, , чтобы открыть диалоговое окно «Выполнить».
- Введите devmgmt.msc и нажмите ОК , чтобы открыть диспетчер устройств. Кроме того, вы также можете открыть диспетчер устройств, набрав его в строке поиска.
- В диспетчере устройств разверните раздел «Контроллеры звука, видео и игр ».
-
Нажмите правой кнопкой мыши на аудио драйвер Conexant High Definition и выберите « Обновить драйвер ».
- Выберите « Автоматический поиск обновленного программного обеспечения драйвера ». Windows просканирует все ожидающие обновления для драйвера и загрузит его.
- Закройте диспетчер устройств и перезагрузите компьютер. Проверьте на любые улучшения.
2. Откат аудио драйвера
Если у вас установлена последняя версия аудио драйвера, попробуйте откатить обновление драйвера. Пока нет возможности откатить драйвер напрямую, но вы можете установить старый драйвер вручную. Вот как это сделать.
- Нажмите Windows Key + R , чтобы открыть диалоговое окно «Выполнить».
- Введите devmgmt.msc и нажмите ОК , чтобы открыть диспетчер устройств.
- В диспетчере устройств разверните « Звуковые, видео и игровые контроллеры ».
- Нажмите правой кнопкой мыши на «Conexant High Definition Audio» и выберите Свойства.
- Теперь нажмите на вкладку «Драйвер» и запишите версию драйвера.
-
Вам необходимо найти и загрузить аудиодиск старше установленной версии. Вы можете найти его на официальном сайте большую часть времени.
- После загрузки драйвера нажмите правой кнопкой мыши на Audio Drive в диспетчере устройств и выберите Обновить драйвер.
- Нажмите « Просмотреть мой компьютер для выбора драйвера» . Найдите загруженный драйвер и установите его.
- Перезагрузите компьютер и проверьте наличие улучшений.
- Также читайте: 9 способов исправить медленное время загрузки в Windows 10 на SSD
3. Удалите драйвер и устройство
Если обновление и откат обновления драйвера не сработали, попробуйте удалить Conexant High Definition Audio. Вот как это сделать.
- Нажмите Windows Key + R .
-
Введите контроль и нажмите ввод, чтобы открыть панель управления.
- Нажмите «Программа» и откройте « Программы и компоненты» .
- Найдите « Conexant High Definition Audio » и удалите его.
Теперь вам нужно удалить устройство из диспетчера устройств.
- Нажмите Windows Key + R.
- Введите devmgmt.msc и нажмите клавишу ввода.
-
В диспетчере устройств разверните « Звуковые, видео и игровые устройства ».
- Нажмите правой кнопкой мыши на Conexant High Definition Audio и выберите Удалить устройство.
- Перезагрузите систему, и Windows автоматически установит любые аудио драйверы, если это необходимо.
- Также читайте: 6 лучших 4K медиаплееров для Windows 10 для использования в 2019 году
4. Обновите Windows
Независимо от того, сохраняется ли проблема или решена, убедитесь, что вы делаете обновление Windows и устанавливаете все ожидающие обновления, чтобы получить последние доступные драйверы и исправить любые ошибки.
- Нажмите Пуск и выберите Настройки.
-
Откройте Обновление и безопасность.
- Нажмите Центр обновления Windows.
- Проверьте, ожидают ли какие-либо обновления. Если нет, нажмите « Проверить наличие обновлений» .
- Загрузите и установите обновления и перезагрузите систему, чтобы завершить обновление.
- Также читайте: 5 лучших программ резервного копирования от Microsoft для обеспечения безопасности ваших данных
5. Выполните восстановление системы, используя точку восстановления
ОС Windows по умолчанию создает точку восстановления всякий раз, когда пользователь вносит существенные изменения в компьютер, такие как установка обновлений Windows, установка программного обеспечения и т. Д. Вот как это сделать.
- Введите «Создать восстановление» в поиске и откройте « Создать точку восстановления».
-
Нажмите кнопку Восстановление системы .
-
Нажмите « Выбрать другую точку восстановления » и нажмите « Далее». Если у вас нет опции «Выбрать другую точку восстановления», просто нажмите « Далее». .
- Установите флажок «Показать больше точек восстановления» .
- Выберите одну из точек восстановления и нажмите Далее.
- Нажмите Готово , чтобы начать процесс восстановления.
- Windows перезагрузит систему после того, как система будет восстановлена до более раннего состояния.

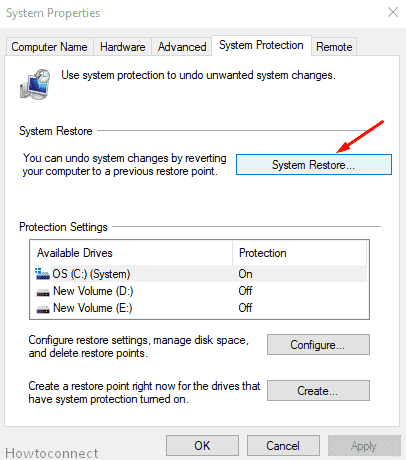





![Ошибка «Bsplayer exe произошла ошибка в приложении» [исправить] Ошибка «Bsplayer exe произошла ошибка в приложении» [исправить]](https://img.desmoineshvaccompany.com/img/windows/569/bsplayer-exe-an-error-occurred-application-error.png)
![«Файл не может быть сохранен, потому что произошла неизвестная ошибка» ошибка Firefox [исправить] «Файл не может быть сохранен, потому что произошла неизвестная ошибка» ошибка Firefox [исправить]](https://img.desmoineshvaccompany.com/img/windows/671/file-could-not-be-saved-because-an-unknown-error-occurred-firefox-error.png)
![Настройка Directx: произошла внутренняя системная ошибка [исправить] Настройка Directx: произошла внутренняя системная ошибка [исправить]](https://img.desmoineshvaccompany.com/img/fix/829/directx-setup-an-internal-system-error-occurred.jpg)