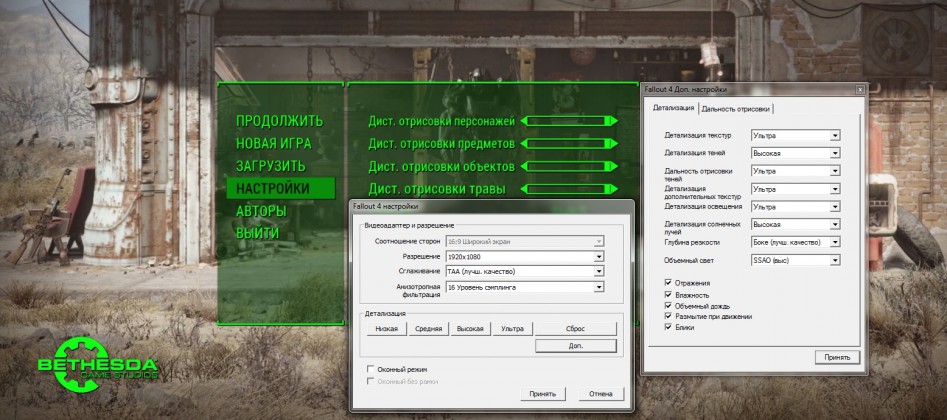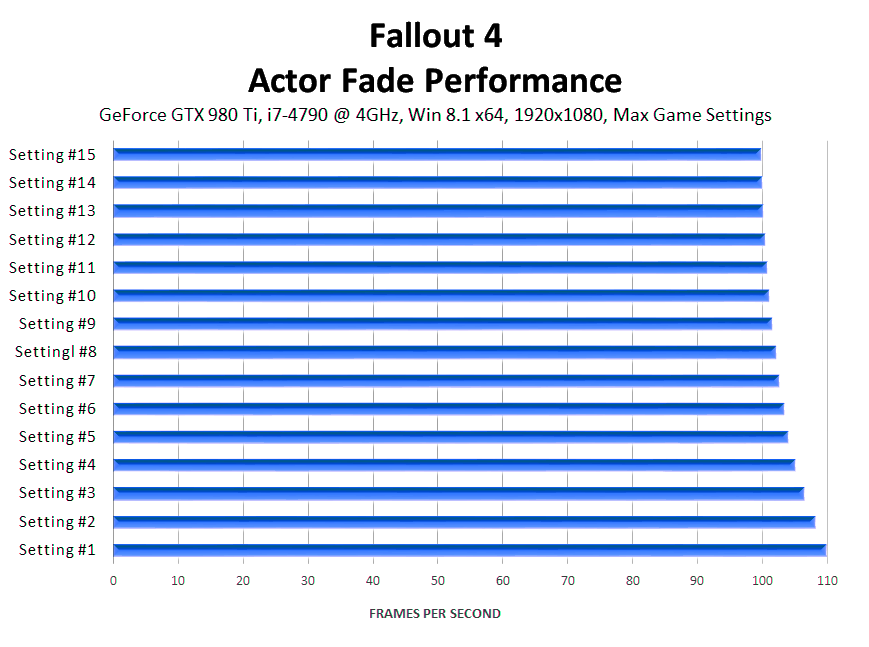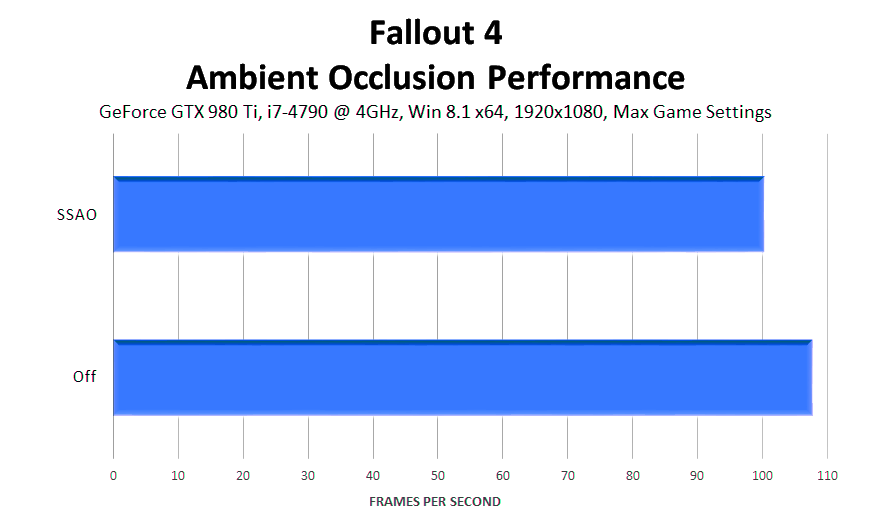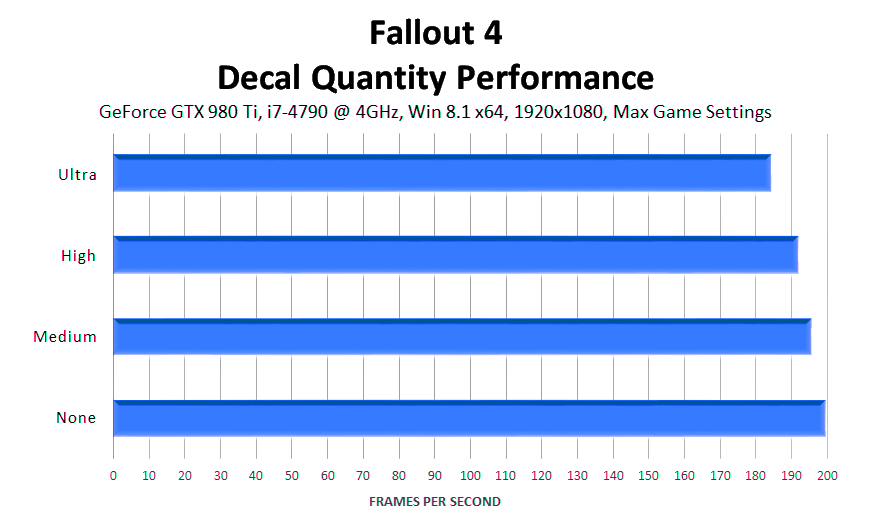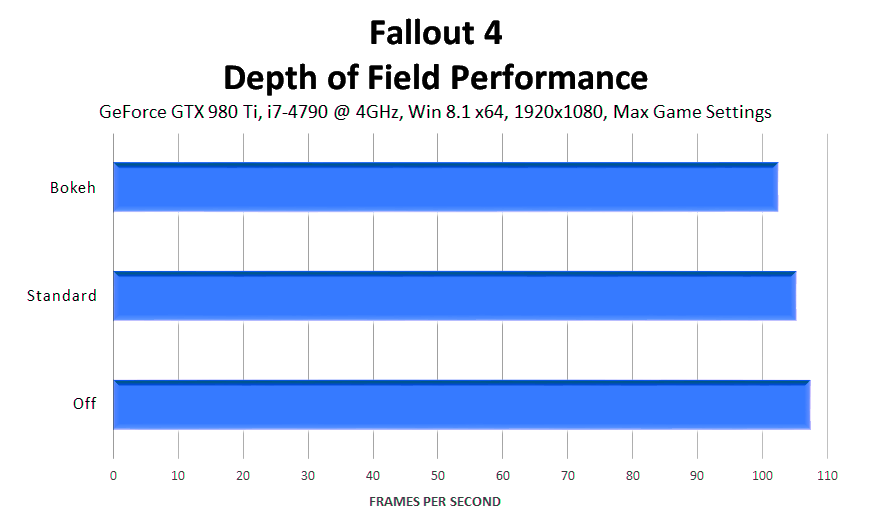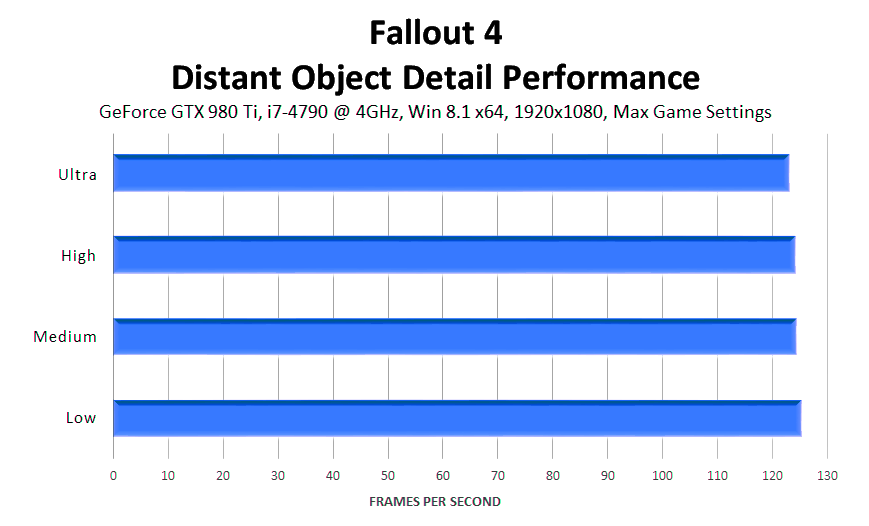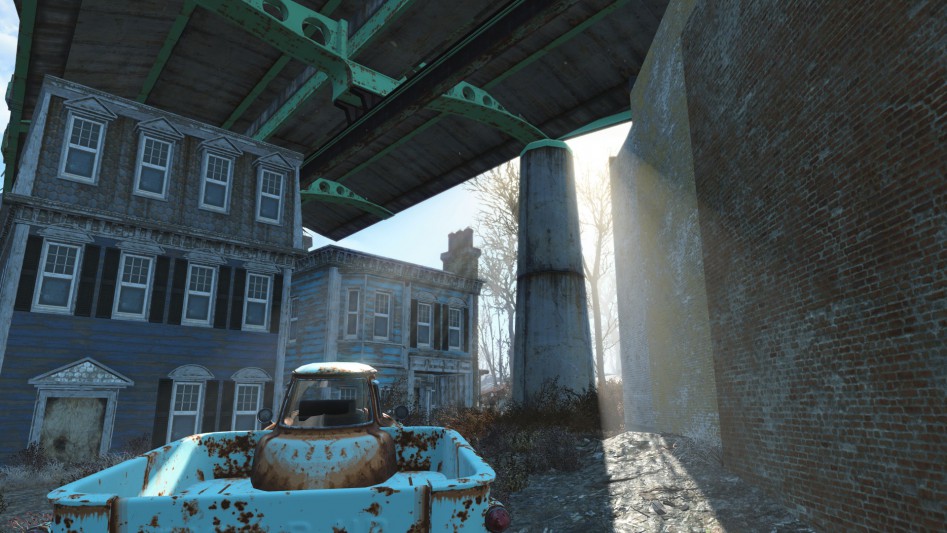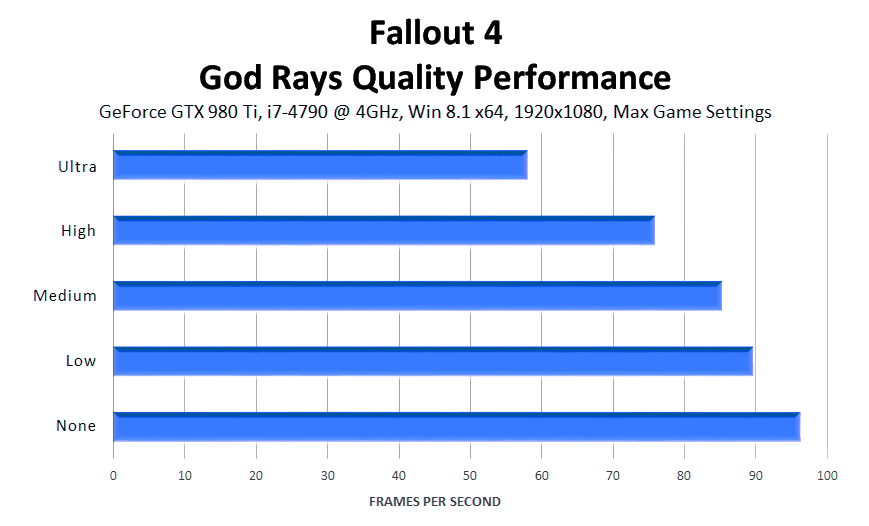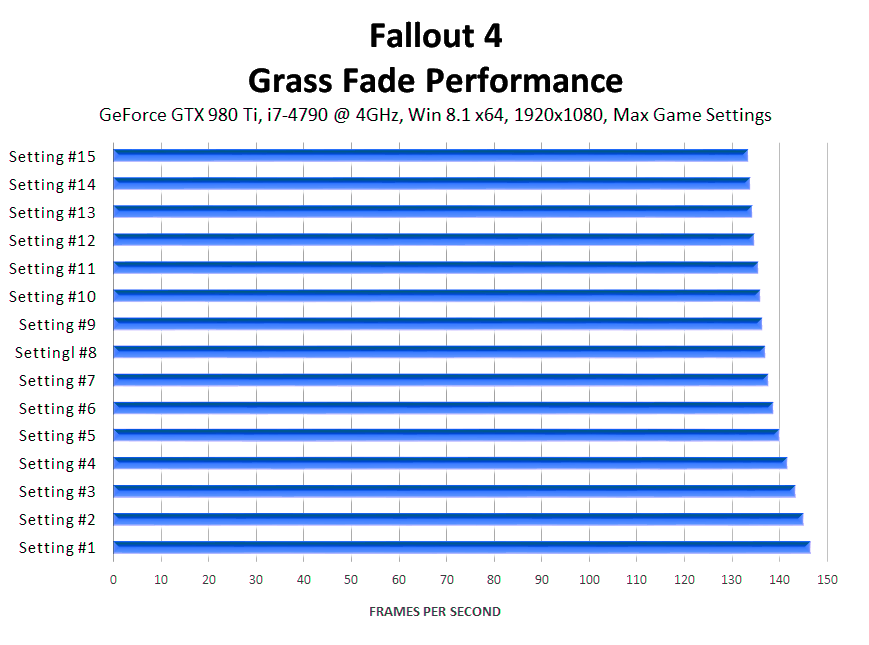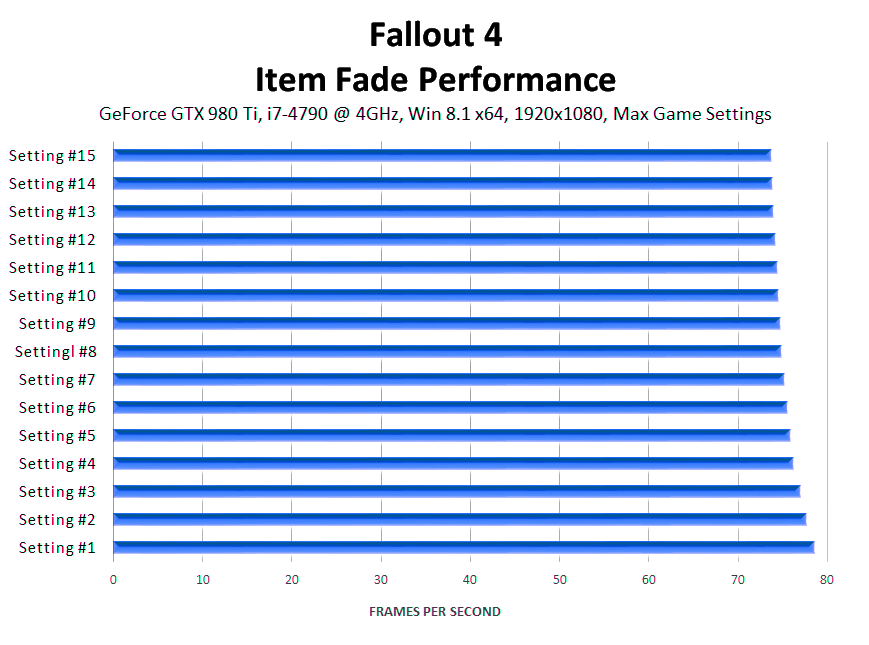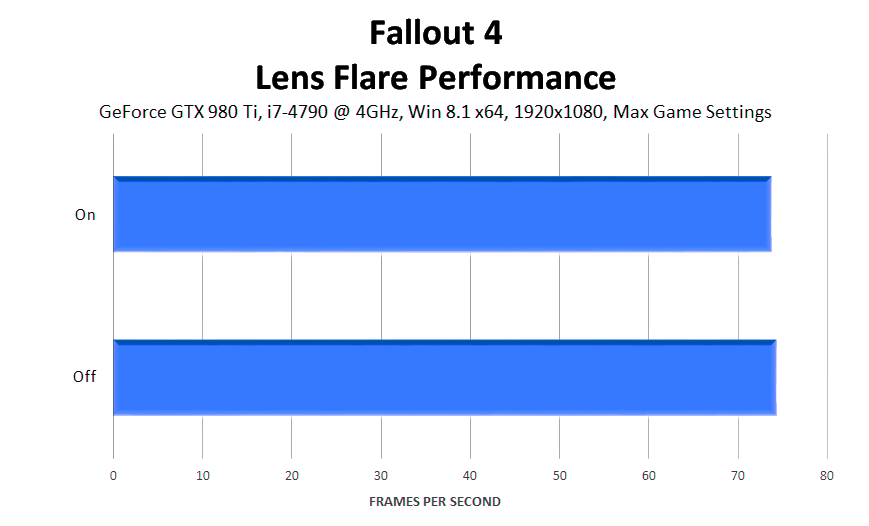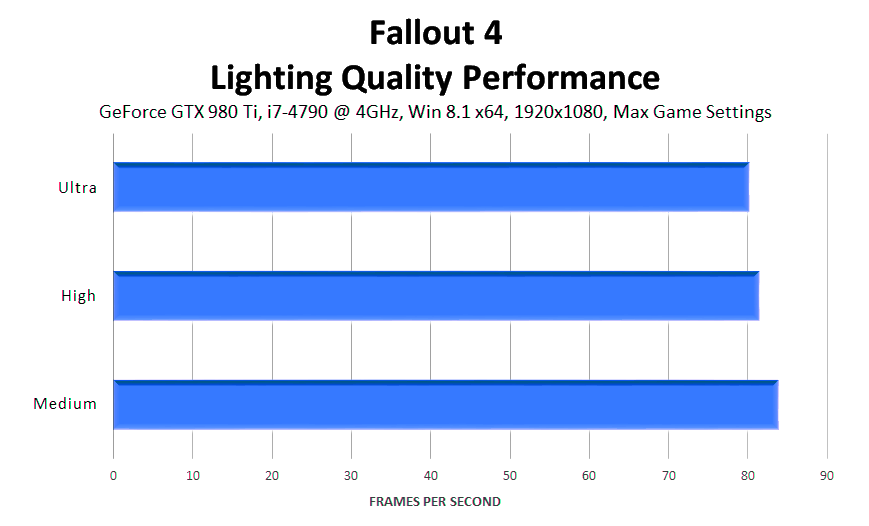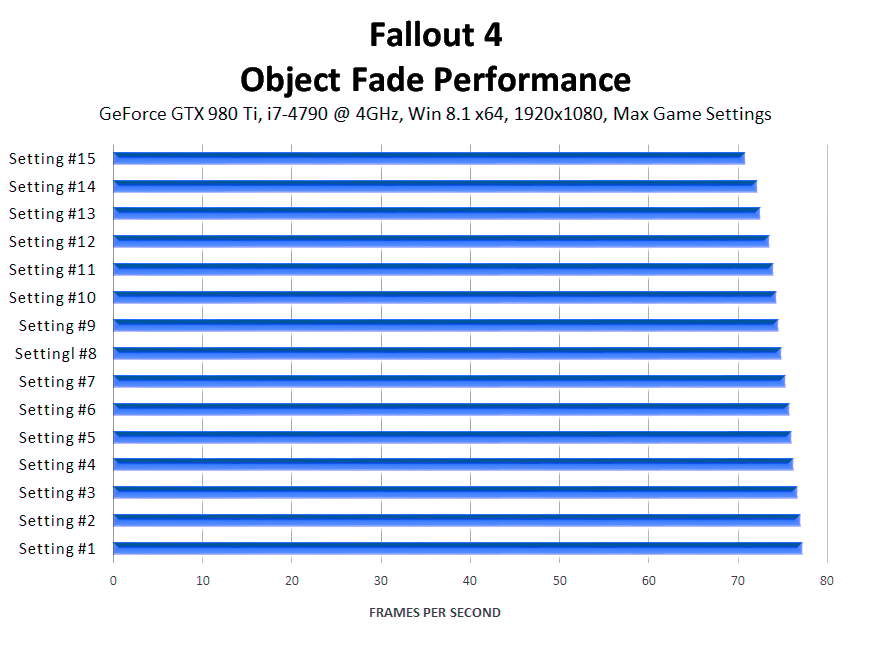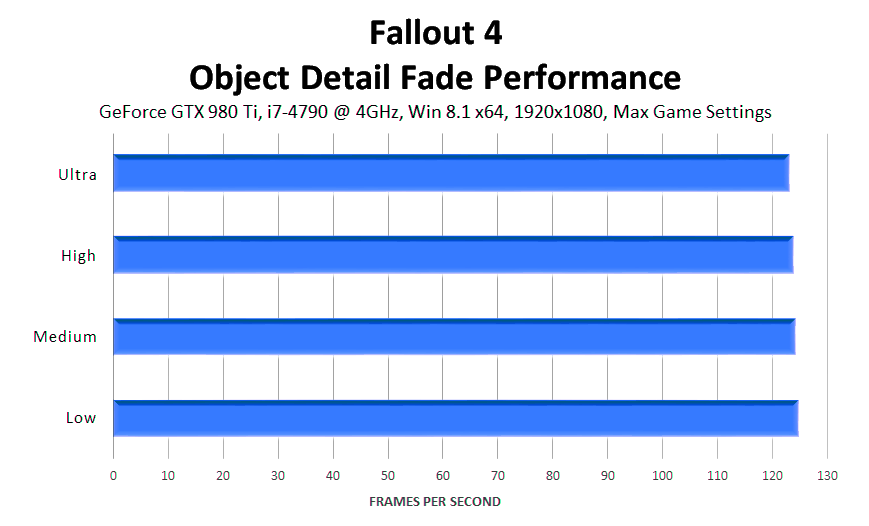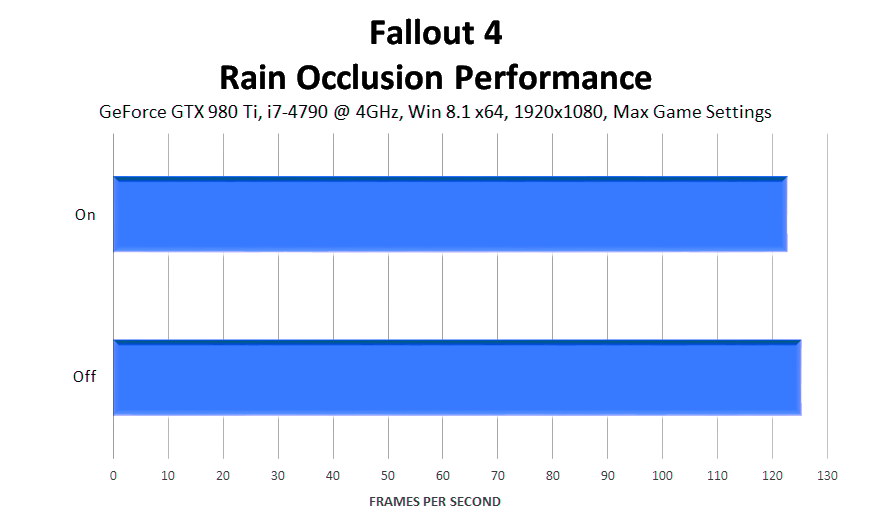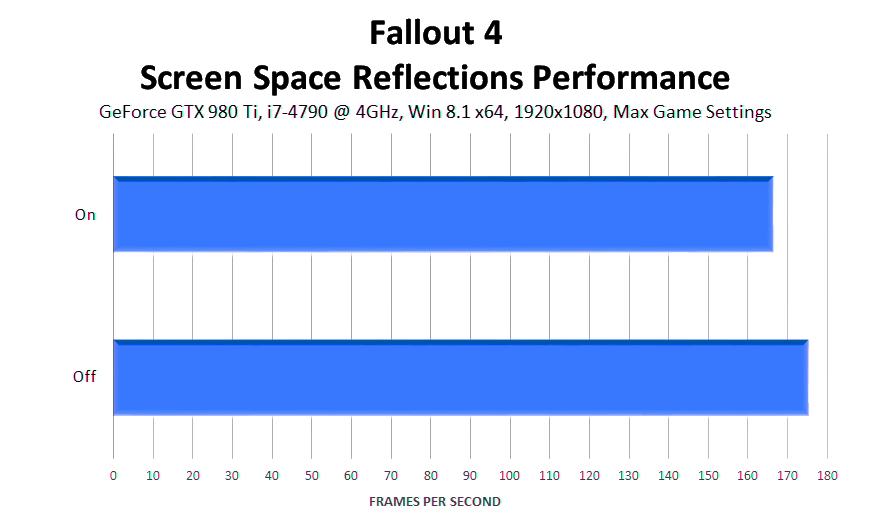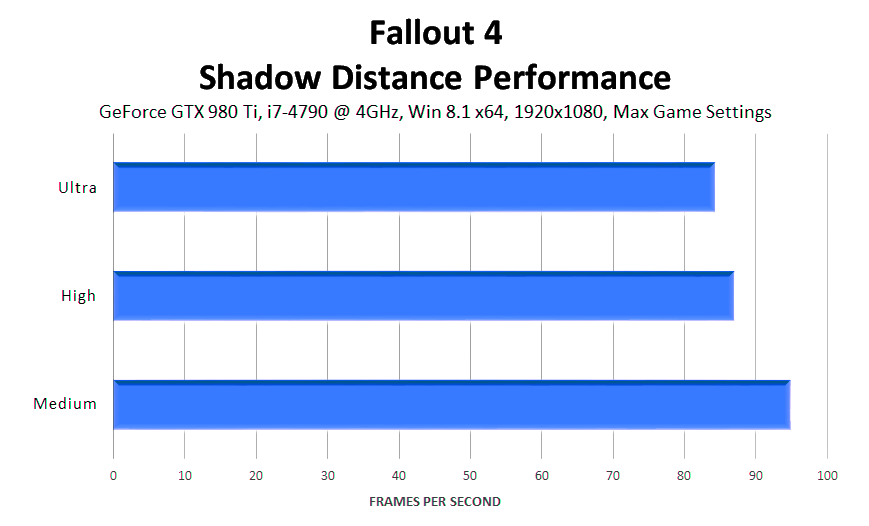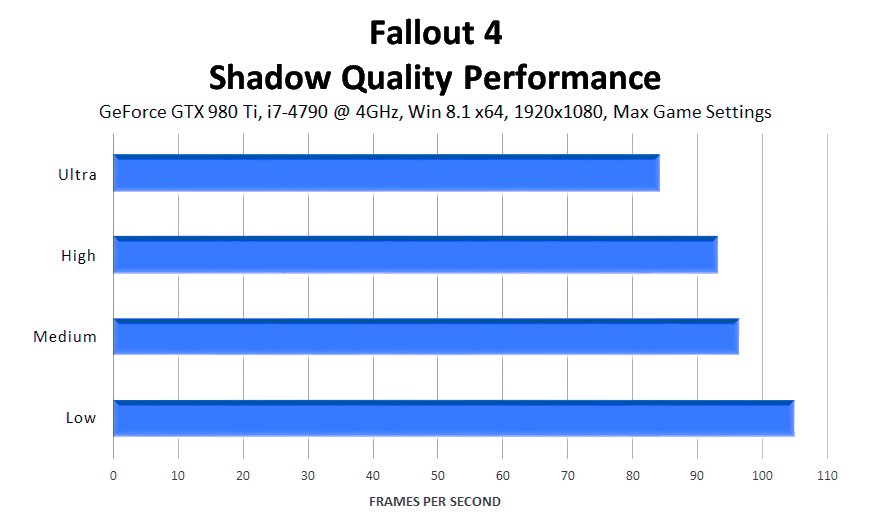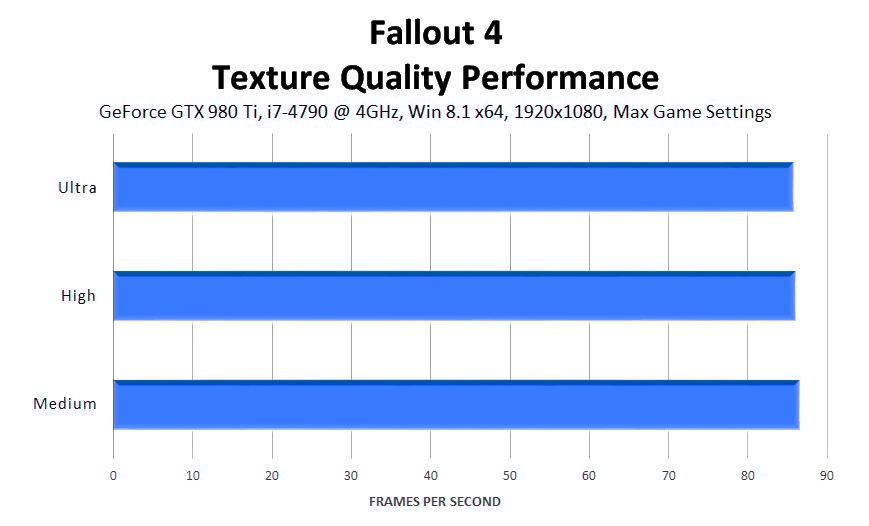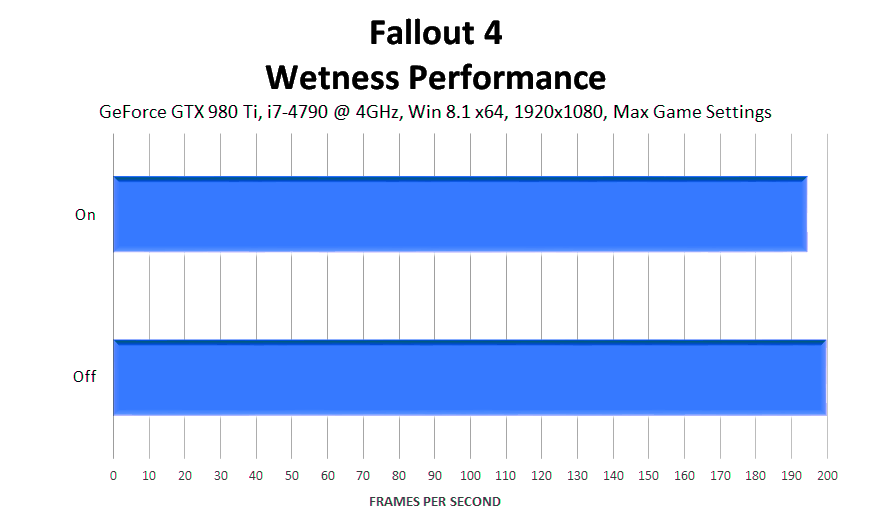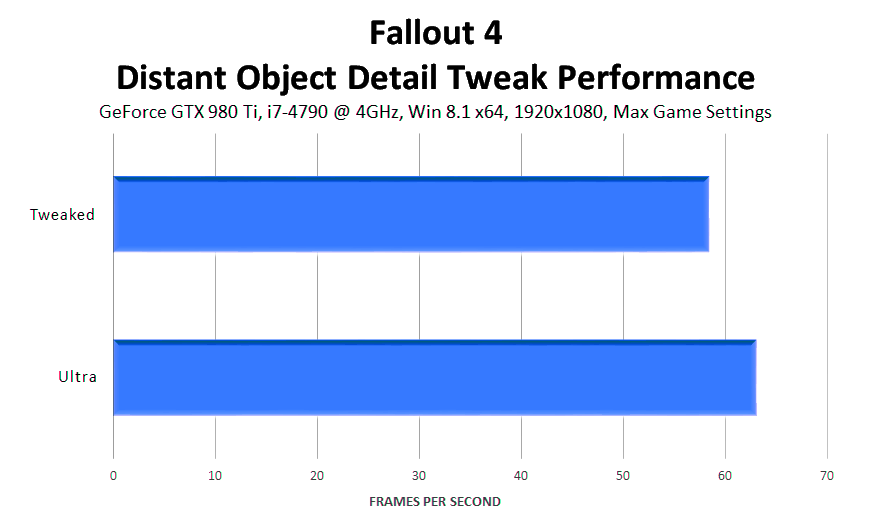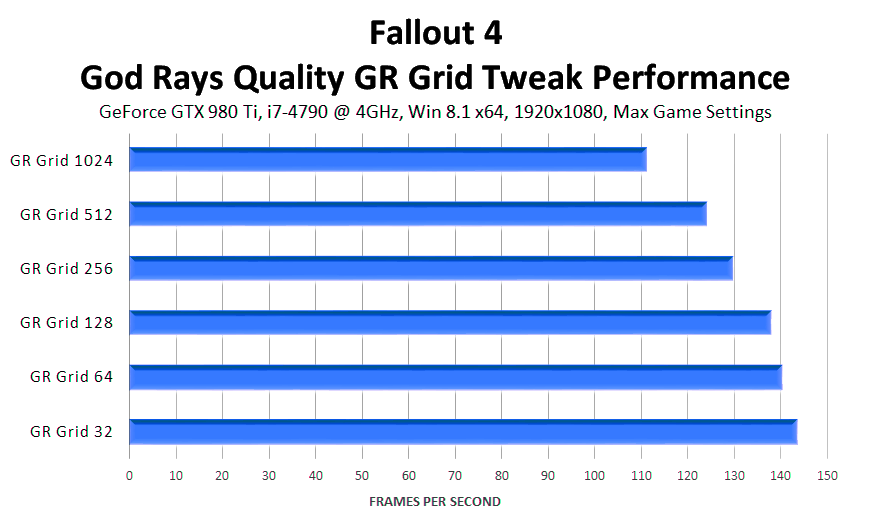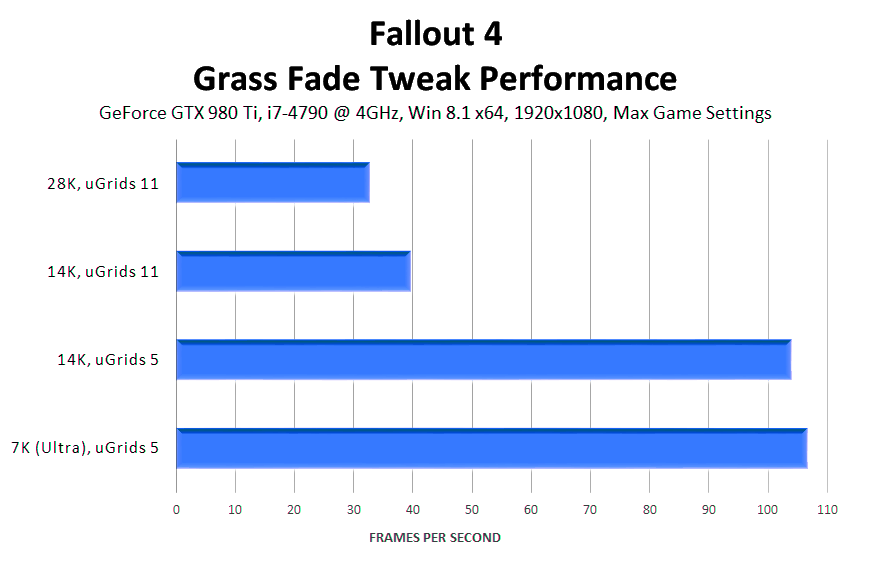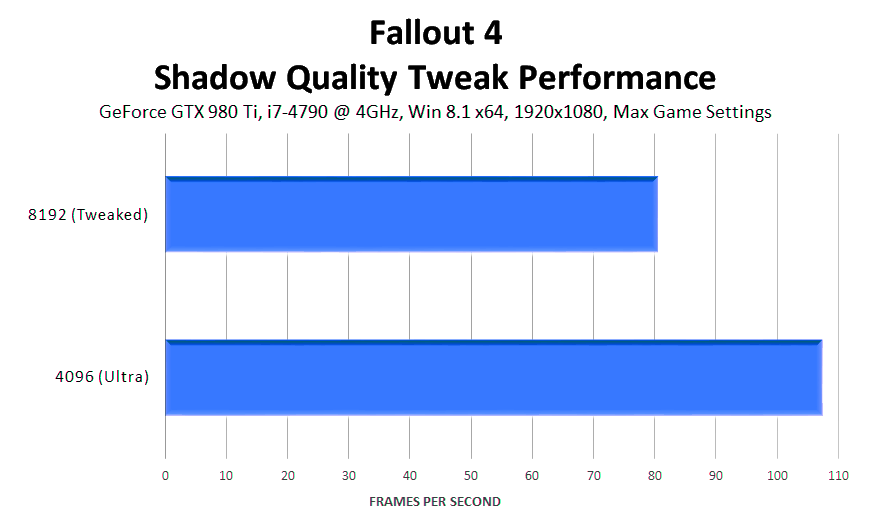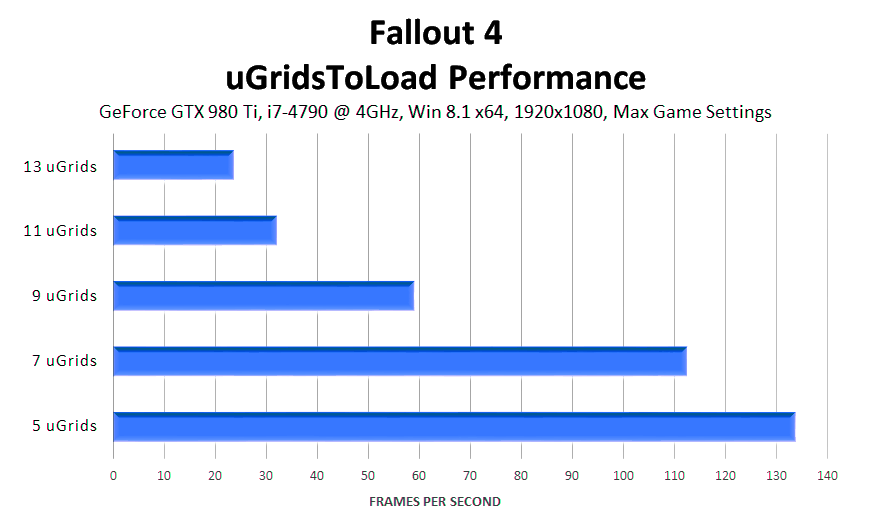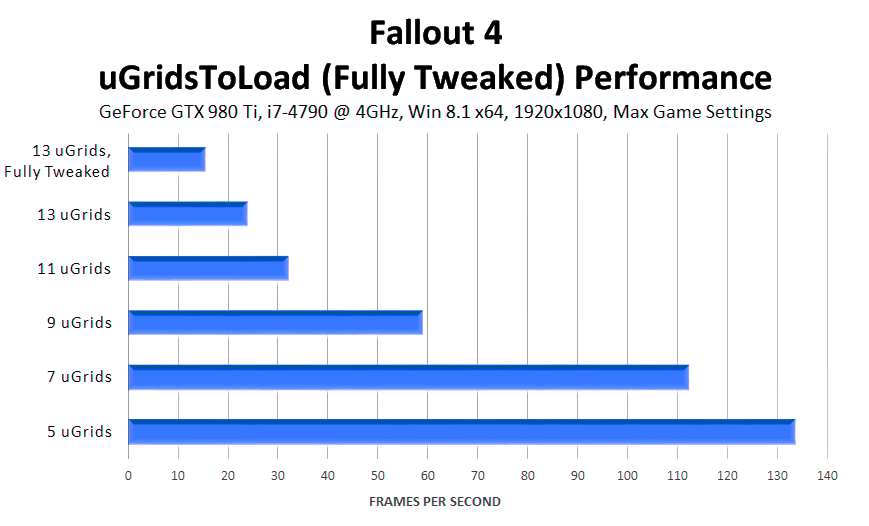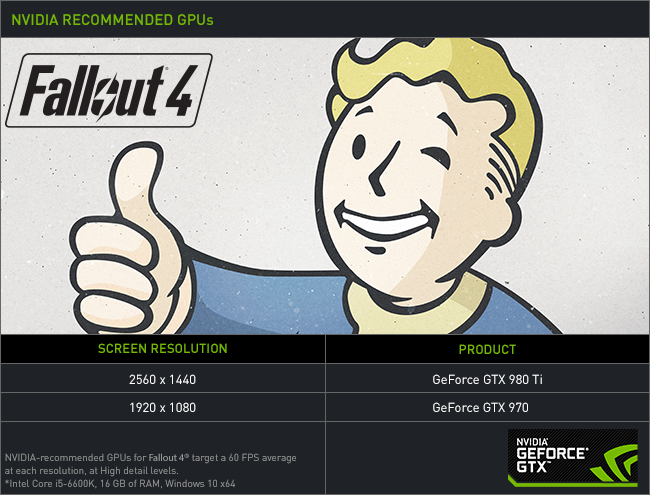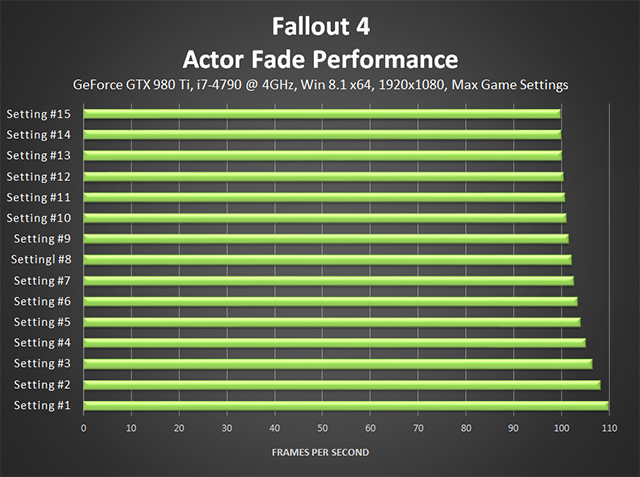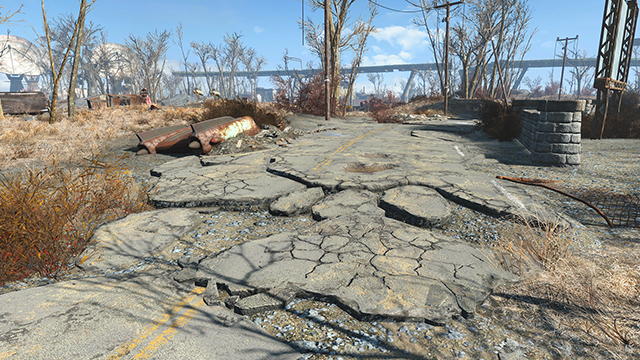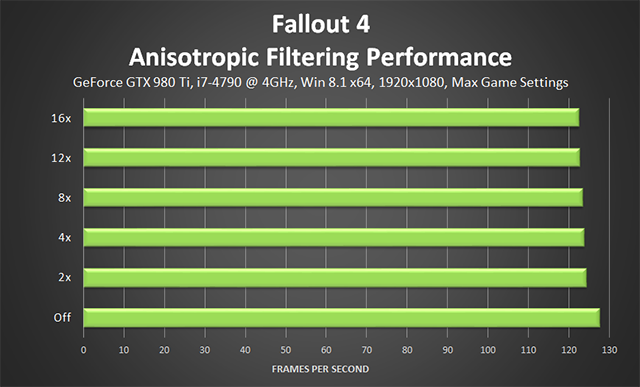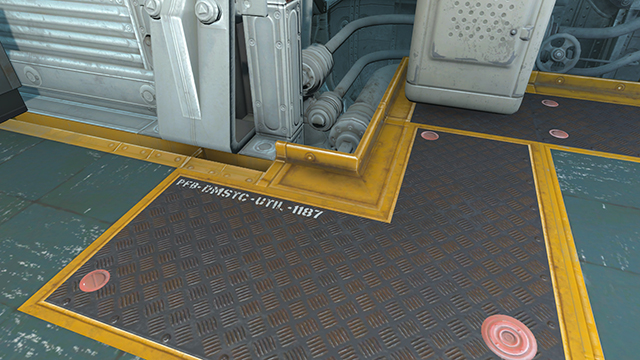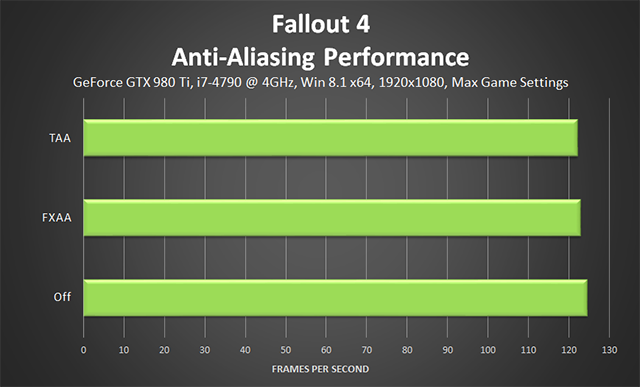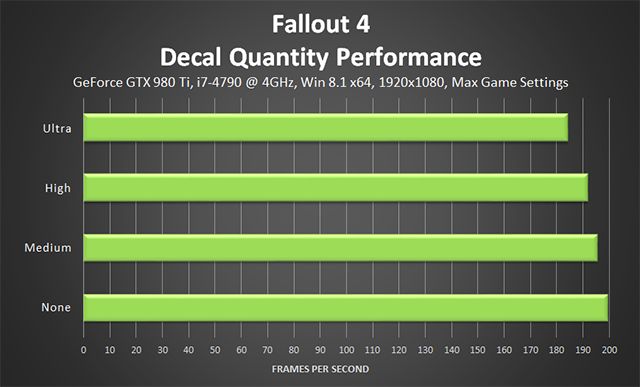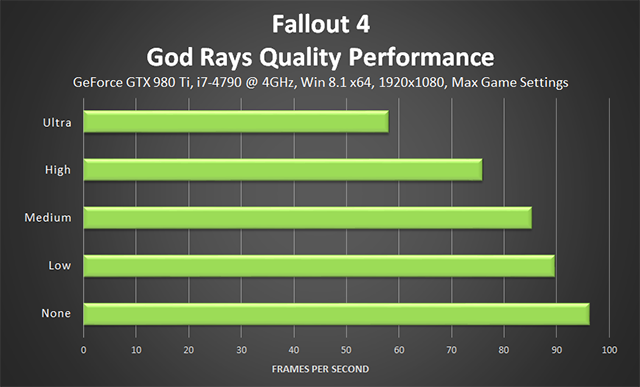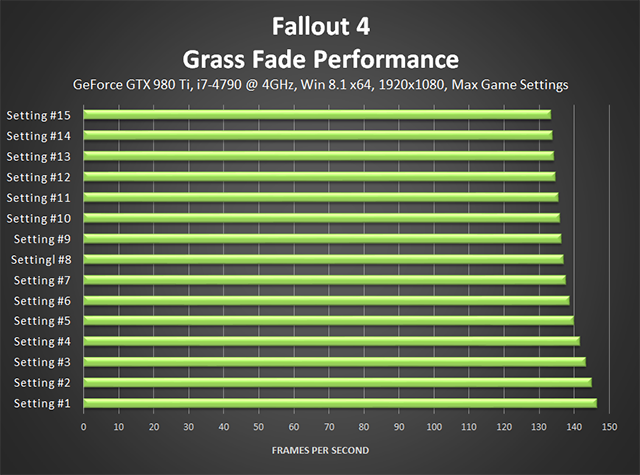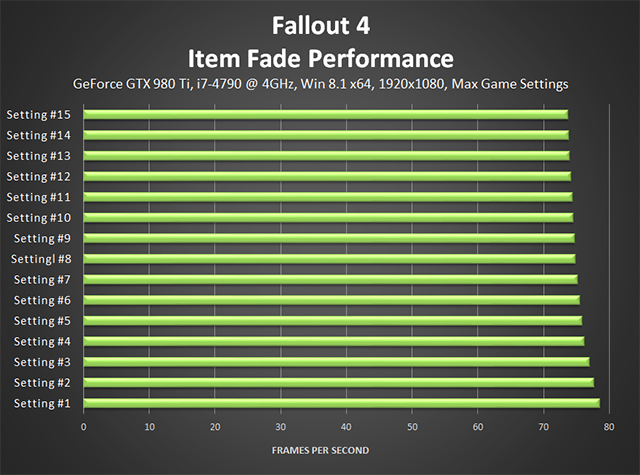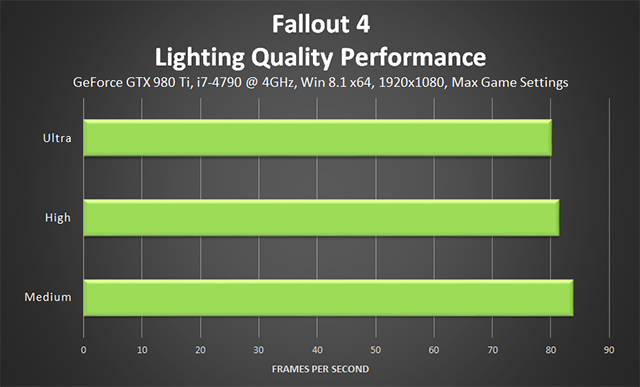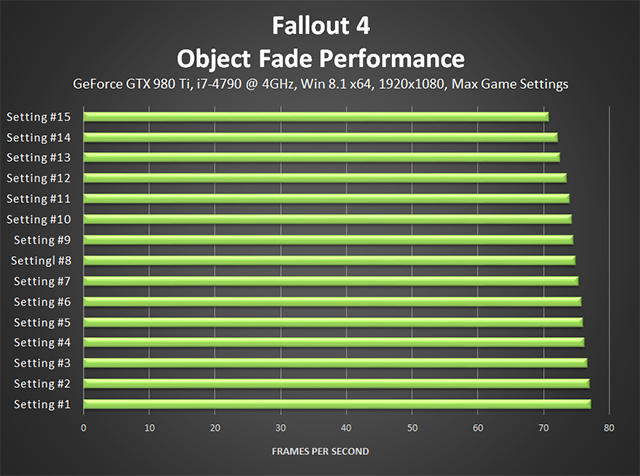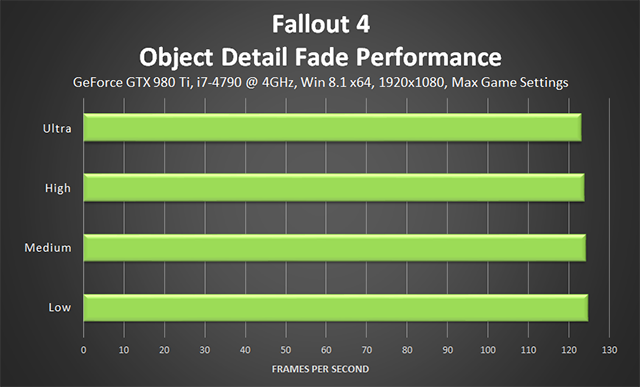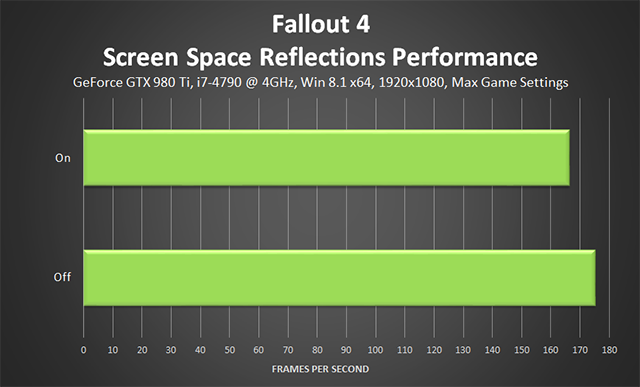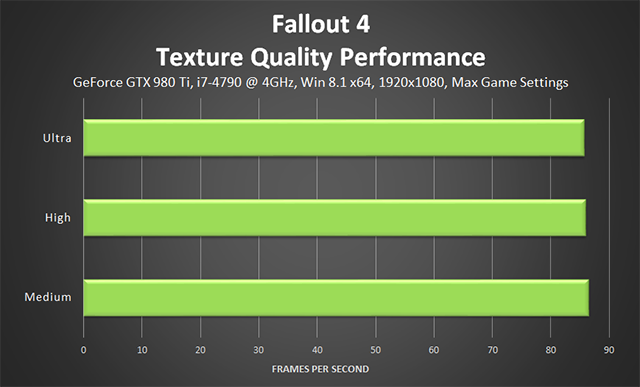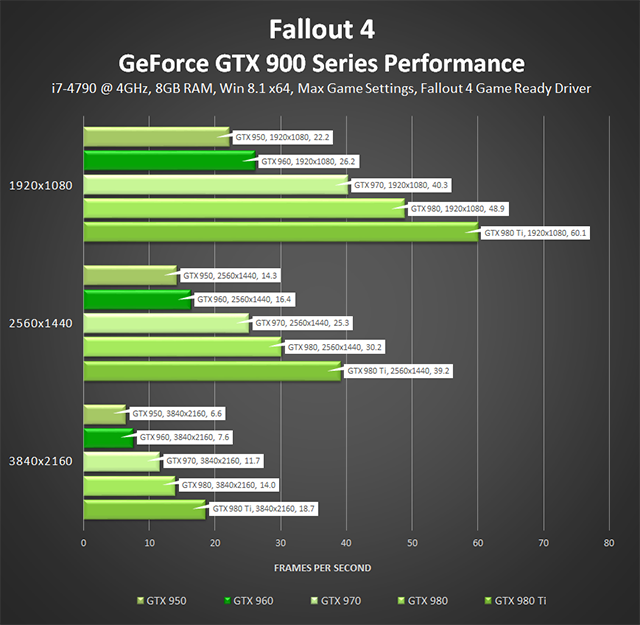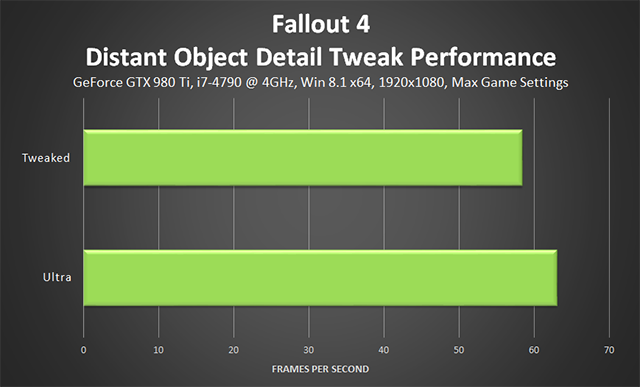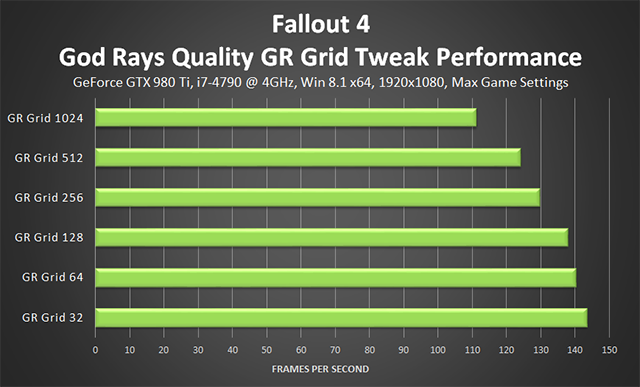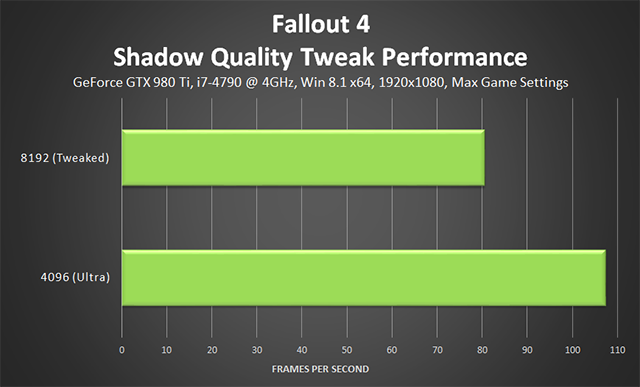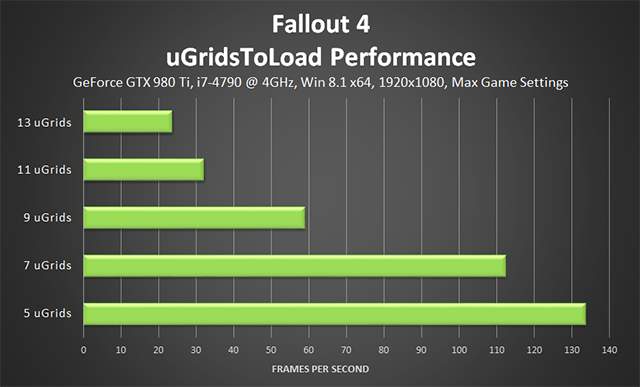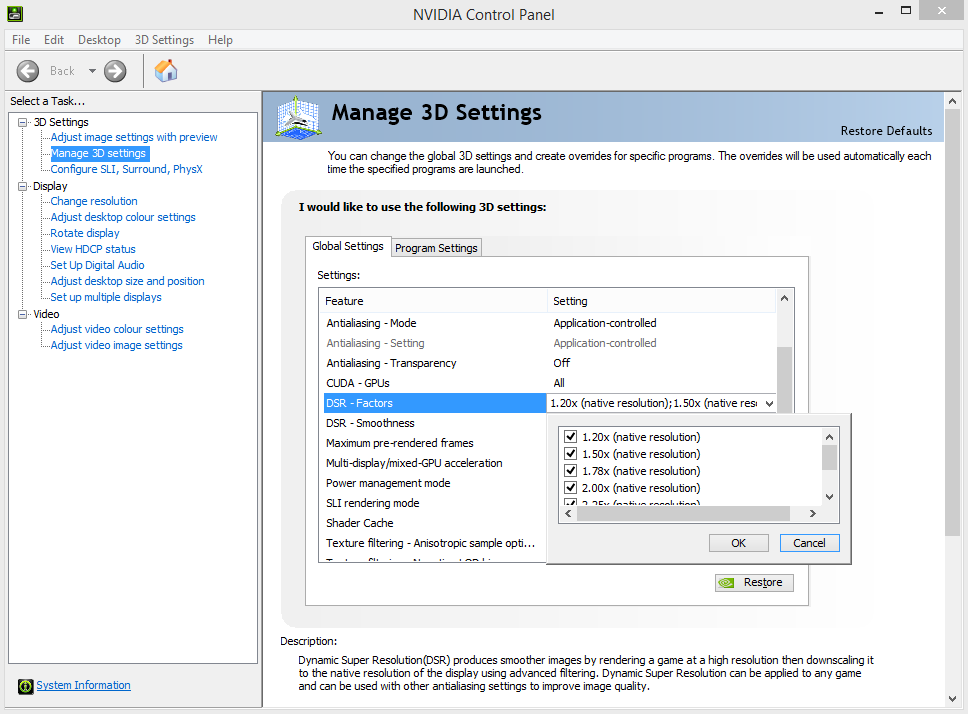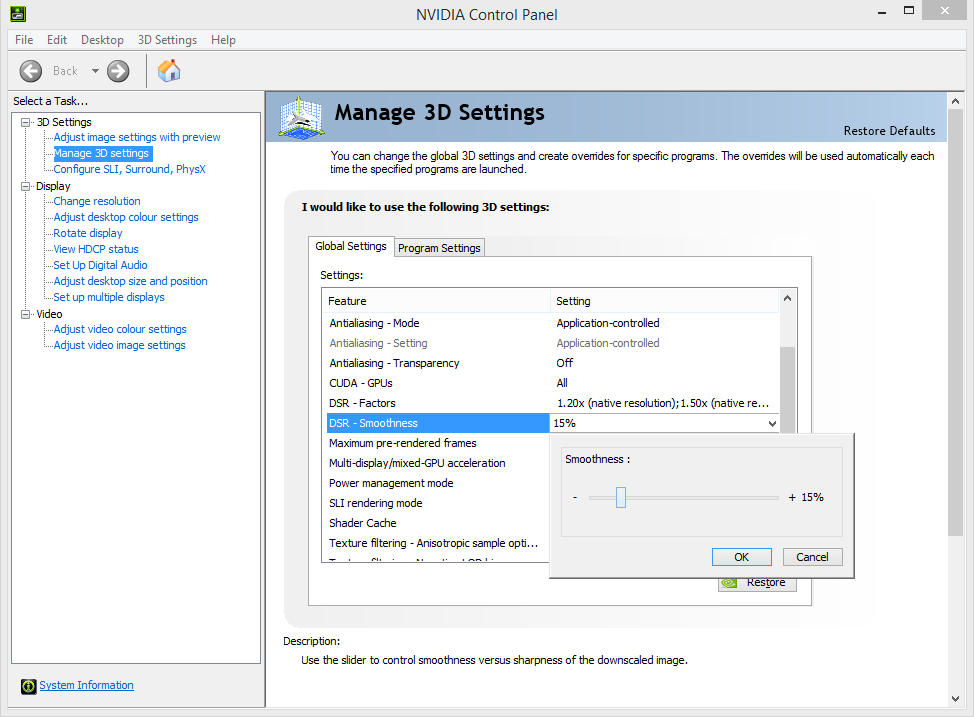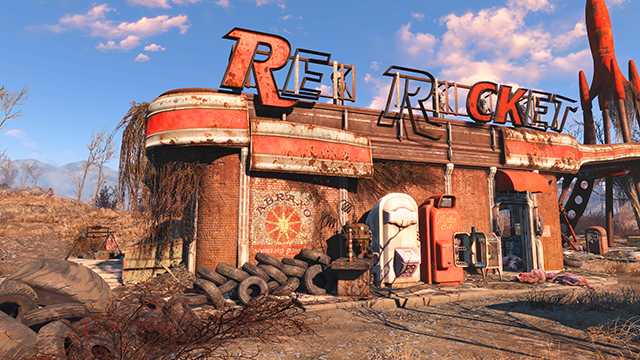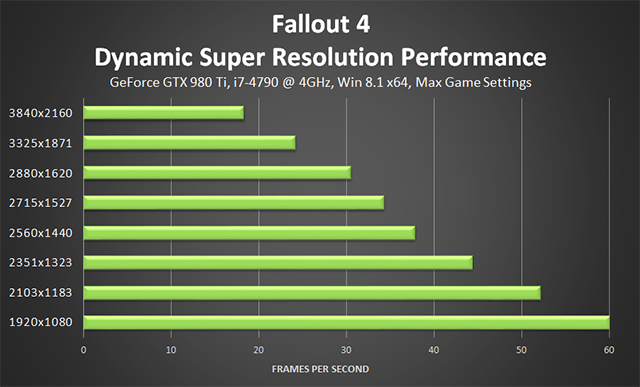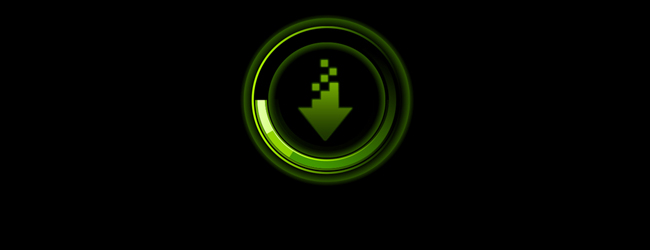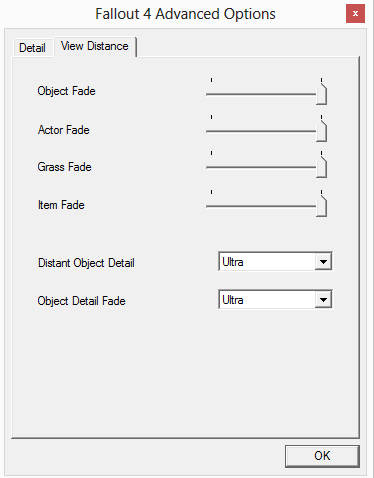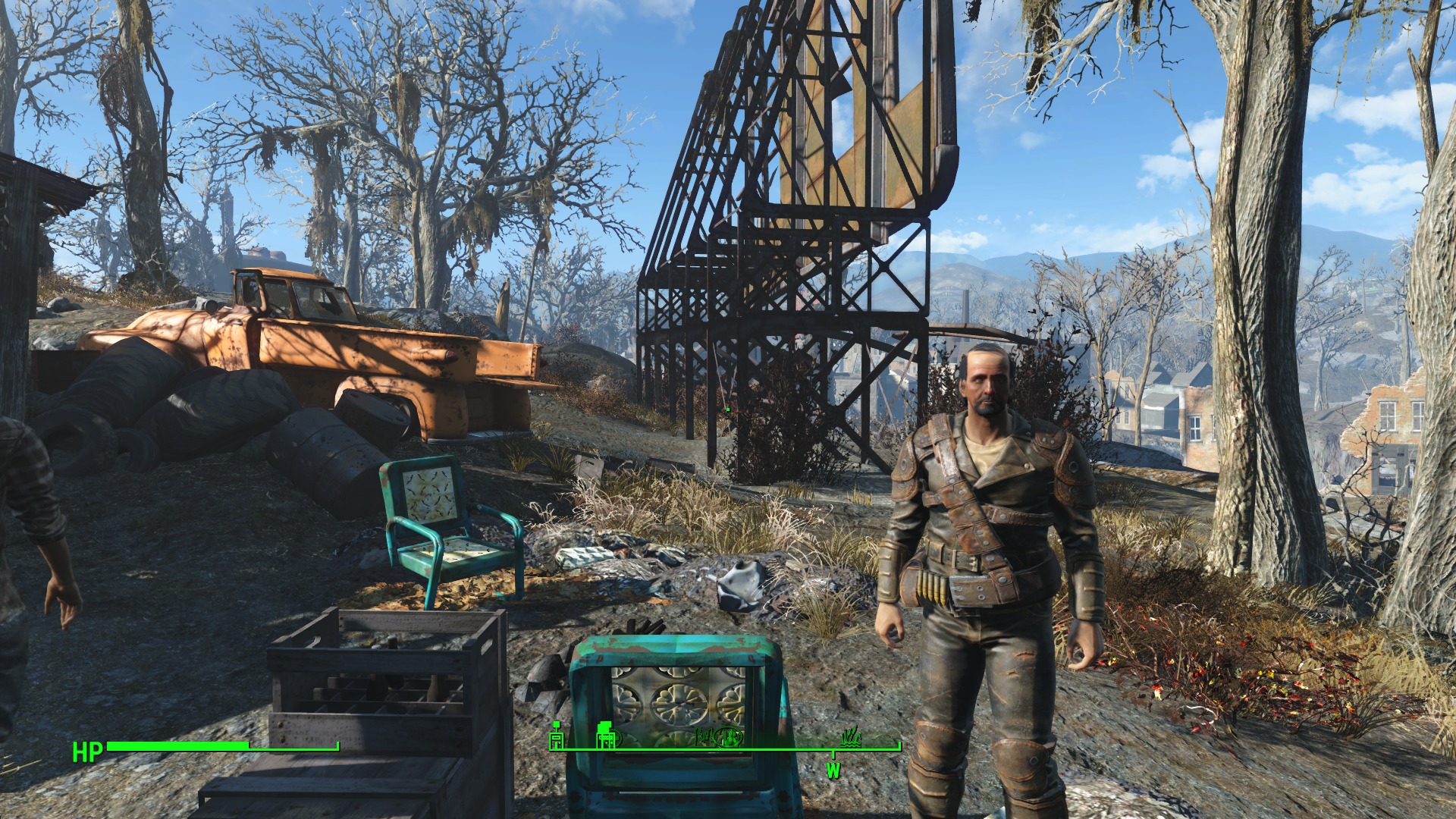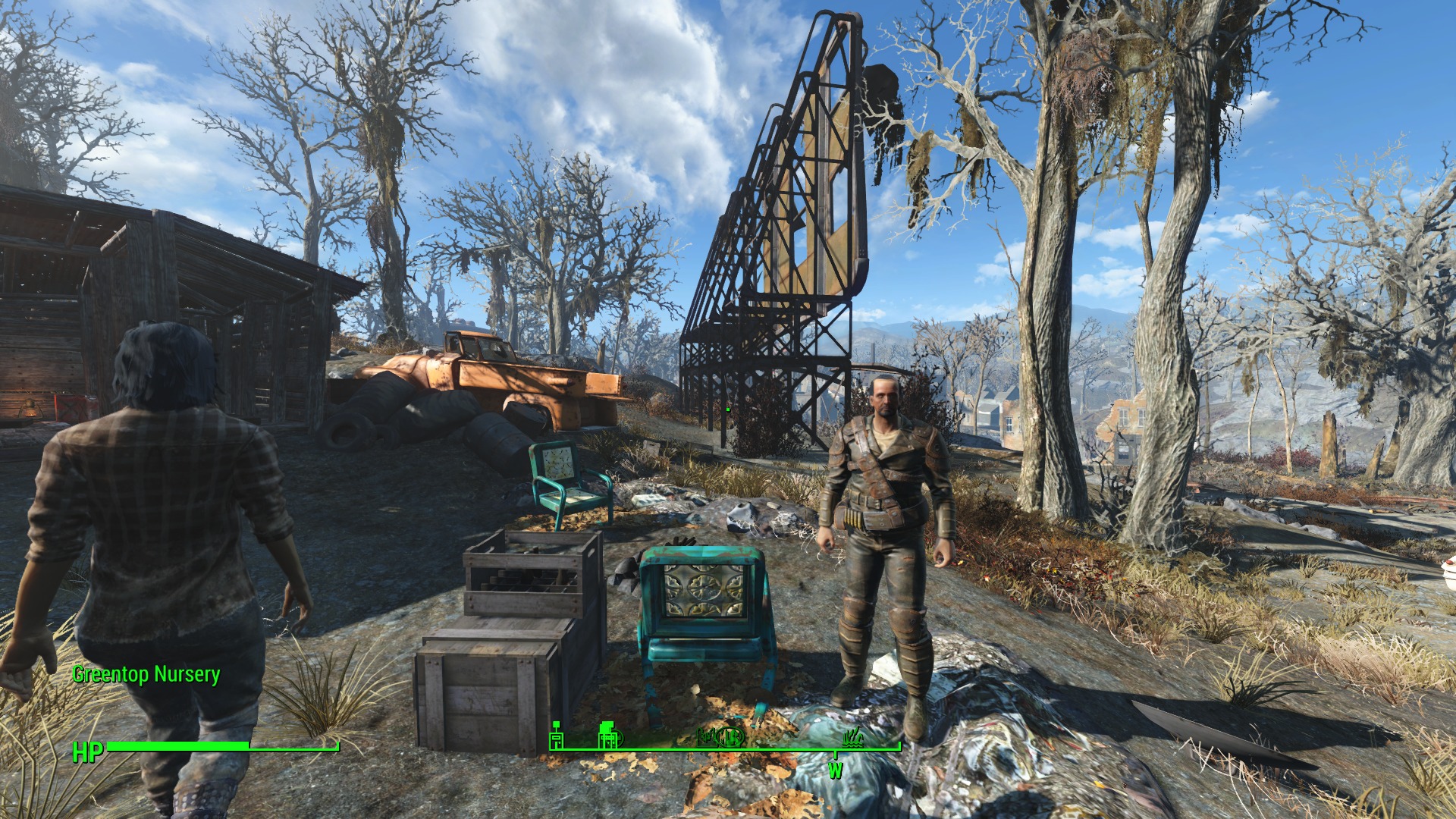В этом блоге, я хочу рассказать о тонкой и подробной настройке графики и некоторых хитростях и исправлениях, которые максимально увеличат производительность, в первую очередь для средних и ниже средних компов. Я уже создавал подобный блог для настройки графики gta V, тем самым помог настроить стабильно игру не одному десятку человек, а может и сотне, поэтому решил, что для Ф4, нужно сделать так же. Вообщем приступим.
Что насчёт оптимизации она далеко не такая однозначная, как может показаться на первый взгляд, потому что даже если при выходе с убежища , повертев головой, вы видите стабильные 60 фпс, то ещё рано радоваться, всё может измениться, когда вы доберётесь для города, поэтому настройки нужно делать с небольшим запасом (тестировать желательно в самом городе). Все дельнейшие тесты и настройки я проводил у себя сам, и вот что получилось.
Характеристики моего пк phenom x6 2.8 ggz, gtx 650 ti, 6 gb оперативной памяти (файл подкачки 6 гб)
1) Первым делом нужно выставить настройки в самом лаунчере игры
Перепробовал я множество разных, но в итоге пришел к этим,считаю их оптимальными, ниже опишу каждый пункт по порядку и как это всё я совмещал с настройками панели управления Nvidia (для владельцев Radeon аналог Catalyst).
Разрешение экрана, выстаставляем ваше максимальное, потому что это самая важная настройка для получения хорошей картинки.
Сглаживание, я выставил TAA , лучшее, которое нам предоставляют разработчики, удивительно, но оно не очень сильно жрёт фпс, в то же время не мылит картинку, как к примеру FXAA. В настройках видеокарты сглаживание нужно отключить, чтобы оно не замещало либо не добавлялось к уже имеещемуся в игре. Кто не против незначительной замыленности, то советую ставить FXAA, с ним будет лучше производительность.
Анизотропная фильтрация, ставим максимальный уровень х 16, оно не влияет на производительность, но делает текстуры более чёткими в пределах видимости. В настройках видеокарты устанавливаем «Управление от приложения».
Детализация текстур, тут уже интереснее, впринципе моя старая видеокарта с 1 ГБ видеопамяти вытягивает даже ультра настройку.
Деатлизация теней, дальность отрисовки теней, тут всё стандартно, точно так же как и с текстурами, особых различий в качестве теней я не заметил, некоторые из них ужасны даже на ультра, а основные не плохо выглядят даже на средних, поэтому выставляем среднее.
Детализация дополнительных текстур, признаюсь честно, в результате своих тестов я не понял, на что влияет данная опция, вроде как улучшает отображение деталей на персонажах и предметах, что низкое, что ультра на производительность не влияет, поэтому ультра.
Детализация освещения, детализация солнечных лучей, обьёмный свет, всё это ставим на минимально возможное, поступало множество жалоб, что фпс очень проседает в закрытых пространствах сильнее, чем в открытом мире, вот это называется, в народе, «не оптимизон», ещё у многих встречался баг, что Детализацию солнечных лучей невозможно поставить на минимальное, что после релога она сбрасывается на среднее, ниже я расскажу, как поставить её на минимум.
Отражения, влажность, обьёмный дождь, размытие при движении, блики, всё это минимально влияет на производительность, но улучшает общую визуализацию и обьём картинки, туман, дождь, блики. Мыльцо отключаем по желанию.
Дальность отрисовки.
Степень детализации удалённых объектов и дальность отрисовки деталей, ставим на низкое, избавляет от некоторых фризов в игре.
Дальность отрисовки травы, можно убрать до самого минимума.
Дальность отрисовки персонажей, можно немного поднять.
Тем самым в открытом мире почти везде, где мне пока удалось добраться, фпс стал держаться более стабильно.
2) С настройками лаунчера разобрались, далее переходим в рездел мои документы, папка Fallout 4, в ней находятся файлы Fallout.ini и Fallout4Prefs.ini
Открываем сначала Fallout.ini
Советую попробовать оба варианта и с включённой и выключенной вертикальной синхронизацией, потому что эта настройка влияет на каждые ПК по разному, кому то прибавляет фпс, кому то наоборот, кому то завозит дискомфорт в игру, для каждого ПК нужно тестить отдельно.
Открываем поиск (Ctrl+F) и вводим в строку iPresentInterval, находим iPresentInterval=1 ,меняем на iPresentInterval=0, этот параметр отключает Ветикальную синхронизацию в игре. Нажимаем файл сохранить и закрываем. В настройках же видеокарты, вертикальную синхронизацию советую либо отключить либо поставить в режим «Управление от приложения», в панели управления Nvidia она называется «Вертикальный синхроимпульс».
Отключение акселерации мыши.
В файле Fallout4.ini
В разделе [Controls] добавьте новую строку:
bMouseAcceleration=0
Открываем Fallout4Prefs.ini
Сначала дублируем ту же строку, так же через поиск находим iPresentInterval, с iPresentInterval=1 меняем на iPresentInterval=0, далее находим строчку bVolumetricLightingEnable=1 и сразу же слудующая строка iVolumetricLightingQuality=1, обе еденицы меняем на 0, этой командой мы ставим на минимум Детализацию солнечных лучей, о которой я писал выше, которая сьедает местами производительность, которую из за бага у многих невозможно поставить на минимум через лаунчер. Нажимаем файл сохранить и закрываем.
Запускаем игру, пробуем, далее если всёравно ничего не помогло , то пользуемся следующим способом ( уменьшаем разрешение теней и их дальность прорисовки почти до минимума, тем самым сильно повышаем производительность, но к сожалению картинка будет почти без теней на открытых пространствах ).
Внимание! Этот способ рекомендуется только тем, кому не помогло всё выше описанное, очень сильно портит тени.
Заходим в тот же файл Fallout4Prefs.ini, в документах и находим в нём
строчку iShadowMapResolution=1024, (изначально стоит другое число,меняем на 1024)
строчку fDirShadowDistance=1000.0000, (изначально стоит другое значение, меняем на 1000.0000)
строчку fShadowDistance=1000.0000, (изначально стоит другое значение, меняем на 1000.0000)
Далее сохраняем файл и пробуем запустить игру.
Важные напоминания!!!
1. После настроек файлов с расширениями ini не рекомендуется изменять настройки в лаунчере, в противном случае они могут сброситься и их нужно будет вводить заного.
2. Так же у некоторых людей, могут возникать проблемы с «ускоренным» взломом замков, после отключения вертиклаьной синхронизации, это нужно тестить уже каждому лично, на своём ПК.
3. У кого после проделанных операций всё ещё остаётся дискомфорт при игре, то поставте в Панели управления Nvidia режим Пользовательские настройки с упором на производительность.
4. Так же рекомендую просматривать блог время от времени, буду добавлять всё интересное, что узнаю 
5. Настоятельно рекомендую установить последний патч.
На этом вообщем то и всё, тем самым и в этот раз я добился наилучшей картинки на довольно старом компе, со стабильными 60 фпс, и небольшими просадками в замесах в помещениях ~ до 45, что вообщем то очень играбельно. Данный блог буду добавлять информацией по мере её поступления и по мере выхода патчей, если они будут на что либо влиять, а так, на данный момент, здесь есть всё самое важное, так же отвечу на все ваши вопросы, как и делал это раньше, на протяжении множества месяцев.
По просьбам залил немного скриншотов, под спойлером. (скрины обновлю чуть позже)
Всем приятной игры.
Сделал небольшой апдейт блога, касаемо дальности отрисовки.
Добавил способ повышения производительности, засчёт уменьшения дальности прорисовки теней.
Обновил немного блог, повысил основные настройки, включил эффекты, полёт нормальный.
Одна из крупнейших игр этого года — Fallout 4, вышла сегодня на PC, PS4 и Xbox One. Как обычно в случае с играми Bethesda, ни одну из версий игры нельзя назвать особенно хорошими. На Xbox One странные фризы, на PS4 падение частоты, на PC… у каждого что-то свое.
Читайте все гайды Fallout 4 тут.
Данный гайд предназначен для того, чтобы вы вручную могли настроить графическую составляющую PC-версии Fallout 4 для достижения хорошей картинки и достаточно высокой производительности.
Для того, чтобы приступить к ручной настройке графики Fallout 4 просто перейдите в папку C:UsersUSERNAMEDocumentsMy GamesFallout4 сделайте резервную копию файла Fallout4Prefs.ini и откройте оригинальную версию в папке при помощи блокнота. Далее просто указывайте значения характеристик, чтобы менять их в игре. Учтите, что если после этого вы измените настройки в Fallout 4, то данный файл будет перезаписан и все ручные настройки пропадут.
Графические настройки Fallout 4
Видимость персонажей
Данная опция отвечает за дистанцию, на которой вы видите NPC, животных и других существ.
В зависимости от вашего железа, влияние настройки может быть незначительным либо средним.
Значение указывается в рамках от 0 до 15, где 15 — ультра-качество.
Вводить после знака «=»
- fLODFadeOutMultActors=
Эффекты на персонаже
Можно просто установить на ультра и не беспокоится. Настройка практчески никак не влияет на производительность.
- uMaxDecals= [Ультра-значение: 1000]
- uMaxSkinDecals= [Ультра-значение: 100]
- uMaxSkinDecalsPerActor= [Ультра-значение: 40]
Детали объекта на расстоянии
Чем выше значение, тем дальше прорисовываются детали на всех моделях. Оказывает значительное влияние на производительность. В некоторых областях может скашивать до 50% частоты. Будьте внимательны!
Настройка включает ряд характеристик. Экспериментируйте и смотрите что подходит вам больше всего.
- fTreeLoadDistance= [Ультра-значение: 75000.0000]
- fBlockMaximumDistance= [Ультра-значение: 250000.0000]
- fBlockLevel2Distance= [Ультра-значение: 110000.0000]
- fBlockLevel1Distance= [Ультра-значение: 90000.0000]
- fBlockLevel0Distance= [Ультра-значение: 60000.0000]
Эффекты света
Также известны как godrays — эффект, когда свет проходит через плотную среду, создавая подобие световых колонн.
- GR Вкл/Выкл
- GR Качество 0/1/2/3
- GR Масштаб [цифра]
- GR Туман 0/1
- GR Цвет тумана r/g/b
- GR Инфо
- GR 64 (оставляйте либо 64, либо 128, но понижает частоту на пару кадров)
Дистанция Травы
Хотите больше травы? Выставляйте это значение до максимума — 14000 пунктов.
- fGrassStartFadeDistance= [Ультра: 7000, Мега-ультра: 14000]
- fGrassMaxStartFadeDistance= [Ультра: 7000, Мега-ультра: 14000]
Дистанция вещей
Не сильно влияет на производительность, зато вы будете замечать чуть больше вещей на расстоянии.
- fLODFadeOutMultItems= [Ультра: 15]
Дистанция объектов
Относится практически ко всему в игре. Снижение может значительно повысить частоту. Увеличение сделает картинку гораздо насыщенней и богаче.
- fLODFadeOutMultObjects= [Ультра: 15]
Настройка частиц
Взрывы, дым, огонь и прочее. Становится не сильно красивей даже на ультра.
- iMaxDesired= [Ультра: 750]
Дистанция теней
Максимальное расстояние, на котором отображаются тени. Рекомендуется в районе 17000, если у вас не топовое железо.
- fShadowDistance=20000.0000
- fDirShadowDistance=20000.0000
Качество теней
Повышает разрешение теней. Рекомендуется ставить в промежутке между 4096 to 8192 с шагом в 1024
- iShadowMapResolution=
Настройка воды
Увы, водичка тут не самая впечатляющая. Зато она не будет снижать вашу частоту! Настройки далее в пределах 0 и 1. Можно спокойно выставлять все на 1.
- bUseWaterDisplacements=1
- bUseWaterRefractions=1
- bUseWaterReflections=1
- bUseWaterDepth=1
Запуск Fallout 4 в кастомном разрешении
- bTopMostWindow=1
- bMaximizeWindow=1
- bBorderless=1
- bFull Screen=0
- iSize H= Высота
- iSize W= Ширина
Как настроить FOV в Fallout 4
- fDefaultWorldFOV= нужное значение
- fDefault1stPersonFOV= нужное значение
Больше статей на Shazoo
- Новый мод Fallout 4 добавляет в игру 17500 озвученных строк диалогов, фракцию и дополнительную концовку
- Новый трейлер мода Fallout: London демонстрирует рабочие поезда и смертоносные почтовые ящики
- Новый мод Fallout 4 добавляет в игру инопланетное вторжение
Тэги:
- ПК
- Экшен
- Приключение
- Гайд
- Игры
- Graphics
- Fallout 4
Четыре долгих года минуло с выхода The Elder Scrolls V: Skyrim, а с последнего Fallout целых пять мучительных лет. И вот, долгожданная Fallout 4 предстала перед нами во всей красе. Нас ждёт масштабный сюжет и самый большой и разнообразный мир из всех, что создавала Bethesda Game Studios, плюс новая механика крафта, строительство поселений и ещё много-много всего.
В недрах игры скрывается Creation Engine, движок Skyrim, заполучивший серьёзный апгрейд, включая отложенное освещение, физически точные шейдеры, рассеянное затенение, отражения в экранном пространстве, тональное отображение и Volumetric Lighting – технологию полностью динамического, тесселированного объёмного освещения, преображающую внешний вид бесчисленного множества сцен по всему игровому миру Fallout 4 на PC и консолях.
При разборе всех аспектов графических технологий Fallout 4 протестирована каждая отдельная игровая настройка, каждое изменение в файле конфигурации и каждая команда консоли, для установки их влияния на качество изображения и производительность. Каждая из настроек впоследствии продемонстрирована на примерах, что позволяет вам за пару кликов понять, какую опцию стоит включать, а какую нет.
В основе текста руководство, которое впервые было опубликовано на сайте Nvidia, а впоследствии, по неизвестным причинам, скрыто. Если новая версия гайда будет нести значительные изменения, мы обязательно отредактируем и данный текст.
Системные требования
Системные требования Fallout 4 отражают масштабируемость игры, позволяющей снизить настройки графики до уровня предыдущего поколения консолей или же поднять их до пределов текущего и выше.
Минимальные требования от Bethesda:
- ОС: Windows 7 64-bit
- Процессор: уровня Intel Core i5-2300 2,8 ГГц/AMD Phenom II X4 945 3,0 ГГц
- Память: 8 ГБ
- Видеокарта: уровня GeForce GTX 550 Ti с 2 ГБ памяти или AMD Radeon HD 7870 2GB
Рекомендуемые требования от Bethesda:
- Процессор: уровня Intel Core i7 4790 3,6 ГГц/AMD FX-9590 4,7 ГГц
- Память: 8 ГБ или больше
- Видеокарта: уровня GeForce GTX 780 с 3 ГБ памяти или Radeon R9 290X 4GB
Указанные видеокарты уже не так просто найти в продаже. Какую видеокарту выбрать, если вы хотите собрать компьютер под Fallout 4 или же обновить старые комплектующие (для игры на настройках High при 60 FPS)?
Согласно тестам, для разрешения 1920х1080 это GeForce GTX 970 или AMD Radeon R9 290X.
Настройки графики
Настроек в Fallout 4 немало. Их 20, если быть точнее. И среди них есть настройки с несколькими значениями или же ползунки с двумя десятками шагов. Мы тщательно проверили их в самых разных местах и ситуациях, отмечая влияние на качество изображения (вы можете оценить его на интерактивных сравнениях) и на производительность, подсчитывая, сколько кадров в секунду можно сэкономить при их отключении или снижении.
Actor Fade
«Actor» в данном случае – это NPC, животное или враг. А словом «Fade» Bethesda называет дальность видимости. Иными словами, это расстояние, на котором вам видны персонажи и существа. Благодаря квадриллиону делений на ползунке вы можете очень тонко настроить эту опцию, но важность быстрого поиска персонажей и аккуратного подхода к легендарным врагам заставляет ставить её хотя бы на середину.
- fallout-4-actor-fade-001-021
- fallout-4-actor-fade-001-015
- fallout-4-actor-fade-001-009
- fallout-4-actor-fade-001-003
- fallout-4-actor-fade-001-001
Как видно на скриншотах, дальность видимости достаточно велика, чтобы персонажи превращались в едва различимые точки, так что можно смело смещать ползунок на несколько делений, практически ничего не теряя.
С помощью консоли мы отлетели от локации, чтобы оценить, насколько велика максимальная дистанция. Довольно велика.
Производительность: Повышение настройки вполне ожидаемо вызывает прогрессивное снижение быстродействия. А когда речь идёт о близко расположенных, более детализированных «актёрах», потери производительности на каждом делении становятся ещё больше.
Примечание: Количество шагов в каждой настройке «Fade» в течение наших тестов менялось от 15 к 21. Повторные тесты показали, что изменений в минимальных и максимальных значениях нет, деления добавлены в середину для дополнительной масштабируемости.
При желании можно увеличить максимальную дальность Actor Fade, об этом мы расскажем в разделе тонкой настройки.
Ambient Occlusion
Ambient Occlusion добавляет контактные тени там, где встречаются две поверхности или два объекта и там, где один объект мешает свету попадать на другие. Используемая техника AO и качество её реализации влияет на точность отрисовки теней и на размещение новых теней в местах с низким скоплением оттеняемых объектов. Без Ambient Occlusion сцена выглядит плоской и неправдоподобной, а объекты кажутся повисшими в воздухе.
В Fallout 4 мы наблюдаем Screen Space Ambient Occlusion (SSAO), что слегка повышает качество картинки в большинстве случаев и умеренно повышает в определённых ситуациях. Хоть это и далеко не самая лучшая техника AO, лицезреть её всё же приятно; ниже продемонстрировано, как она меняет изображение.
- fallout-4-ambient-occlusion-001-on
- fallout-4-ambient-occlusion-001-off
При подходящих условиях AO может значительно улучшить картинку Fallout 4. На сравнении выше покрышка уже не висит в воздухе, на грузовичке появились заметные тени, и прочие объекты выглядят получше.
- fallout-4-ambient-occlusion-002-on
- fallout-4-ambient-occlusion-002-off
Внутренние пространства тоже выглядят красивее, хоть и не настолько. В данной сцене изменения главным образом касаются труб.
- fallout-4-ambient-occlusion-003-on
- fallout-4-ambient-occlusion-003-off
Траву и мусор в расчёт не берём, они генерируются случайно, смотрим на дома вдалеке – до них действие AO не доходит, так что разница видна лишь на кузове и покрышках на переднем плане.
Производительность: Ambient Occlusion не сильно меняет качество изображения, но даже при затратах в 7 FPS её лучше включать на большинстве систем, учитывая, какими плоскими и подвисшими в воздухе кажутся некоторые объекты при её отключении.
Anisotropic Filtering
Как вы и сами можете знать, анизотропная фильтрация, фильтрация текстур и похожие опции влияют на чёткость текстур, особенно тех, что вдалеке или по краям экрана. Без фильтрации текстуры выглядят размазанными и существенно портят изображение.
В Fallout 4 доступны несколько значений AF, и максимальное 16x прекрасно справляется со своей задачей.
- fallout-4-anisotropic-filtering-001-off
- fallout-4-anisotropic-filtering-001-8x
- fallout-4-anisotropic-filtering-001-16x
Производительность: Анизотропная фильтрация – это необходимость, особенно в городах, где нет растительности и снижение качества текстур сразу же заметно на всех дорогах и тротуарах.
Anti-Aliasing
Новая система освещения и обновлённый движок Fallout 4 означают уход от аппаратных технологий сглаживания MSAA. На их месте мы видим «TAA», технологию временного постобработочного сглаживания, функционирующую примерно так же, как и TXAA – то есть, она снижает общий уровень алиасинга и сокращает мерцание сглаженных граней.
Сразу же заметно улучшение картинки при включении TAA. А когда ваш персонаж движется, различия ещё сильнее бросаются в глаза. Да, изображение теряет в резкости, но в остальном оно становится гораздо лучше, а примерно через час игры вы уже привыкнете к смягчённой картинке.
В дополнение к вышесказанному, TAA оказывает меньшее влияние на чёткость текстур, нежели FXAA, как показано ниже.
- fallout-4-anti-aliasing-001-off
- fallout-4-anti-aliasing-001-taa
- fallout-4-anti-aliasing-001-fxaa
И лучше сглаживает грани.
- fallout-4-anti-aliasing-002-off
- fallout-4-anti-aliasing-002-taa
- fallout-4-anti-aliasing-002-fxaa
Такие сильные различия заметны лишь на скриншотах, в движении вы вряд ли обратите на них внимание, но зато точно оцените практически полное уничтожение временного алиасинга.
- fallout-4-anti-aliasing-003-off
- fallout-4-anti-aliasing-003-taa
- fallout-4-anti-aliasing-003-fxaa
Производительность: Учитывая влияние TAA на качество изображения, мы бы высказались за его применение даже при условии потери 20 FPS. При потерях в 2 FPS не о чем даже и говорить.
Decal Quantity
Декали – это дырки от пуль, брызги крови, подпалины и прочие побочные элементы на поверхностях. Данная настройка устанавливает максимальное количество декалей, отображаемых на поверхностях, объектах и телах.
Точное сравнение в данном случае практически невозможно ввиду случайности перестрелок, так что, пожалуйста, поверьте нам на слово, что разница между значениями настройки очень мала, и в большинстве случаев дело касается времени, в течение которого остаются видны старые декали, поскольку новые возникают случайно по ходу сражения, а не появляются в одной точке перед игроком. Иными словами, при высоких значениях настройки вы с большей вероятностью заметите старые декали, возвращаясь назад по полю боя.
Согласно данным из файлов игры, при максимальных настройках на объектах и окружении может одновременно отображаться 1000 декалей, плюс ещё 100 на персонажах (максимум по 40 на каждого). На Medium эти цифры упадут до 100/35/20, что тоже немало, ведь генерировать особенно заметные декали может только мощное оружие.
Кровавые пятна на телах почти не заметны, пока вы не подойдёте ближе в поисках лута.
Производительность: В специальном тесте, максимизирующем количество декалей в области, потери производительности составляли 15 FPS. Однако, во время игры вы вряд ли будете терять больше 5 кадров в секунду.
Значение High предлагает 250, 50 и 40 декалей соответственно, и это хороший баланс между картинкой и быстродействием, причём количество декалей в большинстве схваток остаётся более, чем достаточным. Если вам нужно больше декалей, чем отображается на Ultra, это можно настроить в файле конфигурации.
Depth of Field
В диалогах, боях с VATS и некоторых других ситуациях Fallout 4 размывает экран с помощью эффекта глубины поля, акцентируя внимание игрока на действии, персонаже и определённых игровых элементах. Игроки могут выбирать между обычным эффектом и более продвинутым боке, когда на размытые объекты применяются специальные формы для стилизованного кинематографичного облика.
На практике главное преимущество боке в размытии более высокого качества, и формы боке ненадолго появляются, когда камера следует за пулей в VATS.
- fallout-4-depth-of-field-001-off
- fallout-4-depth-of-field-001-standard
- fallout-4-depth-of-field-001-bokeh
Смещение элементов интерфейса – результат переключения между настройками с помощью консоли, что было необходимо для сравнения.
- fallout-4-depth-of-field-002-off
- fallout-4-depth-of-field-002-standard
- fallout-4-depth-of-field-002-bokeh
В диалогах у вас будет больше времени, чтобы полюбоваться качеством реализации боке, но если что, такую близкую камеру всегда можно отключить в настройках.
Производительность: В диалогах Depth of Field фокусирует камеру и ваше внимание на разговоре, что в целом приятно, но необходимостью не назвать. В бою размытия добавляется больше, и уже от ваших личных предпочтений будет зависеть, понравится вам это или нет.
С затратами 5 FPS на высококачественный эффект боке в ситуациях, когда не требуется быстрая реакция и плавность картинки, вы ничего не потеряете, если дадите этой настройке шанс.
Distant Object Detail
Детализация удалённых объектов отвечает за качество зданий, опорных конструкций, автострад и других преимущественно крупных объектов, а также за отображение этих и других игровых элементов на дальних дистанциях.
- fallout-4-distant-object-detail-001-tweaked
- fallout-4-distant-object-detail-001-ultra
- fallout-4-distant-object-detail-001-high
- fallout-4-distant-object-detail-001-medium
- fallout-4-distant-object-detail-001-low
Как вы видите, количество и качество упомянутых объектов постепенно снижается вместе с понижением значения настройки, пока не станет видно ни одного из них, что существенно влияет на качество изображения.
Производительность: Поскольку большинство элементов, затрагиваемых данной опцией, изначально отображается в относительно низком качестве, вы особо ничего не выиграете, даже при удалении с заднего плана большой массы зданий.
Если вам уж очень сильно важна производительность, на Low можно сэкономить 4 кадра в секунду, но на большинстве систем стоит выставлять хотя бы Medium, чтобы избегать полного удаления объектов.
Если производительности у вас с запасом, можно увеличить дистанцию действия Distant Object Detail с помощью тонкой настройки.
Godrays Quality
Ещё со времён The Elder Scrolls III: Morrowind, NVIDIA тесно сотрудничает с Bethesda Game Studios, снабжая их игры продвинутыми графическими технологиями. В Fallout 4 мы совместными усилиями представили вам NVIDIA Volumetric Lighting, работающую на PC, PlayStation 4 и Xbox One. Её действие заметно почти на всех рекламных скриншотах и видео с самого момента анонса игры на E3 2015. NVIDIA Volumetric Lighting – ключ к созданию уникального внешнего вида Fallout 4 и её впечатляющих эффектов освещения.
- fallout-4-god-rays-quality-006-ultra
- fallout-4-god-rays-quality-006-high
- fallout-4-god-rays-quality-006-medium
- fallout-4-god-rays-quality-006-low
- fallout-4-god-rays-quality-006-off
Обычно под объёмным освещением понимаются эффекты God Rays, Light Shafts или Light Rays, но NVIDIA Volumetric Lighting – это нечто намного большее, это отражение света и добавление дополнительного освещения, объёмных теней и ощутимой стилизации ко всем наружным сценам, о чём свидетельствуют наши интерактивные сравнения.
- fallout-4-god-rays-quality-002-ultra
- fallout-4-god-rays-quality-002-high
- fallout-4-god-rays-quality-002-medium
- fallout-4-god-rays-quality-002-low
- fallout-4-god-rays-quality-002-off
Более того, NVIDIA Volumetric Lighting улучшает многие внутренние пространства, добавляя проникающий свет от ярких лучей, прожекторов и других источников освещения.
- fallout-4-god-rays-quality-001-ultra
- fallout-4-god-rays-quality-001-high
- fallout-4-god-rays-quality-001-medium
- fallout-4-god-rays-quality-001-low
- fallout-4-god-rays-quality-001-off
Главное преимущество технологии и причина её повсеместного применения в Fallout 4 в том, что она работает за счёт тесселяции, а не эффектов постобработки. С помощью тесселяции объёмное освещение становится по-настоящему динамическим, и его видно с любой стороны и под любым углом, даже из-за объектов, перекрывающих лучи. «Лучи Бога», являясь постобработочным эффектом, видны только при взгляде на их источник и не могут влиять на весь мир, как это происходит в Fallout 4.
Вдобавок, эффекты NVIDIA Volumetric Lighting зависят от погодных условий, динамической смены времени суток, визуальных эффектов и прочих факторов, что заставляет мир выглядеть действительно динамическим.
- fallout-4-god-rays-quality-007-ultra-time-of-day-002
- fallout-4-god-rays-quality-007-ultra-time-of-day-001
На PC эффекты NVIDIA Volumetric Lighting могут отображаться на значительно более высоком уровне, что повышает видимость и обособленность проникающих лучей, их количество, интенсивность, общее качество эффекта и временную стабильность лучей во время движения. Более того, на высоких разрешениях они выглядят ещё лучше, что даёт игрокам с 4K мониторами или с активированной функцией NVIDIA Dynamic Super Resolution ещё более красивую картинку.
- fallout-4-god-rays-quality-004-ultra
- fallout-4-god-rays-quality-004-high
- fallout-4-god-rays-quality-004-medium
- fallout-4-god-rays-quality-004-low
- fallout-4-god-rays-quality-004-off
Обратите внимание, как подчёркиваются тени от зданий и как оттеняется само освещение – такого не добиться эффектами постобработки.
Задействование NVIDIA Volumetric Lighting превращает большинство сцен в динамическое пространство, наполненное светом и тенями, создавая картинку, что иначе была бы невозможна в такой обширной игре, как Fallout 4, где игрок может идти куда угодно и приближаться к месту назначения с любой стороны (постобработочное объёмное освещение размещается вручную и обычно заметно только с определённого направления).
- fallout-4-god-rays-quality-003-ultra
- fallout-4-god-rays-quality-003-high
- fallout-4-god-rays-quality-003-medium
- fallout-4-god-rays-quality-003-low
- fallout-4-god-rays-quality-003-off
В не самом отдалённом будущем технология NVIDIA Volumetric Lighting будет доступна всем разработчикам как часть нашего набора эффектов GameWorks.
Производительность: Fallout 4 была задумана так, чтобы в неё играли с эффектами NVIDIA Volumetric Lighting, но в PC-версии вы можете их отключить, если очень хочется или сильно не хватает производительности.
На самом низком значении настройка God Rays отнимает 6,5 FPS в интенсивном тесте графики и всё ещё выглядит впечатляюще. С учётом серьёзных изменений практически в каждой наружной сцене по всему игровому миру, это незначительные затраты.
Для изменения отдельных значений и ещё большего повышения качества картинки обратитесь к разделу тонкой настройки.
Grass Fade
Эта настройка отвечает за видимость травы. Ползунок со множеством делений позволяет настроить её как вам угодно.
- fallout-4-grass-fade-001-021
- fallout-4-grass-fade-001-015
- fallout-4-grass-fade-001-009
- fallout-4-grass-fade-001-003
- fallout-4-grass-fade-001-001
Как и с другими подобными опциями, при повышении значения травы постепенно становится всё больше, что помогает прикрывать голую почву при обзоре местности с возвышенности. Если же перед вами ровная местность, изменения будут не так ярко выражены, поскольку настройка не влияет на прочую растительность, которая всё равно будет видна.
- fallout-4-grass-fade-002-021
- fallout-4-grass-fade-002-015
- fallout-4-grass-fade-002-009
- fallout-4-grass-fade-002-003
- fallout-4-grass-fade-002-001
Производительность: Как и при тестировании Actor Fade, мы отметили, что каждый шаг Grass Fade немножко влияет на производительность и высокие значения влияют слабее из-за малого размера самых отдалённых пучков травы.
Тонкая настройка позволит увеличить максимальную дальность отображения.
Item Fade
В Fallout 4 «Item» – это любой предмет, который вы можете положить в инвентарь, будь то ведро или бутылочная крышка, мешок цемента или кость. И, как вы уже наверняка догадались, данная настройка отвечает за дальность видимости таких предметов. Для демонстрации мы подготовили искусственную сцену примерно с тысячей вёдер.
- fallout-4-item-fade-001-021
- fallout-4-item-fade-001-015
- fallout-4-item-fade-001-009
- fallout-4-item-fade-001-003
- fallout-4-item-fade-001-001
В реальной игре объекты располагаются далеко не так густо, и большинство из них меньше и хуже заметны, так что изображение ничего не потеряет даже при установке значения на середину. Дальше убавлять не советуем, поскольку объекты начинают появляться прямо у вас на глазах.
Производительность: Вновь мы видим небольшое влияние на быстродействие на каждом делении, и в данном случае оно ещё меньше, поскольку объекты не видны на всей протяжённости сцены, как трава или здания.
В разделе тонкой настройки рассказано, как увеличить максимальную дистанцию отображения предметов.
Lens Flare
Это любимый эффект Дж. Дж. Абрамса, воспроизводящий блики и ореолы при направлении камеры прямо на яркий свет. В Fallout 4 случайным образом появляющиеся блики делают картинку разнообразнее и добавляют привлекательную стилизацию разрушенным домам и ярко освещённым областям.
- fallout-4-lens-flares-001-on
- fallout-4-lens-flares-001-off
Производительность: Lens Flares – постобработочный эффект, отнимающий меньше 1 кадра в секунду, так что с его помощью можно приукрасить изображение практически на любом компьютере.
Lighting Quality
Во многих играх подобная настройка отвечает за качество освещения, шейдеров и иногда за качество взаимодействия световых материалов. В Fallout 4 значение High слегка улучшает качество скайбокса и глобального освещения в очень немногих ситуациях, а Ultra добавляет лёгкое подповерхностное рассеивание на персонажей и существ.
- fallout-4-lighting-quality-002-ultra
- fallout-4-lighting-quality-002-medium
- fallout-4-lighting-quality-002-high
Вооружившись микроскопом, вы можете разглядеть небольшую разницу в левом верхнем углу скайбокса.
Для правильного отображения кожи в играх требуются дополнительные технологии и приёмы. Свет имеет свойство отскакивать от большинства поверхностей, и это мы без труда можем очень точно имитировать посредством множества инструментов. Но на сравнении свет, попадающий на кожу, поглощается и рассеивается, а некоторые лучи отражаются уже с пониженной яркостью. Без подходящей технологии, имитирующей этот эффект, кожа освещалась бы равномерно, что снизило бы реалистичность изображения.
Общее влияние эффекта в Fallout 4 очень слабое, и изучать его можно лишь в статике и на крупных планах.
Производительность: Слегка улучшенное освещение на значении High обойдётся в 2 FPS, плюс ещё один кадр в секунду за подповерхностное рассеивание.
С такими скромными затратами можно включать сразу Ultra, но если у вас проблемы с быстродействием, можете смело выставлять и Medium.
Object Fade
Объекты в Fallout 4 – это большие предметы, которые нельзя забрать себе: кондиционеры, почтовые ящики, садовый инвентарь, изгороди, машины, деревья и многое, многое другое. Как видно на сравнении, количество объектов постепенно снижается, пока не начинают исчезать целые дома, что значительно сказывается на качестве изображения.
- fallout-4-object-fade-001-021
- fallout-4-object-fade-001-015
- fallout-4-object-fade-001-009
- fallout-4-object-fade-001-003
- fallout-4-object-fade-001-001
На втором наборе сравнений можно наблюдать исчезновение теней, кусков автострады, деталей на дороге и мелких камней.
- fallout-4-object-fade-002-021
- fallout-4-object-fade-002-015
- fallout-4-object-fade-002-009
- fallout-4-object-fade-002-003
- fallout-4-object-fade-002-001
Максимальную дальность видимости объектов можно увеличить в файле конфигурации.
Производительность: Как и в других опциях Fade, середина ползунка является отличным балансом между картинкой и быстродействием, сводя к минимуму внезапное возникновение объектов перед глазами.
В сцене, что показана в первом сравнении Grass Fade, трещины на дороге и мелкая листва исчезали на середине ползунка, снижение на три четверти удалило конусы, дорожные знаки и детали камней. У самого минимума мы лишились машин, мешков с песком и мелких деталей. Наконец, на минимуме пропали камни, деревья, дома и их тени. Это один из наиболее явных примеров влияния настройки на изображение, и затраты производительности оказались чуть выше, чем в большинстве сцен.
Object Detail Fade
Эта настройка очень, очень, очень слабо повышает детализацию объектов, затрагиваемых Object Fade. Как правило это случается на дальней дистанции, что делает практически невыполнимой задачей заметить разницу во время игры или даже на скриншотах без 500%-го увеличения.
Производительность: Здесь, что неудивительно, настройка тоже не оказывает значительного влияния, отнимая 1,6 FPS при переходе от максимума к минимуму.
Rain Occlusion
Данная настройка не отображает дождевые капли возле игрока, когда он стоит под автострадой или под крышей разрушенного дома; на земной поверхности также не будет капель и брызг.
Производительность: Игре необходимо вычислять местоположение игрока для точности эффекта, что отнимает несколько FPS во время грозы.
Screen Space Reflections
В определённой ситуации и при наличии подходящей отражающей поверхности Fallout 4 демонстрирует эффект реального времени Screen Space Reflections (отражения в экранном пространстве), что делает картинку красивее в ряде сцен. Как правило такие отражения вы будете замечать на ближайших водоёмах (отражения на воде видны только в пределах фиксированного расстояния), однако есть другие места и поверхности, где их тоже можно увидеть.
- fallout-4-screen-space-reflections-001-on
- fallout-4-screen-space-reflections-001-off
На открытых пространствах отражения на воде зачастую довольно схематичны.
- fallout-4-screen-space-reflections-002-on
- fallout-4-screen-space-reflections-002-off
Другие отражения видны за счёт заранее подготовленных, незатратных, статичных кубических текстур, одно из таких сразу можно увидеть на роботе-дворецком в начале игры.
Производительность: Отражения в Fallout 4 обычно обходятся в 4-5 кадров в секунду, доходя максимум до 9 FPS в наиболее детализированных локациях.
Screen Space Reflections украшают изображение, но ни в коем случае не являются необходимостью для тех, кому важна производительность.
О дополнительных настройках Screen Space Reflections можно узнать в разделе тонкой настройки.
Shadow Distance
Эта настройка отвечает за дальность видимости теней, предоставляя необходимую глубину отдалённым игровым элементам. Пожертвовать ради этого придётся детализацией теней, как видно на сравнении.
- fallout-4-shadow-distance-001-ultra
- fallout-4-shadow-distance-001-high
- fallout-4-shadow-distance-001-medium
Небольшие потери в качестве теней можно возместить тонкой настройкой Shadow Quality, но это, в свою очередь, скажется на производительности. Если вы не хотите возиться с файлом конфигурации, придётся выбирать между наличием теней на большом расстоянии и их качеством на среднем.
Производительность: Добавив немного дополнительных теней, вы потеряете 8 FPS, плюс ещё 2,7 на значении Ultra. Тени – вещь довольно важная, так что стоит остановиться хотя бы на High.
Shadow Quality
Настройка говорит сама за себя и отвечает за видимость, детализацию и правдоподобность всех теней в игре, что делает её одной из важнейших для всех, кто стремится к высокому качеству изображения.
- fallout-4-shadow-quality-001-tweaked-8192
- fallout-4-shadow-quality-001-ultra
- fallout-4-shadow-quality-001-high
- fallout-4-shadow-quality-001-medium
- fallout-4-shadow-quality-001-low
Как ни странно, в некоторых случаях Medium выглядит приятнее, чем High, потому что второй вариант порой смягчает тени так, что их почти не видно, как под машиной на нашем первом сравнении.
- fallout-4-shadow-quality-002-tweaked-8192
- fallout-4-shadow-quality-002-ultra
- fallout-4-shadow-quality-002-high
- fallout-4-shadow-quality-002-medium
- fallout-4-shadow-quality-002-low
Производительность: Тени максимального качества отнимают 20 FPS, что на наш взгляд достойная цена за улучшение картинки на протяжении всего вашего путешествия по Fallout 4. Если для вас это многовато, High позволит сэкономить 10 кадров в секунду, а Medium 13.
Если хотите ещё более качественных теней, загляните в раздел тонкой настройки.
Texture Quality
По скриншотам ниже вы можете подумать, что они идентичны, и будете правы. Нет, мы ничего не напутали, между ними и правда нет никакой разницы.
- fallout-4-texture-quality-001-ultra
- fallout-4-texture-quality-001-high
- fallout-4-texture-quality-001-medium
Согласно файлу конфигурации при смене значений меняется только параметр iTexMipMapSkip=, но даже зная, что искать, мы не заметили никаких различий ни в одной из тестируемых локаций.
- fallout-4-texture-quality-002-ultra
- fallout-4-texture-quality-002-high
- fallout-4-texture-quality-002-medium
Скриншоты отличаются только за счёт случайной генерации травы, мусора и луж, плюс растительность покачивается на ветру, даже когда игра замирает после соответствующей команды консоли.
Системные требования гласят, что для текстур качества Ultra при разрешении 1920×1080 требуется 3 ГБ видеопамяти, но мы обнаружили, что такой объём оказывается полезным только после очень продолжительной игры. Если у вас есть эти 3 ГБ, разумеется можете выставлять Ultra, но, как мы уже отметили, никакой разницы на низких значениях нет (в нашей предрелизной пресс-версии игры), так что попробуйте поиграть на максимуме на любой конфигурации и проверьте, что получится.
Производительность: По аналогии с другими играми качество текстур не влияет на производительность.
Wetness
Последняя опция Fallout 4 заставляет поверхности выглядеть мокрыми во время дождя. Более того, она добавляет сияние к одежде персонажа и к освещённым поверхностям и в целом значительно сказывается на качестве изображения.
- fallout-4-wetness-001-on
- fallout-4-wetness-001-off
- fallout-4-wetness-002-on
- fallout-4-wetness-002-off
Производительность: Как видно выше, мир выглядит скучным и плоским при отключении Wetness, так что стоит активировать её на случай дождя.
Итоги по игровым настройкам
Имея дело с 20 настройками и десятками значений не так просто определить, что отключать, а что нет, если вы не можете себе позволить играть на максимуме. Будь мы на вашем месте, то меняли бы настройки в таком порядке, отдавая предпочтение значениям High для наилучшего баланса между картинкой и производительностью:
- Texture Quality (Ultra)
- Anisotropic Filtering (16x)
- Anti-Aliasing (TAA)
- Shadow Distance (High)
- Shadow Quality (High)
- God Rays Quality (Low)
- Object Fade (50 %)
- Distant Object Detail (High)
- Actor Fade (50 %)
- Item Fade (50 %)
- Grass Fade (50-75 %)
- Wetness (On)
- Ambient Occlusion (On)
- Screen Space Reflections (On)
- Lens Flare (On)
- Depth of Field (Standard)
- Object Detail Fade (Без разницы)
- Lighting Quality (Medium)
- Rain Occlusion (On)
- Decal Quantity (High)
Если же вы не желаете идти на компромисс, вам понадобится очень мощное железо, чтобы сохранять плавность картинки во время самых насыщенных игровых моментов:
Тонкая настройка
Открытый доступ к файлу конфигурации даёт массу возможностей вывести настройки Fallout 4 за пределы внутриигровых установок, ещё сильнее повышая качество картинки, при наличии достаточно мощного компьютера.
Для начала запустите лаунчер, установите желаемые настройки и закройте его. Зайдите в папку C:UsersИмя пользователяDocumentsMy GamesFallout4 и создайте резервную копию файла Fallout4Prefs.ini. Откройте Fallout4Prefs.ini в текстовом редакторе и поменяйте одно или несколько значений из указанных ниже. Сохраните модифицированный файл и снова запустите лаунчер, но на этот раз сразу нажимайте Play, не заходя в настройки, иначе они могут сброситься.
Для удобства редактирования настроек можно использовать вот эту утилиту (Configuration Tool By Bilago).
Actor Fade
Ранее мы уже говорили, что влияние высоких значений очень слабо влияет на изображение, поскольку отдалённые персонажи выглядят слишком мелкими. Единственный плюс – практически абсолютная гарантия, что вы не увидите их резкого появления и исчезновения, но, учитывая количество разнообразных преград и рельеф местности, возможность получить максимальную пользу от этой настройки будет встречаться очень редко.
Как бы то ни было, для увеличения максимальной дистанции отображения изменяйте это значение:
- fLODFadeOutMultActors= [Ultra: 15]
Decal Quantity
На Ultra мы ни разу не попадали в ситуацию, когда хотелось бы увеличить количество декалей, но вы можете сделать это в следующих строчках:
- uMaxDecals= [Ultra: 1000]
- uMaxSkinDecals= [Ultra: 100]
- uMaxSkinDecalsPerActor= [Ultra: 40]
Distant Object Detail
Это первая настройка, действительно достойная внимания, она позволяет увеличить видимость и качество удалённых объектов. Удвоив несколько значений, вы увидите деревья на дальних холмах, далёкие здания и сооружения, увеличенное количество деталей на некоторых игровых элементах и более детальную земную поверхность.
Предостережение: Это может негативно сказаться на некоторых объектах на переднем плане. Белое здание на нашем сравнении потеряло в качестве, но это был первый и единственный раз за время наших тестов. На ваше усмотрение вы можете менять следующие значения:
- fTreeLoadDistance= [Ultra: 75000.0000]
- fBlockMaximumDistance= [Ultra: 250000.0000]
- fBlockLevel2Distance= [Ultra: 110000.0000]
- fBlockLevel1Distance= [Ultra: 90000.0000]
- fBlockLevel0Distance= [Ultra: 60000.0000]
В этой группе ещё есть строчка fSplitDistanceMult=1.5000, но увеличение этой цифры не дало никаких изменений в изображении.
Производительность: Удвоенные значения Ultra отнимают порядка 4,5 FPS в областях с большим количеством удалённых объектов.
Упомянутые значения удваивались для тестов и скриншотов.
Наш вердикт: Обязательно к применению, если не последует дальнейших графических аномалий.
Godrays Quality
Предварительные установки для наших эффектов Volumetric Lighting предоставляют баланс между качеством изображения и производительностью, позволяя настраивать отображение Godrays Quality на самых разных конфигурациях. Изменять параметры настройки вы можете с помощью игровой консоли, открывающейся нажатием на тильду (символ ~ слева от цифры 1 на большинстве англоязычных клавиатур).
- GR on/off: Включение/отключение настройки.
- GR quality 0/1/2/3: Переключение между установками Low, Medium, High и Ultra в реальном времени, не выходя из игры. Установки пониженного качества используют даунсэмплинг в четверть разрешения, а Ultra (3) даунсэмплинг в половину разрешения
- GR scale [число]: Настройка интенсивности источника освещения, увеличение размера «лучей Бога» и объёма их распространения. Рекомендуется только для скриншотов.
- GR fog 0/1: Включение и отключение тумана.
- GR fogcolor r g b: Настройка оттенка света, поглощённого туманом, влияющего на рассеянный свет. Можно установить любое значение RGB.
- GR info: Отображение текущих настроек God Rays
Перечисленные установки пригодятся тем, кто хочет получше разглядеть эффект или хочет протестировать производительность. А вот GR grid применяется как раз для настройки баланса качества картинки и быстродействия.
Проще всего рассматривать GR grid как возможность улучшить изображение, повышая качество существующих лучей и добавляя новые. По умолчанию значение равняется 64, и его увеличение ведёт к увеличению качества объёмного освещения.
В дополнение к очевидным визуальным улучшениям настройка снижает заметность мерцания, которое можно наблюдать при смене времени суток или возле движущихся объектов, вроде качающихся ветвей. На Ultra такое встречается редко, но на Low – обычное явление, также заметна размытость, возникающая в моменты контакта объёмного освещения низкого качества с прозрачностью, определённой геометрией и объектами.
Набор сравнений для демонстрации влияния настройки:
- fallout-4-god-rays-quality-006-gr-grid-size-1024
- fallout-4-god-rays-quality-006-gr-grid-size-512
- fallout-4-god-rays-quality-006-gr-grid-size-256
- fallout-4-god-rays-quality-006-gr-grid-size-128
- fallout-4-god-rays-quality-006-gr-grid-size-64
- fallout-4-god-rays-quality-006-gr-grid-size-32
Вы можете решить, что значения выше стандартного для Ultra 64 ничего особенного не дают, но в недрах игры происходят внушительные изменения, которые вам просто не видны:
- fallout-4-god-rays-quality-006-gr-debug-1-grid-size-1024
- fallout-4-god-rays-quality-006-gr-debug-1-grid-size-512
- fallout-4-god-rays-quality-006-gr-debug-1-grid-size-256
- fallout-4-god-rays-quality-006-gr-debug-1-grid-size-128
- fallout-4-god-rays-quality-006-gr-debug-1-grid-size-64
- fallout-4-god-rays-quality-006-gr-debug-1-grid-size-32
Предыдущее сравнение демонстрирует значительное повышение качества, но на изображениях ниже, где оставлены только лучи, видимых изменений не наблюдается на значениях выше 256.
- fallout-4-god-rays-quality-006-gr-debug-2-grid-size-1024
- fallout-4-god-rays-quality-006-gr-debug-2-grid-size-512
- fallout-4-god-rays-quality-006-gr-debug-2-grid-size-256
- fallout-4-god-rays-quality-006-gr-debug-2-grid-size-128
- fallout-4-god-rays-quality-006-gr-debug-2-grid-size-64
- fallout-4-god-rays-quality-006-gr-debug-2-grid-size-32
Производительность: Снижение до 32 даёт небольшой прирост производительности, повышение до 128 немного её сокращает, но дальнейшее повышение сказывается на фреймрейте гораздо сильнее.
32 выставлять не рекомендуем из-за частого мерцания. Если вам важна производительность, лучше выберите установку качеством пониже и попробуйте компенсировать потери увеличением GR grid. Это может дать лучший результат.
У кого производительности с запасом, могут ставить GR grid на 128, а дальше уже повышать другие настройки, вроде uGrids.
Grass Fade
В предыдущих играх Bethesda лишняя трава заметно украшала картинку по причине малого количества объектов на земле. В Fallout 4 их просто уйма, к тому же деревья и прочая растительность, не затрагиваемая настройкой Grass Fade, создают разнообразный ландшафт, не полагающийся исключительно на траву. Однако, если вы стремитесь к максимально возможному уровню картинки, можно повысить дальность отрисовки травы, и Fallout 4 будет выглядеть ещё приятнее.
Меняем эти значения:
- fGrassStartFadeDistance= [Ultra: 7000]
- fGrassMaxStartFadeDistance= [Ultra: 7000]
Если вы не трогали uGrids, о котором мы расскажем позже, больше 14000 можно не выставлять. При повышенном значении uGrids можно выставить 28000, чтобы каждый миллиметр земли был устлан травой.
- fallout-4-grass-fade-001-tweaked-28000-ugrids-11
- fallout-4-grass-fade-001-tweaked-28000
- fallout-4-grass-fade-001-tweaked-14000
Производительность: Немного лишней травы на производительности особо не скажутся. А вот с увеличенным uGrids…
Item Fade
Как и в случае с Actor Fade нет смысла увеличивать эту настройку из-за малого размера удалённых предметов (ведро, например, за 200 метров выглядит как серебристый пиксель).
Если вам всё равно, и вы хотите поменять значение, обратитесь к этой строчке:
- fLODFadeOutMultItems= [Ultra: 15]
Object Fade
Поскольку здесь мы имеем дело со множеством разнообразных объектов – дома и машины, торговые автоматы и заборы – повышенная дальность отрисовки Object Fade приведёт к повышенной детализации игровых сцен при увеличенном параметре uGrids. Впрочем, в одной сцене вы увидите вдалеке машины, а в другой только мусорный бак, на расстоянии неотличимый от точки. В общем, польза от этой настройки может варьироваться.
Необходимое значение:
- fLODFadeOutMultObjects= [Ultra: 15]
В наших итогах по тонкой настройке вы можете ознакомиться с улучшением изображения при максимальных настройках.
Частицы
Частицы образуют основу большинства эффектов оружия, а также взрывов, дыма и огня. Максимум одновременно отображаемых частиц можно настроить в этой строке:
- =iMaxDesired [Ultra: 750]
Мы пока что не увидели пользы от повышения данного параметра, но она должна быть и скорее всего будет, когда моддеры воспроизведут масштабные баталии, как в других играх от Bethesda.
Screen Space Reflections
С помощью консоли можно настроить ряд параметров SSR:
- SSRI [число] (по умолчанию: 1): интенсивность SSR
- SSRBP [число] (по умолчанию: 1): сила смешивания SSR
- SSRAT [число] (по умолчанию: 0.2): предельный угол SSR
- SSREFF [число] (по умолчанию: 0.2): коэффициент исчезновения краёв SSR
- SSRVBP [число] (по умолчанию: 50): сила вертикального размытия SSR
- SSRVAP [число] (по умолчанию: 2): сила вертикального выравнивания SSR
- SSRVSP [0,0-1,0] (по умолчанию: 0): сила вертикального растяжения SSR
- SSRRSS [число] (по умолчанию: 8): количество шагов луча SSR
Подобрав желаемую комбинацию параметров, сохраните их в файл .txt с отдельной командой в каждой строке. Поместите файл в папку с игрой, где находится Fallout4.exe. Во время игры введите в консоли bat [имя файла] для применения настроек.
Shadow Distance
Ранее мы объясняли, что увеличение Shadow Distance приводит к уменьшению правдоподобности и детализации теней. Максимальные значения, выставляемые в лаунчере:
- fShadowDistance=20000.0000
- fDirShadowDistance=20000.0000
Значение High снижает их до 14000.
- fallout-4-shadow-distance-002-ultra
- fallout-4-shadow-distance-002-tweaked-40000
- fallout-4-shadow-distance-002-tweaked-30000
- fallout-4-shadow-distance-002-tweaked-17000
На 20000 тени уже выглядят хуже, а на 14000 их становится мало вдалеке. Мы советуем выбрать значение 17000 для баланса между качеством и количеством.
При обзоре сверху, как на нашем сравнении, видно, что некоторые отдалённые тени пропадают, зато во время игры, находясь на земле, вы отметите общее повышение качества теней.
Обратите внимание, как значения 30000 и 40000 добавляют внушительные тени возле автострады и как сказываются на качестве почти всех остальных.
Shadow Quality
Чтобы существенно повысить качество теней и увеличить видимость и правдоподобность отдалённых теней, поменяйте iShadowMapResolution= с 4096 на 8192.
Некоторые из ближайших теней выглядят неестественно резкими, но в целом изображение становится намного лучше, так что это можно простить.
Производительность: Shadow Quality – одна из самых прожорливых опций в Fallout 4 и её удваивание ожидаемо бьёт по фреймрейту.
uGrids
В Skyrim, когда вы свысока оглядывали город или природные ландшафты, взору открывались многие километры впереди, но с разным уровнем детализации. Если бы абсолютно всё в видимой области оставалось в полном качестве, подавляющее большинство компьютеров не смогли бы сохранить хоть какой-то приемлемый уровень быстродействия, и игра могла и вовсе вылететь с ошибкой. Чтобы ограничивать количество отображаемых объектов, игровой мир разбили на квадраты (uGrids), одновременно подгружая вокруг игрока пять таких квадратов в полном качестве.
С помощью ручной настройки можно изменить количество отображаемых рядом uGrids, но поскольку Skyrim была 32-битным приложением, а большинство видеокарт снабжались максимум 2 ГБ памяти, подгрузка более 7 uGrids вызывала проблемы – у игроков быстро заканчивалась свободная оперативная и видеопамять, к тому же им просто не хватало вычислительной мощи процессора и видеокарты.
В Fallout 4 движок заполучил 64-битный апгрейд, решающий проблему с памятью, доступной видеопамяти у игроков нынче намного больше, и возможности компьютерных комплектующих 2015 года не сравнить с 2011. Другими словами, теперь мы вольны использовать uGrids, сохраняя стабильность вплоть до значения 13, что значительно повышает дальность отображения детализированных объектов. Просто взгляните на сравнения ниже.
- fallout-4-ugrids-001-ugrids-013-fully-tweaked
- fallout-4-ugrids-001-ugrids-013
- fallout-4-ugrids-001-ugrids-011
- fallout-4-ugrids-001-ugrids-009
- fallout-4-ugrids-001-ugrids-007
- fallout-4-ugrids-001-ugrids-005
На средних дистанциях тоже заметна немалая разница.
- fallout-4-ugrids-002-ugrids-013-fully-tweaked
- fallout-4-ugrids-002-ugrids-013
- fallout-4-ugrids-002-ugrids-011
- fallout-4-ugrids-002-ugrids-009
- fallout-4-ugrids-002-ugrids-007
- fallout-4-ugrids-002-ugrids-005
А вместе с максимизацией Grass Fade дальность видимости травы и общее качество картинки повышается даже на близком расстоянии.
Пока вы ещё не убежали менять uGridsToLoad=, обратите внимание, что uGrids затрагивает файлы сохранений, так что возврат к предыдущему значению в дальнейшем может повредить сохранение. Для обхода этой проблемы в Skyrim в итоге были созданы моды типа Stable uGridsToLoad, а до этого всё исправлялось вручную данным способом, который должен работать и в Fallout 4:
- Запустите Fallout 4, загрузите сохранение.
- Перейдите на рабочий стол комбинацией ALT+TAB.
- Уменьшите значение переменной uGridsToLoad в файле Fallout4Prefs.ini, сохраните его и закройте.
- Вернитесь в игру комбинацией ALT+TAB.
- Откройте консоль и введите команду refreshini.
- Сохраните игру на новом слоте, после чего в нём должно корректно работать новое значение uGridsToLoad.
Если вы боитесь повредить игру или потерять прогресс, просто дождитесь безопасного мода или скрипта. Но если вы не прочь рискнуть, сделайте резервные копии сохранений и конфигурационного файла и наслаждайтесь масштабным улучшением картинки.
Производительность: Дополнительные uGrids подгружают множество высокодетализированных объектов по всему полю зрения, и это существенно влияет на производительность. К тому же вам понадобятся приличные объёмы памяти – в наших тестах часто использовалось до 6 ГБ оперативной и видеопамяти в разрешении 1920×1080 при 13 uGrids.
Если у вас есть соответствующий компьютер, увеличение uGrids обеспечит наивысший прирост в качестве изображения по сравнению с любой другой настройкой в Fallout 4.
Вода
Качество воды в Fallout 4 повысить нельзя – за него, судя по всему, отвечают три фиксированных значения. Но некоторые функции можно отключить, чтобы повысить быстродействие на слабых системах. Для этого просто поменяйте 1 на 0 в следующих строчках:
- bUseWaterDisplacements=1
- bUseWaterRefractions=1
- bUseWaterReflections=1
- bUseWaterDepth=1
Итоги по тонкой настройке
Выше мы написали о наиболее полезных способах настроить графику Fallout 4 вручную. Большинство излюбленных хитростей из Skyrim здесь уже не работают, многие строки в файле конфигурации не оказывают заметного или положительного влияния на картинку, а из сотен консольных команд многие, как мы полагаем, будут заблокированы в пользовательском релизе игры. Те, что останутся, будут тестироваться моддерами, и если они нащупают что-нибудь интересное, мы обновим это руководство.
С помощью всех упомянутых нами ухищрений мы уже смогли неплохо улучшить изображение, что продемонстрировано на интерактивных сравнениях ниже.
На отдалённых домах видны кондиционеры и прочие объекты, на холме вдалеке видно деревья и сам холм теперь выглядит лучше, за рекой видно турель, на корабле видно персонажа и вообще всё выглядит приятнее.
Производительность:
Играть со всеми максимальными настройками невозможно, так было и во время выхода Skyrim, но компьютерные комплектующие не стоят на месте, и со временем многие смогут опробовать преимущество тонкой настройки и графических модов, которые, несомненно, появятся в будущем. Ну а пока что советуем начать с uGrids 7 (если вас не пугают потенциальные проблемы с игрой), Shadow Quality, Distant Object Detail и Grass Fade в соответствующем порядке.
Если вы знаете о других полезных ручных настройках, дайте нам знать в комментариях.
Команды консоли
На момент написания статьи многие консольные команды Skyrim, не касающиеся графики, работают и в Fallout 4. Например, TFC 1 останавливает время в игре и включает свободную камеру, TCL отключает любые препятствия, TAI и TCAI останавливает NPC и врагов, а player.additem и player.placeatme позволяют создавать множество предметов и объектов. Отметим переставшую работать FOV – поле зрения меняется только, пока консоль открыта. Открытие Пип-Боя показывает, что на нём эффект сработал, но только на нём, что затрудняет навигацию по меню.
Если вам интересно попробовать другие команды, неплохой отправной точкой будет этот список команд Fallout 4.
Заключение
Не считая редчайших исключений, PC-версии мультиплатформенных игр – это наиболее полноценные версии. В них есть поддержка высоких разрешений, разнообразие настроек и зачастую более качественные эффекты. В случае с Fallout 4 всё это налицо, плюс есть возможность серьёзно усовершенствовать игру с помощью простейших манипуляций с конфигурационным файлом. Это не говоря уже о том, что многие команды консоли только предстоит изучить, а в будущем нас ждут графические и геймплейные моды, которые будут дополнять Fallout 4 в течение многих лет.
С момента выхода последней части Fallout прошло целых пять лет, а после The Elder Scrolls V: Skyrim — четыре. И вот, после долгих ожиданий, Fallout 4 наконец то вышел. Это не просто очередная игра, это массивная история, новая система создания вещей, строительства зданий, а также самый большой и детальный мир из когда либо созданных компанией Bethesda Game Studios.
За основу был взят все тот же Creation Engine, используемый в Скайриме. Конечно же, движок был серьезно модернизирован и получил ряд новых особенностей, таких как: отложенное освещение (deferred lighting), физически точный шейдинг (Physically Based Shading), система взаимного затенения объектов (ambient occlusion shadowing), отражения в пространстве отображения (Screen Space Reflections), тональное отображение (Tonemapping) и технология NVIDIA Volumetric Lighting, включающая полностью динамическую тесселяцию и объемное освещение. Все эти нововведения преобразили каждый уголок мира Fallout 4 как на PС, так и на консолях.
Для изучения каждого аспекта всех графических технологий Fallout 4, мы потратили сотни часов на тестирование всех вариантов игровых настроек, конфигурационных файлов и консольных команд, чтобы выявить влияние каждого параметра на качество изображения и производительность.
Содержание
Системные требования
Графические настройки
- Дальность прорисовки персонажей (Actor Fade)
- Ambient Occlusion
- Анизотропная фильтрация (Anisotropic Filtering)
- Сглаживание (Anti-Aliasing)
- Количество декалей (Decal Quantity)
- Глубина резкости (Depth of Field)
- Детализация объектов на расстоянии (Distant Object Detail)
- Качество объемных лучей (Godrays Quality)
- Дальность прорисовки травы (Grass Fade)
- Дальность прорисовки объектов (Item Fade)
- Блики (Lens Flare)
- Качество освещения (Lighting Quality)
- Дальность прорисовки объектов (Object Fade)
- Дальность прорисовки деталей объектов (Object Detail Fade)
- Дождевая окклюзия (Rain Occlusion)
- Отражения на отображаемом пространстве (Screen Space Reflections)
- Дальность прорисовки теней (Shadow Distance)
- Качество теней (Shadow Quality)
- Качество текстур (Texture Quality)
- Влажность (Wetness)
- Итог настроек
Конфигурация Fallout 4
- Настройка файла конфигурации
- Настройка дальности прорисовки персонажей (Actor Fade Tweaks)
- Настройка количества декалей (Decal Quantity Tweaks)
- Настройки степени детализации удаленных объектов (Distant Object Detail Tweaks)
- Настройки качества объемных лучей (Godrays Quality Tweaks)
- Настройка дальности прорисовки травы (Grass Fade Tweaks)
- Настройка дальности прорисовки предметов (Item Fade Tweaks)
- Настройка дальности прорисовки объектов (Object Fade Tweaks)
- Настройки частиц (Particle Tweaks)
- Настройки отражения на отображаемом экране (Screen Space Reflections Tweaks)
- Настройки дальности отображения теней (Shadow Distance Tweaks)
- Настройки качества теней (Shadow Quality Tweaks)
- Настройки uGrids (uGrids Tweaks)
- Настройки воды (Water Tweaks)
NVIDIA Dynamic Super Resolution
Разгон
Вывод по настройкам
Консольные команды
G-SYNC
Game Ready Fallout 4 Driver
GeForce Experience: Оптимальные настройки в один клик
Впечатление от Fallout 4
Системные требования
Минимальные:
- ОС: Windows 7 64-bit
- Процессор: Intel Core i5-2300 2.8 GHz/AMD Phenom II X4 945 3.0 GHz или эквивалентный
- Память: 8GB RAM
- Видеокарта: GeForce GTX 550 Ti с 2GB VRAM
Рекомендуемые:
- Процессор: Intel Core i7 4790 3.6 GHz/AMD FX-9590 4.7 GHz или эквивалентный
- Память: 8GB RAM or above
- Видеокарта: GeForce GTX 780 с 3GB VRAM
- Графические настройки Fallout 4
Всего в Fallout 4 имеется 20 параметров настроек. В особо важных настройках имеется несколько уровней детализации или ползунков с почти двумя десятками положений. Мы провели тщательное изучение бесчисленного множества локаций и сценариев, чтобы узнать как влияет тот или иной параметр на производительность и качество изображения.
Графические настройки
Дальность прорисовки персонажей (Actor Fade)
Под «персонажем» в Fallout 4 понимается любой NPC, животное или противник. «Дальностью» Bethesda называет расстояние, на котором игрок может увидеть этих персонажей. Несмотря на то, что у вас есть много вариантов настроек этой опции, стоит выставить ее на средний или высокий уровень. На низких настройках возможны некоторые сложности с поиском персонажей и навигацией около Легендарных противников.
| Detail Level 21 vs. Detail Level 18 | Detail Level 21 vs. Detail Level 12 | Detail Level 21 vs. Detail Level 6 |
| Detail Level 21 vs. Detail Level 1 | Detail Level 18 vs. Detail Level 12 | Detail Level 18 vs. Detail Level 6 |
| Detail Level 18 vs. Detail Level 1 | Detail Level 12 vs. Detail Level 6 | Detail Level 12 vs. Detail Level 1 |
| Detail Level 6 vs. Detail Level 1 |
Как вы можете увидеть из наших скриншотов, на низких настройках персонажи, находящиеся вдали от игрока, полностью исчезают из поля зрения. Но, следует отметить, что сами персонажи на таком расстоянии состоят из нескольких трудноразличимых пикселей. Таким образом можете смело выставить этот параметр на несколько пунктов ниже от максимума без каких-либо видимых потерь в качестве.
Влияние на производительность: Как и следовало ожидать, с увеличением дальности прорисовки, производительность снижается, и чем ближе к игроку находятся персонажи, тем большее количество ресурсов требуется для их прорисовки.
Примечание: результаты нескольких тестов с настройками от 15 до 21 показывают, что на FPS это практически не влияет.
Если вы хотите настроить этот параметр, смотрите раздел твиков.
Ambient Occlusion
Ambient Occlusion (АО) добавляет тени в места соприкосновения двух объектов и туда, где лучи света перекрывают другие объекты. Эта функция делает затеняемые объекты более объемным и натуральными. Без АО объекты будут выглядеть плоскими и менее реалистичными.
В Fallout 4 эта функция представлена технологией Screen Space Ambient Occlusion (SSAO). Несмотря на то, что SSAO не самый лучший выбор, все же с этой функцией изображение выглядит заметно лучше.
В подходящих условиях АО может значительно улучшить внешний вид Fallout 4. На скриншоте можно увидеть как на землю около шины, падает больше теней от грузовика, и еще несколько едва различимых улучшений.
В помещениях эта функция может принести некоторую пользу, но чаще всего не очень большую. На этой сцене первое, что бросается в глаза это улучшение затенения вокруг труб.
Игнорируя случайно сгенерированный мусор и траву, посмотрите на далекие здания. Судя по всему АО имеет определенный диапазон действия, ограничиваясь улучшением качества близлежащих шин и грузовиков.
Влияние на производительность: Включение Ambient Occlusion отнимает до 7-ми кадров в секунду, так что эту функцию можно включить на большинстве систем, с учетом того, какими плоскими и неестественными выглядят объекты при ее отключении.
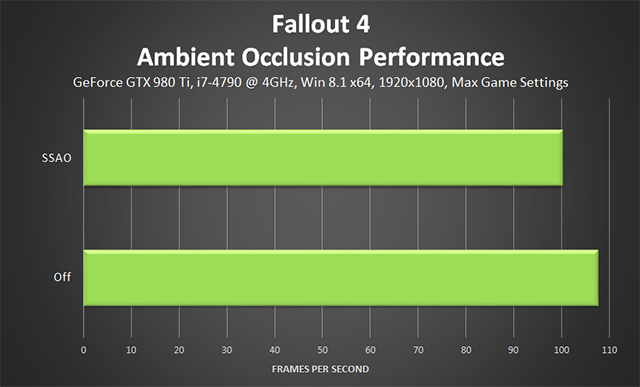
Анизотропная фильтрация (Anisotropic Filtering)
Анизотропная фильтрация, Текстурная фильтрация или любая другая функция с похожим названием, влияет на качество текстур, отображаемых на некотором расстоянии от игрока и по бокам. Без Текстурной фильтрация картинка выглядит размытой и в целом качество заметно хуже.
В Fallout 4 имеется множество уровней настройки фильтрации. Самый последний — 16х — дает наилучшее качество текстур.
| 16x vs. Off | 16x vs. 12x | 16x vs. 8x |
| 16x vs. 4x | 16x vs. 2x | 12x vs. Off |
| 12x vs. 8x | 12x vs. 4x | 12x vs. 2x |
| 8x vs. Off | 8x vs. 4x | 8x vs. 2x |
| 4x vs. Off | 4x vs. 2x | 2x vs. Off |
Влияние на производительность: Между выключенной фильтрацией и 16х разница в количестве кадров составляет около 10 FPS. Включение данной функции обязательно, особенно в городских локациях, где при низких уровнях фильтрации текстуры тротуаров и городских стен становятся очень размытыми.
Сглаживание (Anti-Aliasing)
Fallout 4 имеет новую систему освещения и обновленный движок, а это значит, что технология аппаратной обработки MSAA больше не используется. На ее месте мы видим TAA — технологию постобработки временного сглаживания. ТАА работает подобно ТХАА, в том, что устраняет мерцающие края, в то же время уменьшая общее сглаживание. Для наглядности посмотрите следующие видеоролики, где дается сравнение изображений с отключенным сглаживанием, со стандартной постобработкой FXAA и ТАА.
- Fallout 4: No Anti-Aliasing
- Fallout 4: FXAA
- Fallout 4: TAA
На этих высококачественных роликах, пусть и немного сжатых, вы можете увидеть высокое качество картинки с включенной функцией ТАА. Это особенно заметно при движении вашего персонажа. В дополнение, ТАА имеет меньшее влияние на четкость текстур, чем FXAA.
На статических скриншотах вы можете увидеть серьезное различие в качестве сглаживания и четкости текстур. Однако, в самой игре вы не заметите особых изменений в четкости этих текстур, а качество сглаживания наоборот, сразу бросается в глаза.
Влияние на производительность: С учетом серьезного увеличения качества изображения с включенным ТАА, мы рекомендовали бы использовать его, даже если бы эта функция потребляла 20 FPS. На самом деле включение ТАА снижает количество кадров в секунду всего на 2.
Количество декалей (Decal Quantity)
К декалям относятся отверстия от пуль, брызги крови, следы от огня и случайные детали на поверхности. Регулируя этот параметр, вы можете настроить максимальное количество декалей, отображаемых на поверхности, телах и других объектах.
Создание достоверных результатов тестирования этого параметра затруднено, так как проявление тех или иных эффектов случайно. Поэтому вам придется поверить нам на слово, когда мы говорим, что разница между уровнями детализации будет незначительной. В большинстве случаев этот параметр влияет на продолжительность существования старых декалей когда на сцене образуются новые. Другими словами, на высоких уровнях детализации старые декали будут дольше оставаться в игровом пространстве, даже когда вы вернетесь на место перестрелки.
Согласно игровым файлам, на объектах и окружающих декорациях при максимальных настройках могут быть отображены 1000 декалей, и еще 100 на персонажах, максимум по 40 на каждого. При этом снижение параметра до 1003520 на средних настройках все еще обеспечивает достаточное количесто декалей, учитывая тот факт, что особенно заметные декали образуются только от большого и взрывчатого оружия.
Брызги крови на телах едва заметны, пока вы не встанете вплотную.

Влияние на производительность: В специально созданных условиях, где в поле зрения игрока было помещено максимальное количество декалей, снижение производительности доходило до 15 FPS. Однако, в процессе обычной игры влияние на частоту кадров было около 5 FPS.
С 250, 50 и 40 декалей соответственно, высокие настройки имеют оптимальный баланс между детализацией и производительностью, генерируя более чем достаточное количество декалей в большинстве случаев. Если вы желаете видеть больше декалей, то выберите максимальное значение «Ультра».
Глубина резкости (Depth of Field)
Для диалогов, режима VATS и других подобных сцен, Fallout 4 использует размытие Depth of Field, чтобы подчеркнуть определенное действие, персонажа и другие игровые элементы. Игрок может выбрать между базовой глубиной резкости блюром (Вlur) и более качественной технологией бокэ (Bokeh), которая может применять специальные формы для размытия удаленных объектов.
На практике, наиболее заметным преимуществом функции бокэ является более качественное размытие. Это вы можете увидеть на скриншотах с включенным режимом VATS.
Обратите внимание на то, что ошибки интерфейса появились в результате переключения настроек посредством консольных команд, которое было необходимо для этого сравнения.
Во время диалога у вас будет больше времени, чтобы оценить качество бокэ, хотя вы можете отключить близкое приближение камеры в меню настроек.
Влияние на производительность: Во время диалогов Depth of Field помогает сфокусировать камеру и ваше внимание на определенном предмете. Однако, в время боевых действий это может принести некоторые неудобства.
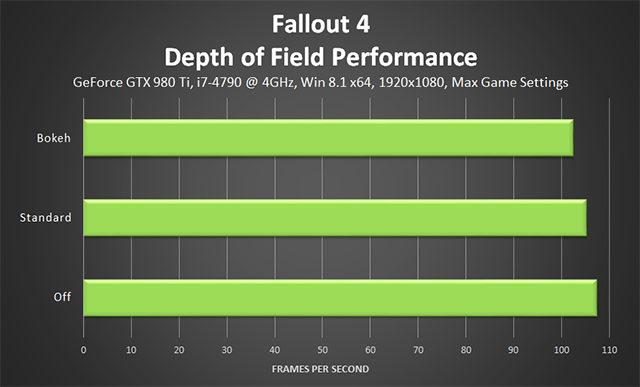
Включение эффекта бокэ забирает около 5 кадров в секунду. Стоит отметить, что этот эффект работает в тех моментах, где скорость реакции и FPS не имеет особого значения, кроме, пожалуй, перестрелок.
Детализация объектов на расстоянии (Distant Object Detail)
Детализация объектов на расстоянии контролирует качество отображения зданий, башен, дорог и других преимущественно больших объектов, а также дальность видимости этих и других игровых элементов на большой дистанции.

На скриншотах вы можете увидеть, что точность и дальность прорисовки вышеупомянутых игровых элементов постепенно снижается по мере того, как снижаются настройки уровня детализации. В итоге при дальнейшем снижении настроек они полностью исчезают, что значительно ухудшает общее качество картинки.
Влияние на производительность: Поскольку большинство удаленных объектов имеют низкое качество детализации, то для их обработки требуется меньше ресурсов. Отсюда следует, что снижение FPS будет незначительное, всего несколько кадров в секунду.
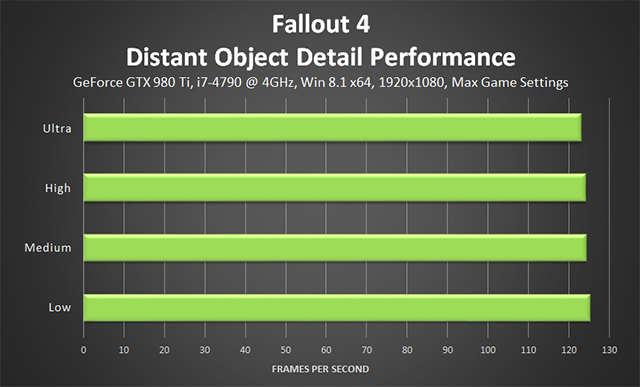
Если вы действительно хотите добиться максимальной производительности, то дополнительные 4 FPS можно получить при установке низких настроек. Но для большинства систем обязательно включение среднего уровня детализации для того, чтобы избежать полного отсутствия удаленных объектов.
Если вы хотите более подробно настроить Distant Object Detail и увеличить дальность прорисовки, то обратитесь в раздел твиков.
Качество объемных лучей (Godrays Quality)
Еще при разработке The Elder Scrolls III: Morrowind компания NVIDIA работала в тесном сотрудничестве с Bethesda Game Studios, чтобы добавить эту технологию в их игру. Также было и в случае с Fallout 4, где результатом нашей с ними совместной работы стало внедрение технологии Объемного освещения от NVIDIA (NVIDIA Volumetric Lighting) на РС и консолях нового поколения. Начиная с момента официального анонса Fallout 4, на всех рекламных видеороликах и скриншотах вы можете увидеть пример работы этой технологии. Объемное освещение от NVIDIA является ключом к достижению неповторимого качества изображения и впечатляющих световых эффектов.

| Ultra vs. High | Ultra vs. Medium | Ultra vs. Low |
| Ultra vs. Off | High vs. Medium | High vs. Low |
| High vs. Off | Medium vs. Low | Medium vs. Off |
| Low vs. Off |
Обычно, когда люди говорят об объемном освещении, то имеют в виду Объемные лучи (God rays), Световые лучи (Light Shafts) или Light Rays, но в случае с объемным освещением в Fallout 4 это означает нечто большее. Здесь присутствуют такие особенности как отражение света, дополнительное освещение, объемные тени и множество других стилей для каждой сцены, которые вы можете увидеть в на нашей странице.
| Ultra vs. High | Ultra vs. Medium | Ultra vs. Low |
| Ultra vs. Off | High vs. Medium | High vs. Low |
| High vs. Off | Medium vs. Low | Medium vs. Off |
| Low vs. Off |
Кроме того, NVIDIA Volumetric Lighting существенно повышает качество картинки в закрытых помещениях, демонстрируя красивые лучи от солнца, фар и других источников света.

| Ultra vs. High | Ultra vs. Medium | Ultra vs. Low |
| Ultra vs. Off | High vs. Medium | High vs. Low |
| High vs. Off | Medium vs. Low | Medium vs. Off |
| Low vs. Off |
Ключевым преимуществом технологии NVIDIA Volumetric Lighting является то, что она построена с использованием тесселяции, вместо постобработки. С GPU-ускоренной тесселяцией объемное освещение является по настоящему динамическим, что позволяет ему быть видимым из любого ракурса или точки обзора, а также из-за объектов, которые загораживают собой направление света. Если же используется способ постобработки, то световые лучи будет видно лишь непосредственно у источника света и они не смогут повлиять на все окружающее пространство, как в Fallout 4.
В дополнение ко всему, NVIDIA Volumetric Lighting влияет на погодные условия, улучшая такие эффекты как, динамическая смена дня и ночи, визуальные эффекты и другие факторы, дающие миру по настоящему живой внешний вид.
На РС объемное освещение может быть представлено на значительно высоком уровне детализации, улучшая такие параметры как видимость, разделение, интенсивность и количество световых лучей, общую точность эффектов и временную стабильность световых лучей во время движения. Кроме того, точность растет с увеличением разрешения экрана, позволяя владельцам 4К мониторов или подключением функции NVIDIA Dynamic Super Resolution насладиться еще большим качеством детализации.
Обратите внимание на то, как затененные здания усиливают объемное освещение и как свет сам по себе заполняет все пространство. Всего этого невозможно достичь при использовании методов постобработки.
| Ultra vs. High | Ultra vs. Medium | Ultra vs. Low |
| Ultra vs. Off | High vs. Medium | High vs. Low |
| High vs. Off | Medium vs. Low | Medium vs. Off |
| Low vs. Off |
При включенном NVIDIA Volumetric Lighting подавляющее большинство сцен наполняются динамическим освещением и тенями, что с другим методом было бы невозможно, особенно в такой большой игре как Fallout4, где игрок может пойти куда угодно и увидеть сцену с любого ракурса. В случае с постобработкой объемного освещения, все источники света ставятся вручную, поэтому увидеть их можно только с одного ракурса.
| Ultra vs. High | Ultra vs. Medium | Ultra vs. Low |
| Ultra vs. Off | High vs. Medium | High vs. Low |
| High vs. Off | Medium vs. Low | Medium vs. Off |
| Low vs. Off |
В недалеком будущем, технология NVIDIA Volumetric Lighting будет доступна для всех разработчиков, чтобы они смогли встроить ее в свои игры. Для обновления, пожалуйста посетите Developer Zone.
Влияние на производительность: Изначально предполагалось, что для игры в Fallout 4 включение технологии NVIDIA Volumetric Lighting обязательно. Однако, это все же игра для РС и вы можете в любой момент выключить эту функцию, если испытываете большие проблемы с производительностью.
На низком (Low) уровне детализации снижение производительности составляет 6.5 FPS, хотя качество изображения остается по прежнему впечатляющим. Эти 6.5 FPS стоят того, чтобы включить NVIDIA Volumetric Lighting хотя бы на низком уровне. Что нельзя показать на скриншотах, мы покажем в видеоролике, который демонстрирует как качество картинки остается на приличном уровне по мере снижения этого параметра. Чтобы узнать больше и посмотреть видео, нажмите сюда.
Если вы хотите настроить уровень детализации более подробно, чтобы еще больше улучшить качество изображения, то смотрите раздел твиков.
Дальность прорисовки травы (Grass Fade)
Этот параметр позволяет настроить дальность, на которой будет появляться трава. Имеет достаточно много вариантов положения ползунка, так что вы можете настроить его на свой вкус.
| Detail Level 21 vs. Detail Level 18 | Detail Level 21 vs. Detail Level 12 | Detail Level 21 vs. Detail Level 6 |
| Detail Level 21 vs. Detail Level 1 | Detail Level 18 vs. Detail Level 12 | Detail Level 18 vs. Detail Level 6 |
| Detail Level 18 vs. Detail Level 1 | Detail Level 12 vs. Detail Level 6 | Detail Level 12 vs. Detail Level 1 |
| Detail Level 6 vs. Detail Level 1 |
Также как и в других подобных настройках, повышение уровня детализации означает увеличение дальности видимости травы. Увеличение качества изображения особенно заметно при осмотре местности с возвышенности. Если же игрок стоит на ровной земле, то разница не сильно заметна, поскольку остальная растительность остается неизменной при любой настройке.
| Detail Level 21 vs. Detail Level 18 | Detail Level 21 vs. Detail Level 12 | Detail Level 21 vs. Detail Level 6 |
| Detail Level 21 vs. Detail Level 1 | Detail Level 18 vs. Detail Level 12 | Detail Level 18 vs. Detail Level 6 |
| Detail Level 18 vs. Detail Level 1 | Detail Level 12 vs. Detail Level 6 | Detail Level 12 vs. Detail Level 1 |
| Detail Level 6 vs. Detail Level 1 |
Влияние на производительность: Как было выявлено в ходе тестирования, повышение или понижение уровня детализации не сильно влияет на производительность, в среднем около 10 FPS между максимумом и минимумом. Такое низкое влияние на частоту кадров обусловлено тем, что расположенная вдали трава имеет небольшой размер и требует меньше ресурсов.
Читайте больше о увеличении дальности прорисовки травы в разделе твиков.
Дальность прорисовки предметов (Item Fade)
Под «предметом» Fallout 4 понимает любую вещь которую игрок может поместить в свой инвентарь, начиная от ведра с бутылкой и заканчивая мешком цемента и костями. И как вы уже наверное догадались, этот параметр влияет на дальность видимости этих предметов. Для наглядного примера вот вам скриншот, где есть 1000 ведер.
| Detail Level 21 vs. Detail Level 18 | Detail Level 21 vs. Detail Level 12 | Detail Level 21 vs. Detail Level 6 |
| Detail Level 21 vs. Detail Level 1 | Detail Level 18 vs. Detail Level 12 | Detail Level 18 vs. Detail Level 6 |
| Detail Level 18 vs. Detail Level 1 | Detail Level 12 vs. Detail Level 6 | Detail Level 12 vs. Detail Level 1 |
| Detail Level 6 vs. Detail Level 1 |
В действительности, плотность размещения предметов гораздо реже, большинство элементов намного меньше и их сложно разглядеть. В результате чего можно наблюдать незначительную потерю качества, при установке параметра на средний уровень. Ниже среднего уровня настройки предметы буквально появляются у вас на глазах, поэтому мы советуем снижать этот параметр только в крайнем случае.
Влияние на производительность: Вновь мы видим небольшие изменения в производительности на каждом уровне детализации, поскольку не все предметы попадают в поле зрения игрока из-за зданий и деревьев.
Для получения дополнительной информации о увеличении дальности прорисовки предметов, смотрите раздел твиков.
Блики (Lens Flare)
Функция Lens Flare добавляет ореолы и блики, когда камера направлена на источник яркого света. В Fallout 4 блики придают разнообразие и особый стиль разбомбленным зданиям и освещенным сценам, хотя и появляются редко.
Влияние на производительность: Являясь эффектом постобработки, Lens Flare потребляет меньше, чем один кадр в секунду, что позволяет включать его на большинстве систем, кроме самых медленных.
Качество освещения (Lighting Quality)
Во многих играх параметр «Lighting Quality» регулирует четкость освещения, качество шейдеров и, возможно, качество свето-материального взаимодействия. В Fallout 4 высокий уровень (High) настройки чуть-чуть улучшает скайбокс и освещение мира в определенных случаях, в то время как выбор ультра настроек (Ultra) активирует метод Подповерхностного рассеивания (Subsurface Scattering или SSS) на персонажах.
С помощью микроскопа вы можете увидеть едва различимые улучшения качества освещения в этой сцене, их видно в верхнем левом углу, на скайбоксе.
Для правильной визуализации кожи в играх требуются дополнительные технологии. В реальном и виртуальном мирах свет отражается от большинства объектов и поверхностей, которые мы можем легко воспроизвести с любым количеством технологий. Для сравнения, свет, падающий на кожу поглощается и рассеивается, при этом отражается некоторое количество лучей, хотя и с меньшей интенсивностью. Без имитации этого эффекта кожа персонажа будет иметь однородный оттенок, что приведет к снижению качества изображения.
В Fallout 4 влияние этого эффекта едва заметно. Его можно увидеть только во время диалогов, когда персонажи остаются неподвижными и находятся близко к камере.
Влияние на производительность: Незначительное улучшение освещения на высоких настройках (High) потребляют всего 2-3 FPS, а функция Подповерхностного рассеивания (Subsurface Scattering) всего 1 FPS.
С такими низкими потребностями в ресурсах вы можете смело включать обе функции, хотя если у вас очень слабая система, то их отключение не приведет к серьезным потерям качества.
Дальность прорисовки объектов (Object Fade)
Объекты в Fallout 4 — это большие предметы, которые вы не можете взять, такие как кондиционеры, почтовые ящики, садовая утварь, заборы, машины, грузовики, деревья и другое. Как вы видите на скриншотах, по мере снижения уровня настройки, объекты постепенно исчезают из поля зрения игрока вплоть до исчезновения целых зданий на самых низких настройках, что очень сильно сказывается на качестве изображения.
| Detail Level 21 vs. Detail Level 18 | Detail Level 21 vs. Detail Level 12 | Detail Level 21 vs. Detail Level 6 |
| Detail Level 21 vs. Detail Level 1 | Detail Level 18 vs. Detail Level 12 | Detail Level 18 vs. Detail Level 6 |
| Detail Level 18 vs. Detail Level 1 | Detail Level 12 vs. Detail Level 6 | Detail Level 12 vs. Detail Level 1 |
| Detail Level 6 vs. Detail Level 1 |
Во втором наборе скриншотов обратите внимание на исчезновение отдельных теней, деталей на дороге, камней и целой автомагистрали по мере того, как снижается уровень детализации.
| Detail Level 21 vs. Detail Level 18 | Detail Level 21 vs. Detail Level 12 | Detail Level 21 vs. Detail Level 6 |
| Detail Level 21 vs. Detail Level 1 | Detail Level 18 vs. Detail Level 12 | Detail Level 18 vs. Detail Level 6 |
| Detail Level 18 vs. Detail Level 1 | Detail Level 12 vs. Detail Level 6 | Detail Level 12 vs. Detail Level 1 |
| Detail Level 6 vs. Detail Level 1 |
Чтобы узнать как увеличить дальность прорисовки, смотрите раздел твиков.
Влияние на производительность: Подобно другим настройкам дальности прорисовки, средний уровень настройки обеспечивает хороший баланс между качеством и потреблением ресурсов, а также сводит к минимуму неожиданные появления объектов на поверхности земли.
В нашей тестируемой локации трещины на дороге и мельчайшие детали листвы исчезли на среднем положении ползунка, затем конусы, дорожные знаки и детали скал исчезли при положении ползунка на отметке три четверти вниз. И, наконец, на минимальном положении исчезли скалы, деревья, здания и их тени. Эта сцена демонстрирует значительное визуальное изменение, а также немного более высокое потребление ресурсов, чем другие области.
Дальность прорисовки деталей объектов (Object Detail Fade)
Object Detail Fade имеет очень, очень и очень маленькое воздействие на четкость объектов, обрабатываемых Object Fade. Чаще всего это изменение происходит на дальних дистанциях и эти различия практически невозможно заметить во время игры и даже на скриншотах, разве что сделать 500% увеличение картинки.
Влияние на производительность: Неудивительно, что такая незначительная функция потребляет всего 1.6 FPS между минимальным и максимальным уровнем детализации.
Дождевая окклюзия (Rain Occlusion)
При включении этого параметра дождь не будет появляться вокруг игрока, если тот находится под автомагистралью или в полуразрушенном здании, также на полу не будут образовываться капли дождя и брызги.
Влияние на производительность: Игра делает расчет окклюзии и отслеживает перемещение игрока в пространстве, таким образом все это потребляет несколько кадров в секунду во время грозы.
Отражения на экранном пространстве (Screen Space Reflections)
Эта функция работает в режиме реального времени в определенных условиях и на определенной поверхности, придавая миру Fallout 4 еще больший уровень качества детализации в некоторых локациях. В большинстве случаев, вы найдете эти отражения на поверхности водоемов (отражения в воде не образуются за пределами фиксированной дистанции), хотя есть и несколько других локаций и поверхностей, которые имеют эту функцию.
Вне пределах открытого мира отражения на воде не сильно заметны.
Остальные отражения в мире, например на поверхности свежей выпечки, статических кубкартах (static cube maps) и робо-дворецком требуют меньше затрат ресурсов.
Влияние на производительность: Отражения в Fallout 4 обычно потребляют около 4-5 FPS, а в наиболее детализированных локациях до 9 FPS.
Конечно же функцию Screen Space Reflections было бы неплохо держать включенной, но если вы ищете способ повысить производительность, то смело отключайте ее.
Чтобы узнать больше о подробной настройке параметра Screen Space Reflections, смотрите раздел твиков.
Дальность прорисовки теней (Shadow Distance)
Параметр Shadow Distance определяет на каком расстоянии будут появляться видимые тени, и как высоко будет их качество. Как вы можете увидеть на нашем скриншоте, при повышении параметра, качество детализации теней уменьшается.
Небольшие потери качества теней на «Ультре» можно восполнить настройкой параметра Shadow Quality, хотя это снижает производительность. Если же вы хотите использовать весь потенциал своей системы, то вам придется выбрать между повышением дальности появления теней и высоким качеством теней на средних и дальних расстояниях.
Влияние на производительность: Поднятие настройки этого параметра на несколько пунктов забирает около 8 FPS, а на ультра (Ultra) еще на 2.7 FPS больше. Учитывая, что тени являются важной частью всей картинки, желательно поднять этот параметр хотя бы на «Высоко» (High).
Качество теней (Shadow Quality)
Этот параметр настраивает видимость, уровень детализации и четкость теней на протяжении всей игры, делая его одним из самых важных параметров для того, кто ищет красивое изображение.
Интересно, что средние настройки (Medium) в определенных условиях выдают лучший внешний вид теней, чем высокие настройки (High), где тени получаются слишком мягкими. В результате чего их довольно сложно различить, как на этом скриншоте, под машиной.
Влияние на производительность: Тени максимального качества (Ultra) потребляют более 20 кадров в секунду, высокого качества (High) — 10 FPS и среднего (Medium) — 7 FPS.
Чтобы узнать как увеличить качество теней, смотрите раздел твиков.
Качество текстур (Texture Quality)
Посмотрите на эти скриншоты и сравните их. Видите? Они одинаковы. Да, да вы правильно поняли — они полностью идентичны.
Согласно конфигфайлам Fallout 4, только параметр iTexMipMapSkip= вносит изменения в уровни детализации, но даже зная это, мы не нашли никаких отличий ни в одной тестируемой локации.
Видимые различия в уровнях детализации видно только по случайно сгенерированной траве, мусоре и лужах, а также по колыхающимся деревьям и листьям, даже если игру заморозить через консольную команду.
Согласно системным требованиям для Fallout 4, для ультра текстур (Ultra) требуется 3 Гб VRAM при разрешении 1920×1080, хотя в нашем тестировании использовалось немного меньше 3-х Гб. Если у вас есть 3 Гб, то вы наверняка захотите использовать ультра настройки, но, как мы уже показали, даже самая маленькая деталь выглядит одинаково на всех настройках.
Влияние на производительность: Как и в большинстве игр, изменение качества текстур практически не влияет на производительность.
Влажность (Wetness)
Последний параметр в настройках Fallout 4 делает поверхности мокрыми во время дождя. Кроме того, он добавляет блеск освещенным поверхностям и одеждам персонажа, и в общей сложности значительно улучшает качество изображения.
Влияние на производительность: Как было продемонстрировано на этом скриншоте, с отключением функции Wetness мир становится менее правдоподобным и более плоским, тем самым увеличивая потребность во включении этого параметра.
Итог настроек Fallout 4
Имея 20 параметров и десятки уровней детализации, многим может показаться сложным выбор того, что следует отключить или включить, особенно, если ваша система не позволяет включать все опции на максимум. Мы бы рекомендовали настроить эти параметры в таком порядке, в котором используются преимущественно высокие настройки для лучшего баланса между качеством изображения и производительностью:
- Качество текстур (Texture Quality) — ультра (Ultra)
- Анизотропная фильтрация (Anisotropic Filtering) — 16x
- Сглаживание (Anti-Aliasing) — TAA
- Дальность прорисовки теней (Shadow Distance) — высоко(High)
- Качество теней (Shadow Quality) — высоко (High)
- Качество объемных лучей (God Rays Quality) — низко (Low)
- Дальность прорисовки объектов Object Fade — 50%
- Детализация объектов на расстоянии (Distant Object Detail) — высоко (High)
- Дальность прорисовки персонажей (Actor Fade) — 50%
- Дальность прорисовки предметов (Item Fade) — 50%
- Дальность прорисовки травы (Grass Fade) — 50-75%
- Влажность (Wetness) — включено
- Окружающая окклюзия (Ambient Occlusion) — включено
- Отражения на экранном пространстве (Screen Space Reflections) — включено
- Блики (Lens Flare) — включено
- Глубина резкости (Depth of Field) — стандарт (Standard)
- Дальность прорисовки деталей объектов (Object Detail Fade) — любое
- Качество освещения (Lighting Quality) — средне (Medium)
- Дождевая окклюзия (Rain Occlusion) — включено
- Качество декалей (Decal Quantity) — высоко (High)
Если вы думаете, что мы на верном пути, то можете использовать программу GeForce Experience для автоматической установки ваших настроек в один клик.
Если вы серьезно решили играть с максимальным качеством изображения, то вам понадобится мощное оборудование, чтобы сохранить высокую частоту кадров в самых требовательных моментах игры.
Настройки Fallout 4
Благодаря легкодоступному файлу конфигурации появляется множество возможностей для тонкой настройки графики в Fallout 4. Значения можно устанавливать выше заявленного максимума, тем самым получив превосходное качество изображения, конечно, имея в наличии соответствующие комплектующие.
Сначала при помощи лаунчера игры определитесь с настройками графики по своему предпочтению , затем выходите. Направляйтесь по адресу C:UsersUSERNAMEDocumentsMy GamesFallout4 и сделайте бэкап файла Fallout4Prefs.ini. Далее, откройте его при помощи текстового редактора, например Notepad++, и измените одно или несколько значений, описанных ниже. Сохраните модифицированный файл и перезапустите лаунчер игры, но в это раз просто нажмите «Играть». Не изменяйте настойки игры, иначе ваши изменения перезапишутся.
Настройка дальности прорисовки персонажей (Actor Fade Tweak)
Ранее мы уже рассматривали незначительное улучшение качества изображения, установив дальность прорисовки персонажей на высокие значения. Это связано с тем, что видимые на расстоянии персонажи не превышают размера нескольких пикселей. Такие высокие значения позволяют практически полностью избавиться от внезапного исчезновения или мгновенного появления персонажей, но учитывая количество разбросанных по всему игровому миру различных объектов и холмистый ландшафт, то возможность увидеть все преимущества данной настройки весьма немногочисленные.
Тем не менее, если вы решили увеличить дальность прорисовки персонажей, тогда измените
fLODFadeOutMultActors= [Значение при ультра настойках: 15]
Настройки количества декалей (Decal Quantity Tweaks)
Даже при ультра настройках количества декалей, мы всё ещё можем столкнуться с ситуацией, когда эти параметры нужно повысить. Добиться ещё более высоких значений можно, изменив:
uMaxDecals= [Значение при ультра настройках: 1000]
uMaxSkinDecals= [Значение при ультра настройках: 100]
uMaxSkinDecalsPerActor= [Значение при ультра настройках: 40]
Настройки степени детализации удаленных объектов (Distant Object Detail Tweaks)
Значения по умолчанию позволяют увеличить дальность обзора, видимость и качество отдалённых предметов. При удвоенных значениях можно различить деревья на отдалённых холмах, а также опоры линии передач, различные здания, более чёткий ландшафт и прочие высокодетализированные игровые объекты.
Примечание: могут возникнуть проблемы с отображением некоторых объектов на переднем плане. На скриншоте видно, что качество текстур большого белого здания ухудшилось, но это возникло единожды. Если для вас это приемлемо, то следует изменить следующее:
fTreeLoadDistance= [Значение при ультра настойках: 75000.0000]
fBlockMaximumDistance= [Значение при ультра настойках: 250000.0000]
fBlockLevel2Distance= [Значение при ультра настойках: 110000.0000]
fBlockLevel1Distance= [Значение при ультра настойках: 90000.0000]
fBlockLevel0Distance= [Значение при ультра настойках: 60000.0000]
fSplitDistanceMult=1.5000 также можно отнести к этой группе настроек, но во время тестирования не было замечено какого-либо существенного влияния на качество изображения при увеличении значений.
Влияние на производительность: удвоенные ультра значения стоят приблизительно 4,5 кадров в секунду в локациях с огромным количеством отдалённых деталей.
Вышеупомянутые значения конфигурации были удвоены для теста производительности и сравнительных скриншотов.
Вердикт: определённо маст-хэв, учитывая отсутствие дальнейших графических аномалий.
Настройки качества объемных лучей (Godrays Quality Tweaks)
Настройки объёмного освещения по умолчанию устанавливают баланс между качеством изображения и производительностью, что позволяет огромному количеству систем влиять на поддающееся к изменению качество солнечных лучей. Используя внутриигровую консоль, которую можно вызвать нажав тильду — клавиша ~ слева от «1», можно изменять значения, тем самым поднимая или понижая качество изображения и производительность.
- GR on/off: включает/отключает данную настройку
- GR quality 0/1/2/3: переключает между низкими, средними, высокими и ультра настройками в игре в реальном времени. Низкие настройки используют четверть разрешения субдискретизации, в то время как при ультра настройках используется половина разрешения субдискретизации
- GR scale [число]: позволяет настроить плотность источников света, увеличить количество солнечных лучей и объём света. Рекомендуется исключительно для снятия скриншотов.
- GR fog 0/1: включает/отключает туман
- GR fogcolor r g b: позволяет настроить поглощаемый цвет тумана, использующийся при рассеивании. Можно установить любое значение RGB
- GR info: отображает текущие настройки
Вышеописанные опции могут быть полезны тем, кто хочет подробнее ознакомиться с данной настройкой или провести тест производительности. GR grid, напротив, фактически позволяет настроить качество изображения и производительность.
В основном, GR grid может использоваться как способ для улучшения качества уже существующих солнечных лучей, а также добавлять дополнительные лучи, и наоборот. Значение по умолчанию равно 64, соответственно, чем выше значение, тем лучше качество объёмного освещения.
В дополнение к очевидному повышению качества изображения, тонкая настройка поможет уменьшить видимость мерцания, которую можно заметить при перемещении солнечных лучей на протяжении игрового дня или через движущиеся объекты, такие как развивающиеся на ветру деревья. Подобное очень редко происходит на ультра настройках, но, как видно из этого видео, на низких настройках это заметно (там также демонстрируется размытие, которое возникает, когда объёмное освещение низкого качества контактирует с прозрачностью, определёнными частями геометрии и выбранными объектами). Для сравнения, вот видео с ультра настройками.
Для демонстрации возможностей тонкой настройки ознакомьтесь с новыми интерактивными скриншотами.
| 64 (Default) vs. 1024 | 64 (Default) vs. 512 | 64 (Default) vs. 256 |
| 64 (Default) vs. 128 | 64 (Default) vs. 32 | 1024 vs. 512 |
| 1024 vs. 256 | 1024 vs. 128 | 1024 vs. 64 (Default) |
| 1024 vs. 32 | 512 vs. 256 | 512 vs. 128 |
| 512 vs. 64 (Default) | 512 vs. 32 | 256 vs. 128 |
| 256 vs. 64 (Default) | 256 vs. 32 | 128 vs. 64 (Default) |
| 128 vs. 32 |
Несомненно, можно заметить, что при значении выше 64 (значение по умолчанию для ультра настроек) количество лучей существенно сокращается. Однако на самом деле всё наоборот. Вы просто не видите этого.
| 64 (Default) vs. 1024 | 64 (Default) vs. 512 | 64 (Default) vs. 256 |
| 64 (Default) vs. 128 | 64 (Default) vs. 32 | 1024 vs. 512 |
| 1024 vs. 256 | 1024 vs. 128 | 1024 vs. 64 (Default) |
| 1024 vs. 32 | 512 vs. 256 | 512 vs. 128 |
| 512 vs. 64 (Default) | 512 vs. 32 | 256 vs. 128 |
| 256 vs. 64 (Default) | 256 vs. 32 | 128 vs. 64 (Default) |
| 128 vs. 32 |
Данные сравнения фреймов показывают постоянно улучшающееся качество, достигнутое при помощи GR grid, а вот на изображениях ниже представлена технология Volumetric Lighting, где можно заметить, что при значении выше 256 особых изменений в качестве не происходит.
| 64 (Default) vs. 1024 | 64 (Default) vs. 512 | 64 (Default) vs. 256 |
| 64 (Default) vs. 128 | 64 (Default) vs. 32 | 1024 vs. 512 |
| 1024 vs. 256 | 1024 vs. 128 | 1024 vs. 64 (Default) |
| 1024 vs. 32 | 512 vs. 256 | 512 vs. 128 |
| 512 vs. 64 (Default) | 512 vs. 32 | 256 vs. 128 |
| 256 vs. 64 (Default) | 256 vs. 32 | 128 vs. 64 (Default) |
| 128 vs. 32 |
Влияние на производительность: снизив значение до 32, вы улучшите производительность на несколько кадров, а подняв до 128 — слегка ухудшите. При значениях выше 128 производительность резко ухудшается.
Из-за увеличения мерцания мы не рекомендуем ставить значение на 32. Если вы испытываете проблемы с производительностью, попробуйте выставить низкие настройки, а затем при помощи GR grid поднимайте значение, тем самым компенсируя потерю качества изображения.
Те, кто не испытывает таких проблем, могут увеличить до 128. Если же и этого не достаточно, тогда попробуйте поднять значение другой настройки, uGrids.
Настройка дальности прорисовки травы (Grass Fade Tweak)
В предыдущих играх от Bethesda добавление большего количества травы давало неплохие результаты, особенно в тех местах, где наблюдалась нехватка объектов беспорядка и прочих деталей. Деревья и незатронутая дальностью прорисовки листва, создают в Fallout 4 разнообразный пейзаж, который не полагается исключительно на растительность. Тем не менее, те, кто ищет превосходный уровень качества изображения, могут увеличить дальность рендеринга травы, чтобы сделать игру слегка привлекательней.
Значения для изменения:
fGrassStartFadeDistance= [Значение при ультра настойках: 7000]
fGrassMaxStartFadeDistance= [Значение при ультра настойках: 7000]
Максимально значение, которое предоставит заметное улучшение, равно 14000, но при условии, что вы не изменяли значение uGrids (с которым мы ознакомимся чуть позже) для добавления дополнительных и полностью детализированных игровых клеток. Если же вы изменили значение uGrids, то можете поднять до 28000, тем самым заполнив каждый миллиметр ландшафта растительностью.
Влияние на производительность: добавление большего количества травы не оказывает особого влияния на производительность. Однако с изменёнными значениями uGrids, результат совершенно иной.
Настройка дальности прорисовки предметов (Item Fade Tweak)
Как и в случае с дальностью прорисовки персонажей, настройка дальности прорисовки предметов даёт незначительные преимущества. Это связано с постоянным уменьшением размера только что добавленных отдалённых предметов (на расстоянии двухсот метров ведро похоже на серебряный пиксель).
Если несмотря на это, вы решили поменять значение, тогда измените
fLODFadeOutMultItems= [Значение при ультра настойках: 15]
Настройка дальности прорисовки объектов (Object Fade Tweak)
Поскольку игровые объекты представлены широким спектром моделей, начиная от различных зданий и автомобилей и заканчивая торговыми автоматами и заборами, то настройка дальности прорисовки выше заявленного максимума может увеличить качество деталей на расстоянии, только если вы настроили uGrids. В зависимости от локации, вы можете увидеть дополнительные автомобили или только мусорное ведро, похожее издалека на точку. Другими словами, протяженность может меняться. Чтобы настройка вступила в силу, измените fLODFadeOutMultObjects= [Значение при ультра настойках: 15]
И не забудьте ознакомиться с нашим обзором настроек, где вы сможете увидеть незначительные улучшения на максимальных настройках.
Настройки частиц (Particle Tweaks)
Частицы создают основу для многих эффектов оружия и других визуальных эффектов, таких как: взрывы, дым и огонь. Для максимального числа одновременного рендеринга, настройте =iMaxDesired [Значение при ультра настойках: 750]
Со временем мы сможем открыть всё преимущества данной настройки, но только когда модмейкеры создадут масштабные сражения, как это было с предыдущими играми от Bethesda.
Настройки отражения в отображаемом пространстве (Screen Space Reflections Tweaks)
Используя внутриигровую консоль, вы можете настроить параметры SSR, изменив числовые значения:
- SSRI [число] (по умолчанию: 1): настраивает интенсивность SSR
- SSRBP [число] (по умолчанию: 1): настраивает мощность сглаживания SSR
- SSRAT [число] (по умолчанию: 0.2): настраивает границу угла SSR
- SSREFF [число] (по умолчанию: 0.2): настраивает фактор затенения края SSR
- SSRVBP [число] (по умолчанию: 50): настраивает мощность вертикального размытия SSR
- SSRVAP [число] (по умолчанию: 2): настраивает мощность вертикального выравнивания SSR
- SSRVSP [0.0-1.0] (по умолчанию: 0): настраивает мощность вертикального растяжения SSR
- SSRRSS [число] (по умолчанию: 8): настраивает степень шага луча SSR
Как только вы определитесь с нужными комбинациями настроек, запишите и добавьте их в текстовый документ (.txt) по одной команде на каждую строку. Затем, переместите его в папку с файлом Fallout4.exe. Далее, зайдите в игру и через консоль наберите bat [название файла], чтобы применить изменения.
Настройка дальности отображения теней (Shadow Distance Tweak)
Ранее, мы объяснили, что дальность отображения теней улучшает их качество, но уменьшает уровень детализации. Установленные по умолчанию максимальные значения:
fShadowDistance=20000.0000
fDirShadowDistance=20000.0000
На высоких настройках значение снижается до 14000. При значении 20000 тени начинают терять точность, а при 14000 слишком много отдалённых теней исчезают. Взамен, мы рекомендуем установить значение на 17000, тем самым достигнув лучшего баланса между расстоянием и детализацией.
С высоких точек обзора, как например на показанных ниже сравнительных скриншотах, некоторые отдалённые тени явно исчезли, но время обычного перемещения можно заметить, что качество изображения улучшилось.
Заметьте, как при значении 30000 и 40000 вокруг шоссе появилась жирная тень, естественно, за счёт разрешения тени во всех других местах.
Настройка качества теней (Shadow Quality Tweak)
Чтобы придать качеству теней значительное улучшение, и увеличить видимость и точность отдалённых теней, в строке ShadowMapResolution= увеличьте значение с 4096 на 8192.
Некоторые близлежащие тени выглядят неестественно резкими, но принимая во внимание общее увеличение качества изображения, это — несущественная проблема.
Влияние на производительность: качество теней является одной из самых требовательных настроек в игре, и удвоенный уровень детализации существенно влияет на производительность.
Настройки uGrids (uGrids Tweak)
В Skyrim, когда вы смотрели вдаль или вниз на город с высокой точки, то можно было увидеть различные отдалённые объекты, хоть и с переменным уровнем детализации. Если бы в видимой области были загружены и видны все объекты и их детали, то подавляющее число систем были бы не в состоянии поддерживать даже малейший уровень производительности, что приводило бы к прекращению работы самой игры. Чтобы ограничить то, что должно быть видимым, а что нет, игровой мир был разделён на квадраты (uGrids). Таким образом, вокруг игрока одновременно загружаются только 5 полностью детализированных клеток.
При помощи тонкой настройки можно увеличить количество загружаемых клеток, но поскольку Skyrim запускался на 32-битных системах, а большинство видеокарт имели максимум 2 ГБ памяти, то при значении равному 7, производительность и стабильность резко ухудшались из-за нехватки оперативной и видеопамяти, а также общей мощности процессора и видеокарты.
Для Fallout 4 игровой движок был модернизирован под 64-битные системы, тем самым решив проблему с нехваткой оперативной памяти, к тому же нынешние видеокарты наделены большим объемом памяти, да и в целом, современные комплектующие значительно шагнули вперёд по сравнению с тем, что мы имели тогда в 2011. Иными словами, теперь uGrids стал более доступен и стабилен, даже если поднять его значение до 13, при котором качество изображения и деталей на расстоянии кардинально улучшается. Взгляните на сравнительные изображения ниже, чтобы понять, что мы имеем ввиду.
| uGrids 13 vs. uGrids 11 | uGrids 13 vs. uGrids 9 | uGrids 13 vs. uGrids 7 |
| uGrids 13 vs. uGrids 5 (Default) | uGrids 11 vs. uGrids 9 | uGrids 11 vs. uGrids 7 |
| uGrids 11 vs. uGrids 5 (Default) | uGrids 9 vs. uGrids 7 | uGrids 9 vs. uGrids 5 (Default) |
| uGrids 7 vs. uGrids 5 (Default) |
На средних расстояниях существенные улучшения также могут быть заметны.
| uGrids 13 vs. uGrids 11 | uGrids 13 vs. uGrids 9 | uGrids 13 vs. uGrids 7 |
| uGrids 13 vs. uGrids 5 (Default) | uGrids 11 vs. uGrids 9 | uGrids 11 vs. uGrids 7 |
| uGrids 11 vs. uGrids 5 (Default) | uGrids 9 vs. uGrids 7 | uGrids 9 vs. uGrids 5 (Default) |
| uGrids 7 vs. uGrids 5 (Default) |
Объединив с дальностью прорисовки травы, даже на небольших расстояниях можно заметно улучшить качество изображения и дальность прорисовки растительности.
Но прежде чем вы умчитесь изменять значения uGridsToLoad =, имейте ввиду, что данная настройка влияет на ваши игровые данные и сохранения, поэтому при откате до предыдущих значений их можно повредить. В конечном счёте, для Skyrim был создан такой мод, как Stable uGridsToLoad, который помогал избегать подобных проблем, но пока у нас есть ручной фикс, который, кажется, также применим к Fallout 4:
- Зайдите в игру и загрузите последнее сохранение;
- Нажмите ALT+TAB, чтобы переключиться с игры на ваш Рабочий стол;
- Отредактируйте файл Fallout4Prefs.ini, изменив значение uGridsToLoad на более низкое желаемое значение, затем сохраните и закройте файл;
- Нажмите ALT+TAB, чтобы снова переключиться на игру;
- Откройте внутриигровую консоль и наберите refreshini;
- Сохранитесь в новый слот. Теперь новое значение uGridsToLoad должно работать корректно;
Если вы обеспокоены тем, что можете лишится своих наигранных часов, тогда просто подождите полноценного мода или скрипта, как в случае с Skyrim. Но если вы готовы пуститься во все тяжкие, сделайте бэкап своих сохранений и файлов конфигурации, и наслаждайтесь превосходным качеством изображения.
Влияние на производительность: при загрузке дополнительных uGrids в поле зрения появляются добавочные высокодетализированные объекты, что оказывает заметное влияние на производительность. Это также требует наличия огромного количества оперативной и видеопамяти — при разрешении 1920×1080 и значении uGridsToLoad=13, требуется 6 ГБ оперативной и видеопамяти.
Если у вас не возникают проблем с производительностью и имеются соответствующие комплектующие, то настройка uGrids окажет большое влияние на качество любой тонкой настройки или игровой настройки по умолчанию.
Настройки качества воды (Water Tweaks)
В игре Fallout 4 нельзя улучшить качество воды, которое имеет не подлежащие к изменению три уровня LoD. Но для улучшения производительности на слабых системах, вы можете отключить некоторые её особенности. Чтобы добиться этого, просто измените значение с «1» на «0» в следующих строках:
bUseWaterDisplacements=1
bUseWaterRefractions=1
bUseWaterReflections=1
bUseWaterDepth=1
Nvidia Dynamic Super Resolution
Чтобы поднять качество изображения на вашем HD мониторе до 4К и улучшить качество графики ещё больше, активируйте Dynamic Super Resolution (DSR). Принцип работы достаточно прост: в совместимых играх, таких как Fallout 4, рендеринг происходит в более высоком и детальном разрешении, и изображение, сжатое до разумных пределов, подгоняется под разрешение вашего монитора при помощи специально созданного фильтра, тем самым выдавая на монитор качество изображения в 4К. Видео ниже даёт более подробное объяснение, а на изображениях показано, как можно активировать данную настройку через панель управления NVIDIA.
| 1920×1080 vs. 3840×2160 | 1920×1080 vs. 2560×1440 | 1920×1080 vs. 1600×900 |
| 1920×1080 vs. 1280×720 | 3840×2160 vs. 2560×1440 | 3840×2160 vs. 1600×900 |
| 3840×2160 vs. 1280×720 | 2560×1440 vs. 1600×900 | 2560×1440 vs. 1280×720 |
| 1600×900 vs. 1280×720 |
С включённым DSR, текстуры обретают улучшенную чёткость, искажения почти полностью исчезают, объекты приобретают лучшее разрешение, растительность становится более детализированной, а отдалённые игровые элементы становятся более различимы. Если вам уже приходилось пользоваться данной настройкой в других играх, тогда вы уже знаете все её преимущества, но если такой возможности у вас не было, взгляните как меняется вид Fallout 4 в зависимости от представленных разрешений.
Даже при том, что DSR даёт заметные преимущества, в случае с Fallout 4 мы рекомендуем сначала настроить uGrids для добавления деталей, вместо обычного улучшения уже имеющегося. Если после настройки вы по-прежнему не испытываете проблем с производительностью, то увеличьте разрешение при помощи DSR для получения исключительного качества изображения.
Влияние на производительность: использовав рекомендуемую GeForce GTX 980 Ti, при помощи DSR мы увеличили разрешение в нашем тесте производительности, который включает в себя все графические настройки Fallout 4, таким образом продемонстрировав самые требовательные моменты этой огромной игры.
Разгон
Если вам требуется больше производительности, то разгон процессора и видеокарты даст вам преимущество в требовательном открытом мире Fallout 4. Узнайте, как можно этого добиться при помощи GeForce Garage.
Вывод по настройкам
Всё вышеописанное, по нашему мнению, считается наиболее важным и необходимым. Некоторые полюбившиеся старые настройки из Skyrim более не работают, а множественные строки файла конфигурации не оказывают какого-либо заметного или положительного эффекта на качество изображения. Мы также подозреваем, что большинство внутриигровых консольных команд будут недоступны при выпуске игры. Безусловно, те, которые доступны, будут тестироваться известными модмейкерами, и если они найдут что-то интересное, то мы обязательно включим это в наш гайд.
Используя тонкие настройки мы проверили столько всего, что уже добились значительного количества деталей, которые продемонстрированы на сравнительных изображениях ниже.
На отдалённых зданиях можно заметить кондиционеры и другие объекты, на холмах видны более качественные деревья, на другой стороне реки заметна башня, а на лодке виден персонаж, да и в целом, всё смотрится лучше.
Влияние на производительность: игра становиться неиграбельной с каждым установленным значением на максимум, впрочем, так было и с Skyrim, когда тот был впервые выпущен. Но со временем, комплектующие станут лучше, и тогда у большего количества игроков появится возможность использовать все преимущества данных настроек и графических модов, которые, несомненно, скоро будут созданы. На данный момент мы рекомендуем начать с таких настроек: uGrids со значением 7 (если, конечно, вы не боитесь потенциальных проблем), качество теней, степень детализации удалённых предметов и дальность прорисовки травы.
Консольные команды
На момент написания данного гайда, большинство не связанных с графикой консольных команд из Skyrim продолжали работать и в Fallout 4. Вот некоторые из них:
- TFC 1 — свободная камера
- TLC — хождение сквозь стены
- TAI и TCAI — обездвиживает противников и NPC
- Player.additem [ID предмета] — добавляет выбранный предмет в инвентарь
- Player.placeatme [ID предмета] — располагает выбранный предмет рядом с персонажем
Одной из не работающих команд оказалась FOV — при вводе видимый обзор менялся, но при закрытии консоли снова устанавливался по умолчанию. Однако можно заметить, что команда вступила в силу, если открыть Пип-бой, только из-за непривычной отдалённости навигация по нему слегка затруднена.
Если вы и дальше планируете экспериментировать с командами, советуем для начала ознакомиться с этим списком команд для Skyrim.
G-SYNC: устранение подергиваний и разрывов изображения для более комфортной игры
С введением вариативных переменных кадров в 2013 году, NVidia коренным образом изменила дисплеи мониторов, позволив игрокам наслаждаться превосходным качеством изображения без каких-либо разрывов и подёргиваний на их G-SYNC мониторах. Обзоры впечатляют, и сами игроки согласны, что как только вы испытаете все преимущества данной настройки, то играть с помощью G-SYNC намного удобней и приятней, чем без неё.
Сотни часов экшена, проседания кадров, подёргивания и разрывы изображения могут повлиять на восприятие игры, на ваше зрение и даже привести к головным болям после длительных игровых сессий. G-SYNC мониторы устраняют эти проблемы, позволяя исследовать пустошь во всей её красе.
Game Ready Drivers для fallout 4
Для комфортной игры мы рекомендуем установить новые GeForce Game Ready Drivers, которые включают в себя самую последнюю оптимизацию производительности и настройки для Fallout 4, что гарантирует оптимально комфортную игру с первых секунд.
Geforce Experience: оптимальные игровые настройки за один клик
Чтобы автоматически настроить и применить все 20 игровых настроек для вашей системы, используйте GeForce Experience — бесценный инструмент для всех пользователей GeForce GTX. Помимо оптимизации более чем трёхсот игр, приложение также автоматически обновляет драйвера и профили, записывает и транслирует игровые стримы через ShadowPlay, а также с помощью беспроводных технологий позволяет осуществлять стримы PC игр, включая Fallout 4, через устройства Nvidia Shield.
Учитывая ваш процессор и видеокарту, а также прочие факторы, GeForce Experience применит рекомендованные настройки всего за один клик, а также автоматически будет обновляться по мере выхода патчей для игры и новых драйверов от Nvidia, что позволит ещё больше улучшить производительность. Такой выбор подойдёт тем, кто предпочитает играть, а не разбираться в настройках, а также тем, кто имеет мало опыта в подборе оптимальных настроек.
Исключительное впечатление от Fallout 4
Бессмысленно не соглашаться с тем, что PC версия мультиплатформенной игры рано или поздно будет сопровождаться надписью «The Definitive Edition». Высокие разрешения, различные параметры конфигурации и эффекты высокого качества — всё это присутствует в игре Fallout 4, наряду с тонкими настройками графики и несколькими легко изменяемыми файлами конфигурации. И это без учёта всевозможных консольных команд и будущих перспектив графических и геймплейных модов, которые будут улучшать и расширять Fallout 4 в течение многих последующих лет.
Технология G-SYNC, автоматическая настройка параметров от GeForce Experience, возможность удалённой игры через GameStream, а также удалённое управление игрой друга через GameStream Co-Op beta, запись геймплея и стримы через ShadowPlay и возможность синхронизировать свою игру с приложением для Android при помощи SHIELD tablet — всё это даст вам больше возможностей и гибкости в прохождении Fallout 4 по сравнению с другими платформами и сервисами.
Полноценные впечатления можно получить, играя в игру на ПК, которые со временем будут становиться всё лучше. Но используя GeForce GTX, вы сможете играть в Fallout 4 так, как это должно быть на самом деле.

Graphics options
Fallout 4 is a pretty great game. We liked it a lot, but unfortunately, it’s not a perfect PC release. A few graphical options aren’t available up front—they require a bit of digging and .ini file editing in order to get comfortable. Luckily, we’ve had the game long enough to have it mostly figured out—so if you want to change the FOV or unlock the framerate, here’s what you need to know:
Graphical options are mostly limited to the launcher
In line with other Bethesda PC releases, there’s a launcher for the game up front where you can tweak all the options before getting into the game. Handy, except the only important options you can change in-game are object, actor, grass, and item fade distances.
Change the FOV
The biggest offender for PC players is the lack of an FOV slider. The default FOV has been fine for me, but some players will no doubt feel boxed in.Luckily, a Steam user has already put out a guide for how to manually change FOV options by doing a bit of digging.
First, find the Fallout4.ini file located by default in DocumentsMy GamesFallout4, open it, and paste the following under the ‘[Display]’ block:
fDefaultWorldFOV= FOV Value
fDefault1stPersonFOV= FOV Value
FOV Value should be replaced with whatever you see fit. Do the same for the Fallout4Prefs.ini located in the DocumentsMy GamesFallout4 folder. Finally, head to your Steam install directory, likely ‘SteamSteamAppscommonFallout 4Fallout4’, and paste the same information beneath the [Display] block. Save, and your FOV should now be changed. The default is 70, so change it in increments until you find a comfortable field. It’s inconvenient, for sure, but at least there’s a way.
Set a custom resolution
If you’re running a 4K or ultra wide monitor you can enter custom resolutions in the Fallout4Prefs.ini file located in your documents folder.
bTopMostWindow=1
bMaximizeWindow=1
bBorderless=1
bFull Screen=0
iSize H=XXXX
iSize W=YYYY
The UI doesn’t scale, so keep that in mind, but you can always turn it off just to ogle the landscape with by pressing the tilde key (~), typing “-tm”, and hitting Enter. Don’t expect a stable environment with custom resolutions. Anytime I tried to take a screenshot with FRAPS, the game crashed immediately.
Uncap your framerate
Fraps has been capping out at 60 frames-per-second as I play, which obviously isn’t ideal for folks who want to fully utilize their 120 Hz or higher monitors. Here’s how to unlock it:
Head to the Fallout4Prefs.ini file located by default in DocumentsMy GamesFallout4, open it and search for ‘iPresentInterval=1’. Change that 1 to a 0, hit save, and let your framerate run free. Be warned though, we’ve been unable to test it extensively, so unlocking the framerate might have some messy side effects.
Change the brightness on your monitor
There’s not built-in gamma slider in Fallout 4, which may be a minor nitpick, but it’s easy for the already desaturated landscape to look extra washed out without proper gamma balance. Without a slider, you can eyeball the brightness if you know what to look for. Otherwise, use online calibration tools or images to make sure your colors are the best they can be.
Settings to prioritize
If you need a few extra frames to at least maintain a constant 30-plus, I found that ‘Shadow quality’ and ‘Godrays quality’ made the biggest difference. With everything else maxed on a modest rig, bumping each of those down from Ultra to High gave me an extra 10 fps without obvious visual compromise. Knocking down the textures and render distances doesn’t hurt much either since you’re not always looking to the horizon (even if they look super pretty cranked up).
Anti-aliasing can be taxing depending on the type, of course, but it’s an important one: jaggies are particularly distracting with Fallout 4’s long vistas, especially when so many are topped by erratic tree branches. FXAA and TAA options are available, the former of which is a post-processing filter applied to the entire scene. It’s less taxing, and can feel a bit blurrier than the TAA option, which is a type of anti-aliasing supported on Nvidia’s Kepler GPUs. It’s a nicer effect, but certainly more taxing. Without anti-aliasing, each tree-lined horizon turns into a horrific strip of tree static. It’s incredibly distracting, especially in a visually dense game like Fallout 4.
Sign up to get the best content of the week, and great gaming deals, as picked by the editors.
James is stuck in an endless loop, playing the Dark Souls games on repeat until Elden Ring and Silksong set him free. He’s a truffle pig for indie horror and weird FPS games too, seeking out games that actively hurt to play. Otherwise he’s wandering Austin, identifying mushrooms and doodling grackles.

Graphics options
Fallout 4 is a pretty great game. We liked it a lot, but unfortunately, it’s not a perfect PC release. A few graphical options aren’t available up front—they require a bit of digging and .ini file editing in order to get comfortable. Luckily, we’ve had the game long enough to have it mostly figured out—so if you want to change the FOV or unlock the framerate, here’s what you need to know:
Graphical options are mostly limited to the launcher
In line with other Bethesda PC releases, there’s a launcher for the game up front where you can tweak all the options before getting into the game. Handy, except the only important options you can change in-game are object, actor, grass, and item fade distances.
Change the FOV
The biggest offender for PC players is the lack of an FOV slider. The default FOV has been fine for me, but some players will no doubt feel boxed in.Luckily, a Steam user has already put out a guide for how to manually change FOV options by doing a bit of digging.
First, find the Fallout4.ini file located by default in DocumentsMy GamesFallout4, open it, and paste the following under the ‘[Display]’ block:
fDefaultWorldFOV= FOV Value
fDefault1stPersonFOV= FOV Value
FOV Value should be replaced with whatever you see fit. Do the same for the Fallout4Prefs.ini located in the DocumentsMy GamesFallout4 folder. Finally, head to your Steam install directory, likely ‘SteamSteamAppscommonFallout 4Fallout4’, and paste the same information beneath the [Display] block. Save, and your FOV should now be changed. The default is 70, so change it in increments until you find a comfortable field. It’s inconvenient, for sure, but at least there’s a way.
Set a custom resolution
If you’re running a 4K or ultra wide monitor you can enter custom resolutions in the Fallout4Prefs.ini file located in your documents folder.
bTopMostWindow=1
bMaximizeWindow=1
bBorderless=1
bFull Screen=0
iSize H=XXXX
iSize W=YYYY
The UI doesn’t scale, so keep that in mind, but you can always turn it off just to ogle the landscape with by pressing the tilde key (~), typing “-tm”, and hitting Enter. Don’t expect a stable environment with custom resolutions. Anytime I tried to take a screenshot with FRAPS, the game crashed immediately.
Uncap your framerate
Fraps has been capping out at 60 frames-per-second as I play, which obviously isn’t ideal for folks who want to fully utilize their 120 Hz or higher monitors. Here’s how to unlock it:
Head to the Fallout4Prefs.ini file located by default in DocumentsMy GamesFallout4, open it and search for ‘iPresentInterval=1’. Change that 1 to a 0, hit save, and let your framerate run free. Be warned though, we’ve been unable to test it extensively, so unlocking the framerate might have some messy side effects.
Change the brightness on your monitor
There’s not built-in gamma slider in Fallout 4, which may be a minor nitpick, but it’s easy for the already desaturated landscape to look extra washed out without proper gamma balance. Without a slider, you can eyeball the brightness if you know what to look for. Otherwise, use online calibration tools or images to make sure your colors are the best they can be.
Settings to prioritize
If you need a few extra frames to at least maintain a constant 30-plus, I found that ‘Shadow quality’ and ‘Godrays quality’ made the biggest difference. With everything else maxed on a modest rig, bumping each of those down from Ultra to High gave me an extra 10 fps without obvious visual compromise. Knocking down the textures and render distances doesn’t hurt much either since you’re not always looking to the horizon (even if they look super pretty cranked up).
Anti-aliasing can be taxing depending on the type, of course, but it’s an important one: jaggies are particularly distracting with Fallout 4’s long vistas, especially when so many are topped by erratic tree branches. FXAA and TAA options are available, the former of which is a post-processing filter applied to the entire scene. It’s less taxing, and can feel a bit blurrier than the TAA option, which is a type of anti-aliasing supported on Nvidia’s Kepler GPUs. It’s a nicer effect, but certainly more taxing. Without anti-aliasing, each tree-lined horizon turns into a horrific strip of tree static. It’s incredibly distracting, especially in a visually dense game like Fallout 4.
Sign up to get the best content of the week, and great gaming deals, as picked by the editors.
James is stuck in an endless loop, playing the Dark Souls games on repeat until Elden Ring and Silksong set him free. He’s a truffle pig for indie horror and weird FPS games too, seeking out games that actively hurt to play. Otherwise he’s wandering Austin, identifying mushrooms and doodling grackles.