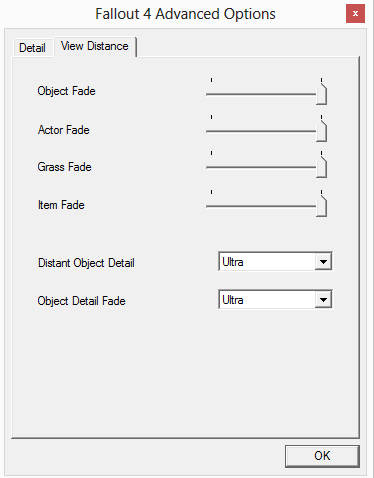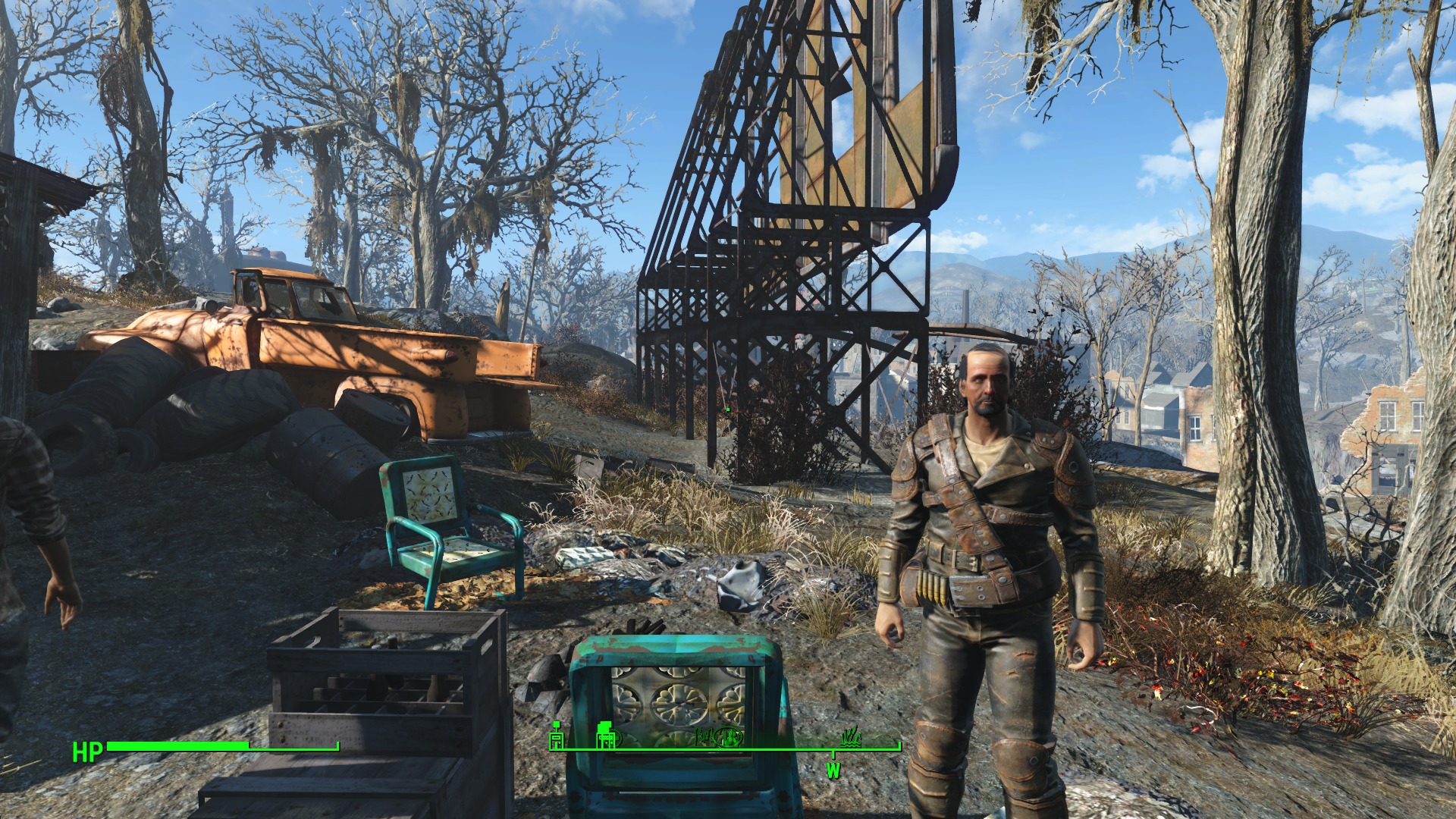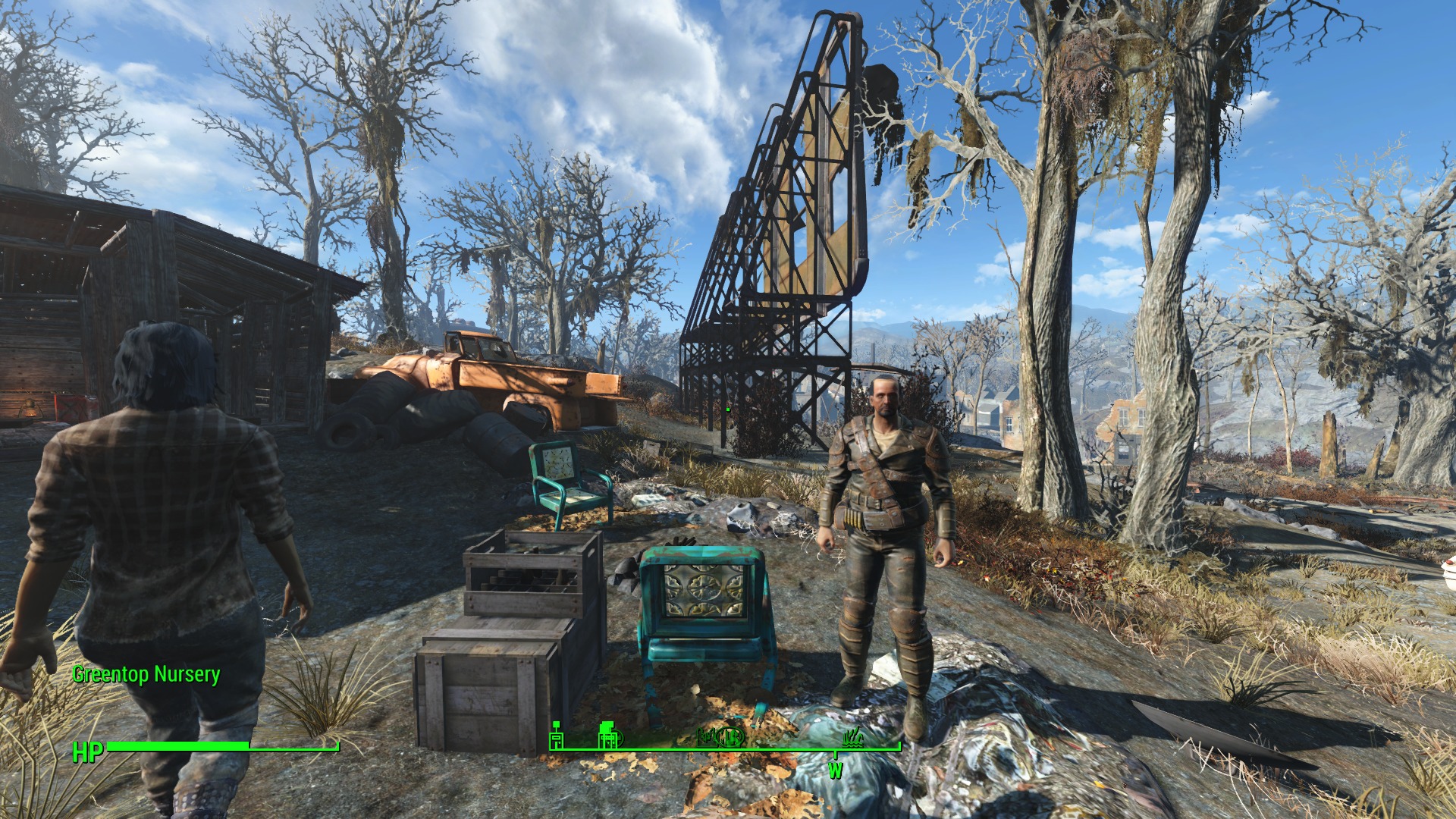Какой затупок в Bethesda решил, что регулировка яркости не нужна?
- пожаловаться
- скопировать ссылку
У меня тот же вопрос, а то слишком ярко. В опциях и лаунчере нет…
- пожаловаться
- скопировать ссылку
увы ответ от БЕСЕДКИ из тп не обрадовал в переводе на простой русский НИ КАК
- пожаловаться
- скопировать ссылку
Короче просто на время игры, в панели управления Nvidia (для AMD — Catalyst) убавляем яркость.
- пожаловаться
- скопировать ссылку
Можно с помощью мода настроить http://gamer-mods.ru/load/fallout_4/grafika/clo_custom_lighting_overlay/139-1-0-4655
- пожаловаться
- скопировать ссылку
Самое простое это на монике подкрутить.
- пожаловаться
- скопировать ссылку

Graphics options
Fallout 4 is a pretty great game. We liked it a lot, but unfortunately, it’s not a perfect PC release. A few graphical options aren’t available up front—they require a bit of digging and .ini file editing in order to get comfortable. Luckily, we’ve had the game long enough to have it mostly figured out—so if you want to change the FOV or unlock the framerate, here’s what you need to know:
Graphical options are mostly limited to the launcher
In line with other Bethesda PC releases, there’s a launcher for the game up front where you can tweak all the options before getting into the game. Handy, except the only important options you can change in-game are object, actor, grass, and item fade distances.
Change the FOV
The biggest offender for PC players is the lack of an FOV slider. The default FOV has been fine for me, but some players will no doubt feel boxed in.Luckily, a Steam user has already put out a guide for how to manually change FOV options by doing a bit of digging.
First, find the Fallout4.ini file located by default in DocumentsMy GamesFallout4, open it, and paste the following under the ‘[Display]’ block:
fDefaultWorldFOV= FOV Value
fDefault1stPersonFOV= FOV Value
FOV Value should be replaced with whatever you see fit. Do the same for the Fallout4Prefs.ini located in the DocumentsMy GamesFallout4 folder. Finally, head to your Steam install directory, likely ‘SteamSteamAppscommonFallout 4Fallout4’, and paste the same information beneath the [Display] block. Save, and your FOV should now be changed. The default is 70, so change it in increments until you find a comfortable field. It’s inconvenient, for sure, but at least there’s a way.
Set a custom resolution
If you’re running a 4K or ultra wide monitor you can enter custom resolutions in the Fallout4Prefs.ini file located in your documents folder.
bTopMostWindow=1
bMaximizeWindow=1
bBorderless=1
bFull Screen=0
iSize H=XXXX
iSize W=YYYY
The UI doesn’t scale, so keep that in mind, but you can always turn it off just to ogle the landscape with by pressing the tilde key (~), typing “-tm”, and hitting Enter. Don’t expect a stable environment with custom resolutions. Anytime I tried to take a screenshot with FRAPS, the game crashed immediately.
Uncap your framerate
Fraps has been capping out at 60 frames-per-second as I play, which obviously isn’t ideal for folks who want to fully utilize their 120 Hz or higher monitors. Here’s how to unlock it:
Head to the Fallout4Prefs.ini file located by default in DocumentsMy GamesFallout4, open it and search for ‘iPresentInterval=1’. Change that 1 to a 0, hit save, and let your framerate run free. Be warned though, we’ve been unable to test it extensively, so unlocking the framerate might have some messy side effects.
Change the brightness on your monitor
There’s not built-in gamma slider in Fallout 4, which may be a minor nitpick, but it’s easy for the already desaturated landscape to look extra washed out without proper gamma balance. Without a slider, you can eyeball the brightness if you know what to look for. Otherwise, use online calibration tools or images to make sure your colors are the best they can be.
Settings to prioritize
If you need a few extra frames to at least maintain a constant 30-plus, I found that ‘Shadow quality’ and ‘Godrays quality’ made the biggest difference. With everything else maxed on a modest rig, bumping each of those down from Ultra to High gave me an extra 10 fps without obvious visual compromise. Knocking down the textures and render distances doesn’t hurt much either since you’re not always looking to the horizon (even if they look super pretty cranked up).
Anti-aliasing can be taxing depending on the type, of course, but it’s an important one: jaggies are particularly distracting with Fallout 4’s long vistas, especially when so many are topped by erratic tree branches. FXAA and TAA options are available, the former of which is a post-processing filter applied to the entire scene. It’s less taxing, and can feel a bit blurrier than the TAA option, which is a type of anti-aliasing supported on Nvidia’s Kepler GPUs. It’s a nicer effect, but certainly more taxing. Without anti-aliasing, each tree-lined horizon turns into a horrific strip of tree static. It’s incredibly distracting, especially in a visually dense game like Fallout 4.
Sign up to get the best content of the week, and great gaming deals, as picked by the editors.
James is stuck in an endless loop, playing the Dark Souls games on repeat until Elden Ring and Silksong set him free. He’s a truffle pig for indie horror and weird FPS games too, seeking out games that actively hurt to play. Otherwise he’s wandering Austin, identifying mushrooms and doodling grackles.

Graphics options
Fallout 4 is a pretty great game. We liked it a lot, but unfortunately, it’s not a perfect PC release. A few graphical options aren’t available up front—they require a bit of digging and .ini file editing in order to get comfortable. Luckily, we’ve had the game long enough to have it mostly figured out—so if you want to change the FOV or unlock the framerate, here’s what you need to know:
Graphical options are mostly limited to the launcher
In line with other Bethesda PC releases, there’s a launcher for the game up front where you can tweak all the options before getting into the game. Handy, except the only important options you can change in-game are object, actor, grass, and item fade distances.
Change the FOV
The biggest offender for PC players is the lack of an FOV slider. The default FOV has been fine for me, but some players will no doubt feel boxed in.Luckily, a Steam user has already put out a guide for how to manually change FOV options by doing a bit of digging.
First, find the Fallout4.ini file located by default in DocumentsMy GamesFallout4, open it, and paste the following under the ‘[Display]’ block:
fDefaultWorldFOV= FOV Value
fDefault1stPersonFOV= FOV Value
FOV Value should be replaced with whatever you see fit. Do the same for the Fallout4Prefs.ini located in the DocumentsMy GamesFallout4 folder. Finally, head to your Steam install directory, likely ‘SteamSteamAppscommonFallout 4Fallout4’, and paste the same information beneath the [Display] block. Save, and your FOV should now be changed. The default is 70, so change it in increments until you find a comfortable field. It’s inconvenient, for sure, but at least there’s a way.
Set a custom resolution
If you’re running a 4K or ultra wide monitor you can enter custom resolutions in the Fallout4Prefs.ini file located in your documents folder.
bTopMostWindow=1
bMaximizeWindow=1
bBorderless=1
bFull Screen=0
iSize H=XXXX
iSize W=YYYY
The UI doesn’t scale, so keep that in mind, but you can always turn it off just to ogle the landscape with by pressing the tilde key (~), typing “-tm”, and hitting Enter. Don’t expect a stable environment with custom resolutions. Anytime I tried to take a screenshot with FRAPS, the game crashed immediately.
Uncap your framerate
Fraps has been capping out at 60 frames-per-second as I play, which obviously isn’t ideal for folks who want to fully utilize their 120 Hz or higher monitors. Here’s how to unlock it:
Head to the Fallout4Prefs.ini file located by default in DocumentsMy GamesFallout4, open it and search for ‘iPresentInterval=1’. Change that 1 to a 0, hit save, and let your framerate run free. Be warned though, we’ve been unable to test it extensively, so unlocking the framerate might have some messy side effects.
Change the brightness on your monitor
There’s not built-in gamma slider in Fallout 4, which may be a minor nitpick, but it’s easy for the already desaturated landscape to look extra washed out without proper gamma balance. Without a slider, you can eyeball the brightness if you know what to look for. Otherwise, use online calibration tools or images to make sure your colors are the best they can be.
Settings to prioritize
If you need a few extra frames to at least maintain a constant 30-plus, I found that ‘Shadow quality’ and ‘Godrays quality’ made the biggest difference. With everything else maxed on a modest rig, bumping each of those down from Ultra to High gave me an extra 10 fps without obvious visual compromise. Knocking down the textures and render distances doesn’t hurt much either since you’re not always looking to the horizon (even if they look super pretty cranked up).
Anti-aliasing can be taxing depending on the type, of course, but it’s an important one: jaggies are particularly distracting with Fallout 4’s long vistas, especially when so many are topped by erratic tree branches. FXAA and TAA options are available, the former of which is a post-processing filter applied to the entire scene. It’s less taxing, and can feel a bit blurrier than the TAA option, which is a type of anti-aliasing supported on Nvidia’s Kepler GPUs. It’s a nicer effect, but certainly more taxing. Without anti-aliasing, each tree-lined horizon turns into a horrific strip of tree static. It’s incredibly distracting, especially in a visually dense game like Fallout 4.
Sign up to get the best content of the week, and great gaming deals, as picked by the editors.
James is stuck in an endless loop, playing the Dark Souls games on repeat until Elden Ring and Silksong set him free. He’s a truffle pig for indie horror and weird FPS games too, seeking out games that actively hurt to play. Otherwise he’s wandering Austin, identifying mushrooms and doodling grackles.