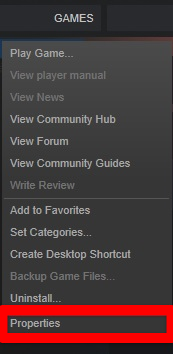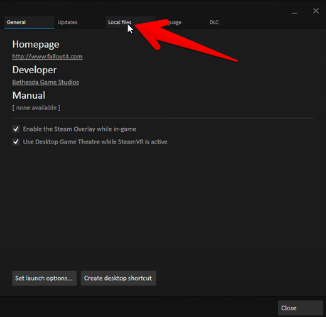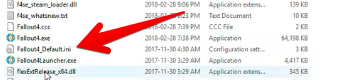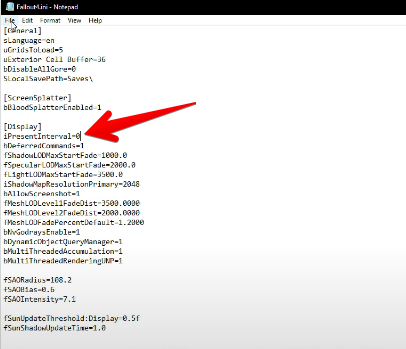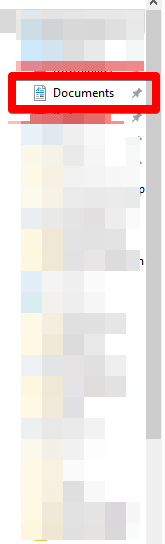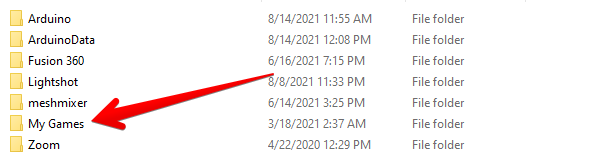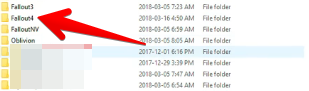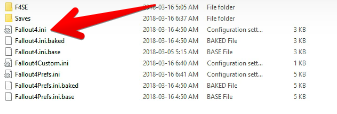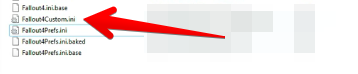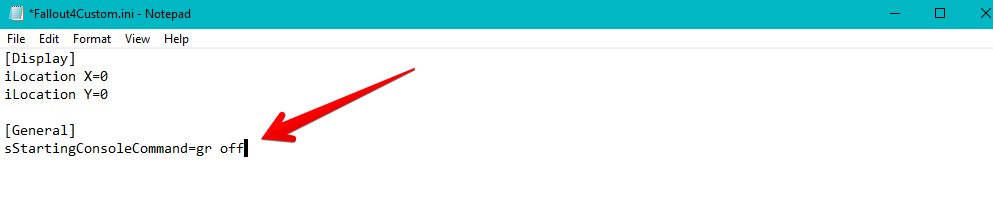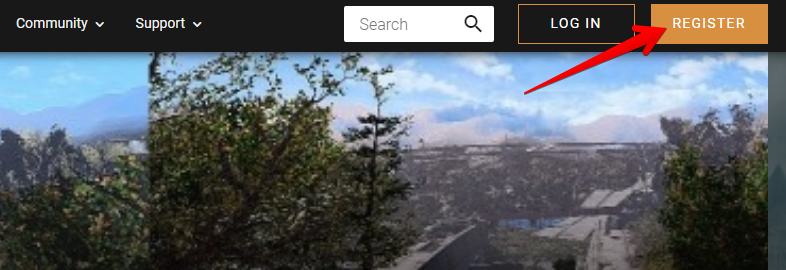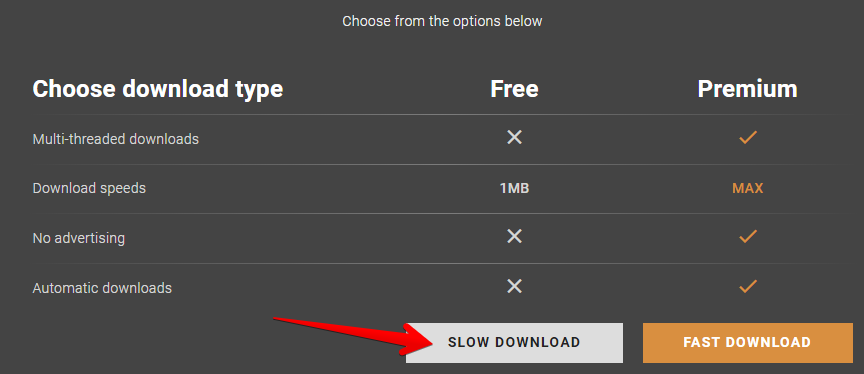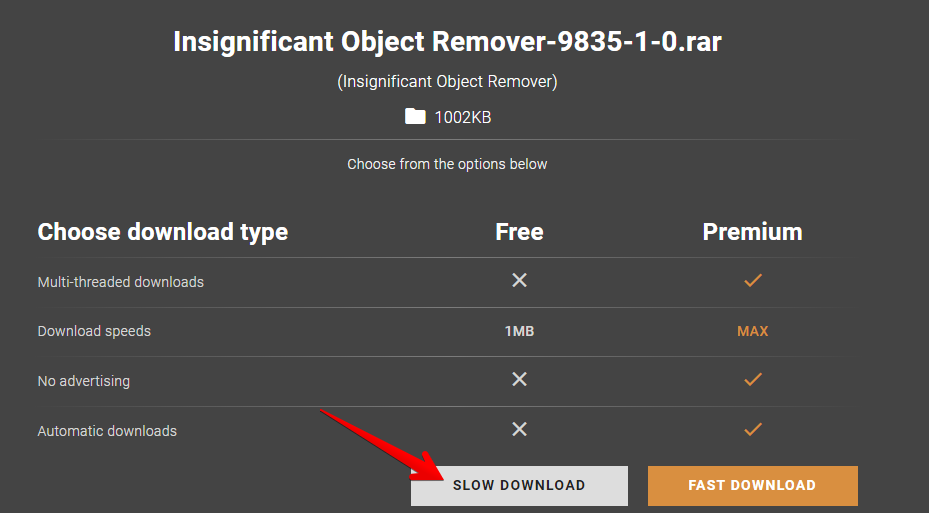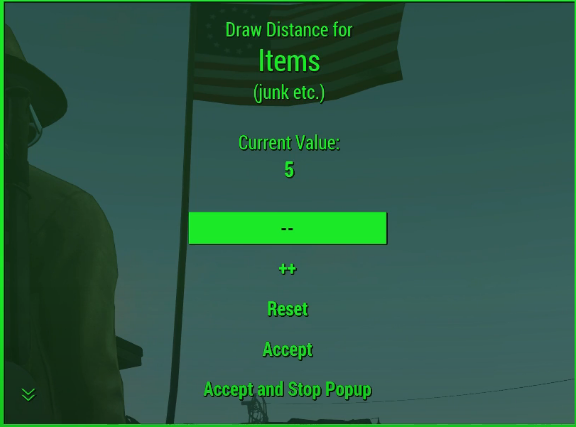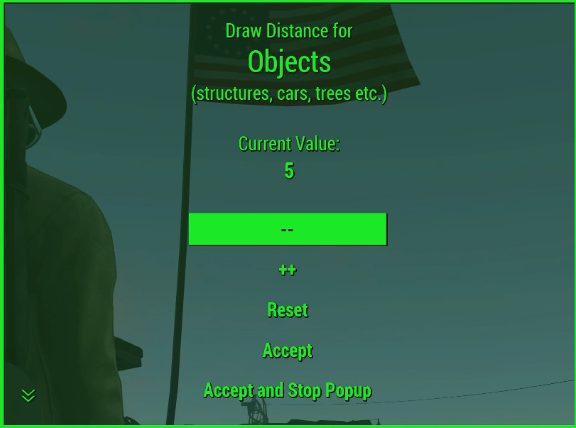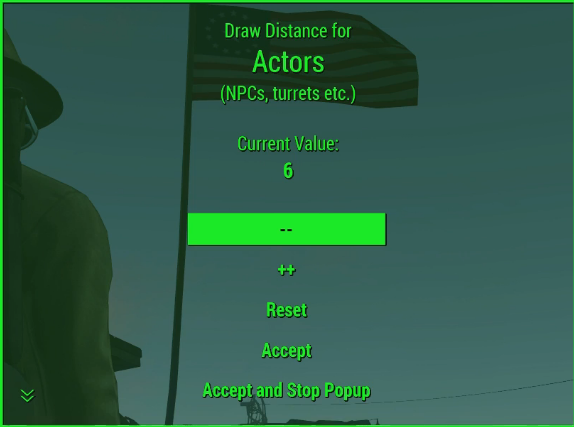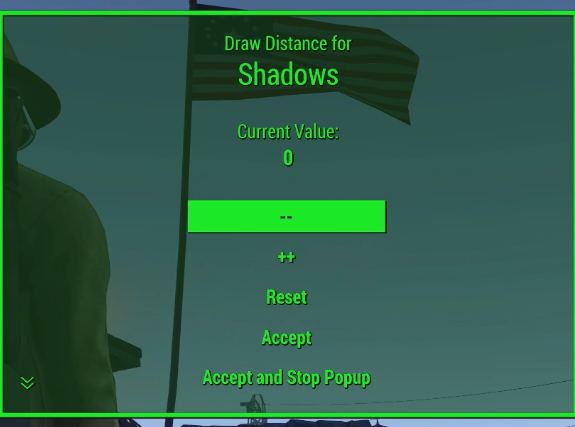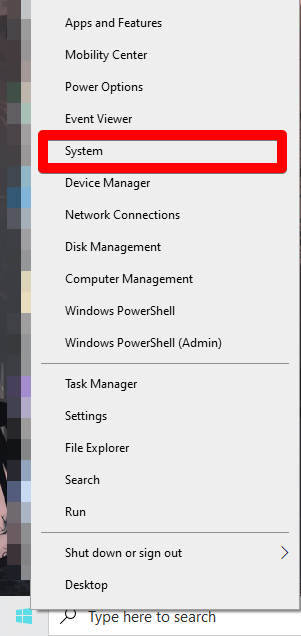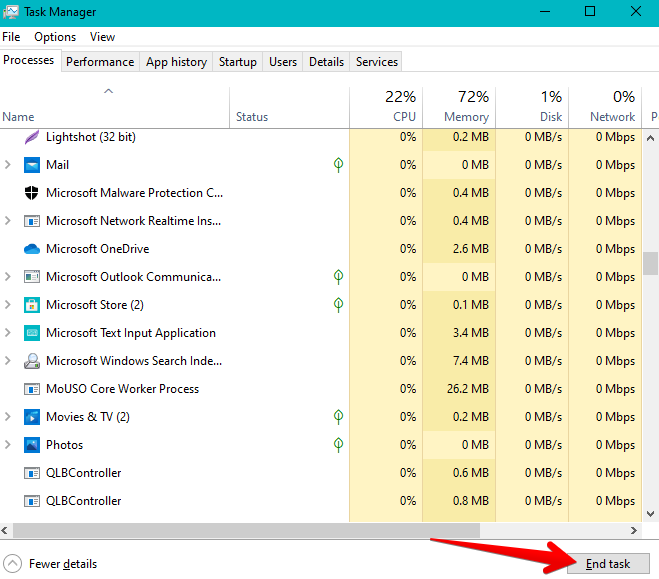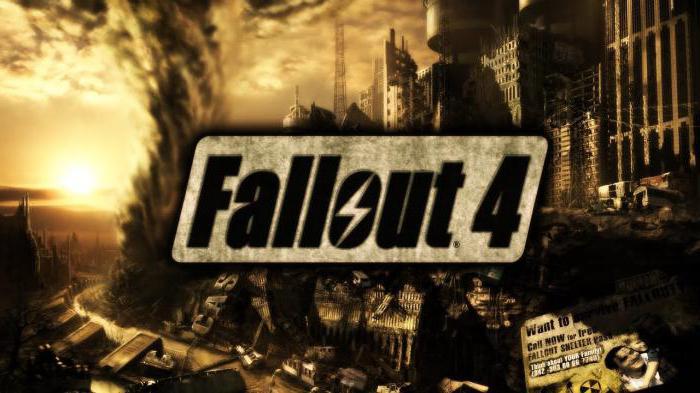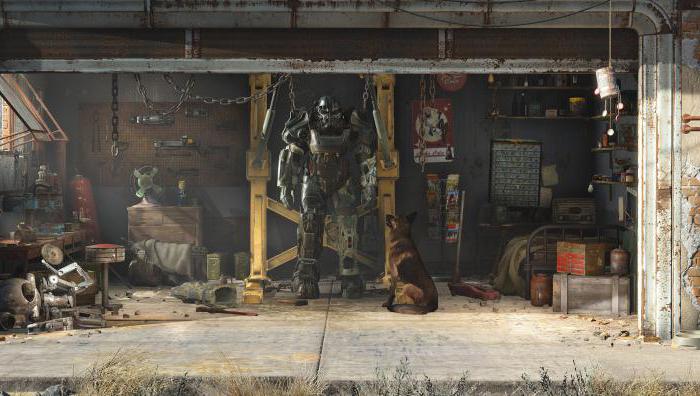Существует много способов улучшить работу игр на не самом слабом компьютере. Далее мы рассмотрим их в порядке от простых к сложным и расскажем, что делать, если Fallout 4 тормозит.
- Скачайте и запустите всемирно известный CCleaner (скачать по прямой ссылке) — это программа, которая очистит ваш компьютер от ненужного мусора, в результате чего система станет работать быстрее после первой же перезагрузки;
- Обновите все драйверы в системе с помощью программы Driver Updater (скачать по прямой ссылке) — она просканирует ваш компьютер и обновит все драйверы до актуальной версии за 5 минут;
- Установите программу WinOptimizer (скачать по прямой ссылке) и включите в ней игровой режим, который завершит бесполезные фоновые процессы во время запуска игр и повысит производительность в игре.
Освободить место на диске
Прежде чем переходить к активным действиям нужно убедиться, что на компьютере есть хотя бы 10-15 Гб свободного места на жестком диске, на который установлена операционная система.
Обычно это диск «C». Этот минимальный запас необходим для того, чтобы система могла без каких-либо проблем создавать временные хранилища файлов Fallout 4, кэши и так далее.
Посмотрите системные требования Fallout 4 и убедитесь, что на вашем жестком диске достаточно места для нормальной работы игры.
Отключить ненужные программы
Каждая программа, которая запущена в ОС, занимает определенный процент оперативной памяти и загружает процессор. Убедиться в этом легко, достаточно просто открыть диспетчер задач с помощью сочетания клавиш Ctrl+Alt+Del:
Если в компьютере установлен не самый мощный процессор, а оперативной памяти меньше 8-16 Гб, то перед запуском Fallout 4 нужно отключить ненужные программы. Например, Skype, Discord, Telegram, Google Chrome и так далее.
Отключить оверлеи
Речь идет о тех программах, которые способны отображать свой интерфейс поверх игры. Часто на компьютере есть такие — Fraps, Steam, Origin и так далее. Даже когда оверлей скрыт, он обрабатывается компьютером, снижая FPS в Fallout 4.
Поэтому все оверлеи нужно отключить. Почти всегда это можно сделать в настройках программы без необходимости ее удаления. Например, оверлей Steam, легко отключается через меню:
Обновить драйвера видеокарты, скачать драйвера для Fallout 4
Вне зависимости от того, какая видеокарта стоит в системном блоке, ее драйвера нужно поддерживать в актуальном состоянии. Поэтому перед запуском Fallout 4 следует зайти на сайт производителя и проверить, не вышли ли новые драйвера:
- Скачать драйвер для видеокарт от Nvidia;
- Скачать драйвер для видеокарт от AMD.
После установки драйвера следует перезагрузить компьютер, чтобы исключить возможность сбоев. Также стоит учитывать, что для многих старых видеокарт новые драйверы уже не выходят.
Для некоторых игр производители видеокарт выпускают специально оптимизированные драйвера. Поищите таковые в разделе новостей о Fallout 4 — обычно мы про них пишем. Также можно посмотреть на сайте производителей видеокарт.
Изменить параметры электропитания
По умолчанию в компьютере установлен сбалансированный режим электропитания, который, а в некоторых ноутбуках, в целях увеличения времени работы, и вовсе установлена экономия энергии.
Это не дает компьютеру раскрыть свой потенциал в Fallout 4 полностью, поэтому первым делом нужно открыть панель управления, которую можно найти с помощью поиска. После нужно сделать следующее:
- Выбрать режим просмотра «Мелкие значки»;
- Кликнуть на «Электропитание»;
- На экране найти опцию «Настройка схемы электропитания», кликнуть на нее;
- Кликнуть на «Изменить дополнительные параметры питания»;
- В открывшемся окне найти выпадающий список;
- В списке выбрать «Высокая производительность»;
- Нажать кнопку «Применить», затем кликнуть «ОК».
Включить режим производительности Nvidia
После установки драйвера для видеокарты от компании Nvidia можно ускорить работу Fallout 4 с помощью режима производительности. Это немного упростит графику в игре, но повысит FPS. Обратите внимание, что этот метод доступен только в случае, если у вас видеокарта с чипом от Nvidia. Вот как это сделать:
- В нижнем правом углу экрана, в трее, нажать правой кнопкой мыши на иконку «Настройки NVIDIA»;
- В открывшемся окне справа выбрать вкладку «Параметры 3D»;
- Нажать на опцию «Регулировка настроек изображения с просмотром»;
- Справа поставить флажок напротив «Пользовательские настройки с упором на:»;
- Передвинуть «ползунок», который находится ниже, в крайнюю левую позицию «Производительность»;
- Снизу нажать на кнопку «Применить».
Далее необходимо запустить Fallout 4 и убедиться, что все отображается корректно. Если возникают проблемы, то нужно вместо «Пользовательские настройки с упором на:» выбрать «Настройки согласно 3D-приложению».
Отключить эффекты Windows
Если Fallout 4 работает не в полноэкранном режиме, а в окне, в том числе и без рамки, то повысить FPS можно, если отключить эффекты Windows. Для этого нужно проделать следующие действия:
- Открыть «Проводник»;
- Правой кнопкой нажать на «Этот компьютер» (или «Мой компьютер»);
- В контекстном меню кликнуть на «Свойства»;
- В открывшемся окне слева нажать на «Дополнительные параметры системы»;
- В открывшемся окне перейти на вкладку «Дополнительно»;
- В разделе «Быстродействие» нажать на кнопку «Параметры…»;
- В открывшемся окне перейти на вкладку «Визуальные эффекты»;
- Поставить флажок напротив опции «Обеспечить наилучшее быстродействие».
При необходимости на последнем шаге можно выбрать опцию «Особые эффекты». В таком случае можно самостоятельно выбрать, какие эффекты оставить, а какие — отключить.
Увеличить файл подкачки, если не хватает оперативной памяти для Fallout 4
Чтобы компенсировать недостаток оперативной памяти, можно увеличить файл подкачки. Это позволит системе хранить часть необходимых Fallout 4 данных прямо на жестком диске. Вот что нужно сделать:
- Открыть «Проводник»;
- Правой кнопкой нажать на «Этот компьютер» (или «Мой компьютер»);
- В контекстном меню кликнуть на «Свойства»;
- В открывшемся окне слева нажать на «Дополнительные параметры системы»;
- В открывшемся окне перейти на вкладку «Дополнительно»;
- В разделе «Быстродействие» нажать на кнопку «Параметры…»;
- В открывшемся окне перейти на вкладку «Дополнительно»;
- Снять флажок с параметра «Автоматически выбирать объем файла подкачки» (если есть);
- Поставить флажок напротив опции «Указать размер»;
- В текстовых полях «Исходный размер (МБ):» и «Максимальный размер (МБ):» указать в мегабайтах значение, равное половине объема оперативной памяти.
Например, если в системном блоке установлена «плашка» на 4 Гб, то есть 4192 Мб, в поля выше нужно вписать число 2048. Можно сделать файл подкачки больше, но никакого прироста это не даст.
Следует понимать, что файл подкачки эффективен только тогда, когда системе не хватает оперативной памяти. Если компьютер имеет 8-16 Гб, то файл подкачки практически не используется. А при использовании SSD-диска в качестве системного наличие файла подкачки и вовсе может замедлить производительность Fallout 4, поэтому не следует бездумно задавать большое значение файла подкачки.
Еще больше ухудшить графику в Fallout 4 (режим «картошки») — выключить сглаживание и т.п.
Если Fallout 4 запускается, но сильно тормозит, то перед началом всех процедур следует снизить графику до минимума через настройки игры. Если это не помогло, то придется прибегнуть к помощи сторонних программ для настройки видеокарты:
- NVIDIA Inspector для видеокарт от Nvidia;
- RadeonMod для видеокарт от AMD.
Загрузив программу, запускаем ее. В случае с NVIDIA Inspector нужно запускать файл nvidiaProfileInspector.exe, а не nvidiaInspector.exe. Сверху, в строке «Profiles:» можно выбрать любую игру, которая поддерживается драйверами Nvidia.
Ниже представлены все доступные настройки. Их много, но для того, чтобы ухудшить графику в игре до «картофельной», вполне достаточно всего нескольких, которые находятся в разделе «Antialiasing».
Наибольший прирост производительности дает изменение этих двух параметров:
- Texture filtering — LOD bias;
- Antialiasing — Transparency Supersampling.
Каждая из этих настроек имеет разные значения. Некоторые из них могут делать картинку в Fallout 4 неудобоваримой, поэтому следует попробовать разные комбинации значений, которые дают более-менее сносное играбельную картинку.
В случае с RadeonMod все аналогично: нужно найти настройки, отвечающие за отображение текстур и снижать их до тех пор, пока FPS в игре не станет достаточно высоким.
Как разогнать видеокарту для Fallout 4
Все, что связано с «разгоном», направлено на увеличение производительности, но это довольно обширные темы, о которых в двух словах рассказать сложно. К тому же это всегда довольно рисковое дело. Если что, мы вас предупредили.
Чтобы добиться большего значения FPS в Fallout 4, сначала можно попробовать разогнать видеокарту. Самый простой способ сделать это — воспользоваться встроенными функциями ПО от производителя видеокарты.
Например, в комплекте с некоторыми видеокартами от GIGABYTE поставляется программа Graphics Engine, в которой есть несколько уже готовых профилей разгона. Это позволяет выжать из видеокарты 5-10 дополнительных кадров в секунду.
Если программы от производителя нет, то всегда можно воспользоваться универсальным решением — MSI Afterburner. Это одна из лучших программ для разгона, в ней множество разных настроек.
Но тут придется все настраивать вручную. Повышать следует в первую очередь частоту самого видеочипа («Core Clock») и частоту памяти видеокарты («Memory Clock»). Слева находятся базовые значения этих параметров. Справа отображаются температура и увеличение вольтажа — эти характеристики позволяют следить за «здоровьем» видеокарты.
При повышении частоты возрастает нагрев видеокарты. Если температура переходит отметку в 85 градусов, то следует увеличить скорость оборотов вентиляторов («Fan Speed»). Если температура повысилась до 100 градусов, то следует немедленно прекратить разгон, иначе чип может расплавиться. Мощный «разгон» требует водяного охлаждения, поэтому не следует повышать частоты более чем на 10%.
Разогнать процессор
В то время как «разгон» видеокарты вполне осуществим прямо в Windows, для того, чтобы улучшить работу процессора и тем самым увеличить быстродействие Fallout 4, придется лезть в «Биос».
Геймерский «разгон» процессора обычно предполагает увеличение процессорного множителя (Core Ratio). Сделать это можно далеко не на каждом процессоре, а только на том, где этот множитель разблокирован. Обычно такие процессоры помечаются особым образом. Например, компания Intel использует маркировки «K» и «X‘. То есть, например, i7-4790 нельзя разогнать с помощью множителя, а вот i7-4790K — вполне.
Но как узнать точное название модели процессора? Проще всего воспользоваться программой CPU-Z. Запустив ее, нужно открыть вкладку «CPU» и посмотреть на самую первую строчку — «Name». Это и есть название процессора. Кстати, там же можно увидеть из сам множитель. Он в разделе «Clocks», в строке «Multiplier». Если процессор поддерживает «разгон», то этот множитель можно изменить.
Чтобы изменить коэффициент Core Ratio, нужно сначала попасть в оболочку BIOS. Для этого нужно нажать особое сочетание клавиш во время загрузки компьютера (до того, как появится экран Windows).
Сочетание может различаться в зависимости от материнской платы. Часто BIOS можно вызвать с помощью клавиши «F8» или «Del». На экране «Биоса» нужно найти раздел, посвященный процессору. Тут тоже все сложно, так как оболочек у BIOS много. Практически каждый производитель материнский плат использует свою собственную, поэтому без знания английского языка найти нужное место не так-то просто.
Изменять множитель нужно постепенно, повышая его на 2. После каждого изменения следует перезапускать компьютер и тщательно проверять работоспособность и температуру процессора. Если она становится выше 80 градусов во время игры, то нужно немедленно выключить Fallout 4, перезагрузить компьютер, зайти в BIOS и снизить значение Core Ratio. Иначе процессор может сгореть.
Испытываете ли вы проблемы с задержкой и заиканием в Fallout 4 на ПК с Windows 11/10? Вот полное руководство по устранению проблемы с задержкой Fallout 4 на вашем ПК. Fallout 4 — популярная ролевая игра среди любителей игр. Однако некоторые пользователи сообщают о проблемах с задержкой в игре. Если вы один из затронутых пользователей, столкнувшихся с той же проблемой, вы можете воспользоваться приведенными ниже исправлениями, чтобы решить эту проблему.

Что вызывает проблемы с задержкой в Fallout 4?
Может быть несколько причин, из-за которых у вас могут возникнуть проблемы с задержкой в Fallout 4. Вот некоторые из возможных причин:
- Если на вашем ПК установлен устаревший, поврежденный или неисправный графический драйвер, это может вызвать проблемы с задержкой в игре Fallout 4. Следовательно, если сценарий применим, вы можете попробовать обновить драйвер видеокарты, чтобы решить проблему.
- Некоторые внутриигровые настройки также могут вызвать ту же проблему. Вы можете попробовать изменить настройки, чтобы решить проблему.
- Если у вас есть несколько приложений, работающих в фоновом режиме, есть вероятность, что вы столкнетесь с проблемой задержки в игре. Итак, в этом случае вы можете попробовать закрыть все приложения, загружающие ЦП/память, чтобы решить проблему.
Могут быть и другие причины той же проблемы. В любом случае вы можете попробовать решить проблему, используя решения, которые мы упомянули в этом руководстве. Итак, давайте проверим исправления.
Что вызывает заикание Fallout 4?
Fallout 4 может заикаться по разным причинам. Это может быть вызвано использованием устаревшей системы Windows, меньшего объема оперативной памяти или устаревших драйверов карты графического процессора. Кроме того, это также может быть вызвано слишком большим количеством открытых фоновых приложений или проблемами совместимости.
Вот способы устранения проблем с задержкой и зависанием в Fallout 4 на ПК с Windows 11/10:
- Обновите графический драйвер.
- Настройте некоторые параметры видеокарты (для пользователей видеокарт NVIDIA).
- Изменить внутриигровые настройки.
- Закройте приложения, загружающие процессор.
- Снимите ограничение FPS.
Давайте обсудим вышеуказанные исправления подробно сейчас!
1]Обновите графический драйвер
Первое, что вы должны сделать, чтобы исправить проблемы с задержкой в Fallout 4, — это обновить графический драйвер. Оказывается, устаревшие или неисправные графические драйверы могут вызывать проблемы с задержкой в таких играх, как Fallout 4, поэтому убедитесь, что на вашем ПК установлена последняя версия графического драйвера. Если вы давно не обновляли видеокарту или драйверы видеокарты, проверьте наличие ожидающих обновлений драйверов и установите их.
Существуют различные способы обновления графических драйверов на ПК с Windows, а именно:
- Вы можете использовать функцию «Необязательные обновления», которая находится в разделе «Настройки»> «Центр обновления Windows».
- Вы также можете найти последние версии графических драйверов на официальном сайте производителя устройства. Просто загрузите и установите графические драйверы в вашей системе.
- Другой традиционный метод обновления графических драйверов — использование диспетчера устройств, выполнив следующие действия:
- Откройте Диспетчер устройств.
- Выберите Видеоадаптеры и разверните соответствующее меню.
- Нажмите на свою видеокарту и щелкните ее правой кнопкой мыши.
- Нажать на Обновить драйвер вариант.
- Завершите процесс обновления, следуя инструкциям на экране.
- Если вы хотите автоматически устанавливать обновления для всех ваших драйверов, включая графические драйверы, используйте бесплатное средство обновления драйверов.
После обновления графических драйверов вы должны перестать сталкиваться с проблемами задержки в Fallout 4. Однако, если проблема не устранена, вы можете перейти к следующему потенциальному исправлению, чтобы решить проблему.
См.: Battlefield 2042 FPS падает и проблемы с зависаниями на ПК.
2]Настройте некоторые параметры видеокарты (для пользователей видеокарт NVIDIA)
Пользователи видеокарт NVIDIA могут попробовать изменить некоторые настройки видеокарты, чтобы исправить проблемы с задержкой в Fallout 4. Вот как это сделать:
- Во-первых, щелкните правой кнопкой мыши пустую область на рабочем столе и в контекстном меню выберите пункт «Панель управления NVIDIA».
- Теперь в окне панели управления NVIDIA найдите параметр «Управление настройками 3D» на левой панели.
- Затем на правой боковой панели нажмите кнопку «Добавить», найдите и выберите исполняемый файл Fallout 4.
- После этого вы сможете изменить настройки Fallout 4 и найти параметры в разделе «Укажите настройки для этой программы».
- Затем измените следующие настройки, как указано ниже:
-Выберите режим управления питанием, чтобы предпочесть максимальную производительность.
-Установите тройную буферизацию на Вкл.
-Установите максимальное количество предварительно обработанных кадров на 1
-Включите вертикальную синхронизацию. - Когда вы закончите изменение вышеуказанных настроек, перезапустите игру Fallout 4 и посмотрите, устранены ли проблемы с задержкой или нет.
Если вы по-прежнему сталкиваетесь с проблемами с задержкой в Fallout 4, попробуйте следующее возможное решение для устранения проблемы.
Читать . Устранение проблемы с зависанием Far Cry 6 на ПК с Windows.
3]Изменить игровые настройки
Некоторые внутриигровые настройки также могут приводить к проблемам с задержкой в Fallout 4. Если сценарий применим, вы можете попробовать изменить внутриигровые настройки. Вот шаги для изменения игровых настроек:
- Во-первых, откройте игру Fallout 4. а затем перейдите в меню запуска и нажмите «Параметры».
- Теперь выберите значение разрешения такое же, как у вашего монитора.
- Затем установите флажки, связанные с параметрами «Оконный режим» и «Без полей».
- После этого нажмите OK, чтобы применить изменения.
- Наконец, попробуйте перезапустить игру и посмотреть, устранена ли проблема.
Если вы не можете решить проблему с помощью этого метода, у нас есть еще несколько исправлений для решения проблемы. Итак, переходим к следующему решению.
СОВЕТ: Red Eclipse — это бесплатная игра-шутер от первого лица, которую вы можете попробовать.
4]Закройте приложения, загружающие процессор.
Проблемы с задержкой также могут быть вызваны тем, что в вашей системе одновременно запущено слишком много приложений, загружающих ЦП / память. Следовательно, просто закройте все ненужные программы, которые открыты и работают в фоновом режиме. Для этого просто откройте диспетчер задач с помощью горячей клавиши Ctrl + Shift + Esc. Затем выберите ненужные процессы и нажмите кнопку «Завершить задачу», чтобы закрыть программу.
Читайте . Исправьте зависание или сбой Call of Duty Warzone на ПК с Windows.
5]Снимите ограничение FPS
Вы также можете попробовать снять ограничение FPS в Fallout 4, чтобы исправить проблемы с задержкой. Для этого вы можете использовать Блокнот и выполнить следующие шаги:
- Во-первых, перейдите в следующую папку, где обычно находятся файлы игры: C:UsersИмяВашейWindowsDocumentsMy GamesFallout4
- Теперь найдите файл Fallout4Prefs.ini и щелкните его правой кнопкой мыши.
- В контекстном меню выберите пункт Открыть с помощью > Блокнот.
- Затем нажмите горячую клавишу Ctrl + F, чтобы открыть Находить диалоговое окно и введите iPresentInterval в поле и нажмите кнопку Enter.
- После этого найдите строку с указанным выше синтаксисом и измените iPresentInterval=1 на iPresentInterval=0.
- Когда закончите, сохраните файл и выйдите из Блокнота.
- Наконец, перезапустите игру и посмотрите, устранена ли проблема.
Надеюсь, этот метод решит проблему для вас, если ничего не помогло.
Примечание: Если вы столкнетесь с какой-либо другой проблемой при изменении INI-файла, вы можете отменить изменения и снова изменить iPresentInterval=0 на iPresentInterval=1.
Как сделать Fallout 4 более плавной?
Чтобы сделать Fallout 4 более плавной, вы можете попробовать решения, которые мы упомянули в этой статье. Вы можете попробовать обновить драйверы карты графического процессора, закрыть ненужные фоновые приложения, обновить Windows и изменить игровые настройки.
Вот и все!
Теперь прочитайте:

Фоллаут 4 — ролевая видеоигра 2015 года, разработанная Bethesda Game Studios и изданная Bethesda Softworks. Это четвертая основная игра в линейке Fallout, доступная для платформ Windows, PlayStation 4 и Xbox One.
Для запуска игры требуется достаточная конфигурация оборудования для правильной работы, особенно для ПК, потому что не у всех может быть такая конфигурация для запуска игры в полном разрешении и с более высоким FPS. Это довольно распространено для большинства игр для ПК, потому что они требовательны к производительности. Здесь мы предоставили шаги по устранению проблем с зависаниями и лагами Fallout 4.
К сожалению, некоторые игроки Fallout 4 на ПК сталкиваются с многочисленными проблемами, такими как заикание, лаги, сбои, пропадание кадров и т. д. во время игры. В зависимости от фактора совместимости это может быть серьезной проблемой на некоторых ПК. Поэтому всегда лучше исправить проблему, чтобы, по крайней мере, вы могли играть в игру с приличным количеством кадров в секунду. У такой проблемы может быть несколько причин, которые можно решить, следуя этому руководству.
Содержание страницы
-
Проверьте системные требования
- 1. Использовать параметры запуска
- 2. Обновите графические драйверы
- 3. Запустите игру от имени администратора
- 4. Установить высокий приоритет в диспетчере задач
- 5. Проверка целостности игровых файлов
- 6. Изменить настройки графического процессора
- 7. Отключить полноэкранную оптимизацию
- 8. Обновить Фоллаут 4
Проверьте системные требования
Ознакомьтесь с системными требованиями игры Fallout 4 ниже, чтобы убедиться, соответствует ли конфигурация вашего ПК системным требованиям игры.
Объявления
Минимальные системные требования:
- ОПЕРАЦИОННЫЕ СИСТЕМЫ: Windows 7/8/10 (требуется 64-разрядная ОС)
- Процессор: Intel Core i5-2300 2,8 ГГц/AMD Phenom II X4 945 3,0 ГГц или аналогичный
- Память: 8 ГБ оперативной памяти
- Графика: NVIDIA GTX 550 Ti 2 ГБ/AMD Radeon HD 7870 2 ГБ или аналогичный
- Хранилище: 30 ГБ свободного места
Рекомендованные системные требования:
- ОПЕРАЦИОННЫЕ СИСТЕМЫ: Windows 7/8/10 (требуется 64-разрядная ОС)
- Процессор: Intel Core i7 4790 3,6 ГГц/AMD FX-9590 4,7 ГГц или аналогичный
- Память: 8 ГБ оперативной памяти
- Графика: NVIDIA GTX 780 3 ГБ/AMD Radeon R9 290X 4 ГБ или аналогичный
- Хранилище: 30 ГБ свободного места
Исправить: Фоллаут 4 Заикание и сильное отставание
Исправить лаги в игре или проблемы с пропаданием кадров непросто, потому что это зависит от множества факторов, таких как ПК. оборудование, разрешение экрана в игре, максимальное количество кадров в секунду, конфликтующие сторонние приложения и более. Поэтому мы рекомендуем вам следовать всем методам, пока проблема не будет устранена или уменьшена. Изменение настроек, связанных с графикой в игре, или сохранение их на низком уровне может решить несколько проблем в один миг.
Это может быть разрешение экрана в игре, разрешение текстур в игре, разрешение теней, максимальное Частота кадров, количество отображаемых символов или другие визуальные эффекты, требующие более высокой графики или Память. Таким образом, вы можете выполнить следующие шаги, чтобы уменьшить задержки или в некоторой степени снизить частоту кадров, в зависимости от того, какое разрешение и качество вы играете в игру, кроме количества кадров в секунду.
1. Использовать параметры запуска
- Откройте клиент Steam > Перейти Библиотека > Щелкните правой кнопкой мыши на фоллаут 4.
- Выбирать Характеристики > На Общий вкладка, вы найдете Параметры запуска.
- Введите параметры запуска -полноэкранный = Принудительно запускает движок в полноэкранном режиме.
2. Обновите графические драйверы
- Щелкните правой кнопкой мыши на Стартовое меню открыть Меню быстрого доступа.
- Нажмите на Диспетчер устройств из списка.
- В настоящее время, двойной щелчок на Видеоадаптеры категорию, чтобы расширить список.
- затем щелкните правой кнопкой мыши на имени выделенной видеокарты.
- Выбирать Обновить драйвер > Выберите Автоматический поиск драйверов.
- Обновление автоматически загрузит и установит последнюю версию, если она доступна.
- После этого обязательно перезагрузите компьютер, чтобы изменить эффекты.
3. Запустите игру от имени администратора
Обязательно запускайте исполняемый файл игры от имени администратора, чтобы избежать контроля учетных записей пользователей в отношении проблем с привилегиями. Было бы лучше, если бы вы также запускали клиент Steam от имени администратора на своем ПК. Сделать это:
Объявления
- Щелкните правой кнопкой мыши в ярлыке Fallout 4 exe на вашем ПК.
- Теперь выберите Характеристики > Нажмите на Совместимость вкладка
- Нажми на Запустите эту программу от имени администратора флажок, чтобы отметить его.
- Нажмите на Подать заявление и выберите ХОРОШО чтобы сохранить изменения.
4. Установить высокий приоритет в диспетчере задач
Сделайте свою игру приоритетной в более высоком сегменте с помощью диспетчера задач, чтобы ваша система Windows запускала игру правильно. Сделать это:
- Щелкните правой кнопкой мыши на Стартовое меню > Выбрать Диспетчер задач.
- Нажми на Процессы вкладка > Щелкните правой кнопкой мыши на игровое задание Fallout 4.
- Выбирать Установить приоритет к Высокая.
- Закройте диспетчер задач.
- Наконец, запустите игру Fallout 4, чтобы проверить наличие проблемы.
5. Проверка целостности игровых файлов
Если есть проблема с игровыми файлами, которые каким-то образом повреждены или отсутствуют, обязательно выполните этот метод, чтобы легко проверить наличие проблемы. Для этого:
- Запуск Готовить на пару > Нажмите на Библиотека.
- Щелкните правой кнопкой мыши на Фоллаут 4 из списка установленных игр.
- Теперь нажмите на Характеристики > Перейти к Локальные файлы.
- Нажмите на Проверка целостности игровых файлов.
- Вам придется дождаться завершения процесса.
- После этого перезагрузите компьютер.
6. Изменить настройки графического процессора
Обязательно измените настройки видеокарты на ПК, выполнив следующие действия, чтобы проверить, устранена ли проблема.
Объявления
Для Нвидиа:
- Откройте панель управления Nvidia> щелкните правой кнопкой мыши на экране рабочего стола.
- Нажмите «Панель управления Nvidia» > «Управление настройками 3D».
- Выберите «Настройки программы» > «Найти Fallout 4» и вручную добавьте игру, если ее нет в списке:
- Технология монитора: G-Sync (если доступно)
- Максимум предварительно обработанных кадров: 2
- Многопоточная оптимизация: включена
- Управление питанием: максимальная производительность
- Фильтрация текстур – Качество: Производительность
Для АМД:
- Технология монитора: G-Sync (если доступно)
- Максимум предварительно обработанных кадров: 2
- Многопоточная оптимизация: включена
- Управление питанием: максимальная производительность
- Фильтрация текстур – Качество: Производительность
7. Отключить полноэкранную оптимизацию
Полноэкранная оптимизация и настройки DPI являются настройками по умолчанию в Windows. Было бы полезно, если бы вы попытались отключить его, выполнив следующие действия:
- Найдите папку с игрой Fallout 4.
- Найдите и щелкните правой кнопкой мыши файл Fallout 4.exe.
- Выберите «Свойства» > щелкните вкладку «Совместимость».
- Установите флажок «Отключить полноэкранную оптимизацию».
- Теперь нажмите кнопку «Изменить настройку высокого разрешения».
- Установите флажок «Переопределить поведение масштабирования с высоким разрешением» > выберите «Приложение» в раскрывающемся меню.
- Нажмите «Применить», а затем «ОК», чтобы сохранить изменения.
8. Обновить Фоллаут 4
Если вы какое-то время не обновляли игру Fallout 4, выполните следующие действия, чтобы проверить наличие обновлений и установить последний патч (если он доступен). Сделать это:
- Открой Готовить на пару клиент > Перейти Библиотека > Нажмите на Фоллаут 4 с левой панели.
- Он автоматически выполнит поиск доступного обновления. Если доступно обновление, обязательно нажмите на Обновлять.
- Установка обновления может занять некоторое время > Закройте клиент Steam.
- Наконец, перезагрузите компьютер, чтобы изменения вступили в силу, и снова запустите игру.
Вот так, ребята. Мы предполагаем, что это руководство будет полезным для вас. Для дальнейших запросов, вы можете оставить комментарий ниже.
PC players can run into their fair share of errors, such as the notorious Fallout 4 low FPS issue. Many users aren’t a fan of problems like those, we know we definitely aren’t. Therefore, it’s best that you get straight into the fixes of this issue and get back to playing at full tilt. After all, the Commonwealth awaits the sole survivor.
Key Highlights
- One of the biggest issues that players face in any game is low fps, which can greatly affect the experience of gameplay.
- One of the best ways to reduce low fps in Fallout 4 is by disabling the VSync which can be done by going to Steam.
- Another tweak you can do is disable Volumetric Lightning which can be done manually or by downloading a mod.
- Mods come in handy when we want to improve FPS, in Fallout 4, you can try the Insignificant Object Remover mod.
- Reducing Draw Distance is an excellent way to reduce the load on your GPU which in turn will give you better FPS.
- The universal way to improve FPS in any game is by eliminating any useless background processes by going to Task Manager.
Among other errors, check out our Fallout 4 Black Screen Issue Fixed guide if you’re facing that problem.
How To Fix Fallout 4 Low FPS Issue
A bit of background on the game before we proceed. Fallout 4 on PC is widely infamous for being poorly optimized. Over the course of its release, the game has been blasted a multitude of times for performance losses, FPS drops, and everything of the like. People have had to take to mods to get their game in a workable state, and this has caused a decent amount of unrest in the PC gaming community.
Therefore, do keep it in mind that the Fallout 4 low FPS bother isn’t all because of your gaming rig or setup. The blame is shifted to the developer’s end as well, but luckily, the isn’t all that irreversible. This guide entails the best solutions there are to quickly resolve this error and resume playing. Be sure to follow each listed fix meticulously for the best results. Without any further ado then, let’s jump right in.
- While you continue the read, it’s worth noting that different fixes are required if Fallout 4 keeps crashing. The Best Methods to Stop Fallout 4 Crashes need to be followed for that matter.
Turn off the Vibration and Controller Settings
You must be thinking: what does turning off the game vibration have anything to do with this? You’re right about that part, except you’re wrong. For reasons unknown, unchecking the vibration and controller box is a well-known Fallout 4 low FPS fix.
These two settings are causing the game to stutter and decrease the framerate. People who have tried doing everything, including uninstalling the game, verifying the game files, and even removing the mods had reported no luck, whatsoever, until they tried this solution.
It makes sense to try something as effortless as switching off two settings before venturing into more complicated fixes. People playing the game on Steam have reported that their FPS rate went from 35-45 right up to 55-60. In addition, the stutter failed to persist anymore. Therefore, you certainly need to try out this fix right away if you’re in a similar boat as other people who once had low FPS.
The following steps are going to take it from here.
- Begin by launching Fallout 4 and loading the main menu. Once you’re inside the game, continue to the next step.
- Go to the “Pause Menu” next and click on “Settings” to proceed.
- Select the “Gameplay” tab right after that to finally find the settings we need to uncheck.
- The last step is to scroll down a bit and find “Vibration.” Once you’ve found it, toggle the setting so it turns off.
- Lastly, find “Controller” similar to how you found Vibration, and check the box beside it to switch it off.
- Exit the “Pause Menu.”
- Restart the game.
That should do the trick for the Fallout 4 low fps PC issue. Try playing the game and head to different areas of the game world to see if the problem has been resolved. With some luck, you should now be playing perfectly on your PC, but if the issue is still there, continue reading for more top-tier fixes.
Disable VSync for Fallout 4
Another possible way for fixing unacceptable FPS levels in Fallout 4 is to bid farewell to VSync. This is a feature that’s solely responsible for regulating a game’s frame rate and the refresh rate of the monitor. In doing so, both of those processes happen in sync with each other, thus the name VSync.
This procedure is quite handy in those situations where your CPU rig can dish out more FPS than what the monitor is capable of.
That said, it’s in the best of our interest if we disable VSync for Fallout 4 and let the game run without it. In several instances, it can be detrimental to utilize VSync in terms of power consumption and performance lags. Many troubled players have been able to get their FPS rate back up to normal levels just by negating this seemingly useful process.
You will be needing to explore two directors to disable the VSync on Fallout 4 and fix the low FPS issue. The first one is easily accessible through the Steam desktop client. You simply access the game’s properties, select the local files, and browse the local files to get to the Fallout 4 game directory. The other area of interest is approached by the “Documents” folder in your Windows “File Explorer” application.
Disabling VSync can surely get lengthy, so let’s take aside a dedicated section for it so even the most newbies of gamers can understand the procedure painlessly.
How to Disable VSync In Fallout 4
The following steps are going to take it from here. Follow each of them as instructed to maximize the efficiency of this Fallout 4 low FPS fix.
- Open the Steam application on your Windows 10 desktop and find Fallout 4 to begin. Once done, perform a right-click on the name of the game and select “Properties.”
2. As soon as you do that, a pop-up will appear pertaining to all things Fallout 4. You will have to select “Local Files” from the top tab here to continue.
3. You’ll be shown a new page on this pop-up window as soon as you click on “Local Files.” The next step is to click on “Browse local files” and get yourself another window launched.
4. Once you’ve opened the local files of Fallout 4, it’s time that you click on the folder called “Fallout4_Default.ini” to get to the next step. This directory is where we will be tweaking the VSync setting and disabling a portion of it.
5. The folder will open up as soon as you click on it, but the next part is what’s the most important. You have to look for an entry called “IPresentInterval=0.” All that you need to do here is replace the “0” part with “1” and you’ll be good to go. You will have to click on “File” and then “Save” as well after finishing the optimization. All of this is essentially the VSync option that needs to be tweaked.
Once you’ve got this one down, keep on moving and do the same with the rest of the “IPresentInterval=0” entries. Tip: An easy to find whatever entry you need to is by pressing the “CTRL” and “F” keys together to bring up the search bar.
6. The next folder that we have to say hello to lies just above the Fallout4_Default.ini file. You will be needing to click on a folder called “Fallout4” to reach it, however. Look for it in the area of your game’s local files and select it to get to the next step.
7. Another file similar to the above-optimized entry will appear right after you click on the Fallout4 folder. This will be called “Fallout4Prefs.ini.” Click on it to continue.
8. You now have to simply repeat what you did in Step 5. Look for an entry called “IPresentInterval=0” and replace the “0” part with “1.” That’s about it basically. To speed up the search, use the aforementioned shortcut key combination. Once done, don’t forget to click on “File” and then “Save.”
9. You’re now done with the first half of this fix. The next step is to open the “File Explorer” application on your Windows 10 PC and select “Documents” from the left column.
10. You now have to click on the “My Games” folder in the “Documents” section to proceed. This is where your Fallout 4 game files are stored right along with the rest of the games you have.
11. Clicking on the “My Games” folder will lead you to another page. This is where you’ll be able to access the “Fallout4” folder, similar to how you did in Step 6. Select it to proceed further.
12. You now have to open another Fallout 4 file that will lead you to disable VSync. The procedure is the same: you basically have to repeat what you’ve been doing for the last couple of minutes. Click on the “Fallout 4.ini” folder to continue to the next step.
13. The last step of this Fallout 4 low FPS fix is to get down to business with the “IPresentInterval=1” entry and change its latter part with 0. Find it more painlessly with the shortcut key combination of “CTRL + F.”
That’s about it for disabling VSync on your Windows 10 PC. Take a deep breath and launch Fallout 4 again to see if the issue in question still persists. There’s a substantial chance that you won’t be running into low FPS rates anymore.
If you’ve finally fixed the problem, there’s another facet of this whole fiasco that you have to be wary of. Disabling Vsync means that your PFS rates are going to run wild. You genuinely need to cap your frame rates in order to play the game error-free.
Otherwise, it’s common to experience time scaling issues, inappropriate physics implementation, and a bevy of other bugs. Some good options for putting a cap on your FPS are RivaTuner and NVIDIA Inspector.
All that is under the impression if disabling VSync has helped correct the problem for you. If you’re still getting low FPS on Fallout 4, we’ve got other fixes lined up for you below.
Disable Volumetric Lighting
Volumetric lighting is more commonly known as “God rays” in the PC gaming scene. This 3D graphics rendering technique permeates the view with sunlight more realistically and thereby creates a visually aesthetic effect. The good part is that you can play most games just fine with God rays disabled.
Furthermore, the God rays technique has been implemented outright terribly in Fallout 4. They do look impressive but compromising them for higher FPS values seems like a logical approach.
Many players have reported fixing the low FPS issue in Fallout 4 just by turning volumetric lighting off. It’s best that you follow suit and try playing with little to none God rays to see if doing so brings any changes. Now, there are two methods that you can go about doing this.
We’ll cover both of them below so you know your options and can flexibly choose between the two.
How to Disable Volumetric Lighting Manually
There’s a way to disable God rays on your Windows 10 PC without relying on any third-party software. This is done by manually inputting a specific key in a Fallout 4 game file.
It’s pretty much clockwork, but only if you have some easy-to-understand steps to follow. Thankfully, you do, and they’re laid out right below.
- Head over to the “My Games” folder in your “File Explorer” application to begin. It will usually be present within the “Documents” folder.
2. Select the “Fallout 4” folder right afterward to open up its game files. Here, you’ll be seeing a file called “Fallout4Custom.ini.” Click on it and open the file to continue to the next step.
3. With the file now open in your Notepad or any other text editor, you’ll now have to enter a specific entry into it. Copy the following and paste it into the Fallout4Custom.ini folder to minimize the amount of God rays in your game. This should get your FPS back to normal levels.
Observe how the latter part of the command says, “gr off.” It’s actually giving instructions to the game to disable volumetric lighting. Don’t forget to click on “File” in the toolbar above and save your recently-made settings.
[General] sStartingConsoleCommand=gr off
That’s about it for this method! You’ve successfully learned how to switch off the God rays and potentially fix the Fallout 4 low FPS issue. However, before giving your game another shot just yet, try out another method of disabling volumetric lighting.
How to Disable Volumetric Lighting By Downloading a Mod
Mods are at the heart of every PC gamer enthusiast. They help unlock the untapped potential of gaming and allow gamers to live their fantasy with no bounds in sight. In other news, they can also help fix some badly optimized titles, including Fallout 4. This is one of the reasons PC gamers took to social media and bashed Bethesda on releasing an unfinished game.
Still, you have to make do with the lemons life deals you with at times and, therefore, mods are the way to go for the challenge at hand. We thankfully have Nexus Mods with the God Ray Disabler to fix the Fallout 4 low FPS issue.
The following steps are going to show you how to install a mod from Nexus Mods.
1) Click on this direct link to get straight to the God Ray Disabler mod on the website.
2) You will be needing to create an account on this website to download any mods. There’s a free one that lets you enjoy basic features to a reasonable extent. Furthermore, there’s also a premium-grade version that can be purchased, offering users a slew of advanced benefits such as uncapped download speeds, no ads, and automatic downloads. Continue with the process by clicking on “Register” at the top-right corner.
3) Once you’ve signed up on Nexus Mods, it’s high time to download the God Rays Disabler mod to tone down the Fallout 4 low FPS issue. Use this direct link again or manually dig up the mod and click on the “Download” button beside “Manual” to move further.
4) The last step will take you to another small-scale area. You can click on “Slow Download” here if you didn’t decide to purchase a Nexus Mods premium account. This will trigger the download to commence.
That’s about it for downloading the God Rays Disabler mod on your Windows 10 PC. You should now be able to load this mod directly from within the game menu and get it to increase your FPS count significantly. Hopefully, you’ve now fixed the unacceptable state of frame rates in the game.
There is still a possibility that the Fallout 4 low FPS scenario still continues to exist. If that is the case, indeed, keep on reading for more helpful fixes.
Try the Insignificant Object Remover Mod
It appears that we now have to rely on mods and get them to fix our Fallout 4. Kudos to the PC modding community, to say the least. It has been doing the developer’s work and then some for a little over 65 years now. The next mod that can uplift low FPS in Fallout 4 is the Insignificant Object Remover mod. What it does is basically what its name depicts it does.
It takes out all the objects in the free-roaming gameplay of Fallout 4 and lessens the load on the GPU. This makes the system prioritize rendering those game components that you can actually see, rather than what slide by in your peripheral vision.
Therefore, you get a better frame rate by giving up something that you probably don’t need. On the flip side, you can also try immersive Fallout 4 mods but that is a topic for another day, another time.
The following steps will walk you through the process of installing the Insignificant Object Removal mod for Fallout 4.
- Click on this direct link to get straight to the mod in question. You will be downloading the Insignificant Object Removal mod from Nexus Mods, similar to how we covered the God Ray Disabler mod. Create an account right now if you haven’t already to get to the next step.
2. The next step is to click on the “Download” button that’s resting adjacent to “Manual.” This will take you to another page on the screen.
3. This is where the standard vs premium account debacle comes in. If you’re not in the mood to shell out some bucks, the basic version of Nexus Mods will do. Click on “Slow Download” to begin.
That’s about it as far as downloading the Insignificant Object Removal Mod is concerned. After having it downloaded on your PC, you should be familiar with what to do next. The subsequent process typically goes by loading the mod from within the Fallout 4 game menu.
In addition, you can also install Vortex for effortlessly managing your Nexus downloaded mods and launching your favorite games right from the program.
Implementing the Insignificant Object Removal mod should make a considerable impact in terms of boosting your FPS. It operates by eliminating the need for rendering unwanted game world elements and thereby lets your graphical processing unit breathe a little easier.
Still haven’t fixed the Fallout 4 low FPS issue? We have got a couple of more fixes to help you find your way with the game again.
Reduce Your Draw Distance
Another trick that can be utilized to revamp your FPS rate on Fallout 4 is the reduction of the draw distance. To clarify what this phenomenon is, the draw distance is the extent to which 3D objects are drawn in a game.
For instance, picture yourself standing on top of a hill in Grand Theft Auto V. You have a whole scenery in front of you and a colossal mountain atop the horizon is as far as the eye can see. In this case, the mountain is the maximum draw distance because that’s up until where the objects have been rendered to be shown on the screen. In summary, your field of view and all the objects rendered in it is known as draw distance.
You can also optimize the draw distance in the game to potentially fix the Fallout 4 low FPS issue. There’s an option within the Fallout 4 game to reduce this parameter for different game elements. To discuss this in detail, continue reading and proceed to the next subsection.
How to Reduce the Draw Distance for the Fallout 4 Low FPS Fix
You can get to the “Draw Distance” area in Fallout 4 by accessing the last tab of all in this options from the in-game launcher. You will have to tweak a bunch of different parameters to lower your draw distance altogether. This will allow an FPS boost for your PC in a collective manner. To get started with reducing the draw distance, check out the tutorial below.
The first game parameter whose draw distance can be scaled down to achieve higher frame rates in Fallout 4 is “Items.” While this parameter doesn’t make a substantial difference out of all the other ones, it’s worth keeping the current value to 3 for the best results. Items include junk stuff in the Fallout 4 game world. Once you’ve clicked on the “Minus” button, click on “Accept” and continue to other parameters.
“Objects” is an important draw distance parameter that dictates the quantity of content you see on the screen. This includes cars, trees, rocks, structures, and a bunch of other stuff. Its default value in the game is 5 but it’s better that you tone that down a little bit and finalize with the 3 value. Click on “Accept” as soon as you’re done and proceed further to the next entry.
“Actors” is a fairly important draw distance parameter that can come in handy when you’re out and about in long distance bouts. However, if you want to achieve a trade-off of high FPS, you have to decrease this value by 4. Click on the “Minus” button and select “Accept” to move on.
“Shadows” is something that couldn’t be cared less for in Fallout 4. It would be in the best of your interest to keep the Shadows value to 0. It’s unclear what this parameter actually means: whether it tightens or relaxes the circle around us or affects areas outside of settlements. You shouldn’t take your chances in any case, so deal with this parameter pronto and you should be good to roll.
That’s all about reducing the draw distance on Fallout 4. With some spell of fortune, you should now be able to freely play the game without that much of an issue in FPS. Reducing the draw distance isn’t the best of options available for the Fallout 4 low FPS fix, but is surely necessary if you’ve tried everything else.
If the FPS levels still do not improve, then it’s time to move on to the other fixes we have laid out for you. Beware that the next solution does require you to shell out some bucks, depending on your current gear.
Upgrade Your Hardware
The Fallout 4 low FPS problem can have many causes as we’ve discussed in this article. However, if you’ve literally tried everything else, including reinstalling the game, then it’s best that you take a close, hard look at the hardware you’re sporting.
The following are the requirements for running Fallout 4.
| Fallout 4 System Requirements | Minimum | Recommended |
|---|---|---|
| Operating System | Windows 7/8/10 (64-bit OS required) | Windows 7/8/10 (64-bit OS required) |
| Processor | Intel Core i5-2300 2.8GHz / AMD Phenom II X4 945 3.0GHz or equivalent | Intel Core i7 4790 3.6GHz / AMD FX-9590 4.7GHz or equivalent |
| Memory | 8 GB RAM | 8 GB RAM |
| Hard Disk Space | 30 GB free HDD space | 30 GB free HDD space |
| Video | NVIDIA GTX 550 Ti 2GB / AMD Radeon HD 7870 2GB or equivalent | NVIDIA GTX 780 3GB / AMD Radeon R9 290X 4GB or equivalent |
| Graphics Memory | 2 GB | 3 GB |
As you can comprehend from the table above, running Fallout 4 with an appreciable frame rate requires a fairly capable gaming rig. Compare the specifications above with the ones your PC has and evaluate how the two fare against each other.
You can perform a right-click on the Windows Start button and bring up more options to check your specifications. Select “System” out of the appearing options to get to the next step.
A window will launch as soon as you select “System.” Most of the important specifications will be listed here, so fire away at analyzing them and see if your PC makes the cut or not.
If your system is on par or better yet, exceeds the minimum requirements of playing Fallout 4, you can keep on reading for other fixes of Fallout 4’s low frame rate. However, you will be needing to upgrade your hardware if the PC in question isn’t capable enough to run a title like Fallout 4.
Clear Background Processes
This is an exceedingly common fix that has knocked some sense into many rookie PC players. Playing a graphics-intensive game like Fallout 4 warrants you to remove anything heavy running in the background for the best results. There is a possibility that another program is bogging down your PC and not letting the game run in peace.
Fire up the Task Manager right away to find out if that is the case or not. Pressing the “CTRL,” “Shift,” and “Esc” keys together is the fastest method of doing that Once you’ve got the app opened, evaluate what system component is being used up the most and by what program. Select any entry that’s not of importance and click on “End task” to finalize the process.
Try playing the game with minimal background processes running and check if that makes a difference. If it does, you’ve finally diagnosed and fixed the issue. Give yourself a pat on the back and carry on the exploration with your friendly neighborhood Deathclaw in-game.
Final Takeaways
The world of Fallout 4 is a mutant-ridden wasteland that’s teeming with tons of potential. Thanks to the vibrant modding community of PC, any game, let alone Fallout 4, can benefit greatly from user-based customizations that breathe fresher life into the title. However, things can start to go south in a jiffy, especially when you start to experience low FPS issues in the game.
In Fallout 4, you even get a full-fledged companion by your side. From combat medics to vicious attack dogs, the best companion perks make sure you always have the upper hand in bouts. Variants and ghouls surely don’t want you coming at them with a plethora of farmed gears and a blood-thirsty companion. It’s smooth sailing from there on out once you’ve got the right gear and the right spirit.
In this write-up, we’ve talked about the best practices out there to fix the Fallout 4 low FPS problem. We truly recommend giving each method a go patiently before jumping to a conclusion. Do let us and fellow answer-seekers know down in the comments section if any listed solution helped do the trick for you. As always, happy gaming from eXputer!
Related: How to Run in Fallout New Vegas.
FAQs
What is Fallout 4 Low FPS?
Fallout 4 low FPS is when players start experiencing unacceptable frame rate levels within the game. This renders the experience unenjoyable and you cannot play the game at full-tilt because of it. 1
How Do You Fix Fallout 4 Low FPS?
You can easily fix the Fallout 4 low FPS issue by disabling the god rays, turning off the vibration settings, and clearing any unnecessary background processes. In addition, installing some FPS-boosting mods may also prove exceedingly beneficial. 2
Does Downloading a Game While Playing Fallout 4 Lower FPS?
No, downloading a game while playing Fallout 4 does not lower FPS and rather affects the ping. Your multiplayer experience will be hindered if you do this. 3
Was this article helpful?
Thanks! Do share your feedback with us. ⚡
How could we improve this post? Please Help us. ✍
PC players can run into their fair share of errors, such as the notorious Fallout 4 low FPS issue. Many users aren’t a fan of problems like those, we know we definitely aren’t. Therefore, it’s best that you get straight into the fixes of this issue and get back to playing at full tilt. After all, the Commonwealth awaits the sole survivor.
Key Highlights
- One of the biggest issues that players face in any game is low fps, which can greatly affect the experience of gameplay.
- One of the best ways to reduce low fps in Fallout 4 is by disabling the VSync which can be done by going to Steam.
- Another tweak you can do is disable Volumetric Lightning which can be done manually or by downloading a mod.
- Mods come in handy when we want to improve FPS, in Fallout 4, you can try the Insignificant Object Remover mod.
- Reducing Draw Distance is an excellent way to reduce the load on your GPU which in turn will give you better FPS.
- The universal way to improve FPS in any game is by eliminating any useless background processes by going to Task Manager.
Among other errors, check out our Fallout 4 Black Screen Issue Fixed guide if you’re facing that problem.
How To Fix Fallout 4 Low FPS Issue
A bit of background on the game before we proceed. Fallout 4 on PC is widely infamous for being poorly optimized. Over the course of its release, the game has been blasted a multitude of times for performance losses, FPS drops, and everything of the like. People have had to take to mods to get their game in a workable state, and this has caused a decent amount of unrest in the PC gaming community.
Therefore, do keep it in mind that the Fallout 4 low FPS bother isn’t all because of your gaming rig or setup. The blame is shifted to the developer’s end as well, but luckily, the isn’t all that irreversible. This guide entails the best solutions there are to quickly resolve this error and resume playing. Be sure to follow each listed fix meticulously for the best results. Without any further ado then, let’s jump right in.
- While you continue the read, it’s worth noting that different fixes are required if Fallout 4 keeps crashing. The Best Methods to Stop Fallout 4 Crashes need to be followed for that matter.
Turn off the Vibration and Controller Settings
You must be thinking: what does turning off the game vibration have anything to do with this? You’re right about that part, except you’re wrong. For reasons unknown, unchecking the vibration and controller box is a well-known Fallout 4 low FPS fix.
These two settings are causing the game to stutter and decrease the framerate. People who have tried doing everything, including uninstalling the game, verifying the game files, and even removing the mods had reported no luck, whatsoever, until they tried this solution.
It makes sense to try something as effortless as switching off two settings before venturing into more complicated fixes. People playing the game on Steam have reported that their FPS rate went from 35-45 right up to 55-60. In addition, the stutter failed to persist anymore. Therefore, you certainly need to try out this fix right away if you’re in a similar boat as other people who once had low FPS.
The following steps are going to take it from here.
- Begin by launching Fallout 4 and loading the main menu. Once you’re inside the game, continue to the next step.
- Go to the “Pause Menu” next and click on “Settings” to proceed.
- Select the “Gameplay” tab right after that to finally find the settings we need to uncheck.
- The last step is to scroll down a bit and find “Vibration.” Once you’ve found it, toggle the setting so it turns off.
- Lastly, find “Controller” similar to how you found Vibration, and check the box beside it to switch it off.
- Exit the “Pause Menu.”
- Restart the game.
That should do the trick for the Fallout 4 low fps PC issue. Try playing the game and head to different areas of the game world to see if the problem has been resolved. With some luck, you should now be playing perfectly on your PC, but if the issue is still there, continue reading for more top-tier fixes.
Disable VSync for Fallout 4
Another possible way for fixing unacceptable FPS levels in Fallout 4 is to bid farewell to VSync. This is a feature that’s solely responsible for regulating a game’s frame rate and the refresh rate of the monitor. In doing so, both of those processes happen in sync with each other, thus the name VSync.
This procedure is quite handy in those situations where your CPU rig can dish out more FPS than what the monitor is capable of.
That said, it’s in the best of our interest if we disable VSync for Fallout 4 and let the game run without it. In several instances, it can be detrimental to utilize VSync in terms of power consumption and performance lags. Many troubled players have been able to get their FPS rate back up to normal levels just by negating this seemingly useful process.
You will be needing to explore two directors to disable the VSync on Fallout 4 and fix the low FPS issue. The first one is easily accessible through the Steam desktop client. You simply access the game’s properties, select the local files, and browse the local files to get to the Fallout 4 game directory. The other area of interest is approached by the “Documents” folder in your Windows “File Explorer” application.
Disabling VSync can surely get lengthy, so let’s take aside a dedicated section for it so even the most newbies of gamers can understand the procedure painlessly.
How to Disable VSync In Fallout 4
The following steps are going to take it from here. Follow each of them as instructed to maximize the efficiency of this Fallout 4 low FPS fix.
- Open the Steam application on your Windows 10 desktop and find Fallout 4 to begin. Once done, perform a right-click on the name of the game and select “Properties.”
2. As soon as you do that, a pop-up will appear pertaining to all things Fallout 4. You will have to select “Local Files” from the top tab here to continue.
3. You’ll be shown a new page on this pop-up window as soon as you click on “Local Files.” The next step is to click on “Browse local files” and get yourself another window launched.
4. Once you’ve opened the local files of Fallout 4, it’s time that you click on the folder called “Fallout4_Default.ini” to get to the next step. This directory is where we will be tweaking the VSync setting and disabling a portion of it.
5. The folder will open up as soon as you click on it, but the next part is what’s the most important. You have to look for an entry called “IPresentInterval=0.” All that you need to do here is replace the “0” part with “1” and you’ll be good to go. You will have to click on “File” and then “Save” as well after finishing the optimization. All of this is essentially the VSync option that needs to be tweaked.
Once you’ve got this one down, keep on moving and do the same with the rest of the “IPresentInterval=0” entries. Tip: An easy to find whatever entry you need to is by pressing the “CTRL” and “F” keys together to bring up the search bar.
6. The next folder that we have to say hello to lies just above the Fallout4_Default.ini file. You will be needing to click on a folder called “Fallout4” to reach it, however. Look for it in the area of your game’s local files and select it to get to the next step.
7. Another file similar to the above-optimized entry will appear right after you click on the Fallout4 folder. This will be called “Fallout4Prefs.ini.” Click on it to continue.
8. You now have to simply repeat what you did in Step 5. Look for an entry called “IPresentInterval=0” and replace the “0” part with “1.” That’s about it basically. To speed up the search, use the aforementioned shortcut key combination. Once done, don’t forget to click on “File” and then “Save.”
9. You’re now done with the first half of this fix. The next step is to open the “File Explorer” application on your Windows 10 PC and select “Documents” from the left column.
10. You now have to click on the “My Games” folder in the “Documents” section to proceed. This is where your Fallout 4 game files are stored right along with the rest of the games you have.
11. Clicking on the “My Games” folder will lead you to another page. This is where you’ll be able to access the “Fallout4” folder, similar to how you did in Step 6. Select it to proceed further.
12. You now have to open another Fallout 4 file that will lead you to disable VSync. The procedure is the same: you basically have to repeat what you’ve been doing for the last couple of minutes. Click on the “Fallout 4.ini” folder to continue to the next step.
13. The last step of this Fallout 4 low FPS fix is to get down to business with the “IPresentInterval=1” entry and change its latter part with 0. Find it more painlessly with the shortcut key combination of “CTRL + F.”
That’s about it for disabling VSync on your Windows 10 PC. Take a deep breath and launch Fallout 4 again to see if the issue in question still persists. There’s a substantial chance that you won’t be running into low FPS rates anymore.
If you’ve finally fixed the problem, there’s another facet of this whole fiasco that you have to be wary of. Disabling Vsync means that your PFS rates are going to run wild. You genuinely need to cap your frame rates in order to play the game error-free.
Otherwise, it’s common to experience time scaling issues, inappropriate physics implementation, and a bevy of other bugs. Some good options for putting a cap on your FPS are RivaTuner and NVIDIA Inspector.
All that is under the impression if disabling VSync has helped correct the problem for you. If you’re still getting low FPS on Fallout 4, we’ve got other fixes lined up for you below.
Disable Volumetric Lighting
Volumetric lighting is more commonly known as “God rays” in the PC gaming scene. This 3D graphics rendering technique permeates the view with sunlight more realistically and thereby creates a visually aesthetic effect. The good part is that you can play most games just fine with God rays disabled.
Furthermore, the God rays technique has been implemented outright terribly in Fallout 4. They do look impressive but compromising them for higher FPS values seems like a logical approach.
Many players have reported fixing the low FPS issue in Fallout 4 just by turning volumetric lighting off. It’s best that you follow suit and try playing with little to none God rays to see if doing so brings any changes. Now, there are two methods that you can go about doing this.
We’ll cover both of them below so you know your options and can flexibly choose between the two.
How to Disable Volumetric Lighting Manually
There’s a way to disable God rays on your Windows 10 PC without relying on any third-party software. This is done by manually inputting a specific key in a Fallout 4 game file.
It’s pretty much clockwork, but only if you have some easy-to-understand steps to follow. Thankfully, you do, and they’re laid out right below.
- Head over to the “My Games” folder in your “File Explorer” application to begin. It will usually be present within the “Documents” folder.
2. Select the “Fallout 4” folder right afterward to open up its game files. Here, you’ll be seeing a file called “Fallout4Custom.ini.” Click on it and open the file to continue to the next step.
3. With the file now open in your Notepad or any other text editor, you’ll now have to enter a specific entry into it. Copy the following and paste it into the Fallout4Custom.ini folder to minimize the amount of God rays in your game. This should get your FPS back to normal levels.
Observe how the latter part of the command says, “gr off.” It’s actually giving instructions to the game to disable volumetric lighting. Don’t forget to click on “File” in the toolbar above and save your recently-made settings.
[General] sStartingConsoleCommand=gr off
That’s about it for this method! You’ve successfully learned how to switch off the God rays and potentially fix the Fallout 4 low FPS issue. However, before giving your game another shot just yet, try out another method of disabling volumetric lighting.
How to Disable Volumetric Lighting By Downloading a Mod
Mods are at the heart of every PC gamer enthusiast. They help unlock the untapped potential of gaming and allow gamers to live their fantasy with no bounds in sight. In other news, they can also help fix some badly optimized titles, including Fallout 4. This is one of the reasons PC gamers took to social media and bashed Bethesda on releasing an unfinished game.
Still, you have to make do with the lemons life deals you with at times and, therefore, mods are the way to go for the challenge at hand. We thankfully have Nexus Mods with the God Ray Disabler to fix the Fallout 4 low FPS issue.
The following steps are going to show you how to install a mod from Nexus Mods.
1) Click on this direct link to get straight to the God Ray Disabler mod on the website.
2) You will be needing to create an account on this website to download any mods. There’s a free one that lets you enjoy basic features to a reasonable extent. Furthermore, there’s also a premium-grade version that can be purchased, offering users a slew of advanced benefits such as uncapped download speeds, no ads, and automatic downloads. Continue with the process by clicking on “Register” at the top-right corner.
3) Once you’ve signed up on Nexus Mods, it’s high time to download the God Rays Disabler mod to tone down the Fallout 4 low FPS issue. Use this direct link again or manually dig up the mod and click on the “Download” button beside “Manual” to move further.
4) The last step will take you to another small-scale area. You can click on “Slow Download” here if you didn’t decide to purchase a Nexus Mods premium account. This will trigger the download to commence.
That’s about it for downloading the God Rays Disabler mod on your Windows 10 PC. You should now be able to load this mod directly from within the game menu and get it to increase your FPS count significantly. Hopefully, you’ve now fixed the unacceptable state of frame rates in the game.
There is still a possibility that the Fallout 4 low FPS scenario still continues to exist. If that is the case, indeed, keep on reading for more helpful fixes.
Try the Insignificant Object Remover Mod
It appears that we now have to rely on mods and get them to fix our Fallout 4. Kudos to the PC modding community, to say the least. It has been doing the developer’s work and then some for a little over 65 years now. The next mod that can uplift low FPS in Fallout 4 is the Insignificant Object Remover mod. What it does is basically what its name depicts it does.
It takes out all the objects in the free-roaming gameplay of Fallout 4 and lessens the load on the GPU. This makes the system prioritize rendering those game components that you can actually see, rather than what slide by in your peripheral vision.
Therefore, you get a better frame rate by giving up something that you probably don’t need. On the flip side, you can also try immersive Fallout 4 mods but that is a topic for another day, another time.
The following steps will walk you through the process of installing the Insignificant Object Removal mod for Fallout 4.
- Click on this direct link to get straight to the mod in question. You will be downloading the Insignificant Object Removal mod from Nexus Mods, similar to how we covered the God Ray Disabler mod. Create an account right now if you haven’t already to get to the next step.
2. The next step is to click on the “Download” button that’s resting adjacent to “Manual.” This will take you to another page on the screen.
3. This is where the standard vs premium account debacle comes in. If you’re not in the mood to shell out some bucks, the basic version of Nexus Mods will do. Click on “Slow Download” to begin.
That’s about it as far as downloading the Insignificant Object Removal Mod is concerned. After having it downloaded on your PC, you should be familiar with what to do next. The subsequent process typically goes by loading the mod from within the Fallout 4 game menu.
In addition, you can also install Vortex for effortlessly managing your Nexus downloaded mods and launching your favorite games right from the program.
Implementing the Insignificant Object Removal mod should make a considerable impact in terms of boosting your FPS. It operates by eliminating the need for rendering unwanted game world elements and thereby lets your graphical processing unit breathe a little easier.
Still haven’t fixed the Fallout 4 low FPS issue? We have got a couple of more fixes to help you find your way with the game again.
Reduce Your Draw Distance
Another trick that can be utilized to revamp your FPS rate on Fallout 4 is the reduction of the draw distance. To clarify what this phenomenon is, the draw distance is the extent to which 3D objects are drawn in a game.
For instance, picture yourself standing on top of a hill in Grand Theft Auto V. You have a whole scenery in front of you and a colossal mountain atop the horizon is as far as the eye can see. In this case, the mountain is the maximum draw distance because that’s up until where the objects have been rendered to be shown on the screen. In summary, your field of view and all the objects rendered in it is known as draw distance.
You can also optimize the draw distance in the game to potentially fix the Fallout 4 low FPS issue. There’s an option within the Fallout 4 game to reduce this parameter for different game elements. To discuss this in detail, continue reading and proceed to the next subsection.
How to Reduce the Draw Distance for the Fallout 4 Low FPS Fix
You can get to the “Draw Distance” area in Fallout 4 by accessing the last tab of all in this options from the in-game launcher. You will have to tweak a bunch of different parameters to lower your draw distance altogether. This will allow an FPS boost for your PC in a collective manner. To get started with reducing the draw distance, check out the tutorial below.
The first game parameter whose draw distance can be scaled down to achieve higher frame rates in Fallout 4 is “Items.” While this parameter doesn’t make a substantial difference out of all the other ones, it’s worth keeping the current value to 3 for the best results. Items include junk stuff in the Fallout 4 game world. Once you’ve clicked on the “Minus” button, click on “Accept” and continue to other parameters.
“Objects” is an important draw distance parameter that dictates the quantity of content you see on the screen. This includes cars, trees, rocks, structures, and a bunch of other stuff. Its default value in the game is 5 but it’s better that you tone that down a little bit and finalize with the 3 value. Click on “Accept” as soon as you’re done and proceed further to the next entry.
“Actors” is a fairly important draw distance parameter that can come in handy when you’re out and about in long distance bouts. However, if you want to achieve a trade-off of high FPS, you have to decrease this value by 4. Click on the “Minus” button and select “Accept” to move on.
“Shadows” is something that couldn’t be cared less for in Fallout 4. It would be in the best of your interest to keep the Shadows value to 0. It’s unclear what this parameter actually means: whether it tightens or relaxes the circle around us or affects areas outside of settlements. You shouldn’t take your chances in any case, so deal with this parameter pronto and you should be good to roll.
That’s all about reducing the draw distance on Fallout 4. With some spell of fortune, you should now be able to freely play the game without that much of an issue in FPS. Reducing the draw distance isn’t the best of options available for the Fallout 4 low FPS fix, but is surely necessary if you’ve tried everything else.
If the FPS levels still do not improve, then it’s time to move on to the other fixes we have laid out for you. Beware that the next solution does require you to shell out some bucks, depending on your current gear.
Upgrade Your Hardware
The Fallout 4 low FPS problem can have many causes as we’ve discussed in this article. However, if you’ve literally tried everything else, including reinstalling the game, then it’s best that you take a close, hard look at the hardware you’re sporting.
The following are the requirements for running Fallout 4.
| Fallout 4 System Requirements | Minimum | Recommended |
|---|---|---|
| Operating System | Windows 7/8/10 (64-bit OS required) | Windows 7/8/10 (64-bit OS required) |
| Processor | Intel Core i5-2300 2.8GHz / AMD Phenom II X4 945 3.0GHz or equivalent | Intel Core i7 4790 3.6GHz / AMD FX-9590 4.7GHz or equivalent |
| Memory | 8 GB RAM | 8 GB RAM |
| Hard Disk Space | 30 GB free HDD space | 30 GB free HDD space |
| Video | NVIDIA GTX 550 Ti 2GB / AMD Radeon HD 7870 2GB or equivalent | NVIDIA GTX 780 3GB / AMD Radeon R9 290X 4GB or equivalent |
| Graphics Memory | 2 GB | 3 GB |
As you can comprehend from the table above, running Fallout 4 with an appreciable frame rate requires a fairly capable gaming rig. Compare the specifications above with the ones your PC has and evaluate how the two fare against each other.
You can perform a right-click on the Windows Start button and bring up more options to check your specifications. Select “System” out of the appearing options to get to the next step.
A window will launch as soon as you select “System.” Most of the important specifications will be listed here, so fire away at analyzing them and see if your PC makes the cut or not.
If your system is on par or better yet, exceeds the minimum requirements of playing Fallout 4, you can keep on reading for other fixes of Fallout 4’s low frame rate. However, you will be needing to upgrade your hardware if the PC in question isn’t capable enough to run a title like Fallout 4.
Clear Background Processes
This is an exceedingly common fix that has knocked some sense into many rookie PC players. Playing a graphics-intensive game like Fallout 4 warrants you to remove anything heavy running in the background for the best results. There is a possibility that another program is bogging down your PC and not letting the game run in peace.
Fire up the Task Manager right away to find out if that is the case or not. Pressing the “CTRL,” “Shift,” and “Esc” keys together is the fastest method of doing that Once you’ve got the app opened, evaluate what system component is being used up the most and by what program. Select any entry that’s not of importance and click on “End task” to finalize the process.
Try playing the game with minimal background processes running and check if that makes a difference. If it does, you’ve finally diagnosed and fixed the issue. Give yourself a pat on the back and carry on the exploration with your friendly neighborhood Deathclaw in-game.
Final Takeaways
The world of Fallout 4 is a mutant-ridden wasteland that’s teeming with tons of potential. Thanks to the vibrant modding community of PC, any game, let alone Fallout 4, can benefit greatly from user-based customizations that breathe fresher life into the title. However, things can start to go south in a jiffy, especially when you start to experience low FPS issues in the game.
In Fallout 4, you even get a full-fledged companion by your side. From combat medics to vicious attack dogs, the best companion perks make sure you always have the upper hand in bouts. Variants and ghouls surely don’t want you coming at them with a plethora of farmed gears and a blood-thirsty companion. It’s smooth sailing from there on out once you’ve got the right gear and the right spirit.
In this write-up, we’ve talked about the best practices out there to fix the Fallout 4 low FPS problem. We truly recommend giving each method a go patiently before jumping to a conclusion. Do let us and fellow answer-seekers know down in the comments section if any listed solution helped do the trick for you. As always, happy gaming from eXputer!
Related: How to Run in Fallout New Vegas.
FAQs
What is Fallout 4 Low FPS?
Fallout 4 low FPS is when players start experiencing unacceptable frame rate levels within the game. This renders the experience unenjoyable and you cannot play the game at full-tilt because of it. 1
How Do You Fix Fallout 4 Low FPS?
You can easily fix the Fallout 4 low FPS issue by disabling the god rays, turning off the vibration settings, and clearing any unnecessary background processes. In addition, installing some FPS-boosting mods may also prove exceedingly beneficial. 2
Does Downloading a Game While Playing Fallout 4 Lower FPS?
No, downloading a game while playing Fallout 4 does not lower FPS and rather affects the ping. Your multiplayer experience will be hindered if you do this. 3
Was this article helpful?
Thanks! Do share your feedback with us. ⚡
How could we improve this post? Please Help us. ✍
Поклонники вселенной Fallout несколько лет ждали продолжения, а в итоге многие столкнулись с рядом проблем. В статье мы постараемся разобраться, почему же Fallout 4 тормозит, вылетает или не запускается. Сразу скажем, что некоторые способы устранения багов потребуют изменения файлов игры, что может привести к ошибкам при неправильном подходе. Поэтому будьте внимательны. Прежде чем начать выяснять, из-за чего Fallout 4 тормозит, взглянем на описание и требования игры.
Описание
Игра является четвертой частью в серии, вышла 10 ноября 2015 года. Пройти ее смогут владельцы ПК, PlayStation 4 и Xbox One. Конечно же, сообщения о том, что Fallout 4 тормозит, чаще поступают от владельцев персональных компьютеров. Отметим, что сталкивается с проблемами достаточно маленький процент пользователей, игра хорошо оптимизирована, благодаря усилиям разработчикам. «Fallout 4 тормозит при любых настройках, что делать?» — такие вопросы поступают от владельцев слабых ПК, которые не обратили внимания на требования игры.
Играть предстоит мужчиной или женщиной, в зависимости от выбора в начале. Из-за начавшейся атомной войны герой и его семья попадают в убежище 111, где подвергаются криосну. Очнувшись через некоторое время, главный герой видит, что его жену/мужа убивают бандиты, а сына похищают. Игрок вновь погружается в криосон, из которого выйти предстоит спустя десять лет. Главной задачей становится поиск сына. Попутно встречается огромное количество квестов и по-разному настроенных персонажей. Есть возможность прокачки навыков персонажа и оружия. Короче, скучать не придется.
Требования
Часто Fallout 4 начинает тормозить у пользователей, имеющих слабое «железо» в ПК. Дабы понять, подходит ли ваше устройство, внимательно изучите запросы игры к аппаратной части устройства.
Минимальные:
- Windows 7 и более новые редакции. Внимание: работает только на 64-битных системах.
- Процессор должен быть не старее Intel Core i5-2300, работающего с тактовой частотой 2.8 ГГц (или аналогичные).
- Оперативной памяти 8 Гб.
- Не менее 30 Гб свободного места на винчестере.
- Видеокарта NVIDIA GTX 550 Ti с 2 Гб памяти или новее.
Рекомендуемые:
- Windows 7 и новее (только 64-битные).
- Чип Intel Core i7 4790 с частотой 3,2 ГГц (или аналогичные).
- 8 Гб оперативной памяти.
- 30 Гб свободного пространства.
- Видеокарта NVIDIA GTX 780 с 3 Гб видеопамяти или аналогичные.
Убедитесь, что ваш персональный компьютер удовлетворяет требованиям игры. Идем дальше.
Драйвера
Перед тем как начать ругать разработчиков, удостоверьтесь, что на компьютере установлены свежие драйверы для стабильной работы Fallout 4. Начал тормозить какой-либо релиз – в первую очередь обновляем драйвера видеокарты. Как правило, производители заранее подготавливают специальные версии драйверов для определенной игры. Для скачивания достаточно перейти на сайт производителя оборудования и найти свою модель. Установка занимает несколько минут, а результат обычно виден сразу. Не лишним будет обновить драйверы и для других устройств. Немного ускорить работу игры поможет Razer Game Booster, который оптимизирует работу операционной системы. Не забываем и о DirectX, обновление которого является обязательным пунктом для стабильного запуска игровых новинок. Fallout 4 сильно тормозит по-прежнему? Переходим к следующему пункту.
Переустановка игры
Очень часто справиться с тормозами помогает обычная переустановка с очисткой директории. Для еще лучшего эффекта можно удалить хвосты, оставшиеся в системе от Fallout 4. Тормозит в помещениях, как было замечено геймерами, именно из-за неправильной установки. Для начала следует отключать антивирусные программы, а также проверять наличие русских букв в пути к папке с игрой (бывают ошибки с тормозами и из-за этого). При открытии игры используйте «Запуск от имени администратора». Пробуйте ставить совместимость файла с различными операционными системами.
Ручная настройка графики
На частый вопрос о том, почему тормозит Fallout 4, есть главный ответ — слабый ПК владельца. Однако даже не самое новое «железо» можно заставить работать более производительно. Для этого придется самостоятельно изменить настройки в файлах игры. Следует помнить, что после этого существенно понизится качество графики, но вырастет количество кадров в секунду. Дабы не повредить файлы, делайте резервные копии.
Итак, идем по пути C:ПользователиИмя пользователяДокументыМои игрыFallout4. Сохраняем копию файла Fallout4Prefs.ini и открываем оригинал при помощи «Блокнота». Далее необходимо просто менять значения необходимых параметров. Учтите, что после этого вы потеряете настройки в игре.
Для начала настроим видимость персонажей. Параметр отвечает за дистанцию, на которой возможно разглядеть врагов и прочих НПС. Увеличение производительности зависит от «железа» персонального компьютера. Как правило, прирост составляет более 10 ФПС. Вводить значения необходимо в строчку fLODFadeOutMultActors=. После знака «=» вписываются цифры от 0 до 15 (15 — максимальное качество).
Настройки персонажа — не самый важный пункт, но может добавить несколько ФПС. Здесь можно ставить любое значение до 1000. Вводить в строку — «uMaxDecals=».
Дальность прорисовки окружающего мира отвечает за качество картинки на расстоянии. Оказывает огромное влияние на производительность, но требуется экспериментировать со значениями в строках.
- «fTreeLoadDistance=» — максимум 75000.0000;
- «fBlockLevel2Distance=» — максимум 110000.0000;
- «fBlockLevel0Distance=» — максимум 60000.0000;
Плотность травы может серьезно влиять на производительность игры. Для настройки используется строка «fGrassStartFadeDistance=». Если хотите густую траву, ставьте 14000. Однако многие геймеры со слабыми компьютерами указывают наименьшие значения для получения желанных ФПС.
Не лишним будет и снизить эффекты взрывов и выстрелов. За это отвечает строка «iMaxDesired=». Максимальное значение — 750. Высокие настройки этого параметра достаточно сильно влияют на производительность игры. При этом эффекты даже при низких значениях довольно красивые.
Для увеличения количества кадров в секунду следует в строке «fShadowDistance=» указывать значение не более 17000. Это наиболее подходящее значение для слабых устройств.
Официальные патчи
Если вопрос с тормозами в Fallout 4 остается открытым, то могут помочь официальные патчи от разработчика. Скачать их можно с сайта компании или же в Steam. Сделать это смогут только владельцы лицензионной версии игры. Для владельцев пиратских версий придется ждать дольше, чтобы получить патч в бесплатном доступе. Кстати, пиратки нередко не запускаются и имеют ошибки из-за неправильного взлома. В таком случае нужно скачать другую версию или дождаться выхода обновления.
Моды
Спустя несколько дней после выхода игры в Сети появились пользовательские модификации, нацеленные на увеличение производительности. Скачать их можно бесплатно на форумах, посвященных Fallout 4. Эти модификации имеют небольшой размер, а устанавливаются путем перемещения файла в директорию игры. Моды убирают ненужные эффекты и существенно снижают уровень графики.
Другие проблемы и их решение
Существует еще множество мелких проблем, с которыми сталкиваются геймеры при запуске Fallout 4.
- Ускоренная мышь. Для решения бага необходимо найти в директории с игрой файл Fallout4Prefs.ini и открыть его. Здесь параметру «PresentInterval» присваиваем значение «0», а «bForceIgnoreSmoothness» — «1». Затем сохраняемся и проверяем работоспособность.
- Ошибка записи диска. Возникает при недостатке свободного места на винчестере.
- Проблемы с текстурами. Переустановка репака или же проверка кэша поможет решит проблему.
- Не работает клавиатура. Часто эта проблема возникает при подключении нескольких устройств ввода. Решается отключением одного из них. Многие пользователи жалуются на нестабильную работу контроллеров. Разработчики гарантируют функционирование только на устройствах от Xbox, поэтому следует воспользоваться программным обеспечением для эмуляции.
- Не работают сохранения. Причиной может быть недостаточное количество памяти или кириллица в названиях папок.
- Черный экран. Появляется у владельцев слабого графического чипа. Решается только заменой на более новый.
- Вылет при запуске. Отключите антивирусы и программы для записи. Помочь может удаление ненужных процессов в фоне.
Заключение
В статье описаны самые популярные и рабочие методы решения тормозов и вылетов в Fallout 4. Все они уже были опробованы владельцами слабых персональных компьютеров. Как правило, решить все проблемы помогает несколько пунктов. Если же ни один из приведенных способов не помог, то единственный выход — обновление компонентов ПК.