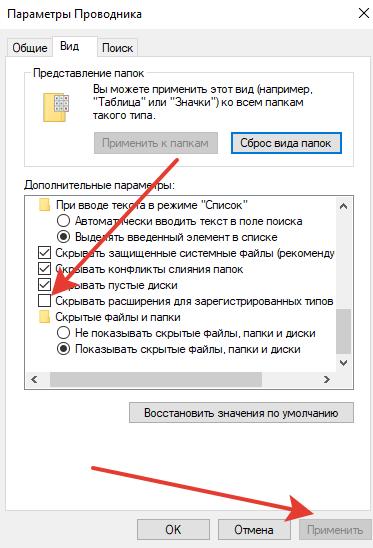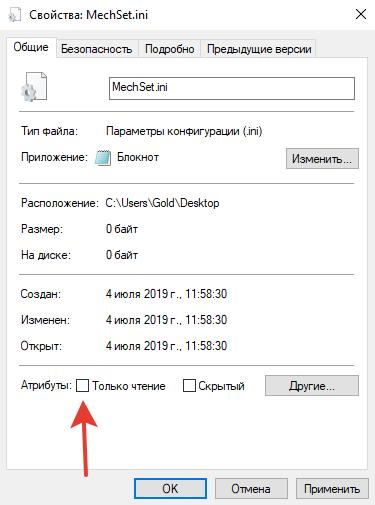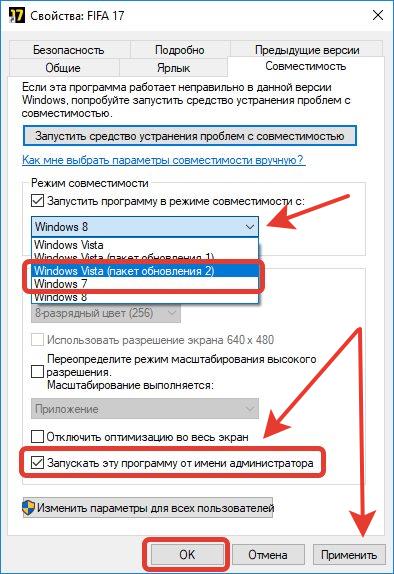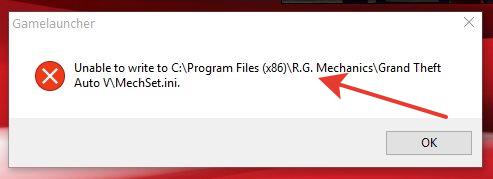Сегодня поговорим об ошибке, которая выскакивает при запуске игр от Механоков. Если вы пытаетесь запустить игрушку GTA 5, Resident Evil 6, Far Cry 3, Sleeping Dogs, Darks Souls, Dishonored, а на экране появляется ошибка “Unable to write to C:Program Files(x86)R.G.MechanicsMechSet.ini” — вы пришли по адресу. Сегодня быстро разберемся почему игра не запускается, а ниже дадим простые советы как исправить проблему.
MechSet.ini — файл с набором настроек от самих Механиков с конфигами и настройками игры. При запуске из файла считываются и записываются настройки согласно параметрам вашего компьютера. Ошибка Unable to write говорит нам что запись в файл MechSet.ini невозможна. Это может происходить по следующим причинам, внимательно прочитайте — что бы понять что делать дальше:
- Данный файл не существует по указанному пути.
- В файле стоит галочка “Только для чтения”.
- Исполняемый файл блокируется антивирусной программой.
- В вашей учетной записи не хватает привилегий для записи в ини-файл.
Исправляем ошибку
Тут все просто. Для начала отключаем антивирус, поскольку он может либо блокировать сам исполняемый MechSet.ini файл, либо просто удалять его считая опасным. Или добавляем папку с игрой в исключения антивируса. Так же отключаем Брэндмауэр Windows.
FOMM [GER] Anleitung + Error — Unable to get write permissions
- После этого открываем на диске C раздел Program Files;
- Заходим в папку R.G.Mechanics и смотрим есть ли там MechSet файл;
- Если нет – создаем вручную пустой текстовый файл и задаем имя MechSet.ini
Перед этим в “Панели управления” откройте “Свойства Папок” и снимите галочку с пункта “скрывать расширения для зарегистрированных типов файлов”. В Windows 10 этот раздел называется “Параметры Проводника”.
Снимаем галочку в Параметрах Проводника
Затем проверяем что бы не стоял атрибут “только для чтения”. Нажимаем ПКМ по файлу и смотрим свойста, если галочка стоит — убираем.
Теперь запускаем игру от имени администратора и смотрим исчезла ли ошибка. Если нет читаем дальше.
Еще варианты решения
Если не помогло можно поиграться с настройками совместимости, это помогает когда вы запускаете игры вышедшие 5 и более лет назад во время эпохи Windows 7 и 8 и Vista. В свойствах ярлыка тогда необходимо пробовать разные варианты.
- Сначала пробуем Windows Vista с пакетом обновлений 2 как на скриншоте. Параметры настроек совместимости
- Потом пробуем первый пакет.
- В последнюю очередь проверяйте для седьмой и восьмой версии системы.
- Посмотрите что бы стояла галочка для запуска от имени администратора
Всегда смотрите путь в адресной строке к файлу, если у вас он отличается — заходим в папку, которая указана и смотрим там.
Решение ошибки в nexus mod
Unable to write to C Program Files(x86) R.G.Mechanics
После этих манипуляций игра должна запуститься. Напишите в комментариях решилась ли проблема, а так же какой из способов вам помог. Так вы поможете следующим читателям этой статьи. Сообщите если ошибка “Unable to write to C:Program Files” осталась и мы найдем другие способы. Инструкции описанные в данной статье можно посмотреть в видео формате ниже.
Источник: driver-id.ru
Unable to get write permissions for skyrim что делать
- Все моды
- Моды для Fallout 4
- Моды для Skyrim
- Моды для Fallout New Vegas
- Моды для Fallout 3
- Все трейнеры
- Все статьи
- Статьи по Prey
- Статьи по Fallout 4
- Статьи по Skyrim
- Статьи по Fallout New Vegas
- Статьи по Fallout 3
- Главная
- Форум
- Игры Bethesda Softworks
- Fallout 3
- Модификации
- Проблема с FOMM
Bull
Сообщений
НаградыРепутацияПол
28 Июля 2011 в 11:59. Сообщение # 1
Hangman
Злопупындрый кефирный дед
| Почётный житель |
| 4046 |
| 97 |
| 264 |
| Мужчина |
СообщенийНаградыРепутацияПол
28 Июля 2011 в 12:22. Сообщение # 2
Quote ( Bull )
Устанавливаю в D:Program FilesBethesda SoftworksFallout 3fomm
Вот в этом, судя по матеркам программы, и заключается фатальная ошибка — FOMM нужно устанавливать в папку игры или (если это доступно) в его настройках указать путь к папке с игрой.
Hangman — Четверг, 28 Июля 2011, 12:23
Bull
Сообщений
НаградыРепутацияПол
Источник: bethplanet.ru
Решение проблем с Fallout

- Авторизуйтесь для ответа в теме
Сообщений в теме: 967
#642 Axel
Отправлено 12 мая 2011 — 16:49
Лицензия или пиратка? Установлены какие-нибудь плагины? Удали ini файл, для игры режим совместимости не нужен. Некоторые говорят, что проблемы могут возникать с K-lite паком, хотя он у меня всю жизнь он стоял и ничего не стряслось. Попробуй неофициальный патч поставить.
Спасибо за ответ,
1)Очень грамотная пиратка, 2)никаких плагинов не устанавливал. 3)Удалить Fallout ini вообще?4) К лайт не любил, поэтому не ставил, сейчас попробую патч поставить.
#643 Resident
Отправлено 12 мая 2011 — 16:59
Да, удали ini файл вообще и попробуй начать новую игру, просто побегай, посмотри нет ли вылетов.

#644 Axel
Отправлено 12 мая 2011 — 17:28
Не знаю, только что попробовал продолжить с сохранения, зависает. (У меня не было вылетов, только зависание)
#645 Resident
Отправлено 12 мая 2011 — 17:44
Скорее у тебя битый русский .esm файл. Попроси у кого-нибудь на форумах по FO3, пусть тебе скинут.

#646 Axel
Отправлено 12 мая 2011 — 18:04
Я скачивал с локального файлообменника, количество скачиваний 10тыс.+ Там в комментариях тоже, у кого XP — no problem,а владельцы 7ёрок негодуют, но , опять же не все.
#647 Axel
Отправлено 13 мая 2011 — 08:14
Попробовал другую версию, проблема та же, зависает в помещениях. Как лечить не пойму.
#648 Resident
Отправлено 13 мая 2011 — 11:42
Попробуй скачать Fallout mod manager и запускать игру через него. Ещё попробуй настройки на минимум поставить и побегать посмотреть, как себя будет вести игра. Просто бывает игре не хватает виртуальной памяти и она вылетает, а у некоторых она просто виснет. Сделай резервную копию Fallout3.exe (и сохрани куда-нибудь в архив), а тот .exe, который в папке с игрой остался, твикни программой: FO3 RAM Boost.

#649 Gosha74rus
Отправлено 13 мая 2011 — 12:57
Да, проблему решил, благодарю.
Поставил в первые ряды загрузки модов Colossus, но, проблему это не исправило. Львиный прайд так и бегал раздетый, не смотря на то что их собратья красовались прикольными текстурами. Зато когда я отключил этот мод и снова вошёл в игру, к «Братьям стали» вернулась их старая униформа, а Львиный прайд наконец перестал заниматься нудизмом)) Т.е. помогло вообщем, спасибо)
Да, я убивал одного из них, броня была в инвентаре, но даже когда одевал на себя — видно её не было. (На ношение словой брони перк с анкориджа получен)
Из предложенных ссылок взял себе F3Fixit.
P.S. Ну, я тормознул прохождение когда этот баг обнаружил. Т.е. да, на момент обнаружения бага основной квест не пройден. (Прохожу игру вдоль и поперёк уже третий раз, если об этом, до этого просто не использовал моды в таком количестве. После прохождения основного квеста подключу ещё модов этак 15)
Источник: tesall.ru
I ran into this problem today, and I’ve come up with a few solutions. The root cause is that the default folder that Nexus Mod Manager wants to install into is not typically writable by normal users. They want you to install into a subfolder of C:, and if you don’t have administrator rights, chances are you can’t create the «Games» folder you need (C:Games).
You’ve got a few options:
Run the program as administrator. This way, it will have permissions to write to the root of C:, and then you can create the files/folders there. Just right click, and choose the «Run as Administrator» option.
Get write permission on C:Games. You can do this if you have administrator rights by:
- Open your C: in Windows Explorer
- If the «Games» folder does not exist, right click, choose «New Folder» and name it «Games»
- Right click on the «Games» folder, and choose «Properties»
- Click the «Security» tab
- Click the «Edit» button
- Click the «Add» button
- Type your login name (if you log in as «bobsmith» then you’d type «bobsmith» here)
- Click «Check Names» and if the name becomes underlined, you did it right! Click OK. If not, double check your login name from step 7.
- On the bottom half of the «Permissions» dialog, click «Full Control» for the user you just added.
- Click OK to dismiss this dialog, and then click OK on the properties dialog.
Now you can write to C:Games, which ought to make NMM happy.
Put your Nexus Mod Manager files somewhere else. If you install to some subdirectory of your home directory, you won’t have to worry about permissions and so forth. When the Mod Manager asks you where you want to save the mod files, pick someplace under C:Users(your user name) or C:Documents and Settings(your user name), depending on the version of Windows you’re using. You could potentially put this in your Documents folder, but I have «projects» folder I created in my home directory, which works well for me.
You do not want to set these directories to something under C:Program Files or in the Steam folder, etc. This is a Bad Idea.
If you’ve already selected the default mod directories, you won’t be asked if you want to change them when you get this error. If that’s the case, you can edit or delete the config file so that you can pick a new directory.
The config file for Nexus Mod Manager is stored in %LOCALAPPDATA%Black_Tree_Gaming — you can copy and paste this into the address bar of Windows Explorer to go there, or paste it into the «Run» or «Search» dialog on the Start menu. Alternatively, from your user’s home directory, look for «AppData» and then «Local» and then «Black_Tree_Gaming»
The name of the directories in this folder depend on your version of NMM, but the file you’re looking for is user.config. You can delete this file, but you’ll lose any other NMM settings (including the location of any games that were scanned previously). You can also edit it with a text editor.
Look for a block that looks like:
<setting name="ModFolder" serializeAs="Xml">
<value>
<PerGameModeSettingsOfString>
<item modeId="Skyrim">
<string>C:GamesNexus Mod ManagerSkyrimMods</string>
</item>
</PerGameModeSettingsOfString>
</value>
</setting>
<setting name="InstallInfoFolder" serializeAs="Xml">
<value>
<PerGameModeSettingsOfString>
<item modeId="Skyrim">
<string>C:GamesNexus Mod ManagerSkyrimInstall Info</string>
</item>
</PerGameModeSettingsOfString>
</value>
</setting>
The directories here are the ones you’d want to change to some folder you can write to.
Fallout 3 is a very popular game that allows users to alter the game code and create mods in the original game through Fallout Mod Manager. However many users face Unable to Get Write Permissions for Fallout 3 when using FOMM and due to this error code players will not be able to use FOMM as intended or write any mod codes for the game.
The error code is quite a common occurrence and there are several reasons due to which the users can face this error. Some of these include Fallout Mod Manager not having adequate permission granted, bugs or glitches causing the error code to popup, User account not having the write permission for game files or corrupted game files.
If you are facing the same error code on your FOMM then don’t panic, we have listed all the possible solutions and methods to resolve the error in the article below.
Resolve Fallout Mod Manager Error Code
There are multiple reasons due to which the error code can be triggered and there is no way to tell which specific reason in the cause of the trigger therefore you will have to follow all the methods and find the best solution for your case.
Method 1: Perform Basic Troubleshoot
Bugs or glitches are common with every game and Fallout is no exception and it might be the reason why Fallout Mod Manager is casing the error code to be prompted. To resolve this you can try restarting your game by force closing it via Task Manager and check if the issue persists.
If the error code prompted again then you can try rebooting your operating system after disabling all third party application startup as they sometimes create discrepancies which could result in error code to be triggered.
Method 2: Grant Administrative Privileges to FOMM
As we mentioned earlier that not having adequate permission could trigger the error code hence if you are running your Fallout Mod Manager without administrative privileges then this could explain the error code. FOMM require admin rights to make changes to game code or addition code for the proper mod creation so you will need to grant the permission by following these steps:
- Locate your Fallout Mod Manager Shortcut icon.
- Right click on the icon and select Properties from drop down menu.
- Now move to Compatibility tab.
- Check the box beside Run this program as an administrator.
- Click Apply then OK to save the changes made..
- Double click on FOMM and check for the error code.
Method 3: Grant Write Permission to User Account
Some users on the form sites mentioned that their error code was cased due to Fallout Mod Manager not having Write permission from the User account and granting the permission fixed the problem. You can also do the same and resolve the error code by following these instructions:
- Open Windows Explorer on your computer.
- Navigate to the following directory.
- C:UsersUser NameDocuments
- Replace User Name with your PC name.
- Find My Games and right click on it.
- Choose Properties from list of options.
- Go to Security tab.
- Now click on Edit button beside To Change permissions, Click Edit…
- In Group or user names section, choose your User Account and click on it.
- Move to Permissions for user section and check the box beside Write.
- To save the made changes, click Apply then OK.
- Open FOMM and see if the issue persists.
Method 4: Disable User Account Control Prompt
UAC or User Account Control is an essential part of the Windows Operating system which manages and control the access granted to the application to restrict misuse of installation of malicious malware. Fallout Mod Manager makes changes to game files and UAC might mistake as malware resulting in error code. You can disable UAC and check whether this is the case by doing these steps:
- Launch Control Panel from Start Menu.
- Change the view type to Category and click on User Accounts.
- Now find and open Change User Account Control settings from the following window.
- Move the slide down to the bottom to disable UAC.
- Click OK to save the changes and if prompted then click YES.
- Reboot your system to apply the changes and check for the error code.
- Once it is resolved you can re-enable UAC by moving the slider upward.
Method 5: Re-Install Fallout 3
If none of the mentioned method worked then the last option left with you is to re-install Fallout 3 as the error code might be triggered by corrupted or problematic game files. You need to completely remove the game and re-install it again and these are the instructions on how to do so:
- Open Steam app on your PC.
- Move to Library
- Find Fallout 3 in the list of games from left side menu.
- Right click on it and select Uninstall.
- When prompted for confirmation, click on Uninstall.
- Once the game is uninstalled restart your computer.
- Again launch Steam app.
- Click on Search icon and type Fallout 3.
- Download and install the game.
- Now check if the error code persisted.
Conclusion
Modding is one of those features that let the user enjoy their game with changes that cannot be implemented for all the player and Fallout 3 is a game that supports mods. However many users face Unable to Get Write Permissions for Fallout 3 error code on Fallout Mod Manager and if you are one of then follow the methods and their steps listed in the article below to resolve the error.
Описание
Файлы
История версий
К комментариям (9)
Fallout Mod Manager – это многофункциональная программа для управления плагинами, настройками, файловыми архивами для игр Fallout 3 и Fallout: New Vegas, потомок аналогичной программы Oblivion Mod Manager (OBMM) для игры TES IV: Oblivion. Основное назначение программы – правильная, безошибочная и безопасная установка и удаление плагинов. Преследуя эти цели, для программы был разработан специальный формат установочных файлов FOMod, который позволяет хранить необходимые для установки файлы того или иного мода и, что самое главное, позволяет писать к ним установочные скрипты на языках XML, C# или на скриптовом языке OBMM/OMOD, что позволяет создавать гибкие многофункциональные инсталляторы.
Fallout Mod Manager позволяет сортировать плагины в необходимом порядке загрузки. Это очень важно для корректной работы всех плагинов.
В FOMM также включены малофункциональные, но тем не менее полезные утилиты, такие как:
- TESsnip – программа для просмотра содержимого и грубого редактирования плагинов и мастерфайлов.
- BSA Creator/Unpacker – небольшая программа для создания и распаковки файловых архивов игры в формате .bsa, куда упакована большая часть игрового контента (3D модели, текстуры, звуковые файлы и прочее).
- Shader Editor – программа позволяет редактировать шейдеры на языке ассемблера.
Некоторые особенности:
- Безотказная установка модов. Если во время установки произошла ошибка FOMM не даст наполовину установленному моду оставить части своих файлов в папке игры.
- Получение информации о модах. При добавлении нового мода FOMM может запросить информацию о нём (автора, скриншоты) из интернета. Эту опцию можно отключить в настройках.
- Обновление модов. FOMM может обновить мод не устанавливая его заново целиком.
Требования: Fallout 3, Fallout: New Vegas, Microsoft .NET Framework.
Установка
- Для установки программы извлеките файлы из архива в любое удобное место на вашем компьютере и запустите установщик, следуйте инструкциям.
- Начиная с версии 0.13.x программа может быть установлена в любое удобное для вас место; обязательная установка в папку с игрой больше не требуется.
- Если у вас уже установлена более ранняя версия этой программы, будет произведена замена файлов, все ваши настройки, а также список подключенных модов будет сохранён без изменений.
При запуске, программа предложит вам выбрать игру, для которой вы хотите её применить. Выберите нужную игру и нажмите ОК. Программа автоматически определит путь к папке с установленной игрой по записи в системном реестре Windows. Если запись в реестре не существует, то программа попросит вас указать путь вручную. Также от вас потребуется определить, в какой папке Fallout Mod Manager будет хранить файлы FOMod и свои файлы конфигурации.
Вы всегда можете переключиться на другую игру в процессе работы с FOMM. Для этого выберите пункт Change Game… в меню File.
В открывшемся окне программы вы увидите список плагинов и мастер-файлов, которые находятся у вас в папке Data выбранной вами игры при запуске FOMM. Файлы, отмеченные галочкой, в данный момент подключены к игре. Для того чтобы подключить или отключить необходимые вам плагины и/или мастерфайлы, снимите или поставьте галочку напротив имени требуемого файла.
Для сортировки списка загрузки файлов перетащите требуемый вам файл вверх или вниз по списку.
Для сохранения изменений просто закройте программу или запустите иргу при помощи кнопки Launch Game в окне программы или при помощи пункта меню Launch Game в меню File. Если у вас установлены скриптовые расширители Fallout Script Extender (FOSE) для игры Fallou 3 или New Vegas Script Extender (NVSE) для Fallout: New Vegas, то вместо кнопки Launch Game, кнопка будет назваться Launch FOSE или Launch NVSE соответственно.
FOMod – это формат установочных пакетов, разработанный специально для использования с программой Fallout Mod Manager. С точки зрения пользователя, основное преимущество установочных пакетов FOMod заключается в возможности простой установки модов в пределах FOMM без необходимости применения архиватора для извлечения файлов и ручного копирования их в папку Data – при установке модов из FOMod все эти действия выполняет FOMM.
Чтобы перейти к установке, откройте менеджер установочных пакетов, для этого нажмите кнопку Package manager, которая расположена в главном окне программы. В открывшемся окне находится список установочных пакетов, которые находятся в папке mods, расположение которой вы указали при первом запуске программы. Активные в данный момент пакеты отмечены галочкой. Если вы ранее никогда не устанавливали моды с помощью пакетов FOMod, то список будет пуст.
Чтобы добавить установочный пакет в список, нажмите кнопку Add FOMod, выберите установочный пакет FOMod или архив с установочным пакетом.
FOMM позволяет добавлять файлы установочных пакетов FOMod непосредственно в формате .fomod или дополнительно упакованными в архивы RAR, ZIP, 7Z (файлы с расширениями .rar, .zip, .7z), при этом программа автоматически извлечёт из архива только файлы с расширением .fomod, игнорируя прочие файлы. При добавлении пакетов в формате .fomod, программа может спросить вас о необходимости создать копию файла. Если вы согласитесь, FOMM создаст копию файла в папке mods, если откажетесь – переместит файл .fomod из указанной папки в папку mods.
FOMM позволяет добавлять файлы установочных пакетов FOMod упакованными в архивы RAR, ZIP, 7Z (файлы с расширениями .rar, .zip, .7z), при этом на то, что данный архив является установочным пакетом, программе указывает папка fomod с файлом info.xml, который содержит информацию об установочном пакете.
Для установки (подключения, активации) мода выберите требуемый пакет из списка и нажмите кнопку Activate. При активации пакета, FOMM автоматически скопирует все необходимые файлы для работы мода в папку Data и подключит мастер-файлы и плагины, если они есть в пакете.
Всё, что вам нужно чтобы удалить мод, установленный с помощью установочного пакета FOMod, это нажать кнопку Deactivate, которая расположена в окне менеджера установочных пакетов (Package manager). Программа автоматически удалит все файлы, которые были скопированы в папку Data из установочного пакета.
Возможные проблемы при работе с программой
Наиболее распространённой ошибкой при работе с программой является сообщение «Unable to get write permissions for fallout’s installation directory«. В основном, это случается, если игра установлена в папку Program Files. Существует несколько вариантов решение этой проблемы:
- Отключить контроль учётных записей Windows (UAC). Этот способ крайне нежелателен!
Пуск -> Панель управления -> Система и безопасность -> Центр поддержки -> Изменение параметров контроля учётных записей. Переместите ползунок в самый низ и сохраните изменения, перезагрузите компьютер. - Перенести или переустановить Fallout в другую не системную папку. Например, C:GamesBethesdaFallout 3. Этот вариант является самым предпочтительным.
- Запустить FOMM от имени администратора. Для этого вызовите контекстное меню щелчком правой клавиши мыши по ярлыку программы и выберите пункт «Запустить от имени администратора». Как альтернативный вариант, чтобы не проделывать это действие каждый раз, вызовите контекстное меню щелчком правой клавиши мыши по ярлыку программы и выберите пункт «Свойства», во вкладке «Совместимость» отметьте пункт «Выполнять эту программу от имени администратора».