Как изменить оформление главной страницы Яндекса в браузере
На чтение 5 мин Просмотров 15.9к. Опубликовано 18.10.2021
Мы взаимодействуем с интернетом через привычные элементы интерфейса. Разработчики позволяют играть с дизайном – шрифтами, цветом шапки, расположением элементов и т.д. Не стали исключением и поисковые гиганты. Сегодня поговорим о том, как поменять тему в Яндексе.
Интересно! В конце 2020 года оформительский функционал Яндекса немного усох – больше нельзя редактировать тему прямо со стартовой страницы Яндекса. Сегодня корпорация предлагает пользователям иные варианты модификации дизайна.
Содержание
- Изменить оформление в Яндекс браузере на компьютере
- Обновление цветовой схемы
- Изменение фона
- Формат пустой страницы
- Темная тема
- Изменить оформление Яндекс браузера на телефоне
- Как включить темную тему в других браузерах
- Google Chrome
- Mozilla Firefox
- Microsoft Edge
- Opera
- Как поменять тему в Яндекс Почте
Изменить оформление в Яндекс браузере на компьютере
Оформление поисковика в десктопном браузере включает 2 важных аспекта
- цветовое решение;
- заставки.
Начнем с обновления цветовой схемы. Перед этим не забудьте скачать и установить программу по ссылке. В ходе инсталляции обращайте внимание на галочки, ведь не все отмеченные поля необходимы.
Обновление цветовой схемы
Чтобы перейти в нужный раздел:
- Откройте меню с помощью кнопки в правом верхнем углу экрана.
- Раскройте пункт «Настройки».
- Прокрутите экран до подпункта «Цветовая схема» блока «Интерфейс».
- Определитесь с нужным пунктом. Кроме прозрачного, темного и светлого доступен также набор цветных вариантов. В этом же разделе можно настроить размер плиток, ширину табло и наличие дополнительных элементов.
Изменение фона
Открытая пустая вкладка в Яндекс Браузере – не такая уж и пустая. Вы как будто уже на домашней странице поисковика. Здесь собрана информация о новостях со всего мира и можно найти нужные настройки. Чтобы изменить фон Яндекс Браузера:
- Откройте новую вкладку.
- Нажмите «Сменить фон» в правом нижнем углу экрана.
- Раскройте понравившийся вариант из огромного списка.
- Изучите preview и нажмите «Применить», чтобы поменять фон.
Для тех, кому претит идея статичных фонов, корпорация предлагает 2 варианта:
- Использовать видеофоны. Они обозначены соответствующим белым значком в правом верхнем углу.
- Инициировать чередование фонов в Яндексе с помощью одноименной кнопки на экране.
Интересно! Раньше подобные настройки были доступны вне зависимости от используемого браузера по ссылке yandex.ru/themes и поставить тему на Яндекс было проще.
Также вы можете использовать загруженный фон. Для этого:
- Откройте пустую вкладку.
- Раскройте «Все настройки» в правом нижнем углу экрана.
- Нажмите «Загрузить свой фон».
- Откройте графический файл в системе.
Формат пустой страницы
Кроме заставки вы также можете изменить содержание элементов основного окна программы. Для этого:
- Откройте пустую вкладку.
- В правом нижнем углу выберите один из 4 вариантов:
- классический;
- информационный;
- рабочий;
- минимальный.
Темная тема
Dark Mode по сути ничем не отличается от любого другого оформления страницы – он включает набор графических и текстовых элементов. Дополнительно вы можете ограничить выбор возможных заставок подходящими под темное оформление. Для этого:
- Кликните по кнопке открытия меню справа вверху.
- Выберите «Настройки».
- Прокрутите страницу вниз до раздела с цветовыми схемами.
- Выберите темный вариант.
- Поставьте галочку напротив пункта «Использовать тёмные фоны с…».
Если не понравились результаты описанных вариантов изменения оформления, изучите раздел про расширения. Здесь есть такие варианты расширений, как Dark Mode. С их установкой также поменяется цветовая схема и иные параметры.
Изменить оформление Яндекс браузера на телефоне
Поменять тему в Яндекс Браузере на носимом устройстве не сложнее того, что мы описали ранее. Различие в том, что на смартфоне урезан функционал.
Чтобы поставить заставку на носимом устройстве:
- Откройте пустую стартовую вкладку.
- Нажмите на иконку в виде трёх точек напротив строки поиска.
- Выберите «Галерея фонов» из появившегося меню.
- Определитесь с готовым дизайном или загрузите свой с телефона через одноименную кнопку.
- Подтвердите действие кнопкой «Установить фон».
Если повторить пункты 1 и 2 вышеуказанной инструкции, можно также найти раздел с темной темой на Яндексе. Как и для компьютеров, для смартфонов доступна возможность сделать обои под Dark Mode.
Как включить темную тему в других браузерах
В каждом браузере смена темы связана с индивидуальным набором настроек и расширений. Будем изменять настройки на примере 4 главных программ:
- Google Chrome;
- Mozilla Firefox;
- Microsoft Edge;
- Opera.
Google Chrome
Чтобы установить тему в хроме:
- Введите в адресную строку открытой вкладки текст «chrome://flags/» и нажмите Enter.
- В поле для поиска сверху укажите «Force Dark».
- Найдите «Force Dark Mode for Web Contents».
- Включите его с помощью раскрывающегося пункта справа.
- Перезагрузите программу.
Mozilla Firefox
Меняем под Dark Mode:
- Нажимаем на кнопку открыть меню.
- Выбираем пункт Дополнения.
- Открываем раздел с вариантами дизайна.
- Нажимаем кнопку «Включить» напротив нужного вида оформления.
Microsoft Edge
Чтобы включить темную тему в Яндексе и не только:
- Откройте контекстное меню с помощью кнопки в виде трех точек справа вверху.
- Выберите пункт «Настройки».
- Выберите «Внешний вид» в левом боковом меню.
- Выберите нужный пункт в разделе «Общий вид».
Opera
Для Оперы будем устанавливать нужный дизайн так:
- Нажмите сочетание клавиш Alt + P.
- Откройте блок «Основные настройки».
- В блоке «Оформление» отметьте пункт «Включить тему в темных тонах».
Как поменять тему в Яндекс Почте
Яндекс позволяет не только изменить тему Яндекс Браузера, но и своих сервисов. Чтобы воспользоваться этой возможностью для Яндекс Почты:
- Перейдите на главную страницу сервиса.
- Нажмите на кнопку в виде белого прямоугольника с боковыми вертикальными линиями. Она находится в правом верхнем углу экрана.
- Оформите замену дизайна и заставки почты.
Поставить тему на главной странице Яндекса или украсить свою почту до примитивности просто – открываешь, выбираешь обои домашней зоны, подтверждаешь действие.
Компания «Яндекс», которая открылась в конце прошлого века, регулярно
запускает весьма полезные сервисы. На сегодняшний день эта поисковая
система является одной из крупнейших на планете и, возможно, самой
популярной у русскоязычного сегмента Всемирной паутины.
Если
и вы активно пользуетесь сервисами этой компании, то скорее всего, вам
будет интересно узнать, как сменить фон в «Яндексе», а именно в
браузере, поисковике и почте.
Материал предложенной статьи поможет
вам легко изменить наскучившее оформление в вышеупомянутых сервисах и
веб-обозревателе. При этом вся операция займет всего несколько минут.
Как сменить фон в «Яндексе» (браузере)
Благодаря
высокой скорости загрузки веб-страниц, простому интерфейсу и
привлекательному дизайну, «Яндекс» (браузер) достаточно быстро завоевал
доверие многих пользователей.
Но, несмотря на приятное оформление, у некоторых
«юзеров» появляется желание «оживить» внешний вид веб-обозревателя,
установить тему, соответствующую настроению. Если и вы относитесь к этой
категории людей, то дальнейшая информация будет для вас актуальна.
Итак, как сменить фон в «Яндексе»? На самом деле вам понадобится выполнить лишь несколько несложных действий:
- Запустите браузер и откройте новую вкладку.
- Появится «Экспресс-панель», где внизу нужно найти опцию «Сменить фон».
- Кликните
по указанной кнопке. Откроется список с различными вариантами
оформления. Выбрав подходящее изображение, нажмите кнопку «Готово».
Вот и все! Теперь, открывая «Экспресс-панель», вы будете видеть картинку, которая будет поднимать вам настроение.
Установка пользовательского фона
Кроме
стандартных вариантов, предлагаемых браузером, вы можете использовать в
качестве фона любое изображение, хранящееся на вашем компьютере.
Согласитесь, очень интересно будет смотреться «Экспресс-панель», перейдя
на которую, вы увидите, например, фото себя, любимого.
Если вас
заинтересовало предложенное оформление браузера, то рекомендуется
узнать, как в «Яндекс» поставить фон (пользовательский). Сделать это
можно легко, придерживаясь такой последовательности действий:
- Откройте веб-обозреватель и перейдите на новую вкладку.
- На «Странице быстрого доступа» обратитесь к опции «Сменить фон».
- В конце списка изображений кликните кнопку «+».
- Выберите файл, расположенный на вашем ПК, и нажмите «Энтер».
Таким
образом вы можете установить в качестве фона любое изображение – личное
фото, красивый рисунок, выполненный с помощью, например, «Фотошопа». В
общем, как говорится, все что душа пожелает.
Как сменить фон в «Яндекс» (поисковике)
Если,
открывая поисковую систему «Яндекс», вы устали видеть привычное
оформление, то ситуацию можно быстро исправить, установив какое-нибудь
веселое изображение. В результате ваше времяпрепровождение на главной
странице этого «поисковика» не будет казаться таким скучным.
Итак,
для того чтобы выполнить эту операцию, откройте сайт поисковой системы,
о которой идет речь. Обратите внимание на иконку с изображением
шестеренки, расположенную возле фотографии профиля. Кликнув по ней,
выберите пункт «Поставить тему». Внизу появится список, из которого
можно выбрать подходящий вам вариант. Изображения группируются по
категориям, поэтому поиск наиболее привлекательного фона не отнимает
много времени.
К сожалению, на данный момент нельзя установить
собственный фон, как в случае с «Яндексом» (браузером), но кто знает,
вдруг когда-нибудь разработчики предоставят такую возможность.
Настройка фона в «Яндекс.Почте»
Вы
уже знаете, как сменить фон в «Яндексе» (веб-обозревателе и
поисковике), поэтому осталось только изменить оформление электронного
почтового ящика. Особенно это касается тех пользователей, которые часто
пользуются данным сервисом, ежедневно просматривая большое количество
писем.
Перейдите
в свой почтовый ящик и кликните по кнопке с изображением уже знакомой
шестеренки. В открывшемся окошке выберите раздел «Оформление». Вариантов
здесь не так много, но все же выбрать подходящий фон можно. Например,
неплохо будет смотреться тема «Космос» или «Газетная». А возможно, вам
понравится изображение «Пермский край». В общем, здесь все зависит от
вашего настроения и вкусовых предпочтений.
Как видите, изменить
внешний вид почты можно очень легко. Теперь и вы знаете, как это
сделать, а значит, сможете в любой момент установить любую тему, которая
есть в списке.
Заключение
Итак, вы узнали, как сменить
фон в «Яндексе» – браузере, почте и в поисковой системе. Теперь, когда
появится желание, вы выполните эту операцию за несколько минут.
Конечно,
некоторые пользователи могут задать вопрос: «Зачем вообще это делать?»
На самом деле все очень просто. Человек так устроен, что рано или поздно
некоторые вещи начинают его раздражать, появляется желание что-нибудь
изменить. А если вы много времени проводите за компьютером, то, как
вариант, можно хотя бы сменить оформление сервисов, которыми регулярно
пользуетесь.
Содержание:
- Приветственное окно ПК версии
- Стартовое окно на телефоне
- Как использовать картинку из интернета
- Работа с поисковиком
Здравствуйте, уважаемые читатели блога Start-Luck. Стоит нам установить какую-то программу или купить новый телефон, первое, что мы делаем – меняем дизайн устройства под себя. Не знаю почему так происходит, быть может, таким образом мы метим свою территорию?
Конечно же, это шутка. Мы проводим очень много времени за компьютером или мобильным устройством, так почему не натыкаться чаще на свои картинки, приятные глазу? Это значимая причина для многих.
Некоторые, насколько я знаю, таким образом стараются достигать своих целей. Ну, к примеру, установятся они в качестве фона море и обязательно в следующем году отправятся в путешествие.
Вы у вас есть еще какие-то догадки на эту тему, обязательно делитесь ими в комментариях к этой статье. Мне было бы интересно почитать.
Ну а сейчас я собираюсь рассказать вам как изменить фон Яндекса. Речь пойдет о версиях для ПК и на телефоне. Я покажу как заменить картинку на стартовом окне, где располагается Дзен, а также поисковике.
Научу выбирать из базовых изображений или менять фон на свое изображение, которое вы делали на камеру, а потом бережно хранили на компьютере или в памяти самого устройства.
Итак, давайте начинать.
Приветственное окно ПК версии
Нет ничего проще, чем поменять фон стартового окна вашего браузера. Кстати, рекомендую обратить внимание на возможность установки Дзена, этот сервис помогает найти интересующие вас статьи в интернете. Он анализирует что вы ищете в поисковике, а затем предлагает публикации схожей тематики. Мне очень нравится.
Ну, а владельцам сайтов я посоветовал бы почитать статью о том, как использовать Дзен в качестве одного из методов продвижения собственного проекта.
Что же делать? Для начала открываете браузер и находите под окном со ссылкой на часто посещаемые сайты кнопку «Настроить экран».
Как вы видите, здесь сразу появляется несколько очень полезных функций, к примеру, удаление одной из неугодных страниц. Кстати, если у вас постоянно появляется ресурс, который вы не хотите видеть в списках быстрого доступа, вам может пригодиться статья о том, как лазить в интернете в режиме инкогнито.
Сейчас нас интересует другое, а именно – картинки. Они появились в самом низу и одного щелчка по ним достаточно, чтобы изображение фона сменилось.
Если вы хотите поставить свою фотографию, то нажмите на иконку посреди которой красуется крест. Вслед за этим откроется библиотека ваших файлов, в простонародье – «Проводник». Не думаю, что нужно объяснять как искать и устанавливать собственную картинку, зато могу предложить статью о создании красивого черного фона.
По завершению работы не забудьте кликнуть на «Готово», чтобы изменения сохранились.
С этим закончили. Переходим к работе над смартфоном.
Стартовое окно на телефоне
Итак, заходим в приложение «Яндекс Браузер», чтобы поменять картинку и там. Дополнительное меню у меня вызывается щелчком соответствующей кнопки на самом устройстве. Этот вариант подходит для операционной системы андроид.
Есть и альтернативный способ. Возможно вы найдете три вертикальные точки где-то на самом окне. В моем случае этих кнопочек нет. Поговаривают, что также вы можете вызвать главное меню жестом. Удерживайте палец на фоне в течении нескольких секунд.
В появившемся окне выбираю «Изменить фон».
Первая ссылка отправляет меня в галерею с моими рисунками, а остальные – это просто шаблоны, которые вы можете использовать прямо сейчас. Активируются одним нажатием.
Осталось только нажать на клавишу «Применить» внизу экрана.
Готово. Стартовое окно поменялось.
Как использовать картинку из интернета
Всем знакомы банки с обоями на рабочий стол. Некоторых, кстати, могут также заинтересовать хранилища с бесплатными изображениями, о которых я не так давно писал. В любом случае, попав на сайт с рисунками, вы можете поставить любое из них в качестве фонового изображения на ПК версию своего браузера.
Открою, к примеру, сайт Googfon.
Выбираю окну из картинок и щелкаю по ней правой кнопкой мыши. В открывшемся меню кликаю по «Сделать фоном Яндекс Браузера».
Готово. Картинка снова сменилась.
Работа с поисковиком
Также вы можете настроить тему в самом поисковике от Яндекс. Эта глава может быть интересна даже тем, кто не пользуется браузером этой компании. Настройку можно будет осуществить и при помощи Mozilla, и Google Chrome, и Explorer.
Вводите в поисковую строчку Yandex.ru, справа нажимаете кнопку «Настройка», кликаете «Поставить тему».
Внизу появляется библиотека с шаблонами. Смотрите один из них, выбираете и не забываете «Сохранить». Готово.
Если на мобильном устройстве у вас установлен Яндекс Браузер, а вы сидите под собственным аккаунтом, она будет автоматически загружена и туда. Об этом свидетельствует информационное окно.
Вот и все. Что мне осталось вам сказать?
Работа на компьютере может быть в разы проще, интереснее и быстрее, поэтому я очень советую вам обратить внимание на курс «Секреты продуктивной работы». Вы узнаете много полезной информации о резервном копировании, полезных плагинах для браузера, хранилищах паролей, защищающих вас от взлома и мошенников, основные правила работы с электронной почтой, лучшие облачные сервисы и многое другое.
На этом у меня все. Не забывайте подписываться на рассылку и вступать в группу Start-Luck Вконтакте. До новых встреч и удачи.
Как в яндексе сменить фон с черного на белый
Возможность украшения интерфейса при помощи смены фона или так называемых обоев сейчас существует почти в любом популярном браузере. Где-то она упрощена, а где-то, наоборот, существенно расширена. В Яндекс Браузере пользователю доступен чуть ли не лучший среди конкурентов арсенал функций по управлению фоновыми изображениями.
Если вы совсем недавно установили приложение и хотите разобраться с базовыми возможностями, то для ознакомления мы кратко остановимся на основах:
- фоновым в Яндекс Браузере называют изображение для пустой, стартовой вкладки, отображающей табло
- фон бывает двух типов:
- статический
- анимированный («живые обои»)
- можно использовать фон из подготовленной галереи или загрузить свой собственный
Как изменить фон
Если хотите взять один из готовых фонов от разработчика, то:
- зайдите в галерею любым удобным вам способом:
- по ссылке https://browser.yandex.ru/wallpapers/
- на новой вкладке справа внизу окна нажмите на любой из 2 вариантов :
- «Сменить фон»
- «Все настройки» → «Галерея фонов»
- выберите понравившийся фон, кликните на него и нажмите внизу «Применить фон»
- анимированный или видеофон отмечен в галерее специальным значком , при желании анимацию можно отключать
Как установить свой фон
Яндекс Браузер позволяет не только выбирать фон хоть и из большой, но всё же ограниченной готовой колекции, но и загружать свой собственный:
- подготовьте (сделайте или скачайте) желаемое изображение для будущего фона в формате jpg , jpeg или png , мы возьмём вот это для примера
- откройте новую вкладку, справа внизу окна нажмите на:
- «Все настройки» → «Загрузить свой фон»
- осталось найти и выбрать на диске графический файл, подтвердить загрузку и фон сразу станет активен
К сожалению, собственный анимированный фон в Яндек Браузере загружать нельзя, пока поддерживаются только статические файлы
Как убрать фон
Полностью отключить использование фона в Яндекс Браузере нельзя, зато есть 2 альтернативы:
- использование любого из специального набора галереи, здесь содержатся однотонные фоны спокойных цветов
- загрузка собственного однотонного фона, созданного самостоятельно или при помощи сайта-генератора :
- выберите цвет — белый , светло-серый , темнее , ещё темнее
- скачайте сгенерированный png-файл просто нажав Ctrl + S и следуйте инструкции
Отключение анимации фона
В галерее Яндекс Браузера некоторые фоны анимированные. Любой из них можно превратить в обычное статическое изображение, просто приостановив анимацию. Для этого:
Как изменить оформление главной страницы Яндекса в браузере
Мы взаимодействуем с интернетом через привычные элементы интерфейса. Разработчики позволяют играть с дизайном – шрифтами, цветом шапки, расположением элементов и т.д. Не стали исключением и поисковые гиганты. Сегодня поговорим о том, как поменять тему в Яндексе.
Интересно! В конце 2020 года оформительский функционал Яндекса немного усох – больше нельзя редактировать тему прямо со стартовой страницы Яндекса. Сегодня корпорация предлагает пользователям иные варианты модификации дизайна.
Изменить оформление в Яндекс браузере на компьютере
Оформление поисковика в десктопном браузере включает 2 важных аспекта
- цветовое решение;
- заставки.
Начнем с обновления цветовой схемы. Перед этим не забудьте скачать и установить программу по ссылке . В ходе инсталляции обращайте внимание на галочки, ведь не все отмеченные поля необходимы.
Обновление цветовой схемы
Чтобы перейти в нужный раздел:
- Откройте меню с помощью кнопки в правом верхнем углу экрана.
- Раскройте пункт «Настройки».
- Прокрутите экран до подпункта «Цветовая схема» блока «Интерфейс».
- Определитесь с нужным пунктом. Кроме прозрачного, темного и светлого доступен также набор цветных вариантов. В этом же разделе можно настроить размер плиток, ширину табло и наличие дополнительных элементов.
Изменение фона
Открытая пустая вкладка в Яндекс Браузере – не такая уж и пустая. Вы как будто уже на домашней странице поисковика. Здесь собрана информация о новостях со всего мира и можно найти нужные настройки. Чтобы изменить фон Яндекс Браузера:
- Откройте новую вкладку.
- Нажмите «Сменить фон» в правом нижнем углу экрана.
- Раскройте понравившийся вариант из огромного списка.
- Изучите preview и нажмите «Применить», чтобы поменять фон.
Для тех, кому претит идея статичных фонов, корпорация предлагает 2 варианта:
- Использовать видеофоны. Они обозначены соответствующим белым значком в правом верхнем углу.
- Инициировать чередование фонов в Яндексе с помощью одноименной кнопки на экране.
Интересно! Раньше подобные настройки были доступны вне зависимости от используемого браузера по ссылке yandex.ru/themes и поставить тему на Яндекс было проще.
Также вы можете использовать загруженный фон. Для этого:
- Откройте пустую вкладку.
- Раскройте «Все настройки» в правом нижнем углу экрана.
- Нажмите «Загрузить свой фон».
- Откройте графический файл в системе.
Формат пустой страницы
Кроме заставки вы также можете изменить содержание элементов основного окна программы. Для этого:
- Откройте пустую вкладку.
- В правом нижнем углу выберите один из 4 вариантов:
- классический;
- информационный;
- рабочий;
- минимальный.
Темная тема
Dark Mode по сути ничем не отличается от любого другого оформления страницы – он включает набор графических и текстовых элементов. Дополнительно вы можете ограничить выбор возможных заставок подходящими под темное оформление. Для этого:
- Кликните по кнопке открытия меню справа вверху.
- Выберите «Настройки».
- Прокрутите страницу вниз до раздела с цветовыми схемами.
- Выберите темный вариант.
- Поставьте галочку напротив пункта «Использовать тёмные фоны с…».
Если не понравились результаты описанных вариантов изменения оформления, изучите раздел про расширения. Здесь есть такие варианты расширений, как Dark Mode. С их установкой также поменяется цветовая схема и иные параметры.
Изменить оформление Яндекс браузера на телефоне
Поменять тему в Яндекс Браузере на носимом устройстве не сложнее того, что мы описали ранее. Различие в том, что на смартфоне урезан функционал.
Чтобы поставить заставку на носимом устройстве:
- Откройте пустую стартовую вкладку.
- Нажмите на иконку в виде трёх точек напротив строки поиска.
- Выберите «Галерея фонов» из появившегося меню.
- Определитесь с готовым дизайном или загрузите свой с телефона через одноименную кнопку.
- Подтвердите действие кнопкой «Установить фон».
Если повторить пункты 1 и 2 вышеуказанной инструкции, можно также найти раздел с темной темой на Яндексе. Как и для компьютеров, для смартфонов доступна возможность сделать обои под Dark Mode.
Как включить темную тему в других браузерах
В каждом браузере смена темы связана с индивидуальным набором настроек и расширений. Будем изменять настройки на примере 4 главных программ:
- Google Chrome;
- Mozilla Firefox;
- Microsoft Edge;
- Opera.
Google Chrome
Чтобы установить тему в хроме:
- Введите в адресную строку открытой вкладки текст «chrome://flags/» и нажмите Enter.
- В поле для поиска сверху укажите «Force Dark».
- Найдите «Force Dark Mode for Web Contents».
- Включите его с помощью раскрывающегося пункта справа.
- Перезагрузите программу.
Mozilla Firefox
Меняем под Dark Mode:
- Нажимаем на кнопку открыть меню.
- Выбираем пункт Дополнения.
- Открываем раздел с вариантами дизайна.
- Нажимаем кнопку «Включить» напротив нужного вида оформления.
Microsoft Edge
Чтобы включить темную тему в Яндексе и не только:
- Откройте контекстное меню с помощью кнопки в виде трех точек справа вверху.
- Выберите пункт «Настройки».
- Выберите «Внешний вид» в левом боковом меню.
- Выберите нужный пункт в разделе «Общий вид».
Opera
Для Оперы будем устанавливать нужный дизайн так:
- Нажмите сочетание клавиш Alt + P.
- Откройте блок «Основные настройки».
- В блоке «Оформление» отметьте пункт «Включить тему в темных тонах».
Как поменять тему в Яндекс Почте
Яндекс позволяет не только изменить тему Яндекс Браузера, но и своих сервисов. Чтобы воспользоваться этой возможностью для Яндекс Почты:
- Перейдите на главную страницу сервиса.
- Нажмите на кнопку в виде белого прямоугольника с боковыми вертикальными линиями. Она находится в правом верхнем углу экрана.
- Оформите замену дизайна и заставки почты.
Поставить тему на главной странице Яндекса или украсить свою почту до примитивности просто – открываешь, выбираешь обои домашней зоны, подтверждаешь действие.
Как изменить фон в Яндекс Браузере
Большинство пользователей после длительного использования какого-либо инструмента переделывает его под себя. Поэтому почти все современные браузеры позволяют пользователю персонализировать собственный интерфейс. В этой инструкции мы расскажем, как поменять фон в Яндекс браузере.
На компьютере
Замена фона на компьютере подразумевает изменение изображения стартовой страницы. Оно может быть тёмным или светлым, анимированным или статичным, пользовательским или предустановленным. Как бы то ни было, стандартных способов добраться до настроек несколько. Чтобы реализовать каждый из них, нужно выбрать одно из нижеперечисленных действий.
- На стартовой странице нажимаем «Галерея фонов».
- После запуска браузера нажать на три вертикальные точки рядом с кнопкой «Галерея фонов», после чего выбрать «Изменить» в появившемся меню.
- Следующий пункт предусматривает два шага:
После выполнения каждого из обозначенных ваше действий, откроется галерея фонов. Именно здесь пользователю предстоит выбрать один из предусмотренных Яндексом вариантов оформления стартовой страницы. Здесь можно выбирать картинки по категориям и включать их автоматическую замену через некоторое время нажатием кнопки «Чередовать».
Сделать тёмный фон
Для чего нужна тёмная тема? Верно, для комфортного использования браузера в тёмное время суток. Сделать тёмный фон в Яндекс браузере не сложнее, чем любой другой. Для этого нужно произвести несколько шагов.
- Открываем «Галерею фонов».
- Нажимаем на «Темным-темно».
- Выбираем одно из предложенных изображений.
- Также в появившемся окне имеется кнопка «Чередовать эти фоны». После её нажатия браузер активирует функцию автоматической смены заставки ежедневно. Кстати, инструкция актуальна не только для тёмных, но и для любых других изображений, даже тематических.
- Рядом есть кнопка «Выбрать тему браузера». Она перенаправляет в меню настроек, где будет доступен выбор темы оформления браузера. Задать тёмную заставку можно и там, активировав поле «Использовать тёмные фоны с тёмной темой».
Если реализовать этот шаг, то выбирать самому не придётся: браузер сделает всё автоматически.
Добавить свой фон
Добавление собственного фона – ещё одна важная возможность Яндекс браузера. Она позволяет установить абсолютно уникальное изображение на стартовую страницу, будь то собственная фотография или заранее скачанная из интернета. Сделать это достаточно просто: на главной странице нужно нажать кнопку с тремя вертикальными точками, рядом с кнопкой «Галерея фонов» и выбрать пункт «Загрузить с компьютера» в появившемся меню.
После нажатия на этот пункт меню появится диалоговое окно, где нужно выбрать интересующее изображение. Важно помнить, что разрешение изображения должно быть большим (не меньше 1366×768 для ноутбуков и 1920×1080 для компьютера), а расширение должно быть png или jpg (обычно, расширение указывается в названии файла после точки).
Результатом выполнения послужит уникальный фон браузера, установленный самостоятельно.
Сделать анимированный фон
Сделать анимированный фон в Яндекс браузере так же просто, как и установить тёмный. Более того, анимированный может быть из любой категории: не только тёмный или светлый, но и тематический. Чтобы установить анимированное изображение, нужно также выполнить несколько шагов.
- Открываем «Галерею фонов», как было показано выше.
- Выбираем любое изображение, который отмечен значком, похожим на видеокамеру, справа вверху.
По умолчанию Яндекс браузер воспроизводит анимированные фоны в высоком разрешении. Это значит, что используемая видеозапись воспроизводится в максимально доступном качестве, что может потребовать больших ресурсных затрат компьютера. Отключить опцию можно следующим образом.
- Открываем меню настроек браузера.
- Выбираем вкладку «Интерфейс»
- Снимаем галочку с пункта «Отображать анимационный фон в высоком разрешении».
На телефоне
Заменить фон в Яндекс браузере на телефоне даже проще, чем на компьютере. Для этого достаточно выполнить четыре шага.
- Во время открытой новой вкладки нажать кнопку с тремя вертикальными точками справа в адресной строке.
- Выбрать пункт «Изменить фон».
- В открывшейся галерее выбрать тот, который вы хотите установить.
- Нажать «Применить».
Добавить свой фон
Добавить свой фон на телефоне также достаточно просто. Для этого нужно открыть галерею, то есть повторить два шага из предыдущего этапа, и справа вверху нажать «Загрузить с телефона». Дальше всё как на компьютере: в появившемся окне выбираем понравившееся изображение и устанавливаем его.
Сделать анимированный фон
К сожалению, Яндекс ограничил возможность установки анимированных фонов на телефоне. Поэтому придётся довольствоваться лишь статичными изображениями, доступными в «Галерее фонов» или установленными самостоятельно.
Как сделать черную тему в Яндекс поисковике на ПК и телефоне
Яндекс-браузер подготовил для своих пользователей темную тему. Чтобы испытать ее, можно зайти в настройки. Если она придется по душе пользователю, то можно оставить ее навсегда.
В первую очередь она интересует тех, кто выбрал похожую тематику операционной системы. Если судить по откликам, то таких пользователей не мало. Кроме того, команда получает ежедневно большое количество просьб выпустить темную тему. Многие говорят о том, что такие оттенки помогают отвлечься и сосредоточить внимание на основном контенте.
После обновления браузера, многих пользователей стал интересовать вопрос, как установить ее на Яндекс. По умолчанию темы отображаются в светлых тонах. Чтобы ее поменять нужно выполнить следующие условия:
- нажать «Настройки»;
- развернуть панель задач;
- в разделе «Цветовая схема» выбрать необходимую.
Стоит отметить и то, что если была выбрана темная тема, и хочется, чтобы браузер автоматически подбирал гармонирующий с ней фон, то необходимо подключить опцию «использовать предпочитаемый цвет».
Фон в браузере
Можно использовать фотографии, находящиеся в галереи телефона, изображения, которые хранятся на смартфоне. Именно так делает большинство пользователей для личного удобства и это не удивительно, ведь большинство пользователей любят постоянно видеть что то приятное на экране личного гаджета.
На ПК ее нету в базовых настройках. Необходимо наличие дополнительных инструментов в обозревателе:
- перейти в расширение Dark Mode;
- нажать на кнопку добавить;
- подтвердить действие в открывшемся окне;
- теперь осталось кликнуть на ползунок в верхней части и поменять тему.
Вести управление темами можно через раздел «дополнения» в настройках.
Включение на смартфоне
Чтобы включить dark theme на телефоне, необходимо зайти в настройки:
- Открыть приложение Яндекс на мобильном;
- Нажать на три точки справа в поисковой системе;
- Во втором блоке выбрать нужную вкладку.
Как отключить
После долгого использования, многим начинает надоедать, и они начинают искать как убрать темную тему в Яндекс.
Чтобы удалить black theme и вернуть назад светлый тон, необходимо проделать те же действия, только выбирать теперь нужно светлый тон.
Разновидности
Последние версии Яндекс имеют такую функцию, когда через настройки черного фона, можно выбрать цветные вкладки. Для того в параметрах интерфейса нужно выбрать «Цветная». Окно, которое откроется, будет содержат в себе все имеющиеся цвета.
В настоящее время доступно 7 цветов. После окончательного выбора останется только нажать на кнопку сохранения.
Тоже интересно: Узнайте, как сделать темную тему в Ватсапе (Whatsapp) на Андроиде, Айфоне и Windows.
Как сделать темную тему в Инстаграме 2020 на Андроиде, Айфоне и Хроме — инструкция.
Устали глаза? Мы расскажем, как легко сделать темную тему ВК на компьютере и телефоне: https://teleconom.ru/advice/temnaya-tema-vk.html
Проблемы в оформлении браузера
При оформлении браузера может быть несколько проблем: может не работать анимация фона, и может не меняться фон на странице табло.
Анимация фона может давать сбой по следующим причинам:
- анимация стоит на паузе;
- драйвер видеокарты устарел;
- оказывает влияние аппаратное ускорение;
- расширение блокирует анимацию.
Существует специальные рекомендации по устранению данных проблем. Если они не помогут в решении, то стоит обратиться в службу поддержки.
Видео-обзор темной темы в Яндекс-браузере:
Источник
Как сделать темный поисковик яндекс
Как сделать черную тему в Яндекс поисковике на ПК и телефоне
При включении тёмного режима стоит помнить, что это повлияет только на оформление самого браузера, но содержимое страниц веб-сайтов так и будет иметь стандартную белую цветовую схему. Но всё же это поможет уберечь зрение от излишнего напряжения особенно при работе за компьютером в ночное время суток.
Алгоритм включения тёмного режима:
- Для начала необходимо зайти в меню, нажав на соответствующую кнопку в правом верхнем углу экрана.
На заметку: Для прямого доступа через поисковую строку необходимо ввести туда: browser://settings/interface
После включения ночного режима браузер будет открываться в тёмном формате – умная строка и верхняя панель будут отображаться в соответствующей цветовой схеме. Однако, на содержимое страниц это никак не повлияет. К тому же Яндекс будет автоматически подбирать изображение под выбранную цветовую схему, чтобы оно максимально гармонично сочеталось и не резало глаз.
Фон в браузере
Можно использовать фотографии, находящиеся в галереи телефона, изображения, которые хранятся на смартфоне. Именно так делает большинство пользователей для личного удобства и это не удивительно, ведь большинство пользователей любят постоянно видеть что то приятное на экране личного гаджета.
На ПК ее нету в базовых настройках. Необходимо наличие дополнительных инструментов в обозревателе:
- перейти в расширение Dark Mode;
- нажать на кнопку добавить;
- подтвердить действие в открывшемся окне;
- теперь осталось кликнуть на ползунок в верхней части и поменять тему.
Вести управление темами можно через раздел «дополнения» в настройках.
Как включить тёмную тему при помощи дополнений
Этот способ использовался раньше, когда такой функционал ещё не был внедрён в сам браузер на ПК. Однако стоит знать о нём и сегодня. Для того чтобы включить Night Mode через дополнения необходимо снова открыть меню и там выбрать соответствующий пункт.
Далее нужно скачать из магазина дополнений одно из расширений для изменения фона браузера, например, «Dark Mode». Его необходимо загрузить в браузер, чтобы увидеть в списке других расширений. Затем при помощи меню нужно снова зайти в этот раздел и включить его вручную. Обычно после этого вверху, рядом с адресной строкой, появляется ярлык этого приложения, позволяющий его быстро включить или выключить.
Чаще всего такие расширения перекрашивают не только сам браузер, но и многие сайты, включая, например, Google или YouTube, но из-за этого могут быть проблемы с отображением информации, так как не каждый сайт настроен под работу в ночном режиме.
Загрузка темного фона
Не всегда настроение совпадает с автоматическим выбором алгоритмов Яндекса. В этом случае фоновую картинку обозревателя можно сменить, подобрав более подходящую.
- Переключаем Яндекс.Браузер в режим «табло». Нажимаем на троеточие у пункта «Галерея фонов», показанное на скриншоте цифрой «1». В выпадающем меню имеется два варианта замены изображения. Первый предусматривает загрузку картинок с серверов Yandex, а второй с компьютера пользователя.
Меню настройки фонового изображения с вариантами выбора источника
- Войдя в галерею, в верхней ее части видим несколько тематических подборок с указанием количества содержащихся в них миниатюр. Ниже расположены менее популярные в данный момент коллекции, которые представлены только названием. Выбираем соответствующую настроению подборку фото и заменяем автоматически установленный фон.
Устанавливаем фоновое изображение из галереи Яндекса
- При загрузке с компьютера процедура напоминает смену фоновой картинки рабочего стола. Используя интерфейс Проводника, находим подходящее по тональности изображение в своей коллекции. Выделяем его в окне мышкой и щелкаем по кнопке «Открыть».
Загружаем фоновое изображения для «табло» браузера с компьютера
- В приведенном примере изображение, установленное на «табло» обозревателя, делает боковые рамки более контрастными.
Итоговый вид браузера с выбранным на ПК фоновым изображением
Режим чтения
Чтобы читать в темноте было ещё проще, Яндекс рекомендует включить специальный режим, позволяющий снизить нагрузку на глаза. Использование этой функции позволит скрыть мешающую рекламу, настроить газетное отображение, выбрать необходимый фон. Для этого следует в том же разделе «Интерфейс» в «Настройках» спуститься к разделу «Умная строка» и там выбрать пункт, отображающий кнопку, позволяющую включить или отключить режим чтения. После этого на любой открытой вкладке в строке поиска будет отображаться кнопка, нажав на которую пользователь увидит весь функционал данного сервиса.
Варианты черной темы
В последних версиях Яндекс.Браузера предусмотрена возможность через настройки черное оформление разнообразить цветными вкладками. Для этого в параметрах интерфейса выберите тему «Цветная». В открывшемся окне отобразятся доступные варианты.
Вариации темного интерфейса расположены на последней строке. Сейчас доступно выбрать семь цветов вкладок. После выбора нажмите на «Сохранить», чтобы применить понравившееся оформление.
Через «Настройки внешнего вида вкладок» дополнительно можно изменить формат вкладок. Можно выбрать округлую или квадратную форму, заменить окраску и расположение.
Как включить ночной режим в Яндекс.Браузере на Андроид
В мобильном приложении также есть функция включения ночного режима. Чтобы найти тёмную тему, необходимо:
- Войти в меню (три точки, расположенные по вертикали в правом нижнем углу).
- Выбрать пункт «Тёмная тема».
Так будет выглядеть браузер на Андроид после активации тёмной цветовой схемы:
Фон не полностью чёрный, так как браузер на Android тоже автоматически подстраивает изображение под выбранную тему. Изменяется нижняя панель, иконки и вкладки. Оформление сайтов точно так же, как и в десктопной версии, остаётся прежним. Поэтому чтобы снизить нагрузку на зрение, необходимо уменьшить уровень яркости экрана.
Включение темной темы на смартфоне
Активировать темную тему на смартфоне Андроид или Айфоне в Яндекс.Браузере можно через базовые настройки:
- откройте мобильное приложение Yandex;
При желании можно добавить любую картинку из памяти мобильного устройства по ссылке «Загрузить с телефона».
Советы
Совет №1
Лучше не использовать расширения, так как из-за них информация на сайте может отображаться некорректно. Особенно это касается тех дополнений, что давно не обновлялись, то есть стали устаревшими.
Совет №2
Лучше не использовать тёмную тему в дневное время суток, так как из-за этого тоже будет напрягаться зрения, а глаза будут болеть.
Совет №3
Тёмная тема позволяет сэкономить заряд батареи на устройстве, поэтому можно пользоваться этой функцией, чтобы продлить время его работы без подзарядки.
Как включить темный режим в Firefox с помощью темной темы
В Firefox Nightly появилась возможность использовать темный режим Windows 10 для приложений. Однако Firefox Nightly представляет собой бета-версию для разработчиков и не является окончательным релизом. Если вы не хотите иметь дело с «не допиленной» версией браузера, активируйте темную тему в Firefox, который вы привыкли использовать. Для этого:
1. Откройте меню Firefox и выберите «Дополнения»;
2. Кликните на опцию «Темы» слева, и Firefox предложит вам три встроенные темы (по умолчанию, светлую и темную);
3. Нажмите на «Включить» справа от темы «Темная», и все элементы интерфейса браузера (панели инструментов, меню и пр.) станут черными или темно-серыми.
Темой по умолчанию в Firefox является светлая, соответствующая настройкам темы Windows. К примеру, если вы используете для Windows 10 цветную тему, титульная строка в браузере также будет отображаться в соответствующем цвете.
При использовании светлой темы все элементы интерфейса браузера отображаются в светло-сером цвете. Титульная строка, панель инструментов, меню – все станет светло-серым. Даже если вы настроили цветную тему для Windows 10, все элементы Firefox останутся светло-серыми.
Темы затрагивают только элементы интерфейса, такие как меню, вкладки, панель инструментови пр. Как сделать темными еще и веб-страницы, мы расскажем чуть позже.
Для того чтобы отключить темную тему и вернуться к настройкам по умолчанию, нажмите на «Отключить» справа от опции «Темная». Если вы хотите включить светлую тему, нажмите на «Включить» возле соответствующей опции.
Для того чтобы выбрать другую тему, в меню слева нажмите на опцию «Получить дополнения».
ПО ТЕМЕ: Как включить встроенный антивирус в Google Chrome и проверить компьютер на вирусы.
Ставим свою картинку
Также в теме оформления Yandex.Browser можно установить свою фотографию. Далее мы расскажем, как это делается:
- Переходим на домашнюю страницу обозревателя и жмем иконку с изображением трех точек. После этого кликаем по пункту «Загрузить с компьютера».
- Выбираем изображение и открываем его.
- После этого мы увидим, что выбранный файл стал изображением заднего плана.
К сожалению, изменить видео или анимацию таким образом не получится. Ранее можно было сделать это, «ковыряясь» в домашнем каталоге пользователя, сейчас же Яндекс запретил такое вмешательство.
Как включить темный режим в Google Chrome с помощью темной темы
В отличие от Firefox и Edge в Chrome нет строенной темной темы, однако ее можно легко скачать. Магазин Chrome Web Store предлагает целую коллекцию рекомендованных темных тем. Одной из самых популярных является Morpheon Dark , и ниже мы расскажем, как ее использовать.
После установки в браузере тема становится активной. Панель закладок, панель названия, панель инструментов и новая вкладка станут черными, однако другие элементы браузера, в том числе контекстные меню и страница настроек, останутся прежними. Отображаемые в браузере страницы также не изменятся. Как сделать темными веб-страницы в Chrome, мы расскажем вам ниже.
Для переключения на тему по умолчанию откройте меню Chrome и нажмите на «Настройки». В разделе «Темы» выберите «Сбросить».
ПО ТЕМЕ: 7 расширений (Chrome, Safari, Firefox) для Gmail, которые помогут упростить работу с e-mail почтой.
Установка видео на задний план
Также мы можем установить на фон ролик. После этого наш обозреватель будет казаться очень красивой программой.
- Переходим на домашний экран браузера и выбираем пункт, обведенный красной линией.
- Далее кликаем по пункту, обозначенному на скриншоте.
- Выбираем категорию, к которой должна принадлежать нужная нам анимация.
- Применяем выбранный объект в виде заднего фона темы оформления Яндекс.Браузер.
- Так как это видео, и оно в отличие от картинки имеет некий «вес», нам придется подождать его загрузки из сети.
После этого выбранный ролик будет установлен в качестве заставки вашего Яндекс.Браузер.
Как темная тема влияет на время разряда Андроида
Разработчиками были проведены исследования с целью выявить зависимость между временем заряда и темной темой. Для этого специалисты использовали смартфон Google Pixel 3 на базе операционной системы Android 9.0 Pie:
- на первом этапе измерялось конкретное энергопотребление, когда функция была отключена;
- на втором этапе измерялось энергопотребление при включенном режиме.
В результате было установлено, что время автономной работы увеличилось практически на 15 %.
Получается, что темная тема — не столько модный тренд, сколько инструмент для продления срока службы устройства, а главное — сохранения собственного здоровья. Как ее настроить было рассказано выше.
Как сделать Яндекс темным на телефоне
Опубликовано 24.05.2020 
Темная тема – действительно полезная опция в Яндекс Браузере. Помимо эстетической составляющей, она помогает сосредоточиться на важных вещах, а также щадит глаза, так беспощадно устающие от экранного света, тем более в ночное время. Но что делать, если желание обновить интерфейс на телефоне есть, а знаний об этом нет? Ответ прост – читать дальше.
Как сделать Яндекс Браузер темным на телефоне
На данный момент существует 2 метода, в которых рассказывается о том, как сделать Яндекс темным на телефоне. Разберем подробнее каждый из них.
Способ 1: через настройки браузера
Запустить темное оформление сервиса можно напрямую через настройки Яндекс Браузера. Внимательно следуйте инструкции, и установка не займет много времени:
- Запустите приложение Яндекс.
- Найдите 3 точки в правом верхнем углу и нажмите на них. Это настройки.
- Во втором разделе выберите “Темная тема“.
В последней вкладке вы сможете выбрать не только темную тему, но и другие доступные варианты оформления. Просто нажмите по понравившейся настройке и сохраните изменения.
Способ 2: через расширение
Для того, чтобы включить темную тему в Яндексе на телефоне, пользуясь этим методом, необходимо установить расширение Care your eyes для браузера. Оно оправдывает свое название и действительно заботится о глазах, снижая на них нагрузку. Чтобы включить его, нужно:
- Открыть Яндекс Браузер на смартфоне и найти в интернете ссылку на расширение Care your eyes.
- Ознакомиться с условиями и нажать на кнопку “Установить“.
- После этого интерфейс вашего браузера будет изменен на темный, что значительно облегчит пользование им.
Многие сайты создают индивидуальный затемненный дизайн, чтобы облегчить пользование своими ресурсами. Но их немного, а это значит, что более удобным будет подключить универсальное расширение. Помимо плагина, речь о котором шла ранее, есть еще одно дополнение. Оно создано простыми обывателями сети, но абсолютно безопасно и надежно. Позволяет сделать страницы сайтов темными, а чтение в ночное время более комфортным. Итак, чтобы установить расширение Dark Mode, необходимо:
- Найдите в Яндексе ссылку на расширение и нажмите на “Добавить в Яндекс.Браузер“.
- После нажатия появится всплывающее окно с условиями расширения и кнопками “Установить расширение” и “Отменить“. Выбираем установку.
- Иконка расширения появится в верхнем правом углу, и будет расположена на уровне строчки браузера.
- Чтобы включить его, необходимо перетащить бегунок в позицию “ON“. После этого страницы сайтов станут темными.
Как видите, сделать Яндекс темный на телефоне в принципе довольно легко. Вы можете использовать как стандартную опцию ночного режима в браузере, так и прибегнуть к установке дополнительных расширений. Если остались вопросы, то обязательно задавайте их в комментариях!
Как сделать черную тему в Яндекс поисковике на ПК и телефоне
Яндекс-браузер подготовил для своих пользователей темную тему. Чтобы испытать ее, можно зайти в настройки. Если она придется по душе пользователю, то можно оставить ее навсегда.
В первую очередь она интересует тех, кто выбрал похожую тематику операционной системы. Если судить по откликам, то таких пользователей не мало. Кроме того, команда получает ежедневно большое количество просьб выпустить темную тему. Многие говорят о том, что такие оттенки помогают отвлечься и сосредоточить внимание на основном контенте.
После обновления браузера, многих пользователей стал интересовать вопрос, как установить ее на Яндекс. По умолчанию темы отображаются в светлых тонах. Чтобы ее поменять нужно выполнить следующие условия:
- нажать «Настройки»;
- развернуть панель задач;
- в разделе «Цветовая схема» выбрать необходимую.
Стоит отметить и то, что если была выбрана темная тема, и хочется, чтобы браузер автоматически подбирал гармонирующий с ней фон, то необходимо подключить опцию «использовать предпочитаемый цвет».
Фон в браузере
Можно использовать фотографии, находящиеся в галереи телефона, изображения, которые хранятся на смартфоне. Именно так делает большинство пользователей для личного удобства и это не удивительно, ведь большинство пользователей любят постоянно видеть что то приятное на экране личного гаджета.
На ПК ее нету в базовых настройках. Необходимо наличие дополнительных инструментов в обозревателе:
- перейти в расширение Dark Mode;
- нажать на кнопку добавить;
- подтвердить действие в открывшемся окне;
- теперь осталось кликнуть на ползунок в верхней части и поменять тему.
Вести управление темами можно через раздел «дополнения» в настройках.
Включение на смартфоне
Чтобы включить dark theme на телефоне, необходимо зайти в настройки:
- Открыть приложение Яндекс на мобильном;
- Нажать на три точки справа в поисковой системе;
- Во втором блоке выбрать нужную вкладку.
Как отключить
После долгого использования, многим начинает надоедать, и они начинают искать как убрать темную тему в Яндекс.
Чтобы удалить black theme и вернуть назад светлый тон, необходимо проделать те же действия, только выбирать теперь нужно светлый тон.
Разновидности
Последние версии Яндекс имеют такую функцию, когда через настройки черного фона, можно выбрать цветные вкладки. Для того в параметрах интерфейса нужно выбрать «Цветная». Окно, которое откроется, будет содержат в себе все имеющиеся цвета.
В настоящее время доступно 7 цветов. После окончательного выбора останется только нажать на кнопку сохранения.
Тоже интересно: Узнайте, как сделать темную тему в Ватсапе (Whatsapp) на Андроиде, Айфоне и Windows.
Как сделать темную тему в Инстаграме 2020 на Андроиде, Айфоне и Хроме – инструкция.
Устали глаза? Мы расскажем, как легко сделать темную тему ВК на компьютере и телефоне: https://teleconom.ru/advice/temnaya-tema-vk.html
Проблемы в оформлении браузера
При оформлении браузера может быть несколько проблем: может не работать анимация фона, и может не меняться фон на странице табло.
Анимация фона может давать сбой по следующим причинам:
- анимация стоит на паузе;
- драйвер видеокарты устарел;
- оказывает влияние аппаратное ускорение;
- расширение блокирует анимацию.
Существует специальные рекомендации по устранению данных проблем. Если они не помогут в решении, то стоит обратиться в службу поддержки.
Источник
Содержание
- Меняем тему на домашней странице Яндекс
- Вопросы и ответы
Важно! По состоянию на ноябрь 2020 года выбор и отображение темы на главной странице Яндекса больше не поддерживается. Об этом сообщается на официальной странице сервиса Яндекс.Справки, доступной по указанной ниже ссылке.
Перейти на сайт Яндекс.Справки
Компания Яндекс известна обилием разнообразных интернет-сервисов, основным из которых является поисковая система и дополняющая ее домашняя страница, где представлены главные новости (по стране и региону), прогноз погоды, программа телепередач, афиша развлечений, публикации Дзен и многое другое. Эта страница поддается настройке – изменить можно число отображаемых виджетов и тему оформления. О первой возможности мы рассказывали ранее, сегодня расскажем о второй.
Читайте также: Настройка виджетов на домашней странице Яндекса
Меняем тему на домашней странице Яндекс
Ранее смена тем оформления выполнялась в настройках главной, но в конце 2019 года соответствующий пункт пропал из этого раздела. Однако сама страница с темами, как и возможность их установки, остались доступны. Перейти к ним можно следующим образом:
Примечание: В качестве примера нами используется Яндекс.Браузер, но для выполнения изложенных ниже рекомендаций вы можете прибегнуть к любому другому решению, например, Google Chrome или Mozilla Firefox. Алгоритм необходимых действий будет идентичен.
Домашняя страница Яндекс
- Нажмите «Войти в почту».
- Укажите логин, адрес почтового ящика или номер привязанного к нему телефона, затем нажмите «Войти».
- Введите пароль от аккаунта и снова воспользуйтесь кнопкой «Войти».
- Вы будете авторизованы в почте, но для решения нашей сегодняшней задачи необходимо вернуться на домашнюю страницу Яндекс
и обновить ее.
https://yandex.ru/themes
Выберите то, что хотите установить,
и кликните по кнопке «Сохранить», чтобы внесенные вами изменения были применены.
К сожалению, возможность добавления и последующей установки собственных изображений разработчиками сервиса не реализована, а потому придется довольствоваться доступными шаблонами.
Совет: Так как в содержащий темы оформления раздел нельзя попасть с главной Яндекса и настроек этой страницы, рекомендуем сохранить указанный в предыдущем пункте адрес в закладки. Для этого нажмите по показанной на изображении ниже кнопке и, если потребуется, войдите в свою учетную запись, чтобы активировать функцию синхронизации в браузере.
Читайте также:
Настройка синхронизации в Яндекс.Браузере
Сохранение закладок в Яндекс.Браузере
Как только вы сохраните выбранную тему, фоновое изображение домашней страницы будет изменено. Для того чтобы снова вернуться к его выбору, необходимо будет перейти по адресу, указанному во втором пункте настоящей инструкции.
Важно! Выбранное вами фоновое изображение будет отображаться только в том случае, если вы авторизованы в своей учетной записи Яндекс (см. пункт № 1 настоящей статьи). Как только вы из нее выйдите, оформление будет сброшено до стандартного.
Читайте также: Настройка главной страницы Яндекса
Дополнительно
- Стандартные темы, которые изначально были доступны для установки из раздела «Настроек» главной, сейчас находятся во вкладке «Архив».
- Выбранным вами фоновым изображением можно поделиться с друзьями в социальных сетях – это поможет им узнать о, казалось бы, скрытой, но все еще интересующей многих возможности.
- Если же вы хотите вернуть главной странице Яндекса ее привычный белый фон, нажмите на кнопку «Сбросить тему».
Читайте также: Как поменять тему в Яндекс.Браузере
Мы рассмотрели единственный возможный вариант изменения темы оформления на домашней странице Яндекса. Как уже было обозначено выше, на выбор доступны только шаблонные изображения, добавить в эту библиотеку и использовать свои не представляется возможным.
«Яндекс» одна из самых крупных компаний на всей планете.
Люди, пользующиеся услугами этой фирмы, наверняка заинтересованы в вопросе: «Как поменять фон в «Яндексе»?».
Вся процедура занимает немного времени и усилий. Вы с легкостью поменяете надоевший рисунок.
Как сменить тему в Яндекс браузере?
Часто пользователи изъявляют желание поменять оформление в своем браузере, поставить новую тему, которая соответствует настроению в данный момент. Эта информация как раз для этих пользователей.
Чтобы узнать как изменить фон в Яндекс браузере, сделайте следующие действия:
Создайте в вашем браузере новую вкладку; на появившейся панели выберите функцию «Изменить фон». Выбираете нужный рисунок и подтверждаете свой выбор.
Вот и все действия, теперь ваш фон в браузере изменится.
Установка персонального фона
Как поменять фон в яндекс браузере на пользовательский фон? Кроме стандартного оформления, вы также можете установить для фона любую картинку, которая у вас есть. Тут нельзя не согласиться, что будет очень приятно, зайдя в браузер на «Экспрес-панель» увидеть свое фото.
Если вы заинтересованы в таком предложении, то мы рекомендуем узнать, как поменять картинку на Яндексе. Для этого выполните следующие действия: откройте вкладку в браузере и на странице в «экспресс-панели» выберите опцию — «сменить фон». Далее, опустившись ниже вариантов изображений, нажмите на плюс и выберите нужный вам файл, находящийся на вашем жестком диске. Подтвердите выбор, нажав Enter. Проделав эти действия, вы можете поставить любое изображение в качестве фона.
Как сменить фон в «Яндекс» поиске
Открываем страницу с поиском, находим иконку, изображенную в виде шестеренки (она находится около изображения профиля). Нажав на нее выбираем опцию — «Установить тему». В выпавшем списке выбираем нужный вариант оформления. Все картинки разгруппированы по категориям, поэтому выбрать нужную не составит труда. Сюда, к сожалению, личный фон пока нельзя установить, но может разработчики этой компании, в скором времени, решат этот вопрос.
Изменяем фон в почте «Яндекс»
Пользователи почты компании Яндекс заинтересуются информацией по смене фона в своем почтовом ящике. Также надоедает один и тот же фон при ежедневном просматривании писем.
Зайдите в свою почту и выберите ярлычок с шестеренкой. Далее зайдите во вкладку «Оформление», рисунков не много, но сменить обстановку все же можно. То есть здесь тоже ничего сложного. Долой однообразие!
В данной статье показаны действия, с помощью которых вы сможете изменить фон в Яндекс.Браузере
В Яндекс.Браузере имеется возможность изменить фоновое изображение которое отображается при открытии новой вкладки, и при необходимости вы можете использовать в качестве фона различные фотографии из галерии фонов яндекс браузера, а также изображения с вашего компьютера или с любого сайта.
Как изменить фон используя галерею фонов Яндекс.Браузера
Чтобы изменить фон используя , откройте новую вкладку и под Табло справа нажмите кнопку Галерея фонов
, как показано на скриншоте ниже.
Затем выберите фотографию или видео из нужного альбома и нажмите кнопку Применить фон
Как изменить фон используя изображения с вашего компьютера
В качестве фона вы можете использовать изображения хранящиеся на вашем компьютере.
В качестве фона можно загружать файлы изображений с расширениями *.png
, *.jpg
Чтобы установить собственное фоновое изображение, под Табло справа нажмите на значок и затем выберите пункт Загрузить с компьютера
Используя проводник Windows, выберите нужный файл изображения.
После этого фон в Яндекс.Браузере автоматически сменится на выбранный.
Как изменить фон используя изображения с любого сайта
Яндекс браузер поддерживает установку в качестве фона изображения с любого сайта, при этом вам не нужно скачивать картинку на свой компьютер.
Чтобы изменить фон используя изображение с сайта, откройте страницу с нужным изображением, затем нажмите на изображении правой кнопкой мыши и в появившемся контекстном меню выберите пункт Сделать фоном в Яндекс.Браузере
Теперь выбранное изображение будет установлено в качестве фона новой вкладки.
Как включить/отключить чередование фоновых изображений
Также у вас есть возможность включить чередование случайных изображений или видео из галереи фонов, которые будут сменяться раз в день.
Например чтобы включить чередование для одного альбома, выберите нужный альбом в и нажмите кнопку Чередовать эти фоны
Также включить или отключить чередование фонов вы можете используя панель все фоны, для этого под Табло справа нажмите на значок и включите или отключите опцию Чередовать каждый день
Как отключить/включить анимацию фона
Вы можете отключить или включить анимацию фона для анимированных фонов, для этого под Табло справа нажмите на значок и отключите или включите опцию Анимация фона
Также вы можете отключить или включить воспроизведение анимации при низком заряде батареи.
При низком заряде батареи анимация отключается автоматически. Но если вы хотите, чтобы анимация воспроизводилась при любом заряде батареи, то для этого в верхней части окна браузера нажмите на кнопку и в появившемся меню выберите пункт Настройки
Затем в блоке Настройки внешнего вида
включите опцию
Опция Отключать анимацию фонов при низком заряде батареи
доступна только на мобильных устройствах.
Как отключить/включить воспроизведение в высоком разрешении
По умолчанию анимация воспроизводится в высоком разрешении. Если это замедляет работу Яндекс.Браузера, то вы можете отключить высокое разрешение анимации.
Для этого в верхней части окна браузера нажмите на кнопку и в появившемся меню выберите пункт Настройки
В блоке Настройки внешнего вида
отключите опцию Отображать анимационный фон в новой вкладке в высоком разрешении
После этого анимационный фон будет отображаться в низком разрешении.
Теперь, с помощью рассмотренных выше действий вы можете изменить фоновое изображение новой вкладки в Яндекс.Браузере
Одним из самых популярных веб-обозревателей сегодня по праву считается «Яндекс.Браузер». Базируется он на «движке» Chromium, как и браузер «Гугл Хром». Некоторые пользователи отмечают большую схожесть между этими двумя веб-обозревателями.
Да, у них есть что-то общее, но называть «Яндекс.Браузер» точной копией «Хрома» — ошибочное мнение. Высокая скорость загрузки страниц, защита «Касперского», полезные дополнения — все это (и не только) способствует комфортной работе в данном браузере.
Прочитав эту статью, вы узнаете, как сменить фон «Яндекса», обновить его до последней версии, познакомитесь с интересными особенностями веб-обозревателя. Но обо всем по порядку.
Скачивание и установка
Для того чтобы оценить все положительные стороны браузера от компании «Яндекс», вам понадобится его загрузить и установить на свой компьютер. Откройте любой «поисковик» и пропишите в нем «Яндекс.Браузер».
На главной странице официального сайта, вы сможете выбрать версию веб-обозревателя (Windows, Mac). Также у вас есть возможность загрузить браузер для смартфона (необходимо указать номер телефона) или планшета (нужно вписать адрес вашей электронной почты).
Нажав кнопку «Скачать», вы запускаете загрузку. Следующий шаг — запуск установочного файла. Кликните «Начать использование», установив предварительно чекбоксы (по желанию). Приятная особенность — автоматический импорт закладок и настроек с браузера, который вы в данный момент используете по умолчанию. Согласитесь, это очень удобно, но если вам не нужно переносить информацию в «Яндекс.Браузер», то просто нажмите кнопку «Отменить».
Интерфейс веб-обозревателя
Прежде чем узнать, как сменить фон «Яндекса», рекомендуется ознакомиться с некоторыми особенностями этого браузера.
Интерфейс устроен таким образом, что разобраться в нем сможет даже неопытный пользователь. Ничего лишнего — все только самое необходимое. Нажав в левом верхнем углу на кнопку с изображением трех полосочек, вы откроете меню браузера.
Как видите, здесь находятся все стандартные опции, причем их совсем немного. Например, если вы хотите посмотреть историю загрузок, то нужно выбрать соответствующую команду в выпадающем меню или нажать кнопки «Ctrl» и «J».
Для того чтобы увидеть больше опций, необходимо выбрать пункт «Дополнительно». Здесь вы можете удалить историю посещения веб-страниц, открыть «Диспетчер задач» и выполнить некоторые другие действия.
Что такое «Табло» в веб-обозревателе «Яндекс»?
В имеет название «Табло». Открыв его, вы увидите достаточно привлекательное оформление. Здесь организована возможность перехода в некоторые другие разделы браузера. Например, если вам необходимо посмотреть, какие установлены расширения, то нужно всего лишь кликнуть по кнопке «Дополнения».
Еще одна интересная особенность, к тому же очень удобная — уведомления на плитках в экспресс-панели. Если вы добавили сюда поисковик от «Яндекса», то сможете сразу увидеть температуру воздуха в вашем регионе (предварительно нужно указать «Яндексу» ваш город). Если на «Табло» находится ваша страничка «ВКонтакте», то вы можете посмотреть, сколько у вас непрочитанных сообщений.
В общем, экспресс-панель организована достаточно удобно. Далее читайте о том, как преобразить внешний вид веб-обозревателя.
Как изменить фон «Яндекс.Браузера»
Если вам надоел выбранный фон в данном браузере, то вы его можете очень легко поменять. Для этого откройте экспресс-панель и в левом нижнем углу кликните кнопку «Сменить фон».
Здесь вы можете выбрать один из вариантов, предложенных веб-обозревателем. Стоит отметить, что есть очень красивые пейзажи но, возможно, вы захотите добавить индивидуальное изображение. Для этого кликните на кнопку «+». Теперь выберите подходящее изображение, например, вашу фотографию, и нажмите кнопку «Открыть». Через секунду фон экспресс-панели изменится.
Таким образом вы можете загрузить из интернета любую понравившеюся картинку и использовать ее для украшения вашего браузера. Теперь вы знаете, как сменить фон «Яндекса».
Как обновить «Яндекс.Браузер»
Для более удобного использования веб-обозревателя, а также для обеспечения собственной безопасности на просторах интернета, рекомендуется регулярно обновлять «Яндекс.Браузер». Как правило, обновление происходит в автоматическом режиме, но если вдруг этого не произошло, то нужно знать как это сделать вручную.
Чтобы «обновиться», перейдите в меню браузера, кликнув соответствующую кнопку. Здесь вам нужна команда «Дополнительно», раздел «О браузере». Если «Яндекс» обновлен, то вы увидите надпись, в которой сказано, что вы используете актуальную версию. В другом случае будет кнопка «Обновить», нажав на которую вы получите самый последнюю версию.
Итак, вы узнали, как изменить фон «Яндекса» и обновить браузер. Далее, рекомендуется ознакомиться с «Дополнениями» этого веб-обозревателя.
Расширения
В «Яндекс.Браузер» встроены очень полезные дополнения, например, защита «Касперского», расширение «Эверноут» (актуально для пользователей данного сервиса), менеджер паролей и другие.
По умолчанию они деактивированы, поэтому, чтобы их включить, понадобится открыть меню браузера и выбрать «Дополнения». Теперь запустите те расширения, которые вас интересуют. Если вам нужны еще какие-то инструменты, то прокрутите страницу вниз и кликните соответствующую кнопку.
Синхронизация
Теперь, когда вы узнали, как поменять фон в «Яндексе», научились выполнять другие действия в браузере, остается рассмотреть еще одну возможность этого веб-обозревателя — синхронизацию.
Благодаря этой функции вы можете получать доступ ко всем сервисам «Яндекса» с любого устройства (мобильного телефона, планшета, стационарного ПК). Согласитесь, сегодня это даже не просто приятное дополнение, а, скорее всего, обязательное условие.
Чтобы воспользоваться синхронизацией, понадобится создать аккаунт на сервисе «Яндекс», а затем открыть браузер, перейти в меню и выбрать соответствующую команду.
Заключение
Итак, теперь, когда вы знаете, как сменить фон «Яндекса», получить актуальную версию браузера, выполнить синхронизацию, у вас есть возможность оценить все преимущества этого веб-обозревателя. Стоит отметить, что разработчики постоянно трудятся, стараются усовершенствовать браузер, сделать работу в нем максимально комфортной. Именно поэтому можно ожидать и других приятных дополнений от компании «Яндекс» в скором времени.
Здравствуйте, уважаемые читатели блога Start-Luck. Стоит нам установить какую-то программу или купить новый телефон, первое, что мы делаем – меняем дизайн устройства под себя. Не знаю почему так происходит, быть может, таким образом мы метим свою территорию?
Конечно же, это шутка. Мы проводим очень много времени за компьютером или мобильным устройством, так почему не натыкаться чаще на свои картинки, приятные глазу? Это значимая причина для многих.
Некоторые, насколько я знаю, таким образом стараются достигать своих целей. Ну, к примеру, установятся они в качестве фона море и обязательно в следующем году отправятся в путешествие.
Вы у вас есть еще какие-то догадки на эту тему, обязательно делитесь ими в комментариях к этой статье. Мне было бы интересно почитать.
Ну а сейчас я собираюсь рассказать вам как изменить фон Яндекса. Речь пойдет о версиях для ПК и на телефоне. Я покажу как заменить картинку на стартовом окне, где располагается Дзен, а также поисковике.
Научу выбирать из базовых изображений или менять фон на свое изображение, которое вы делали на камеру, а потом бережно хранили на компьютере или в памяти самого устройства.
Итак, давайте начинать.
Приветственное окно ПК версии
Нет ничего проще, чем поменять фон стартового окна вашего браузера. Кстати, рекомендую обратить внимание на возможность установки Дзена, этот сервис помогает найти интересующие вас статьи в интернете. Он анализирует что вы ищете в поисковике, а затем предлагает публикации схожей тематики. Мне очень нравится.
Ну, а владельцам сайтов я посоветовал бы почитать статью о том, собственного проекта.
Что же делать? Для начала открываете браузер и находите под окном со ссылкой на часто посещаемые сайты кнопку «Настроить экран».
Сейчас нас интересует другое, а именно – картинки. Они появились в самом низу и одного щелчка по ним достаточно, чтобы изображение фона сменилось.
По завершению работы не забудьте кликнуть на «Готово», чтобы изменения сохранились.
С этим закончили. Переходим к работе над смартфоном.
Стартовое окно на телефоне
Итак, заходим в приложение «Яндекс Браузер», чтобы поменять картинку и там. Дополнительное меню у меня вызывается щелчком соответствующей кнопки на самом устройстве. Этот вариант подходит для операционной системы андроид.
Есть и альтернативный способ. Возможно вы найдете три вертикальные точки где-то на самом окне. В моем случае этих кнопочек нет. Поговаривают, что также вы можете вызвать главное меню жестом. Удерживайте палец на фоне в течении нескольких секунд.
В появившемся окне выбираю «Изменить фон».
Осталось только нажать на клавишу «Применить» внизу экрана.
Готово. Стартовое окно поменялось.
Как использовать картинку из интернета
Всем знакомы банки с обоями на рабочий стол. Некоторых, кстати, могут также заинтересовать , о которых я не так давно писал. В любом случае, попав на сайт с рисунками, вы можете поставить любое из них в качестве фонового изображения на ПК версию своего браузера.
Открою, к примеру, сайт Googfon.
Выбираю окну из картинок и щелкаю по ней правой кнопкой мыши. В открывшемся меню кликаю по «Сделать фоном Яндекс Браузера».
Готово. Картинка снова сменилась.
Работа с поисковиком
Также вы можете настроить тему в самом поисковике от Яндекс. Эта глава может быть интересна даже тем, кто не пользуется браузером этой компании. Настройку можно будет осуществить и при помощи Mozilla, и Google Chrome, и Explorer.
Вводите в поисковую строчку Yandex.ru, справа нажимаете кнопку «Настройка», кликаете «Поставить тему».
Внизу появляется библиотека с шаблонами. Смотрите один из них, выбираете и не забываете «Сохранить». Готово.
Если на мобильном устройстве у вас установлен Яндекс Браузер, а вы сидите под собственным аккаунтом, она будет автоматически загружена и туда. Об этом свидетельствует информационное окно.
Вот и все. Что мне осталось вам сказать?
Работа на компьютере может быть в разы проще, интереснее и быстрее, поэтому я очень советую вам обратить внимание на курс «Секреты продуктивной работы
». Вы узнаете много полезной информации о резервном копировании, полезных плагинах для браузера, хранилищах паролей, защищающих вас от взлома и мошенников, основные правила работы с электронной почтой, лучшие и многое другое.
На этом у меня все. Не забывайте подписываться на рассылку и вступать в
У Браузера от Яндекс среди различных функций есть возможность установки фона для новой вкладки. При желании пользователь может установить красивый живой фон для Яндекс.Браузера либо использовать статичную картинку. Ввиду минималистичного интерфейса установленный фон видно только на «Табло»
(в новой вкладке). Но так как многие юзеры часто обращаются к этой самой новой вкладке, то вопрос довольно актуален. Далее мы расскажем, как установить готовый фон для Яндекс.Браузера или же поставить обычное изображение по своему вкусу.
Есть два типа установки фонового изображения: выбор картинки из встроенной галереи или установка собственного. Как уже было сказано ранее, заставки для Яндекс.Браузера делятся на анимированные и статичные. Каждый пользователь может воспользоваться специальными фонами, заточенными под браузер, или установить собственный.
Способ 1: Настройки браузера
Через настройки веб-обозревателя можно выполнить установку как готовых обоев, так и собственной картинки. Разработчики предоставили всем своим пользователям галерею с действительно красивыми и невычурными изображениями природы, архитектуры и других объектов. Список периодически пополняется, при необходимости можно включить соответствующее оповещение. Есть возможность активации ежедневной смены изображений на случайные или на определенную тематику.
Для изображений, установленных фоном вручную, таких настроек нет. По сути, пользователю достаточно просто выбрать подходящее изображение с компьютера и установить его. Подробнее о каждом из таких способов установки читайте в отдельной нашей статье по ссылке ниже.
Способ 2: С любого сайта
Быстрая возможность смены фона на «Табло»
заключается в использовании контекстного меню. Предположим, вы нашли картинку, которая вам понравилась. Ее даже не нужно скачивать на ПК, а затем устанавливать через настройки Яндекс.Браузера. Просто нажмите по ней правой кнопкой мыши и из контекстного меню выберите «Сделать фоном в Яндекс.Браузере»
.
Если вы не можете вызвать контекстное меню, значит картинка защищена от копирования.
Стандартные советы для этого способа: выбирайте качественные, большие изображения, не ниже разрешения вашего экрана (например, 1920×1080 для мониторов ПК или 1366×768 для ноутбуков). Если на сайте не отображается размер картинки, его можно просмотреть, открыв файл в новой вкладке.
Размер будет указан в скобках в адресной строке.
Если вы наведете курсор мыши на вкладку с изображением (оно также должно быть открыто в новой вкладке), то во всплывающей текстовой подсказке увидите его размер. Это актуально для файлов с длинными названиями, из-за которых не видно цифр с разрешением.
Мелкие картинки будут автоматически растянутся. Анимированные изображения (GIF и другие) устанавливать нельзя, только статичные.
Мы рассмотрели все возможные способы установки фона в Яндекс.Браузер. Хочется добавить, что если вы ранее пользовались и хотите установить темы из его интернет-магазина расширений, то, увы, этого сделать нельзя. Все новые версии Яндекс.Браузера хоть и устанавливают темы, но не отображают их на «Табло»
и в интерфейсе в целом.
















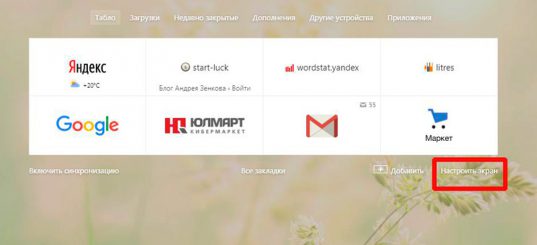
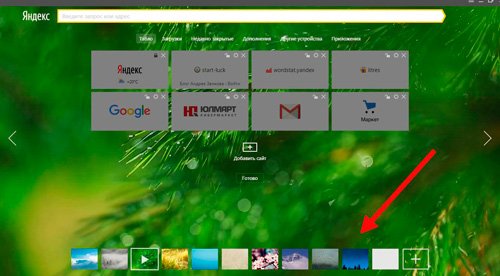
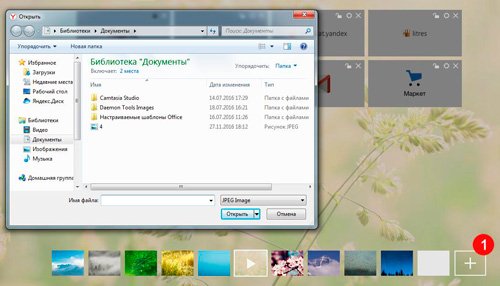
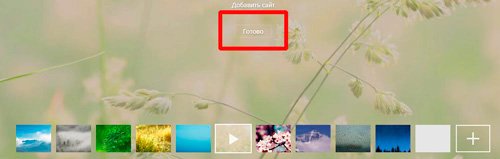
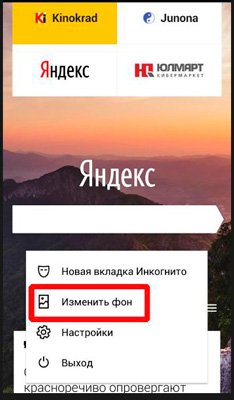
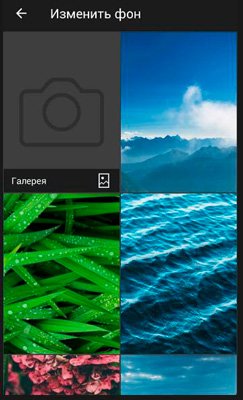
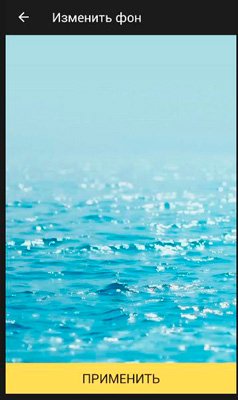
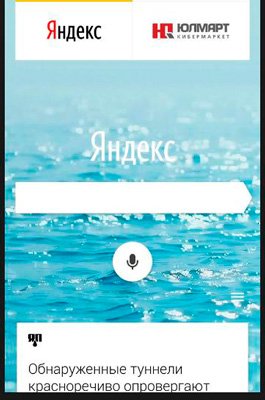
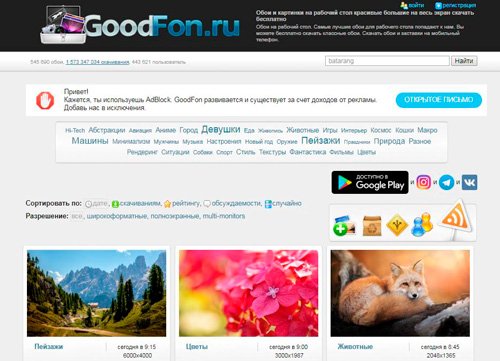
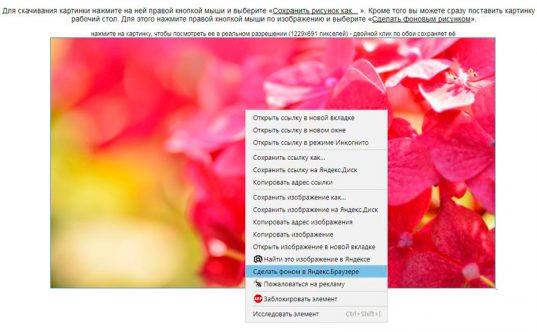
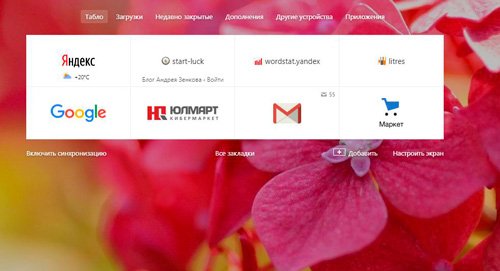
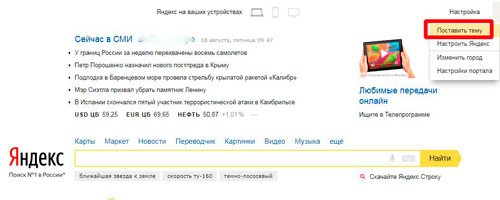
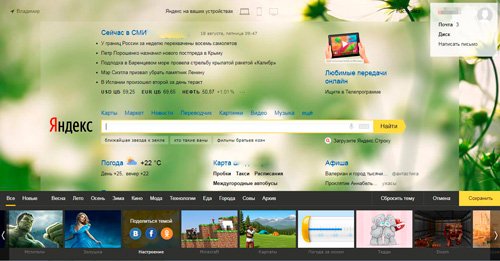
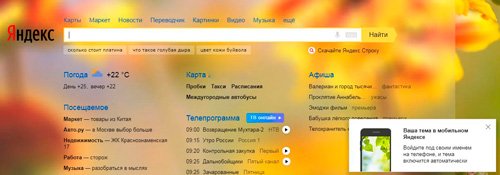

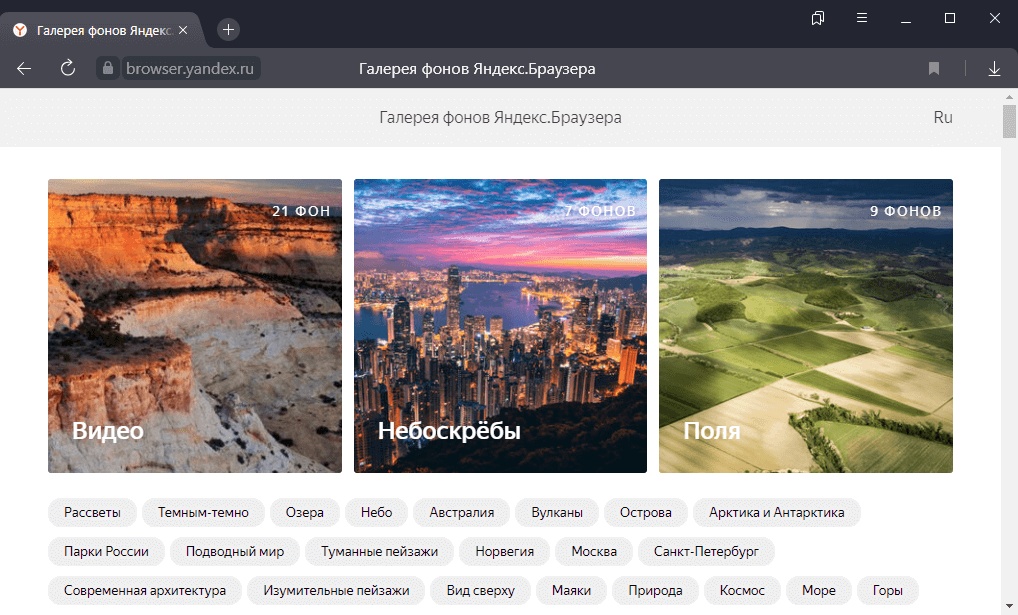





























 Тоже интересно: Узнайте, как сделать темную тему в Ватсапе (Whatsapp) на Андроиде, Айфоне и Windows.
Тоже интересно: Узнайте, как сделать темную тему в Ватсапе (Whatsapp) на Андроиде, Айфоне и Windows.












































































































