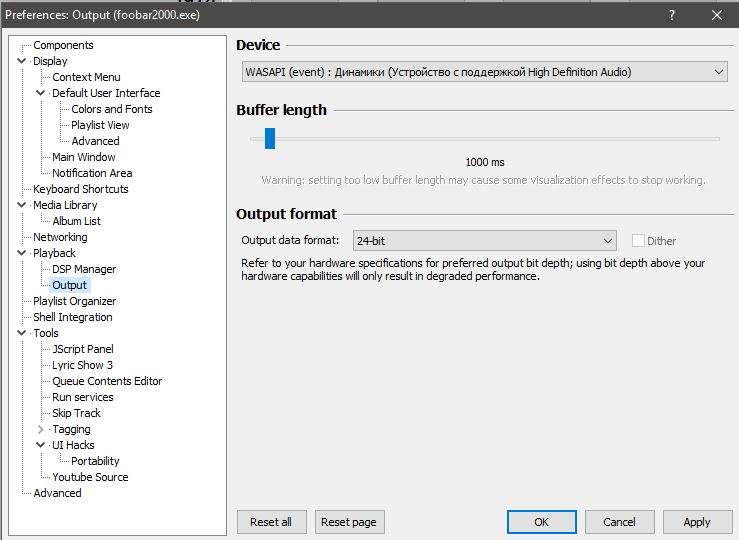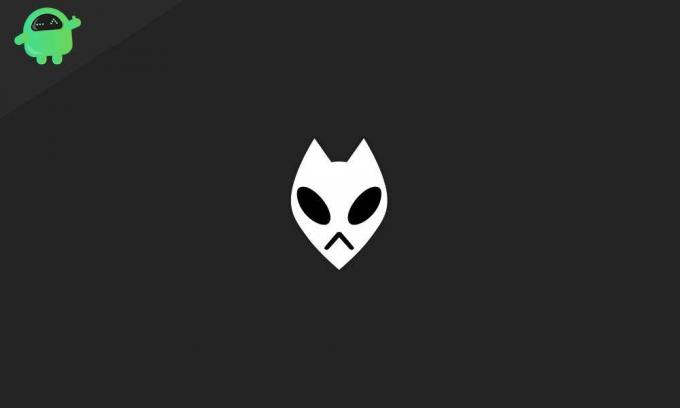Не проигрывает музыку
- Ответить с цитатой
- −
Доброго вечера. Установил первый рез данный плеер, с офф. сайта. При запуске трека выскакивает ошибка: Unrecoverable playback error: Unknown error code (0x88880001). Из-за чего может быть? Звук слушаю через звуковую карту E-mu 0404 usb.
- SAB 2
- Автор темы
- Репутация: 0
- С нами: 5 лет 11 месяцев
- Ответить с цитатой
- 1
Aliado_71 » 07.03.2017, 18:11
SAB 2, очевидно нужно зайти в настройки плеера и настроить вывод звука
- Aliado_71
- Откуда: Украина
- Репутация: 200
- С нами: 7 лет 11 месяцев
- Ответить с цитатой
SAB 2 » 08.03.2017, 16:00
Ещё бы знать, куда лезть. Там всё на английском, как бы чего не «натыкать»
- SAB 2
- Автор темы
- Репутация: 0
- С нами: 5 лет 11 месяцев
- Ответить с цитатой
- 1
vladj » 08.03.2017, 17:14
Сначала настройка виндового микшера….правой по динамику в трее > Устр-ва воспроизведения. (окно Звук).
Там по твоему устр-ву > Свойства. В окне Дополнительные возможности отключить все эффекты (поставить галочку).
В окне Дополнительно внизу поставить две галочки на монопольный режим. В самом низу > Применить.
В фубаре идем в настройки (Preferences) > Media Library > Add и добавляем всю свою музыку указав путь к папке с ней,
внизу Apply ( т.е. Применить).
Для вывода по WASAPI у нас должен быть инсталлирован плагин foo_out_wasapi. Скачиваем его и не распаковываем ОТСЮДА
Инсталлируем плагин…в Preferences опция Components, внизу Install…указываем путь к скачанному WASAPI.fb2k-component
и Apply ( т.е. Применить). Фубар перезагрузится.
Затем идем в настройки вывода звука > Playback > Output , справа, вверху в строке Device выбираем WASAPI-название твоей карты
и Apply ( т.е. Применить).
HTPC Termaltake, eGlobal i5-7200, Asrock Beebox J3160, Onkyo 525E, цап SMSL, фронт Yamaha 8900.
- vladj
- Откуда: Пермский край
- Репутация: 426
- С нами: 13 лет
- Ответить с цитатой
SAB 2 » 10.03.2017, 20:43
Всё указанное сделал, теперь вот что вылазит: Unrecoverable playback error: Unsupported stream format: 44100 Hz / 16-bit / 2 channels
- SAB 2
- Автор темы
- Репутация: 0
- С нами: 5 лет 11 месяцев
- Ответить с цитатой
Aliado_71 » 10.03.2017, 21:53
SAB 2, Не стесняйтесь выкладывать скрины, если все сделали как написал vladj, то остается настроить карту и возможно понадобится в фубаре ресемплер (DSP) посмотрел характеристики карты, попробуйте выставить 24 бита
- Aliado_71
- Откуда: Украина
- Репутация: 200
- С нами: 7 лет 11 месяцев
- Ответить с цитатой
SAB 2 » 11.03.2017, 17:03
Вот что в настройках. Если ставлю Динамики, файл играет, но звук через звуковуху не идёт.
- Вложения
-
- SAB 2
- Автор темы
- Репутация: 0
- С нами: 5 лет 11 месяцев
- Ответить с цитатой
- 2
vladj » 11.03.2017, 17:20
А пробовал 16 bit выставить ? Пробуй сначала на простых 16 bit треках.
PS. Посмотрел на железку в сети, она аппаратно Asio поддерживает, там где качал плагин для WASAPI
есть и плагин для вывода по Asio, скачай и установи так-же, как и WASAPI устанавливал.
На хоботе пишут что при выводе по Asio работает автомат частоты.
И не запитывай по USB, потребление у железки около 1А, а USB2 только до 500 Ма можно нагружать,
в крайнем случае цепляй шнурком с доп. питанием, т.е. в 2 гнезда.
PS.PS. драйвера тоже дружно ругают, скачай у них заполнив капчу и согласишись крайние….от 11 года.
http://support.creative.com/downloads/download.aspx?nDownloadId=11801
HTPC Termaltake, eGlobal i5-7200, Asrock Beebox J3160, Onkyo 525E, цап SMSL, фронт Yamaha 8900.
- vladj
- Откуда: Пермский край
- Репутация: 426
- С нами: 13 лет
- Ответить с цитатой
Aliado_71 » 11.03.2017, 17:54
Нашел обзор по этой карте E-MU 0404 USB получается что 44100 Hz / 16-bit она поддерживает. Значит нужно смотреть настройки драйвера карты (желательно скрин). Варианты это настроить драйвер карты или применить ресемплер, попробовать вывод через ASIO.
- Aliado_71
- Откуда: Украина
- Репутация: 200
- С нами: 7 лет 11 месяцев
- Ответить с цитатой
SAB 2 » 11.03.2017, 22:04
Спасибо всем откликнувшимся! Установил Asio и всё заработало!
- SAB 2
- Автор темы
- Репутация: 0
- С нами: 5 лет 11 месяцев
Вернуться в Есть вопрос!
0 Members and 1 Guest are viewing this topic.
2021-09-27 19:37:14
ive used foobar2000 for some years now, mainly for audiobooks as it supports all three things i require:
-simple taskbar controls (pause/resume),
-pause/resume with my bluetooth headset
-and remembering track position.
now ive reinstalled my operating system from scratch, installed the newest version (1.6.7) and after reawakening the pc from sleeping the error message above is displayed and the program forgets the track position — quite annoying with audiobooks. ive reset my settings (not that ive much changed btw), enabling only ‘save playback state…’ — the problem persisted.
ive completely removed 1.6.7 and reinstalled the former 1.3.17 and that works again.
oh, and im not sure what have ive done but also encountered with a ‘Unrecoverable playback error: Unsupported stream format: 48000 Hz / 32-bit float / 2 channels (0x3), mix format: 48000 Hz / 32-bit float / 2 channels (0x3)’ message.
is there something i should set in preferences to make it right? is it a bug?
thanks,
g
Re: Unrecoverable playback error: Element not found. (0x80070490)
Reply #1 – 2021-09-27 21:19:14
oh, and im not sure what have ive done but also encountered with a ‘Unrecoverable playback error: Unsupported stream format: 48000 Hz / 32-bit float / 2 channels (0x3), mix format: 48000 Hz / 32-bit float / 2 channels (0x3)’ message.
is there something i should set in preferences to make it right? is it a bug?
Under Preferences -> Output -> Output format, what does it say? If it says 32 there, you are trying to feed your sound card a 32-bit floating-point signal, and only a very few support that. Try 16 and see what happens.
Re: Unrecoverable playback error: Element not found. (0x80070490)
Reply #2 – 2021-09-28 07:46:27
nothing at all. default device is is primary sound driver and output format is greyed out. EDIT: not only greyed out, nothing is there.
the explanation might be that my ‘soundcard’ is this:
avantree leaf (dg50)
its a bluetooth dongle+soundcard. it handles communication with my headphones and shows itself as an audio device to windows.
(the advantages are that it doesnt need a bluetooth stack (very finicky csr stacks, they are), isnt dependent on cpu so it doesnt fall out of sync even if connection is bad or lost. the disadvantages are that its only for audio and quite a bit pricier than normal csr dongles.)
there are four other options for device:
null output
speakers (avantree leaf)
primary sound driver (exclusive)
speakers (avantree leaf) (exclusive)
ive tried the second one before, same result. as it turns out, output format works with the latter two, ill try them now…
Re: Unrecoverable playback error: Element not found. (0x80070490)
Reply #3 – 2021-09-28 08:18:05
Unrecoverable playback error: Unsupported stream format: 22050 Hz / 16-bit / 1 channels (0x4)
speakers (avantree leaf) (exclusive) 16/24/32bit:
as above
speakers (avantree leaf):
although ive tried it before and i could swear that it didnt work (maybe ive gotten the second error message then) i tried again and now it works. thats good but not completely satisfying: from time to time i also use the monitors speakers or the mobo realtek audio connected to a mini hifi (rarely, so now both audio devices disabled).
primary sound driver:
still showing me the fig
but the funny thing is that in 1.3.17 primary sound driver is ok. i have to think that its some sync/connection issue. waking up the pc takes a few seconds, maybe waking up the dongle takes some extra time, connecting to the headphones is 30+ seconds.
perhaps in the new version foobar2000 checks devices after waking up the pc which arent there yet. although i switched off every power saving function concerning usb devices… i really dont know.
EDIT: all seems ok until the headphones are connected to the avantree ‘dongle’. pc wakes up, i can resume playing the track from the time paused on (although of course i cant hear it), but once the headphones are connected wirelessly to avantree -> error message.
now ive tried with two pairs (avantree p90 and sennheiser hd 450bt), same result.
maybe i should give up and reinstall the older version.
ps: in the meantime ive searched for alternatives with my preferences (easy taskbar pause/resume, headphones pause/resume, remember track, not that big and bloated sw) and ive found exactly one from about two dozen tested: xion player. and that one, just like earlier foobar2000 works fine…
Содержание
- Исправить ошибку 0x80070490 или 80070490 на Xbox или ПК
- Что такое ошибка 0x80070003?
- Как исправить ошибку 0x8007003?
- Что такое код ошибки 0x80070490?
- Как исправить код ошибки 0x80070490?
- Исправить ошибку 0x80070490 или 80070490 на Xbox или ПК
- Исправьте 0x80070490 или 80070490 в Windows 11/10
- Способы избавления от ошибки 0x80070490 в Windows
- Что означает ошибка 0x80070490
- Причины появления ошибочного окна с кодом 0x80070490
- Очищаем ПК от системного мусора, избавляясь от 0x80070490
- Откат системы
- Как исправить error 0x80070490 в Windows 10 сканированием на ошибки
- Использование функции dism
- Другие методы устранения проблемы
Исправить ошибку 0x80070490 или 80070490 на Xbox или ПК
Недавно мы узнали, что несколько пользователей Xbox One и ПК с Windows сталкиваются лицом к лицу с ошибкой 0x80070490 или 80070490. Это не очень распространенные ошибки, с которыми люди сталкиваются регулярно, но это не так. Это не значит, что проблема здесь не решаемая. Из того, что мы собрали, ошибка 0x80070490 или 80070490 появится, когда пользователь включит или попытается использовать свою игровую консоль Xbox One. Они также могут появляться всякий раз, когда люди пытаются открыть игру или приложение на своем компьютере с Windows.
Что такое ошибка 0x80070003?
Ошибка 0x80070003 обычно является признаком проблемы с Центром обновления Windows на компьютере с Windows 11/10. Эта ошибка появляется всякий раз, когда Центр обновления Windows не может установить ожидающее обновление.
Как исправить ошибку 0x8007003?
Исправление ошибки 0x8007003 не потребует больших усилий. Поскольку этот код ошибки в основном связан с Центром обновления Windows, восстановление этого аспекта Windows 11/10 — лучший путь. Эта статья прекрасно все объясняет.
Что такое код ошибки 0x80070490?
Программы для Windows, мобильные приложения, игры — ВСЁ БЕСПЛАТНО, в нашем закрытом телеграмм канале — Подписывайтесь:)
Когда мы видим этот код ошибки, он представляет собой поврежденный файл или процесс из системного компонента. Это может повлиять как на компьютеры Xbox One, так и на компьютеры с Windows 11/10, но это не значит, что с этим трудно справиться. В операционных системах Windows 11/10 эта ошибка может появиться из-за конфликтов, созданных сторонним антивирусным средством. Кроме того, возможно обслуживание на основе компонентов (CBS) или в системе, хранилище компонентов содержит поврежденные файлы.
Как исправить код ошибки 0x80070490?
Что касается исправления этого конкретного кода ошибки, вам может потребоваться несколько вещей. Например, перезапустите или перезагрузите Xbox One, а если вы используете Windows 11, отключите сторонний антивирусный инструмент или восстановите Центр обновления Windows.
Исправить ошибку 0x80070490 или 80070490 на Xbox или ПК
Решение проблемы займет несколько минут вашего времени, но не беспокойтесь, потому что, как только вы закончите, все должно вернуться на круги своя.
Сначала мы рассмотрим, как решить эту проблему, когда речь идет о игровой консоли Xbox One.
- Выключите Xbox One
- Отключите Xbox One
- Включите Xbox One
- Сбросить Xbox One
1]Выключите Xbox One
Итак, мы считаем, что простой цикл питания может вернуть все в норму, и первое, что нужно сделать в такой ситуации, — выключить Xbox One.
Для этого нажмите кнопку Xbox на передней панели консоли и удерживайте до 10 секунд, пока консоль полностью не выключится.
2]Отключите Xbox One
Следующее, что нужно сделать, это отключить Xbox One от источника питания. После этого мы рекомендуем подождать 10 секунд, прежде чем снова вставить шнур питания на его законное место.
3]Включите Xbox One
Наконец, нажмите кнопку Xbox на консоли или контроллере, чтобы устройство снова заработало. Продолжайте и проверьте, появляется ли по-прежнему ошибка 0x80070490 или 80070490.
4]Сбросьте Xbox One
Если вышеуказанные действия не помогли, мы считаем, что пришло время сбросить Xbox One до настроек по умолчанию.
Исправьте 0x80070490 или 80070490 в Windows 11/10
Как мы уже говорили выше, эта проблема также может повлиять на компьютеры с Windows 11/10, так что мы можем сделать в такой ситуации? Давайте посмотрим.
- Отключить сторонний антивирус
- Запустите средство устранения неполадок Центра обновления Windows на ПК
- Сбросить компоненты Центра обновления Windows
1]Отключить сторонний антивирус.
Если вы не используете Microsoft Defender для защиты своего компьютера с Windows 11, мы предлагаем отключить сторонний антивирусный пакет. Такие инструменты, когда они активны, могут привести к неправильной работе Центра обновления Windows.
2]Запустите средство устранения неполадок Центра обновления Windows на ПК.
Запустите средство устранения неполадок Центра обновления Windows на своем компьютере с Windows, а оттуда вернитесь и проверьте, исчезли ли коды ошибок.
3]Сбросить компоненты Центра обновления Windows
Последнее действие, которое необходимо предпринять, — это сбросить компоненты Центра обновления Windows до состояния по умолчанию.
дайте нам знать, помог ли этот пост.
.
Программы для Windows, мобильные приложения, игры — ВСЁ БЕСПЛАТНО, в нашем закрытом телеграмм канале — Подписывайтесь:)
Источник
Способы избавления от ошибки 0x80070490 в Windows
Появление окна с сообщением об ошибке 0x80070490 – не такое уж редкое событие, во всяком случае, пользователи Windows 7/8, как и последней версии ОС, сообщают о таких случаях регулярно. О том же свидетельствует частое упоминание этой темы на специализированных форумах. Но и причины возникновения проблемы, и способы её решения могут быть разными. Мы попытаемся рассказать о наиболее эффективных и безопасных из них.
Что означает ошибка 0x80070490
Несмотря на немалое количество проявлений данного состояния, оно обусловлено повреждениями в файлах, относящихся к двум службам Виндовс: проверки ресурсов (создающие лог CBS) и хранилище компонентов системы. Обе службы имеют отношение к работе Windows Update Center, то есть отвечают за запуск операций обновления ОС. Как следствие, ошибки в файлах этих служб могут нарушить функционирование Центра обновления Windows.
Как правило, ошибка с кодом 0x80070490 проявляется во время процедуры установки Windows, не менее часто – при автоматическом обновлении компонентов Windows. Реже она возникает при выполнении обновления приложений через Microsoft Store. Известно немало случаев, когда ошибка возникала в момент миграции с Windows 7/8.1 до «десятки». Наконец, пользователи сообщают о возникновении подобной проблемы при покупке игры или другого ПО в магазине Microsoft Store.
Причины появления ошибочного окна с кодом 0x80070490
Как вы уже поняли, возникновение окна с ошибочным контентом связано с работой Центра обновлений Виндовс. Конкретных причин может быть много. Подозреваем, что и сами разработчики затруднились бы привести полный перечень, но мы можем выделить основные из них:
- на компьютере имеется антивирусная программа, в некоторых случаях препятствующая установке обновлений или иного программного обеспечения по причине возникновения конфликтных ситуаций;
- имеются повреждённые файлы в системном хранилище компонентов Windows или в службе проверки ресурсов;
- требуемые для нормального функционирования Windows Update службы отключены;
- имеются повреждения в реестре.
Очищаем ПК от системного мусора, избавляясь от 0x80070490
Существует несколько критериев, указывающих на то, что компьютер необходимо подвергнуть основательной чистке:
- у вас перманентный дефицит места на диске;
- загрузка ОС длится слишком долго;
- программы и браузеры тормозят, зависают;
- на рабочем столе некуда приткнуть новую иконку;
- вы испытываете трудности с поиском нужных файлов;
- многие программы завершают работу аварийно.
Вы полагаете, что описанные проблемы не имеют отношения к нашей ошибке? Ошибаетесь. Непорядок на диске является следствием вашей хаотичной деятельности, что не может не сказаться на реестре. Частая установка и удаление программ, дефрагментация диска и накопление неиспользуемых файлов – это не только «непорядок в квартире», но и прямая угроза системе. И если с наведением порядка на диске можно справиться самостоятельно, то о чистке системы этого не скажешь.
Но в Windows имеются собственные средства уборки системы. Давайте для начала рассмотрим именно этот вариант.
Начнём с того, что при установке новых программ и во время их работы создаются временные файлы, которые после завершения работы ПО удаляются автоматически. Но в случае неправильного завершения работы программ и по другим причинам иногда такие файлы не удаляются, накапливаясь на диске.
Рассмотрим, как исправить ошибку 0x80070490 встроенными средствами Windows 7:
- запускаем консоль поиска, вводим в неё фразу «Очистка диска», жмём Enter;
- высветится перечень утилит, нам нужен Disk Cleanup, запускаем программу двойным щелчком;
- отмечаем галочкой в появившемся списке с указанием занимаемого места временные файлы, миниатюры, сохранённые веб-страниц, файлы программ, автономные веб-страницы – словом, всё, что посчитаем ненужным;
- подтверждаем удаление.
В Windows 10 процедура выглядит по-другому:
Следует признать, что многие утилиты от сторонних производителей справляются с чисткой системы намного лучше штатных средств Виндовс, в частности, речь идёт о весьма популярной программе – CCleaner. Если вы пользователь со стажем, то наверняка слышали о ней, а может, и использовали её. А умеет она многое: удалять мусор, временные и неиспользуемые файлы, производить чистку реестра, удалять файлы cookie, находить и чистить кэш браузеров. Отметим, что хотя утилита бесплатная, имеется и платная версия. Здесь вы можете защитить ПК в режиме реального времени, а также планировать запуск «генеральных уборок» системы. Но и без этих возможностей CCleaner оптимизирует работу компьютера лучше других аналогичных бесплатных программ. Так что стоит скачать утилиту и попробовать её в деле – в любом случае всегда можно откатиться до прежнего состояния.
Откат системы
Ещё один действенный и очень эффективный способ улучшить работоспособность компьютера – восстановить операционную систему на ту дату, когда она функционировала безупречно. Инструмент восстановления системы хорош тем, что он затрагивает только системные файлы, не касаясь пользовательских данных. Однако те программы, которые были установлены на диск после точки восстановления, исчезнут. Это нужно учитывать. Имеется ещё одно важное ограничение – функция должна быть включена. В XP это нужно было делать вручную, в более поздних версиях восстановление системы включено по умолчанию.
Предлагаем вашему вниманию пошаговую инструкцию по восстановлению предыдущего состояния системы:
- кликаем комбинацию Windows+R, в консоли «Выполнить» набираем команду rstrui, подтверждаем;
- в первом окне оставляем всё без изменений, жмём «Далее»;
- устанавливаем напротив строки «Показать больше точек восстановления» галочку;
- выбираем из числа дат, отмеченных жирным шрифтом, ту, которая, по вашему мнению, предшествовала появлению ошибки, жмём «Далее»;
- для начала процедуры восстановления дважды подтверждаем свой выбор;
- после завершения восстановления компьютер перезагрузится, при этом ожидать появления рабочего стола придётся дольше обычного.
Если в результате проблема не исчезнет, повторите процедуру, выбрав более раннюю дату, в конце концов, это средство обязательно сработает.
Как исправить error 0x80070490 в Windows 10 сканированием на ошибки
Если вы не хотите восстанавливать систему из-за многих установленных и критически важных программ, можно попробовать другое встроенное средство, производящее проверку и исправление важных системных файлов и реестра.
Работает эта утилита в командной строке, при условии наличия у пользователя ПК прав администратора.
Приводим пошаговую инструкцию:
Использование функции dism
Если в результате предыдущего шага мы получили сообщение о повреждении хранилища CBS, выходить из командной строки не нужно, поскольку нам потребуется запуск ещё одной системной утилиты (Dism с параметрами /Online, /Cleanup-Image, а также /RestoreHealth).
После завершения работы утилиты выйдите из командной строки и нажмите Windows+R, в консоли «Выполнить» наберите services.msc, подтвердите нажатием Enter. Запустится утилита «Службы», в окне которой необходимо на строчке «Центр обновления Windows» щёлкнуть ПКМ и в открывшемся меню выбрать пункт «Перезапустить». Затем проделайте то же самое со строкой «Установщик модуля Windows».
Если исправить ошибку 0x80070490 таким образом не удалось, попробуйте оставшиеся способы.
Другие методы устранения проблемы
Их осталось немного. Попробуйте удалить каталог SoftwareDistribution, который содержит все файлы обновления Windows. Если ошибка закралась именно здесь, такой шаг должен помочь:
Нужно также проверить, не остановлена ли работа важных системных служб Windows (отвечающая за криптографию, служба Bits, установщик MSI). Все они завязаны на процедуре обновления операционной системы, и если хотя бы одна из них будет остановлена, процесс обновления может завершиться ошибочно.
Итак, снова заходим в «Службы», находим каждую из упомянутых и смотрим на статус. Если они приостановлены, жмём на службе ПКМ и активируем нажатием пункта Start.
Наконец, можно попытаться запустить такое штатное средство Виндовс, как «Поиск и устранение неисправностей». Хотя, по отзывам пользователей, эффективность этой функции достаточно низкая, попробовать стоит.
Для запуска утилиты выполняем следующие действия:
Мы перечислили практически все способы избавления от ошибки 0x80070490, связанные с работой WUC. Если вам также приходилось сталкиваться с этой проблемой, и вы её решили по-другому, поделитесь с читателями в комментариях.
Источник
Windows предлагает встроенную функцию резервного копирования и восстановления, которая очень удобна и настраивает функцию «один раз и забыл». Однако, если вы откроете его и не обнаружите доступной резервной копии (которая была доступна ранее), попробуйте отключить ее. Вы можете получить сообщение об ошибке, поскольку элемент не найден. (0x80070490). Полное сообщение об ошибке говорит:
Windows не удалось отключить задание автоматического резервного копирования по следующей причине: Элемент не найден. (0x80070490). Попробуйте еще раз.
В этом посте мы предложим несколько методов, которые помогут вам решить проблему.
Почему возникает эта ошибка?
Одна из проблем или причин, о которых сообщалось, заключалась в том, что пользователь запускал сканирование Spybot или вредоносного ПО, после чего резервное копирование переставало работать. Возможно, зараженная вредоносным ПО часть реестра, связанная с функцией восстановления резервной копии, была удалена во время процедуры удаления вредоносного ПО. Возможно, кто-то запускал очиститель, который мог случайно удалить нужные файлы.
Следуйте этим советам, чтобы устранить проблему. Вам потребуется разрешение администратора для их выполнения.
- Проверить статус служб VSS и SPP
- Запустите инструмент DISM
- Запустить восстановление системы
- Перенести резервное копирование Windows
Хотя вы можете очистить и запустить процесс резервного копирования, давайте сначала попробуем другие исправления.
1]Проверьте статус служб VSS и SPP.
Тип services.msc в командной строке и нажмите клавишу Enter.
В диспетчере служб найдите Служба теневого копирования томов и Служба защиты программного обеспечения.
Дважды щелкните, чтобы открыть каждый из них, и убедитесь, что их статус запуска установлен следующим образом:
- Служба теневого копирования томов — руководство
- Служба защиты программного обеспечения — автоматически (отложенный запуск)
Затем нажмите кнопку «Пуск», чтобы вручную запустить эти службы, если они еще не запущены. Теперь запустите Резервное копирование и восстановление функционируй и смотри.
2]Запустите SFC и DISM
Средство проверки системных файлов и средство DISM могут исправить любой поврежденный системный файл, заменив его новым. Если какой-либо надежный файл поврежден, что необходимо для восстановления резервной копии Windows, то оба эти способа могут помочь. Ознакомьтесь с нашим подробным руководством по использованию средства проверки системных файлов и средства DISM, прежде чем запускать средство.
3]Запустите восстановление системы
Каждый раз, когда вы устанавливаете критическое обновление или программное обеспечение, Windows или это программное обеспечение создает точку восстановления системы. Если у вас есть хотя бы одна такая точка, вы сможете вернуть ПК в рабочее состояние.
- Введите Восстановление системы в поиске Windows (Win + S)
- Нажмите «Восстановление» в результатах поиска.
- Нажмите «Открыть восстановление системы», а затем нажмите кнопку «Далее».
- Выберите одну из точек восстановления, в которой резервная копия работала должным образом.
- Затем нажмите кнопку «Далее» и следуйте указаниям мастера.
- опубликовать это; ПК перезагрузится.
Как только вы вернетесь в свою учетную запись, проверьте, исправлен ли элемент не найден (0x80070490).
4]Перенесите резервное копирование Windows
Если больше ничего не работает, лучше всего удалить старую резервную копию и перенести резервное копирование Windows. Вы потеряете всю резервную копию, но если это единственный инструмент, который вы используете, другого пути нет. Некоторые пользователи также сообщают, что изменение расписания не сработало, и им пришлось перезагрузить Windows, чтобы исправить это. Хотя последнее решение немного чересчур, я предлагаю поискать другой инструмент для резервного копирования.
Я надеюсь, что за постом было легко следить, и вы смогли исправить Windows не удалось отключить задание автоматического резервного копирования, элемент не найден (0x80070490) ошибка.
Связано: Windows не удалось отключить задание автоматического резервного копирования (0x80070002)
История файлов и резервное копирование Windows — это одно и то же?
Нет, они разные. Хотя в истории файлов хранятся только версии или изменения файла, Windows Backup создает образ системы. Первый может заменить файлы, а второй может восстановить всю ОС вместе с файлами. Так что это полезно, если ваш компьютер вышел из строя или вы не можете загрузиться в ОС.
Предлагает ли Windows облачное резервное копирование?
Нет. Хотя настройки Windows синхронизируются между ПК для одних и тех же учетных записей, невозможно создать резервную копию всего в облаке. Однако вы можете использовать комбинацию истории файлов и OneDrive для резервного копирования файлов. Однако нет возможности сделать резервную копию всего образа.
Some Windows users are seeing the ‘Unrecoverable payback error‘ whenever they attempt to play Mp3 files using the Foobar2000 application. In some cases, the error message is accompanied by the error code 0x88780078.
In case you’re using Xonar DX Control Center with Foobar, start this troubleshooting guide by disabling GX DSP mode. If that doesn’t work, run the WMP Settings troubleshooter and see if it managed to fix the issue automatically. Additionally, you should try reinstalling Windows Media player via the Windows features screen and see if that fixes it.
However, this error can also be caused by two services (Windows Audio and Windows Audio Endpoint Builder) that might be stuck in a limbo state. If this scenario is applicable, you should be able to fix the issue by restarting them individually.
Under some circumstances, the fault can be caused by your playback device. In this case, you should attempt to change the default audio format and see if that fixes the issue.
Disabling GX DSP Mode in Foobar2000
As it turns out, this problem is most commonly being caused by a setting inside the Xonar DX Control Center. A lot of users encountering this issue have managed to fix the issue by deactivating the GX DSP Mode via the GX button.
If this scenario is applicable, start this troubleshooting guide by clicking on the GX button and then restart the Foobar2000 application and see if that resolves the issue for you.
In case this didn’t fix the issue for you or this scenario was not applicable, move to the next potential fix.
Running the Windows Media Player Settings Troubleshooter
If the problem is being caused by an inconsistency facilitated by Windows Media Player, your operating system might be able to fix the issue automatically. Several affected users have confirmed that they managed to fix the Unrecoverable Playback Errors by running the Windows Media Player Settings troubleshooter.
Note: This is an older troubleshooter that’s typically reported to be effective on Windows 8.1 and older.
This utility will scan the settings and dependencies of WMP and automatically deploy a repair strategy if a familiar scenario is identified.
Here’s a quick guide that will show you how to run the Windows Media Player Settings troubleshooter and automatically apply the recommended repair strategy in case a familiar issue is discovered:
- Press Windows key + R to open up a Run dialog box. Next, type ‘control’ inside the text box to open up the classic Control Panel interface.
Accessing the Classic Control Panel interface - Inside the Classic Control Panel interface, use the search function (top-right corner) to search for ‘troubleshooting’ and press Enter to retrieve the results, then click on Troubleshooting.
Accessing the classic troubleshooting menu - Once you’re inside the Troubleshooting window, click on View All to see the full list of available troubleshooters.
Viewing all available troubleshooters - Once you get the full list of classic troubleshooters, click on Windows Media Player Settings from the list of available options.
Accessing the Windows Media Player settings - Once you’re at the initial screen of the Windows Media Player Settings troubleshooter, start by clicking on Advanced and check the box associated with Apply repairs automatically.
Applying repairs automatically Note: If you see the Run as administrator hyperlink, click on it in order to open the troubleshooter with admin access.
- Click on Next to advance to start the scan and wait for the operation to complete.
- If the troubleshooter recommends you a fix, click on Apply this fix.
Applying the fix for Windows Media Player Settings Note: Depending on the fix that gets recommended, you might need to follow some manual steps in order to complete the process.
- Restart your computer and see if the issue is resolved at the next system startup.
If the Unrecoverable Playback Errors is still appearing when you attempt to play MP3 or MP4 files with Foobar2000, move down to the next potential fix below.
Restarting the Windows Audio Endpoint Builder
Under some circumstances, you might see this error due to a service (Windows Autio Endpoint Builder) that’s stuck in a limbo state. If this scenario is applicable, you should be able to fix the problem by restarting the service, forcing it to re-initiate.
This operation was confirmed to be effective for a lot of Windows 8.1 users.
Here’s a quick guide showing you how to restart the Windows Audio endpoint builder:
- Press Windows key + R to open up a Run dialog box. Next, type ‘service.msc’ and press Enter to open up the Services screen. If you’re prompted by the UAC (User Account Control), click Yes to grant administrative privileges.
Type “services.msc” into the Run dialog and press Enter - Inside the Service screen, move to the right section, scroll down through the list of services and locate the Windows Audio Endpoint Builder.
- Once you see it, right-click on it and choose Restart from the context menu to restart this service.
Restarting the Windows Audio Endpoint Builder service - Open the Foobar application once again and see if you’re still encountering the same error.
If you are, move down to the next fix below.
Restarting the Windows Audio Service
Some users that were also encountering this problem have reported that for them. the error appears whenever the Windows Audio service is shot. In this case, the fix is simple and conventional – all you need to do is restart it in order to fix the problem.
The easiest way to do this is via an elevated CMD window. Here’s a quick guide that will show you how to do this:
- Press Windows key + R to open up a Run dialog box. Next, type ‘cmd’ and press Ctrl + Shift + Enter to open up an elevated Command Prompt window. At the UAC (User Account Control) prompt, click Yes to grant administrative privileges.
Running Command Prompt - Inside the elevated CMD window, type the following command and press Enter in order to stop the Windows Audio service:
net stop audiosrv
- Once the command has been successfully processed, wait for a couple of seconds before typing this command and pressing Enter to start the same service once again:
net start audiosrv
- Open the Foobar application and see if the issue is now resolved.
In case the problem is persisting, move to the next potential fix.
Reinstalling Windows Media Player
As it turns out, the Foobar2000 application relies on the built-in Media Player integration for certain playback functions. Because of this, you should expect to encounter various Unrecoverable Playback Errors in the event that the main Media Player functionality is glitched.
In this case, you should be able to fix the issue by reinstalling the Windows Media Player ensuring that every relevant component is reinitiated. Several affected users have confirmed that this operation finally allowed them to use the Foobar2000 application normally.
Here is the step by step instructions that will help you reinstall the Windows Media Player component:
- Press Windows key + R to open up a Run dialog box. Next, type ‘optionalfeatures.exe’ inside the text box and press Enter to open up the Windows Features screen.
Opening the Windows Features screen Note: If you’re prompted by the UAC (User Account Control) screen, click Yes to grant administrative privileges.
- Once you’re inside the Windows Features screen, scroll down through the list Windows features and locate Media Features. When you see this entry, double-click on it, then uncheck the box associated with Windows Media Player and click on Ok to save the changes.
- Wait until the operation is complete, then restart your computer and wait for the next startup to complete.
- At the next startup, follow the same instructions above, but this time enable the Windows Media Player component instead of disabling it.
- Open Foobar2000 and repeat the action that was previously causing the Unrecoverable Playback Error to see if the issue is now resolved.
In case the same problem is still occurring, move down to the next potential fix below.
Changing Default audio format to 16 bit, 44100 Hz (CD Quality)
As it’s been confirmed by several affected users, the Unrecoverable Playback Error will also appear in a scenario where the audio device you’re using is forced to use an audio format that is not able to handle.
If this scenario is applicable, you should be able to fix the issue by accessing your audio settings and forcing the default playback device to use the 16 bit, 44100 Hz (CD Quality) format.
Here’s a quick step by step guide that will allow you to change the default format to the recommended value.
Note: The instructions below are universal and can be followed on Windows 7, Windows 8.1 and Windows 10.
- Press Windows key + R to open up a Run dialog box. Next, type ‘control mmsys.cpl sounds’ inside the text box and press Enter to open up Sound menu.
Opening the Sound menu via Run box Note: If you’re prompted by the UAC (User Account Control), click Yes to grant admin access.
- Once you’re inside the Sound menu, click on the Playback tab, then right-click on the active sound device (the one you’re actively encountering issues with).
- From the newly appeared context menu, click on Properties.
- From the Properties screen, click on the Advanced tab and go to the Default format section. Once inside, adjust the Default format to 16 bit, 44100 Hz (CD Quality) format.
- Click Apply to save the changes, then attempt to play the media that was previously failing in Foobar to see if the issue is now resolved.
Foobar — это бесплатный аудиоплеер. Его расширенная версия — Foobar2000, широко известная как FB2K. Это приложение представляет собой аудиоплеер, поддерживаемый ОС Windows, iOS и Android. Foobar широко используется благодаря гибким настройкам. Первоначально он был выпущен в 2002 году, но последний стабильный выпуск состоялся в последний день марта 2020 года.
Некоторые пользователи Windows сообщали о какой-то ошибке в Foobar, так как при попытке открыть файл Mp3 с помощью Foobar2000 на экране появляется «Неустранимая ошибка окупаемости». В некоторых случаях ошибка возникает с кодом ошибки 0x88780078. Некоторые решения, описанные в разделе ниже, чтобы избавиться от такого рода ошибок.
[googleplay url = ” https://play.google.com/store/apps/details? id = com.foobar2000.foobar2000 & hl = en_IN ”]
Оглавление
- 1 Что вызывает неустранимую ошибку воспроизведения?
-
2 Как исправить неисправимую ошибку воспроизведения с помощью Foobar:
- 2.1 Отключение режима GX DSP:
- 2.2 Средство устранения неполадок WMP:
- 2.3 Конструктор конечных точек Windows Audio:
- 2.4 Аудио служба Windows:
- 2.5 Переустановите WMP:
- 2.6 Изменить аудиоформат по умолчанию:
Что вызывает неустранимую ошибку воспроизведения?
Ошибка является общей причиной, подразумевающей использование Центра управления Xonar DX с Foobar. Вы можете отключить режим GX DSO, чтобы избавиться от этой распространенной проблемы. Вы также можете обратиться к нескольким решениям, чтобы устранить этот код ошибки из Foobar2000. Проблема также может быть связана с вашим устройством воспроизведения.
Вы можете изменить аудиоформат по умолчанию, чтобы проверить решение проблемы. Вы можете рассчитывать на упомянутые решения в случае, если у вас возникнут серьезные проблемы с Foobar2000. Другой причиной является несогласованность, вызванная проигрывателем Windows Media, у которого также может быть ответ, упомянутый в процедурах ниже.
Как исправить неисправимую ошибку воспроизведения с помощью Foobar:
Вы сможете решить проблему, перезапустив файлы приложения или систему, но в случае проблема связана с серьезной причиной, тогда вы можете отключить режим GX DSP в качестве первого решения. подходить.
Отключение режима GX DSP:
Настройки в Центре управления Xonar DX являются основной причиной получения «Воспроизведение без возможности восстановления». Ошибка. »Деактивация режима GX DSP с помощью кнопки GX позволяет немедленно решить проблему. эффекты.
Перейдите к кнопке GX в настройках GX вашего медиаплеера. Нажмите кнопку, чтобы отключить режим GX DSP и перезапустить медиаплеер Foobar. Этот процесс может устранить проблему, связанную с проигрывателем мультимедиа, как «Неустранимая ошибка воспроизведения». Проверьте правильность решения. Если проблема не заключается в постоянном удалении от медиаплеера, вы можете проверить следующую процедуру, чтобы решить проблему.
Средство устранения неполадок WMP:
Если первый метод не может решить проблему, средство устранения неполадок «Настройки проигрывателя Windows Media» поможет вам избавиться от этой ошибки. Этот метод устранения неполадок действителен для версии Windows ниже или уровня Windows 8. Утилита просканирует настройки проигрывателя Windows Media и автоматически восстановит зависимости. В этом процессе могут также применяться соответствующие изменения в настройках. Вам необходимо выполнить следующие простые шаги, если вы хотите устранить неполадки в настройках проигрывателя Windows Media:
- Нажмите клавиши Windows + R, чтобы открыть диалоговое окно «Выполнить».
- Введите «control» в текстовое поле и откройте «классический интерфейс панели управления».
- Найдите «устранение неполадок» в меню поиска и нажмите «Enter».
- Нажмите «Устранение неполадок».
- Нажмите «Просмотреть все», чтобы увидеть полный список доступных средств устранения неполадок.
- В контекстном меню выберите «Настройки проигрывателя Windows Media».
- Перейдите и нажмите «Дополнительно», а также «установите флажок», который связан с «Применить ремонт автоматически».
- Нажмите «Да», чтобы предоставить права администратора.
- Нажмите «Далее», чтобы начать сканирование и дождаться завершения процесса.
- Вы можете исправить это после завершения процесса.
- Нажмите «Применить это исправление».
Перезагрузите систему и проверьте, не возникла ли проблема. Вы больше не получите неисправимой ошибки воспроизведения в процессе. Если в любом случае проблема не решена окончательно, можно переходить к следующей процедуре.
Конструктор конечных точек Windows Audio:
Если служба зависла в подвешенном состоянии, вы можете избавиться от этой проблемы, перезапустив конструктор конечных точек Windows Audio. Это решение будет эффективно работать для версий Windows, равных или ниже Windows 8. Выполните следующие действия, чтобы перезапустить службу Windows Audio Endpoint Builder:
- Нажмите клавиши Windows + R, чтобы открыть диалоговое окно «Выполнить».
- Введите ’service.msc’ в текстовое поле и откройте «Экран обслуживания».
- Перейдите к «Конструктору конечных точек Windows Audio» в контексте
- Щелкните его правой кнопкой мыши и выберите вариант перезапуска.
Перезапустите приложение и проверьте, нет ли проблемы. Возможно, вы не столкнулись с неисправимой ошибкой воспроизведения в приложении Foobar. Если проблема не исчезнет, перейдите к следующей процедуре в последовательности.
Аудио служба Windows:
Вы также можете перезапустить Windows Audio Service с точки зрения устранения проблемы, если вы получаете неустранимую ошибку воспроизведения. Вы можете эффективно выполнить это с помощью командной строки с повышенными привилегиями. Следуйте инструкциям, чтобы применить это исправление:
- Нажмите клавишу Windows + S и найдите командную строку.
- Откройте командную строку и нажмите Ctrl + Shift + Enter, чтобы перейти в «Командную строку с повышенными привилегиями».
- Нажмите «Да», чтобы разрешить всем пользователям.
- Введите команду ‘net stop audiosrv’ без кавычек и нажмите «Enter».
- Подождите, пока процесс завершится
- Теперь введите команду ‘net start audiosrv’ без кавычек и нажмите «Enter».
- Подождите, пока процесс завершится
Откройте приложение Foobar и убедитесь, что вашей проблемы здесь больше нет. Если проблема все еще существует, вы можете попробовать следующее решение.
Переустановите WMP:
Foobar2000 полагается на встроенную интеграцию медиаплеера для многих функций. Неустранимые ошибки воспроизведения могут возникнуть в этом случае, если вы столкнулись с ошибкой в проигрывателе Windows Media. В этой ситуации вам потребуется переустановка Windows Media Player, и вот как вы можете продолжить:
- Нажмите «Windows key + R», чтобы открыть диалоговое окно «Run».
- Введите «optionalfeatures.exe» в текстовое поле и нажмите Enter.
- Может появиться «экран функций Windows»
- Нажмите «Да», чтобы предоставить всем пользователям права на управление.
- Найдите в списке «Медиа-функции».
- Дважды щелкните по нему, а затем снимите флажок, связанный с ‘Windows Media Player’
- Нажмите кнопку «ОК», чтобы сохранить изменения.
- После завершения процесса перезагрузите компьютер.
- Выполните ту же процедуру для включения компонента Windows Media Player.
Откройте Foobar2000, и вы не получите неисправимых ошибок воспроизведения в вашей системе после применения этого метода. Если проблема не решена, переходите к следующему исправлению.
Изменить аудиоформат по умолчанию:
Вы можете изменить аудиоформат по умолчанию на качество компакт-диска с точки зрения решения проблемы, связанной с неустранимыми ошибками воспроизведения. При применении этого исправления вы можете заставить устройство воспроизведения по умолчанию использовать формат 16 бит, 44100 Гц (качество компакт-диска). Вот как вы можете принудительно настроить аудиоформат:
- Введите «control mmsys.cpl Sounds» в команде «run» после нажатия «Windows key + R.»
- Нажмите «Enter», чтобы открыть меню «Sound».
- Нажмите «Да», чтобы предоставить доступ всем пользователям.
- Перейдите на вкладку «Воспроизведение».
- Щелкните правой кнопкой мыши «активное звуковое устройство», которое вы используете на своем компьютере.
- Щелкните «Свойства».
- Перейдите на вкладку «Дополнительно».
- Перейдите в раздел «Формат по умолчанию».
- Теперь настройте формат по умолчанию на 16 бит и 44100 Гц.
- Нажмите «Применить изменения» и запустите приложение, в котором неустранимые ошибки воспроизведения больше не существуют.
Foobar2000 — надежный медиаплеер, который во многих функциях ассоциируется с проигрывателем Windows Media. Здесь представлены некоторые из лучших протестированных решений для решения проблемы неустранимых ошибок воспроизведения, которая также иногда связана с кодом ошибки 0x88780078. Если вы один из пользователей, которые получают код ошибки 0x88780078, то эти решения отлично подойдут вам.
В некоторых случаях быстрый перезапуск также сделает то же самое для пользователя. Вы можете проверить весь интерфейс, прежде чем приступить к любой из упомянутых процедур. Нет необходимости делать резервную копию каких-либо данных, поскольку описанные выше процессы не приведут к потере данных. Эти методы позволят полностью исправить код ошибки 0x88780078 и неисправимая ошибка воспроизведения с помощью Foobar. Если у вас есть какие-либо вопросы или отзывы, напишите комментарий в поле для комментариев.