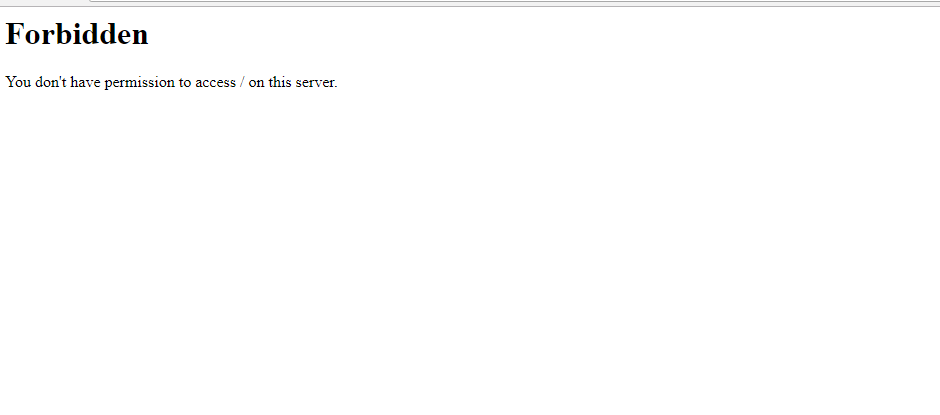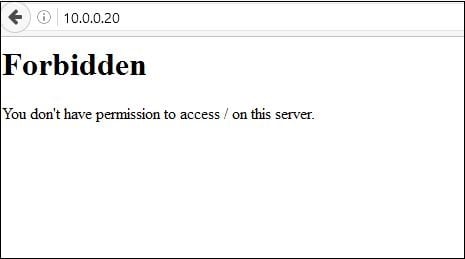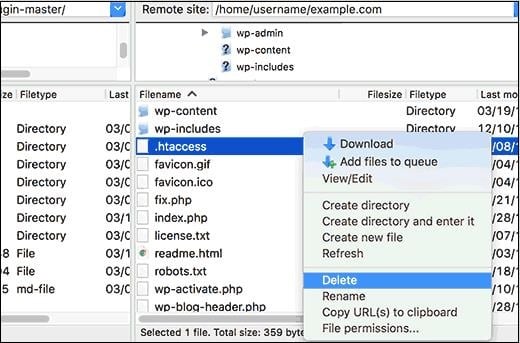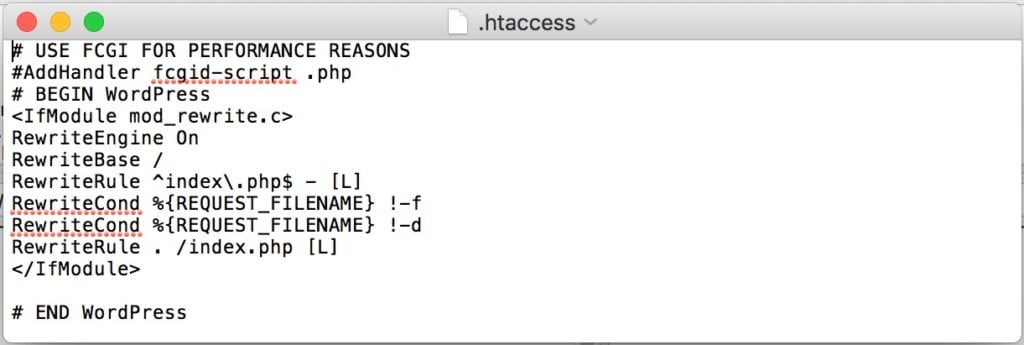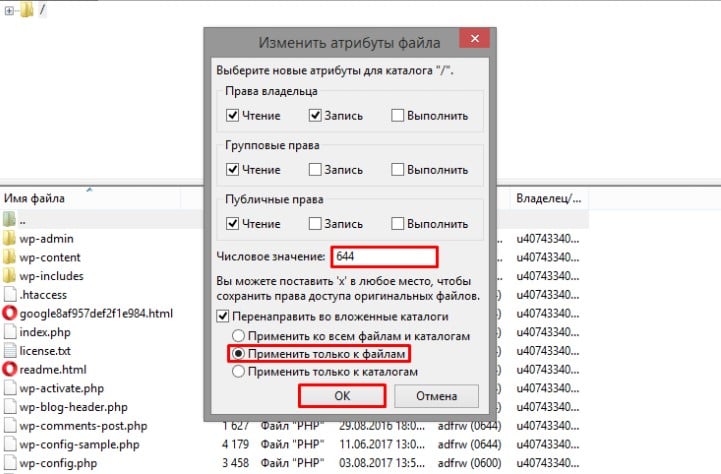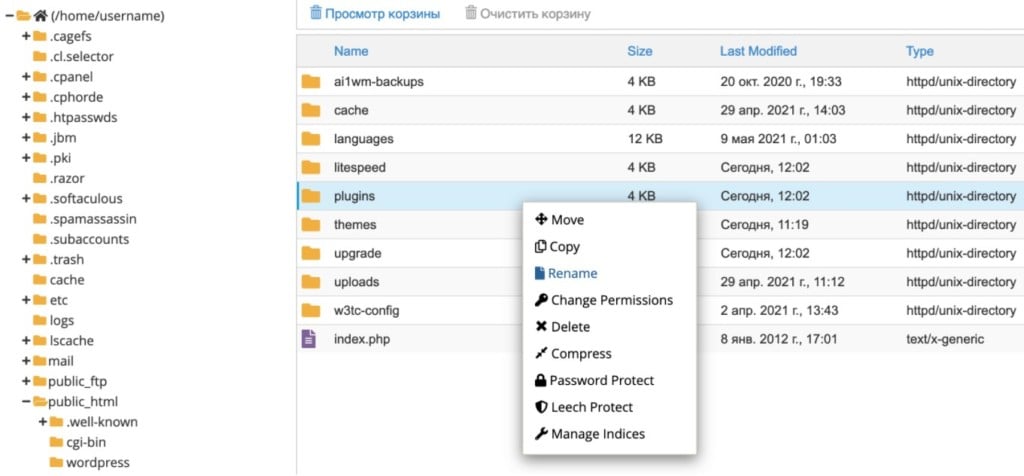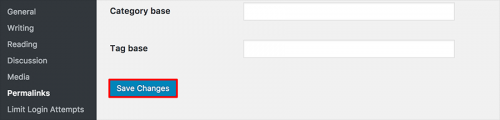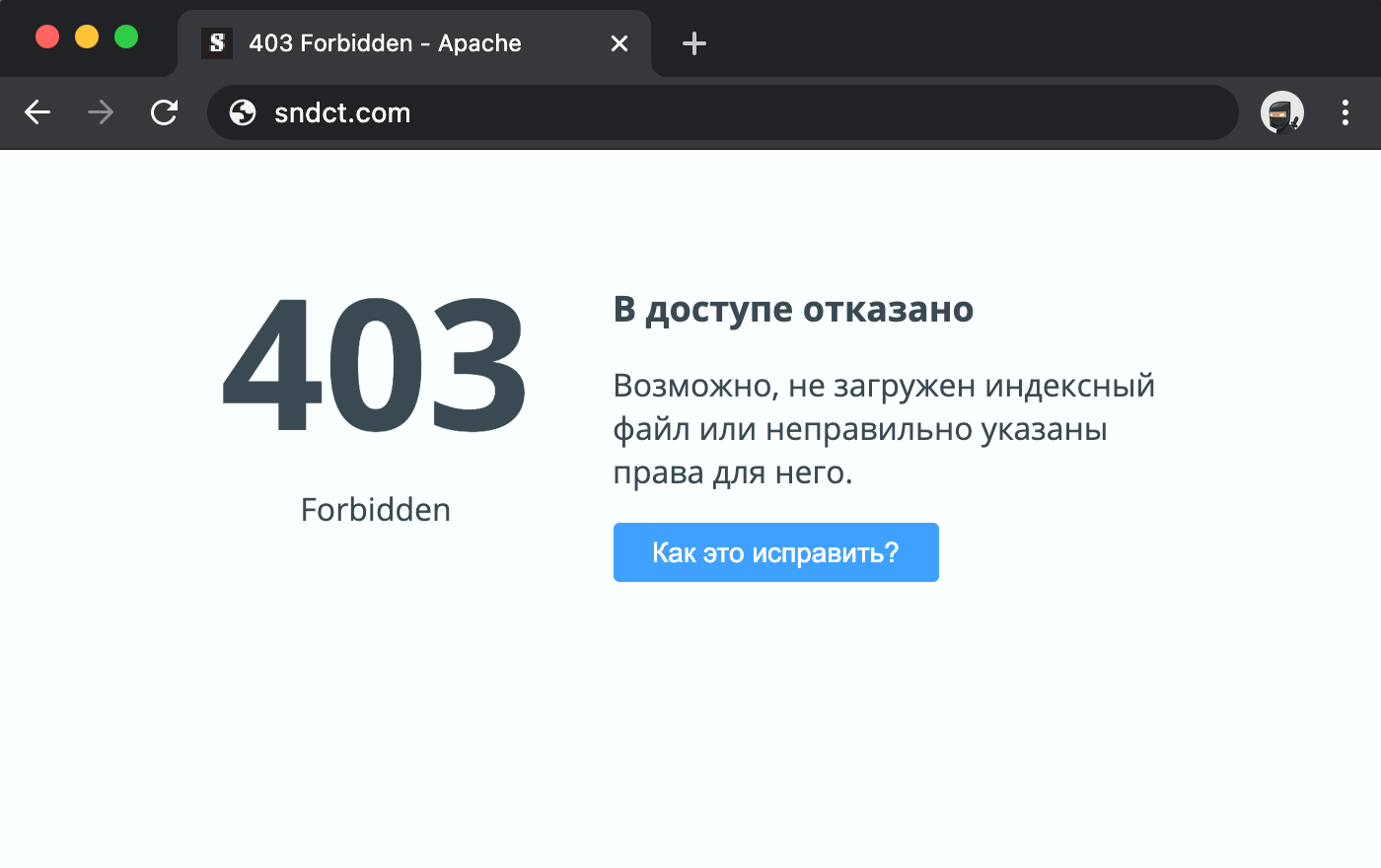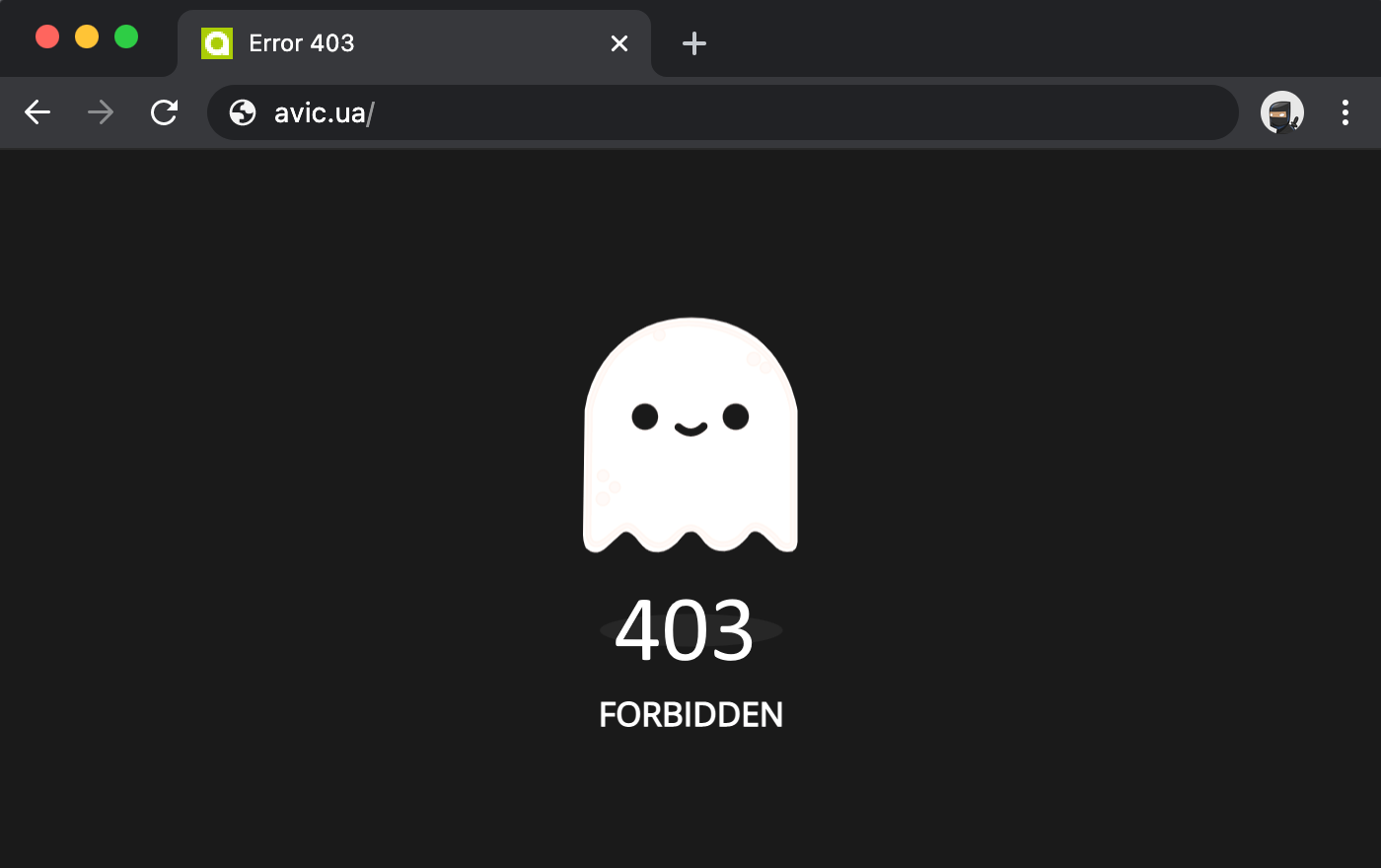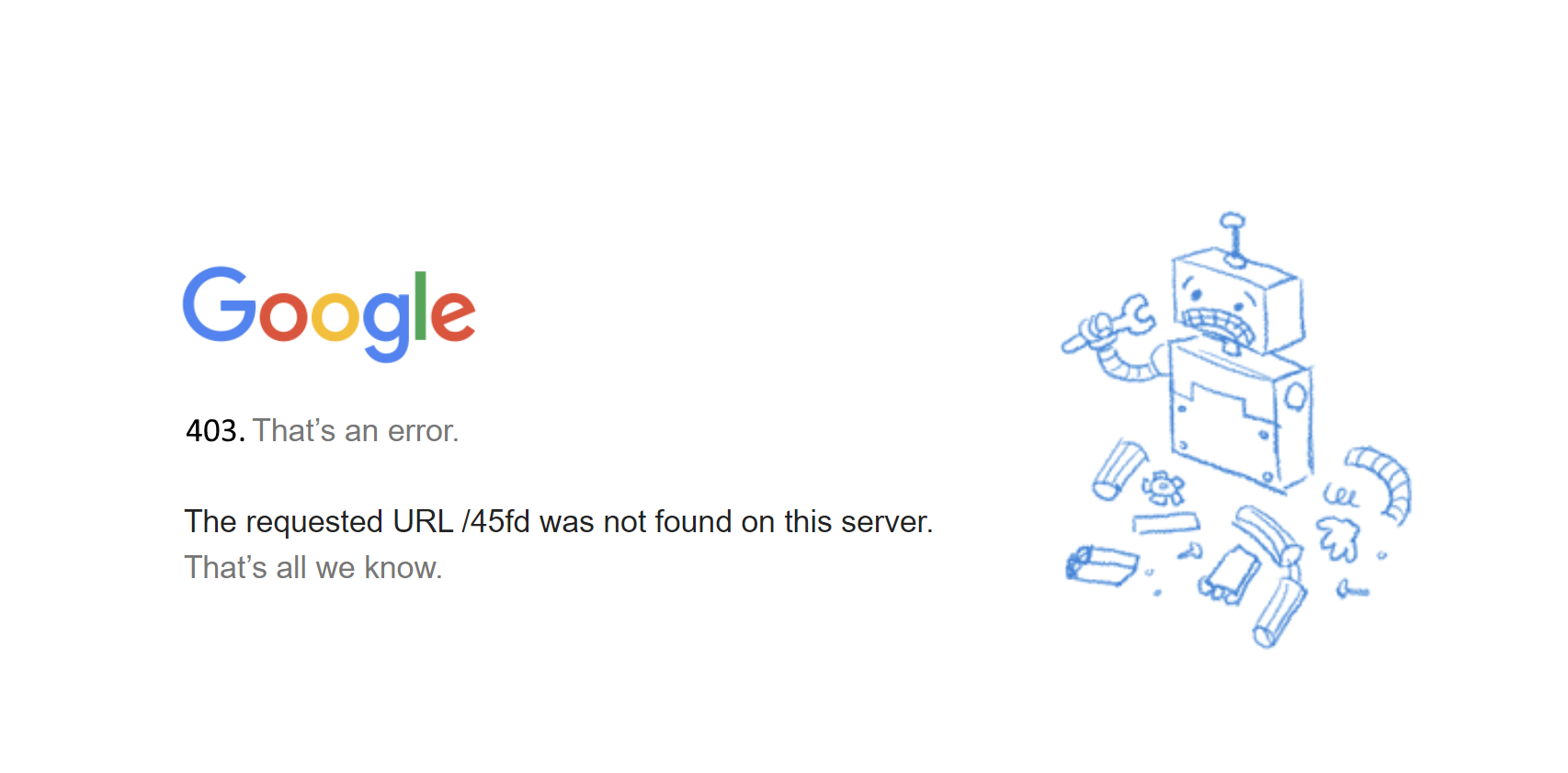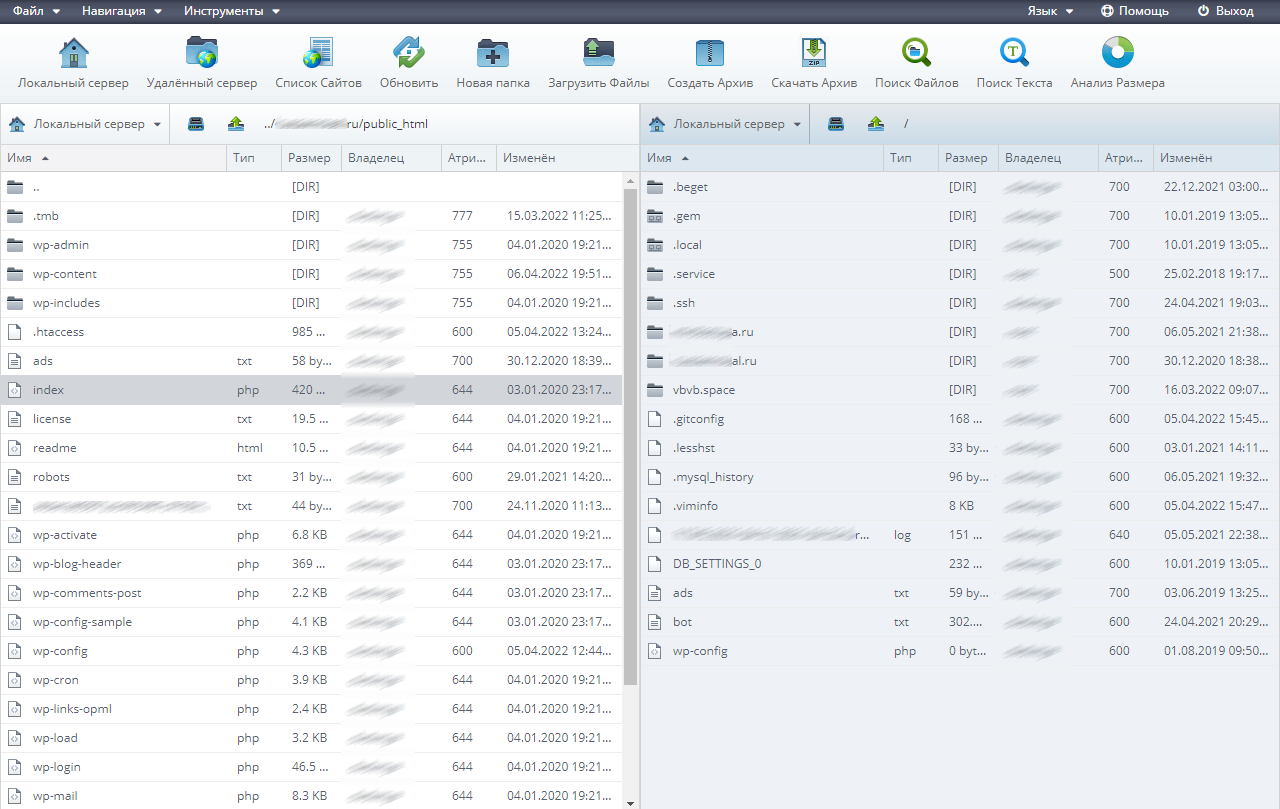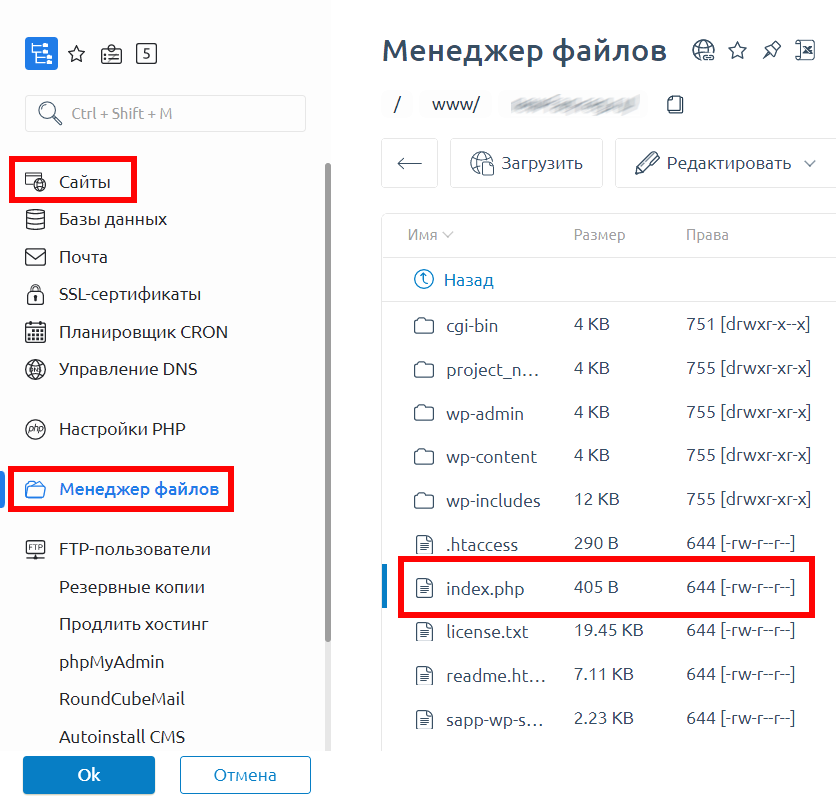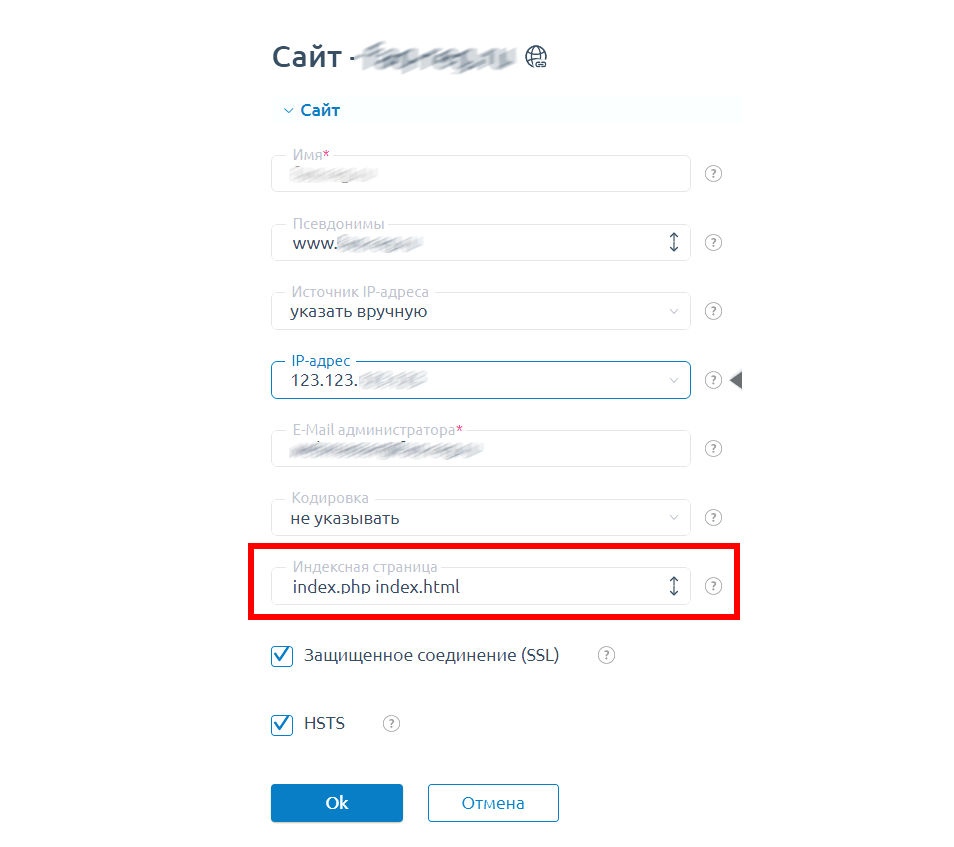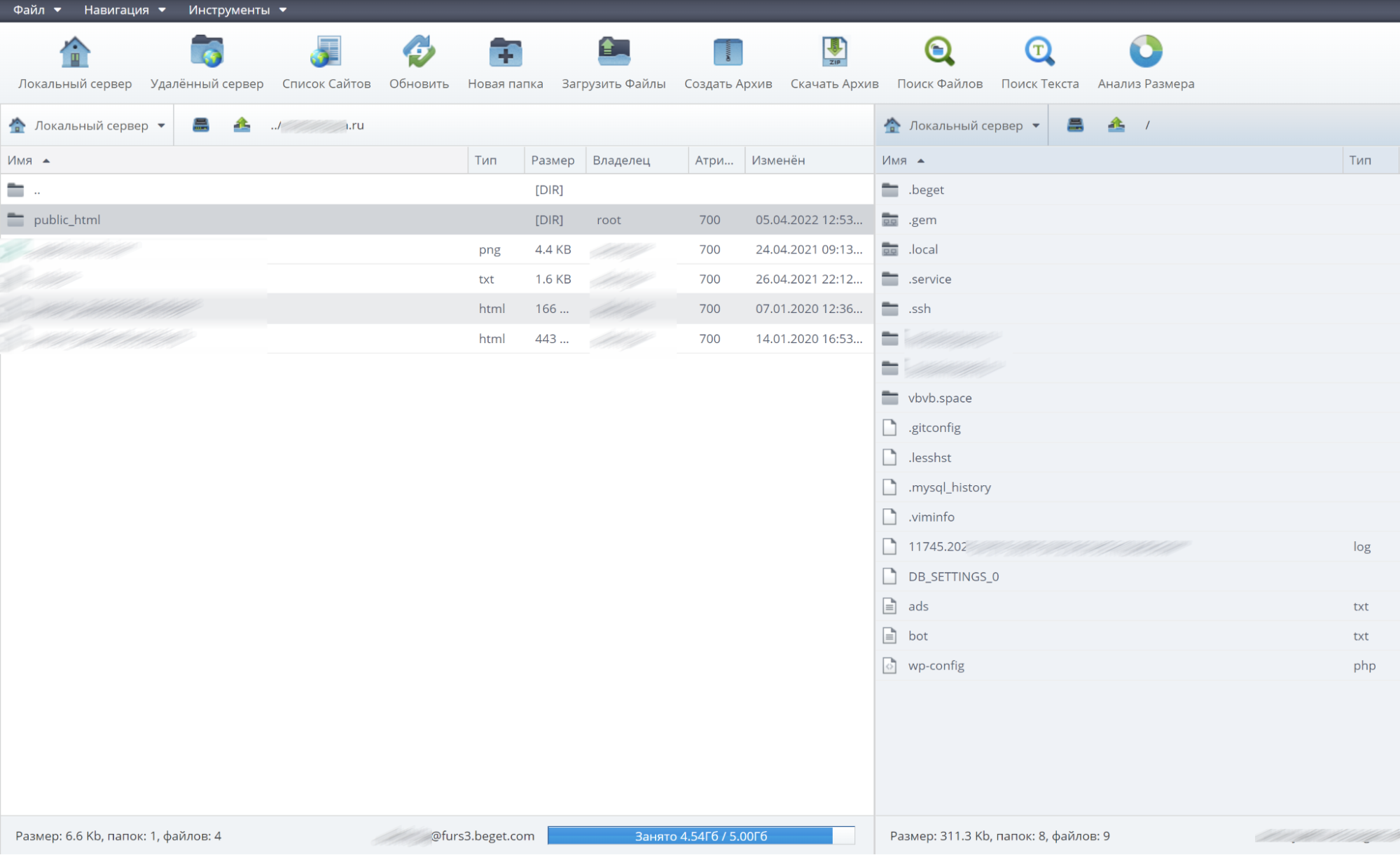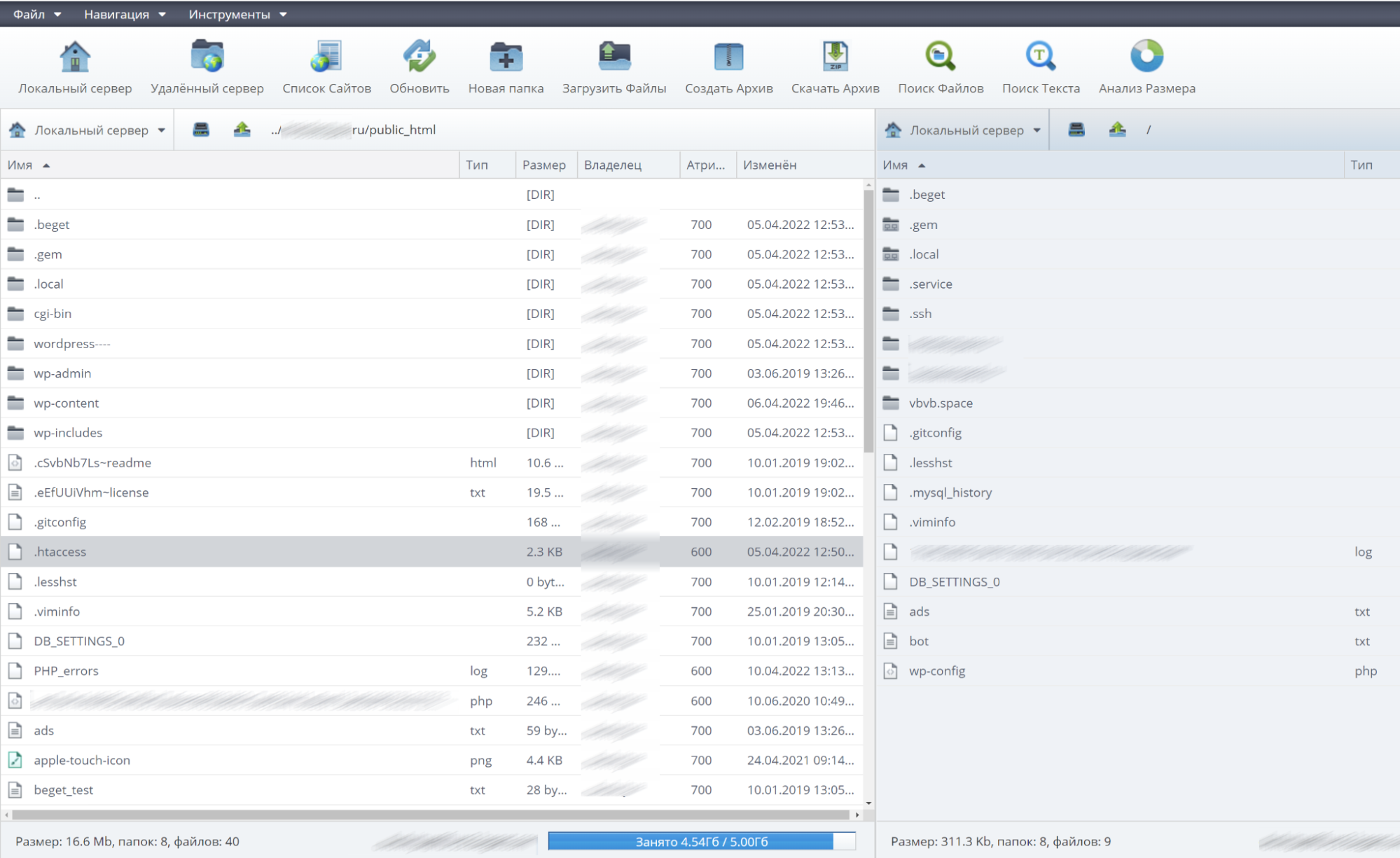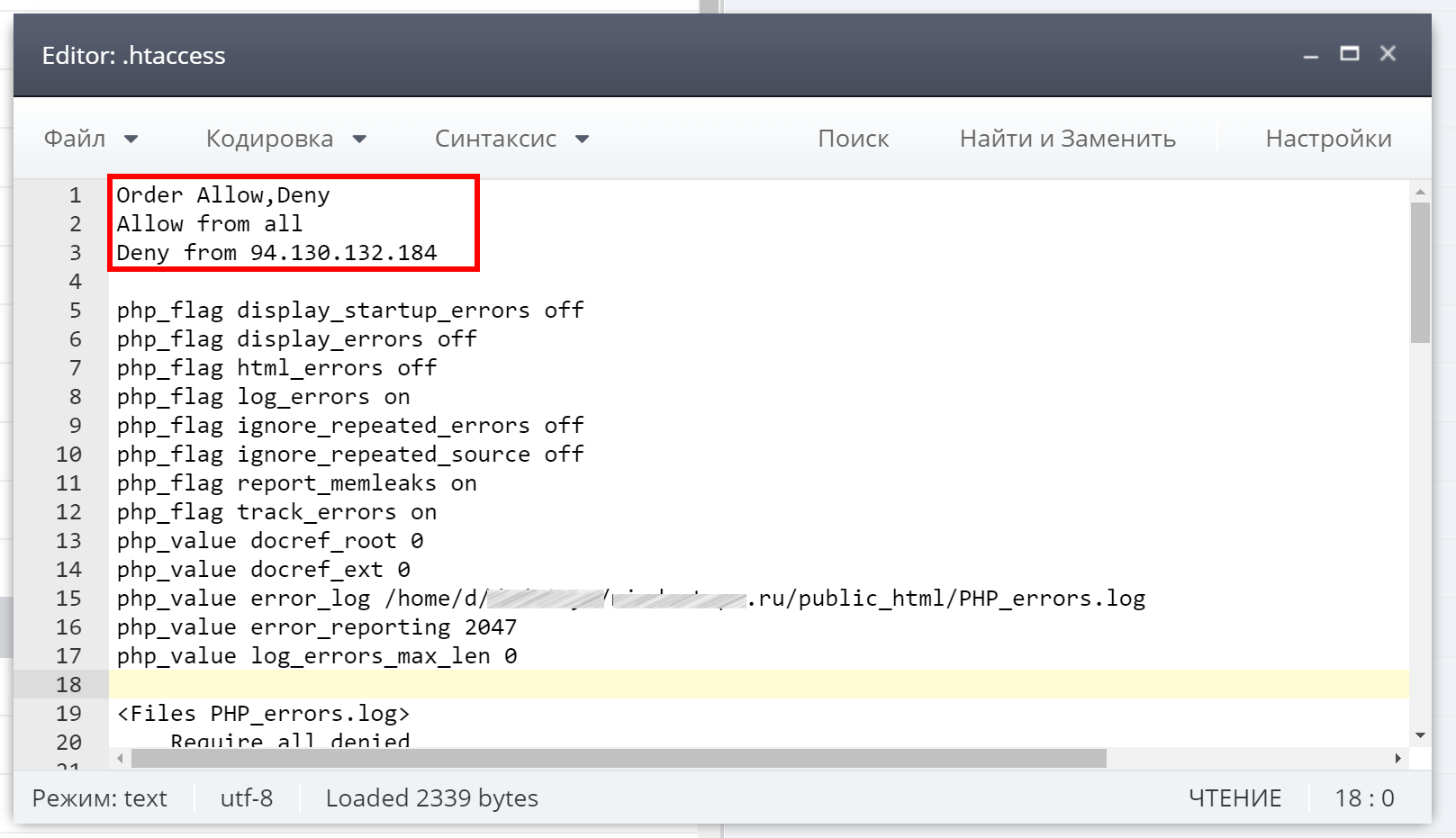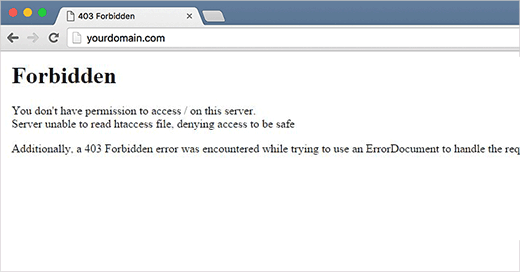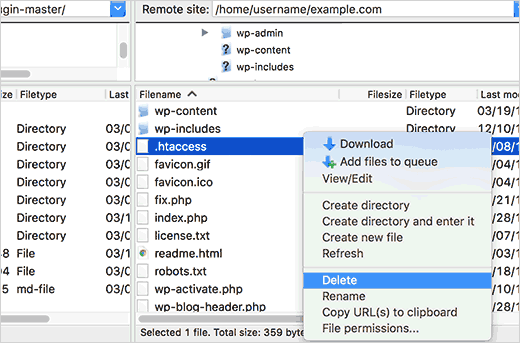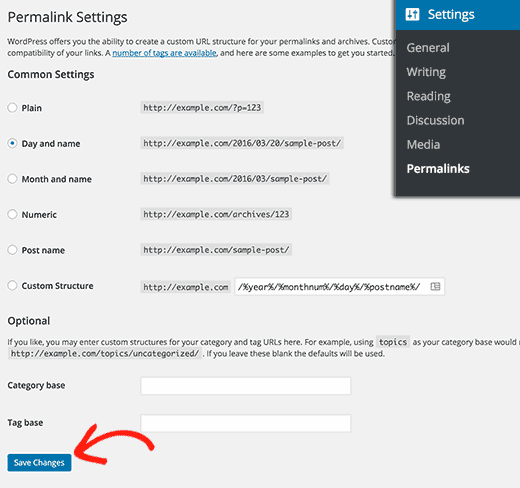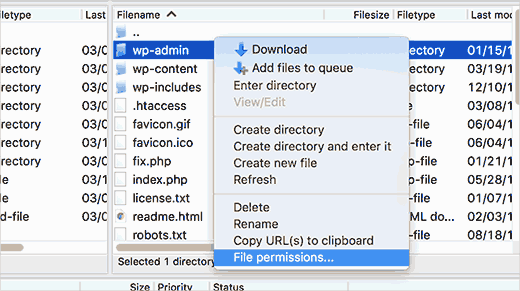На чтение 3 мин Опубликовано 19.07.2020
Веб-сервер Apache является одним из самых популярных и широко используемых веб-серверов с открытым исходным кодом благодаря своей стабильности и надежности.
Веб-сервер управляет огромным рынком, особенно на платформах веб-хостинга.
Как бы то ни было, вы можете получить ошибку «Forbidden – You don’t have permission to access / on this server» в вашем браузере после настройки вашего веб-сайта.
Это довольно распространенная ошибка, и многие пользователи уже сталкивались с ней при тестировании своего сайта.
Так в чем же эта ошибка?
Также называемая «ошибка 403», эта такая ошибка в Apache , которая отображается на веб-странице, когда вы пытаетесь получить доступ к веб-сайту с ограниченным или запрещенным доступом.
Кроме того, ошибка может отображаться по разному:
- HTTP Error 403 – Forbidden
- Forbidden: You don’t have permission to access [directory] on this server
- 403 Forbidden
- Access Denied You don’t have permission to access
- 403 forbidden request forbidden by administrative rules
Содержание
- Так что вызывает такие ошибки?
- 1. Неправильные права доступа к файлам / каталогам
- 2. Неправильная настройка файлов конфигурации Apache
- Фиксим ‘403 Forbidden Error’
- 1. Настройте права доступа к файлам и владение каталогом webroot
- 2. Настройте директивы в главном конфигурационном файле Apache
Так что вызывает такие ошибки?
‘403 ошибка‘ возникает по следующим основным причинам:
1. Неправильные права доступа к файлам / каталогам
Эта ошибка может быть вызвана из-за неправильных прав доступа к файлам/папкам в каталоге webroot.
Если права доступа к файлам по умолчанию не настроены для предоставления пользователям доступа к файлам веб-сайта, то вероятность появления этой ошибки в веб-браузере высока.
2. Неправильная настройка файлов конфигурации Apache
Эта ошибка также может быть связана с неправильной настройкой одного из файлов конфигурации Apache.
Это может быть неверный параметр, который был включен по ошибке, или отсутствующие директивы в файле конфигурации.
Фиксим ‘403 Forbidden Error’
Если вы столкнулись с этой ошибкой, вот несколько шагов, которые вы можете предпринять, чтобы исправить это.
1. Настройте права доступа к файлам и владение каталогом webroot
Известно, что неправильные права доступа к файлам и владение каталогами ограничивают доступ к файлам сайта.
Поэтому, во-первых, убедитесь, что права доступа к файлам рекурсивно назначены каталогу webroot, как показано далее.
Каталог webroot всегда должен иметь разрешения EXECUTE, а файл index.html должен иметь разрешения READ.
$ sudo chmod -R 775 /path/to/webroot/directory
Кроме того, настройте владельца каталога, как показано далее:
$ sudo chown -R user:group /path/to/webroot/directory
Где user является обычным вошедшим в систему пользователем, а группа – www-data или apache.
Наконец, перезапустите веб-сервер Apache, чтобы изменения вступили в силу.
$ sudo systemctl restart apache2
Если это не решает проблему, перейдите к следующему шагу:
2. Настройте директивы в главном конфигурационном файле Apache
Убедитесь, что в главном конфигурационном файле Apache /etc/apache2/apache2.conf у вас есть этот блок кода:
<Directory />
Options FollowSymLinks
AllowOverride None
Require all denied
</Directory>
<Directory /usr/share>
AllowOverride None
Require all granted
</Directory>
<Directory /var/www/>
Options Indexes FollowSymLinks
AllowOverride None
Require all granted
</Directory>
Сохраните и выйдите, а затем перезапустите Apache.
Если вы используете Apache в системах RHEL / CentOS, убедитесь, что вы ослабили доступ к каталогу /var/www в главном файле конфигурации Apache /etc/httpd/conf/httpd.conf.
<Directory "/var/www">
AllowOverride None
Require all granted
</Directory>
Затем сохраните все изменения и перезагрузите Apache.
Пожалуйста, не спамьте и никого не оскорбляйте.
Это поле для комментариев, а не спамбокс.
Рекламные ссылки не индексируются!
При переходе на какую-либо страницу сетевого ресурса (стороннего или своего) вебмастер (пользователь) может встретиться с ошибкой открытия страницы сайта и соответствующим сообщением «Forbidden You don’t have permission to access / on this server». Указанная проблема возникает довольно спонтанно, вынуждая пользователя гадать о различных причинах её появления. Что же делать в такой ситуации? В данной статье я расскажу, что это за ошибка, каковы её причины, а также поясню, как её исправить на сервере (компьютере).
Содержание
- Что значит сообщение «You don’t have permission to access / on this server»
- Как исправить ошибку Forbidden вебмастеру
- Как избавиться от ошибки Forbidden пользователю сайта
- Заключение
Что значит сообщение «You don’t have permission to access / on this server»
В переводе с английского языка данное сообщение звучит как «Вы не имеете разрешения для доступа на данный сервер» и обычно означает ситуацию, когда данный Вебмастер (пользователь) не имеет прав для просмотра данной страницы.
Причины, по которым это происходит, различны для вебмастера и обычного пользователя. В частности, для вебмастера они могут быть следующими:
- Индексный файл отсутствует или имеет некорректное имя. Указанный файл заглавной страницы должен иметь название index.htm, index.html, index.phtml, index.shtml, index.php, причём все буквы должны быть маленькими;
- Установлены некорректные права на папку, где находится нужный файл, или некорректные права установлены на родительскую директорию, в которой находится данная папка (в них должны быть права на выполнения для владельца);
- Файлы сайта загружены в неверную папку;
- Некорректно настроены применяемые вебмастером плагины безопасности (блокируют нужные IP-адреса);
- Повреждён файл настроек .htaccess;
- Хостер внёс изменения в настройки сервера без ведома вебмастера.
При попытке открыть страницу сайта в браузере у вас также могут появляться ошибки err_ssl_version_or_cipher_mismatch и ssl_error_rx_record_too_long.
Для стандартного пользователя причины ошибки также могут быть следующими:
- Случайный сбой на сервере;
- Администрация сайта закрыла пользователю (пользователям) доступ к данной странице (например, из-за бана);
- Имеются проблемы с пользовательским роутером;
- Провайдер закрыл доступ к данной странице (или у провайдера наблюдаются технические проблемы);
- Ваш браузер работает некорректно;
- Ссылка не верна;
- Ранее существующая страница была удалена.
Как исправить ошибку Forbidden вебмастеру
Методы исправления ошибки Forbidden You don’t have permission to access / on this server зависят от тех инструментов, которыми вы пользуетесь при создании и редактировании сайтов (например, это «WAMP» — Windows, Apache, MySQL и PHP).
Действие 1. Стоит выполнить следующее:
- Если в каталоге не оказалось индексного файла, то попробуйте создать файл index.html и проверьте, возникает ли ошибка
- Проверьте права на папку с вашим сайтом (установите права на папку 775, а на файлы – 644);
- Проверьте наличие в .htaccess команды «deny from all», при её нахождении удалите её, а лучше замените на «allow from all». Также можно попробовать вместо команды «Require local» вписать «Require all granted»;
Удалите файл .htaccess - Скопируйте .htaccess из корневой папки вашего сайта в запасную директорию, а затем удалите оригинальный файл .htaccess.
Действие 2. Если после выполнения данной операции проблема пропала, тогда причина была в повреждённом (некорректном) файле .htaccess. Сгенерировать новую версию данного файла можно перейдя в админке, в «Настройки» — «Постоянные ссылки», и нажав на кнопку «Сохранить изменения» (Save changes) внизу.
- Если произошла ошибка с целевой папкой, тогда загрузите файлы вашего сайта в правильную папку (посмотрите путь к правильной папке в контрольной панели «Домены/ Мои домены);
- Если причиной дисфункции стало действие плагинов, то рекомендую отключить все имеющиеся плагины, и поочерёдно включая их, найти непосредственного виновника проблемы;
- Обратитесь к вашему хостеру на предмет проверки корректности прав доступа к файлам.
Как избавиться от ошибки Forbidden пользователю сайта
Если вы обычный пользователь, и встретились с указанной проблемой, то рекомендую выполнить следующее:
- Перезагрузите ваш ПК. В некоторых случаях этот шаблонный совет может оказаться эффективным;
- Перезагрузите ваш роутер. Выключите его на несколько секунд, а затем включите обратно;
- Очистите кэш и куки вашего браузера;
- Попробуйте зайти на нужную страницу с другого браузера;
- Обратитесь к вашему провайдеру, и удостоверьтесь, что он не закрывал вам доступ к проблемной странице (например, из-за предписания Роскомнадзора);
- Напишите письмо администрации проблемного сайта с изложением проблемы. Возможно, админы сайта просто не в курсе, или вы просто забанены на данном ресурсе за какие-то проступки;
- Просто подождите. Возможно, на сайте наблюдаются какие-либо проблемы, которые скоро будут решены администрацией.
Заключение
Сутью проблемы «Forbidden You don’t have permission to access / on this server» является отсутствие разрешения на доступ к конкретной странице (файлу) у вебмастера (пользователя). Для её решения необходимо определиться с конкретной причиной указанной дисфункции, и затем и использовать одно из соответствующих решений, позволяющих восстановить доступ к нужным сетевым файлам.
Опубликовано 27 марта 2017 Обновлено 30 сентября 2020
Как исправить ошибку Forbidden – You don’t have permission to access / on this server?
Полное сообщение об ошибке выглядит так: «Forbidden – You don’t have permission to access / on this server». Сопровождается кодом 403 и является одним из самых распространенных. Появляется при запросе браузером сервера, который в силу каких-то проблем с доступом не может быть запрошен. Система проверяет права пользователя и считает их недостаточными. Он может появляться на любом сайте как вследствие неправильных настроек веб-ресурса, так и по причине ограничения доступа к некоторым разделам. Мы рассмотрим основные причины ошибки и способы их исправления далее.
Содержание
- Разновидности ошибки с кодом 403
- Причины 403 Error
- Решения ошибки You don’t have permission to access
- 1) Настройка файла .htaccess
- 2) Установить права доступа
- 3) Изменить владельца папки
- 4) Настроить систему защиты
- 5) Выключить плагины
Вместе с кодом 403 могут появляться дополнительные сообщения, уточняющие природу проблемы. Однако практически во всех случаях смысл прост – доступ заблокирован или ваших прав недостаточно для просмотра страницы. Конкретные сообщения отличаются в зависимости от CMS, которую использует данный сайт.
Частые коды ошибок, связанные с 403 и You don’t have permission to access:
- HTTP Error 403 – Forbidden;
- Forbidden: You don’t have permission to access [directory] on this server;
- У вас нет прав доступа;
- 403 Sorry! Access denied;
- Access to this resource on the server is denied;
- 403 Доступ запрещён администратором;
- Access Denied You don’t have permission to access.
По большому счету все это разновидности одной и той же ошибки, а значит – исправляются они аналогичным образом.
Причины 403 Error
Основная причина ошибки 403 уже указана в сообщении к сбою – у вас нет прав доступа к серверу. Возникает другой вопрос: «Почему так получилось»? Скорее всего где-то установлена соответствующая настройка, блокирующая доступ.
Основные причины ошибки 403:
- заблокирован доступ к файлам или директориям в файле разрешений;
- соответствующие настройки файла htaccess;
- особые настройки плагинов или их неправильное поведение.
Решения ошибки You don’t have permission to access
Если вы обычный пользователь сайта и у вас появляется сообщение «You don’t have permission to access», нужно проверить, к какой странице вы пытаетесь достучаться. Часто бывает, что администратор указывает неправильную ссылки и сбрасывает путь, ведущий к админ-панели. Он действительно увидит контент по ней, но остальные пользователи – нет. Возможно, нужна просто другая ссылка.
Еще один вариант развития ситуации – страница доступна только зарегистрированным пользователям. Если это форум, социальная сеть и т. п., попробуйте войти в свой аккаунт и снова открыть ссылку. Дополнительно можно попробовать почистить куки и кеш. Пожалуй, это все, что может сделать обычный пользователь.
Все остальные исправления ориентированы на владельцев или администраторов серверов, которые не могут открыть какие-то страницы своего сайта.
1) Настройка файла .htaccess
Начинающие мастера часто забывают о файле или даже не знают о его существовании. Важно знать, что он может быть скрыт в основной ветке каталога сайта. На хостинге он будет отображаться в cPanel или другом файловом менеджере после включения показа скрытых файлов. Самый простой способ получения доступа к заблокированным разделам – удалить файл .htaccess, но это временное решение.
Чтобы вручную подкорректировать параметры, нужно открыть файл блокнотом и посмотреть подозрительные строки. Это могут быть «Deny from …», «Require IP …», «R=403» или «RedirectMatch 403». Их параметры нужно либо заменить, либо убрать строки вовсе. Однако в рамках этого руководства мы не будем подробно разбираться с тонкостями работы .htaccess.
2) Установить права доступа
Еще один вариант, если ваш хостинг поддерживает подобное решение, – перейти в права доступа к папке и выставить подходящие. В параметрах есть несколько вариантов: владелец, группа и мир. Можно выставить только для группы «Администраторы» или открыть доступ для всех.
Нужно открыть «Атрибуты файла» и в строку числовое значение вставить цифры:
- для папок – 750 или 755;
- для файлов – 640 или 644;
- wp-config.php – 400 или 440.
3) Изменить владельца папки
Очень часто случайным образом получается, что владелец файла или каталога установлен неправильно. Если доступ разрешен только владельцу, такие директории будут недоступны. Самый простой способ исправления проблемы – добавление доверенных пользователей, в том числе веб-сервер. Плюс можно изменить владельца данных, но потребуется SSH-подключение и ввод команды chown пользователь:группа /путь/к/файлу.
4) Настроить систему защиты
Фаерволл сервера может распознавать обычное действие в качестве опасного для сервера. В этом случае ModSecurity блокирует доступ, перебрасывая на страницу с ошибкой 403. Если подобное поведение неправильное, нужно всего лишь перейти в логи, посмотреть причину проблемы и подкорректировать параметры фаерволла.
5) Выключить плагины
Когда все базовые процедуры настройки доступа завершены, но улучшение не наступило, следует отключить все аддоны. Иногда они неправильно работают в паре с другими. Стоит лишь временно выключить плагины и посмотреть, как изменится работа сервера. Для этого в «Менеджере файлов» cPanel или другой утилите найти папку plugins и добавить к ней –old.
Перечисленные 5 способов должны исправить все виды ошибок 403, в том числе с сообщением Forbidden – You don’t have permission to access / on this server. Такую уверенность нам дает опыт и логика, ведь мы проверили все права доступа и подкорректировали их в соответствии с задачами.
В этой статье мы расскажем о причинах, с которыми может быть связано возникновение ошибки 403. В качестве примера мы покажем вам, как исправить подобную ошибку на WordPress-сайте. Тем не менее, на других CMS или статических сайтах действия, которые необходимо предпринять, будут почти аналогичными:
Причины возникновения ошибки 403 могут отличаться в зависимости от различных обстоятельств. Иногда эта ошибка может быть результатом изменений или обновлений, которые ваш хостинг произвел в своей системе.
Рассмотрим эту тему подробнее. Затем мы перечислим различные причины возникновения этой ошибки и пути решения.
Что понадобится
- Доступ к панели управления хостингом.
- Что такое ошибка доступа 403?
- Почему возникает ошибка доступа 403
- Что делать если возникла ошибка доступа 403
- Шаг 1 — Проверка файла .htaccess
- Откройте «Диспетчер файлов» в панели управления хостингом
- Шаг 2 — Работа с правами доступа
- Шаг 3 — Отключение плагинов WordPress
- Заключение
Прежде чем мы продолжим и попытаемся исправить код ошибки 403, давайте сначала поймем, что это на самом деле такое. Ошибка доступа 403 — это код состояния HTTP.
Вот примеры сообщений об ошибке, с которыми можно столкнуться:
Forbidden: You don't have permission to access [directory] on this server HTTP Error 403 – Forbidden 403 forbidden request forbidden by administrative rules 403 Forbidden Access Denied You don't have permission to access
Давайте выясним, что вызывает эти ошибки.
Получение сообщения об ошибке 403 в процессе разработки может оказаться тревожным сигналом. Причина может заключаться в том, что вы пытаетесь получить доступ к тому, к чему у вас нет прав. Ошибка доступа 403 — это способ, с помощью которого сайт заявляет, что у вас недостаточно прав.
Эта ошибка обусловлена следующим:
- Неверные права доступа к файлам или папкам;
- Неправильные настройки в файле .htaccess.
Кратко рассмотрим, как можно это исправить.
Теперь, когда мы знаем факторы, провоцирующие возникновение ошибки, пришло время рассмотреть то, как от нее избавиться.
Действия, перечисленные ниже, будут касаться исправления ошибки 403 на WordPress-сайте. Но их также можно использовать и на других платформах. Рассмотрим весь процесс обнаружения ошибки 403 доступ запрещен, и ее исправления по этапам.
Возможно, вы не знакомы с файлом .htaccess. Это потому, что файл часто остается скрытым в директории проекта. Но если вы используете Hostinger File Manager, вы видите .htaccess по умолчанию:
Если вы используете CPanel, можно найти этот файл, используя «Диспетчер файлов». Давайте рассмотрим, как это делается:
В папке public_html найдите файл .htaccess. Если вы не видите его в этой папке, можно нажать на кнопку «Настройки» и включить параметр «Показать скрытые файлы»:
.htaccess — это файл конфигурации сервера, который предназначен для изменения настроек веб-сервера Apache.
Файл .htaccess присутствует на всех WordPress-сайтах. В тех редких случаях, когда сайт не его или он был удален непреднамеренно, нужно создать этот файл вручную.
После того как вы нашли файл .htaccess, чтобы исправить ошибку 403 forbidden, нужно:
- Скачать файл .htaccess на компьютер, чтобы создать резервную копию;
- После этого удалить файл.
- Теперь попробуйте получить доступ к сайту;
- Если он работает нормально, это просто указывает на то, что файл .htaccess был поврежден;
- Чтобы создать новый файл .htaccess, войдите в панель управления WordPress и выберите пункт Настройки> Постоянные ссылки;
- Без внесения изменений нажмите на кнопку «Сохранить», расположенную в нижней части страницы.
- Таким образом, для сайта будет создан новый файл .htaccess.
Если это не решит проблему, перейдите к следующему шагу.
Еще одна причина по которой возникает ошибка http 403 — это неверные права доступа к файлам или папкам. При создании файлов для них по умолчанию задаются определенные права доступа. Они указывают, как и кто может осуществлять их считывание, запись и выполнение. Но иногда нужно изменить права доступа по умолчанию.
Это можно сделать с помощью FTP-клиента или диспетчера файлов. FTP-клиент FileZilla предоставляет больше возможностей для изменения прав доступа к файлам и папкам. Поэтому мы рекомендуем использовать его, чтобы выполнить следующие действия:
- Зайдите на свой сайт через FTP;
- Перейдите в корневой каталог;
- Выберите основную папку, содержащую все файлы вашего сайта (обычно это public_html), кликните по ней правой кнопкой мыши и выберите пункт «Права доступа к файлам»:
- Установите флажок «Применить только к папкам», укажите права 755 в поле числового значения и нажмите кнопку «OK»;
- После того, как FileZilla изменит права доступа к папкам, повторите шаг 3, но на этот раз выберите параметр «Применить только для файлов» и введите 644:
- После этого попробуйте зайти на сайт и проверьте, не решена ли проблема.
Если ничего не изменилось, пришло время перейти к следующему шагу.
Высока вероятность того, что ошибка 403 была вызвана несовместимостью или некорректной работой плагина. На этом этапе мы отключим плагины, чтобы выяснить, не с ними ли связана ошибка 403. Лучше, конечно, отключить все плагины одновременно, а не каждый по отдельности. Так вы сможете обнаружить проблему и решить ее.
Вот, что нужно сделать:
- Перейдите на хостинг через FTP и найдите папку public_html (или папку, содержащую установочные файлы WordPress);
- Перейдите в папку wp-content;
- Перейдите в папку Plugins и переименуйте ее, например в «disabled-plugins«, чтобы ее было легче найти.
После отключения плагинов попробуйте снова зайти на сайт. Проблема исправлена? Если да, то причиной ошибки является некорректно работающий плагин. Попробуйте отключить плагины один за другим. Так вы сможете его обнаружить.
Затем можно попытаться обновить плагин. Если ни один из перечисленных способов не помог, то пришло время обратиться к своему хостинг-провайдеру.
Следуя приведенным выше рекомендациям, можно избавиться от ошибки 403 forbidden.
Вы столкнулись с сообщением «Ошибка 403»? Что делать, мы расскажем в этой статье.
Если при открытии вашего сайта вы получили одно из следующих уведомлений:
- В доступе на страницу отказано,
- 403 Forbidden,
- Forbidden, доступ запрещён,
- Forbidden You don’t have permission to access,
- Access denied.
Ошибка 403 говорит о том, что доступ к запрашиваемой странице запрещён или у пользователя нет прав на просмотр контента.
Причинами такой ошибки, чаще всего, являются неправильные настройки сайта, которые может решить только создатель ресурса. Со стороны пользователя также бывают проблемы, но они случаются намного реже.
Возможные причины и их решения, если проблема на стороне владельца сайта
Заблокирована работа хостинга
403 ошибка может возникнуть, если услуга хостинга была заблокирована. Блокировка может произойти, если превышены технические ограничения тарифа или нарушены условия договора оферты. Перед блокировкой на контактный email владельца услуги придёт предупреждение. У него будет 24 часа на устранение причины блокировки.
Проверьте вашу электронную почту. Если вам приходило уведомление о блокировке, следуйте рекомендациям в письме. После снятия блокировки сайт будет доступен. Если вы пропустили такое сообщение или не устранили проблему вовремя, услуга блокируется. Для снятия блокировки следуйте инструкции в письме или обратитесь в техническую поддержку.
Если подобных писем не приходило и услуга не блокировалась, причина ошибки в другом.
Некорректно задана главная страница сайта
Главная страница сайта (индексный файл) – это первая страница, которая открывается пользователю, если он перешёл по домену без указания точной страницы сайта, например www.test.ru. По общепринятым правилам она называется index.html или index.php. Если в корневой папке сайта отсутствует файл с названием index.html или index.php, возникнет ошибка 403. В качестве индексного файла может использоваться файл, отличный от index.html или index.php. Но название данного файла должно быть указано в настройках.
Проверьте, чтобы:
- в корневой папке сайта существовал файл главной страницы (индексный файл),
- в настройках указано соответствующее название файла главной страницы (индексного файла).
Чтобы это проверить войдите в панель управления хостингом и следуйте соответствующей инструкции ниже:
Как проверить, какое название файла главной страницы указано в настройках
-
1.
В левом меню перейдите на страницу Сайты.
-
2.
Выберите домен, на котором возникает ошибка 403, и нажмите кнопку Изменить.
-
3.
В пункте «Индексная страница» в поле ввода должно быть указано название файла главной страницы сайта. По умолчанию index.php index.html.
Если название файла главной страницы, который расположен в корневой папке сайта, не соответствует названию, указанному в настройках, измените на правильное и нажмите Ок.
Как проверить наличие индексного файла в корневой папке
-
1.
В левом меню перейдите на страницу Сайты.
-
2.
Выберите домен, на котором возникает ошибка 403, и нажмите кнопку Файлы сайта. Откроется корневая папка вашего сайта.
-
3.
Убедитесь, что в данной папке существует индексный файл, название которого указано в настройках домена:
Если в корневой папке есть индексный файл и его название соответствует названию в настройках домена, но 403 ошибка сохраняется, попробуйте другой вариант.
Как проверить, какое название файла главной страницы указано в настройках
Для панели управления CPanel название индексного файла установлено по умолчанию index.html и index.php. Изменить его можно только вручную, через файл .htaccess. Поэтому в случае с cPanel необходимо убедиться только в том, что в корневой папке сайта существует файл index.html или index.php.
Как проверить наличие индексного файла в корневой папке
Обратите внимание: если вид вашей панели управления отличается от представленного в статье, в разделе «Основная информация» переключите тему с paper_lantern на jupiter.
-
1.
В разделе «Домены» перейдите на страницу Домены:
-
2.
Нажмите по строке, где указана корневая папка домена, на котором возникает ошибка 403. Откроется корневая папка вашего сайта:
-
3.
Убедитесь, что в данной папке существует индексный файл, название которого указано в настройках домена.
Если индексный файл index.html или index.php существует в корневой папке сайта, но 403 ошибка сохраняется, переходите к следующим действиям.
Как проверить, какое название файла главной страницы указано в настройках
Для панели управления Plesk название индексного файла установлено по умолчанию index.html и index.php. Изменить его можно только вручную, через файл .htaccess. Поэтому в случае с панелью Plesk необходимо убедиться только в том, что в корневой папке сайта существует файл index.html или index.php.
Как проверить наличие индексного файла в корневой папке
-
1.
Под нужным доменом нажмите по строке, где указана корневая папка домена. Откроется корневая папка вашего сайта.
-
2.
Убедитесь, что в данной папке существует индексный файл, название которого указано в настройках домена.
Если индексный файл index.html или index.php существует в корневой папке сайта, но 403 ошибка сохраняется, то переходите к следующим действиям.
Установлены некорректные права на файлы и каталоги сайта
В большинстве случаев корректными правами для каталогов являются «755», а для файлов «644». Проверьте и измените права на файлы и папки.
Если все права доступа к файлам и папкам указаны корректно, перейдите к следующему шагу.
Файлы сайта находятся не в корневой директории
При переходе на ваш сайт домен обращается к корневой папке, которая была указана в настройках домена. Если сайт был загружен в другую папку или подпапку в корневой директории, то возникнет ошибка 403.
Чтобы узнать корневую директорию и проверить, загружены ли в неё файлы сайта, выберите свою панель и следуйте соответствующей инструкции:
-
1.
В левом меню перейдите на страницу Сайты.
-
2.
Выберите домен, на котором возникает ошибка 403, и нажмите кнопку Файлы сайта.
-
3.
Откроется корневая папка вашего сайта. Убедитесь, что файлы сайта загружены в эту папку, а не в подпапку.
При отсутствии файлов сайта в корневой папке, добавьте их по инструкции Как разместить сайт на хостинге. Если ошибка 403 сохраняется, то переходите к следующему шагу.
Обратите внимание: если вид вашей панели управления отличается от представленного в статье, в разделе «Основная информация» переключите тему с paper_lantern на jupiter.
-
1.
В разделе «Домены» перейдите на страницу Домены:
-
2.
Нажмите по строке, где указана корневая папка домена, на котором возникает ошибка 403. Откроется корневая папка вашего сайта:
-
3.
Убедитесь, что файлы сайта загружены в эту папку, а не в подпапку.
При отсутствии файлов сайта в корневой папке, добавьте их по инструкции Как разместить сайт на хостинге. Если ошибка 403 сохраняется, то переходите к следующему шагу.
-
1.
Под нужным доменом нажмите по строке, где указана корневая папка домена. Откроется корневая папка вашего сайта.
-
2.
Убедитесь, что файлы сайта загружены в эту папку, а не в подпапку.
При отсутствии файлов сайта в корневой папке, добавьте их по инструкции Как разместить сайт на хостинге. Если ошибка 403 сохраняется, то переходите к следующему шагу.
Неправильно настроен файл .htaccess (только для хостинга Linux)
Проверьте правила в конфигурационном файле .htaccess. Попробуйте временно изменить имя файла .htaccess, например, на .htaccess_old, и проверьте работоспособность сайта.
Если сайт станет доступен или на нём будет отображаться другая ошибка (не 403), дело в некорректных правилах или директивах, заданных в .htaccess.
Чтобы поправить, обратитесь к разработчикам сайта. Как правило, проблемы связаны с условиями «deny from all» и «RewriteRule».
Если вы используете на своём сайте CMS (например, WordPress, Bitrix и т.п.), вам может помочь замена существующего файла .htaccess на стандартный для вашей CMS.
Если после изменения названия файла .htaccess ошибка 403 не пропала, переходите к следующим действиям.
Некорректная версия ASP.NET (только для хостинга для ASP.NET)
Ошибка может возникнуть, если ваш сайт написан для версии ASP.NET 4.x, а на услуге хостинга установлен ASP.NET 3.5. Чтобы изменить версию ASP.NET для услуги хостинга, оставьте заявку в службу поддержки.
Некорректная работа плагинов в WordPress
Если ваш сайт сделан на WordPress, нужно проверить, не мешают ли работе сайта плагины.
Сначала обновите все плагины до последней версии. Иногда устаревшие версии работают некорректно и могут появляться различные ошибки.
После обновления проверьте, работает ли сайт. Если нет, отключите плагины. Если это помогло, значит, один из них нарушает работу веб-ресурса. Отключайте плагины по очереди, пока не найдете плагин-виновник.
Что может сделать пользователь со своей стороны
- Проверьте правильность написания URL. Возможно, адрес был введён неверно, поэтому браузер выдал ошибку. Также обратите внимание, что вы вводите адрес веб-страницы или файла, а не каталога. Обычный URL-адрес заканчивается на .com, .ru .php, .html. URL-адрес каталога обычно заканчивается символом «/».
- Убедитесь, что у вас действительно есть доступ к этому сайту. Некоторые корпоративные сайты ограничивают виды пользователей, которые могут посещать сервис или для просмотра нужно вводить корпоративный VPN.
- Обновите страницу или зайдите позже. Если проблема на стороне владельца сайта, подождите, когда он устранит неполадку.
- Очистите кэш и cookies браузера. Это может быть эффективно, если ранее вы заходили на сайт без проблем.
- Сайт ограничен для пользователей определённого региона. Каждому устройству, который работает с интернетом присвоен IP-адрес, который содержит информацию о регионе, где пользуются устройством. Если вы пытаетесь зайти на сайт, который можно просматривать только в определенном месте, появляется ошибка 403. Для решения этой проблемы можно использовать прокси-сервер или VPN.
- Если вы уверены, что сайт работает у других пользователей и вы попробовали все вышеперечисленные способы, обратитесь к интернет-провайдеру. Поставщик интернета мог попасть в чёрный список, что привело к ошибке 403 Forbidden на страницах одного или нескольких сайтов.
Все мы, путешествуя по просторам интернета, натыкаемся на различные ошибки при загрузке сайтов. Одна из них, кстати, достаточно часто встречается – я говорю об ошибке сервера 403 Forbidden Error. Сегодня я рассмотрю причины ее возникновения и способы устранения со стороны владельца сайта и его пользователя.
Что означает ошибка 403 и почему она появляется
Ошибка сервера 403 Forbidden означает ограничение или отсутствие доступа к материалу на странице, которую вы пытаетесь загрузить. Причин ее появления может быть несколько, и вот некоторые из них:
- Формат индексного файла неверен.
- Некорректно выставленные права на папку/файл.
- Файлы были загружены в неправильную папку.
Комьюнити теперь в Телеграм
Подпишитесь и будьте в курсе последних IT-новостей
Подписаться
Исправление ошибки сервера 403 Forbidden
Чтобы исправить ошибку сервера 403 Forbidden, обязательно нужен доступ к панели управления вашего хостинга. Все описанные ниже шаги применимы к любой CMS, но примеры будут показаны на основе WordPress.
Проверка индексного файла
Сначала я проверю, правильно ли назван индексный файл. Все символы в его имени должны быть в нижнем регистре. Если хотя бы один символ набран заглавной буквой, возникнет ошибка 403 Forbidden. Но это больше относится к ОС Linux, которой небезразличен регистр.
Еще не стоит забывать, что индексный файл может быть нескольких форматов, в зависимости от конфигураций сайта: index.html, index.htm, или index.php. Кроме того, он должен храниться в папке public_html вашего сайта. Файл может затеряться в другой директории только в том случае, если вы переносили свой сайт.
Любое изменение в папке или файле фиксируется. Чтобы узнать, не стала ли ошибка итогом деятельности злоумышленников, просто проверьте графу «Дата изменения».
Настройка прав доступа
Ошибка 403 Forbidden появляется еще тогда, когда для папки, в которой расположен искомый файл, неправильно установлены права доступа. На все директории должны быть установлены права на владельца. Но есть другие две категории:
- группы пользователей, в числе которых есть и владелец;
- остальные, которые заходят на ваш сайт.
На директории можно устанавливать право на чтение, запись и исполнение.
Так, по умолчанию на все папки должно быть право исполнения для владельца. Изменить их можно через панель управления TimeWeb. Для начала я зайду в раздел «Файловый менеджер», перейду к нужной папке и выделю ее. Далее жму на пункт меню «Файл», «Права доступа».
Откроется новое окно, где я могу отрегулировать права как для владельца, так и для всех остальных.
Отключение плагинов WordPress
Если даже после всех вышеперечисленных действий ошибка не исчезла, вполне допустимо, что влияние на работу сайта оказано со стороны некоторых плагинов WordPress. Быть может они повреждены или несовместимы с конфигурациями вашего сайта.
Для решения подобной проблемы необходимо просто отключить их. Но сначала надо найти папку с плагинами. Открываю папку своего сайта, перехожу в раздел «wp-content» и нахожу в нем директорию «plugins». Переименовываю папку – выделяю ее, жму на меню «Файл» и выбираю соответствующий пункт. Название можно дать вот такое: «plugins-disable». Данное действие отключит все установленные плагины.
Теперь нужно попробовать вновь загрузить страницу. Если проблема исчезла, значит, какой-то конкретный плагин отвечает за появление ошибки с кодом 403.
Но что делать, если у вас плагин не один, а какой из них влияет на работу сайта – неизвестно? Тогда можно вернуть все как было и провести подобные действия с папками для определенных плагинов. Таким образом, они будут отключаться по отдельности. И при этом каждый раз надо перезагружать страницу и смотреть, как работает сайт. Как только «виновник торжества» найден, следует переустановить его, удалить или найти альтернативу.
Читайте также
Как решить проблему, если вы – пользователь
Выше я рассмотрела способы устранения ошибки 403 Forbidden для владельцев сайта. Теперь же разберу методы исправления в случаях с пользователем.
- Сначала надо убедиться, что проблема заключается именно в вашем устройстве. Внимательно проверьте, правильно ли вы ввели URL сайта. Может, в нем есть лишние символы. Или, наоборот, какие-то символы отсутствуют.
- Попробуйте загрузить страницу с другого устройства. Если на нем все будет нормально, значит, проблема кроется именно в используемом вами девайсе. Если нет – надо перейти к последнему шагу.
- Еще хороший вариант – немного подождать и обновить страницу. Делается это либо кликом по иконке возле адресной строки браузера, либо нажатием на комбинацию Ctrl + F5. Можно и без Ctrl, на ваше усмотрение.
- Если ничего из вышеперечисленного не помогло, надо очистить кэш и cookies. Провести такую процедуру можно через настройки браузера. Для этого необходимо открыть историю просмотров, чтобы через нее перейти к инструменту очистки. Эту же утилиту часто можно найти в настройках, в разделе «Конфиденциальность и безопасность». В новом окне нужно отметить пункты с кэшем и cookies и нажать на кнопку для старта очистки.
- Ошибка 403 Forbidden возникает и тогда, когда пользователь пытается открыть страницу, для доступа к которой сначала надо осуществить вход в систему. Если у вас есть профиль, просто войдите в него и попробуйте вновь загрузить нужную страницу.
- Если вы заходите со смартфона, попробуйте отключить функцию экономии трафика в браузере. Она находится в настройках, в мобильном Google Chrome под нее отведен отдельный раздел.
- Последний шаг – подождать. Когда ни один способ не помогает, значит, неполадки возникли именно на сайте. Возможно, его владелец уже ищет способы решения проблемы и приступает к их исполнению, но это может занять какое-то время. Пользователям остается только дождаться, когда все работы будут завершены.
Еще одна допустимая причина появления ошибки сервера 403 – доступ к сайту запрещен для определенного региона или страны, в которой вы находитесь. Бывает и такое, что сайт доступен для использования только в одной стране. Если вы используете VPN, попробуйте отключить его и перезагрузите страницу. Вдруг получится все исправить.
Если ничего из вышеперечисленного не сработало, рекомендуется обратиться к владельцу сайта. Есть вероятность, что никто не знает о возникшей проблеме, и только ваше сообщение может изменить ситуацию.
Ошибка 403 (error 403 Forbidden) — это ответ сервера, который отправляется, когда доступ к странице запрещен или ограничен по ряду причин.
Текстовое описание ошибки может варьироваться. Вот некоторые вариации:
- 403 Forbidden.
- Access denied.
- «В доступе отказано».
- Forbidden.
- You don’t have permission to access.
- Запрещено 403.
Перепутать ошибку с другими сложно, так как на странице обязательно будет указан код ошибки 403.
Как исправить ошибку 403
Почему возникает ошибка? Самый частый вариант — у пользователя недостаточно прав для просмотра страницы или контента на ней. Запрет с кодом 403 может установить администратор сети, администратор сервера, провайдер или разработчик.
Чаще всего причины появления ошибки связаны с проблемами на стороне сайта. Ниже отметим самые распространенные причины ошибки и расскажем, как исправить ситуацию.
Не успел обновиться кэш DNS серверов
Эта проблема часто возникает при переносе домена между разными регистраторами, а также при попытках перенести домен на разные аккаунты у одного регистратора.
Решение: подождать. Обновление DNS записей, как правило, может занимать от 4 до 24 часов.
Ошибку вызывает плагин
Вспомните, какие плагины вы устанавливали в последнюю неделю. Если найти виновника таким образом не удается, можно начать отключать каждый плагин по отдельности, поочередно проверяя доступность проблемной страницы.
Решение: найти проблемное расширение и отключить его.
Доступ к сайтам ограничен для пользователей из определенного местоположения
Одна из самых актуальных причин ошибки 403 в последние месяцы у россиян. Дело в том, что многие английские, украинские и европейские сайты начали блокировать доступ по географическому признаку. В итоге при попытке открыть любую страницу такого сайта вы увидите ошибку.
Решение: воспользоваться VPN-сервисом.
Некорректный файл индекса сайта
Одна из самых частых причин ошибки на всех страницах сайта. Суть в том, что индексный файл располагается в некорректной директории, вовсе отсутствует или имеет неправильный формат.
Индексный файл — это index.html, который используется, чтобы указать главную страницу сайта. Этот файл всегда должен находиться в корневой папке сайта.
Решение: проверить индексный файл своего сайта. Для этого откройте файловый менеджер используемого хостинга и найдите файл со словом index.
Если вы пользуетесь услугами REG.RU, там также есть встроенный файловый менеджер. Чтобы получить к нему доступ, выполните следующие действия:
- В левом навигационном меню выберите пункт «Сайты».
- Выберите проблемный домен.
- Кликните по кнопке «Менеджер файлов» (в новой версии «Файлы сайта»).
- Найдите индексный файл в корневой директории сайта.
Важно: индексный файл должен обязательно располагаться в папке, которая называется public_html.
Обязательно проверьте необходимый формат индексного файла: далеко не всегда он должен иметь расширение .HTML.
В зависимости от используемой системы управления контентом и конфигурации сайта индексный формат файла может отличаться: возможные варианты расширения — HTML, PHP, HTM.
В разных панелях управления проверка индексного файла происходит по-разному. Посмотрим, как проверить индексный файл в ISPmanager — однойиз самых популярных панелей управления сегодня.
- В навигационном меню слева нажимаем кнопку «Сайты».
- Выбираем проблемный домен, нажимаем кнопку «Изменить».
- В самом низу находим строку «Индексная страница»:
Приостановлено обслуживание сайта на конкретном хостинге
Если вебмастер вовремя не оплатил услуги хостинга, возможно появление ошибки 403 при открытии любых страниц сайта. Сайт так и останется недоступным, пока не будет погашен долг в соответствии с договором обслуживания.
Решение: оплатить услуги хостинга.
Некорректное месторасположение файлов сайта
Частая проблема, возникающая при ручном переносе файлов сайта. Здесь правило простое: файлы сайта располагаются в корневой директории.
Решение: убедиться, что папка с файлами сайта находится в правильной папке. Корневая папка сайта по управлением WordPress на хостинге Beget может выглядеть так:
Указаны некорректные права на файл или папку
Существует три вида прав доступа к файлам: чтение, редактирование, выполнение. В свою очередь, всех пользователей также можно разделить на три категории: администраторы, модераторы и обычные пользователи.
Для задания самих прав используются трехзначные коды:
- Для папок — код 755 или код 750;
- Для файлов — код 644 или код 640.
Вы можете установить любой из этих вариантов.
У разных CMS могут быть свои коды для указания прав папок и файлов. Например, в WordPress на системный файл wp-config.php должны быть настроены права с кодом 440 (или с кодом 400).
Решение: проанализировать права всех папок и изменить их при необходимости. Проверьте, какие файлы и папки загружаются при открытии страницы с 403-м ответом. Чтобы уточнить этот момент, вы можете обратиться в техподдержку хостинга.
Некорректные указания в конфигурационном файле htaccess
.htaccess — это файл конфигурации для использования на веб-серверах с программным обеспечением Apache Web Server. Когда .htaccess помещается в каталог (который, в свою очередь, загружается через веб-сервер Apache), он обнаруживается и выполняется программным обеспечением веб-сервера Apache.
Рассмотрим пример директивы, которая запрещает доступ к сайту всем пользователям, кроме одного IP-адреса:
Order Deny.Allow
Deny from all
Allow from 123.456.789.000
С такой директивой сайт будет недоступен для пользователей, так как просмотр разрешен только с одного IP-адреса.
Решение: найти файл .htaccess в папке сайта и проанализировать команды, которые были прописаны недавно.
Прежде чем редактировать файл, обязательно сделайте его резервную копию. Указанное ниже решение актуально только для хостингов на базе Linux.
Особое внимание обратите на команды со словами deny, redirect, require:
Удалите все соответствующие строки (со словами deny, redirect, require) и сохраните файл. Отключите кэширование данных на сайте и проверьте доступность страницы, которая отдавала 403-й код. Если все работает, значит причина была именно в .htaccess. Снова включите кэширование данных.
Если страница все равно не открывается, измените название файла htaccess на old_htaccess. Убедитесь, что кэширование данных на сайте отключено и снова откройте проблемную страницу. Если страница по-прежнему отдает код 403, дело точно не в htaccess и проверять нужно другие причины, которые мы описали выше.
Если ни один из вышеуказанных способов так и не помог оживить страницу, очистите кэш и удалите cookies-файлы в используемом браузере.
Иные причины 403 ошибки
- Работодатель ограничивает доступ ко всем публичным сайтам, кроме тех, которые нужны для работы.
- Доступ к сайту временно ограничен вебмастером по определенному признаку, например, по используемому браузеру.
- Допущена опечатка в URL страницы (при ручном вводе).
- Пользователь пытается открыть страницу сайта, предназначенную для служебного использования.
- Пользователь пытается открыть страницу сайта, предназначенную для использования только зарегистрированными пользователями.
- Пользователь был заблокирован по какому-либо параметру, например по IP-адресу (за нарушение правил пользования сайтом).
- Доступ к сайту временно приостановлен для всех пользователей, так как проводится его техническое обслуживание.
Резюме
Используйте чек-лист, который поможет исправить ошибку 403 вебмастеру и пользователю.
Вебмастеру
- Убедитесь, что указан корректный адрес страницы.
- Проверьте директивы в системном файле htaccess.
- Убедитесь, что все файлы сайта находятся в корневом каталоге.
- Проверьте наличие всех необходимых файлов, которые загружаются при обращении к проблемной странице.
- Свяжитесь с хостингом и уточните, имеются ли какие-либо ограничения, наложенные на ваш сайт или домен.
- Убедитесь, что выставлены корректные права доступа на папки и файлы.
Обязательно проверить логи сервера. Если 403 ответ в них упоминается, вы сможете узнать точную причину появления этой ошибки. Если же такой ошибки в логах нет, причину следует искать в скриптах, которые используются на сайте.
Пользователю
У пользователя возможности исправить ошибку гораздо меньше, так как причина, чаще всего, находится не на его стороне. Что вы можете сделать:
- Дважды проверьте URL, если указываете его вручную.
- Пройдите авторизацию, если такая возможность предусмотрена конфигурацией сайта.
- Свяжитесь с администратором сайта и сообщите об ошибке.
- Попробуйте открыть ссылку спустя 2-3 дня. Во многих случаях ошибка носит временный характер.
Часто адрес страницы меняется дважды после публикации и поисковые системы просто не успевают обработать новую версию адреса. Следует подождать хотя бы один день. Страница с некорректным URL покинет индекс, исчезнет из результатов поиска, а на ее место придет страница с правильным адресом.
Дек 08, 2020
Elena B.
4хв. читання

Введение
Если вы читаете это руководство, значит вы наткнулись на ошибку 403 Forbidden – you don’t have permission to access ‘/’ on this server’. И скорее всего, вы не знаете почему она появилась и что означает. Ну что же, не нужно волноваться, это весьма распространённая ошибка. Практически любой человек знакомый со сферой веб-разработки сталкивался с ошибкой 403 Fobidden.
В этом руководстве вы найдёте детальное объяснение причин появления ошибки 403 Forbidden, и возможные решения, которые помогут вам избавиться от неё. В качестве примера мы покажем, как исправить ошибку 403 на сайте WordPress. Однако все шаги и инструкции могут быть применены для любой другой CMS или статического сайта.
Также стоит упомянуть, что причины появления ошибки 403 могут различаться в зависимости от различных условий. Иногда она может появиться в результате нескольких изменений, которые сделала ваша хостинг компания или из-за обновлений на вашем сайте.
Как бы то ни было, давайте углубимся в детали самой ошибки и узнаем о ней немного больше. Далее мы перечислим причины появления и возможные решения ошибки.
Давайте начнём.
Успейте воспользоваться специальным предложением. Получите уже оптимизированный для WordPress хостинг со скидкой до 82%.
К предложению
Что вам понадобится
Перед тем, как вы начнете это руководство, вам понадобится следующее:
- Доступ к панели управления вашим хостингом
Что такое ошибка 403 Forbidden Error?
Перед тем как мы попытаемся устранить ошибку, давайте для начала узнаем, что такое ошибка 403 на самом деле. 403 Forbidden Error — это код состояния HTTP. Зачастую она появляется, когда вы пытаетесь получить доступ к адресу или сайту, к которому запрещён доступ.
Вот примеры некоторых ошибок, которые встречаются наиболее часто:
Forbidden: You don’t have permission to access [directory] on this server
Доступ запрещён: У вас нет прав для доступа к [каталогу] на этом сервере
HTTP Error 403 – Forbidden
HTTP Ошибка 403 — Доступ запрещён
403 forbidden request forbidden by administrative rules
403 Доступ запрещён администратором
Access Denied You don’t have permission to access
Доступ запрещён! У вас нет прав для доступа
Так что же является причиной их появления? Давайте выясним.
Причины ошибки 403 Forbidden Error
Получение сообщения об ошибке 403 в процессе разработки может стать проблемой. Однако причина является довольно простой, вы видите эту ошибку, потому что вы пытаетесь получить доступ к тому, на что у вас нет разрешения. Показ ошибки 403 — это один из способов вашего сайта сообщить о том, что у вас недостаточно прав для данного действия или доступа к чему-либо.
Причиной могут стать:
- Неправильные разрешения файлов или папок
- Неправильные настройки в файле .htaccess
Теперь давайте перейдём непосредственно к исправлению ошибки 403 forbidden.
Исправление ошибки 403 Forbidden
Исправить данную ошибку довольно легко, и для этого вы можете воспользоваться несколькими инструментами. Шаги ниже используют в качестве примера исправление этой ошибки на сайте в WordPress, но они также применимы для любого другого сайта. Для исправления ошибки следуйте данным шагам:
Шаг 1 – Проверка файла .htaccess
Возможно вы могли не знать о файле .htaccess. Причиной этому может стать то, что он может быть скрыт в каталоге вашего сайта или проекта. Однако, если вы используете Файловый Менеджер Hostinger, то данный файл будем видим по умолчанию.
В любых других случаях, к примеру, если вы используете cPanel, вы должны включить показ скрытых файлов в настройках файлового менеджера:
- Найдите иконку Диспетчер файлов в панели cPanel
- В каталоге public_html найдите файл .htaccess.
- Если вы не можете найти данный файл, нажмите Настройки и поставьте галочку напротив Показать скрытые файлы (dotfiles).
Чтобы дать вам общее представление о файле .htaccess, мы расскажем о нём немного подробнее. Htaccess — это файл конфигурации сервера и в основном предназначен для изменения конфигурации в настройках сервера Apache. Он необходим для правильной работы вашего сайта. Также, файл .htaccess имеется практических у всех сайтов на WordPress, однако, в некоторых редких случаях он может у вас отсутствовать или попросту быть удалён. В таком случае вам необходимо создать новый .htaccess файл вручную.
Теперь, когда вы нашли его, вам необходимо сделать следующее:
- Скачайте htaсcess на ваш компьютер, чтобы иметь его резервную копию.
- После этого удалите файл.
- Теперь попробуйте зайти на ваш сайт вновь.
- Если он работает нормально, значит ваш файл .htaccess был повреждён.
- Чтобы создать новый файл, зайдите в панель управления WordPress, и перейдите в раздел Настройки → Постоянные ссылки.
- Без внесения каких-либо изменений, нажмите кнопку Сохранить изменения внизу страницы.
- После этого у вас должен появиться новый .htaccess файл.
Однако, если это не помогло решить вашу проблему, то переходите к следующему шагу.
Шаг 2 – Настройка прав доступа
Еще одной причиной для появления ошибки 403 Forbidden являются некорректные права доступа для ваших файлов или папок. В общих чертах, в процессе создания файлов у них устанавливаются стандартные права доступа. В некоторых случая, к примеру, во время установки плагинов или других действий появляется необходимость эти права доступа изменить. Сделать это довольно легко. Вы можете воспользоваться для этого либо FTP-клиентом, либо Файловым Менеджером. В данном примере мы воспользуемся FTP-клиентом FileZilla, так как он имеет больше возможностей для смены прав доступа к файлам и папкам:
- Подключитесь с помощью FTP-клиента к вашему сайту.
- Перейдите в корневой каталог вашего хостинг аккаунта, обычно это public_html.
- Выберите его и нажмите на него правой кнопкой мыши, затем выберите Атрибуты Файла.
- Поставьте галочку напротив Применить только к каталогам, введите значение прав 755 в поле ввода и нажмите OK.
- После того как FileZilla закончит изменение прав доступа к папкам, повторите пункт номер 3, но в этот раз выберите Применить только к файлам и введите 644 в числовое поле.
- После этого попытайтесь зайти на ваш сайт и узнать исправлена ли ошибка.
Если вы хотите узнать немного больше о правах доступа в Linux, загляните в данное руководство.
Если вы всё еще получаете ошибку 403, то переходите к следующему шагу.
Шаг 3 – Отключение плагинов WordPress
Если вы до сих пор не смогли решить данную проблему, значит высоки шансы того, что она связана с поврежденными или несовместимыми с вашим WordPress плагинами. Решить данную проблему можно просто отключив их. Чтобы сохранить ваше время и убедиться в том, что именно плагин является причиной ошибки, нам необходимо отключить все плагины сразу. Вот что вам необходимо для этого сделать:
- Войдите в ваш хостинг аккаунт с помощью FTP и перейдите в каталог public_html или каталог в котором находятся файлы вашего WordPress.
- Откройте каталог wp-content.
- Далее переименуйте каталог с плагинами plugins, к примеру в ‘plugins-отключены’, чтобы их потом было легче найти.
Это полностью отключит все плагины.
Теперь попробуйте вновь посетить свой сайт. Это решило проблему? Если да, то один из плагинов являлся причиной ошибки 403 Forbidden. Теперь вновь измените название папки с плагинами на plugins, и попытайтесь отключить плагины один за другим. Вы также можете менять название папки определённого плагина, чтобы отключать их по отдельности. Таким образом вы сможете обнаружить проблемный плагин.
Вы можете либо попытаться переустановить плагин, либо установить его замену. К сожалению, если ничего из выше перечисленного вам не помогло, вам необходимо связаться с вашим провайдером услуг хостинга.
Заключение
Следуя данным шагам, вы легко сможете избавиться от ошибки 403 forbidden error. Данная ошибка довольно раздражающая, и не позволяет вам получить доступ к вашему сайту. Однако наша пошаговая инструкция поможет вам исправить данную ошибку.
Надеемся, что наше руководство было для вас полезным и достаточно простым,чтобы следовать его инструкциям. Чтобы узнать о WordPress больше, посетите страницу руководств по WordPress.
Елена имеет профессиональное техническое образование в области информационных технологий и опыт программирования на разных языках под разные платформы и системы. Более 10 лет посвятила сфере веб, работая с разными CMS, такими как: Drupal, Joomla, Magento и конечно же наиболее популярной в наши дни системой управления контентом – WordPress. Её статьи всегда технически выверены и точны, будь то обзор для WordPress или инструкции по настройке вашего VPS сервера.
Добрый день дорогие друзья! У меня вопрос сталкивались ли вы когда-нибудь с 403 ошибкой на вашем Вордпресс сайте? Это одна из пугающих ошибок с которой могут столкнуться новички, да наверное, как и со всеми другими ошибками на сайте. В этой статье мы расскажем как ее исправить.
Содержание
- 1 Что значит 403 ошибка – доступ запрещен на WordPress?
- 2 Каковы причины возникновения 403 ошибки запрета доступа?
- 3 Устранение ошибки в WordPress
- 3.1 Исправление 403 ошибки, вызванной работой WordPress плагинов.
- 3.2 Исправление 403 ошибки, вызванной повреждением файла .htaccess
- 3.3 Исправление 403 ошибки, вызванной правами доступа к файлам WordPress
- 3.4 Рекомендую ознакомиться с этими статьями:
Сама цмс вордпресс показывает коды и сообщения при возникновении ошибки на вашем сайте. Смотрите наиболее общий список ошибок и как их исправить:
Данное сообщение показывается в том случае, когда ваш сервер не разрешает доступ к какой –то конкретной странице. Поэтому данная ошибка обычно сопровождается следующим текстом:
403 Forbidden – You don’t have permission to access ‘/’ on this server.
Additionally, a 403 Forbidden error was encountered while trying to use an ErrorDocument to handle the request.
Существуют различные сценарии, когда вы можете ее увидеть, например:
- 403 Forbidden — Access denied on wp-admin or WordPress login page (Доступ запрещен к разделу wp-admin или странице «залогинивания»)
- 403 Forbidden – during WordPress install (В течение установки блога Вордпресс).
- 403 Forbidden error when visiting any page on your WordPress site. (Когда посещаете всякую страницу на wordpress сайте).
Также вполне возможно вы увидите просто текст «Access Denied» (Доступ запрещен), вместо полного текста статуса об ошибке.
Также вы можете увидеть и такой мессидж «Access to yourdomain.com was denied. You don’t have authorization to view this page» (Доступ к сайту с вашим доменом был запрещен. Вы не можете авторизоваться, чтобы увидеть данную страницу).
Теперь вы уже знаете о различных типах 403 ошибки, теперь давайте поговорим о том, что ее вызывает.
Каковы причины возникновения 403 ошибки запрета доступа?
Наиболее частой и распространенной причиной, что служит образованию данной ошибки – это плохо настроенные плагины безопасности. Многие из них могут блокировать IP адрес (или целый диапазон адресов), поскольку считают их вредоносными.
Именно поэтому мы используем плагин Sucuri для повышения безопасности для всех наших вордпресс сайтов.
Другой возможной причиной может стать повреждение файла .htaccess или некорректный файл доступов на вашем сервере.
Иногда хостинг провайдеры могут сделать случайные изменения в настройках их серверов и это также может послужить причиной возникновения данной ошибки.
Говоря все это, давайте посмотрим, а как можно решить возникающую 403 ошибку WordPress.
Устранение ошибки в WordPress
Прежде чем мы начнем делать какие-либо изменения в файлах сервера и блога, настоятельно рекомендую сделать резервную копию сайта. Если же вы используете автоматический способ создания бэкапов, то убедитесь, что у вас есть доступ к последней его копии.
Исправление 403 ошибки, вызванной работой WordPress плагинов.
Первое, что вам нужно сделать это последовательно отключить (деактивировать, но не удалять) любые плагины на вашем сайте, которые отвечают за безопасность. Если это решит вашу проблему, значит именно он был причиной ошибки.
Также вы можете выяснить причину, включая все плагины по одному за раз, пока не воспроизведете 403 ошибку.
Исправление 403 ошибки, вызванной повреждением файла .htaccess
Другой случай ошибки может быть связан с повреждением файла .htaccess на вашем хостинге. Восстановить его достаточно легко. Прежде всего необходимо подключиться к вашему хостингу через FTP клиент или зайти напрямую в панель вашего хостинга. Затем находите его в корневой папке с вашим сайтом и скачиваете. После этого удаляем .htaccess с вашего сервера.
Теперь попробуйте получить доступ к вашему сайту. Если ошибки не было, то причина была в нем. Вы можете сгенерировать свежий файл .htaccess, войдя внутрь админ панели WordPress и зайдя в раздел Постоянные ссылки (Permalinks).
Затем просто нажимаете на синюю кнопку и сохраняете изменения. В результате ваших действий будет сгенерирован новый .htaccess файл.
Исправление 403 ошибки, вызванной правами доступа к файлам WordPress
Все файлы, находящиеся на вашем сайте (хостинге) имеют определенные права доступа. Эти права регулируют того, кто может получить доступ к файлам и папкам на вашем сайте.
Некорректные права доступа к файлам и папкам как раз и могут стать причиной возникновения 403 ошибки. Это заставляет ваш веб сервер думать, что вы не обладаете правами для доступа к ним.
Если вышеупомянутые решения не разрешают данную ошибку на сайте, то некорректные права доступа к файлам являются самой распространенной причиной.
Здесь вы можете спросить у своего хостинг провайдера корректность прав доступа к файлам и папкам на вашем аккаунте. Они это сделают без проблем для вас. Если же вы делаете все самостоятельно, то при неправильных действиях это может повлечь за собой серьезные последствия. Если чувствуете, что не уверены, то лучше доверить профессионалам или попросить знающих друзей. В том случае, когда вы уверены, что хотите сделать все сами, то вот вам инструкция как проверить права доступа к файлам.
Подключитесь к вашему сайту с помощью ФТП клиента. Перейдите в корневую папку (как правило это public_html), которая содержит все файлы сайта.
Кликните на выбранную вами папку и нажмите правую клавишу мыши и спуститесь до раздела «Права доступа» (File Permission) в контекстном меню.
Ваш ФТП клиент покажет вам следующее диалоговое окно:
Все папки на вашем сайте должны иметь разрешение 744 или 755. Все файлы на сайте также должны иметь права доступа к ним 644 или 640.
Вы можете установить права доступа к файлам 744 или 755. Установите флажок рядом с параметром «Recurse into subdirectories» и переключите радио кнопку рядом с пунктом «Применить только к папкам» (Apply to directories only). Нажмите на кнопку Ок. Теперь ваш фтп клиент начнет установку прав доступа ко всем подразделам в выбранной папке.
Как только это будет сделано, вам нужно повторить данный процесс, но уже для всех файлов. На этот раз вы будете использовать разрешение 640 или 644 и не забудьте установить флажок в позицию «Recurse into subdirectories» и выбрать «Применить ко всем файлам» (Apply to files only). Нажимаете ОК и все перезапишется.
Попробуйте получить доступ к вашему сайту сейчас и 403 ошибка должна исчезнуть сразу.
Я надеюсь, что данная статья помогла вам разобраться и устранить возможные причины возникновения 403 ошибки WordPress.