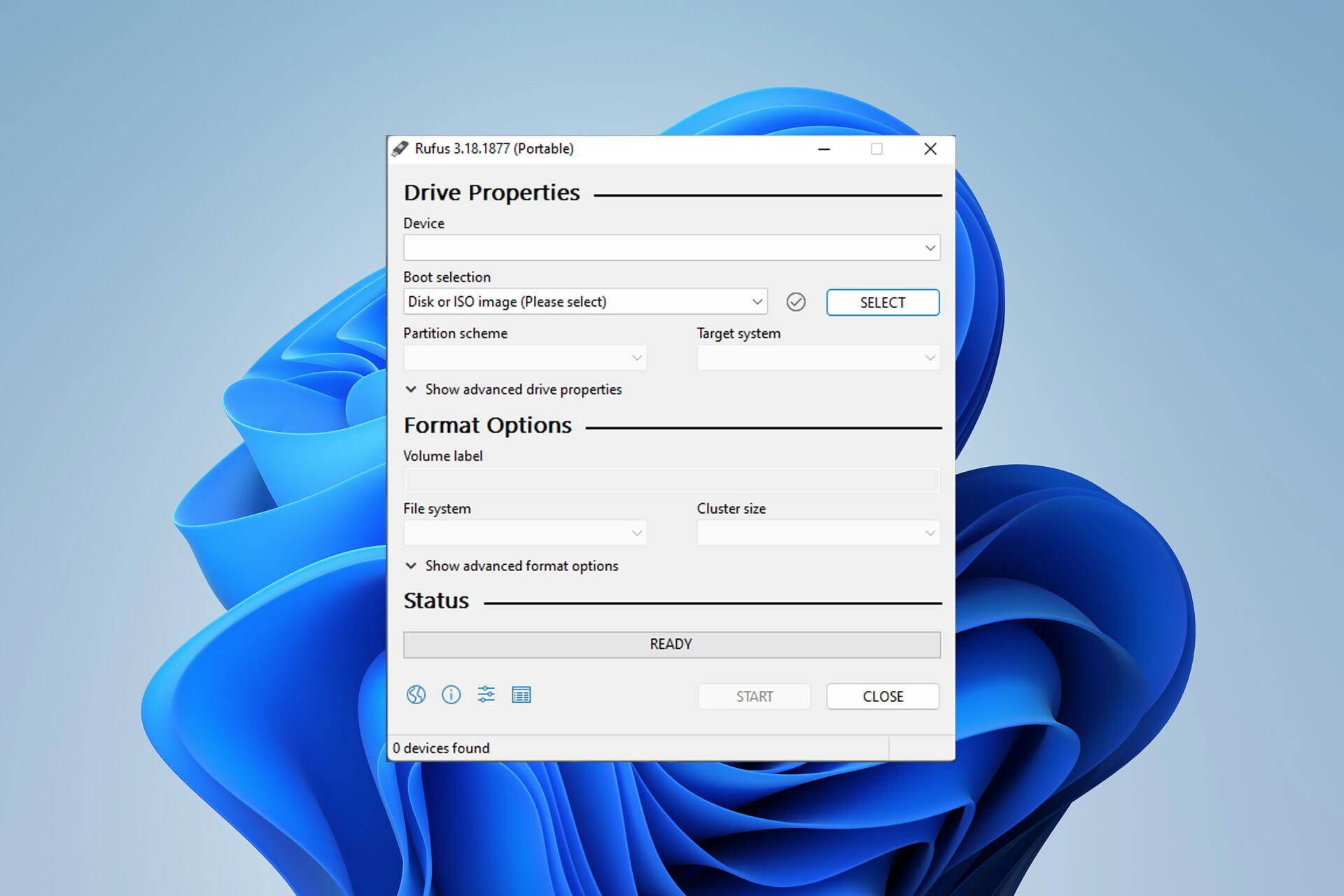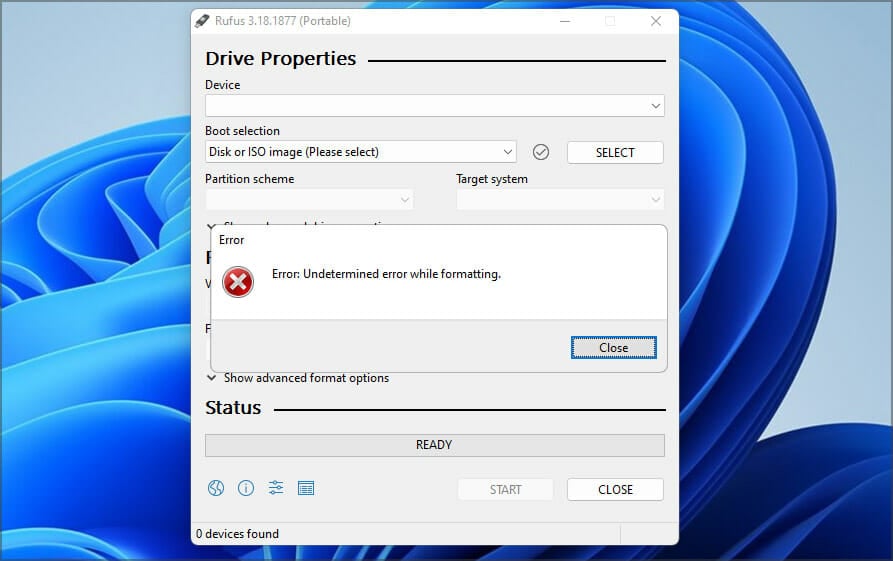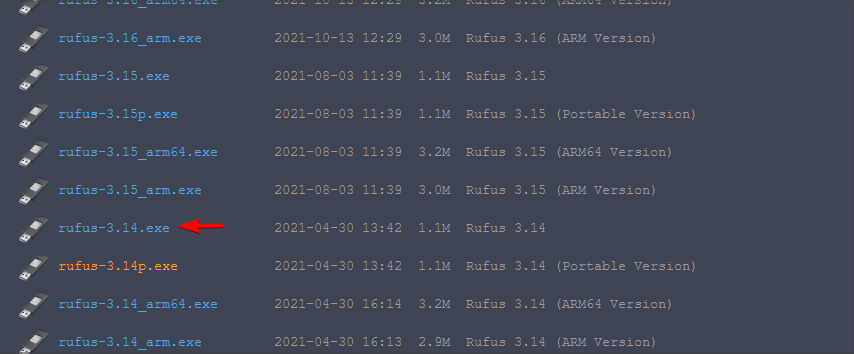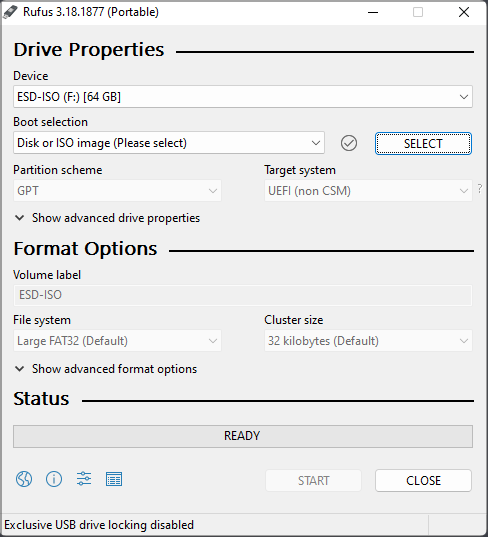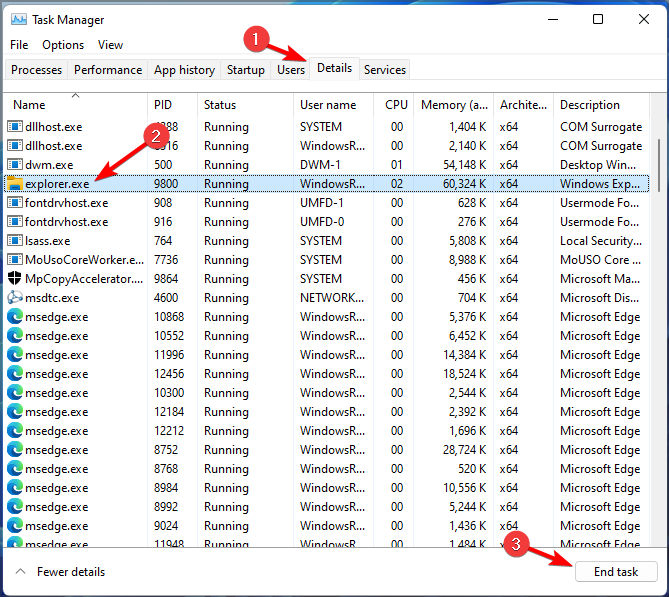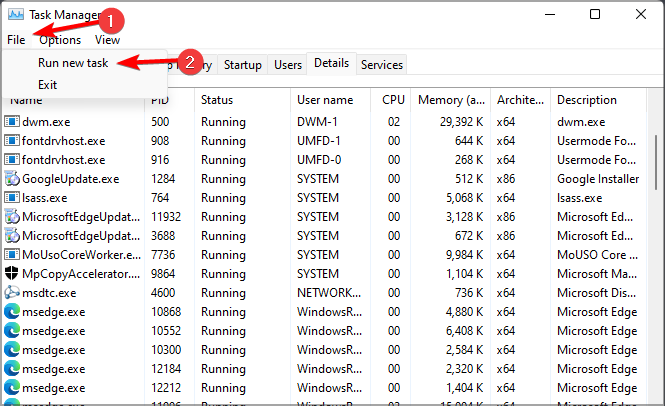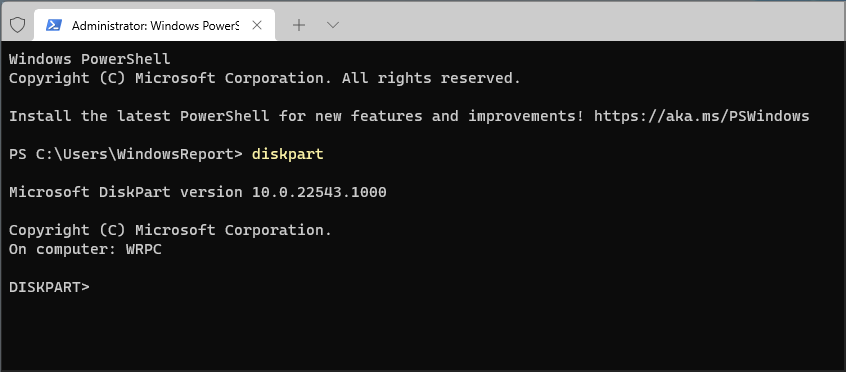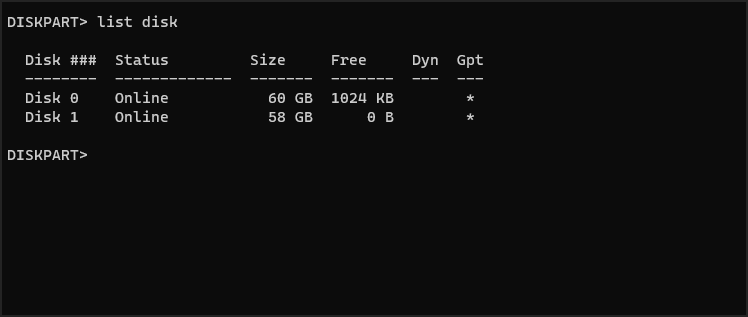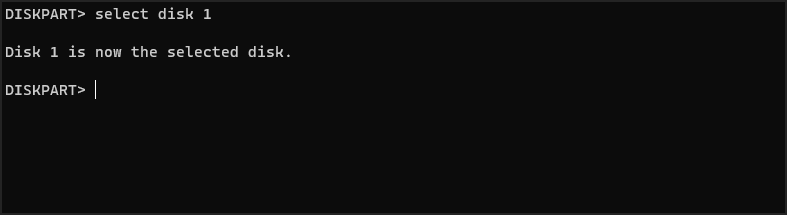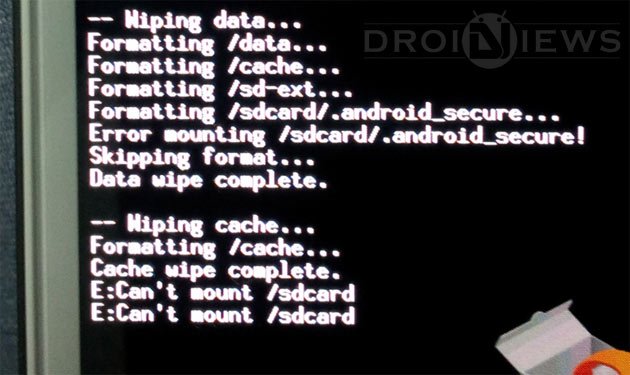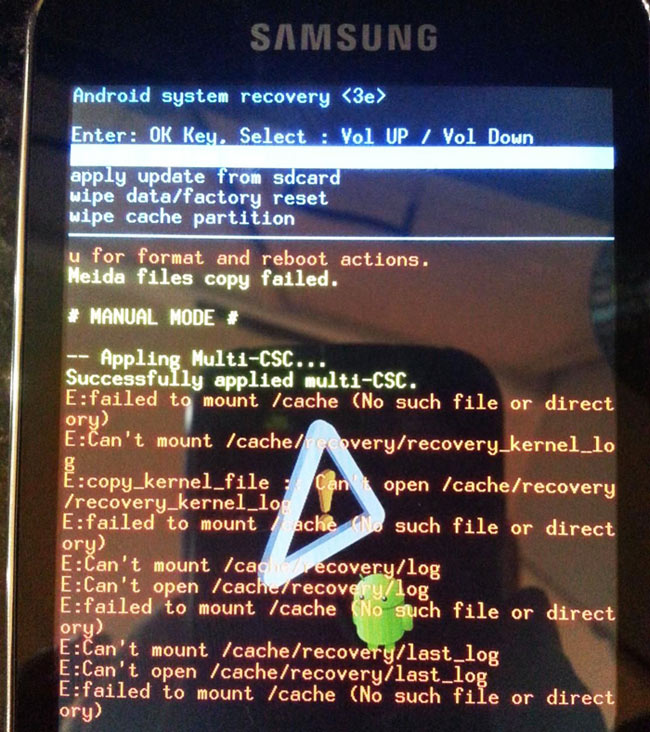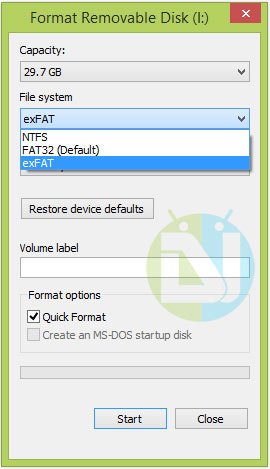this is the full log, as you can see it includes 4 tries. First two fail because of the undetermined error the third is canceled by me and the fourth passes. I formatted it with disk management between the second and third try
Rufus version: 2.5.799
Windows version: Windows 8.1 64-bit (Build 9600)
Syslinux versions: 4.07/2013-07-25, 6.03/2014-10-06
Grub versions: 0.4.6a, 2.02~beta2
Locale ID: 0x0409
Could not get node connection information (V2) for device 'USBVID_0011&PID_7788AF30DA3': [0x00000001] Incorrect function.
Found USB 2.0 device 'Generic Flash Disk USB Device' (0011:7788)
Ignoring drive '\.D:' as it spans multiple disks (RAID?)
Ignoring drive '\.F:' as it spans multiple disks (RAID?)
Ignoring drive '\.D:' as it spans multiple disks (RAID?)
Ignoring drive '\.F:' as it spans multiple disks (RAID?)
1 device found
No volume information for drive 0x83
Disk type: Removable, Sector Size: 512 bytes
Cylinders: 1975, TracksPerCylinder: 255, SectorsPerTrack: 63
Partition type: MBR, NB Partitions: 1
Disk ID: 0x195031E4
Drive has an unknown Master Boot Record
Partition 1:
Type: FAT32 (0x0b)
Size: 15.1 GB (16252926976 bytes)
Start Sector: 2, Boot: Yes, Recognized: Yes
Checking for Rufus updates...
Checking release channel...
No new release version found.
Scanning image...
ISO analysis:
Image is an UDF image
Disk image analysis:
Image does not have an x86 Master Boot Record
ISO label: 'Win10_10240_x64_Sep2015'
Size: 3513176064 bytes
Has a >64 chars filename: No
Has Symlinks: No
Has a >4GB file: No
Uses Bootmgr: Yes
Uses EFI: Yes
Uses Grub 2: No
Uses Grub4DOS: No
Uses isolinux: No
Uses KolibriOS: No
Uses ReactOS: No
Uses WinPE: No
Using image: Win10_10240_x64_Sep2015_6in1_en-US_murphy78.iso
Format operation started
Requesting disk access...
Opened drive \.PHYSICALDRIVE3 for write access
Ignoring drive '\.D:' as it spans multiple disks (RAID?)
Ignoring drive '\.F:' as it spans multiple disks (RAID?)
Will use 'M:' as volume mountpoint
Analyzing existing boot records...
Drive has an unknown Master Boot Record
Volume does not have an x86 Partition Boot Record
Deleting partitions...
Clearing MBR/PBR/GPT structures...
Erasing 128 sectors
Partitioning (MBR)...
Closing existing volume...
Waiting for logical drive to reappear...
Formatting (NTFS)...
Using cluster size: 4096 bytes
Quick format was selected
Creating file system...
Error while formatting
Format error: Undetermined error while formatting.
Re-mounted volume as 'M:' after error
Could not get node connection information (V2) for device 'USBVID_0011&PID_7788AF30DA3': [0x00000001] Incorrect function.
Found USB 2.0 device 'Generic Flash Disk USB Device' (0011:7788)
Ignoring drive '\.D:' as it spans multiple disks (RAID?)
Ignoring drive '\.F:' as it spans multiple disks (RAID?)
Ignoring drive '\.D:' as it spans multiple disks (RAID?)
Ignoring drive '\.F:' as it spans multiple disks (RAID?)
1 device found
No volume information for drive 0x83
Disk type: Removable, Sector Size: 512 bytes
Cylinders: 1975, TracksPerCylinder: 255, SectorsPerTrack: 63
Partition type: MBR, NB Partitions: 1
Disk ID: 0x001A663D
Drive has a Zeroed Master Boot Record
Partition 1:
Type: NTFS/exFAT/UDF (0x07)
Size: 15.1 GB (16251879424 bytes)
Start Sector: 2048, Boot: Yes, Recognized: Yes
Could not get node connection information (V2) for device 'USBVID_0011&PID_7788AF30DA3': [0x00000001] Incorrect function.
Found USB 2.0 device 'Generic Flash Disk USB Device' (0011:7788)
Ignoring drive '\.D:' as it spans multiple disks (RAID?)
Ignoring drive '\.F:' as it spans multiple disks (RAID?)
Ignoring drive '\.D:' as it spans multiple disks (RAID?)
Ignoring drive '\.F:' as it spans multiple disks (RAID?)
1 device found
No volume information for drive 0x83
Disk type: Removable, Sector Size: 512 bytes
Cylinders: 1975, TracksPerCylinder: 255, SectorsPerTrack: 63
Partition type: MBR, NB Partitions: 1
Disk ID: 0x001A663D
Drive has a Zeroed Master Boot Record
Partition 1:
Type: NTFS/exFAT/UDF (0x07)
Size: 15.1 GB (16251879424 bytes)
Start Sector: 2048, Boot: Yes, Recognized: Yes
Format operation started
Requesting disk access...
Opened drive \.PHYSICALDRIVE3 for write access
Ignoring drive '\.D:' as it spans multiple disks (RAID?)
Ignoring drive '\.F:' as it spans multiple disks (RAID?)
Will use 'M:' as volume mountpoint
Analyzing existing boot records...
Drive has a Zeroed Master Boot Record
Volume does not have an x86 Partition Boot Record
Deleting partitions...
Clearing MBR/PBR/GPT structures...
Erasing 128 sectors
Partitioning (MBR)...
Closing existing volume...
Waiting for logical drive to reappear...
Formatting (NTFS)...
Using cluster size: 4096 bytes
Quick format was selected
Creating file system...
Error while formatting
Format error: Undetermined error while formatting.
Re-mounted volume as 'M:' after error
Could not get node connection information (V2) for device 'USBVID_0011&PID_7788AF30DA3': [0x00000001] Incorrect function.
Found USB 2.0 device 'Generic Flash Disk USB Device' (0011:7788)
Ignoring drive '\.D:' as it spans multiple disks (RAID?)
Ignoring drive '\.F:' as it spans multiple disks (RAID?)
Ignoring drive '\.D:' as it spans multiple disks (RAID?)
Ignoring drive '\.F:' as it spans multiple disks (RAID?)
1 device found
No volume information for drive 0x83
Disk type: Removable, Sector Size: 512 bytes
Cylinders: 1975, TracksPerCylinder: 255, SectorsPerTrack: 63
Partition type: MBR, NB Partitions: 1
Disk ID: 0x00369ED9
Drive has a Zeroed Master Boot Record
Partition 1:
Type: NTFS/exFAT/UDF (0x07)
Size: 15.1 GB (16251879424 bytes)
Start Sector: 2048, Boot: Yes, Recognized: Yes
Could not get node connection information (V2) for device 'USBVID_0011&PID_7788AF30DA3': [0x00000001] Incorrect function.
Found USB 2.0 device 'Generic Flash Disk USB Device' (0011:7788)
Ignoring drive '\.D:' as it spans multiple disks (RAID?)
Ignoring drive '\.F:' as it spans multiple disks (RAID?)
Ignoring drive '\.D:' as it spans multiple disks (RAID?)
Ignoring drive '\.F:' as it spans multiple disks (RAID?)
1 device found
No volume information for drive 0x83
Disk type: Removable, Sector Size: 512 bytes
Cylinders: 1975, TracksPerCylinder: 255, SectorsPerTrack: 63
Partition type: MBR, NB Partitions: 1
Disk ID: 0x00369ED9
Drive has a Zeroed Master Boot Record
Partition 1:
Type: NTFS/exFAT/UDF (0x07)
Size: 15.1 GB (16251879424 bytes)
Start Sector: 2048, Boot: Yes, Recognized: Yes
Closed Windows format prompt
Could not get node connection information (V2) for device 'USBVID_0011&PID_7788AF30DA3': [0x00000001] Incorrect function.
Found USB 2.0 device 'Generic Flash Disk USB Device' (0011:7788)
Ignoring drive '\.D:' as it spans multiple disks (RAID?)
Ignoring drive '\.F:' as it spans multiple disks (RAID?)
Ignoring drive '\.D:' as it spans multiple disks (RAID?)
Ignoring drive '\.F:' as it spans multiple disks (RAID?)
1 device found
Disk type: Removable, Sector Size: 512 bytes
Cylinders: 1975, TracksPerCylinder: 255, SectorsPerTrack: 63
Partition type: MBR, NB Partitions: 1
Disk ID: 0x00369ED9
Drive has a Zeroed Master Boot Record
Partition 1:
Type: FAT32 LBA (0x0c)
Size: 15.1 GB (16251879424 bytes)
Start Sector: 2048, Boot: Yes, Recognized: Yes
Could not get node connection information (V2) for device 'USBVID_0011&PID_7788AF30DA3': [0x00000001] Incorrect function.
Found USB 2.0 device 'Generic Flash Disk USB Device' (0011:7788)
Ignoring drive '\.D:' as it spans multiple disks (RAID?)
Ignoring drive '\.F:' as it spans multiple disks (RAID?)
Ignoring drive '\.D:' as it spans multiple disks (RAID?)
Ignoring drive '\.F:' as it spans multiple disks (RAID?)
1 device found
Disk type: Removable, Sector Size: 512 bytes
Cylinders: 1975, TracksPerCylinder: 255, SectorsPerTrack: 63
Partition type: MBR, NB Partitions: 1
Disk ID: 0x00369ED9
Drive has a Zeroed Master Boot Record
Partition 1:
Type: FAT32 LBA (0x0c)
Size: 15.1 GB (16251879424 bytes)
Start Sector: 2048, Boot: Yes, Recognized: Yes
Format operation started
Requesting disk access...
Opened drive \.PHYSICALDRIVE3 for write access
Ignoring drive '\.D:' as it spans multiple disks (RAID?)
Ignoring drive '\.F:' as it spans multiple disks (RAID?)
Will use 'M:' as volume mountpoint
I/O boundary checks disabled
Analyzing existing boot records...
Drive has a Zeroed Master Boot Record
Volume has an unknown Partition Boot Record
Deleting partitions...
Clearing MBR/PBR/GPT structures...
Erasing 128 sectors
Partitioning (MBR)...
Closing existing volume...
Waiting for logical drive to reappear...
Formatting (NTFS)...
Using cluster size: 4096 bytes
Quick format was selected
Creating file system...
Cancelling
Format error: Cancelled by user.
Re-mounted volume as 'M:' after error
Could not get node connection information (V2) for device 'USBVID_0011&PID_7788AF30DA3': [0x00000001] Incorrect function.
Found USB 2.0 device 'Generic Flash Disk USB Device' (0011:7788)
Ignoring drive '\.D:' as it spans multiple disks (RAID?)
Ignoring drive '\.F:' as it spans multiple disks (RAID?)
Ignoring drive '\.D:' as it spans multiple disks (RAID?)
Ignoring drive '\.F:' as it spans multiple disks (RAID?)
1 device found
No volume information for drive 0x83
Disk type: Removable, Sector Size: 512 bytes
Cylinders: 1975, TracksPerCylinder: 255, SectorsPerTrack: 63
Partition type: MBR, NB Partitions: 1
Disk ID: 0x003C3053
Drive has a Zeroed Master Boot Record
Partition 1:
Type: NTFS/exFAT/UDF (0x07)
Size: 15.1 GB (16251879424 bytes)
Start Sector: 2048, Boot: Yes, Recognized: Yes
Could not get node connection information (V2) for device 'USBVID_0011&PID_7788AF30DA3': [0x00000001] Incorrect function.
Found USB 2.0 device 'Generic Flash Disk USB Device' (0011:7788)
Ignoring drive '\.D:' as it spans multiple disks (RAID?)
Ignoring drive '\.F:' as it spans multiple disks (RAID?)
Ignoring drive '\.D:' as it spans multiple disks (RAID?)
Ignoring drive '\.F:' as it spans multiple disks (RAID?)
1 device found
No volume information for drive 0x83
Disk type: Removable, Sector Size: 512 bytes
Cylinders: 1975, TracksPerCylinder: 255, SectorsPerTrack: 63
Partition type: MBR, NB Partitions: 1
Disk ID: 0x003C3053
Drive has a Zeroed Master Boot Record
Partition 1:
Type: NTFS/exFAT/UDF (0x07)
Size: 15.1 GB (16251879424 bytes)
Start Sector: 2048, Boot: Yes, Recognized: Yes
Format operation started
Requesting disk access...
Opened drive \.PHYSICALDRIVE3 for write access
Ignoring drive '\.D:' as it spans multiple disks (RAID?)
Ignoring drive '\.F:' as it spans multiple disks (RAID?)
Will use 'M:' as volume mountpoint
Analyzing existing boot records...
Drive has a Zeroed Master Boot Record
Volume does not have an x86 Partition Boot Record
Deleting partitions...
Clearing MBR/PBR/GPT structures...
Erasing 128 sectors
Partitioning (MBR)...
Closing existing volume...
Waiting for logical drive to reappear...
Formatting (FAT32)...
Using cluster size: 8192 bytes
Quick format was selected
Creating file system...
Format completed.
Writing master boot record...
Drive has a Zeroed Master Boot Record
Partition is already FAT32 LBA...
Set bootable USB partition as 0x80
Using Windows 7 MBR
Found volume GUID \?Volume{a88aa020-682c-11e4-828e-002522fb0af9}
Opened drive \?Volume{a88aa020-682c-11e4-828e-002522fb0af9} for write access
Writing partition boot record...
Using Standard FAT32 partition boot record
Confirmed new volume has a primary FAT32 boot sector
Setting primary FAT32 boot sector for boot...
Confirmed new volume has a secondary FAT32 boot sector
Setting secondary FAT32 boot sector for boot...
Successfully remounted Volume{a88aa020-682c-11e4-828e-002522fb0af9} on M:
Copying ISO files...
Extracting files...
Image is an UDF image
Extracting: M:ScriptsAuto-Update-Enable_Disable-Win10.cmd (3.2 KB)
Extracting: M:ScriptsDrivers-Auto-Update-Enable_Disable-Win10.cmd (3.2 KB)
Extracting: M:ScriptsKMS-Genuine-Ticket-Block.cmd (2.7 KB)
Extracting: M:ScriptsReboot-to-Windows-Recovery-mode.cmd (1.3 KB)
Extracting: M:ScriptsSearch_Bar_Internet_Enable-Disable-Win10.cmd (3.5 KB)
Extracting: M:ScriptsSystem_File_Check.cmd (1.7 KB)
Extracting: M:ScriptsSystem_File_Repair.cmd (6.2 KB)
Extracting: M:ScriptsTelemetry-Enable_Disable-Win10.cmd (2.8 KB)
Extracting: M:ScriptsUpdate-NGEN-Images.cmd (2.2 KB)
Extracting: M:ScriptsWinApp Telemetry-Enable_Disable-Win10.cmd (2.6 KB)
Extracting: M:ScriptsWinDefender-Enable_Disable-Win10.cmd (2.5 KB)
Extracting: M:Scriptswushowhide.diagcab (45.6 KB)
Extracting: M:bootbcd (16 KB)
Extracting: M:bootboot.sdi (3 MB)
Extracting: M:bootbootfix.bin (1 KB)
Extracting: M:bootbootsect.exe (109.3 KB)
Extracting: M:booten-usbootsect.exe.mui (16.5 KB)
Extracting: M:bootetfsboot.com (4 KB)
Extracting: M:bootfontschs_boot.ttf (3.5 MB)
Extracting: M:bootfontscht_boot.ttf (3.7 MB)
Extracting: M:bootfontsjpn_boot.ttf (1.9 MB)
Extracting: M:bootfontskor_boot.ttf (2.3 MB)
Extracting: M:bootfontsmalgun_boot.ttf (164.3 KB)
Extracting: M:bootfontsmalgunn_boot.ttf (161.9 KB)
Extracting: M:bootfontsmeiryo_boot.ttf (131.4 KB)
Extracting: M:bootfontsmeiryon_boot.ttf (129.8 KB)
Extracting: M:bootfontsmsjh_boot.ttf (151.3 KB)
Extracting: M:bootfontsmsjhn_boot.ttf (149.3 KB)
Extracting: M:bootfontsmsyh_boot.ttf (142.8 KB)
Extracting: M:bootfontsmsyhn_boot.ttf (138.8 KB)
Extracting: M:bootfontssegmono_boot.ttf (35.2 KB)
Extracting: M:bootfontssegoe_slboot.ttf (75.6 KB)
Extracting: M:bootfontssegoen_slboot.ttf (75.3 KB)
Extracting: M:bootfontswgl4_boot.ttf (46.3 KB)
Extracting: M:bootmemtest.exe (762.3 KB)
Extracting: M:bootresourcesbootres.dll (18.8 KB)
Extracting: M:bootmgr (386 KB)
Extracting: M:bootmgr.efi (1.1 MB)
Extracting: M:efibootbootx64.efi (1.1 MB)
Extracting: M:efimicrosoftbootbcd (16 KB)
Extracting: M:efimicrosoftbootcdboot.efi (825.8 KB)
Extracting: M:efimicrosoftbootcdboot_noprompt.efi (825.8 KB)
Extracting: M:efimicrosoftbootefisys.bin (1.4 MB)
Extracting: M:efimicrosoftbootefisys_noprompt.bin (1.4 MB)
Extracting: M:efimicrosoftbootfontschs_boot.ttf (3.5 MB)
Extracting: M:efimicrosoftbootfontscht_boot.ttf (3.7 MB)
Extracting: M:efimicrosoftbootfontsjpn_boot.ttf (1.9 MB)
Extracting: M:efimicrosoftbootfontskor_boot.ttf (2.3 MB)
Extracting: M:efimicrosoftbootfontsmalgun_boot.ttf (164.3 KB)
Extracting: M:efimicrosoftbootfontsmalgunn_boot.ttf (161.9 KB)
Extracting: M:efimicrosoftbootfontsmeiryo_boot.ttf (131.4 KB)
Extracting: M:efimicrosoftbootfontsmeiryon_boot.ttf (129.8 KB)
Extracting: M:efimicrosoftbootfontsmsjh_boot.ttf (151.3 KB)
Extracting: M:efimicrosoftbootfontsmsjhn_boot.ttf (149.3 KB)
Extracting: M:efimicrosoftbootfontsmsyh_boot.ttf (142.8 KB)
Extracting: M:efimicrosoftbootfontsmsyhn_boot.ttf (138.8 KB)
Extracting: M:efimicrosoftbootfontssegmono_boot.ttf (35.2 KB)
Extracting: M:efimicrosoftbootfontssegoe_slboot.ttf (75.6 KB)
Extracting: M:efimicrosoftbootfontssegoen_slboot.ttf (75.3 KB)
Extracting: M:efimicrosoftbootfontswgl4_boot.ttf (46.3 KB)
Extracting: M:efimicrosoftbootmemtest.efi (998.3 KB)
Extracting: M:efimicrosoftbootresourcesbootres.dll (18.8 KB)
Extracting: M:sourcesboot.wim (276.8 MB)
Extracting: M:sourcesinstall.esd (3.0 GB)
Extracting: M:sourceslang.ini (78 bytes)
Extracting: M:sourcessetup.exe (258.7 KB)
Finalizing, please wait...
Created: M:autorun.inf
Created: M:autorun.ico
Could not get node connection information (V2) for device 'USBVID_0011&PID_7788AF30DA3': [0x00000001] Incorrect function.
Found USB 2.0 device 'Generic Flash Disk USB Device' (0011:7788)
Ignoring drive '\.D:' as it spans multiple disks (RAID?)
Ignoring drive '\.F:' as it spans multiple disks (RAID?)
Using autorun.inf label for drive M: 'Win10_10240_x64_Sep2015'
Ignoring drive '\.D:' as it spans multiple disks (RAID?)
Ignoring drive '\.F:' as it spans multiple disks (RAID?)
1 device found
Disk type: Removable, Sector Size: 512 bytes
Cylinders: 1975, TracksPerCylinder: 255, SectorsPerTrack: 63
Partition type: MBR, NB Partitions: 1
Disk ID: 0x00401E8D
Drive has a Windows 7 Master Boot Record
Partition 1:
Type: FAT32 LBA (0x0c)
Size: 15.1 GB (16251879424 bytes)
Start Sector: 2048, Boot: Yes, Recognized: Yes
by Milan Stanojevic
Milan has been enthusiastic about technology ever since his childhood days, and this led him to take interest in all PC-related technologies. He’s a PC enthusiast and he… read more
Published on March 19, 2022
- If you encounter Rufus error on Windows 11, make sure that you’re using the correct version.
- Sometimes the older version works better, so you might want to try it out.
- Using certain shortcuts in Rufus can help you circumvent this error message.
XINSTALL BY CLICKING THE DOWNLOAD FILE
- Download Restoro PC Repair Tool that comes with Patented Technologies (patent available here).
- Click Start Scan to find Windows 11 issues that could be causing PC problems.
- Click Repair All to fix issues affecting your computer’s security and performance
- Restoro has been downloaded by 0 readers this month.
Rufus is a great tool for creating bootable installation media, and many use it to perform a clean install of Windows on their PC. However, many users reported Rufus error on Windows 11.
These errors will prevent you from creating installation media, thus preventing you from installing Windows 11 or any other operating system.
Luckily, fixing these issues is relatively simple, and in today’s guide, we’re going to show you the best methods that you can use to fix this problem.
Why does Undetermined error while formatting in Rufus appears on Windows 11?
There are many reasons for this, and in most cases, it’s just a glitch in the software that causes this problem.
You can fix that by updating the software, or in some cases by switching back to the older version. Many have reported problems with the version from the Windows Store, so you might want to avoid using it.
The software also has a couple of hidden features that you can use that will help you bypass the formatting error with ease.
The developers are familiar with this issue, and they are working hard to fix it, but until the fix is released, you can try using the solutions mentioned in this guide.
1. Use the Win32 version of Rufus
- Navigate to the Rufus website.
- Select the version you want to use.
- Run the software and check if the problem is still there.
Many users reported issues with the version from the Microsoft Store, but after switching to the Win32 version of the software, the issue was gone, so be sure to try that.
2. Use the older version of Rufus
- Navigate to the Rufus download index page.
- Select the older version of Rufus, such as 3.14 for example.
- Wait for the download to finish.
- Run the application and try to create the installation media again.
The newest application isn’t always the better, and few users reported that switching to an older version fixed the problem for them, so you might want to try that.
3. Use the shortcuts in Rufus
- Start Rufus.
- Configure your settings.
- Now press Alt + ,. You’ll get a message saying Exclusive USB drive locking disabled.
- Now click Start to create your flash drive.
Some PC issues are hard to tackle, especially when it comes to corrupted repositories or missing Windows files. If you are having troubles fixing an error, your system may be partially broken.
We recommend installing Restoro, a tool that will scan your machine and identify what the fault is.
Click here to download and start repairing.
Users also reported using Alt + Z and Alt + V shortcuts, so you might want to try them as well.
4. Close explorer.exe
- Start Rufus.
- Now press Ctrl + Shift + Esc to open Task Manager.
- Navigate to the Details tab. Select explorer.exe and click on End task.
- Click on End process to confirm that you want to close the process.
- Use Alt + Tab shortcut to get to Rufus and try to create a bootable drive.
- Use the same shortcut again to get back to Task Manager. Go to File and select Run new task.
- Enter explorer and click on OK.
- 5 best WinToUSB alternatives for Windows 10/11 [2022 Guide]
- How to reinstall Windows 11 [ISO file/installation media]
- Is your screen stretched on Windows 11? Here’s the solution
- Google Indic Keyboard for Windows 11 [Download & Install]
- How to Enable TLS 1.0 and 1.1 in Windows 11
5. Use diskpart to format your USB drive
NOTE
The following process can cause permanent file loss, so make sure that you select the correct drive to format. If you select the wrong file, you’ll remove all of your files, so use extra caution.
- Press Windows key + X and select Windows Terminal (Admin).
- Enter run the diskpart command.
- Now enter list disk. Locate your USB flash drive. It’s crucial to identify your flash drive correctly or else you can cause permanent file loss.
- Enter select disk 1 to select your flash drive. Keep in mind that on our PC the flash drive was assigned to disk 1. On your PC it might be labeled by a different number.
- Now run the following commands one by one:
clean
create partition primary
select partition 1
active
format fs=FAT32 quick
assign
exit
exit - After doing that, start Rufus and try to create your installation media.
If this method seems too complicated for you, it’s possible to use third-party solutions to achieve similar results.
There are many tools that can do that, but we suggest using Aomei Partition Assistant since it offers great functionality and ease of use.
Does Rufus support Windows 11?
Yes, Rufus works on all versions of Windows, including the latest one, so you can use it without any issues.
The software is also fully capable of creating a bootable Windows 11 drive, so if you want to upgrade, you might want to give Rufus a try.
Few users have reported issues with Rufus and Windows 11 that prevented them from creating the installation media, but hopefully, you managed to fix them by using the solutions that we mentioned above.
These are just a couple of solutions that you can try if you’re getting a Rufus error on Windows 11 while trying to format your flash drive.
To learn more about this software and why it’s so useful, we suggest reading our guide on how to install Windows 11 on PCs with legacy BIOS for more information.
Did you fix this problem on your own with a different solution? If so, feel free to share your solution with us in the comments section below.
Newsletter
Содержание
- How to Fix “E: Can’t mount /sdcard/” Issue on Android Devices
- Fixing “E: Can’t mount /sdcard/” Issue
- Method 1: Format SD Card to a Different File System
- Method 2: Update CWM or TWRP Recovery
- Flashing ROMs When SD Card is Not Mounted
- Undetermined error while formatting #632
- Comments
- How to Fix SD Card Won’t Format on Windows 11/10/8/7?
How to Fix “E: Can’t mount /sdcard/” Issue on Android Devices
Android is really a great operating system with immense flexibility and that is why it is the most popular platform in the world. Owning an Android device gives you access to millions of amazing apps and, if you are an adventurous user, also lets you flash custom ROMs, kernels, mods and ported apps via a custom recovery.
There is a huge custom development community that keeps toiling for giving us stuff that enhance our mobile experience. Involving in such activities might add some adventurous flair to your mobile experience but, at the same time, they might also pose issues and risk to the device. Nobody would like to turn his/her phone into a costly paperweight and that’s why one should always take utmost care while flashing custom ROMs, mods, and kernels.
Anyway, if you are addicted to flashing mods and ROMs on your Android device, or even if you are a novice to such things, and happen to encounter SD card mount issue in recovery, we have come with some possible solutions to fix the problem. When the error occurs, you might see one of the following messages on the recovery screen:
CWM can’t mount SD
SD Card Not Mounted
Can’t mount external micro sd-card
SD card won’t mount
Can’t mount sdcard
Can’t mount emmc
Can’t mount external micro sd-card
E:Can’t mount /cache/recovery/command last_log emmc external micro sd-card
E: Can’t mount /sdcard/
E:failed to mount /sdcard (file exists)
E:failed to mount /sdcard (no such file or directory)
E: Can’t open /cache/recovery
Here’s an example screenshot of the issue:
Fixing “E: Can’t mount /sdcard/” Issue
Method 1: Format SD Card to a Different File System
Actually, the “E: Can’t mount /sdcard/” issue is closely related to the file system type of your SD card and the inability of the device recovery system to read a particular file system.
- Pull out your phone’s SD card.
- Put in a memory card reader and plug it into the computer.
- Create a backup of the contents of the memory card on your computer.
- Now open My Computer and right-click the drive that shows represents your memory card.
- Select Format… option.
- Click File system and select NTFS or exFAT or FAT32.
- Then click Start button.
- Now copy the backed up files back to the SD card.
- Insert the card into the device, boot into recovery to check if the problem is fixed.
In case the SD card issue mount issue is not fixed, try formatting the memory card again with a different file system (those you did not try yet). If formatting the card using the NTFS or exFAT or FAT32 file systems does not work for you, try SD Formatter tool (it really works, guys!).
Method 2: Update CWM or TWRP Recovery
Formatting the SD card did not help you at all? Don’t worry, this might be a recovery related issue! Just download the latest version of CWM/TWRP recovery and flash it. You can also try switching to a different recovery than the one installed on your device. In other words, if your device has CWM, try TWRP and vice versa.
Download ClockworkMod Recovery
Download TWRP Recovery
Flashing ROMs When SD Card is Not Mounted
If you got an urgent need to flash a ROM but after booting into CWM or PhilZ or TWRP recovery, you are not able to access the external SD storage because of E: Can’t mount /sdcard/ issue, there is still a way you can install the ROM using ADB commands. Here’s how:
- Set up Android SDK (ADB and Fastboot) on your computer. Alternatively, you can download the minimal Fastboot tool and unzip it.
- Now copy the ROM zip file to the platform-tools or mfastboot-v2 folder.
- Get into CWM recovery mode.
- Make sure that USB Debugging is enabled on your phone. Just to make sure that you device is detected by ADB, connect you phone to computer, launch a command window from the ADB and fastboot folder and type the following command:
- If you see your device’s serial number in the command window, you are good to go.
- Now type this:
- You should see “#” (hash) somewhere in front of your command line.
- Now type the following command and press Enter key:
- Now you should show you the folders on your device. Try to navigate to the directory /data/media using the following command:
- Now push the ROM file to the above directory via the following command (replace ROM.zip with the name of your ROM file):
The ROM file will now be installed to your phone and it should boot properly. This tip can be helpful if your device gets into a boot loop and you are not able to access your ROM backup or flashable Zip on the SD card.
Источник
Undetermined error while formatting #632
I got this «Undetermined error while formatting» message twice. So I tried the standard windows format of the disk management tool and that finished without problems. After that rufus just finished formatting and started to copy my iso to the pen drive. I thought this was very odd since it didn’t work at first. I can send you the log if you can tell me the best way to do that . (I can’t attach .txts because I don’t have write permission)
The text was updated successfully, but these errors were encountered:
Please copy/paste the FULL log in this issue (no need to attach files).
this is the full log, as you can see it includes 4 tries. First two fail because of the undetermined error the third is canceled by me and the fourth passes. I formatted it with disk management between the second and third try
The one interesting thing I see is that your disk’s partition was original set to start on sector 2:
There’s been a longstanding requirement (dating back from DOS) that the first partition should at least start at a cylinder/track limit (63 in your case), and most recent partitioning utilities, like fdisk , diskpart or Rufus will add a little bit more to that, to make the first partition start at 2048. So whatever utility was used to partition your drive before you started using it with Rufus, it seems to be doing something that it’s not supposed to do if the first partition starts at sector 2.
Do you know what utility was used to partition your disk before you used Rufus?
Now, ideally, repartitioning the drive, as Rufus does before formatting, should do the trick, but there may be more needed to handle a drive that started at sector 2, even if you try to do everything by the book. Rufus very much tells the system to refresh its partition table after it recreates the partition, which is exactly what Microsoft says you should do. And Rufus is really using the exact same API call Windows is using when doing the actual formatting (same DLL, and so on). So if that doesn’t work, then I suspect that Microsoft might be doing something extra in their own applications, which they didn’t document.
I’m trying to see if I can create a drive with a partition that starts at sector 2 (which is very tricky in itself — none of the regular partitioning utilities will let you do that!), to see if I can reproduce your issue, but even if I can, without insight from Microsoft, it may be very difficult to fix, and I don’t expect many people to be affected by this, since you first need to have partitioned a drive with a partitioning utility that does something it’s not supposed to do.
OK, I finally managed to create a 16GB flash drive that reports the same parameters as the ones Rufus indicated on your first try. but I saw no issue when creating a Windows 10 bootable drive from it. Here’s my output:
This is about as close as I can get to your settings (same OS, same Rufus version, same drive configuration). The only differences I can see:
- Not the exact same flash drive
- Using USB 3.0 instead of USB 2.0. However, I see no possible scenario where this can matter for formatting: The USB speed is completely transparent for format operations.
- The fact that your system was not able to disable I/O boundary checks ( I/O boundary checks disabled message is absent on your system). But this should only matter for partitioning however, and about all of the systems I know don’t really need this for Rufus to work.
None of the differences above should matter, so at this stage, the only relevant data that I see that could explain the issue is:
- The fact that your FAT32 partition was set as type 0x0B (non LBA FAT32, ) whereas it should probably have been 0x0C (LBA FAT32).
- The fact that you had a non standard Master Boot Record (MBR).
- The fact that the partition has a non standard Boot Record as well.
In fact, I really had to go out of my way to manually modify my flash drive to replicate these settings, and, combined with your partition starting at an odd location, everything seems to point to the tool that was used to partition and format the drive before you used Rufus.
Can you please provide any indication as to what was used to partition and format your drive prior to using Rufus? I’m pretty sure this really is the key to replicating this issue, if it is replicable, and addressing it.
Источник
How to Fix SD Card Won’t Format on Windows 11/10/8/7?
When you encounter SD card won’t format error, the device might get corrputed. In this guide, we’ve compiled 6 solutions on how to fix SD card won’t format issue. To recover data from the corrupted SD card, just try Tenorshare 4DDiG.
Updated on 2023-01-06 11:51:05 to SD Card
An SD card is an essential component for many people. Being a tiny storage device, it can store a large amount of information. An SD card can likewise be used in cell phones, cameras, etc., to store data. SD card won’t format, SD card unable to format or let it be Windows unable to format SD card, these errors are appearing increasingly these years. A significant number of clients have dealt with a specific issue while dealing with SD cards, i.e., «can’t format sd card windows 10.» Thus, to help you, we are here with some helpful fixes that will most likely fill your need.
Video Tutorial on How to Fix SD Card Won’t Format Windows 10/11
Part 1: Why Won’t My SD Card Format?
Before answering «why can’t I format my micro sd card?», we might want you to learn about the subject. This part will share specific reasons that will answer why a corrupted SD card won’t format.
- Write Protection on SD Card will not let the card format.
- Another explanation may be the bad sectors on the card. It may lead to card corruption.
- The SD card could be corrupted because of system file errors.
- Virus or malware could be another reason for this issue to appear. Viruses may transfer if you connect your SD card with different devices.
Part 2: How to Fix SD Card Won’t Format?
Fix 1. Format Memory Card/SD Card in Windows Disk Management
Many of us, unable to format the SD card, use the Windows File Explorer. It’s fast access for us to play out a speedy format of a removable hard disk, with chances of windows not being able to format. Here, attempt to format your SD card in Windows Disk Management, a different Windows default program.
Step 1: Open «Disk Management» in Windows 11/10/8/7, right-click on the SD card, and pick «Format.»
Step 2: Pick an appropriate file system like FAT32, NTFS, exFAT, and click «OK» to play out a speedy format.
Fix 2: Run the Diskpart to Clean the SD Card That Won’t Format
Step 1: Press Windows + R simultaneously, type «cmd» in the Run box to open the command prompt.
Step 2: Type «diskpart» to run Diskpart Utility and then «list disk» to list the drives on the PC.
Step 3: Type the specific drive number of your SD card, i.e., select disk 2.
Step 4: Type clean to wipe all information on the SD card using the clean utility.
Step 5: Create a new partition on the card by typing «create partition primary.»
Step 6: Type design fs=»file system» (file system refers to ntfs/fat32)to format the partition.
Fix 3: Change Drive Letter and Paths to Find The SD Card
Sometimes, the «Windows won’t format SD card» issue doesn’t go away by any means. To resolve such problems, you need to follow the method below:
Step 1: Connect your non-formattable card to PC.
Step 2: Right-click on «This PC» and click «Manage.»From Manage > Disk Management.
Step 3: Find your SD card and right-click > Change drive letter > Paths.
Step 4: Re-select another drive letter for your SD card and snap OK.
Fix 4: Remove Write Protection from Micro SD Card Won’t Format
A write-protected SD card is set to a read-only capacity and can’t be formatted. Hence, you will be unable to format sd card. Write protection could lead to the «Windows can’t format SD card» issue. If so, all you need is to eliminate your card’s write protection to make it work without a glitch.
Step 1: Press Windows + R to launch the Run box.
Step 2: Type «diskpart» in the Run box and press «Enter.»
Step 3: Enter the commands in the diskpart window that shows up. Press the Enter button each time after giving the following orders:
- List disk/
- Select plate # (# shows the disk having the write protection).
- Attributes disk clear read-only.
It might be ideal if you shut the Windows when you are shown «Diskpart attributes cleared successfully.» That implies the issue of «corrupted SD card won’t format» is settled.
Video Tutorial: How to Remove Write Protection from SD Card?
Fix 5: Check and Repair Bad Sectors
Bad Sectors are undetectable on your storage device/disk, yet they will keep you from smoothly using your PC and opening the files. One of the most common fixes of bad sectors is to format the disk. Eliminate the bad sectors and format the card using any method of your choice.
Step 1: Using Windows key + R buttons, open the Run bar and type cmd in there. Press the Enter key to open the order prompt (cmd.exe).
Step 2: Input the command: chkdsk E:/f/r/x. Supplant E in the Command Prompt with your SD card’s drive letter.
Fix 6: Format SD card Using Third-party SD Card Formatter
If you have removed the write protection on your SD card and still the issue happens, you need to format the SD card. You can get help from a third-party Windows 10 SD formatter to format your SD card.
There are many such tools to get your job done. Henceforth, search for the ideal choice and get rid of the «SD card won’t format Android» issue. Having done so, your problem of «why can’t I format my SD card» will resolve immediately.
Part 3: How to Recover Data from SD Card That Won’t Format?
Commonly, an SD card might corrupt while moving data from one device to another. If you remain with the Windows can’t format micro sd card and need to get your lost data back, don’t worry. With the assistance of the Tenorshare 4DDiG Data Recovery, it is a matter of a few minutes. This product has been fruitful in helping innumerable clients in recovering files from SD card after accidentally deletion or format. Regardless of you utilize a Windows or Mac PC, the program functions admirably with both. Here is how you can use it to recover your data:
- Recover corrupted/deleted/lost/formatted files from SD card/USB flash drive/external devices, etc.
Источник
-
I was using Rufus to create a bootable 8.1 Windows OS USB, at the end of the formatting, I kept getting this undetermined error while formatting.
How do I go about addressing this issue? Your help is greatly appreciated.
-
You could try to only format the usb FAT32 and just extract the iso to it? It will be UEFI and Legacy BIOS bootable.
Stop hovering to collapse…
Click to collapse…
Hover to expand…
Click to expand…
-
Yea, I never use Rufus. Windows has everything you need built right in.
Stop hovering to collapse…
Click to collapse…
Hover to expand…
Click to expand…
-
if it has been diskpart clean’ed it wont boot legacy as it would be missing the MBR .. it works if the MBR on usb is still present.
-
I use diskpart. List disk, select disk #, clean, create part pri, sel part 1, format fs=fat32 quick, assign, active. Then exit diskpart, and just copy files over from image. Boot to thumb drive.
Stop hovering to collapse…
Click to collapse…
Hover to expand…
Click to expand…
-
what do u mean by just extract the ISO to it? U mean cut and paste the ISO into the USB straight? And then just start installing on the new com?
-
Stop hovering to collapse…
Click to collapse…
Hover to expand…
Click to expand…
-
We all know you are allergic to good SW
-
Not needed for poor people who install just w10.
Happen that others have to install anything from hybrid linux images to any win version to some older windows to dos bootable drives, still needed today for many purposes, and rufus does all of them, reliably and with just one or two mouse clicks.
That said is not the invention of the hot water knowing that any partition is already bootable since nt 3.51
-
Not needed for win vista >>> 10. We are in the windows threads.
Stop hovering to collapse…
Click to collapse…
Hover to expand…
Click to expand…
ChipGen показал:
ЦитироватьController Vendor: SMI
Controller Part-Number: SM3281BB — ISP 201030-001
Flash ID code: 453C98B3766B — SanDisk — 2CE/Dual Channel [TLC] -> Total Capacity = 128GB
Флэшка странно себя вела на Win7 (отключалась при длительном обмене большим количеством файлов, переподключалась). При этом в Win10 подобных проблем не возникало.
Решил протестить Flashnul.
После прогона в режиме -TEST стала требовать форматирования. Стандартные утилиты Win7 и Win10 отформатировать её не могут.
Саппорт Patriot говорит пользовать SD Memory Card Formatter, но он даже не видит эту флэшку и не видел её никогда (другие видит; например, старую Patriot 64Gb (хотя как раз для этой флэшки у Patriot была своя утилита форматирования)).
И ещё немного дополнительной информации:
— от SMI MPTool. Непонятно при чём тут SanDisk и с количеством бэдов тоже.
— и отчёт о неудачном офрматировании от RuFus
Rufus x86 v3.17.1846
Windows version: Windows 7 SP1 64-bit
Syslinux versions: 4.07/2013-07-25, 6.04/pre1
Grub versions: 0.4.6a, 2.06
System locale ID: 0x0419 (ru-RU)
Will use default UI locale 0x0419
SetLGP: Successfully set NoDriveTypeAutorun policy to 0x0000009E
Localization set to 'ru-RU'
Notice: The ISO download feature has been deactivated because 'Check for updates' is disabled in your settings.
NOTE: The Russian (Русский) translation requires an update, but the current translator hasn't submitted one. Because of this, some messages will only be displayed in English.
If you think you can help update this translation, please e-mail the author of this application
Found USB 2.0 device 'Patriot Rage Pro USB Device' (090C:3282)
1 device found
No volume information for drive 0x81
Disk type: FIXED, Disk size: 128 ГБ, Sector size: 512 bytes
Cylinders: 15041, Tracks per cylinder: 255, Sectors per track: 63
Partition type: MBR, NB Partitions: 1
Disk ID: 0x0053F41F
Drive has a Zeroed Master Boot Record
Partition 1:
Type: NTFS/exFAT/UDF (0x07)
Size: 115.2 GB (123717287936 bytes)
Start Sector: 2048, Boot: No
Format operation started
Requesting disk access...
Will use 'F:' as volume mountpoint
Opened \.PhysicalDrive1 for exclusive write access
Analyzing existing boot records...
Drive has a Zeroed Master Boot Record
Clearing MBR/PBR/GPT structures...
Erasing 128 sectors
Initializing disk...
Partitioning (MBR)...
● Creating Main Data Partition (offset: 1048576, size: 115.2 GB)
Waiting for logical drive to reappear...
Formatting to exFAT (using IFS)
Using cluster size: 131072 bytes
Quick format was selected
Creating file system...
Error while formatting
[0x0000007E] The specified module could not be found. - Retrying...
[0x0000007E] The specified module could not be found. - Retrying...
[0x0000007E] The specified module could not be found. - Retrying...
[0x0000007E] The specified module could not be found. - Retrying...
Format error: Undetermined error while formatting.
Re-mounted volume as F: after error
Found USB 2.0 device 'Patriot Rage Pro USB Device' (090C:3282)
1 device found
No volume information for drive 0x81
Disk type: FIXED, Disk size: 128 ГБ, Sector size: 512 bytes
Cylinders: 15041, Tracks per cylinder: 255, Sectors per track: 63
Partition type: MBR, NB Partitions: 1
Disk ID: 0x0004FD13
read_sectors: Read error [0x00000002] The system cannot find the file specified.
Read: 0, Expected: 512
StartSector: 0x00000000, nSectors: 0x1, SectorSize: 0x200
Drive does not have a Boot Marker
Partition 1:
Type: NTFS/exFAT/UDF (0x07)
Size: 115.2 GB (123717287936 bytes)
Start Sector: 2048, Boot: No
Вопрос: чем попытаться отформатировать данную флэшку? Или, может быть, нужно переходить к более серьёзным операциям?
-
#1
-
- Jan 4, 2016
-
- 26,496
-
- 2,794
-
- 98,390
- 4,201
-
#2
Why is that? Please help to solve this problem.
Windows 11 is installed in UEFI mode.
UEFI boot process requires boot media to be in FAT32 (not NTFS).
Windows 11 installation contains files, that are larger than 4GB. This is a problem, because FAT32 doesn’t support files larger than 4GB.
There are workarounds for this problem.
Basically — you make 2 partitions,
one partition is FAT32 for bootloader (contains all the files except ones with size over 4GB),
other partition is NTFS with all the files.
-
- Jan 4, 2016
-
- 26,496
-
- 2,794
-
- 98,390
- 4,201
-
#2
Why is that? Please help to solve this problem.
Windows 11 is installed in UEFI mode.
UEFI boot process requires boot media to be in FAT32 (not NTFS).
Windows 11 installation contains files, that are larger than 4GB. This is a problem, because FAT32 doesn’t support files larger than 4GB.
There are workarounds for this problem.
Basically — you make 2 partitions,
one partition is FAT32 for bootloader (contains all the files except ones with size over 4GB),
other partition is NTFS with all the files.
-
#3
Windows 11 is installed in UEFI mode.
UEFI boot process requires boot media to be in FAT32 (not NTFS).
Windows 11 installation contains files, that are larger than 4GB. This is a problem, because FAT32 doesn’t support files larger than 4GB.There are workarounds for this problem.
Basically — you make 2 partitions,
one partition is FAT32 for bootloader (contains all the files except ones with size over 4GB),
other partition is NTFS with all the files.
Can you guide me I’m not too experienced
-
- Jan 4, 2016
-
- 26,496
-
- 2,794
-
- 98,390
- 4,201
-
#4
Scroll down to section — Making a Bootable Windows 11 Install Disk.
-
#5
Read here.
Scroll down to section — Making a Bootable Windows 11 Install Disk.
Thank you so much
- Advertising
- Cookies Policies
- Privacy
- Term & Conditions
- Topics