Обновлено: 08.02.2023
Если возникла критическая ошибка, значит в операционной системе есть какие-то проблемы, ведь Fortnite адаптирован под все версии Windows и конфигурации оборудования. Дело может быть в неполадках с драйверами, разгоне, античит системе, неправильных параметрах реестра и некоторых других сбоях. Мы постараемся разобрать все нам известные проблемы по порядку.
Что еще может сработать?
Есть неплохая вероятность, что устранить проблему помогут сравнительно простые процедуры:
Решение проблем с разрывами соединения
Состояние серверов Epic Games
Проверьте состояние серверов Epic Games на соответствующей странице, чтобы убедиться, что все системы работают. Если возникшая проблема вызвана системным отключением или сбоем, вы не сможете подключиться к Fortnite, пока работа системы не будет восстановлена.
Установите регион подбора игроков в автоматический режим
При выборе подбора игроков в автоматическом режиме вы будете подключены к серверам с минимальной сетевой задержкой.
- Запустите Fortnite.
- Выберите «Королевская битва».
- Щёлкните по значку меню в правом верхнем углу экрана.
- Выберите «Настройки».
- Щёлкните по значку шестерёнки.
- Установите регион подбора игроков в автоматический режим.
Потеря пакетов
Если потеря пакетов продолжится, за дельнейшей помощью обратитесь к своему провайдеру.
Устранение неполадок в консольной версии Fortnite
Если вы играете на консоли, изучите наши стандартные способы устранения неполадок по этой ссылке.
Если вы продолжаете испытывать проблемы при игре на консоли, советуем обратиться за дополнительной помощью к производителю консоли.
Такое случается, когда система не отвечает минимальным требованиям для игры в Fortnite. С минимальными требованиями можно ознакомиться по этой ссылке.
Появляется ошибка «Видеодрайвер перестал отвечать и был восстановлен»
Сразу стоит отметить, что ошибка, как правило, возникает случайно, и часто решить проблему можно обычной перезагрузкой игры/системы, поскольку это обычный программный баг Fortnite. Однако некоторые игроки на форумах в последнее время начали часто жаловаться на то, что ошибка «Video Driver Crashed and Was Reset» в Fortnite возникает регулярно, и дежурный перезапуск игры/системы не помогают.
Устранение неполадок на консолях и мобильных устройствах
Не получается ввести имя пользователя на Nintendo Switch
Если у вас не получается ввести имя пользователя при создании учётной записи Epic Games на Nintendo Switch, попробуйте ввести его с использованием касания на консоли или вставить консоль в док-станцию и воспользоваться контроллером.
Переустановите Fortnite
Консоли и мобильные устройства — закрытые системы, а значит, существует не так много способов решить возникшие на них проблемы. Самый обычный способ устранить проблему — переустановить Fortnite. Здесь вы найдёте подробные инструкции по переустановке приложения на Android и iOS.
Android
- Нажмите и удерживайте значок Fortnite.
- Выберите «Удалить».
- Перейдите в Google Play Store или на веб-сайт Epic Games, чтобы загрузить программу установки и переустановить Fortnite.
Советы по переустановке Fortnite на консоли можно найти на веб-сайте производителя консоли:
Почему появляется ошибка FortniteClient Win64 Shipping.exe?
Опытным и экспериментальным путями нам удалось вычислить несколько основных причин сбоя:
- EasyAntiCheat, а точнее его некорректное поведение. Обычно приходится восстанавливать его службу.
- MyColor2 – приложение для управления настройками RGB-подсветки и клавиатуры. Замечено, что если оно работает в фоновом режиме, Fortnite часто работает неправильно. Может быть EasyAntiCheat воспринимает данный софт в качестве читерского программного обеспечения.
- Повреждены игровые файлы. Причиной неисправности могут стать самые разнообразные проблемы, в том числе безобидные – неправильно сохраненные данные, удаленные текстуры и т. п.
- Разгон видеокарты. У некоторых пользователей графический адаптер работает некорректно после повышения тактовой частоты.
Решением проблемы станет устранение перечисленных выше проблем. Это может быть не совсем очевидно, поэтому рассмотрим действия по очереди. Однако сперва стоит просто перезагрузить операционную систему, кому-то и этого окажется достаточно.
Способ 1: восстанавливаем EasyAntiCheat
Существует 2 подхода, об обоих из них положительно отзывались: запустить инструмент восстановления и подкорректировать параметры службы.
Как восстановить EasyAntiCheat:
Еще один вариант – изменить тип запуска службы:
- Вводим в поиск слово «Службы» и открываем одноименный пункт.
- Дважды кликаем по EasyAntiCheat и переводим его «Тип запуска» в положение «Автоматически».
- Сохраняем изменения и выходим отсюда.
Самое время проверить результат, есть хорошие шансы на то, что в этот раз Fortnite запустится без ошибки приложения FortniteClient-Win64-Shipping.exe.
Способ 2: восстановить игровые файлы
Вот, что нужно сделать:
- Открываем Epic Games и переходим в свою «Библиотеку».
- Нажимаем на 3 точки рядом с игрой и жмем на кнопку «Проверить».
Способ 3: удаление MyColor2
От нескольких пользователей, столкнувшихся с данной неполадкой, мы слышали о проблеме с MyColor2. Пока что программа конфликтует с Fortnite, поэтому лучше ее отключить.
Как это сделать:
- Клавишами Ctrl + Shift + Esc запускаем «Диспетчер задач».
- Ищем в списке процессов (возможно, для этого нужно будет развернуть список кнопкой «Подробнее»).
- Нажимаем по нему правой кнопкой мыши и выбираем «Завершить задачу».
- Переходим на вкладку «Автозагрузка».
- Правым кликом мыши жмем по MyColor2 и выключаем программу.
Результатом будет деактивация автоматического запуска MyColor2, но утилиту все еще можем запускать вручную.
Важно! Не только MyColor2 приводит к сбою, хоть и гораздо реже, но еще мы слышали о проблемах с SelLedV2 и lightingservice.exe. Если что-то из перечисленного есть в системе, стоит их тоже выключить.
Способ 4: удаление всех временных файлов
Fortnite плодит множество важных для себя файлов, которые можно удалить без ущерба для стабильности игры. При первом же запуске все они будут восстановлены, но гарантированно будут работоспособными. В качестве текущих временных файлов есть сомнения.
- Переходим по пути C:Users<Ник пользователя>AppDataLocal.
- Открываем папку под названием FortniteGame, выделяем все файлы и папки (клавишами Ctrl + A) и жмем на кнопку Del.
Примечание! Чтобы увидеть папку AppData, у вас должно быть активно отображение скрытых элементов.
Способ 5: отключить разгон видеокарты
Работа на повышенных частотах приводит к нестабильности видеокарты и во многих играх появляются ошибки. Один из пользователей отписал, что ему помогло возобновление нормальной работы видеокарты. Если точнее, он просто немного снизил частоты (даже не до номинальных) и все заработало.
Способ 6: согласиться с ошибкой
Нельзя назвать данное действие исправлением, но оно тоже позволит запустить игру. Правда, работает не у всех, да и нужно выполнять процедуру каждый раз. Суть заключается в том, что можно согласиться с ошибкой и игра запустится. Для этого следует кликнуть по кнопке «Отмена» (Cancel), а не «Ок». После данной процедуры появится диалоговое окно с просьбой указать инструмент отладки. Мы игнорируем запрос и запускаем игру.
Главная проблема способа не в паре дополнительных кликов, а в том, что не все игроки видят кнопку отмены. Может появиться только «Ок» и все. В подобной ситуации метод будет нерабочим.
Устранение неполадок на ПК или Mac
Убедитесь, что ваша система отвечает требованиям для запуска Fortnite
Чтобы насладиться Fortnite, убедитесь, что ваш компьютер удовлетворяет минимальным требованиям для запуска игры. В этой статье представлены системные требования для Fortnite и рассказано, как убедиться в соответствии вашего устройства этим требованиям.
Проверка файлов игры
Проверка файлов игры позволяет убедиться, что все файлы на месте и не повреждены. Если файлы отсутствуют или повреждены, будет выполнена их повторная загрузка через программу запуска Epic Games.
Запустите программу запуска Epic Games от имени администратора
Благодаря запуску программы от имени администратора можно обойти ограничения на некоторые действия, установленные для обычного пользователя на вашем компьютере.
- Щёлкните правой кнопкой мыши по ярлыку программы запуска Epic Games.
- Выберите «Запуск от имени администратора».
- Запустите Fortnite.
Обновите драйверы видеокарты
Обновления драйверов регулярно выпускаются производителями видеокарт для исправления ошибок и улучшения производительности. Мы настоятельно советуем установить самый свежий драйвер для вашей видеокарты, чтобы получить лучшее впечатление от игры Fortnite. Можно Последние драйверы можно найти, перейдя на веб-сайт производителя видеокарт по этим ссылкам:
Отключение приложений, работающих в фоновом режиме
Иногда приложения, работающие в фоновом режиме, вызывают сбои или ухудшают производительность при игре в Fortnite. Следуйте советам, указанным в этой статье, чтобы убедиться, что приложения, работающие в фоновом режиме, выключены.
Восстановление распространяемых пакетов Visual C++
Для игры в Fortnite необходимы распространяемые пакеты Visual C++. Убедитесь, что они установлены и не повреждены.
- Загрузите все распространяемые пакеты Visual C++ по этой ссылке.
- Не забудьте загрузить обе версии: x64 и x86.
- По окончании загрузки запустите файлы и выберите «Восстановить».
Примечание: При отсутствии варианта «Восстановить» выполните обычную установку, следуя инструкциям на экране. - Как только файлы будут восстановлены, перезагрузите компьютер.
- Перезапустите Fortnite.
Настройте режим совместимости
Настройка режима совместимости может помочь устранить неполадки в Fortnite.
- Перейдите в папку с бинарными файлами Fortnite (по умолчанию: C:Program FilesEpic GamesFortniteFortniteGameBinariesWin64)
- Найдите файл FortniteClient-Win64-Shipping.exe.
- Щёлкните по нему правой кнопкой мыши, а затем выберите «Свойства».
- Щёлкните по вкладке «Совместимость».
- Отметьте пункт «Запустить программу в режиме совместимости с:».
- Убедитесь, что выбрана ОС Windows 8.
- Отметьте пункт «Отключить оптимизацию во весь экран».
- Нажмите «Применить».
- Нажмите OK.
- Перезапустите Fortnite.
Используйте DirectX 11;
Если вы используете DirectX 12 и испытываете проблемы при игре в Fortnite, попробуйте переключиться на DirectX 11.
- Откройте программу запуска Epic Games.
- Выберите «Настройки».
- Прокрутите вниз и раскройте подраздел Fortnite.
- Поставьте галочку у пункта «Дополнительные параметры командной строки».
- Введите d3d11, а затем перезапустите Fortnite.
1) Обновить драйвера
Единственное, что здесь нужно сказать – загружайте драйвера только с официальных сайтов AMD и Nvidia. Только в этом случае можно получить действительно свежую и рабочую версию ПО.
2) Отключить разгон
На повышенных частотах компьютер работает нестабильно, следует вернуть видеокарту, процессор и оперативную память к своим заводским значениям.
3) Восстановление античита
Система защиты от читеров под названием BattlEye работает достаточно хорошо, но порой все же у нее бывают неполадки с запуском. Должен сработать перезапуск службы.
Как это сделать:
- Открываем расположение игровых файлов Fortnite.
- Идем по следующему пути FortniteFortniteGameBinariesWin64BattleEye.
- В последней папке запускаем файл Uninstall_BattlEye.bat.
- Перезапускаем компьютер и снова используем файл Install_BattlEye.bat.
После переустановки мы сможем либо подтвердить, либо опровергнуть проблему с BattlEye.
4) Изменить ключ реестра
Неподходящие настройки TDR (Timeout Detection and Recovery) могут спровоцировать сбой игры. Если видеокарта долго отправляла ответ, появилась ошибка и процесс завершился с ошибкой. Данное ограничение можно выключить:
- Запускаем редактор реестра (через поиск файла regedit).
- Идем по пути HKEY_LOCAL_MACHINESYSTEMCurrentControlSetControlGraphicsDrivers.
- В каталоге GraphicsDrivers ищем параметр TdrLevel. Если его найти не удалось, значит создаем вручную кликом по свободному месту на панели справа и с помощью опции «Создать».
- Для элемента TdrLevel устанавливаем значение 0.
5) Изменить конфиг
6) Отключить полноэкранную оптимизацию
У некоторых пользователей ушла проблема с критической ошибкой в Fortnite после отключения полноэкранной оптимизации и установив режим совместимости. Вот как выглядит этот процесс:
- Открываем папку с Fortnite, а затем переходим в FortniteGameBinariesWin64.
- Жмем правой кнопкой мыши по файлу и выбираем «Свойства».
- Идем на вкладку «Совместимость» и активируем пункт «Отключить полноэкранную оптимизацию».
- Устанавливаем флаг в строке «Режим совместимости» и проверяем Windows 8, 7. Возможно, в одном из них Fortnite станет работать более стабильно.
7) Проверить файлы игры
Помогает при проблемах с файлами Fortnite, реализуется через Epic Games. На вкладке «Библиотека» нужно нажать на 3 точки рядом с игрой и выбрать пункт «Проверить».
Надеемся, возникшая критическая ошибка Fortnite вас больше не потревожит. При любом исходе перечисленных операций хотелось бы узнать результат. Это может помочь следующим читателям.
Прежде чем приступить к любым из описанных ниже действий, изучите нашу доску Trello, посвященную игровым проблемам, и узнайте о них подробнее. Эта доска регулярно обновляется нашими комьюнити-менеджерами, и туда вносятся сведения о самых значимых известных неполадках в «Королевской битве», творческом режиме, «Сражении с Бурей» и мобильной версии игры. Если проблема, с которой вы столкнулись, указана на нашей доске, значит, нужно лишь дождаться, пока мы выпустим обновление с исправлением. Если же на нашей доске нет неполадки, с которой вы встретились, выполните следующие шаги.
По-прежнему испытываете трудности?
Появляется ошибка «Этого не должно было произойти»
Эта ошибка возникает всегда только в тот момент, когда пользователь пытается войти в бой, и наличие этого факта уже говорит, что вина за её появления лежит на разработчиках, поскольку возникли проблемы в механизме подбора игроков. Избавиться от этого «недуга» можно довольно просто, но при условии, что вы проверили статус серверов игры и убедились, что они работают корректно.
Читайте также:
- Tales of wind системные требования
- Программа для замены моделей в гта 5
- Как убрать интерфейс в lineage 2
- Как убрать ограничение фпс в the amazing spider man 2
- Как включить control в fl studio
Содержание
- Почему не запускается Fortnite в Windows 7, 8, 10 – что делать?
- Что препятствует запуску Fortnite?
- Запуск игры с правами администратора
- Проверка системных файлов
- Проверка службы EasyAntiCheat
- Проверка файлов игры
- Ошибка FortniteClient Win64 Shipping.exe – Исправлено!
- Почему появляется ошибка FortniteClient Win64 Shipping.exe?
- Как исправить ошибку Shipping.exe в Fortnite?
- Способ 1: восстанавливаем EasyAntiCheat
- Способ 2: восстановить игровые файлы
- Способ 3: удаление MyColor2
- Способ 4: удаление всех временных файлов
- Способ 5: отключить разгон видеокарты
- Способ 6: согласиться с ошибкой
- Что еще может сработать?
- Что делать, если в Fortnite возникла критическая ошибка?
- Как исправить критические ошибки Fortnite?
- 1) Обновить драйвера
- 2) Отключить разгон
- 3) Восстановление античита
- 4) Изменить ключ реестра
- 5) Изменить конфиг
- 6) Отключить полноэкранную оптимизацию
- 7) Проверить файлы игры
Почему не запускается Fortnite в Windows 7, 8, 10 – что делать?
Fortnite – это кооперативная онлайн-игра на выживание, разработанная компанией Epic Games и вышедшая на рынок в 2017 году. Пользователям предоставлено 3 отдельных режима игры. Успехом среди них пользуется Fortnite Battle Royale, которая привлекает соревновательными баталиями в жанре королевской битвы.
Но иногда, даже когда конфигурация ПК соответствует рекомендуемым требованиям, многим не удается ее запустить. Она не реагирует на двойной щелчок пользователя, при этом не выводит никаких сообщений об ошибке.
Что препятствует запуску Fortnite?
Существует ряд причин, из-за которых не удается запустить игру. Здесь представлены самые распространенные из них:
- Повреждены или отсутствуют файлы, которые требуются для правильной работы игры.
- Не запущена или работает с ошибками служба EasyAntiCheat, которая предназначена для блокировки игроков, использующих нечестные приемы.
- У игры нет достаточных прав (на чтение/запись) для корректного запуска.
Запуск игры с правами администратора
Если Fortnite не удается запустить, в первую очередь предоставьте исполняемому файлу доступ администратора.
Откройте в Проводнике папку с установленной игрой и перейдите в подкаталог FortniteGameBinariesWin64
Щелкните правой кнопкой мыши на FortniteClient-Win64-Shipping и выберите Свойства. На вкладке Совместимость отметьте флажком опцию «Запустить эту программу от имени администратора». Примените изменения, и закройте окно.
Повторите эти действия для файлов:
- FortniteClient-Win64-Shipping-BE;
- FortniteClient-Win64-Shipping-EAC;
- FortniteLauncher.
После попробуйте запустить Fortnite и проверьте, решена ли проблема.
Проверка системных файлов
Fortnite также не запускается из-за отсутствия или повреждения компонентов анти-чита и связанных с ними системными библиотеками DLL. В этом случае проверьте целостность систему командой «sfc /scannow», которая способна заменить поврежденные файлы кэшированными копиями.
Откройте командную строку от имени администратора выполнением команды cmd из строки системного поиска.
В консоли введите и подтвердите запуск на Enter команды:
sfc /scannow
После завершения повторите сканирование командой:
dism /online /cleanup-image /restorehealth
Сканирование может занять продолжительное время, поэтому дождитесь его результатов и перезагрузите компьютер. Щелкните на исполняемый файл и проверьте, запускается ли Fortnite.
Проверка службы EasyAntiCheat
Иногда игру не удается запустить из-за некорректной работы службы античит, которая используется для пресечения нечестных действий игроков. Она сканирует систему с целью обнаружения программ, которые могут предоставить вам несправедливое преимущество над другим игроками. Но иногда эта служба загружается с ошибками, из-за чего в конечном итоге возникают проблемы с запуском игры.
Откройте поисковую строку Windows и наберите «Fortnite». При отображении результатов поиска, щелкните правой кнопкой мыши на исполняемом файле и выберите пункт «Расположение файла» из контекстного меню.
Если не вносили никаких изменений в ходе установки, папка по умолчанию находится по пути:
C:\Program FilesEpic GamesFortnite
Затем перейдите в подкаталог:
FortniteGameBinariesWin64 (или Win32)EasyAntiCheat
Найдите EasyAntiCheat_Setup.exe, щелкните по нему правой кнопкой мыши и выберите «Запуск от имени администратора».
Из списка доступных приложений найдите Fortnite и выберите восстановление службы.
После отображения сообщения «Успешно установлено» закройте окно. Попробуйте запустить еще раз Fortnite и посмотрите, не повторяется ли ошибка.
Проверка файлов игры
В этом решении проверим файлы игры в программе Epic Games. Если какой-либо отсутствует или поврежден, он будет автоматически загружен и добавлен в каталог с установленной игрой.
Откройте Epic Game Launcher. На вкладке Библиотека нажмите на значок шестеренки Fortnite.
В настройках нажмите на «Проверить» и дождитесь завершения операции.
Источник
Ошибка FortniteClient Win64 Shipping.exe – Исправлено!
Уже достаточно долго мы слышим о проблеме в Fortnite, при которой пользователи видят сообщение с ошибкой «FortniteClient-Win64-Shipping.exe – Application Error». Ошибка приложения может появляться в случайный момент игры, то есть она не полностью блокирует доступ, но все равно сильно мешает. Может быть такое, что игровой клиент будет запускаться с 3-4 раза, большинство из попыток будут обрываться ошибкой. Мы поможем исправить неприятную игровую ошибку FortniteClient.
Почему появляется ошибка FortniteClient Win64 Shipping.exe?
Опытным и экспериментальным путями нам удалось вычислить несколько основных причин сбоя:
- EasyAntiCheat, а точнее его некорректное поведение. Обычно приходится восстанавливать его службу.
- MyColor2 – приложение для управления настройками RGB-подсветки и клавиатуры. Замечено, что если оно работает в фоновом режиме, Fortnite часто работает неправильно. Может быть EasyAntiCheat воспринимает данный софт в качестве читерского программного обеспечения.
- Повреждены игровые файлы. Причиной неисправности могут стать самые разнообразные проблемы, в том числе безобидные – неправильно сохраненные данные, удаленные текстуры и т. п.
- Разгон видеокарты. У некоторых пользователей графический адаптер работает некорректно после повышения тактовой частоты.
Как исправить ошибку Shipping.exe в Fortnite?
Решением проблемы станет устранение перечисленных выше проблем. Это может быть не совсем очевидно, поэтому рассмотрим действия по очереди. Однако сперва стоит просто перезагрузить операционную систему, кому-то и этого окажется достаточно.
Способ 1: восстанавливаем EasyAntiCheat
Существует 2 подхода, об обоих из них положительно отзывались: запустить инструмент восстановления и подкорректировать параметры службы.
Как восстановить EasyAntiCheat:
- Переходим в папку с игрой Fortnite, а затем переходим в Fortnitegame – Binaries – Win64 – EasyAntiCheat.
- Ищем внутри последнего каталога файл EasyAntiCheat_Setup.exe и запускаем его.
- Выбираем пункт «Repair Service» – служба восстановления.
Еще один вариант – изменить тип запуска службы:
- Вводим в поиск слово «Службы» и открываем одноименный пункт.
- Дважды кликаем по EasyAntiCheat и переводим его «Тип запуска» в положение «Автоматически».
- Сохраняем изменения и выходим отсюда.
Самое время проверить результат, есть хорошие шансы на то, что в этот раз Fortnite запустится без ошибки приложения FortniteClient-Win64-Shipping.exe.
Способ 2: восстановить игровые файлы
Похоже, повреждение файлов Fortnite – одна из частых причин ошибки, которую можно сравнительно легко исправить.
Вот, что нужно сделать:
- Открываем Epic Games и переходим в свою «Библиотеку».
- Нажимаем на 3 точки рядом с игрой и жмем на кнопку «Проверить».
Способ 3: удаление MyColor2
От нескольких пользователей, столкнувшихся с данной неполадкой, мы слышали о проблеме с MyColor2. Пока что программа конфликтует с Fortnite, поэтому лучше ее отключить.
Как это сделать:
- Клавишами Ctrl + Shift + Esc запускаем «Диспетчер задач».
- Ищем в списке процессов (возможно, для этого нужно будет развернуть список кнопкой «Подробнее»).
- Нажимаем по нему правой кнопкой мыши и выбираем «Завершить задачу».
- Переходим на вкладку «Автозагрузка».
- Правым кликом мыши жмем по MyColor2 и выключаем программу.
Результатом будет деактивация автоматического запуска MyColor2, но утилиту все еще можем запускать вручную.
Важно! Не только MyColor2 приводит к сбою, хоть и гораздо реже, но еще мы слышали о проблемах с SelLedV2 и lightingservice.exe. Если что-то из перечисленного есть в системе, стоит их тоже выключить.
Способ 4: удаление всех временных файлов
Fortnite плодит множество важных для себя файлов, которые можно удалить без ущерба для стабильности игры. При первом же запуске все они будут восстановлены, но гарантированно будут работоспособными. В качестве текущих временных файлов есть сомнения.
- Переходим по пути C:Users AppDataLocal.
- Открываем папку под названием FortniteGame, выделяем все файлы и папки (клавишами Ctrl + A) и жмем на кнопку Del.
Примечание! Чтобы увидеть папку AppData, у вас должно быть активно отображение скрытых элементов.
Способ 5: отключить разгон видеокарты
Работа на повышенных частотах приводит к нестабильности видеокарты и во многих играх появляются ошибки. Один из пользователей отписал, что ему помогло возобновление нормальной работы видеокарты. Если точнее, он просто немного снизил частоты (даже не до номинальных) и все заработало.
Способ 6: согласиться с ошибкой
Нельзя назвать данное действие исправлением, но оно тоже позволит запустить игру. Правда, работает не у всех, да и нужно выполнять процедуру каждый раз. Суть заключается в том, что можно согласиться с ошибкой и игра запустится. Для этого следует кликнуть по кнопке «Отмена» (Cancel), а не «Ок». После данной процедуры появится диалоговое окно с просьбой указать инструмент отладки. Мы игнорируем запрос и запускаем игру.
Главная проблема способа не в паре дополнительных кликов, а в том, что не все игроки видят кнопку отмены. Может появиться только «Ок» и все. В подобной ситуации метод будет нерабочим.
Что еще может сработать?
Есть неплохая вероятность, что устранить проблему помогут сравнительно простые процедуры:
- Откат драйверов видеокарты. Похоже, что ошибка может быть связана с драйверами, ведь один игрой сообщил о том, что после отката все заработало.
- Добавить игру в исключение. Если сам EasyAntiCheat заблокирован антивирусом, Fortnite не будет работать или окажется нестабильным. В каждом антивирусном софте есть такая функция.
- Переустановить игровой клиент.
Источник
Что делать, если в Fortnite возникла критическая ошибка?
В Fortnite масса различных ошибок, которые мешают играть. Что еще хуже, некоторые из них критические – совсем не позволяют запустить игровой клиент или выбрасывают на этапе загрузки. Они бывают разные, некоторые сопровождаются сообщениями об ошибках. Есть также те, в которых пишется: «возникла критическая ошибка нам очень жаль» или «crash reporter». Вот все, что мы знаем о данной проблеме и способах ее исправления.
Как исправить критические ошибки Fortnite?
Если возникла критическая ошибка, значит в операционной системе есть какие-то проблемы, ведь Fortnite адаптирован под все версии Windows и конфигурации оборудования. Дело может быть в неполадках с драйверами, разгоне, античит системе, неправильных параметрах реестра и некоторых других сбоях. Мы постараемся разобрать все нам известные проблемы по порядку.
1) Обновить драйвера
Единственное, что здесь нужно сказать – загружайте драйвера только с официальных сайтов AMD и Nvidia. Только в этом случае можно получить действительно свежую и рабочую версию ПО.
2) Отключить разгон
На повышенных частотах компьютер работает нестабильно, следует вернуть видеокарту, процессор и оперативную память к своим заводским значениям.
3) Восстановление античита
Система защиты от читеров под названием BattlEye работает достаточно хорошо, но порой все же у нее бывают неполадки с запуском. Должен сработать перезапуск службы.
Как это сделать:
- Открываем расположение игровых файлов Fortnite.
- Идем по следующему пути FortniteFortniteGameBinariesWin64BattleEye.
- В последней папке запускаем файл Uninstall_BattlEye.bat.
- Перезапускаем компьютер и снова используем файл Install_BattlEye.bat.
После переустановки мы сможем либо подтвердить, либо опровергнуть проблему с BattlEye.
4) Изменить ключ реестра
Неподходящие настройки TDR (Timeout Detection and Recovery) могут спровоцировать сбой игры. Если видеокарта долго отправляла ответ, появилась ошибка и процесс завершился с ошибкой. Данное ограничение можно выключить:
- Запускаем редактор реестра (через поиск файла regedit).
- Идем по пути HKEY_LOCAL_MACHINESYSTEMCurrentControlSetControlGraphicsDrivers.
- В каталоге GraphicsDrivers ищем параметр TdrLevel. Если его найти не удалось, значит создаем вручную кликом по свободному месту на панели справа и с помощью опции «Создать».
- Для элемента TdrLevel устанавливаем значение 0.
5) Изменить конфиг
Частенько проблему удается исправить внесением всего одно изменения в конфигурационный файл. Может это и не поможет, но попробовать стоит.
- Переходим в AppData (команда для строки «Выполнить»), а затем – Local/FortniteGame/Saved/Config/WindowsClient.
- Должны увидеть всего один файл, его и открываем блокнотом.
- Находим строку bPreferD3D12InGame и ставим значение «=False».
- Сохраняем файл и переходим в его «Свойства».
- Устанавливаем галочку «Только чтение» и жмем на кнопку «Применить».
6) Отключить полноэкранную оптимизацию
У некоторых пользователей ушла проблема с критической ошибкой в Fortnite после отключения полноэкранной оптимизации и установив режим совместимости. Вот как выглядит этот процесс:
- Открываем папку с Fortnite, а затем переходим в FortniteGameBinariesWin64.
- Жмем правой кнопкой мыши по файлу и выбираем «Свойства».
- Идем на вкладку «Совместимость» и активируем пункт «Отключить полноэкранную оптимизацию».
- Устанавливаем флаг в строке «Режим совместимости» и проверяем Windows 8, 7. Возможно, в одном из них Fortnite станет работать более стабильно.
7) Проверить файлы игры
Помогает при проблемах с файлами Fortnite, реализуется через Epic Games. На вкладке «Библиотека» нужно нажать на 3 точки рядом с игрой и выбрать пункт «Проверить».
Надеемся, возникшая критическая ошибка Fortnite вас больше не потревожит. При любом исходе перечисленных операций хотелось бы узнать результат. Это может помочь следующим читателям.
Источник
Содержание
- Fortnite вылетает в определенный или случайный момент — методы решения проблемы
- Проверяем минимальные и рекомендуемые системные требования
- Проверка наличия необходимых библиотек
- Обновление драйверов видеокарты
- Обновление Windows
- Полная переустановка игры
Fortnite может в любой момент отключиться, но с этой проблемой можно эффективно бороться. Что делать, если вылетает Фортнайт, зависит от характера ошибки, но есть и общие рекомендации.
Fortnite вылетает в определенный или случайный момент — методы решения проблемы
Вылеты в случайный момент чаще всего связаны с багами игры. В этом случае исправить что-то трудно. Лучше дождаться выпуска нового патча. Чтобы разработчики быстрее узнали о проблеме, можно обратиться в техподдержку Epic Games.
Если игра внезапно сворачивается в определенный момент, то можно продолжить играть, избегая ситуаций, которые провоцируют сбой, или попробовать исправить ошибку.
Для этого следует определить, почему происходят вылеты.
Проверяем минимальные и рекомендуемые системные требования
При несоответствии ноутбука или компьютера минимальным техническим требованиям Fortnite будет вылетать при запуске или прямо во время игры, когда нагрузка на железо достигнет пиковых значений.
Минимальные системные требования (СТ):
- Четырехъядерный процессор Intel Core i3 или аналогичный (например его прямой конкурент AMD Ryzen 3) с 2,4 ГГц тактовой частоты.
- Оперативная память — не менее 4 Гб.
- Видеокарта Intel HD 4000. Это экономичный чип, интегрированный в процессоры Intel.
- Операционная система Windows 7 и новее, разрядность 64 бит.
- Свободное место на диске — 12 Гб.
Если устройство отвечает минимальным техническим требованиями, то игра запустится. Но оптимальная работа Фортнайта возможна на ноутбуках и ПК, соответствующих рекомендованным СТ:
- Шестиядерный процессор Intel Core i5 с частотой 2,8 ГГц или идентичный от АMD (Ryzen 5).
- Не менее 8 Гб оперативной памяти.
- Графический чип NVIDIA GeForce GTX 660 или AMD Radeon HD 7870.
- Операционная система Windows 7, 8 или 10, разрядность 64 бит.
- Минимум 12 Гб свободного места на жестком диске.
Параметры компьютера можно проверить с помощью утилиты «Средство диагностики DirectX». Для этого нужно открыть меню «Пуск», нажать сочетание клавиш Win+R и ввести команду dxdiag в окно «Выполнить». Необходимые сведения будут отображены во вкладке «Система».
Свободное место на жестком диске можно проверить через «Мой компьютер». Следует выбрать диск, кликнуть ПКМ и нажать «Свойства».
Проверка наличия необходимых библиотек
Правильную работу устройств и приложений обеспечивает набор специального ПО — драйверов, библиотек и прочих файлов. Во всех современных играх используются DirectX, .NET Framework, Visual C++. Проверить наличие библиотек можно так:
- DirectX — с помощью утилиты «Средство диагностики DirectX».
- .NET Framework. Перейти в «Панель управления» — «Программы и компоненты». В списке будет отражен компонент Microsoft .NET Framework и версия.
- Visual C++. Открыть «Панель управления» — «Установка и удаление программ».
Еще все библиотеки можно найти в директории с игрой в папках Redist или Redistributable.
Если компоненты отсутствуют или установлены неактуальные версии (для Фортнайта подходит DirectX 11 или 12, .NET Framework — не меньше 3,5, Visual C++ — 2013 г., 2012 г. с обновлением 4, 2010 г. с обновлением Service Pack 1), их нужно скачать.
Обновление драйверов видеокарты
Драйверы комплектующих нужно периодически обновлять. Последние версии ПО скачиваются с официального сайта производителя графического чипа. Чтобы определить бренд и модель видеокарты, необходимо перейти в «Диспетчер устройств» («Мой компьютер» — ПКМ — «Устройства» — «Оборудование»).
Установить ПО можно самостоятельно (с сайта разработчика чипа; через «Диспетчер устройств» — ПКМ по видеокарте — «Обновить драйверы») или с помощью специальных утилит. Автоматически ищет и загружает недостающие драйверы DriverPack Solution, DriverHub, Driver Booster и др.
Обновление Windows
Если автоматическая установка обновлений отключена, то нужно делать это вручную:
- Открыть «Центр обновлений» через «Пуск» — «Все программы».
- Выбрать «Проверить обновления». Поиск займет несколько минут.
- Кликнуть «Обновлений доступно…» (откроется список обновлений, которые доступны к установке) — ОК.
- Выбрать «Установить обновления».
- По завершении скачивания и установки обновлений будет предложено перезагрузить систему.
Полная переустановка игры
Игру можно удалить через «Панель управления» или с помощью скачиваемых утилит, например Uninstall Tool, Revo Uninstaller. Игрокам, которые предпочитают PvE, перед деинсталляцией нужно создать резервную копию своих сохранений (находятся в папке %LOCALAPPDATA%FortniteGameSavedConfigWindowsClient). После нужно снова загрузить игру через Epic Games Store.
Некоторые случаи вылетов индивидуальны. Если ни одно из предложенных решений проблемы не помогло, стоит обратиться в техподдержку или поискать ответ на официальном форуме.
- Как поднять ФПС в Фортнайт
- Требования Фортнайт
- Пинг Фортнайт
- Не запускается Фортнайт
- Фортнайт ошибка
- Игры похожие на Fortnite
- Техподдержка Фортнайт
- Статистика в Фортнайт
- Как полностью удалить Фортнайт с компьютера
- Устройства поддерживающие Фортнайт


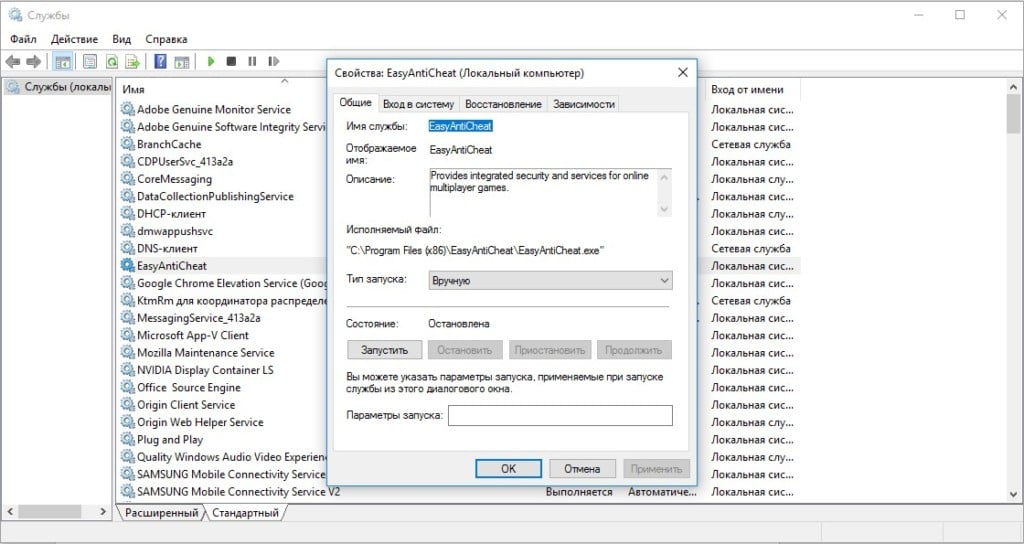
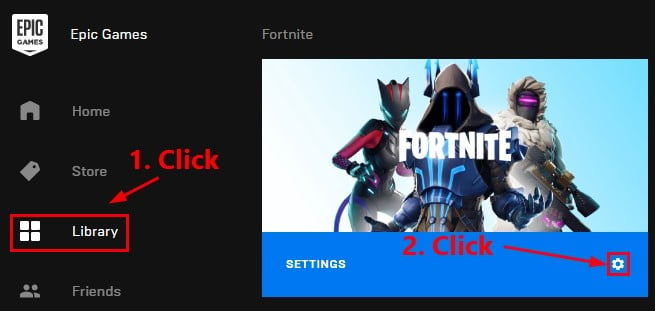












.jpg)

.jpg)