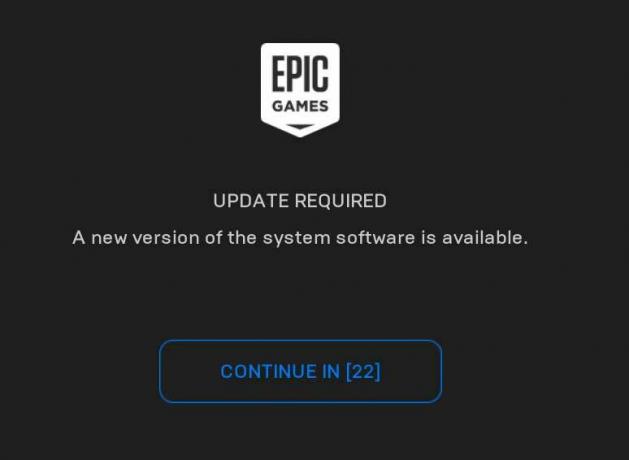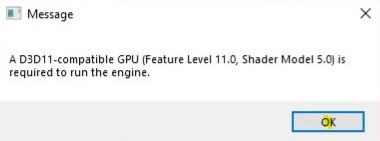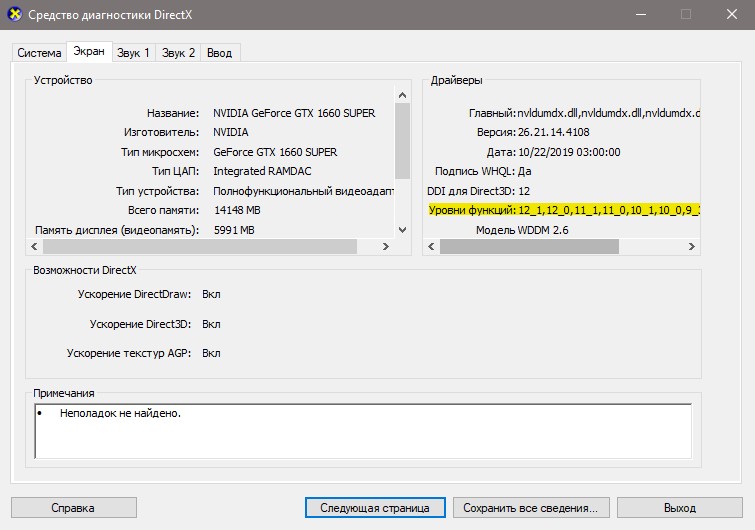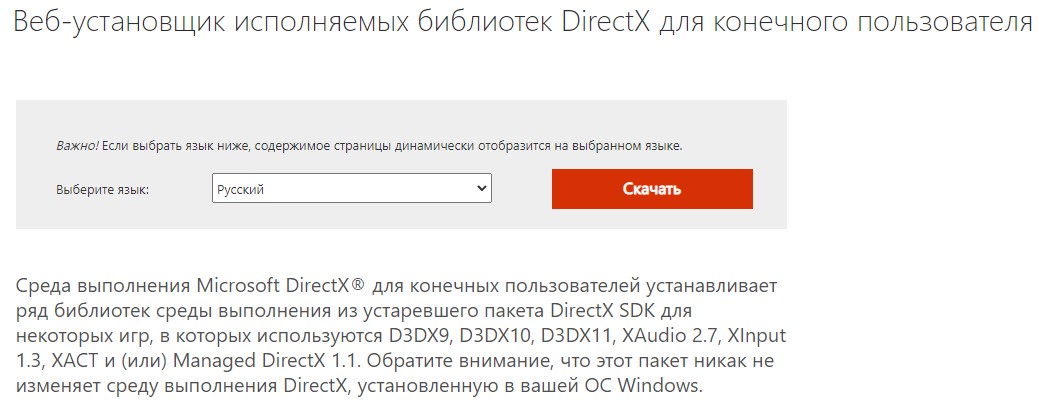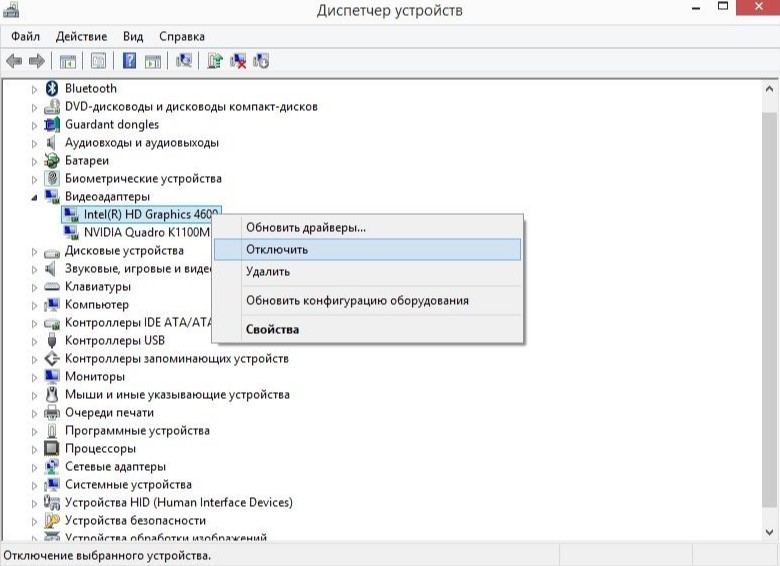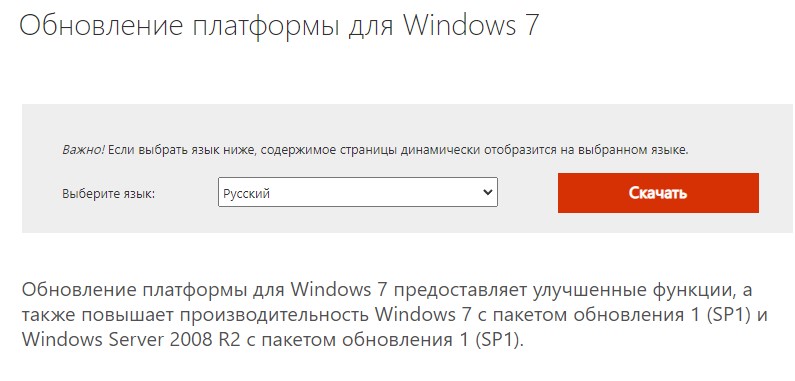Обновлено: 08.02.2023
-
и почему DirectX 12 или 11 версии может быть недостаточно
Устранение неполадок на ПК или Mac
Убедитесь, что ваша система отвечает требованиям для запуска Fortnite
Чтобы насладиться Fortnite, убедитесь, что ваш компьютер удовлетворяет минимальным требованиям для запуска игры. В этой статье представлены системные требования для Fortnite и рассказано, как убедиться в соответствии вашего устройства этим требованиям.
Проверка файлов игры
Проверка файлов игры позволяет убедиться, что все файлы на месте и не повреждены. Если файлы отсутствуют или повреждены, будет выполнена их повторная загрузка через программу запуска Epic Games.
Запустите программу запуска Epic Games от имени администратора
Благодаря запуску программы от имени администратора можно обойти ограничения на некоторые действия, установленные для обычного пользователя на вашем компьютере.
- Щёлкните правой кнопкой мыши по ярлыку программы запуска Epic Games.
- Выберите «Запуск от имени администратора».
- Запустите Fortnite.
Обновите драйверы видеокарты
Обновления драйверов регулярно выпускаются производителями видеокарт для исправления ошибок и улучшения производительности. Мы настоятельно советуем установить самый свежий драйвер для вашей видеокарты, чтобы получить лучшее впечатление от игры Fortnite. Можно Последние драйверы можно найти, перейдя на веб-сайт производителя видеокарт по этим ссылкам:
Отключение приложений, работающих в фоновом режиме
Иногда приложения, работающие в фоновом режиме, вызывают сбои или ухудшают производительность при игре в Fortnite. Следуйте советам, указанным в этой статье, чтобы убедиться, что приложения, работающие в фоновом режиме, выключены.
Восстановление распространяемых пакетов Visual C++
Для игры в Fortnite необходимы распространяемые пакеты Visual C++. Убедитесь, что они установлены и не повреждены.
- Загрузите все распространяемые пакеты Visual C++ по этой ссылке.
- Не забудьте загрузить обе версии: x64 и x86.
- По окончании загрузки запустите файлы и выберите «Восстановить».
Примечание: При отсутствии варианта «Восстановить» выполните обычную установку, следуя инструкциям на экране. - Как только файлы будут восстановлены, перезагрузите компьютер.
- Перезапустите Fortnite.
Настройте режим совместимости
Настройка режима совместимости может помочь устранить неполадки в Fortnite.
- Перейдите в папку с бинарными файлами Fortnite (по умолчанию: C:Program FilesEpic GamesFortniteFortniteGameBinariesWin64)
- Найдите файл FortniteClient-Win64-Shipping.exe.
- Щёлкните по нему правой кнопкой мыши, а затем выберите «Свойства».
- Щёлкните по вкладке «Совместимость».
- Отметьте пункт «Запустить программу в режиме совместимости с:».
- Убедитесь, что выбрана ОС Windows 8.
- Отметьте пункт «Отключить оптимизацию во весь экран».
- Нажмите «Применить».
- Нажмите OK.
- Перезапустите Fortnite.
Используйте DirectX 11;
Если вы используете DirectX 12 и испытываете проблемы при игре в Fortnite, попробуйте переключиться на DirectX 11.
- Откройте программу запуска Epic Games.
- Выберите «Настройки».
- Прокрутите вниз и раскройте подраздел Fortnite.
- Поставьте галочку у пункта «Дополнительные параметры командной строки».
- Введите d3d11, а затем перезапустите Fortnite.
Установка DirectX
Данной теме уже была посвящена одна из статей сайта IT Техник. Суть сводиться к тому, чтобы инсталлировать недостающие компоненты. Можно сначала узнать, какая версия ПО интегрирована на ПК.
- нажмите Win + R на клавиатуре и введите команду:
- спустя несколько секунд отобразиться информационное окно с нужными данными:
- Теперь переходим по ссылке и качаем файл автоматического обновления;
- Запускаем приложение, оно загружает недостающие элементы с официальных серверов Microsoft. По окончанию процедуры может потребоваться перезагрузка ноутбука.
Если не помогло – значит переходим к следующей главе руководства.
Полезный контент:
Устранение неполадок на консолях и мобильных устройствах
Не получается ввести имя пользователя на Nintendo Switch
Если у вас не получается ввести имя пользователя при создании учётной записи Epic Games на Nintendo Switch, попробуйте ввести его с использованием касания на консоли или вставить консоль в док-станцию и воспользоваться контроллером.
Переустановите Fortnite
Консоли и мобильные устройства — закрытые системы, а значит, существует не так много способов решить возникшие на них проблемы. Самый обычный способ устранить проблему — переустановить Fortnite. Здесь вы найдёте подробные инструкции по переустановке приложения на Android и iOS.
Android
- Нажмите и удерживайте значок Fortnite.
- Выберите «Удалить».
- Перейдите в Google Play Store или на веб-сайт Epic Games, чтобы загрузить программу установки и переустановить Fortnite.
Советы по переустановке Fortnite на консоли можно найти на веб-сайте производителя консоли:
DX11 feature level 10.0 is required to run the engine — возможные методы исправления ошибки
Для начала на всякий случай проверьте версию DirectX на вашем компьютере и версию WDDM, для этого нажмите клавиши Win+R на клавиатуре (Win — клавиша с эмблемой Windows), введите dxdiag и нажмите Enter, согласитесь на проверку цифровых подписей и дождитесь окончания сбора информации. Обратите внимание на пункт «Версия DirectX», она должна быть не ниже 11.
Иногда случается, что у пользователя есть интегрированная и дискретная видеокарта, одна из которых поддерживает нужный уровень функциональности, а другая — нет. Например, вы купили новую материнскую плату и процессор с новой интегрированной графикой, но оставили старую видеокарту или наоборот.
В этом случае можно попробовать отключить более старую видеокарту в диспетчере устройств. Для выключения видеокарты:
- Важно: в случае ПК, предварительно выключите компьютер и подключите монитор к той видеокарте, которая останется включенной, например к интегрированному выходу видео на материнской плате — в противном случае при выключении видеокарты мы останемся без изображения. На некоторых (редко) конфигурациях ноутбуков с интегрированным и дискретным видеоадаптерами отключение одной из видеокарт может выключить монитор — не прибегайте к методу, если не уверены в способности решить проблему в случае появления.
- Нажмите клавиши Win+R на клавиатуре, введите devmgmt.msc и нажмите Enter.
- Внимание: если в разделе «Видеоадаптеры только одна видеокарта, не выполняйте этот и все остальные шаги, они вам не походят.
- В разделе «Видеоадаптеры» выберите отключаемую видеокарту, нажмите по ней правой кнопкой мыши и выберите пункт «Отключить устройство».
- Подтвердите отключение устройства.
После этого снова попробуйте запустить игру — теперь при запуске игра сможет использовать только тот GPU (видеокарту), которая осталась включенной и, если она поддерживает DX11 Feature Level 10 или Feature Level 11, игра запустится.
Ну и наконец самый неприятный вариант — когда совокупность характеристик из модели видеокарты и версии DirectX, даже при последних версиях драйверов не позволяет запускать игры с требуемым Feature Level, в этом случае устранить ошибку DX11 feature level 10.0/11.0 is required to run the engine (или to run the game) получится лишь заменив видеокарту (или систему, в случае старых версий DirectX на не поддерживаемых ОС).
Видео инструкция по решению проблемы
Прежде чем приступить к любым из описанных ниже действий, изучите нашу доску Trello, посвященную игровым проблемам, и узнайте о них подробнее. Эта доска регулярно обновляется нашими комьюнити-менеджерами, и туда вносятся сведения о самых значимых известных неполадках в «Королевской битве», творческом режиме, «Сражении с Бурей» и мобильной версии игры. Если проблема, с которой вы столкнулись, указана на нашей доске, значит, нужно лишь дождаться, пока мы выпустим обновление с исправлением. Если же на нашей доске нет неполадки, с которой вы встретились, выполните следующие шаги.
По-прежнему испытываете трудности?
Устранение неполадок на консолях и мобильных устройствах
Не получается ввести имя пользователя на Nintendo Switch
Если у вас не получается ввести имя пользователя при создании учётной записи Epic Games на Nintendo Switch, попробуйте ввести его с использованием касания на консоли или вставить консоль в док-станцию и воспользоваться контроллером.
Переустановите Fortnite
Консоли и мобильные устройства — закрытые системы, а значит, существует не так много способов решить возникшие на них проблемы. Самый обычный способ устранить проблему — переустановить Fortnite. Здесь вы найдёте подробные инструкции по переустановке приложения на Android и iOS.
Android
- Нажмите и удерживайте значок Fortnite.
- Выберите «Удалить».
- Перейдите в Google Play Store или на веб-сайт Epic Games, чтобы загрузить программу установки и переустановить Fortnite.
Советы по переустановке Fortnite на консоли можно найти на веб-сайте производителя консоли:
Устранение неполадок на ПК или Mac
Убедитесь, что ваша система отвечает требованиям для запуска Fortnite
Чтобы насладиться Fortnite, убедитесь, что ваш компьютер удовлетворяет минимальным требованиям для запуска игры. В этой статье представлены системные требования для Fortnite и рассказано, как убедиться в соответствии вашего устройства этим требованиям.
Проверка файлов игры
Проверка файлов игры позволяет убедиться, что все файлы на месте и не повреждены. Если файлы отсутствуют или повреждены, будет выполнена их повторная загрузка через программу запуска Epic Games.
Запустите программу запуска Epic Games от имени администратора
Благодаря запуску программы от имени администратора можно обойти ограничения на некоторые действия, установленные для обычного пользователя на вашем компьютере.
- Щёлкните правой кнопкой мыши по ярлыку программы запуска Epic Games.
- Выберите «Запуск от имени администратора».
- Запустите Fortnite.
Обновите драйверы видеокарты
Обновления драйверов регулярно выпускаются производителями видеокарт для исправления ошибок и улучшения производительности. Мы настоятельно советуем установить самый свежий драйвер для вашей видеокарты, чтобы получить лучшее впечатление от игры Fortnite. Можно Последние драйверы можно найти, перейдя на веб-сайт производителя видеокарт по этим ссылкам:
Отключение приложений, работающих в фоновом режиме
Иногда приложения, работающие в фоновом режиме, вызывают сбои или ухудшают производительность при игре в Fortnite. Следуйте советам, указанным в этой статье, чтобы убедиться, что приложения, работающие в фоновом режиме, выключены.
Восстановление распространяемых пакетов Visual C++
Для игры в Fortnite необходимы распространяемые пакеты Visual C++. Убедитесь, что они установлены и не повреждены.
- Загрузите все распространяемые пакеты Visual C++ по этой ссылке.
- Не забудьте загрузить обе версии: x64 и x86.
- По окончании загрузки запустите файлы и выберите «Восстановить».
Примечание: При отсутствии варианта «Восстановить» выполните обычную установку, следуя инструкциям на экране. - Как только файлы будут восстановлены, перезагрузите компьютер.
- Перезапустите Fortnite.
Настройте режим совместимости
Настройка режима совместимости может помочь устранить неполадки в Fortnite.
- Перейдите в папку с бинарными файлами Fortnite (по умолчанию: C:Program FilesEpic GamesFortniteFortniteGameBinariesWin64)
- Найдите файл FortniteClient-Win64-Shipping.exe.
- Щёлкните по нему правой кнопкой мыши, а затем выберите «Свойства».
- Щёлкните по вкладке «Совместимость».
- Отметьте пункт «Запустить программу в режиме совместимости с:».
- Убедитесь, что выбрана ОС Windows 8.
- Отметьте пункт «Отключить оптимизацию во весь экран».
- Нажмите «Применить».
- Нажмите OK.
- Перезапустите Fortnite.
Используйте DirectX 11;
Если вы используете DirectX 12 и испытываете проблемы при игре в Fortnite, попробуйте переключиться на DirectX 11.
- Откройте программу запуска Epic Games.
- Выберите «Настройки».
- Прокрутите вниз и раскройте подраздел Fortnite.
- Поставьте галочку у пункта «Дополнительные параметры командной строки».
- Введите d3d11, а затем перезапустите Fortnite.
По-прежнему испытываете трудности?
Видео
Надеюсь, что теперь ошибка «dx11 feature level 11.0 is required to run the engine» больше Вас не беспокоит!
Прежде чем приступить к любым из описанных ниже действий, изучите нашу доску Trello, посвященную игровым проблемам, и узнайте о них подробнее. Эта доска регулярно обновляется нашими комьюнити-менеджерами, и туда вносятся сведения о самых значимых известных неполадках в «Королевской битве», творческом режиме, «Сражении с Бурей» и мобильной версии игры. Если проблема, с которой вы столкнулись, указана на нашей доске, значит, нужно лишь дождаться, пока мы выпустим обновление с исправлением. Если же на нашей доске нет неполадки, с которой вы встретились, выполните следующие шаги.
Решение проблем с разрывами соединения
Состояние серверов Epic Games
Проверьте состояние серверов Epic Games на соответствующей странице, чтобы убедиться, что все системы работают. Если возникшая проблема вызвана системным отключением или сбоем, вы не сможете подключиться к Fortnite, пока работа системы не будет восстановлена.
Установите регион подбора игроков в автоматический режим
При выборе подбора игроков в автоматическом режиме вы будете подключены к серверам с минимальной сетевой задержкой.
- Запустите Fortnite.
- Выберите «Королевская битва».
- Щёлкните по значку меню в правом верхнем углу экрана.
- Выберите «Настройки».
- Щёлкните по значку шестерёнки.
- Установите регион подбора игроков в автоматический режим.
Потеря пакетов
Если потеря пакетов продолжится, за дельнейшей помощью обратитесь к своему провайдеру.
Устранение неполадок в консольной версии Fortnite
Если вы играете на консоли, изучите наши стандартные способы устранения неполадок по этой ссылке.
Если вы продолжаете испытывать проблемы при игре на консоли, советуем обратиться за дополнительной помощью к производителю консоли.
Такое случается, когда система не отвечает минимальным требованиям для игры в Fortnite. С минимальными требованиями можно ознакомиться по этой ссылке.
Обновляем драйвера видеоадаптера
Обычно при первой инсталляции «дровишек» для AMD или nVidia также устанавливается утилита, которая следит за выходом новых апдейтов и предлагает их скачивать. Но если Вы использовали какой-то «наглый» оптимизатор ПК, то он мог убрать из автозагрузки эти процессы. В итоге, обновления выпускаются, но Вы о них можете не узнать своевременно. Как результат – «железо» не получает должной програмной оптимизации и его производительность занижается.
Я советую брать драйвера исключительно с официальных сайтов разработчиков вашего графического адаптера. Или же используем софт для автопоиска – Iobit Driver Booster. Приложение сделает всю работу за Вас, хотя в бесплатной его версии есть ограничение на скорость скачивания, но это не критично – можно поставить на загрузку и пойти прогуляться на часок.
Вот видео обзор ПО:
В некоторых случаях ОС автоматически включает более мощное «железо», а встроенный обработчик не использует. Но порой Windows творит чудеса и делает всё наоборот. Как результат – вроде бы и оборудование у Вас не слабое, но почему-то не тянет игры. Что делать в подобных ситуациях?
- Открываем диспетчер устройств — через панель управления или нажав Win + X , затем выбрав нужный пункт главного меню Виндовс 10:
- Когда перечень отобразится, раскрываем категорию «Видеоадаптеры» и отключаем интегрированную карту (чаще всего – это Intel HD):
И напоследок – если у Вас ноутбук, то стоит помнить о режимах электропитания. От батареи ресурс процессора может ограничиваться. А Вы попробуйте включить режим высокой/максимальной производительности:
Что означает ошибка DX11 feature level 10.0 is required to run the engine и почему она возникает
Рассматриваемая ошибка не означает, что у вас отсутствует нужная версия DirectX, а сообщает буквально следующее: у вас отсутствует поддержка feature level 10.0 (или 11.0 если указывается этот номер). Отсутствовать она может даже если у вас установлен DirectX 12.
Под feature level здесь подразумевается уровень поддержки функций Direct3D (компонент в составе DirectX), а поддерживаемый уровень зависит от трёх составляющих в совокупности:
- Версии DirectX
- Модели видеокарты
- Установленных драйверов видеокарты
- Если у вас DirectX 11 — DX11 feature level 10.0 будут поддерживать видеокарты NVIDIA GeForce GTX 400 и новее, Radeon HD серии 5000/6000/7300-7600/8300-8400, R5 210-235 и новее, интегрированные адаптеры Intel HD Graphics 2500/4000 (Ivy Bridge и новее).
- Feature Level 11.0 при DirectX 11 будут поддерживают видеокарты NVIDIA начиная с GTX 600-й серии, AMD HD 7790/8770, RX 260/290 и новее, Intel HD Graphics 4200-5200 (Haswell и новее).
- Если у вас DirectX 12 — DX11 feature level 10 и 11 будут поддерживать видеокарты начиная с NVIDIA GTX 400, AMD HD 7700-7900, RX 240, Intel HD Graphics 4200-5200 (Haswell и новее).
- Обратите внимание: информации по поддержки feature level 10 и 11 не GTX, а GT видеокарт от NVIDIA я не нашел, хотя предполагаю, что должна быть в рамках указанных выше серий видеоадаптеров адаптеров.
Понимая причины ошибки и возможные несоответствия нашей системы, мы можем более уверенно приступать к решению проблемы. Не забывайте, что речь идет о Windows 10, 8.1 (8) и Windows 7, на более старых версиях системы игру вы вероятнее всего не запустите.
Почему возникает сбой?
- игра запускается на маломощном компьютере;
- или же в операционной системе не хватает нужных динамических библиотек, которые ответственны за обработку графики;
- а может версия драйвера видеокарты не соответствует требованиям программы;
- нередко фактором, влияющим на ошибку, является само оборудование, которое не справляется с нагрузкой.
Недавно я общался с знакомым. Он решил на неигровом ноутбуке поиграть в GTA 5. Запустил, отошел ненадолго на кухню, а когда вернулся, то ПК оказался выключен, а в комнате «запахло жареным». Оказалось, система перегрелась, выгорела часть материнской платы. Ремонту не подлежит. Вот такие пироги! Это я к тому рассказал, чтобы Вы не пытались выжать максимум из слабого железа. И в таких случаях не помешает использовать дополнительное охлаждение, специальную подставку с кулерами.
Инструкция актуальна не только для Playersuknown Battlegrounds, но и для прочих игр, к примеру — Dead by Daylight (DBD). Сразу отмечу, что у Вас должна быть актуальная версия Windows 10 с установленными апдейтами, иначе не могу гарантировать успех операции. Если не знаете, как обновить ОС – откройте параметры и в соответствующем разделе нажмите кнопку проверки:
Решение проблем с разрывами соединения
Состояние серверов Epic Games
Проверьте состояние серверов Epic Games на соответствующей странице, чтобы убедиться, что все системы работают. Если возникшая проблема вызвана системным отключением или сбоем, вы не сможете подключиться к Fortnite, пока работа системы не будет восстановлена.
Установите регион подбора игроков в автоматический режим
При выборе подбора игроков в автоматическом режиме вы будете подключены к серверам с минимальной сетевой задержкой.
- Запустите Fortnite.
- Выберите «Королевская битва».
- Щёлкните по значку меню в правом верхнем углу экрана.
- Выберите «Настройки».
- Щёлкните по значку шестерёнки.
- Установите регион подбора игроков в автоматический режим.
Потеря пакетов
Если потеря пакетов продолжится, за дельнейшей помощью обратитесь к своему провайдеру.
Устранение неполадок в консольной версии Fortnite
Если вы играете на консоли, изучите наши стандартные способы устранения неполадок по этой ссылке.
Если вы продолжаете испытывать проблемы при игре на консоли, советуем обратиться за дополнительной помощью к производителю консоли.
Такое случается, когда система не отвечает минимальным требованиям для игры в Fortnite. С минимальными требованиями можно ознакомиться по этой ссылке.
Читайте также:
- Fortnite как включить наушники
- Как установить warframe на диск d
- Как запустить редактор карт в far cry 4 на пиратке
- Как включить индикатор здоровья в wow
- Fortnite ошибка 0xc000007b normaliz dll

При запуске некоторых популярных игр (PUBG, Fortnite и пр.) можно столкнуться с одной достаточно «неприятной» ошибкой: «DX11 feature…» (👇). Я ее привел на скрине ниже…
Вообще, в большинстве случаев она означает, что у вас не установлена одна из необходимых библиотек DirectX — то бишь система не знает, как «работать» с этой игрой (причем, в ряде других игр, где не используется эта библиотека — всё может запускаться нормально).
Ниже в заметке покажу как обновить необходимые библиотеки, и что делать, если это не поможет. 👌
И так…
Пример ошибки при запуске игры // DX11 feature level 10.0 is required to run the engine
*
Что можно предпринять для устранения «DX11…»
👉 ШАГ 1
Банально, но первое что посоветую — перезагрузить компьютер/ноутбук.
Возможно, что проблема возникла из-за каких-то ошибок и багов в работе ОС (например, может быть так, что нужные библиотеки у вас уже были установлены/обновлены, но вы еще не перезагружали ПК…).
Перезагрузка (Windows 10)
Примечание: кстати, вспомните, когда вы устанавливали игру — вам предлагали добавить в систему какие-нибудь компоненты, от которых вы отказались?..
Если оные были (или вы не помните) — попробуйте переустановить игру (и, разумеется, установите всё, что будет рекомендовать инсталлятор…).
*
👉 ШАГ 2
Далее попробуйте перейти на сайт Microsoft, загрузить установщик DirectX и с его помощью обновите библиотеки (даю ссылку на заметку с нужными ссылками, чтобы вам не искать).
Важно: после обновления DirectX — перезагрузите компьютер!
👉 В помощь!
Как обновить DirectX, а то не запускаются ни «Танки», ни любая другая игра…
Начало установки DirectX
*
👉 ШАГ 3
После рекомендую проверить и обновить драйвер на видеокарту (многие недооценивают, но это важно!).
Особенно это касается пользователей Windows 10. «Десятка» при инсталляции делает одну «коварную» вещь: она с одной стороны — вроде и драйвера «ставит»; а с другой — часто делает это «криво» (да и драйвера нередко идут без центра управления).
*
Вообще, для начала посоветовал бы определить модель вашей видеокарты, перейти на ее официальный сайт и загрузить оттуда необходимый драйвер! Для ноутбуков: обязательно загружать видеодрайвер с сайта производителя ноутбука (т.е., например, ноутбук от Dell, видеокарта на нем NVidia — загружать драйвер следует с сайта Dell для конкретной марки устройства!)
Как это правильно и пошагово сделать, рассказывал в одной из своих прошлых заметок (👇).
👉 В помощь!
Как обновить драйвер на видеокарту AMD, nVidia и Intel HD: от А до Я
Утилита HWiNFO показала модель видеокарты… (выделено желтым)
*
👉 ШАГ 4
Проверьте, не выходило ли важных обновлений для ОС Windows. С десяткой в этом плане проще, т.к. для выполнения этой операции — достаточно открыть ее параметры (см. ссылку ниже 👇).
👉 В помощь!
Как запустить обновление Windows 10 (до последней актуальной версии)
*
Кстати, о том, какая версия ОС Windows требуется вашей игре — обычно можно узнать на ее официальном сайте. Обратите также внимание и на ряд др. важных параметров: соответствует ли им ПК/ноутбук?.. (особенно насчет видеокарты: входит ли она в список поддерживаемых?)
Рекомендуемые системные требования
Кстати, чтобы узнать поддерживаемые версии DirectX вашей системой — нажмите Win+R, в появившемся окне «Выполнить» введите команду dxdiag и нажмите Enter.
Далее откроется средство диагностики DirectX (👇) — см. вкладку «Экран».
Средство диагностики DirectX
*
👉 ШАГ 5
Если все вышеперечисленное не дало результатов — напоследок посоветую воспользоваться 👉 утилитой Driver Booster.
Вообще, она предназначена для обновления драйверов, но попутно она проверяет все недостающие игровые библиотеки (NET Framework, Visual C++ и пр.), которые могут понадобиться.
Разумеется, в первую очередь нужно обновить все эти библиотеки, которые она пометит как «Игровая поддержка» (благо, что всё это работает в авто-режиме). 👌
Обновить всё — игровые компоненты, звуковые и игровые устройства и пр. / Driver Booster
Примечание: если будете пользоваться бесплатной версией Driver Booster — после обновления, зайдите в диспетчер задач (Ctrl+Shift+Esc) и уберите ее из автозагрузки (вряд ли она вам будет нужна при каждом включении ПК…).
*
Иные решения вопроса — разумеется, приветствуются!
Успехов!
👋


Полезный софт:
-
- Видео-Монтаж
Отличное ПО для создания своих первых видеороликов (все действия идут по шагам!).
Видео сделает даже новичок!
-
- Ускоритель компьютера
Программа для очистки Windows от «мусора» (удаляет временные файлы, ускоряет систему, оптимизирует реестр).
На чтение 4 мин Просмотров 1.2к. Опубликовано 16.09.2022
В этом руководстве мы рассмотрим, как исправить ошибку Fortnite » D3D11 compatible GPU is required to run the engine » при попытке запустить игру. Это также может произойти при загрузке в Fortnite, хотя ошибка говорит о том, что вам нужен d3d11 совместимый GPU .
Fortnite — это фантастическая бесплатная игра с режимами Battle Royale и Creative Mode. В ней также есть режим Save The World, за который нужно платить, но это тоже очень весело!
Поэтому очень обидно, если вы не можете зайти в игру на ПК или ноутбуке с Windows, потому что получаете сообщение об ошибке: » Для работы движка требуется графический процессор, совместимый с d3d11 . Пока не паникуйте, это можно легко исправить.
Содержание
- Почему в Fortnite написано «d3d11 совместимый GPU требуется для запуска движка?
- Как исправить «A D3D11 compatible GPU is required to run the engine» на ПК
- Фикс 1: Обновите драйвер
- Устранение 2: Обновление DirectX
- Фикс 3: Обновление Windows
- Фикс 4: Заставьте Fortnite работать в DX11
- YouTube video: Исправление: Для Fortnite требуется совместимый с D3D11 GPU
Почему в Fortnite написано «d3d11 совместимый GPU требуется для запуска движка?
Как мы уже говорили выше, это сообщение об ошибке Fortnite D3D11 появляется обычно при запуске игры и говорит следующее:
«A D3D11-compatible GPU (Feature Level 11.0 Shader Model 5.0) требуется для запуска движка»
Это не означает, что ваша видеокарта не поддерживает d3d11 (также известный как DirectX 11). Поэтому не паникуйте, вы сможете исправить ситуацию, если ваш графический процессор AMD или NVIDIA поддерживает d3d11.
Сообщение обычно вызвано вашим графическим драйвером, или это может быть связано с устаревшими версиями DirectX, или игра запущена в неправильной версии DX.
Как исправить «A D3D11 compatible GPU is required to run the engine» на ПК
Ниже мы перечислили методы, которые вы можете попробовать, чтобы исправить предупреждение о видеокарте d3d11 в Fortnite на вашем ПК или ноутбуке с Windows 10 или Windows 11.
Фикс 1: Обновите драйвер
Наличие устаревших драйверов может также вызвать другие ошибки, такие как «известные проблемы с GPU предупреждение». Поэтому первое, что нужно сделать, это просто обновить графический драйвер AMD или обновить графический драйвер NVIDIA на вашем ПК или ноутбуке.
Найдите информацию о видеокарте:
Вам нужно знать, какой у вас GPU, поэтому, если вы не уверены, вы можете сделать следующее:
- Откройте меню пуск Windows и найдите DXDiag > Нажмите enter
- Перейдите на вкладку Display > Вы можете просмотреть информацию о вашем GPU там
Обновите драйвер AMD:
- Перейдите на сайт AMD для загрузки последней версии драйвера
- Выберите свою видеокарту из списка
- Выберите последнюю версию драйвера для загрузки
- После загрузки запустите установочный файл
- Следуйте шагам установки
- Перезагрузите ПК
Обновление драйвера NVIDIA:
- Зайдите на сайт NVIDIA , чтобы загрузить последнюю версию драйвера
- Найдите свой GPU и загрузите нужный драйвер
- Запустите установочный файл и следуйте шагам на экране
- После завершения перезагрузите ПК
Устранение 2: Обновление DirectX
Если обновление драйверов не помогло устранить ошибку совместимости d3d11, то следующим шагом будет обновление DirectX на вашем компьютере:
- Зайдите на сайт Microsoft и скачайте программу установки DirectX
- Следуйте шагам, чтобы проверить наличие последней версии DirectX
- Если доступна более новая версия, то она начнет устанавливаться
Фикс 3: Обновление Windows
Убедитесь, что ваша система Windows обновлена, и это также обновит DirectX 12 на вашем компьютере.
Windows 10:
- Правой кнопкой мыши вызовите меню Пуск > Настройки
- Перейдите в Обновление и безопасность и Проверьте наличие обновлений
Windows 11:
- Правой кнопкой мыши нажмите на меню Пуск > Настройки
- Перейдите к Обновление Windows и Проверьте наличие обновлений
Фикс 4: Заставьте Fortnite работать в DX11
Последнее, что нужно попробовать, это заставить Fortnite работать в DirectX 11, что мы можем легко сделать в Epic Games Launcher:
- Откройте Epic Games Launcher
- Нажмите на значок Профиль > Выберите Настройки
- Прокрутите вниз и разверните Fortnite
- Поставьте галочку напротив Дополнительные аргументы командной строки
- Введите D3D11 в поле
На этом мы закончим наше руководство о том, как исправить ошибку в Fortnite, которая говорит » d3d11 совместимый GPU требуется для запуска движка «. Надеемся, теперь вы снова в игре и побеждаете в этой победе!
Если это руководство помогло вам, то у нас есть и другие руководства по играм.
YouTube video: Исправление: Для Fortnite требуется совместимый с D3D11 GPU
Посмотрите наши последние руководства:
- Исправление: Fortnite требуется совместимый с D3D11 GPU
- Исправление: Roblox White Screen
- Fix: Fall Guys Anti-Cheat Error
- Metal Hellsinger Crashing On PC
- Metal Hellsinger Not Working/Crashing Xbox
Fortnite — одна из самых популярных онлайн-игр Battle Royale, в которую вы сможете играть на платформах Windows, PlayStation 4, Xbox One, Nintendo Switch, Android, iOS, Macintosh. Если вы любите мультипликационных персонажей и графику, то эта игра создана для вас. После последнего обновления патча Fortnite игра становится довольно глючной, и большинство игроков на ПК буквально сталкиваются с проблемами при работе в режиме подбора игроков или в режиме Operation Payload. Теперь некоторые из игроки получают Ошибка ПК Fortnite DX11 Feature Level 10.0, необходимая для запуска движка. Вы один из них? Проверьте это руководство.
Чтобы быть конкретным, указанная ошибка имеет некоторые проблемы с уровнем функций DirectX 11 (DX11) 10.0 или выше. Проще говоря, ваша система ПК может быть устаревшей или версия DirectX устарела, поэтому он не может правильно запускать игру с интенсивным использованием графики. Обычно это происходит, когда в вашей системе не хватает версии Direct3D Hardware Feature Level, необходимой для игрового движка.
Оглавление
-
1 Исправить ошибку ПК Fortnite DX11 Feature Level 10.0, необходимую для запуска движка
- 1.1 1. Проверьте обновление графического драйвера
- 1.2 2. Проверить Центр обновления Windows
- 1.3 3. Проверьте рекомендуемые системные требования
- 1.4 4. Обновите Fortnite и Epic Games Launcher
- 1.5 5. Проверьте версию DirectX и уровень функций
- 1.6 6. Восстановить среду выполнения DirectX
Исправить ошибку ПК Fortnite DX11 Feature Level 10.0, необходимую для запуска движка
Итак, совершенно очевидно, что сначала вам нужно будет проверить наличие обновления версии Windows и обновления графического драйвера. После этого вы должны проверить, установлен ли DirectX 11 Feature Level 10.0 или нет. Здесь мы предоставили все возможные обходные пути, которые вам стоит попробовать хоть раз.
1. Проверьте обновление графического драйвера
- Щелкните меню «Пуск»> введите «Диспетчер устройств» и щелкните его в результатах поиска.
- Выберите «Видеоадаптеры»> Щелкните значок стрелки, чтобы развернуть раскрывающийся список.
- Щелкните правой кнопкой мыши выделенную видеокарту> щелкните Обновить драйвер.
- Затем нажмите Автоматический поиск обновленного программного обеспечения драйвера.
- Убедитесь, что подключение к Интернету активно. Он проверит наличие обновленных драйверов в Интернете.
- Если доступно, оно автоматически загрузит и установит драйверы.
- В противном случае он сообщит вам, что драйвер графической системы обновлен.
- После этого перезагрузите компьютер и снова проверьте проблему.
2. Проверить Центр обновления Windows
- Нажмите на Начало > Нажмите на Настройки меню (значок шестеренки).
- Выбрать Обновление и безопасность > Нажмите на Проверить обновления в разделе Центра обновления Windows.
- Если доступно новое обновление, его следует загрузить и установить.
- Самое главное, накопительные обновления Windows 10 совершенно необходимы. Поскольку эти обновления также включают обновление DirectX. Другого способа обновить версию DirectX нет.
- После установки вам будет предложено перезагрузить компьютер.
- Просто перезагрузите его и дождитесь завершения загрузки.
- Наконец, запустите игру и проверьте, запущена она или нет.
3. Проверьте рекомендуемые системные требования
Также может случиться так, что игра Fortnite не может запускаться на вашем ПК из-за проблемы несовместимости. Поэтому всегда лучше проверять рекомендуемые системные требования игры, чтобы вы могли сравнить или правильно понять.
- Память: 8 ГБ
- Видеокарта: NVIDIA GeForce GTX 660
- Процессор Fortnite: Intel Core i5-2300
- Размер файла: 15 ГБ
- ОС: Windows 7/8/10 64-бит
Теперь проверьте, соответствует ли конфигурация вашего ПК этим требованиям. Если нет, то вам следует подумать об обновлении технических характеристик оборудования вашего ПК.
4. Обновите Fortnite и Epic Games Launcher
Всегда рекомендуется проверять наличие патча для игры Fortnite, а также обновления Epic Games Launcher вручную. В основном после запуска программы запуска Epic Games она автоматически обнаруживает новое обновление и уведомляет или просит вас обновить программу запуска.
Однако, если программа запуска не уведомляет вас о новом обновлении, перейдите в Программа запуска Epic Games > Перейти к Настройки > Прокрутите ниже и нажмите Разрешить автообновления чтобы установить флажок под УПРАВЛЯТЬ ИГРЫ.
Теперь закройте и перезапустите программу запуска Epic Games, и она обязательно загрузит автоматические обновления, если они доступны.
Затем отправляйтесь в Библиотека раздел> Нажмите на меню (значок из трех точек) рядом с игрой Fortnite и нажмите, чтобы включить Автоматическое обновление переключить.
5. Проверьте версию DirectX и уровень функций
- Нажмите Windows + R клавиши на вашем компьютере, чтобы открыть диалоговое окно «Выполнить».
- Тип dxdiag и нажмите Enter.
- На вкладке Система вы можете увидеть Версия DirectX.
- После проверки версии DirectX вы можете нажать на Дисплей таб.
- Затем в разделе Драйверы вы можете проверить Уровни функций Детали. Убедитесь, что оно должно быть 10.0 или выше.
6. Восстановить среду выполнения DirectX
Иногда пакет DirectX Runtime также может сломаться из-за несовместимости или проблемы с поврежденным файлом. Итак, вы можете восстановить DirectX Runtime на своем ПК, выполнив следующие действия:
- Посетите официальный Веб-установщик среды выполнения Microsoft DirectX для конечных пользователей страница.
- Нажмите на Скачать > Щелкните исполняемый установщик, чтобы открыть мастер установки.
- Вам нужно будет Принять соглашение> Выбрать следующий > Следуйте инструкциям на экране, чтобы завершить процесс установки.
- После этого перезагрузите компьютер и запустите игру Fortnite, чтобы проверить проблему.
Вот и все, ребята. Мы предполагаем, что это руководство было для вас полезным. Не стесняйтесь спрашивать в комментарии ниже по любым вопросам.
Субодх любит писать контент, будь то технический или другой. Проработав год в техническом блоге, он увлекается этим. Он любит играть в игры и слушать музыку. Помимо ведения блога, он увлекается сборками игровых ПК и утечками информации о смартфонах.
Ошибка A D3D11-compatible GPU (Feature Level 11.0, Shader Model 5.0) is required to run the engine возникает при запуске игр, например Fortnite, Valorant или Stray, в Windows 11/10 и 7. Ошибка поясняет, что для запуска движка требуется графический процессор, совместимый с D3D11, уровнем функций 11.0 и моделью шейдеров 5.0.
Ошибка «D3D11 compatible GPU Feature Level 11.0» при запуске игр возникает, когда давно не обновляли драйвера для видеокарты, графические файлы драйверов dll повреждены, вирус в системе или ваша видеокарта устарела с графическим ускорителем и для неё не выпускают уже драйвера.
Как исправить ошибку A D3D11 Compatible GPU Feature Level 11.0
В данной инструкции разберем, что делать и как исправить, когда появляется ошибка A D3D11-compatible GPU (Feature Level 11.0, Shader Model 5.0) is required to run the engine при запуске игр в Windows 11/10/7.
1. Проверка совместимости GPU и DirectX
В первую очередь узнаем, какой Direct3D установлен, и совместима ли видеокарта с 11 версией ваша видеокарта. Для этого:
- Нажмите Win+R и введите dxdiag
- Перейдите во вкладку Экран
- В графе Уровни функций посмотрите, есть ли 11 версия
- Также, обратите внимание на DDI для Direct3D: должно стоять 11 и выше (12)
! Если в уровнях функций нет поддержки 11 и в пункте DDI для Direct3D стоит ниже 11, то скорее всего ваша видеокарта очень старая и ничего сделать нельзя. Это примерно видеокарты до 2010 года, но лучше зайти на официальный сайт производителя AMD, Intel, Nvidia и посмотреть характеристики своей видеокарты, поддерживает ли она шейдеры 5 уровня и Direct3D 11. Кроме того, может быть так, что графический драйвер очень устарел и его нужно обновить.
2. Правильно обновить драйвер GPU
Чтобы правильно обновить драйвер для видеокарты, нужно его для начало удалить полностью из системы Windows 11/10/7, потом скачать с официального сайта производителя. Воспользуйтесь полными ниже руководствами по порядку для удаления и обновления драйвера GPU.
- Как полностью удалить драйвера видеокарты Nvidia, AMD, Intel
- Как обновить драйвер видеокарты Nvidia, AMD, Intel
3. Установить DirectX для конечного пользователя
Ошибка D3D11 ссылается на Direct3DX 11 и в этом случае нужно установить последнюю версию DirectX с официального сайта Microsoft.
- Перейдите на сайт и скачайте DirectX
- Установит его, перезагрузите ПК
- Проверьте, устранена ли ошибка
! Если не помогло, то попробуйте установить DirectX (июнь 2010 г.).
4. Восстановить и установить Visual C++
Некоторым пользователям помогло восстановление всех установленных Visual C++ и установка последнего недостающего.
- Наберите в поиске меню пуск «Панель задач» и откройте её
- Нажмите Удаление программ
- Найдите все Microsoft Visual C++ X86 и X64
- Выделите одним нажатием мышки
- Нажмите сверху Изменить
- Далее нажмите Исправить
! Помните, что Microsoft Visual C++ должен быть установлен в двух разрядностях. К примеру, Microsoft Visual C++ 2010 X86 и Microsoft Visual C++ 2010 X64. Установите недостающую разрядность, если у вас не так.
Если выше восстановление не помогло Visual, то установите последнюю версию Visual Studio 2015, 2017, 2019 и 2022 с сайта Mcirosoft двух разрядностей: X86 и X64. Если он уже установлен, то удалите перед новой установкой (удалите две разрядности, если имеются).
5. Отключить встроенный GPU
Если у вас на ноутбуке или компьютере две видеокарты, одна внешняя, вторая встроенная, то нужно отключить встроенную. Встроенный графический процессор может не иметь поддержку feature level 11.0 для современных игр и соответственно вы получите ошибку D3D11 compatible GPU.
- Нажмите Win+X и выберите Диспетчер устройств
- Разверните графу Видеоадаптеры
- Нажмите правой кнопкой мыши по встроенной видеокарте
- Выберите из меню Отключить
- Перезагрузите ПК и попробуйте запустить игру
6. Установить KB2670838 для Windows 7
Если вы получаете ошибку A D3D11 compatible GPU Feature Level 11.0, Shader Model 5.0 is required to run the engine в Windows 7, то нужно установить обновление платформы скачав патч KB2670838.
Смотрите еще:
- Ошибка DX11 feature level 10.0 is required to run the engine
- Скачать dxgi.dll и исправить ошибку в Windows
- Отсутствует d3dx9_42.dll в Windows 10/7 — Решение
- Системная ошибка DirectX — Смотрите dxerror.log и directx.log
- Как исправить ошибку dxgmms1.sys на синем экране
[ Telegram | Поддержать ]
Геймеры, эта инструкция для Вас! Если Вы зашли на данную страницу, значит Вас интересует ошибка «dx11 feature level 11.0 is required to run the engine» как исправить в PUBG и других играх. Подобное уведомление чаще всего видят пользователи, которые пытаются запустить приложения, потребляющие большое количество аппаратных ресурсов. Сейчас расскажу о нескольких способах, которые могут помочь в устранении проблемы.
Почему возникает сбой?
Перевод сообщения следующий: Для запуска игрового движка необходим компонент DirectX 11 уровня 10.0. Вероятнее всего:
- игра запускается на маломощном компьютере;
- или же в операционной системе не хватает нужных динамических библиотек, которые ответственны за обработку графики;
- а может версия драйвера видеокарты не соответствует требованиям программы;
- нередко фактором, влияющим на ошибку, является само оборудование, которое не справляется с нагрузкой.
Недавно я общался с знакомым. Он решил на неигровом ноутбуке поиграть в GTA 5. Запустил, отошел ненадолго на кухню, а когда вернулся, то ПК оказался выключен, а в комнате «запахло жареным». Оказалось, система перегрелась, выгорела часть материнской платы. Ремонту не подлежит. Вот такие пироги! Это я к тому рассказал, чтобы Вы не пытались выжать максимум из слабого железа. И в таких случаях не помешает использовать дополнительное охлаждение, специальную подставку с кулерами.
Как исправить ошибку «dx11 feature level 11.0 is required to run the engine» в ПУГБе?
Инструкция актуальна не только для Playersuknown Battlegrounds, но и для прочих игр, к примеру — Dead by Daylight (DBD). Сразу отмечу, что у Вас должна быть актуальная версия Windows 10 с установленными апдейтами, иначе не могу гарантировать успех операции. Если не знаете, как обновить ОС – откройте параметры и в соответствующем разделе нажмите кнопку проверки:
Установка DirectX
Данной теме уже была посвящена одна из статей сайта IT Техник. Суть сводиться к тому, чтобы инсталлировать недостающие компоненты. Можно сначала узнать, какая версия ПО интегрирована на ПК.
Для этого:
- нажмите Win + R на клавиатуре и введите команду:
Dxdiag
- спустя несколько секунд отобразиться информационное окно с нужными данными:
- Теперь переходим по ссылке и качаем файл автоматического обновления;
- Запускаем приложение, оно загружает недостающие элементы с официальных серверов Microsoft. По окончанию процедуры может потребоваться перезагрузка ноутбука.
Если не помогло – значит переходим к следующей главе руководства.
Полезный контент:
- Что делать, если mscorsvw.exe грузит процессор?
- Как сделать резервную копию iPhone
- Game account is already linked to another user FaceIt — что делать?
- Исправляем ошибку playstv_launcher.exe
- Как устранить ошибку Steam api64 dll в GTA 5 и других играх
Обновляем драйвера видеоадаптера
Обычно при первой инсталляции «дровишек» для AMD или nVidia также устанавливается утилита, которая следит за выходом новых апдейтов и предлагает их скачивать. Но если Вы использовали какой-то «наглый» оптимизатор ПК, то он мог убрать из автозагрузки эти процессы. В итоге, обновления выпускаются, но Вы о них можете не узнать своевременно. Как результат – «железо» не получает должной програмной оптимизации и его производительность занижается.
Я советую брать драйвера исключительно с официальных сайтов разработчиков вашего графического адаптера. Или же используем софт для автопоиска – Iobit Driver Booster. Приложение сделает всю работу за Вас, хотя в бесплатной его версии есть ограничение на скорость скачивания, но это не критично – можно поставить на загрузку и пойти прогуляться на часок.
Вот видео обзор ПО:

Как исправить в PUBG или Fallout 4 ошибку DX11 – мы почти разобрались, но хотелось бы рассказать об еще одном интересном моменте, касающемся дискретного адаптера. Нередко на ноуте имеется не только такой ускоритель графики, но и встроенный в процессор. Но не все модели поддерживают их параллельную работу.
В некоторых случаях ОС автоматически включает более мощное «железо», а встроенный обработчик не использует. Но порой Windows творит чудеса и делает всё наоборот. Как результат – вроде бы и оборудование у Вас не слабое, но почему-то не тянет игры. Что делать в подобных ситуациях?
- Открываем диспетчер устройств — через панель управления или нажав Win + X , затем выбрав нужный пункт главного меню Виндовс 10:
- Когда перечень отобразится, раскрываем категорию «Видеоадаптеры» и отключаем интегрированную карту (чаще всего – это Intel HD):
И напоследок – если у Вас ноутбук, то стоит помнить о режимах электропитания. От батареи ресурс процессора может ограничиваться. А Вы попробуйте включить режим высокой/максимальной производительности:

Видео

Надеюсь, что теперь ошибка «dx11 feature level 11.0 is required to run the engine» больше Вас не беспокоит!
- Устраняем ошибку отсутствующего файла Uplay_r1_loader64.dll
- Что делать, если шумит кулер в ноутбуке, системном блоке — причины и решения
- Решение проблемы с отсутствующим Eax.dll

Существует типичное сообщение об ошибке, с которым пользователи сталкиваются, когда играют в такие игры, как Fortnite, PUBG или ARK: Для запуска движка требуется уровень функций DX11 10.0 .
К счастью, вам не стоит особо беспокоиться об этом. Это сообщение об ошибке обычно вызвано отсутствующим или устаревшим драйвером видеокарты или проблемой с DirectX. И вы сможете исправить это быстро и легко .
Содержание
- Попробуйте эти исправления
- Почему появляется сообщение «DX11 feature level 10.0 is required to run the engine»?
- Исправление 1: Установите последний патч
- Исправление 2: обновите драйвер видеокарты
- Исправление 3: Установите последнюю версию DirectX
- Как проверить Версия DirectX и уровень функций на вашем компьютере?
- Как обновить DirectX и уровень функций?
- Исправление 4: Обновление Windows
Попробуйте эти исправления
Вот несколько решений, которые вы можете попробовать . Необязательно пробовать их все; просто двигайтесь вниз по списку, пока не найдете тот, который вам подходит.
- Установите последний патч
- Обновите драйвер видеокарты
- Установите последнюю версию DirectX
- Обновить Windows
Примечание . Все приведенные ниже снимки экрана относятся к Windows 10, но исправления применимы к Windows 8 и 7.
Почему появляется сообщение «DX11 feature level 10.0 is required to run the engine»?
Вы видите ошибку DX11 feature level 10.0 требуется для запуска движка , если на вашем компьютере нет необходимого уровня аппаратных функций Direct3D. Это означает, что ваша игра не может использовать уровень функций Direct3D 10.0.
Другая причина, по которой вы можете увидеть эту ошибку, – это проблема с драйвером видеокарты, поэтому вы должны убедиться, что драйвер вашей видеокарты работает правильно.
Исправление 1: Установите последний патч
Поскольку многие технические проблемы можно решить путем перезапуска, перезагрузка компьютера и игры никогда не помешает. Часто этого бывает достаточно, чтобы исправить ошибку.
Разработчики игр постоянно выпускают патчи, чтобы улучшить свои игры и исправить любые проблемы, поэтому вам следует проверять наличие обновлений вашей игры в Steam или на официальном сайте . Затем установите последний патч, чтобы поддерживать его в актуальном состоянии. Это может исправить некоторые проблемы, такие как уровень возможностей DX11 10.0, необходимый для запуска движка .
Исправление 2: обновите драйвер видеокарты
Отсутствующий или устаревший драйвер видеокарты может вызвать ошибку. Поэтому вам следует обновить драйвер видеокарты или переустановить его, чтобы исправить ошибку DX11 уровня 10.0, которая требуется для запуска движка .
Вы можете загрузить драйвер вручную с веб-сайта производителя и установите его на свой компьютер, чтобы обновить драйвер видеокарты. Если у вас нет времени, терпения или компьютерных навыков для обновления драйверов вручную, вместо этого вы можете сделать это автоматически с помощью Driver Easy .
Driver Easy автоматически распознает вашу систему и найдет для нее подходящие драйверы. Вам не нужно точно знать, на какой системе работает ваш компьютер, вам не нужно рисковать загрузкой и установкой неправильного драйвера, и вам не нужно беспокоиться об ошибке при установке.
Вы можете автоматически обновлять драйверы с помощью версии Driver Easy FREE или Pro . Но с версией Pro требуется всего 2 клика (и вы получаете полную поддержку и 30-дневную гарантию возврата денег ):
1) Загрузите и установите Driver Easy.
2) Запустите Driver Easy и нажмите кнопку Сканировать сейчас . Затем Driver Easy просканирует ваш компьютер и обнаружит все проблемные драйверы.

3) Щелкните значок Обновить рядом со всеми отмеченными устройствами, чтобы автоматически загрузить правильную версию их драйвера (вы можете сделать это с помощью БЕСПЛАТНОЙ версии). Затем установите его на свой компьютер.
Или нажмите Обновить все , чтобы автоматически загрузить и установить правильную версию всех драйверов, которые отсутствуют или устарели на вашем компьютере. система (для этого требуется версия Pro – вам будет предложено выполнить обновление, когда вы нажмете Обновить все ).

4) Перезагрузите компьютер и откройте игру ( PUBG или Fortnite ).
Исправление 3: Установите последнюю версию DirectX
В качестве сообщения об ошибке предложено: Для запуска движка требуется уровень функций DX11 10.0 , вам следует установить последнюю версию DirectX в Windows для поддержки игры.
Как проверить Версия DirectX и уровень функций на вашем компьютере?
если вы не знаете, как проверить версию DirectX, вы можете попробовать следующее:
1) На клавиатуре , нажмите клавишу с логотипом Windows и R , чтобы запустить окно “Выполнить”.
2) Введите dxdiag и нажмите OK .

3) Вы можете увидеть версию DirectX в разделе вкладка Система .

4) Вы можете проверить уровни возможностей , нажав Display .

5) Находясь на вкладке Display, убедитесь, что DirectDraw Acceleration , Direct3D Acceleration и AGP Texture Acceleration включены.

Как обновить DirectX и уровень функций?
Версия DirectX
Как правило, для Windows 10, Windows 8 и Windows 8.1 вы можете напрямую обновить свою Windows до последней версии , чтобы установить последняя версия DirectX на вашем компьютере. Однако для Windows 7, Windows Vista и Windows XP вам может потребоваться установить update пакет , чтобы установить последнюю версию DirectX на ваш компьютер.
Вы можете перейти на веб-сайт Microsoft для получения дополнительной информации о том, как установить последнюю версию DirectX для разных версий Windows.
После установки последнего обновления Windows или пакет обновления, перезагрузите компьютер и попробуйте игру еще раз, чтобы убедиться, что ошибка исчезла.
Уровни функций
Убедитесь, что вы видите уровень функций, необходимый для драйвера вашей видеокарты. Если уровни функций, отображаемые в средстве диагностики DirectX, не соответствуют требованиям или они пусты, есть две возможные причины:
1) Ваша видеокарта не поддерживает требуемую функцию. Уровень. В этом случае вам следует дважды проверить это у производителя или купить другую видеокарту, поддерживающую Feature Level 10.0; или
2) Проблема с драйвером видеокарты, который может отсутствовать или устарел. В этом случае вам следует обновить драйвер видеокарты, как указано в Исправлении 2.
Исправление 4: Обновление Windows
В большинстве случаев обновление Windows разрешает Эта проблема. Вам следует проверить наличие обновлений Windows на вашем компьютере и установить последние доступные обновления.
После обновления Windows перезагрузите компьютер и запустите игру, чтобы увидеть, решена ли проблема.
Это 4 лучших решения для исправления Для работы двигателя требуется DX11 уровня 10.0 . Вы можете оставить комментарий ниже, чтобы сообщить нам, помогли ли эти исправления решить вашу проблему. Если у вас возникнут другие проблемы, дайте нам знать, и мы сделаем все возможное, чтобы помочь.