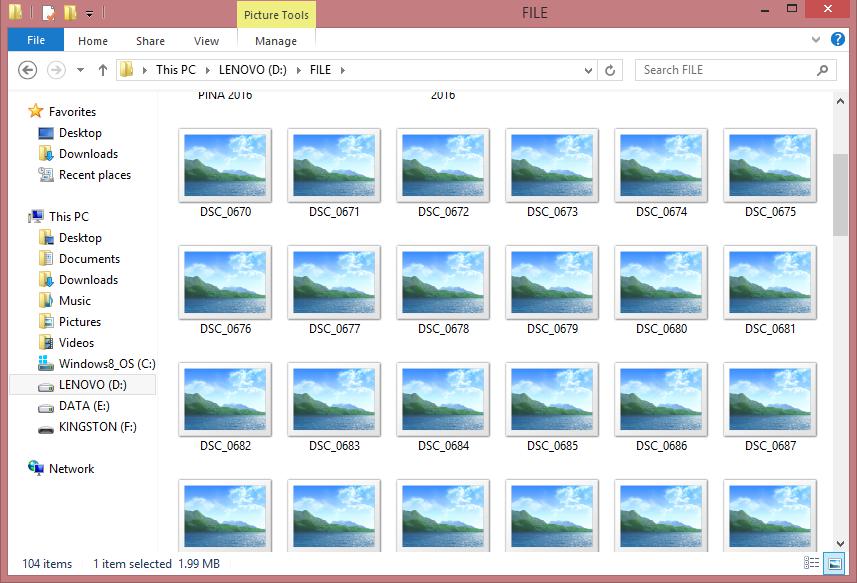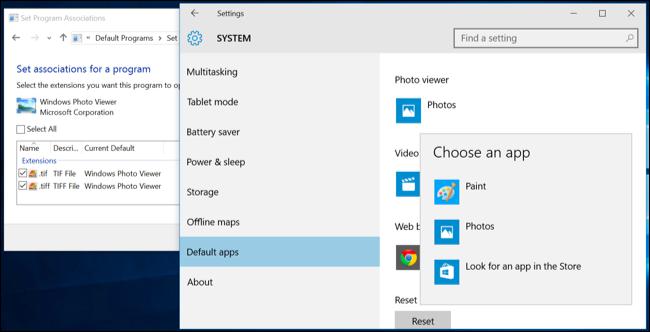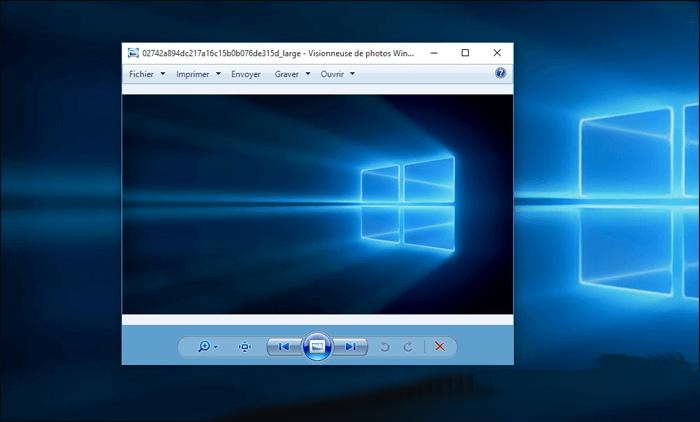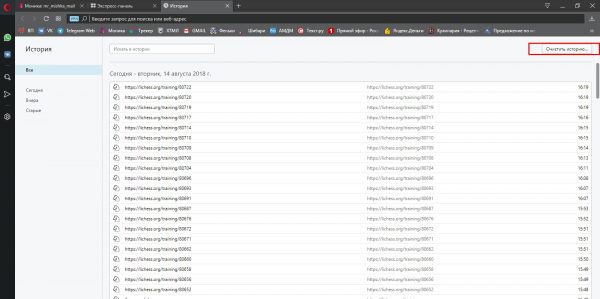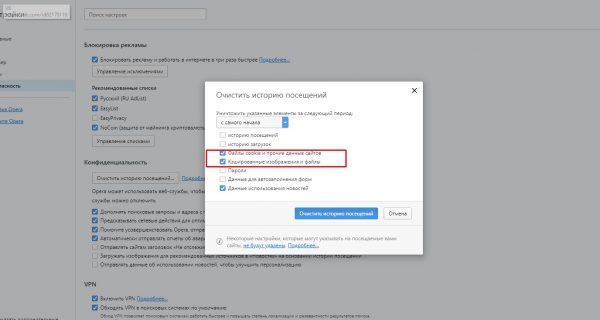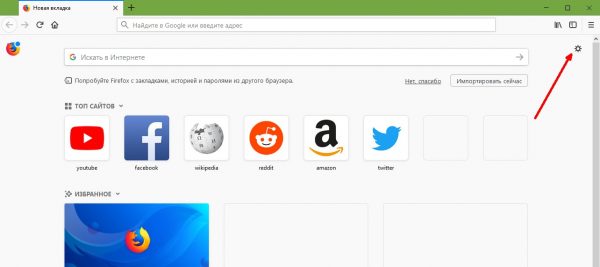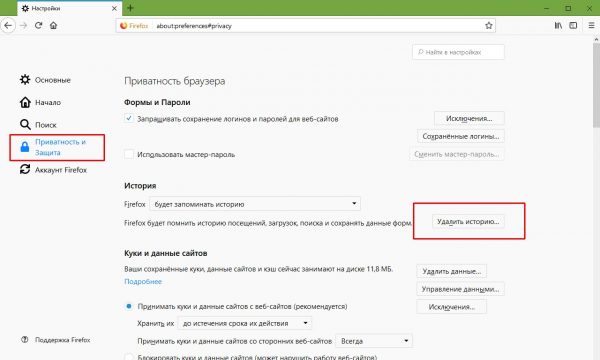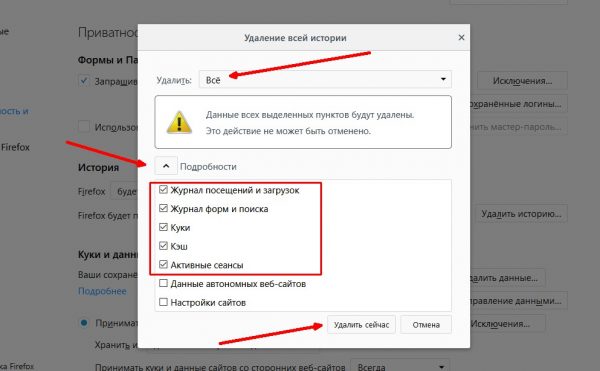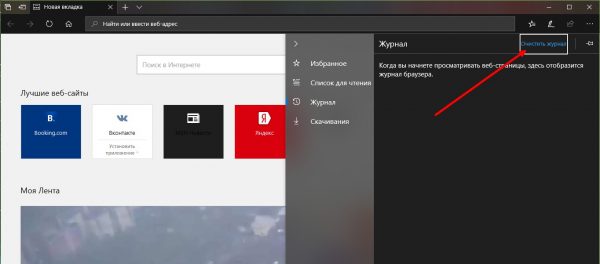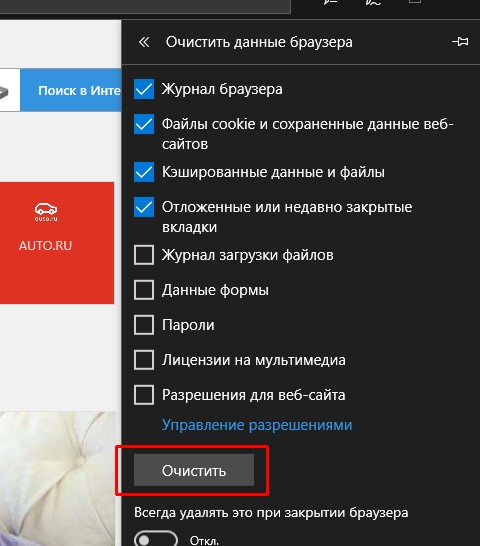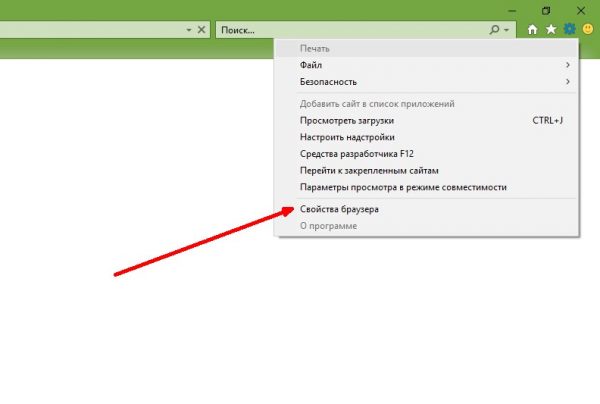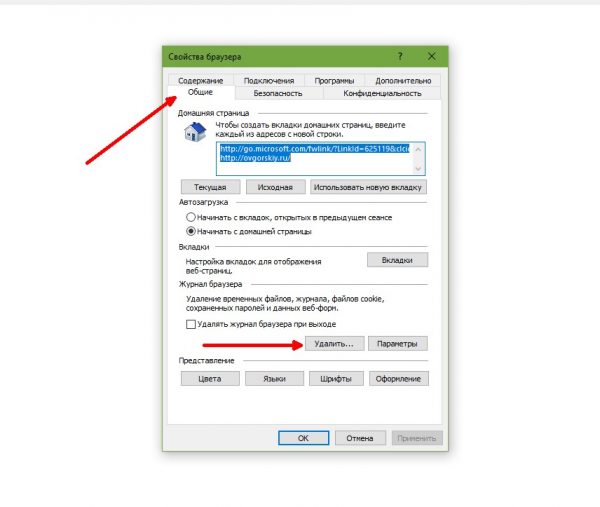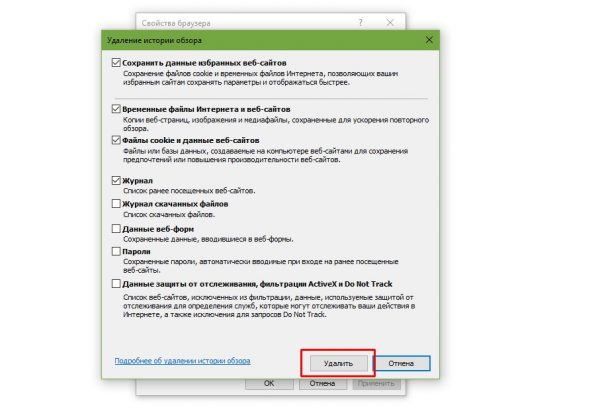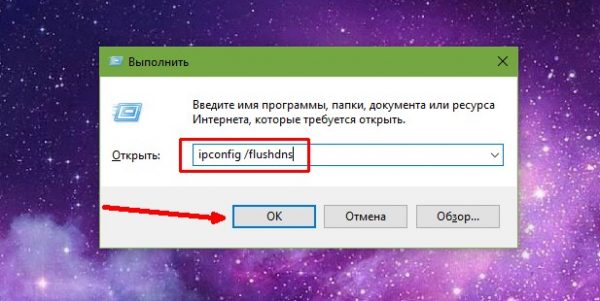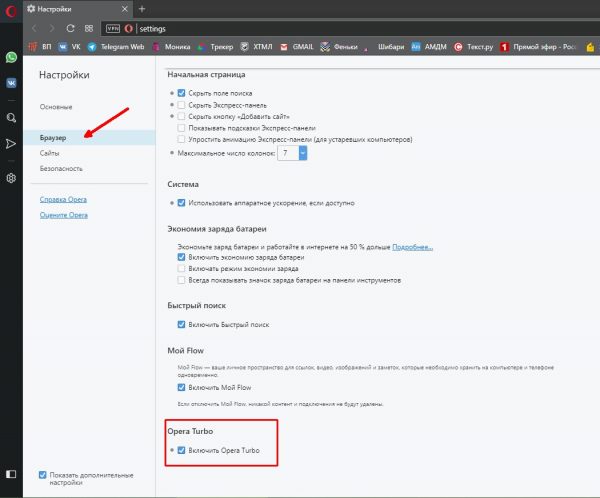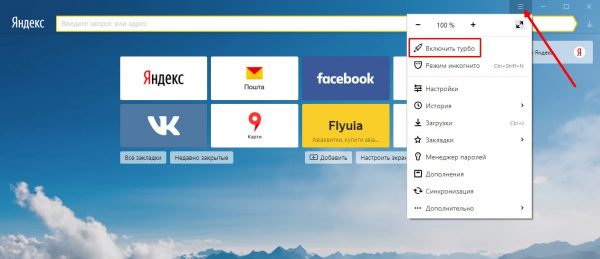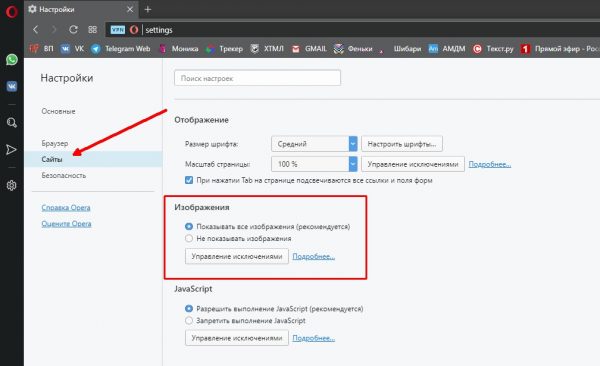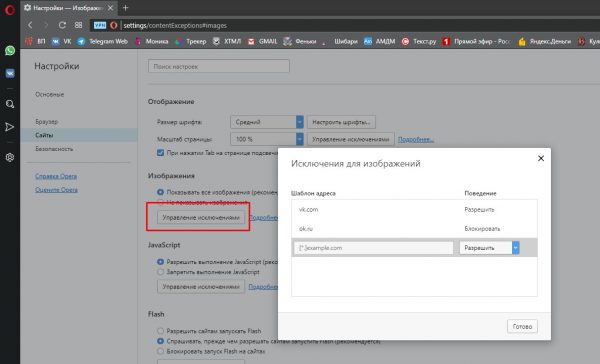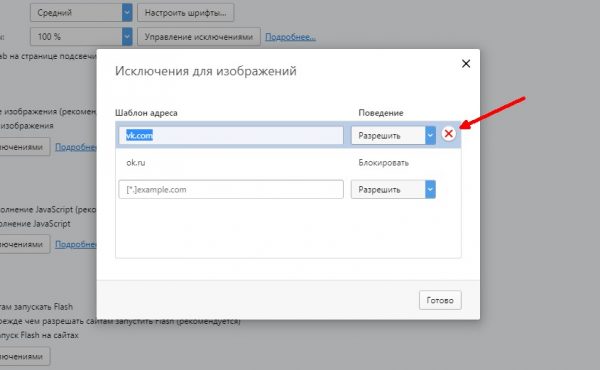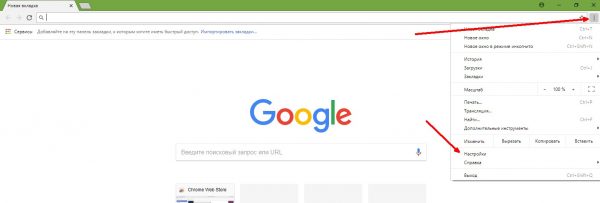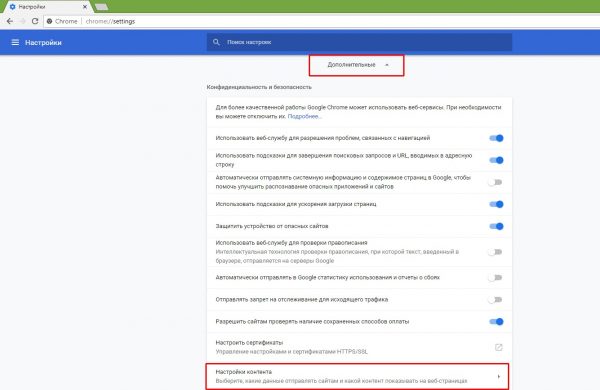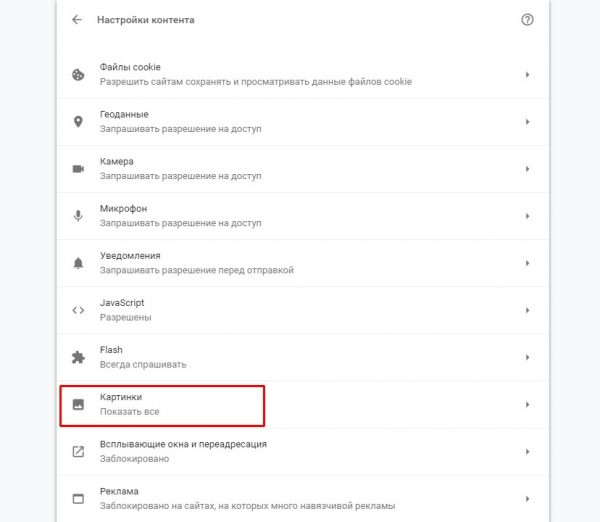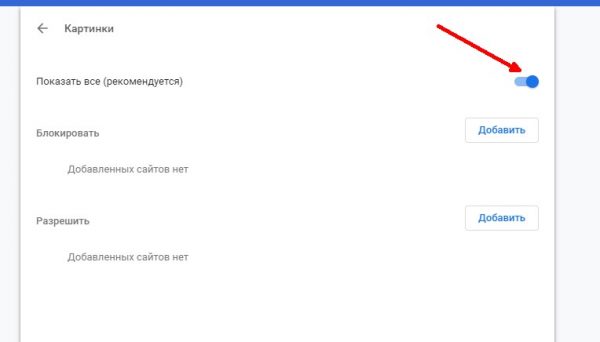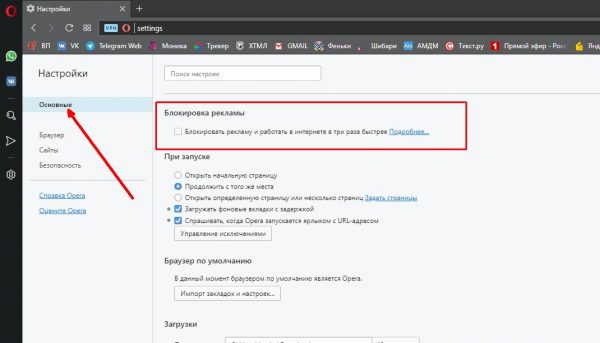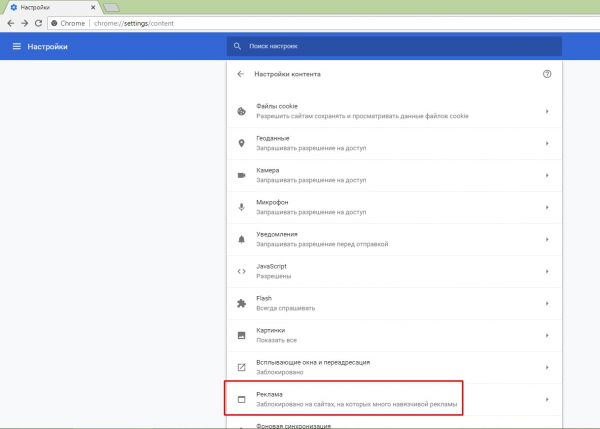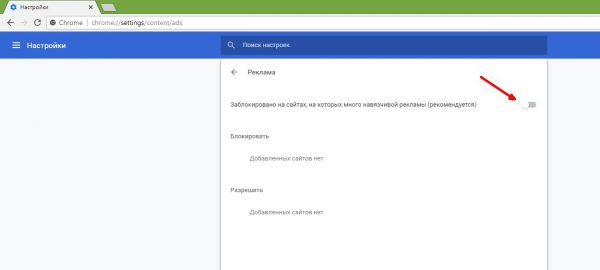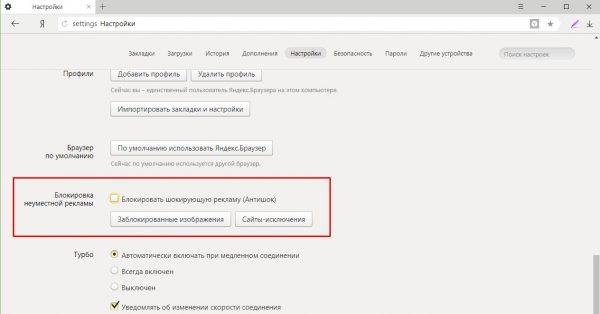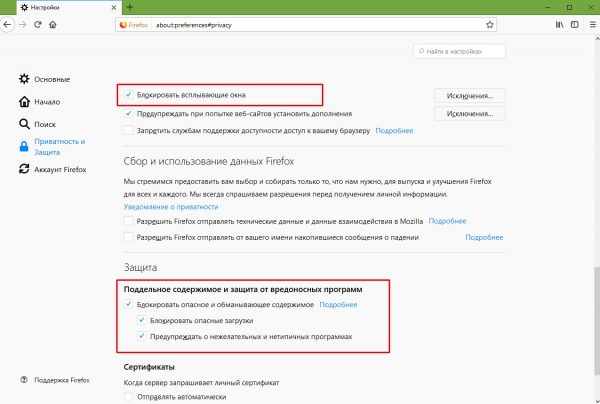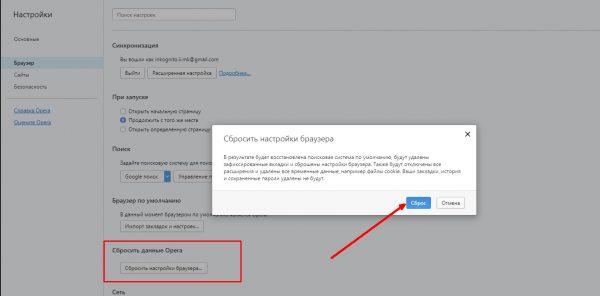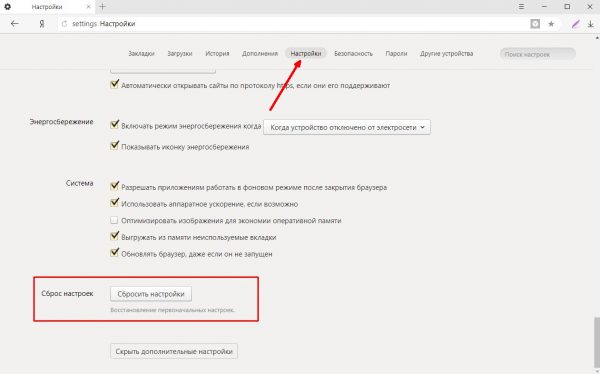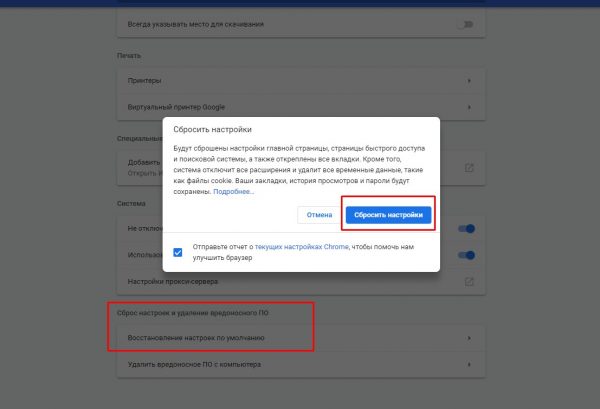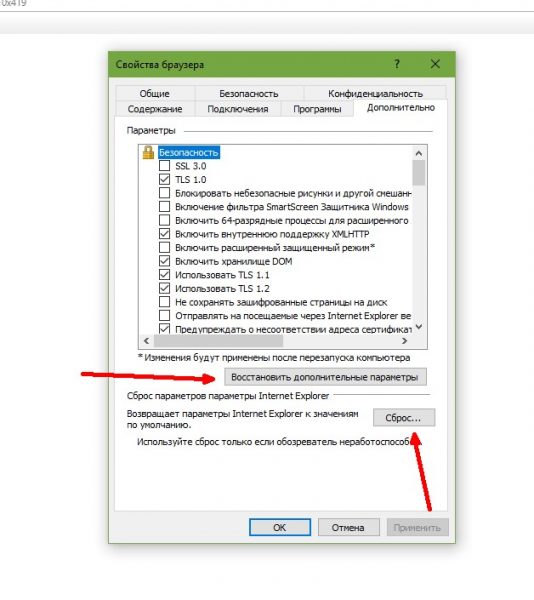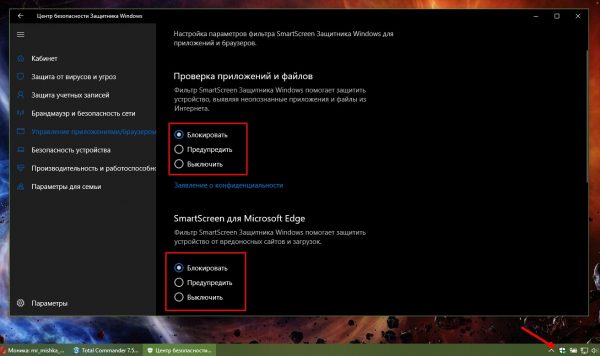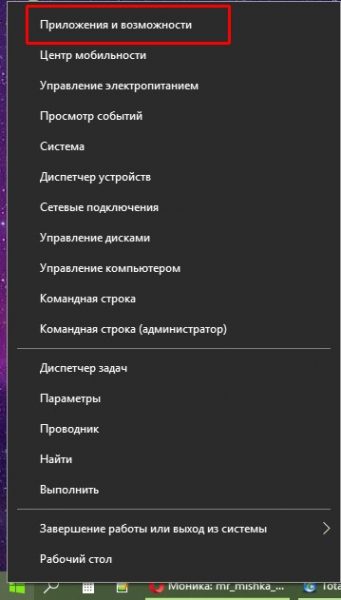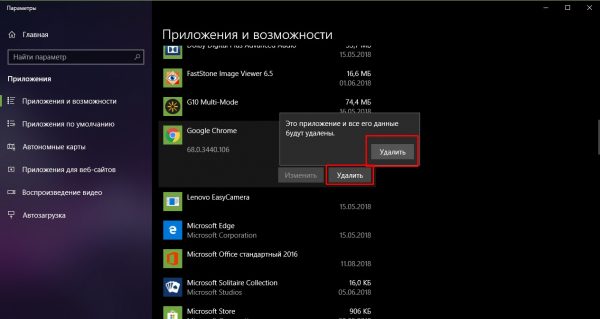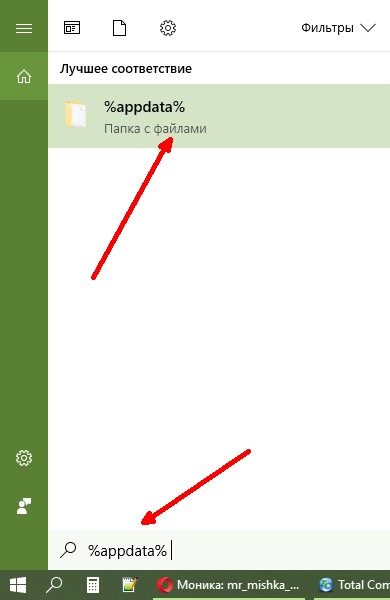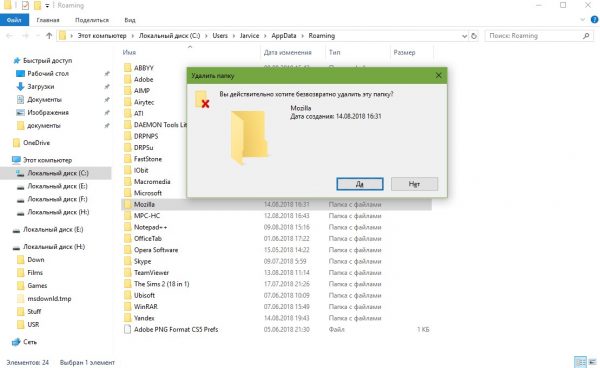Почему фото открывается через яндекс
Содержание
- 1 Почему картинки не прогружаются
- 2 Отдельная перезагрузка изображений
- 3 Открывание картинки в новой вкладке
- 4 Как включить отображение картинок в браузере Яндекс
- 5 Почему картинки не прогружаются
- 6 Отдельная перезагрузка изображений
- 7 Открывание картинки в новой вкладке
Когда картинки в браузере не отображаются, многие пользователи недоумевают, не зная, как решить эту проблему. Большинство сразу перезагружает страницу, но эту проблему можно раз и навсегда решить более простыми методами.
Почему картинки не прогружаются
Причин может быть несколько. Но справиться с их устранением может любой пользователь. Для выполнения определенных действий прав администратора устройства не требуется.
Нужно только следовать инструкциям и проблема будет устранена. Она может быть в следующем:
- Провайдер предоставляет низкую скорость. Поэтому необходимо убедиться, что качество интернет-соединения хорошее.
- Снижение скорости происходит за счет работы других программ, использующих сетевые ресурсы. Примером могут являться торрент-клиенты. Они функционируют даже в фоновом режиме. Из-за этого пользователь не замечает их, пока не произойдет что-либо подобное. В этом случае нужно будет полностью отключить приложение или ограничить использование сетевых ресурсов.
Отдельная перезагрузка изображений
Во многих браузерах в настройках стоит запрет на загрузку изображений для сайтов для ускорения загрузки веб-страниц.
Можно не перезагружать страницу, а включить показ картинок вновь:
- В Mozilla Firefox слева от адреса интернет-страницы нажать на «Показать информацию» и на стрелку. Затем выбрать «Подробнее». Появится окно, в котором пользователю потребуется перейти на вкладку «Разрешения» и дать указание в графе «Загружать изображения» функцию «Разрешить».
- В Гугл Хроме нужно осуществить аналогичные действия. Запустить Хром и возле адреса нажать на значок «Сведения о сайте». Далее перейти по ссылке «Настройки сайта» и в появившейся вкладке найти раздел «Картинки». Указать «Показывать все».
- В веб-браузере Опера действия осуществляются иным образом. Сначала кликнуть на «Меню», «Настройки». Затем перейти в раздел «Сайты» и в пункте «Изображения» галочкой отметить вариант «Показывать».
- В Яндекс Браузере действовать аналогично. Сначала открыть сайт, у адреса нажать на значок «Соединение». В получившейся рамке нажать «Подробнее». Найти пункт «Картинки» и выбрать вариант «По умолчанию».
Можно просто нажать правую кнопку мышки и «Скопировать URL картинки», затем ввести его в адресную строку.
Открывание картинки в новой вкладке
Чтобы открыть картинку, не обновляя страницу, можно воспользоваться двумя вариантами. Для этого сделать следующее:
- В показанных результатах выбрать понравившееся фото.
- На картинке нажатием правой кнопки мышки отобразить действие «Открыть картинку в новой вкладке».
Благодаря вышеуказанным действиям можно быстро загрузить и просмотреть нужное изображение, не перезагружая страницу.
В этом лайфхаке мы расскажем, почему не открываются картинки в браузере Яндекс и как включить их в настройках.
Для начала давайте разберем, почему в Яндекс браузере не отображаются картинки. Во-первых, это может быть связано с обновлениями, которые периодически выходят. Во-вторых, установка стороннего программного обеспечения может повлиять на настройки. В-третьих, вирусы и прочее вредоносное ПО. Как мы видим, причин тому, что пропали картинки в Яндекс браузере (не грузятся) может быть много и они не ограничиваются перечисленными.
Как понять, что именно Яндекс браузер не загружает картинки, ведь может быть множество других причин, от банальных проблем на самом сайте, до тех же самых вирусов. Если в этом виноват именно браузер, то в адресной строке, справа вы увидите такой значок Как включить отображение картинок в браузере Яндекс
Нужно выполнить несколько простых шагов:
1. Нажимаем на кнопочку
Теперь вы знаете почему не загружаются картинки в браузере Яндекс (не отображает на странице), а главное как включить и отключить загрузку картинок в Яндекс браузере.
Когда картинки в браузере не отображаются, многие пользователи недоумевают, не зная, как решить эту проблему. Большинство сразу перезагружает страницу, но эту проблему можно раз и навсегда решить более простыми методами.
Почему картинки не прогружаются
Причин может быть несколько. Но справиться с их устранением может любой пользователь. Для выполнения определенных действий прав администратора устройства не требуется.
Нужно только следовать инструкциям и проблема будет устранена. Она может быть в следующем:
- Провайдер предоставляет низкую скорость. Поэтому необходимо убедиться, что качество интернет-соединения хорошее.
- Снижение скорости происходит за счет работы других программ, использующих сетевые ресурсы. Примером могут являться торрент-клиенты. Они функционируют даже в фоновом режиме. Из-за этого пользователь не замечает их, пока не произойдет что-либо подобное. В этом случае нужно будет полностью отключить приложение или ограничить использование сетевых ресурсов.
Отдельная перезагрузка изображений
Во многих браузерах в настройках стоит запрет на загрузку изображений для сайтов для ускорения загрузки веб-страниц.
Можно не перезагружать страницу, а включить показ картинок вновь:
- В Mozilla Firefox слева от адреса интернет-страницы нажать на «Показать информацию» и на стрелку. Затем выбрать «Подробнее». Появится окно, в котором пользователю потребуется перейти на вкладку «Разрешения» и дать указание в графе «Загружать изображения» функцию «Разрешить».
- В Гугл Хроме нужно осуществить аналогичные действия. Запустить Хром и возле адреса нажать на значок «Сведения о сайте». Далее перейти по ссылке «Настройки сайта» и в появившейся вкладке найти раздел «Картинки». Указать «Показывать все».
- В веб-браузере Опера действия осуществляются иным образом. Сначала кликнуть на «Меню», «Настройки». Затем перейти в раздел «Сайты» и в пункте «Изображения» галочкой отметить вариант «Показывать».
- В Яндекс Браузере действовать аналогично. Сначала открыть сайт, у адреса нажать на значок «Соединение». В получившейся рамке нажать «Подробнее». Найти пункт «Картинки» и выбрать вариант «По умолчанию».
Можно просто нажать правую кнопку мышки и «Скопировать URL картинки», затем ввести его в адресную строку.
Открывание картинки в новой вкладке
Чтобы открыть картинку, не обновляя страницу, можно воспользоваться двумя вариантами. Для этого сделать следующее:
- В показанных результатах выбрать понравившееся фото.
- На картинке нажатием правой кнопки мышки отобразить действие «Открыть картинку в новой вкладке».
Благодаря вышеуказанным действиям можно быстро загрузить и просмотреть нужное изображение, не перезагружая страницу.
«>
Оценка статьи:

Загрузка…
Устранение проблем в работе средства просмотра фотографий в Windows 7
У юзеров, которые используют Windows 7, могут возникать различные проблемы во время применения встроенного инструмента этой ОС для просмотра фотографий. Например, данное средство может вообще не запускаться или не открывать изображения определенного формата. Далее мы разберемся, как именно можно устранить различные неполадки в работе данной программы.
Способы устранения проблем
Конкретные способы устранения проблем в работе средства для просмотра фотографий зависят от их характера и причины возникновения. К основным факторам, которые могут вызвать изучаемую неисправность, относятся следующие:
- Изменение ассоциации файлов или сбой идентификации расширений;
- Вирусное заражение системы;
- Повреждение системных файлов;
- Ошибки в реестре.
Если средство не запускается вообще, велика вероятность, что повреждены его файлы, вследствие вирусного заражения или другого сбоя. Поэтому, прежде всего, проверьте систему на вирусы с помощью антивирусной утилиты. Кстати, есть также вероятность, что вредоносный код просто заменил расширение у файлов изображений (PNG, JPG и др.) на EXE и именно поэтому их не могут открыть приложения для просмотра фотографий.
Затем обязательно произведите сканирование системы на предмет повреждения файлов с помощью встроенной утилиты.
Если ни один из этих методов общего сканирования не выявил проблем, переходите к специфическим вариантам исправления ситуации с неполадками в работе средства для просмотра фотографий, которые описаны ниже.
Способ 1: Настройка ассоциаций файлов
Есть вероятность, что причина проблемы кроется в сбое настроек ассоциаций файлов. То есть система просто не понимает, какие именно объекты должно открывать средство для просмотра фотографий. Такая ситуация могла возникнуть тогда, когда вы устанавливали сторонний просмотрщик изображений, но потом удалили его. В этом случае он при инсталляции переписал ассоциации файлов картинок на себя, а после удаления они просто не были возвращены в исходное состояние. Тогда необходимо произвести ручную настройку.
- Кликните кнопку «Пуск» в нижнем левом углу экрана и выберите «Панель управления».
Далее откройте раздел «Программы».
Загрузится список всех типов файлов, зарегистрированных в системе. Отыщите в нем наименование расширения того типа картинок, который хотите открывать при помощи средства просмотра, выделите его и нажмите «Изменить программу…».
В отобразившемся окне в блоке «Рекомендуемые программы» выделите наименование «Просмотр фотографий…» и щелкните «OK».
Способ 2: Редактирование реестра
Если вы используете 64-битную версию Виндовс 7, проблему с работой средства для просмотра фотографий можно решить путем редактирования системного реестра.
Внимание! Перед выполнением всех нижеуказанных действий обязательно создайте резервную копию реестра и точку восстановления системы. Это поможет вам избежать больших неприятностей в случае ошибок.
- Наберите Win+R и введите в открывшееся окошко команду:
Щелкните по кнопке «OK».
В отобразившемся окне откройте ветку «HKEY_CLASSES_ROOT».
Сначала произведите настройки для файлов с расширением JPG. Последовательно переместитесь в разделы:
Затем отыщите параметр «По умолчанию» в правой части интерфейса. Кликните по нему.
В единственное поле открывшегося окна вместо текущей записи вбейте такое выражение:
rundll32.exe «C:WINDOWSSysWOW64shimgvw.dll», ImageView_Fullscreen %1
Далее следует проделать аналогичную процедуру для картинок с расширением PNG. В директории «HKEY_CLASSES_ROOT» перейдите по разделам:
Снова откройте объект «По умолчанию» в разделе «command».
Измените значение параметра на следующее:
rundll32.exe «C:WINDOWSSysWOW64shimgvw.dll», ImageView_Fullscreen %1
Наконец, следует выполнить процедуру указания сопоставления для картинок с расширением JPEG. Перейдите в директории «HKEY_CLASSES_ROOT» по разделам:
Откройте в последнем названном разделе объект «По умолчанию».
Измените в нем значение на такое:
rundll32.exe «C:WINDOWSSysWOW64shimgvw.dll», ImageView_Fullscreen %1
Проблемы с неработоспособностью встроенного средства просмотра фотографий могут быть вызваны целым рядом различных причин. Каждая из них имеет свой алгоритм решения. Кроме того, конкретный способ зависит от разрядности операционной системы. Но в большинстве случаев неполадки удается устранить путем обновления сопоставлений типов файлов.
Источник
Развернуто о том, почему не открываются фотографии на компьютере
Часто происходит сбой с Windows 10 — фотографии, изображения просто не открываются в распространенном jpg-формате. Так же и в других версиях. Почему не открываются фотографии на компьютере? Причина проблемы обусловлена несколькими моментами. Ниже представлена вся необходимая информация, собранная из различных источников, для прояснения этого вопроса.
Почему не открываются фотографии на компьютере
Источников проблемы с открытием jpg-файлов на «семерке» существует несколько:
- Произошло изменение файлового расширения на другое, почему и не открываются фотографии, сохраненные на компьютере. В результате осуществляется запуск не нужного графического документа, а вируса на флэшке, находящегося на ней либо скопированного.
- Происходит ассоциация удаленной пользователем программы с нужным файлом.
- Ограниченный доступ к файлам. Невозможность открытия файла связана с тем, что аккаунт юзера не является владельцем каталога файлов.
Решение распространенных проблем
Далее приведены основные способы решения каждой отдельно взятой проблемы. Если произошла смена разрешения файла. Возможно, есть вирусы, которые способны прятать файл на флэш-картах и других носителях. Они помещают свои копии под именем расположенных объектов, сами же файлы скрываются. То есть происходит подмена. Поэтому при двойном клике по изображению не открываются нужные фотографии, загруженные на компьютер. Параллельно идет запуск кода вируса, оказывающий деструктивное запрограммированное воздействие.
При такой ситуации рекомендуется немедленно запустить антивирусную программу, проверяя с ее помощью каталог неоткрывающихся файлов. Далее нужно активировать функцию, показывающую расширения для знакомых документов.
Нужно сделать следующее:
- Осуществить вход в основное меню проводника Windows, выбрать вкладку «упорядочить» и войти в параметры папок.
- Переход на «Вид». Здесь нужно найти скрывающую расширение опцию, убрать напротив нее флажок. Снова проверить расширения неоткрывающихся фото.
Если все нормально, можно двигаться далее.
Ассоциации графических файлов
Может возникнуть и такая ситуация: графическая программа просто удалена целенаправленно или же случайно. Почему некоторые фотографии и не открываются на компьютере. Также вероятно появление окна, чтобы выбрать приложение для открытия файла. В этом случае рекомендованы следующие шаги:
- Войти на «Панель управления».
- Выбрать программы «По умолчанию».
Проходим по ссылке, по которой осуществляется переход к заданиям приложений по умолчанию. Здесь нужно поставить флажок напротив одной из последних входящих в список пользовательских программ для просмотра фото. Выбрать «По умолчанию».
Здесь нужно выбрать разрешения, файлы с которыми будут открываться для просмотра на компьютере, используя стандартный метод просмотра графических изображений.
Существует альтернатива стандартным программам: FastStone, InfanView, XnView. При их наличии в «семерке» — выбрать их. Все сделано. Теперь нужно проверить, открываются ли нужные файлы.
Иногда возникает вопрос: почему фотографии на компьютере открываются через «Яндекс» либо через иной браузер? Ответ достаточно прост: возможно, что вы скачали .webm файл, который открывается исключительно в браузере, либо по каким-то странным обстоятельствам ваш браузер является стандартным средством для открытия изображений. На скриншоте выше показано, как это изменить.
После проведения переустановки ОС происходит смена имени аккаунта. В случае наличия в собственности каких-либо данных, остальные юзеры не имеют доступа. Это также одна из причин, почему не открываются на компьютере фотографии. Чтобы решить эту проблему, нужно просто заменить владельца.
Для этого производится запуск проводника, вход в параметры посредством функции «Упорядочить». На появившейся вкладке «Вид» убираем опцию «Использовать мастер общего». Сохранить.
Далее нужно найти категорию «Безопасность», для чего следует войти в «Свойства», открыв меню каталога.
Открытие «Дополнительно» переводит в категорию «Владелец». Здесь происходит изменение учетной записи на нужную.
Существует вероятность отсутствия вкладки. В этом случае поиск осуществляется в «Других пользователях». Открывается вкладка «Поиск». В строке ввести учетную запись, сделав отметку напротив «Замены владельца». Закрыть все лишние окна. При появляющихся на экране вопросах – дать утвердительные ответы. Могут появляться предупреждения.
Советы Microsoft
Создатели Windows 10 рекомендуют инструмент, решающий трудности с показом слайдов, изображений, даже когда почему-то фотографии на компьютере не открываются. Этот инструмент носит название Launch FixIt. Пригодится для исправления таких проблем, как:
- Невозможность установки pics как заставки.
- Не работает функция предпросмотра.
- Обратный порядок визуализации цветов изображений во время предпросмотра.
- Артефакты, сбои в перелистывании изображений.
Это вся информация, связанная с возникновением проблем при открытии пиксельных изображений на компьютере. Из вышеприведенной информации легко понять, почему не открываются фотографии на компьютере.
Источник
Просмотр фотографий Windows 7 не открывает изображение

У операционной системы Windows 7 достаточно приятный и удобный интерфейс, а так же существует немало встроенных инструментов для решения ошибок. Однако, периодически все же возникают такие проблемы, которые не так легко исправить. Так, например, если просмотр фотографий Windows 7 вдруг перестает открывать картинки jpg и png, то приходится перебирать немалое количество возможных методов. О наиболее известных из них и пойдет речь далее.
Но, прежде, чем их описывать, учтите что для выполнения большинства из них потребуются права учетной записи администратора.
Просмотр фотографий Windows 7 не открывает изображения jpg и png — решения
Итак, рассмотрим, что делать, если у вас на компьютере не открываются изображения jpg и png.
1. Настройте ассоциации файлов в Windows 7. Иногда бывает так, что программы при своей установке заменяют ассоциации для файлов (то есть какая программа будет открываться по двойному щелчку). А при их удалении, эти программы не восстанавливают прежние ассоциации. Поэтому имеет смысл попробовать настроить их вручную. Делается это очень просто. Щелкните правой кнопкой мыши по файлу изображения. После чего в меню выберите «Открыть с помощью» — «Выбрать программу. «. В открывшемся окне нужно выбрать «Просмотр фотографий Windows». Убедиться, что установлена галочка «Использовать выбранную программу для всех файлов такого типа». И нажать кнопку «ОК».
2. Почистите реестр Windows 7. Очень многие настройки операционной системы хранятся в реестре Windows и стандартное средство просмотра фотографий не исключение. Поэтому, прежде всего стоит почистить и проверить реестр. Вполне возможно, что проблема именно в этих настройках.
3. Восстановление системных файлов Windows 7 (SFC). Иногда, бывает так, что системные файлы повреждаются и их необходимо восстановить. Такое, например, может быть в следствие деятельности вирусов или же просто ошибок самой системы. Как бы то ни было, но для решения подобных проблем Windows 7 включает в себя специальный инструмент под названием SFC. Пользоваться им очень просто (см. статью).
4. Драйвера сканеров Epson. Периодически проблемы с просмотром фотографий Windows 7 возникают из-за установленных дополнительных драйверов. И нередко причиной являются именно драйвера сканера Epson (насколько об этом сетуют в интернете). В таких ситуациях можно попробовать удалить драйвер и посмотреть на результат (только убедитесь, что у вас есть сами драйвера для повторной установки). Или же настроить отдельный профиль в инструменте «Управление цветом» (чтобы его открыть — нужно в меню Пуск в строке поиска набрать эти самые слова и выбрать соответствующий пункт). По поводу настройки профиля стоит отдельно почитать в интернете, так как могут быть нюансы.
5. Графические редакторы. Всегда стоит помнить, что вы можете использовать и сторонние графические редакторы для просмотра изображений jpg и png. Плюс у них обычно гораздо больше функций, что может быть полезным.
6. Ручная настройка в реестре Windows 7 (x64). Метод несколько непростой, сделан «наколенке», подходит только для 64-битных версий, потребует от вас знания операций с реестром и аккуратности. Однако, он может помочь. Сам метод базируется на двух простых фактах — на том, что средство просмотра фотографий это не программа, а отдельная библиотека (shimgvw.dll), и на том, что в 64-разрядных версиях Windows многие библиотеки дублируются под 32-х битную и 64-битную версии.
Предупреждение: Пользуясь данным методом, вы совершаете действия на свой страх и риск. Советую так же ознакомиться со статьей как откатить систему Windows 7 назад.
А теперь, поясню подробнее как и чего делать для настройки просмотра изображений в Windows 7:
1. Откройте реестр Windows (regedit)
2. Откройте ключ HKEY_CLASSES_ROOTjpegfileShellopencommand (это для файлов jpg)
Источник
Часто происходит сбой с Windows 10 — фотографии, изображения просто не открываются в распространенном jpg-формате. Так же и в других версиях. Почему не открываются фотографии на компьютере? Причина проблемы обусловлена несколькими моментами. Ниже представлена вся необходимая информация, собранная из различных источников, для прояснения этого вопроса.
Почему не открываются фотографии на компьютере
Источников проблемы с открытием jpg-файлов на «семерке» существует несколько:
Решение распространенных проблем

Далее приведены основные способы решения каждой отдельно взятой проблемы. Если произошла смена разрешения файла. Возможно, есть вирусы, которые способны прятать файл на флэш-картах и других носителях. Они помещают свои копии под именем расположенных объектов, сами же файлы скрываются. То есть происходит подмена. Поэтому при двойном клике по изображению не открываются нужные фотографии, загруженные на компьютер. Параллельно идет запуск кода вируса, оказывающий деструктивное запрограммированное воздействие.
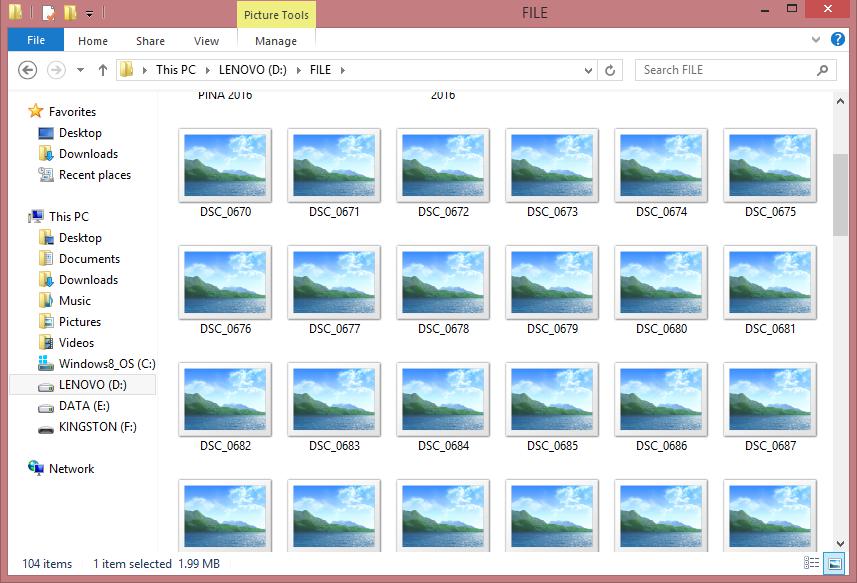
При такой ситуации рекомендуется немедленно запустить антивирусную программу, проверяя с ее помощью каталог неоткрывающихся файлов. Далее нужно активировать функцию, показывающую расширения для знакомых документов.
Нужно сделать следующее:
Если все нормально, можно двигаться далее.
Ассоциации графических файлов
Может возникнуть и такая ситуация: графическая программа просто удалена целенаправленно или же случайно. Почему некоторые фотографии и не открываются на компьютере. Также вероятно появление окна, чтобы выбрать приложение для открытия файла. В этом случае рекомендованы следующие шаги:
Проходим по ссылке, по которой осуществляется переход к заданиям приложений по умолчанию. Здесь нужно поставить флажок напротив одной из последних входящих в список пользовательских программ для просмотра фото. Выбрать «По умолчанию».
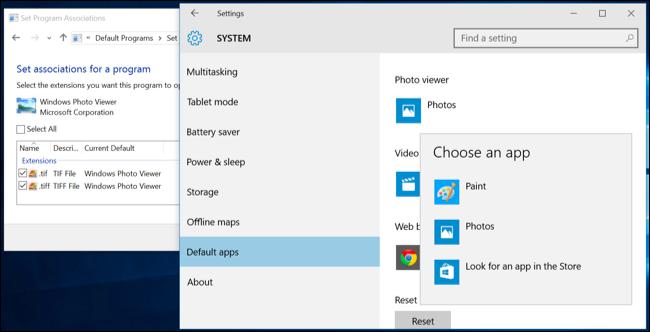
Здесь нужно выбрать разрешения, файлы с которыми будут открываться для просмотра на компьютере, используя стандартный метод просмотра графических изображений.
Существует альтернатива стандартным программам: FastStone, InfanView, XnView. При их наличии в «семерке» — выбрать их. Все сделано. Теперь нужно проверить, открываются ли нужные файлы.
Иногда возникает вопрос: почему фотографии на компьютере открываются через «Яндекс» либо через иной браузер? Ответ достаточно прост: возможно, что вы скачали .webm файл, который открывается исключительно в браузере, либо по каким-то странным обстоятельствам ваш браузер является стандартным средством для открытия изображений. На скриншоте выше показано, как это изменить.
После проведения переустановки ОС происходит смена имени аккаунта. В случае наличия в собственности каких-либо данных, остальные юзеры не имеют доступа. Это также одна из причин, почему не открываются на компьютере фотографии. Чтобы решить эту проблему, нужно просто заменить владельца.
Для этого производится запуск проводника, вход в параметры посредством функции «Упорядочить». На появившейся вкладке «Вид» убираем опцию «Использовать мастер общего». Сохранить.
Далее нужно найти категорию «Безопасность», для чего следует войти в «Свойства», открыв меню каталога.
Открытие «Дополнительно» переводит в категорию «Владелец». Здесь происходит изменение учетной записи на нужную.
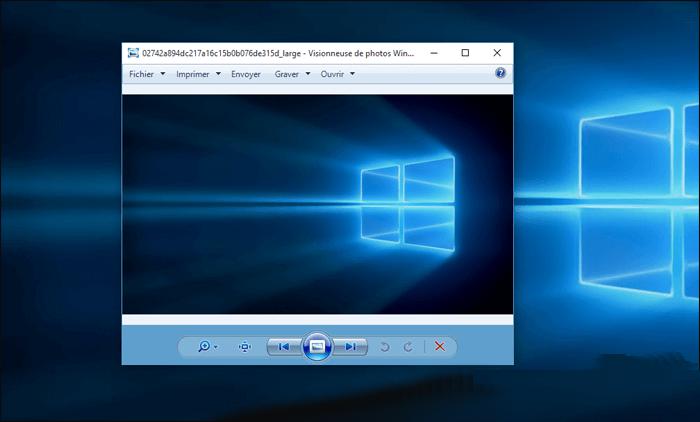
Существует вероятность отсутствия вкладки. В этом случае поиск осуществляется в «Других пользователях». Открывается вкладка «Поиск». В строке ввести учетную запись, сделав отметку напротив «Замены владельца». Закрыть все лишние окна. При появляющихся на экране вопросах – дать утвердительные ответы. Могут появляться предупреждения.
Советы Microsoft
Создатели Windows 10 рекомендуют инструмент, решающий трудности с показом слайдов, изображений, даже когда почему-то фотографии на компьютере не открываются. Этот инструмент носит название Launch FixIt. Пригодится для исправления таких проблем, как:
- Невозможность установки pics как заставки.
- Не работает функция предпросмотра.
- Обратный порядок визуализации цветов изображений во время предпросмотра.
- Артефакты, сбои в перелистывании изображений.
Это вся информация, связанная с возникновением проблем при открытии пиксельных изображений на компьютере. Из вышеприведенной информации легко понять, почему не открываются фотографии на компьютере.

Жду ваши вопросы и мнения в комментариях
Почему не открываются картинки в Браузере Яндекс?
Существует несколько вариантов: 1) это может быть связано с обновлениями, которые периодически выходят, 2) установка стороннего программного обеспечения может повлиять на настройки, 3) вирусы и прочее вредоносное ПО.
- Что делать если в браузере не открываются картинки?
- Как включить показ картинок в браузере Яндекс?
- Почему Яндекс не открывает некоторые сайты?
- Что случилось с Яндекс?
- Как открыть изображение в браузере?
- Почему некоторые сайты не открываются в браузере?
- Как работает Яндекс картинки?
- Как включить отображение изображений в Chrome?
- Как Яндекс ищет картинки?
- Как снять блокировку с Яндекс браузера?
- Как очистить кэш в Яндексе?
- Как обновить версию браузера Яндекс?
- Как вернуть старый вид Яндекс?
- Чей стране принадлежит Яндекс?
- Что делать если в гугле не открываются картинки?
- Почему не показывает картинку в html?
- Почему компьютер не отображает картинки?
- Почему не открываются картинки в сафари?
Что делать если в браузере не открываются картинки?
Перейдите в меню браузера и нажмите Настройки. Затем выберите Сайты и перейдите в Расширенные настройки сайтов. В разделе Отображение картинок передвиньте переключатель в положение Включено.
Как включить показ картинок в браузере Яндекс?
В Яндекс Браузер:
- Запустите Яндекс Браузер и откройте «Настройки».
- Выберите вкладку «Сайты».
- Прокрутите страницу вниз и нажмите «Расширенные настройки сайтов».
- В блоке «Отображение картинок» включите опцию «Разрешено».
- Перезагрузите страницу.
Почему Яндекс не открывает некоторые сайты?
Доступ к сайту могут осложнять различные ограничения в вашей сети. Например, работа программного обеспечения (антивирусы, файрволы, вирусы) или особенности настройки сети на стороне провайдера (прокси-серверы и т. п.). Проверьте доступ к сайту на другом компьютере из другой сети и убедитесь, что сайт работает.
Что случилось с Яндекс?
Домен Yandex.ru перестал существовать. Теперь главная страница «Яндекса» находится по адресу Ya.ru. Оттуда можно зайти в свою почту, посмотреть погоду, пробки и курсы валют, а также воспользоваться поиском. Поиск по «Яндексу» и погода доступны и на «Дзене».
Как открыть изображение в браузере?
Вот так просто с клавиатурным сочетанием Ctrl+O открывать ваши файлы в браузере.
Почему некоторые сайты не открываются в браузере?
Страницы могут не открываться из-за проблем в файле hosts. Сбой в работе протокола TCP/IP. Вирусы и вредоносные программы. Неверные значения в реестре Windows.
Как работает Яндекс картинки?
Этот вид поиска основывается на технологии компьютерного зрения. Она призвана обучить машину смотреть на изображение глазами человека, понимать и анализировать его содержимое: цвета и формы объектов, их текстуру, взаимное расположение.
Как включить отображение изображений в Chrome?
Как включить описания изображений от Google на открытой странице:
- Откройте приложение Chrome. на устройстве Android.
- В правом верхнем углу экрана нажмите на значок «Ещё».
- В меню выберите пункт Описывать изображения.
- При включении и отключении описаний вам может быть предложено разрешить описания изображений от Google.
Как Яндекс ищет картинки?
В Яндексе можно искать информацию с помощью картинки.Как начать поиск по картинке:
- перетащите исходную картинку на панель загрузки;
- нажмите кнопку Выбрать файл и выберите картинку на компьютере;
- вставьте картинку из буфера;
- введите адрес картинки в поисковую строку и нажмите кнопку Найти.
Как снять блокировку с Яндекс браузера?
Чтобы отключить блокировку опасных страниц:
- Нажмите → Настройки.
- В верхней части страницы перейдите на вкладку Безопасность.
- В разделе Защита от угроз отключите опцию Проверять безопасность посещаемых сайтов и загружаемых файлов.
Как очистить кэш в Яндексе?
Чтобы очистить кеш:
- Нажмите → Дополнительно → Очистить историю либо сочетание клавиш Ctrl + Shift + Del (в Windows и Linux) или Shift + ⌘ + Backspace (в macOS).
- В списке Очистка истории выберите период для удаления кеша.
- Включите опцию Файлы, сохранённые в кеше.
Как обновить версию браузера Яндекс?
Браузер обновляется автоматически. Без обновления Браузер не сможет защитить ваши данные от новых угроз.
Как вернуть старый вид Яндекс?
Первый заключается в откате на предыдущую версию:
- Удалите Яндекс Старт.
- Скачайте APK-файл приложения Яндекс — с Алисой версии 22.90.
- Запустите файл и подтвердите установку.
- По завершении инсталляции откройте страницу приложения Яндекс Старт в Google Play.
- Через «три точки» снимите галочку с пункта «Автообновление».
Чей стране принадлежит Яндекс?
Сейчас все активы группы «Яндекс» принадлежат нидерландскому акционерному обществу Yandex N.V. Оно является единственным владельцем российского ООО «Яндекс».
Что делать если в гугле не открываются картинки?
Устранение неполадок с Google Картинками:
- Шаг 1. Включите режим инкогнито
- Шаг 2. Очистите кеш и удалите файлы cookie в браузере
- Шаг 3. Отключите все панели инструментов и расширения
- Шаг 4. Включите поддержку JavaScript.
Почему не показывает картинку в html?
HTML-код должен содержать правильный адрес графического файла с учетом регистра. Как указывалось выше, желательно имена всех файлов писать строчными символами. Так, следующее написание может привести к тому, что файл перестанет отображаться.
Почему компьютер не отображает картинки?
Для начала проверьте, включен ли показ миниатюр в параметрах проводника. Откройте проводник, нажмите в меню «Файл» — «Изменить параметры папок и поиска» (также можно зайти через панель управления — параметры проводника). На вкладке «Вид» посмотрите, не включен ли пункт «Всегда отображать значки, а не эскизы».
Почему не открываются картинки в сафари?
Перезагрузите веб-страницу. Нажмите сочетание клавиш Control-R или значок перезагрузки (с изображением изогнутой стрелки) в поле адреса Safari. Проверьте настройки. Возможно, отображение изображений отключено.
Ответить
Содержание
- Почему не отображаются картинки в браузере
- Включение картинок в браузере
- Способ 1: очистка куки и кэша
- Способ 2: проверка разрешения на загрузку изображений
- Способ 3: проверка расширений
- Способ 4: включение JavaScript
- Устранение проблем с отображением изображений в Яндекс.Браузере
- Причина 1: Отображение отключено в настройках
- Причина 2: Переполнение или ошибки кеша и cookie
- Причина 3: Блокировка отображения расширениями
- Причина 4: Проблемы на сайте
- Причина 5: Отключенный JavaScript
- Причина 6: Очень старая операционная система
- 6 причин, почему не отображаются картинки на сайте
- Кэш память и cookie
- Всем известный режим «Турбо»
- Отключено отображение картинок
- Расширение AdBlock
- Влияние антивируса
- Вирусы
- Ничего не помогло, какие действия предпринять
- Просмотр картинок в браузере
- Что делать, если в браузере не отображаются картинки
- Почему картинки не отображаются в браузере
- Как решить проблему с неотображающимися картинками на веб-страницах
- Переполненный кэш и cookie
- Как очистить кэш и cookie
- Чистка кэша DNS
- Видео: как очистить кэш DNS
- Как включать и отключать режим Turbo в разных браузерах
- Видео: как включить режим «Турбо» в «Яндекс.Браузере»
- Управление исключениями отображений элементов страниц
- Изображения не дают выводить блокировщики рекламы
- Как сбросить параметры браузера до заводских настроек
- Неверные настройки антивируса
- ПК заражён вирусами
- Что делать, если ничего не помогает
- Видео: как полностью удалить браузер с компьютера
Почему не отображаются картинки в браузере
Порой у пользователей может возникать проблема, когда в веб-браузере перестали показываться изображения. То есть, на странице есть текст, но отсутствуют картинки. Далее мы рассмотрим, как включить изображения в обозревателе.
Включение картинок в браузере
Причин тому, что пропали картинки, много, например, это может быть связано с установленными расширениями, изменениями настроек в браузере, проблемами на самом сайте и т.д. Давайте узнаем, что можно сделать в данной ситуации.
Способ 1: очистка куки и кэша
Проблемы загрузки сайтов могут быть решены благодаря чистке куки и кэш-файлов. Следующие статьи помогут Вам очистить ненужный мусор.
Способ 2: проверка разрешения на загрузку изображений
Многие популярные обозреватели позволяют запретить загрузку изображений для сайтов, чтобы ускорить загрузку веб-страницы. Давайте посмотрим, как снова включить показ картинок.
Похожие действия необходимо сделать в Google Chrome.
а в открывшейся вкладке ищем раздел «Картинки».
Указываем «Показывать все».
В веб-браузере Opera действия проводятся немного по-другому.
В Яндекс.Браузере инструкция будет похожа на предыдущие.
Способ 3: проверка расширений
Расширение – программа, которая увеличивает функциональность обозревателя. Бывает, что в функции расширений входит блокировка некоторых элементов, нужных для нормальной работы сайтов. Вот несколько расширений, которые можно отключить: Adblock (Adblock Plus), NoScript и т.п. Если вышеприведённые плагины не активированы в обозревателе, но проблема всё равно есть, желательно отключить все дополнения и поочерёдно их включать, чтобы выявить, какой именно вызывает ошибку. Вы можете подробнее узнать о том, как удалить расширения в наиболее распространенных веб-обозревателях – Google Chrome, Яндекс.Браузере, Opera. А дальше рассмотрим инструкцию по удалению дополнений в Mozilla Firefox.
Способ 4: включение JavaScript
Чтобы многие функции в обозревателе работали правильно, нужно подключить JavaScript. Данный скриптовый язык делает интернет-страницы ещё функциональнее, но если он отключён, то содержание страниц будет ограничено. В следующем уроке подробно рассказано, как подключить JavaScript.
В Яндекс.Браузере, например, производятся следующие действия:
Вот вы и узнали, что нужно делать, если изображения в веб-обозревателе не показываются.
Помимо этой статьи, на сайте еще 12344 инструкций.
Добавьте сайт Lumpics.ru в закладки (CTRL+D) и мы точно еще пригодимся вам.
Отблагодарите автора, поделитесь статьей в социальных сетях.
Источник
Устранение проблем с отображением изображений в Яндекс.Браузере
Причина 1: Отображение отключено в настройках
Отображение картинок в Яндекс.Браузере можно отключить как для любого сайта выборочно, так и для всех. Изначально этот параметр, естественно, включен, но при неосторожной настройке или сбоях, например в ходе обновления версии веб-обозревателя, демонстрация картинок может оказаться выключена. Проверить и изменить это можно следующим образом:
Вы также случайно могли отключить отображение изображений для конкретного URL. Узнать об этом можно как при помощи пункта 4 инструкции выше, так и открыв настройки сайта.

Причина 2: Переполнение или ошибки кеша и cookie
Нередко проблемы с отображением картинок на некоторых сайтах вызывает кеш, реже — cookie. Узнать развернуто о предназначении этих составляющих можете по ссылкам ниже.
Подробнее: Что такое кеш и cookie в браузере
Когда картинки не отображаются на одном сайте или отображаются некорректно, достаточно просто обновить страницу, игнорируя уже сохраненный на компьютере кеш. Для этого нажмите клавиши Ctrl + F5 и дождитесь загрузки страницы. В случае исправления проблемы дальнейших действий предпринимать не нужно. Запомните эту горячую клавишу и используйте ее в будущем, когда на каком-нибудь сайте снова встретите такую неполадку (не обязательно с изображениями, она может исправить некоторые нерабочие кнопки и стили, если это было вызвано ошибками кеширования).
Теперь рассмотрим ситуацию, когда картинки не отображаются на нескольких URL сразу. Проверить, действительно ли виноваты кеш и куки, можно очень просто, не прибегая к их очистке.
Причина 3: Блокировка отображения расширениями
Некоторые дополнения также могут оказаться виновниками сложившейся ситуации. Преимущественно это малоизвестные расширения-блокировщики рекламы и предотвращающие отслеживание, использование скриптов сайтами вкупе с неправильной настройкой от пользователя. Конечно, помешать нормальной работе могут и совершенно другие дополнения, поэтому необходимо удостовериться в чистоте всего того программного обеспечения, которое было установлено в Яндекс.Браузер.

Причина 4: Проблемы на сайте
Если сбой замечен только на одном сайте, есть огромная вероятность того, что ваш браузер и интернет-подключение тут вовсе не при чем. Нередко ошибки возникают на стороне ресурса, и исправить их пользователю не представляется возможным. При условии, что сайт еще активно обслуживается, администратор, скорее всего, уже сам знает о проблеме и занимается ее устранением. Либо, если виноват хостинг, на котором хранятся все картинки, это делает он.
Подождите несколько минут или часов — обычно за этот промежуток времени устраняются ошибки. Однако этого не стоит ожидать от очень старых и заброшенных адресов. Как правило, подобное там не исправляется, поскольку администратор уже не участвует в жизни сайта.
Причина 5: Отключенный JavaScript
Очень редкая причина, тем не менее требующая упоминания, — отключенный JavaScript. Некоторые пользователи могли в каких-то своих целях деактивировать его работу, не подозревая, что многие картинки из-за этого перестанут отображаться, являясь частью JS-блоков на сайтах.
Отключить работу JavaScript можно как на одном сайте, так и в веб-обозревателе полностью, и от этого будет зависеть тип включения. Если вы блокировали JS на конкретном URL, активируется обратно он так:

JavaScript может быть отключен для всех сайтов или выборочно для некоторых. Проверить, так ли это, предлагаем через «Настройки».

Причина 6: Очень старая операционная система
В завершение упомянем о еще одной редкой причине, которая связана с работой в очень старых операционных системах, обычно Windows XP. Несмотря на то, что ее поддержку уже давно прекратили, часть людей продолжает использовать именно ее из-за слабого компьютера или в рабочих целях, где нет смысла устанавливать что-то более современное и производительное. Помимо завершения поддержки системы со стороны Microsoft, это же сделали и другие девелоперы, куда входят, в том числе, создатели браузера и веб-программисты. Из-за перехода на новые веб-стандарты, несовместимые с устаревшими возможностями той же XP, разработчики все чаще перестают обеспечивать совместимость при отображении страниц в старых версиях обозревателей, а установить последние, актуальные версии браузера нельзя, опять же, из-за отсутствия поддержки.
Выходом, хоть и не гарантированным исправлением трудности, может стать лишь поиск альтернативного браузера, работающего на более современной версии движка Chromium, чем последняя доступная версия Яндекс.Браузера, выпущенная для вашей ОС.
Помимо этой статьи, на сайте еще 12344 инструкций.
Добавьте сайт Lumpics.ru в закладки (CTRL+D) и мы точно еще пригодимся вам.
Отблагодарите автора, поделитесь статьей в социальных сетях.
Источник
6 причин, почему не отображаются картинки на сайте
Многие пользователи интернет-ресурсов иногда сталкиваются с различными проблемами, одной из них является отсутствие картинок на сайте, хотя они предусмотрены. В такой ситуации человек может наблюдать только крестики в пустых квадратах, но эксцесс можно быстро решить. Существует как минимум 6 причин возникновения подобной неприятности, рассмотрев которые получится понять почему просмотр интересующих фото или изображений был недоступен.
А также будут приведены варианты устранения ошибки, все манипуляции сможет произвести даже новичок, нужно лишь в точности следовать инструкции. Некоторые проблемы покажутся безобидными, а для решения других потребуется внимательность и концентрация, во всех нюансах следует разбираться по отдельности.
Кэш память и cookie
В момент посещения сайтов браузер заполняет жесткий диск файлами, они являются временными, но их может насчитываться сотни. Предназначена эта функция для того, чтобы ускорить процесс передачи данных и запомнить предыдущие запросы пользователя. Без периодической очистки любимая программа может начать тормозить, некорректная работа также скажется на посещении сайта.
Не менее часто такая причина становится следствием того, что картинки перестают отображаться, на экране появляются пустые квадраты. Чтобы продолжить беспроблемно просматривать иллюстрации, необходимо лишь удалить временные файлы кэша и куки. Алгоритм действий прост, открывается история браузера и нажимается соответствующая кнопка «Очистить», после завершения операции эксперты советуют перезагружать программу.
Всем известный режим «Турбо»
Если на ПК установлен современный браузер, то в нем есть подобная функция, она предназначена для ускорения обмена данными. Поскольку режим востребован при низкой скорости интернета, то мультимедиа не прогружается, все силы отдаются на загрузку страниц и текста.
Запускаться дополнение может автоматически, если в настройках не убрать специальную галочку, и это может стать неожиданностью для пользователя во время попыток просмотреть слайды или изображения. Для устранения эксцесса нужно отключить режим, зачастую эта панель находится возле адресной строки.
Отключено отображение картинок
Подобные функции также есть в браузере, они могут включиться по неосторожности или это сделал предыдущий пользователь. Манипуляции такого плана доступны в настройках программы и распространяются на все посещаемые сайты, картинки не будут отображаться. Чтобы избавиться от этого эксцесса, потребуется зайти в «настройки контента» после чего поставить флажок напротив словосочетания «Всегда показывать изображения», не стоит забывать о подтверждении изменений и перезапуске.
Расширение AdBlock
Блокировщики рекламы довольно удобны, но из-за них также некоторые изображения могут отображаться некорректно. Любые другие элементы сайтов зачастую искажаются, причиной этому явлению будет попытка дополнения убрать блоки, пользуясь установленной базой.
Под типичную рекламу попадают картинки, чье оформление максимально похоже на специальные фрагменты кодов. Помимо разных объявлений, довольно часто страдают изображения. Для устранения неприятного явления необходимо отключить AdBlock, после чего перезапустить браузер, чтобы такого больше не случалось, подбираются оптимальные настройки или заменяют расширение более актуальным.
Влияние антивируса
Чрезмерные беспокойства о защите ПО знакомы каждому опытному пользователю, современные программы такого типа пристально следят за потенциальными угрозами. Как только подозрительные действия будут обнаружены, дополнение идет на решительные действия, что может сказаться на картинках.
Не исключены случаи не полного отображения контента сайтов, это обусловлено настройками кэширования. Исправить ситуацию довольно легко, нужно лишь уменьшить степень защиты ПК или отключить некоторые функции программы. Для проверки следует перезапустить браузер, и проверить наличие изображений.
Вирусы
Помимо некорректного изображения иллюстраций, в такой ситуации обязательно возникают сбои системы, не заметить такие явления невозможно. Компьютер может начать тормозить или долго запускаться, возможны отказы при попытке открыть некоторые файлы. Проводник перестает функционировать в нормальном режиме, скопировать информацию с флэш накопителя не представляется возможности.
Помогает полное сканирование ПО с помощью антивируса, но существует несколько нюансов. Такие действия специалисты советуют производить исключительно в защищенном режиме, если придерживаться такого совета, то программа сможет отыскать максимальное количество вирусов. Помимо стандартных антивирусов, стоит воспользоваться сканерами, самыми популярными являются:
Ничего не помогло, какие действия предпринять
Чтобы не обращаться за помощью к специалисту и сохранить семейный бюджет, следует рассмотреть два варианта решения. Первый заключается в том, что при изменениях параметров пользователь мог случайно внести коррективы в конфигурации браузера. Если брать за пример «Мозилу», то нужно ввести в адресную строку about:config, что позволит вернуть стандартные настройки. Не менее действенным способом считается полная переустановка браузера, перед этим необходимо очистить все данные программы. Второй вариант касается сервера, если на других сайтах с картинками все в порядке, то стоит немного подождать, пока администраторы исправят неполадки.
Источник
Просмотр картинок в браузере
Все облачные сервисы бесят тем, что при просмотре картинок заменяют стандартный интерфейс браузера своим калечным говном. Вокруг картинки, которую я пытаюсь посмотреть, развешивают целые гирлянды из бессмысленного шлака.
А вот у Гугля какой-то принтер, скачивалка, многоточие — нахрена это всё? Снизу целых три кнопки для зума, хотя и на компьютере, и на телефоне и так для этого есть все элементы управления.
Но самая жесть, что все эти тупые сервисы на кой-то хрен заменяют стандартную прокрутку на зум. Это похоже на эксперимент с велосипедом, у которого руль работает в противоположную сторону — я просто не могу этим говном пользоваться. Я пытаюсь скролить, тупица, нахрена ты мне увеличил картинку и сдвинул её левее окна?
Дроплер всегда вёл себя лучше всех, но в последнее время стал картинку показывать не тегом img, а фоном, поэтому я теперь не могу её из браузера затащить в Фотошоп или сохранить по правой кнопке. Спрашивается, нахрена было ломать то, что работает?
Мало того, что это всё полное говно, так это ж ещё куча человеко-часов потрачена на то, чтобы весь этот ад запрограммировать.
Между тем, браузеры уже больше двадцати лет прекрасно справляются с тем, чтобы открыть картинку. Для этого не нужны не только скрипты, но и даже ХТМЛ — просто дайте прямую ссылку на файл. И там можно и сохранить, и распечатать, и зазумить, и проскролить — и всё работает стандартно и привычно.
Источник
Что делать, если в браузере не отображаются картинки
Учёные уже давно выяснили, что информация воспринимается куда лучше, если текст или речь подкрепляется изображениями и иллюстрациями. Это помогает мозгу составлять ассоциативную картину события. Поэтому отсутствие изображений на веб-страницах или их некорректное отображение может внести сумбур в восприятие информации. Причём проблема часто заключается непосредственно в браузере.
Почему картинки не отображаются в браузере
Существует две категории причин, по которым картинки не отображаются в обозревателе: внутренние и внешние.
Под внешними подразумевают всё то, что не связано конкретно с компьютером пользователя:
Во всех этих случаях исправить ситуацию пользователь бессилен. Однако стоит отметить, что внешние проблемы не влияют на все сайты сразу: баги с отображением картинок могут наблюдаться только на отдельных ресурсах. Если же изображения пропали тотально на всех веб-страницах, причину нужно искать внутри браузера или компьютера.
Внутренних причин также может быть довольно много:
Насколько я могу судить по своему опыту, основными внутренними причинами того, что браузер некорректно показывает картинки, являются настройки отображения элементов страниц или переполненный кэш. Во втором случае очень часто «тормозит» сам обозреватель, а вся операционная система начинает работать со сбоями.
Как решить проблему с неотображающимися картинками на веб-страницах
Решение проблемы с отображением картинок зависит от причины, которая вызывает неполадки. В самых «запущенных» случаях, когда никакие действия не помогают, может потребоваться полное удаление браузера с его переустановкой.
Переполненный кэш и cookie
Переполненные хранилища файлов кэша и cookie могут пагубно воздействовать на работу браузера в целом. Потому рекомендуется периодически удалять содержимое временных файлов.
Как очистить кэш и cookie
Для браузеров на движке Chromium (Opera, Google Chrome, «Яндекс.Браузер», Orbitum и др.) история очищается одинаково:
Нажимаем комбинацию клавиш Ctrl+H, а затем кнопку «Очистить историю»
Отмечаем необходимые типы файлов и нажимаем «Очистить историю посещений»
В браузере Mozilla Firefox удаление кэша происходит немного по-другому:
Переходим в настройки, нажимая на значок шестерёнки в правом верхнем углу
На вкладке «Приватность и защита» нажимаем кнопку «Удалить историю»
Отмечаем данные, которые нужно очистить, и нажимаем кнопку «Удалить сейчас»
В обозревателе Microsoft Edge очистка истории проходит по принципу браузеров Chromium:
Нажимаем комбинацию клавиш Ctrl+H и кнопку «Очистить журнал»
Выбираем необходимые категории и щёлкаем по кнопке «Очистить»
В браузере Internet Explorer временные файлы удаляются через настройки обозревателя:
Выбираем пункт «Свойства браузера» в меню настроек
Переходим во вкладку «Общее» и выбираем удаление журнала браузера
Отмечаем галочками файлы кэша и cookie и нажимаем «Удалить»
Чистка кэша DNS
Проблемы с DNS возникают зачастую после смены провайдера или типа соединения с интернетом. Хотя порой могут происходить и «на ровном месте», без каких-либо причин. Так как очистка проходит буквально в одну команду, рекомендуется проводить эту операцию сразу же при возникновении странностей в работе браузеров.
В командной строке вводим ipconfig /flushdns и нажимаем кнопку OK
Видео: как очистить кэш DNS
Как включать и отключать режим Turbo в разных браузерах
Так называемый «Режим Turbo» в браузерах является не чем иным, как предоставлением VPN-сервиса от производителей обозревателя. На данный момент подобными встроенными функциями обладают только два браузера — Opera и «Яндекс.Браузер». При этом ускорение загрузки страниц очень условное, однако сервис VPN может как разблокировать доступ пользователя к картинкам, так и заблокировать его, если создатель сайта посчитает, что использование возможности обхода блокировок вредит его ресурсу. Потому использование режима Turbo — это палка о двух концах.
В браузере Opera включение этого режима производится следующим образом:
Во вкладке «Браузер» ставим галочку у пункта «Включить Opera Turbo»
В «Яндекс.Браузере» это делается ещё проще: в верхней панели, рядом с кнопкой «Свернуть», щёлкаем на значок с тремя горизонтальными линиями и в выпавшем меню выбираем «Включить турбо».
Щёлкаем на значок с тремя горизонтальными линиями и в выпавшем меню выбираем «Включить турбо»
Сервисы VPN можно устанавливать и для других браузеров в виде расширений. Однако нужно будет выбрать между бесплатными и качественными продуктами.
Видео: как включить режим «Турбо» в «Яндекс.Браузере»
Управление исключениями отображений элементов страниц
Кроме вышеописанного в браузерах есть настройка, которая позволяет отключать некоторые составляющие страниц, например, изображения. Кроме того, существует возможность исключений, т. е. составления условий типа «Отображать везде, кроме этого сайта» или, наоборот, «Отключить изображения везде, кроме этого сайта».
В браузере Opera работа с исключениями проводится так:
В графе «Изображения» вкладки «Сайты» устанавливаем переключатель на пункт «Показывать все изображения»
Щёлкаем «Управление исключениями» и настраиваем отображение картинок на отдельных ресурсах
Щёлкаем на исключение и справа нажимаем на появившийся значок крестика
В браузере Google Chrome настройки исключения для изображений размещены немного по-другому:
В правом верхнем углу щёлкаем значок с тремя вертикальными точками и выбираем «Настройки»
В разделе «Дополнительные» выбираем «Настройки контента»
Щёлкаем по ссылке с надписью «Картинки»
Переключаем тумблер у пункта «Показать всё» вправо
Изображения не дают выводить блокировщики рекламы
Изображения могут блокироваться некоторыми внутренними функциями браузера или расширениями, к примеру, блокировщиками рекламы. Эти функции работают как фильтры, через которые проходит трафик сайта, и в случае, когда изображение содержит рекламный характер и добавлено с другого источника, велика вероятность, что оно будет заблокировано.
Для корректного отображения всего контента сайта нужно будет отключить блокировщик, однако стоит помнить, что эти утилиты помимо удаления рекламы защищают от возможных скрытых угроз, которые могут содержаться в тех же картинках. Технологии дошли до того, что даже открытие изображения в отдельной вкладке может привести к направленному инсталлированию на компьютере утилит, которые подвергнут опасности ваши личные данные. Не говоря уже о заражении вирусами. Именно поэтому я ни под каким предлогом не снимаю защиту с браузеров и советую это делать только в самых крайних случаях.
Во вкладке «Основные» снимаем галочку с пункта «Блокировать рекламу», затем перезагружаем браузер
В настройках Google Chrome отключение блокировщика происходит схожим образом:
В меню «Настройки контента» переходим в раздел «Реклама»
Для отключения утилиты переводим тумблер «Заблокировано на сайтах» влево
В настройках «Яндекс.Браузера» функция блокировки рекламы находится в установках, на вкладке «Настройки». Достаточно снять галочку с пункта «Блокировка неуместной рекламы», чтобы программа перестала фильтровать контент.
Во вкладке «Настройки» снимаем галочку с пункта «Блокировка неуместной рекламы»
В обозревателе Mozilla нет единой настройки, которая отвечает за рекламу. Этот параметр разделен на две части:
Cнимаем галочки с пункта «Блокировать всплывающие окна» и во всей графе «Защита»
Как сбросить параметры браузера до заводских настроек
Кроме вышеописанных настроек внутри обозревателя зачастую есть кнопка, которая позволяет сбросить все изменения пользователя. Создано это на случай, если человек случайно нарушит работу браузера, установив некорректные настройки, и не сможет вернуть их в первоначальное положение самостоятельно.
В браузере Opera необходимо сделать следующее:
Во вкладке «Браузер» нажимаем кнопку «Сбросить настройки браузера» и подтверждаем изменения
В «Яндекс.Браузере» открываем «Дополнительные настройки», как показано в примере выше, пролистываем страницу в самый низ и щёлкаем «Сбросить настройки».
В дополнительных настройках «Яндекс.Браузера» щёлкаем «Сбросить настройки»
В «Хроме» параметры сбрасываются аналогичным образом: открываем дополнительные настройки, щёлкаем пункт «Восстановление настроек по умолчанию», затем нажимаем «Сбросить настройки».
В дополнительных настройках щёлкаем пункт «Восстановление настроек по умолчанию», затем нажимаем «Сбросить настройки»
Для Internet Explorer функция сброса настроек также предусмотрена: в свойствах обозревателя переходим во вкладку «Дополнительно», нажимаем «Восстановить дополнительные параметры», затем «Сброс». Соглашаемся, когда система предложит подтвердить действия, и перезагружаем компьютер.
В настройках IE, во вкладке «Дополнительно», нажимаем «Восстановить дополнительные параметры», а затем «Сброс»
Неверные настройки антивируса
Кроме внутренних настроек браузера есть ещё настройки системы, которые регулируются антивирусной программой. К примеру, в стандартном «Защитнике» есть настройки с проверкой для загружаемого контента.
Во вкладке «Управление приложениями/браузером» переставляем все тумблеры с положения «Блокировать» на «Выключить»
ПК заражён вирусами
Существует небольшая вероятность того, что картинки не отображаются из-за заражения компьютера вирусами. Непосредственное вмешательство программ-вредителей в отображение картинок на веб-страницах маловероятно, однако черви и трояны могут воздействовать непосредственно на браузеры, а это уже влечёт за собой самые разные последствия.
Бороться с вирусами нужно комплексным образом, а именно:
Что делать, если ничего не помогает
В случае когда ничего из вышеперечисленного не вернуло в браузер корректное отображение контента, последняя возможность исправить ситуацию заключается в полной переустановке браузера, так как велика вероятность того, что файлы программы были повреждены и работают некорректно.
Выбираем пункт «Приложения и возможности» в меню «Пуск»
В списке программ находим браузер, который хотим деинсталлировать, щёлкаем по нему и два раза нажимаем «Удалить»
В поиске Windows прописываем %appdata% и щёлкаем по лучшему соответствию
Выбираем папку с названием браузера, нажимаем комбинацию клавиш Shift+Delete и подтверждаем действие в появившемся окне
На этом завершаем удаление браузера. Далее перезагружаем компьютер и инсталлируем обозреватель в систему по новой. Лучше всего использовать наиболее актуальные версии программы, в которых уже произведены исправления ошибок предыдущих версий.
Видео: как полностью удалить браузер с компьютера
Вернуть отображение картинок на веб-страницах очень просто. Нужно лишь следовать инструкциям по исправлению этой проблемы, тогда информация в браузере будет подана правильно и последовательно.
Источник