As D Fosse suggetsed, many programs have no colour management capabity, what use are they then, you might ask! As long as the monitor display profile is good Photoshop will show you the true meaning of the image values on screen.
However:
Display profile issues
At least once a week on this forum we read about this, or very similar issues of appearance differing between applications.
Unfortunately, with Microsoft hardware: Windows updates, Graphics Card updates and Display manufacturers have a frustratingly growing reputation for installing useless (corrupted) monitor display profiles.
I CAN happen with Macs but with far less likelyhood, it seems.
The issue can affect different applications in different ways, some not at all, some very badly.
The poor monitor display profile issue is hidden by some applications, specifically those that do not use colour management, such as Microsoft Windows «Photos».
Photoshop is correct, it’s the industry standard for viewing images, in my experience it’s revealing an issue with the Monitor Display profile rather that causing it. Whatever you do, don’t ignore it. As the issue isn’t caused by Photoshop, don’t change your Photoshop ‘color settings’ to try fix it.
If you want to rule out pretty much the only issue we ever see with Photoshop, you can reset preferences, I never read of a preferences issue causing this problem though:
To reset the preferences in Photoshop:
https://helpx.adobe.com/photoshop/using/preferences.html
Note: Make sure that you back up all your custom presets, brushes & actions before restoring Photoshop’s preferences. Migrate presets, actions, and settings
To find out if this is the issue, I recommend you to try setting the monitor profile for your own monitor display under “Device” in your Windows ‘color management’ control panel to sRGB. You can ADD sRGB if its not already listed.
And be sure to check “Use my settings for this device”.
(OR, if you have a wide gamut monitor display (check the spec online) it’s better to try Adobe RGB instead).
Quit and relaunch Photoshop after the control panel change, to ensure the new settings are applied.
If this change fixes the issue, it is recommended that you should now calibrate and profile the monitor properly using a calibration sensor like i1display pro, which will create and install it’s own custom monitor profile. The software should install it’s profile correctly so there should be no need to manual set the control panel once you are doing this right.
Depending on the characteristics of your monitor display and your requirements, using sRGB or Adobe RGB here may be good enough — but custom calibration is a superior approach.
I hope this helps
if so, please «like» my reply and if you’re OK now, please mark it as «correct«, so that others who have similar issues can see the solution
thanks
neil barstow, colourmanagement.net :: adobe forum volunteer
[please do not use the reply button on a message in the thread, only use the one at the top of the page, to maintain chronological order]
As D Fosse suggetsed, many programs have no colour management capabity, what use are they then, you might ask! As long as the monitor display profile is good Photoshop will show you the true meaning of the image values on screen.
However:
Display profile issues
At least once a week on this forum we read about this, or very similar issues of appearance differing between applications.
Unfortunately, with Microsoft hardware: Windows updates, Graphics Card updates and Display manufacturers have a frustratingly growing reputation for installing useless (corrupted) monitor display profiles.
I CAN happen with Macs but with far less likelyhood, it seems.
The issue can affect different applications in different ways, some not at all, some very badly.
The poor monitor display profile issue is hidden by some applications, specifically those that do not use colour management, such as Microsoft Windows «Photos».
Photoshop is correct, it’s the industry standard for viewing images, in my experience it’s revealing an issue with the Monitor Display profile rather that causing it. Whatever you do, don’t ignore it. As the issue isn’t caused by Photoshop, don’t change your Photoshop ‘color settings’ to try fix it.
If you want to rule out pretty much the only issue we ever see with Photoshop, you can reset preferences, I never read of a preferences issue causing this problem though:
To reset the preferences in Photoshop:
https://helpx.adobe.com/photoshop/using/preferences.html
Note: Make sure that you back up all your custom presets, brushes & actions before restoring Photoshop’s preferences. Migrate presets, actions, and settings
To find out if this is the issue, I recommend you to try setting the monitor profile for your own monitor display under “Device” in your Windows ‘color management’ control panel to sRGB. You can ADD sRGB if its not already listed.
And be sure to check “Use my settings for this device”.
(OR, if you have a wide gamut monitor display (check the spec online) it’s better to try Adobe RGB instead).
Quit and relaunch Photoshop after the control panel change, to ensure the new settings are applied.
If this change fixes the issue, it is recommended that you should now calibrate and profile the monitor properly using a calibration sensor like i1display pro, which will create and install it’s own custom monitor profile. The software should install it’s profile correctly so there should be no need to manual set the control panel once you are doing this right.
Depending on the characteristics of your monitor display and your requirements, using sRGB or Adobe RGB here may be good enough — but custom calibration is a superior approach.
I hope this helps
if so, please «like» my reply and if you’re OK now, please mark it as «correct«, so that others who have similar issues can see the solution
thanks
neil barstow, colourmanagement.net :: adobe forum volunteer
[please do not use the reply button on a message in the thread, only use the one at the top of the page, to maintain chronological order]
Дорого дня. Возникла следующая проблема при открытии фото через фотошоп цвета отображаются более насыщенными, ниже привел фото с примером. Среднее фото то как открывает фотошоп по умолчанию. Справа от него оригинальное изображение — виндоус вьювер цвета отображает как надо. А с левой стороны изображение в фотошопе с измененным цветовым профилем (srgb). Растолкуйте пожалуйста, в чем проблема, на этих фото оно не так сильно заметно как на рендерах, и это проблема — фотошоп сейвит в искаженных цветах, даже если «цветопроба» активирована. Раньше такой проблемы не замечал. Пробовал cs6 и cs5 в обоих софтинах результат один.
-
1,1 МБ
Просмотров: 6 952
Разобрался, по нажатию ctrl+shift+k выпадают настройки рабочего пространства там в графе rgb выбрал профиль sRgb — все в норме, отображает цвета корректно, думаю после установки новых видео драйверов в фотошопе сбились настройки, ума не приложу каким макаром но факт.
Вот исчерпывающий видео ответ на мою проблему с цветовым профилем.
http://www.youtube.com/watch?v=zmbAvCj4oKA
Ребята, у меня проблема наоборот!
Не могу разобраться несколько часов уже.. Цвет в системе отображается не правильно, а в фотошопе по дефолту всё ок! Причем провел уже цветокоррекцию и тп, а при сохранении, фотошоповский цвет не сохраняется хоть умри. Может кто подскажет как сохранить?
Ах да, при некоторых манипуляциях в меню ВЬЮ (интернет/монитор) , в фотошопе выглядит как в системе (не правильно)..
Скрин и настройки цвета прилагаю.
Там слева система (не корректно), справа оно-же в фотошопе (желаемо).
-
610 КБ
Просмотров: 5 745
|
На сайте c 17.12.2009 |
15.11.2014 14:20
http://prntscr.com/56k1jo чуть- чуть отличаеться, на полу хорошо видно. До недавна все было хорошо. Какую кнопку я нажал своими кривыми руками. |
|
На сайте c 17.12.2009 |
15.11.2014 14:53
Цитата Genkot: От моника зависит, если моник на матрице ips, он выравнивает изображение учитывая фон. В шопе серый фон, в просмотрщике белый. А ещё есть обман зрения. Разместить одну картинку на три разных фона (черн.серый.белый) и увидишь тоже самое. http://prntscr.com/56kap2 тут фона не видно, а разница есть. |
|
На сайте c 10.02.2008 |
15.11.2014 14:56
Только сегодня правила моник, сама недавно столкнулась с этой проблемой. Я сбросила все настройки монитора на заводские, потом отключила автонастройку и в настройках цвета поставила распознавание sRGB это все в самом монике, и все выровнялось. У меня была включена автонастройка при включении моника, случайно нажала, и все мои настройки сами сбрасывались, может и у вас включилась нечаянно, отключтите ее. У меня цвета выровнялись после этого. |
|
На сайте c 17.12.2009 |
15.11.2014 15:07
Сделал сброс, но проблема осталась. |
|
На сайте c 10.02.2008 |
15.11.2014 15:23
проверьте кнопку с автонастройкой, если у вас есть таковая, выключите ее, или галоку снимите, не знаю как там у вас будет, и поставьте распознавание цвета sRGB. |
|
На сайте c 11.08.2009 |
15.11.2014 15:30
Проверьте тут: 1. В меню View Фотошопа выбираем Proof setup — Monitor RGB, снимаем галочку с Proof Colors. 2. Обрабатываем как нам необходимо. 3. Сохраняем либо через Save As…., либо через Save for Web…. В первом случае обязательно ставим галочку ICC Profile в окне сохранения, во втором случае этого делать не нужно — все равно все приведется к нужной палитре. Теперь, что видим на мониторе в Фотошопе, то и получаем при сохранении. |
|
На сайте c 17.12.2009 |
15.11.2014 15:46
Цитата d-vizz: Проверьте тут: 1. В меню View Фотошопа выбираем Proof setup — Monitor RGB, снимаем галочку с Proof Colors. 2. Обрабатываем как нам необходимо. 3. Сохраняем либо через Save As…., либо через Save for Web…. В первом случае обязательно ставим галочку ICC Profile в окне сохранения, во втором случае этого делать не нужно — все равно все приведется к нужной палитре. Теперь, что видим на мониторе в Фотошопе, то и получаем при сохранении. Не помагает.�http://prntscr.com/56kpys |
|
На сайте c 10.02.2008 |
15.11.2014 15:59
Цитата yorikb: Цитата d-vizz: Проверьте тут: 1. В меню View Фотошопа выбираем Proof setup — Monitor RGB, снимаем галочку с Proof Colors. 2. Обрабатываем как нам необходимо. 3. Сохраняем либо через Save As…., либо через Save for Web…. В первом случае обязательно ставим галочку ICC Profile в окне сохранения, во втором случае этого делать не нужно — все равно все приведется к нужной палитре. Теперь, что видим на мониторе в Фотошопе, то и получаем при сохранении. Не помагает. http://prntscr.com/56kpys И не поможет)) Мне тоже не помогало. Дело в том, что у меня ненормальный моник, у него на подставке сенсорная панель управления, и кошка ооочень любит гулять по столу, невольно на нее наступая. Тоже что-то нажала и настройки слетели, проверяйте внимательно настройки самого моника, только в нем может быть дело. Можете еще ковырнуть настройки нвидиа, но это вряд ли поможет. Ну мало ли. |
|
На сайте c 05.10.2013 |
15.11.2014 16:27
yorikb при загрузке изображения в фотошоп, пробовали назначать другой профиль? |
|
На сайте c 17.12.2009 |
15.11.2014 16:57
Цитата mary_marya: yorikb при загрузке изображения в фотошоп, пробовали назначать другой профиль? Не знаю как сделать. Может тут поблема�http://prntscr.com/56l96l |
|
На сайте c 06.10.2010 |
15.11.2014 16:58
Попробуйте при открытии выбрать «использовать встроенный профиль», как в англ. версии не знаю. Верхняя надпись. |
|
На сайте c 05.10.2013 |
15.11.2014 17:02
yorikb у меня была аналогичная ситуация, только изображение наоборот было темным. Но я решила эту проблему. При открытии изображения в фотошоп, выскакивает такое окошко: Попробуйте второй вариант — назначить профиль раб. пространства RGB. Если не поможет, то выбирите третий вариант — назначить профиль, и в выпадающем списке выбирите sRGB. Должно помочь! |
|
На сайте c 17.12.2009 |
15.11.2014 17:13
У меня при открытии нет такого окошка. |
|
На сайте c 05.10.2013 |
15.11.2014 17:18
yorikb нажмите Ctrl+Shift+K, откроется окно, поставьте 3 галки: И попробуйте заново открыть изображение. |
|
На сайте c 17.12.2009 |
15.11.2014 17:29
Цитата mary_marya: yorikb нажмите Ctrl+Shift+K, откроется окно, поставьте 3 галки: И попробуйте заново открыть изображение. Цитата mary_marya: yorikb нажмите Ctrl+Shift+K, откроется окно, поставьте 3 галки: И попробуйте заново открыть изображение. Окошко появилось. При втором варианте цвета какие то перенасыщеные, если выбрать srgb то без изменений. |
Когда Photoshop отображает совсем не то, что надо
Такая вот ситуация: дизайнер присылает макет, а у верстальщика открывается какая то лабуда светлая, или темная (если верстальщик испольует МасOS, а дизайнер Win.). Или же верстальщик сохраняет картинку, а там цвета другие стали.
Разберемся почему так и как с этим жить.
Небольшой экскурс в теорию. Для отображения цвета на наших мониторах используется цветовая модель RGB, но поскольку но, поскольку, мониторы разных моделей и производителей различаются, были предложены несколько альтернативных цветовых пространств, соответствующих «усредненному» монитору. Нам интересно пространство sRGB.
sRGB это пространство используемое по умолчанию для отображение графики в интернете.
Различие в профилях.
У правильного верстальщика профиль стоит North America Web/Internet. Проследите чтобы в Working Spaces было именно sRGB.
У правильного дизайнера тоже должен стоять такой профиль при создание макета сайта. Тогда ни у кого не будет проблем.
Помимо этого ваш Photoshop должен не только работать с нужным профилем, но и отображать вам истинный вид макета. А поскольку навороченные мониторы вряд ли используют усредненный sRGB, то необходимо чтобы стояла галочка на Proof Colors. Этим вы заставляете Photoshop отображать изображения согласно профилю.
Различия в OS
В Win по умолчанию на картинки накладывается профиль sRGB, то есть даже если вы не выбрали вышеуказанный профиль, у вас все равно будет sRGB. Однако в MacOs на картинки по умолчанию накладывается профиль монитора, что плохо. Однако решающее значение будет играть тот факт, какой профиль вы используете в граф. редакторе.
Есть еще одно различие: в Win гамма по умолчанию 2.2, а в Мас 1.8 (по крайней мере в последней ОС). Из за этого картинки с Мака выглядят темнее в Винде, и наоборот. Если дизайнер хочет постичь Дао, то нужно на Маке поднять гамму до 2.2 ( кто скажет как это сделать, тому спасибо и ссылка Настройки -> Мониторы -> Цвет -> Калибровать -> Продолжить -> 2.2 Телевизионная гамма… Прокликать дальше, как-нибудь назвать и использовать. Спасибо
Вадиму Макееву). Почему поднять на Маке, а не опустить на Вин? Потому что в Linux тоже 2.2, да и новая версия МаcOS выйдет с гаммой 2.2 (слухи ходят).
Мне прислали макет в профиле отличном от sRGB
Это самое интересное.
Так бывает. Стоит у дизайнера какой-нибудь “Cinema HD_BQB01072007” и дизайнер знать об этом не знает. Мол, наше дело нарисовать, художника всякий обидеть может и тэдэ.
Вряд ли сможете убедить дизайнера перевести макет в sRGB и перерисовать все цвета. Разве что при совсем уж отчаянной харизме (впрочем топор тоже может помочь). Не страшно.
Для начала необходимо убедится, что у нас стоят вот эти галки.
Теперь при получении некошерного профиля нам будет выдаваться вот такое окошко.
Что мы тут можем сделать.
- Мы можем применить профиль который идет с изображение
- Мы можем конвертировать профиль в наше рабочее пространство.
- Мы можем продолжить использовать свой профиль.
И так допустим вы выбрали первый вариант. В этом случае при сохранении картинок нужно обязательно при сохранении картинки через Save for Web & Devices… убрать галку с Convert sRGB. Иначе у нас сохранится совсем не то что нам надо.
Внимание. В Photoshop CS3 она прячется здесь.
Я же настоятельно рекомендую выбирать второй пункт — конвертацию. Но перед этим зайдите в Convert to Profile и снимите вот эту галочку
Потому что в случае если в присланном вам профиле используется большее кол-во цветов чем в sRGB, то Photoshop будет пытаться заменить отсутствующие цвета комбинацией своих. Правда я не знаю как это будет выглядеть, ибо не сталкивался никогда. Скорее всего будет частичное цветовое несоответствие.
Adobe Photoshop — настраиваем цветовой профиль.
Некоторые пользователи работающие в Adobe Photoshop задают вопрос:
Что нужно сделать, что бы фотографии, изображения, не меняли цвет после обработки в Adobe Photoshop и одинаково просматривалась как в интернете так и в программе просмотра изображений, ну и остальных программах?
Сегодня мы расскажем вам как правильно и где, нужно настроить цветовые профили в Adobe Photoshop.
У многих пользователей при обработке фото (изображения) в Adobe Photoshop имеет один цвет , а при открытии в другой программе цвет меняется.
Как этого избежать?
Сейчас мы об этом расскажем.
Устранить эту проблему не сложно, нужно соблюсти два условия.
1. Проверка настроек в Windows .
2. Настройка в самом Adobe Photoshop.
Настройка монитора будет показана на операционной системе windows 8.1. В других системах windows принцип такой же, возможно только будет отличатся место расположения ниже описанных настроек.
На пустом месте экрана нажимаем правой кнопкой мыши и выбираем Персонализация
в открывшемся окне, слева внизу выбираем Экран
в следующем окне выбираем, слева, Настройки параметров экрана
в этом окне выбираем Дополнительные параметры
в следующем окне выбираем вкладку Управление цветом и нажимаем кнопку Управление цветом
перед нами откроется окно настройки цветового профиля устройств, напротив надписи Устройство выбираем свой монитор ниже смотрим, должна стоять галочка и в списке профилей должен стоять профиль вашего монитора
если ничего, нет или сомневаетесь, что профиль монитора стоит правильно то нажимаем кнопку добавить и выбираем профиль sRGB , затем нажимаем сделать профилем по умолчанию.
Должен стоять именно этот профиль или профиль автоматической калибровки.
Профиль sRGB – является стандартом представления цветового спектра с использованием модели . s RGB создан совместно компаниями HP и Microsoft в 1996 году для унификации использования модели RGB в мониторах, принтерах и Интернет-сайтах.
На этом в настройках монитора мы закончили.
Теперь в настройках программы Adobe Photoshop нам нужно выставить такой же профиль sRGB .
Для начала нужно открыть программу Adobe Photoshop и открыть в ней любую фотографию (изображение).
В верхнем меню нажимаем редактирование, затем выбираем назначить профиль и в открывшемся окне ставим профиль sRGB. Работать с фотографией можно и в режиме RGB но перед сохранением обязательно выставляем sRGB.
Теперь снова нажимаем редактирование, затем выбираем настройка цветов и в открывшемся окне проверяем чтобы стоял профиль sRGB.
Не торопитесь закрывать это окно, если вы не хотите, чтоб программа спрашивала вас об изменениях или не совпадениях профилей уберите галочки внизу этого окна. Но не забывайте при сохранении проверять профиль — должен стоят sRGB.
Если вы профессионально занимаетесь цветом то при использовании того или иного цветового пространства вы должна учитывать множество нюансов, но об этом не в этой статье. Если интересно то на просторах интернета много информации на эту тему.
Почему фотошоп меняет цвет при открытии
Фото-монстр — советы по фотосъемке от профессионалов.
- Все основы (203)
- Фотооборудование (99)
- Работы мастеров (190)
- Советы по фотографии (236)
- Съемка в студии (44)
- Съемка пейзажей (54)
- Макро и предметка (70)
- Приемы и техники (122)
- Adobe Camera Raw (27)
- Photoshop и Lightroom (154)
- Сapture One Pro (1)
- Adobe Photoshop (27)
- Adobe Lightroom (9)
- Разное (30)
- Фотосъемка (125)
- Фотография еды (12)
Вход
Форум / Советы новичкам от бывалых / Теряют цвет фотографии при открытии в фотошопе.
Страницы 1 2 Далее
Чтобы отправить ответ, вы должны войти или зарегистрироваться
Сообщений с 1 по 25 из 43
1 Тема от Виктория88 25.03.2014 17:48:57
- Новый участник
- Offline
Тема: Теряют цвет фотографии при открытии в фотошопе.
Очень надеюсь на помощь . Фотоаппарат canon снимаю в raw . Возникла проблема с цветом и яркостью фотографий!! Когда просматриваю фото на экране фотоаппарата все яркое живое , когда открываю в фотошопе цвет исчезает , все становится как выгоревшее , как серой пеленой покрывается. Вернуть исодное не получается. И вообще обидно , снято все хорошо а фотошоп все уродует.
2 Ответ от Кирилл Юмин 25.03.2014 18:07:48 (25.03.2014 18:09:54 отредактировано Кирилл Юмин)
- Участник
- Offline
Re: Теряют цвет фотографии при открытии в фотошопе.
Ахахах, уродует. Значит в аппарате установлен стиль изображения отличный от нейтрального. RAW формат, в отличие от JPEG, это не учитывает. Попробуйте открывать роу FastStone Image Viewer
3 Ответ от PolBlack 25.03.2014 18:33:56
Re: Теряют цвет фотографии при открытии в фотошопе.
ахахаха,
сразу же проверьте ЦВЕТОВОЕ пространство, и если выставьте в фотоаппарате sRGB!
4 Ответ от buyer9868008 25.03.2014 18:50:41
- Заблокирован
- Offline
Re: Теряют цвет фотографии при открытии в фотошопе.
Очень надеюсь на помощь . Фотоаппарат canon снимаю в raw . Возникла проблема с цветом и яркостью фотографий!! Когда просматриваю фото на экране фотоаппарата все яркое живое , когда открываю в фотошопе цвет исчезает , все становится как выгоревшее , как серой пеленой покрывается. Вернуть исодное не получается. И вообще обидно , снято все хорошо а фотошоп все уродует.
На дисплее фотоаппарата вы видите сконвертированный jpeg, обработанный по алгоритму фотоаппарата, а в фотошопе вы открываете RAW, т.е. «сырой» необработанный, который затем вы должны обработать в связи со своими предпочтениями
5 Ответ от Кирилл Юмин 25.03.2014 18:57:23 (25.03.2014 19:21:26 отредактировано Кирилл Юмин)
- Участник
- Offline
Re: Теряют цвет фотографии при открытии в фотошопе.
ахахаха,
сразу же проверьте ЦВЕТОВОЕ пространство, и если выставьте в фотоаппарате sRGB!
6 Ответ от Евгений Карташов 25.03.2014 20:54:59
Re: Теряют цвет фотографии при открытии в фотошопе.
ахахаха,
сразу же проверьте ЦВЕТОВОЕ пространство, и если выставьте в фотоаппарате sRGB!
А вдруг дама в жпеге снимает? В RAW нет цвета? Сомнительно. Или Вам известны все алгоритмы производителя? Каким образом и какую инфу он может зашить в свой формат, известно только ему. Также многое зависит от конвертера. Например, достоверно известно, что фото с балансом белого, настроенным в камере по серой карте, отличаются от от фото, если выставлять тот же ББ в конвертере по снимку серой карты. Как Вы это объясните?
7 Ответ от Сергей А.М. 25.03.2014 22:06:28 (25.03.2014 22:23:28 отредактировано Сергей А.М.)
Re: Теряют цвет фотографии при открытии в фотошопе.
Кирилл Юмин вам правильно подсказал, скачайте абсолютно бесплатный просмотрщик (по совместительству конвертер и простенький редактор) FastStone Image Viewer. Он в отличии от Фотошопа учитывает при просмотре RAW файла те настройки, которые вы накрутили в камере, (пример: знакомый снимал на беззеркальный фудж в RAW с пресетом ч/б, открываем этот файл в фотошопе — цветной, в Фасте — ч/б как на экране аппарата. Точно так же мне Фаст показывал мои RAW с D90 с учетом накруток в PictureControl, а камера роу — выдавала «серость". Вот 100 пудов: у вас настройки PC (или как эти настройки именуются у Canon) не по нулям.
Если вам больше нравится то, что вы видите на экранчике камеры и не можете повторить это в конвертере, то конвертируйте файлы из FSIV в tiff формат и «допиливайте» их в Шопе.
8 Ответ от Сергей А.М. 25.03.2014 22:14:17 (25.03.2014 22:16:55 отредактировано Сергей А.М.)
Re: Теряют цвет фотографии при открытии в фотошопе.
А вдруг дама в жпеге снимает.
Очень надеюсь на помощь . Фотоаппарат canon снимаю в raw
9 Ответ от Кирилл Юмин 25.03.2014 23:20:45 (26.03.2014 00:03:50 отредактировано Кирилл Юмин)
- Участник
- Offline
Re: Теряют цвет фотографии при открытии в фотошопе.
Кирилл Юмин вам правильно подсказал, скачайте абсолютно бесплатный просмотрщик (по совместительству конвертер и простенький редактор) FastStone Image Viewer. Он в отличии от Фотошопа учитывает при просмотре RAW файла те настройки, которые вы накрутили в камере, (пример: знакомый снимал на беззеркальный фудж в RAW с пресетом ч/б, открываем этот файл в фотошопе — цветной, в Фасте — ч/б как на экране аппарата. Точно так же мне Фаст показывал мои RAW с D90 с учетом накруток в PictureControl, а камера роу — выдавала «серость". Вот 100 пудов: у вас настройки PC (или как эти настройки именуются у Canon) не по нулям.
Если вам больше нравится то, что вы видите на экранчике камеры и не можете повторить это в конвертере, то конвертируйте файлы из FSIV в tiff формат и «допиливайте» их в Шопе.
Не учитывает, а показывает превью, ту же, что и фотоаппарат.
10 Ответ от Кирилл Юмин 25.03.2014 23:23:43 (25.03.2014 23:56:36 отредактировано Кирилл Юмин)
- Участник
- Offline
Re: Теряют цвет фотографии при открытии в фотошопе.
ахахаха,
сразу же проверьте ЦВЕТОВОЕ пространство, и если выставьте в фотоаппарате sRGB!
А вдруг дама в жпеге снимает? В RAW нет цвета? Сомнительно. Или Вам известны все алгоритмы производителя? Каким образом и какую инфу он может зашить в свой формат, известно только ему. Также многое зависит от конвертера. Например, достоверно известно, что фото с балансом белого, настроенным в камере по серой карте, отличаются от от фото, если выставлять тот же ББ в конвертере по снимку серой карты. Как Вы это объясните?
Вот же странно, я же Вас цитирую. хоть и дал ссылку только на один аспект (исправился). Так то, я очень внимательно изучаю форум и Ваше мнение уважаю, почему бы мне было и не сослаться? Ну а мое мнение: снимает она в raw, т.к. сама об этом пишет и получает отличную картинку именно при проявке, и сравнивать надо не ББ аппарата и софта, а 2 карточки одного и того же аппарата с разным ББ, но приведенным на ПК к одинаковому значению температуры и оттенку одним и тем же ПО. Так будет корректнее, так как сравниваться будет работа с ББ не разных производителей, а одного!
А все что не касается ББ, так эксперимент такой я уже сделал давно.
11 Ответ от Кирилл Юмин 25.03.2014 23:45:18 (25.03.2014 23:48:08 отредактировано Кирилл Юмин)
- Участник
- Offline
Re: Теряют цвет фотографии при открытии в фотошопе.
ахахаха,
сразу же проверьте ЦВЕТОВОЕ пространство, и если выставьте в фотоаппарате sRGB!
Как я уже сказал выше, сомнительно, что дело именно в фотоаппарате, но совет в любом случае поддерживаю, сам его придерживаюсь. А вот в графическом редакторе ЦП в любом случае настройте! Если не знаете как, то хотя бы по урокам на этом сайте. И монитор стоит настроить, сами понимаете, что экран камеры и монитор — это 2 разных устройства отображения.
И еще, напишите уже хоть что-нибудь. Удалось ли избавиться от проблемы и чей совет Вам помог? А то кинули кость и наблюдаете как . дерутся из-за нее!
12 Ответ от Кирилл Юмин 26.03.2014 00:02:46
- Участник
- Offline
Re: Теряют цвет фотографии при открытии в фотошопе.
Очень надеюсь на помощь . Фотоаппарат canon снимаю в raw . Возникла проблема с цветом и яркостью фотографий!! Когда просматриваю фото на экране фотоаппарата все яркое живое , когда открываю в фотошопе цвет исчезает , все становится как выгоревшее , как серой пеленой покрывается. Вернуть исодное не получается. И вообще обидно , снято все хорошо а фотошоп все уродует.
На дисплее фотоаппарата вы видите сконвертированный jpeg, обработанный по алгоритму фотоаппарата, а в фотошопе вы открываете RAW, т.е. «сырой» необработанный, который затем вы должны обработать в связи со своими предпочтениями
Обработка есть, но иная, отличная от заложенной производителем фотоаппарата.
- Руководство пользователя Photoshop
- Введение в Photoshop
- Мечтайте об этом. Сделайте это.
- Новые возможности Photoshop
- Редактирование первой фотографии
- Создание документов
- Photoshop | Часто задаваемые вопросы
- Системные требования Photoshop
- Перенос наборов настроек, операций и настроек
- Знакомство с Photoshop
- Photoshop и другие продукты и услуги Adobe
- Работа с графическим объектом Illustrator в Photoshop
- Работа с файлами Photoshop в InDesign
- Материалы Substance 3D для Photoshop
- Photoshop и Adobe Stock
- Работа со встроенным расширением Capture в Photoshop
- Библиотеки Creative Cloud Libraries
- Библиотеки Creative Cloud в Photoshop
- Работа в Photoshop с использованием Touch Bar
- Сетка и направляющие
- Создание операций
- Отмена и история операций
- Photoshop на iPad
- Photoshop на iPad | Общие вопросы
- Знакомство с рабочей средой
- Системные требования | Photoshop на iPad
- Создание, открытие и экспорт документов
- Добавление фотографий
- Работа со слоями
- Рисование и раскрашивание кистями
- Выделение участков и добавление масок
- Ретуширование композиций
- Работа с корректирующими слоями
- Настройка тональности композиции с помощью слоя «Кривые»
- Применение операций трансформирования
- Обрезка и поворот композиций
- Поворот, панорамирование, масштабирование и восстановление холста
- Работа с текстовыми слоями
- Работа с Photoshop и Lightroom
- Получение отсутствующих шрифтов в Photoshop на iPad
- Японский текст в Photoshop на iPad
- Управление параметрами приложения
- Сенсорные ярлыки и жесты
- Комбинации клавиш
- Изменение размера изображения
- Прямая трансляция творческого процесса в Photoshop на iPad
- Исправление недостатков с помощью восстанавливающей кисти
- Создание кистей в Capture и их использование в Photoshop
- Работа с файлами Camera Raw
- Создание и использование смарт-объектов
- Коррекция экспозиции изображений с помощью инструментов «Осветлитель» и «Затемнитель»
- Бета-версия веб-приложения Photoshop
- Часто задаваемые вопросы | Бета-версия веб-приложения Photoshop
- Общие сведения о рабочей среде
- Системные требования | Бета-версия веб-приложения Photoshop
- Комбинации клавиш | Бета-версия веб-приложения Photoshop
- Поддерживаемые форматы файлов | Бета-вервия веб-приложения Photoshop
- Открытие облачных документов и работа с ними
- Совместная работа с заинтересованными сторонами
- Ограниченные возможности редактирования облачных документов
- Облачные документы
- Облачные документы Photoshop | Часто задаваемые вопросы
- Облачные документы Photoshop | Вопросы о рабочем процессе
- Работа с облачными документами и управление ими в Photoshop
- Обновление облачного хранилища для Photoshop
- Не удается создать или сохранить облачный документ
- Устранение ошибок с облачными документами Photoshop
- Сбор журналов синхронизации облачных документов
- Общий доступ к облачным документам и их редактирование
- Общий доступ к файлам и комментирование в приложении
- Рабочая среда
- Основные сведения о рабочей среде
- Более быстрое обучение благодаря панели «Новые возможности» в Photoshop
- Создание документов
- Работа в Photoshop с использованием Touch Bar
- Галерея инструментов
- Установки производительности
- Использование инструментов
- Сенсорные жесты
- Возможности работы с сенсорными жестами и настраиваемые рабочие среды
- Обзорные версии технологии
- Метаданные и комментарии
- Комбинации клавиш по умолчанию
- Возможности работы с сенсорными жестами и настраиваемые рабочие среды
- Помещение изображений Photoshop в другие приложения
- Установки
- Комбинации клавиш по умолчанию
- Линейки
- Отображение или скрытие непечатных вспомогательных элементов
- Указание колонок для изображения
- Отмена и история операций
- Панели и меню
- Помещение файлов
- Позиционирование элементов с привязкой
- Позиционирование с помощью инструмента «Линейка»
- Наборы настроек
- Настройка комбинаций клавиш
- Сетка и направляющие
- Разработка содержимого для Интернета, экрана и приложений
- Photoshop для дизайна
- Монтажные области
- Просмотр на устройстве
- Копирование CSS из слоев
- Разделение веб-страниц на фрагменты
- Параметры HTML для фрагментов
- Изменение компоновки фрагментов
- Работа с веб-графикой
- Создание веб-фотогалерей
- Основные сведения об изображениях и работе с цветом
- Изменение размера изображений
- Работа с растровыми и векторными изображениями
- Размер и разрешение изображения
- Импорт изображений из камер и сканеров
- Создание, открытие и импорт изображений
- Просмотр изображений
- Ошибка «Недопустимый маркер JPEG» | Открытие изображений
- Просмотр нескольких изображений
- Настройка палитр цветов и образцов цвета
- HDR-изображения
- Подбор цветов на изображении
- Преобразование между цветовыми режимами
- Цветовые режимы
- Стирание фрагментов изображения
- Режимы наложения
- Выбор цветов
- Внесение изменений в таблицы индексированных цветов
- Информация об изображениях
- Фильтры искажения недоступны
- Сведения о цвете
- Цветные и монохромные коррекции с помощью каналов
- Выбор цветов на панелях «Цвет» и «Образцы»
- Образец
- Цветовой режим (или режим изображения)
- Цветовой оттенок
- Добавление изменения цветового режима в операцию
- Добавление образцов из CSS- и SVG-файлов HTML
- Битовая глубина и установки
- Слои
- Основные сведения о слоях
- Обратимое редактирование
- Создание слоев и групп и управление ими
- Выделение, группировка и связывание слоев
- Помещение изображений в кадры
- Непрозрачность и наложение слоев
- Слои-маски
- Применение смарт-фильтров
- Композиции слоев
- Перемещение, упорядочение и блокировка слоев
- Маскирование слоев при помощи векторных масок
- Управление слоями и группами
- Эффекты и стили слоев
- Редактирование слоев-масок
- Извлечение ресурсов
- Отображение слоев с помощью обтравочных масок
- Формирование графических ресурсов из слоев
- Работа со смарт-объектами
- Режимы наложения
- Объединение нескольких фрагментов в одно изображение
- Объединение изображений с помощью функции «Автоналожение слоев»
- Выравнивание и распределение слоев
- Копирование CSS из слоев
- Загрузка выделенных областей на основе границ слоя или слоя-маски
- Просвечивание для отображения содержимого других слоев
- Слой
- Сведение
- Совмещенные изображения
- Фон
- Выделения
- Рабочая среда «Выделение и маска»
- Быстрое выделение областей
- Начало работы с выделениями
- Выделение при помощи группы инструментов «Область»
- Выделение при помощи инструментов группы «Лассо»
- Выбор цветового диапазона в изображении
- Настройка выделения пикселей
- Преобразование между контурами и границами выделенной области
- Основы работы с каналами
- Перемещение, копирование и удаление выделенных пикселей
- Создание временной быстрой маски
- Сохранение выделенных областей и масок альфа-каналов
- Выбор областей фокусировки в изображении
- Дублирование, разделение и объединение каналов
- Вычисление каналов
- Выделение
- Ограничительная рамка
- Коррекции изображений
- Деформация перспективы
- Уменьшение размытия в результате движения камеры
- Примеры использования инструмента «Восстанавливающая кисть»
- Экспорт таблиц поиска цвета
- Корректировка резкости и размытия изображения
- Общие сведения о цветокоррекции
- Применение настройки «Яркость/Контрастность»
- Коррекция деталей в тенях и на светлых участках
- Корректировка «Уровни»
- Коррекция тона и насыщенности
- Коррекция сочности
- Настройка насыщенности цвета в областях изображения
- Быстрая коррекция тона
- Применение специальных цветовых эффектов к изображениям
- Улучшение изображения при помощи корректировки цветового баланса
- HDR-изображения
- Просмотр гистограмм и значений пикселей
- Подбор цветов на изображении
- Кадрирование и выпрямление фотографий
- Преобразование цветного изображения в черно-белое
- Корректирующие слои и слои-заливки
- Корректировка «Кривые»
- Режимы наложения
- Целевая подготовка изображений для печатной машины
- Коррекция цвета и тона с помощью пипеток «Уровни» и «Кривые»
- Коррекция экспозиции и тонирования HDR
- Фильтр
- Размытие
- Осветление или затемнение областей изображения
- Избирательная корректировка цвета
- Замена цветов объекта
- Adobe Camera Raw
- Системные требования Camera Raw
- Новые возможности Camera Raw
- Введение в Camera Raw
- Создание панорам
- Поддерживаемые объективы
- Виньетирование, зернистость и удаление дымки в Camera Raw
- Комбинации клавиш по умолчанию
- Автоматическая коррекция перспективы в Camera Raw
- Обратимое редактирование в Camera Raw
- Инструмент «Радиальный фильтр» в Camera Raw
- Управление настройками Camera Raw
- Обработка, сохранение и открытие изображений в Camera Raw
- Совершенствование изображений с улучшенным инструментом «Удаление точек» в Camera Raw
- Поворот, обрезка и изменение изображений
- Корректировка цветопередачи в Camera Raw
- Краткий обзор функций | Adobe Camera Raw | Выпуски за 2018 г.
- Обзор новых возможностей
- Версии обработки в Camera Raw
- Внесение локальных корректировок в Camera Raw
- Исправление и восстановление изображений
- Удаление объектов с фотографий с помощью функции «Заливка с учетом содержимого»
- Заплатка и перемещение с учетом содержимого
- Ретуширование и исправление фотографий
- Коррекция искажений изображения и шума
- Основные этапы устранения неполадок для решения большинства проблем
- Преобразование изображений
- Трансформирование объектов
- Настройка кадрирования, поворотов и холста
- Кадрирование и выпрямление фотографий
- Создание и редактирование панорамных изображений
- Деформация изображений, фигур и контуров
- Перспектива
- Использование фильтра «Пластика»
- Масштаб с учетом содержимого
- Трансформирование изображений, фигур и контуров
- Деформация
- Трансформирование
- Панорама
- Рисование и живопись
- Рисование симметричных орнаментов
- Варианты рисования прямоугольника и изменения обводки
- Сведения о рисовании
- Рисование и редактирование фигур
- Инструменты рисования красками
- Создание и изменение кистей
- Режимы наложения
- Добавление цвета в контуры
- Редактирование контуров
- Рисование с помощью микс-кисти
- Наборы настроек кистей
- Градиенты
- Градиентная интерполяция
- Заливка и обводка выделенных областей, слоев и контуров
- Рисование с помощью группы инструментов «Перо»
- Создание узоров
- Создание узора с помощью фильтра «Конструктор узоров»
- Управление контурами
- Управление библиотеками узоров и наборами настроек
- Рисование при помощи графического планшета
- Создание текстурированных кистей
- Добавление динамических элементов к кистям
- Градиент
- Рисование стилизованных обводок с помощью архивной художественной кисти
- Рисование с помощью узора
- Синхронизация наборов настроек на нескольких устройствах
- Текст
- Добавление и редактирование текста
- Универсальный текстовый редактор
- Работа со шрифтами OpenType SVG
- Форматирование символов
- Форматирование абзацев
- Создание эффектов текста
- Редактирование текста
- Интерлиньяж и межбуквенные интервалы
- Шрифт для арабского языка и иврита
- Шрифты
- Поиск и устранение неполадок, связанных со шрифтами
- Азиатский текст
- Создание текста
- Ошибка Text Engine при использовании инструмента «Текст» в Photoshop | Windows 8
- Видео и анимация
- Видеомонтаж в Photoshop
- Редактирование слоев видео и анимации
- Общие сведения о видео и анимации
- Предварительный просмотр видео и анимации
- Рисование кадров в видеослоях
- Импорт видеофайлов и последовательностей изображений
- Создание анимации кадров
- 3D-анимация Creative Cloud (предварительная версия)
- Создание анимаций по временной шкале
- Создание изображений для видео
- Фильтры и эффекты
- Использование фильтра «Пластика»
- Использование эффектов группы «Галерея размытия»
- Основные сведения о фильтрах
- Справочник по эффектам фильтров
- Добавление эффектов освещения
- Использование фильтра «Адаптивный широкий угол»
- Фильтр «Масляная краска»
- Эффекты и стили слоев
- Применение определенных фильтров
- Растушевка областей изображения
- Сохранение и экспорт
- Сохранение файлов в Photoshop
- Экспорт файлов в Photoshop
- Поддерживаемые форматы файлов
- Сохранение файлов в других графических форматах
- Перемещение проектов между Photoshop и Illustrator
- Сохранение и экспорт видео и анимации
- Сохранение файлов PDF
- Защита авторских прав Digimarc
- Печать
- Печать 3D-объектов
- Печать через Photoshop
- Печать и управление цветом
- Контрольные листы и PDF-презентации
- Печать фотографий в новом макете раскладки изображений
- Печать плашечных цветов
- Дуплексы
- Печать изображений на печатной машине
- Улучшение цветной печати в Photoshop
- Устранение неполадок при печати | Photoshop
- Автоматизация
- Создание операций
- Создание изображений, управляемых данными
- Сценарии
- Обработка пакета файлов
- Воспроизведение операций и управление ими
- Добавление условных операций
- Сведения об операциях и панели «Операции»
- Запись инструментов в операциях
- Добавление изменения цветового режима в операцию
- Набор средств разработки пользовательского интерфейса Photoshop для внешних модулей и сценариев
- Управление цветом
- Основные сведения об управлении цветом
- Обеспечение точной цветопередачи
- Настройки цвета
- Работа с цветовыми профилями
- Управление цветом документов для просмотра в Интернете
- Управление цветом при печати документов
- Управление цветом импортированных изображений
- Выполнение цветопробы
- Подлинность контента
- Подробнее об учетных данных для содержимого
- Идентичность и происхождение токенов NFT
- Подключение учетных записей для творческой атрибуции
- 3D-объекты и технические изображения
- 3D в Photoshop | Распространенные вопросы об упраздненных 3D-функциях
- 3D-анимация Creative Cloud (предварительная версия)
- Печать 3D-объектов
- 3D-рисование
- Усовершенствование панели «3D» | Photoshop
- Основные понятия и инструменты для работы с 3D-графикой
- Рендеринг и сохранение 3D-объектов
- Создание 3D-объектов и анимаций
- Стеки изображений
- Процесс работы с 3D-графикой
- Измерения
- Файлы формата DICOM
- Photoshop и MATLAB
- Подсчет объектов на изображении
- Объединение и преобразование 3D-объектов
- Редактирование 3D-текстур
- Коррекция экспозиции и тонирования HDR
- Настройки панели «3D»
Узнайте, как настраивать цветовой тон, насыщенность и яркость цветов изображения с помощью корректирующего слоя «Цветовой тон/насыщенность».
Команда «Цветовой тон/насыщенность» позволяет регулировать тон, насыщенность и яркость определенного цветового диапазона или одновременно всех цветов изображения. Эта коррекция особенно хорошо подходит для точной настройки цветов изображения в режиме CMYK, чтобы все они входили в цветовой охват устройства вывода.
Это короткое видео поможет быстро научиться менять цвета на изображении.
Применение настройки «Цветовой тон/насыщенность»
-
Добавьте корректирующий слой. Выполните одно из следующих действий.
- На панели меню выберите Слой > Новый корректирующий слой > Цветовой тон/насыщенность. В диалоговом окне Новый слой нажмите кнопку ОК.
- На панели Коррекция нажмите значок «Цветовой тон/насыщенность».
Выберите команду меню Изображение > Коррекция > Цветовой тон/насыщенность. Но обратите внимание, что в данном методе коррекции вносятся непосредственно в слой изображения и определенная часть исходной информации при этом удаляется.
-
На панели Свойства выберите следующие параметры.
- В меню Набор выберите набор «Цветовой тон/насыщенность».
- В меню справа от инструмента прямой коррекции
:
- Выберите Все, чтобы одновременно корректировать все цвета.
- Выберите один из перечисленных предустановленных цветовых диапазонов, чтобы корректировать необходимый цвет.
Сведения об изменении цветового диапазона см. в разделе Указание диапазона цветов, скорректированного с помощью набора «Цветовой тон/насыщенность».
-
Для коррекции цветового тона выполните любое из следующих действий.
- Для параметра Цветовой тон введите нужное значение или перетаскивайте ползунок до тех пор, пока цвета не будут исправлены.
Значения в поле отражают, на какое число градусов осуществляется поворот цветового круга относительно исходного цвета пикселя. Положительное значение указывает, что поворот происходит по часовой стрелке; отрицательное значение обозначает поворот против часовой стрелки. Допустимые значения — от ‑180 до +180.
- Включите инструмент прямой коррекции изображения
. Удерживая нажатой клавишу Ctrl (Windows) или клавишу Command (Mac OS), нажмите цвет на изображении и перетащите указатель влево или вправо, чтобы изменить значение Цветовой тон.
- Для параметра Цветовой тон введите нужное значение или перетаскивайте ползунок до тех пор, пока цвета не будут исправлены.
-
Для коррекции насыщенности выполните любое из следующих действий.
- Для параметра Насыщенность введите нужное значение или перетащите ползунок вправо, чтобы усилить насыщение, или влево, чтобы уменьшить его.
Допустимые значения — от –100 (процентное уменьшение насыщения, более тусклые цвета) до +100 (процентное увеличение насыщения).
- Включите инструмент прямой коррекции изображения
и нажмите цвет на изображении. Перемещайте курсор вправо или влево по изображению, чтобы уменьшить или увеличить насыщенность цветового диапазона, в котором находится выбранный пиксель.
- Для параметра Насыщенность введите нужное значение или перетащите ползунок вправо, чтобы усилить насыщение, или влево, чтобы уменьшить его.
-
Для параметра Яркость введите нужное значение или перетащите ползунок вправо, чтобы усилить осветление (добавить белый ко всем цветам), или влево, чтобы уменьшить его (добавить черный ко всем цветам). Допустимые значения — от ‑100 (процентное содержание черного цвета) до +100 (процентное содержание белого цвета).
Для отмены настроек цветового тона/насыщенности нажмите кнопку «Сброс» в нижней части панели Свойства.
Указание диапазона цветов, скорректированного с помощью набора «Цветовой тон/насыщенность»
-
Примените настройку Цветовой тон/насыщенность.
-
На панели Свойства выберите цвет в меню справа от инструмента прямой коррекции
.
Ползунки регулировки и соответствующие значения цветовых кругов (в градусах) появляются между двумя цветовыми шкалами.
- Два внутренних вертикальных ползунка определяют цветовой диапазон.
- Два внешних треугольных ползунка показывают, где коррекции цветового диапазона «спадают» (спадание — это размывка или ослабление коррекции вместо четко определенного применения или неприменения коррекции).
-
Для модификации диапазона цветов используйте
либо инструменты «Пипетка», либо набор ползунков
коррекции.- Нажмите изображение или перетащите указатель по изображению, выбрав инструмент «Пипетка»
, чтобы выделить цветовой диапазон.
- Перетащите один из белых треугольных ползунков, чтобы отрегулировать
степень спадания цвета (ослабления коррекции), не
меняя размер диапазона.
- Перетащите область между треугольным и вертикальным
ползунками, чтобы отрегулировать размер диапазона, не меняя степень спадания.
- Перетащите центральную область, чтобы переместить
набор ползунков коррекции целиком (и треугольные, и вертикальные ползунки) и выбрать
другую область цвета.
- Перетащите один из белых вертикальных ползунков, чтобы отрегулировать
диапазон цветового компонента. При перемещении вертикального ползунка от центра
набора ползунков коррекции ближе к треугольному ползунку
цветовой диапазон увеличивается, а спадание уменьшается. При перемещении вертикального ползунка
к центру набора ползунков коррекции и дальше от треугольного ползунка
цветовой диапазон уменьшается, а спадание увеличивается.
- Цветную полосу можно перетаскивать,
удерживая клавишу «CTRL» (Windows) или «COMMAND» (Mac OS), чтобы в центре оказывался другой цвет
.
Набор ползунков коррекции «Цветовой тон/Насыщенность» A. Значения ползунка «Цветовой тон» B. Коррекция спадания без изменения диапазона C. Коррекция диапазона без изменения степени спадания D. Коррекция цветового диапазона и спадания E. Перемещение набора ползунков целиком
Если переместить набор ползунков так, что он попадет в другой цветовой диапазон, имя в меню (справа от инструмента прямой коррекции
) изменится, отразив цветовой диапазон. Например, если выбрать пункт «Желтые» и изменить диапазон так, что набор ползунков попадет в красную часть цветной полосы, имя в списке изменится на «Красные 2». Можно преобразовать до шести индивидуальных цветовых диапазонов в вариации одного цветового диапазона (например, от «Красные» до «Красные 6»).
По умолчанию при выборе компонента цвета выделяется диапазон цвета шириной 30° со спаданием в размере 30° с каждой стороны. Слишком низкое значение спадания может привести к появлению полос на изображении.
- Нажмите изображение или перетащите указатель по изображению, выбрав инструмент «Пипетка»
Расцвечивание изображения в оттенках серого или создание эффекта однокрасочного изображения
-
(Необязательно.) Чтобы сделать цветным изображение в оттенках серого, выберите команду меню Изображение > Режим > RGB, для того чтобы преобразовать его в режим RGB.
-
Примените настройку Цветовой тон/насыщенность.
-
На панели Свойства выберите Тонирование. Если цвет переднего плана черный или белый, то изображение преобразуется в изображение в тонах красного (0°). Если цвет переднего плана не белый и не черный, то в изображение добавляются тона цвета, который в данный момент выбран для переднего плана. Значение осветления каждого пиксела не меняется.
-
(Необязательно.) Если необходимо, при помощи ползунка Цветовой тон выберите новый цвет. Используйте ползунки Насыщенность и Яркость для коррекции насыщения и осветления пикселей.






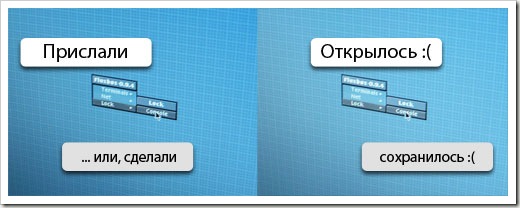
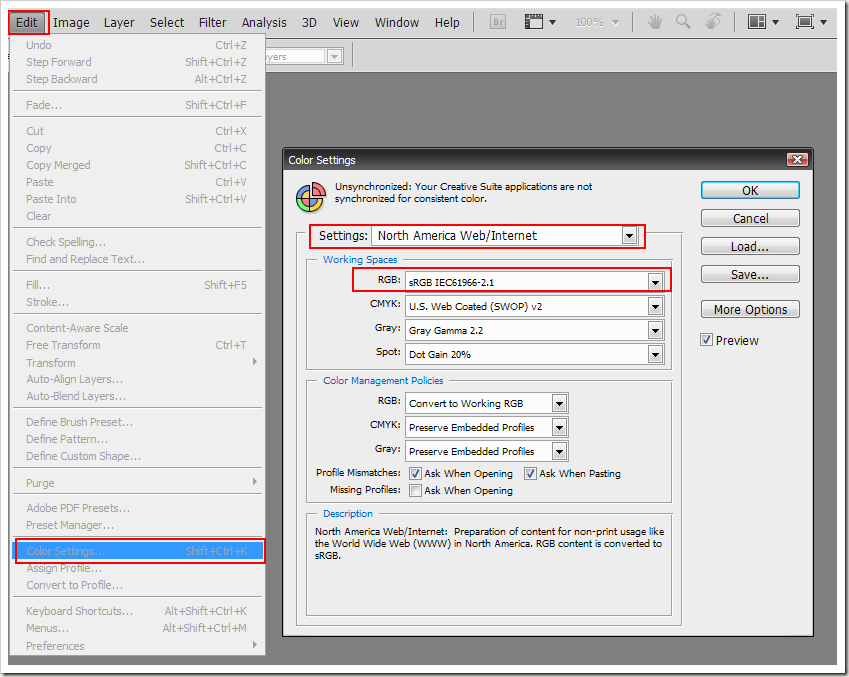

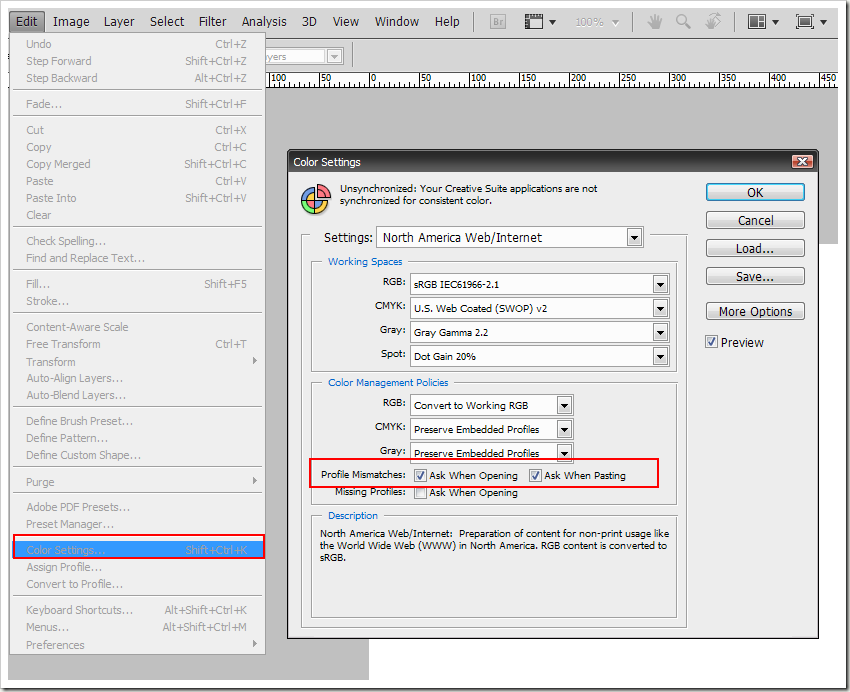
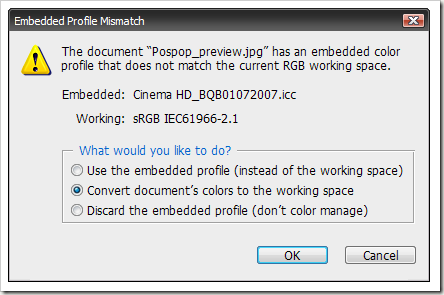
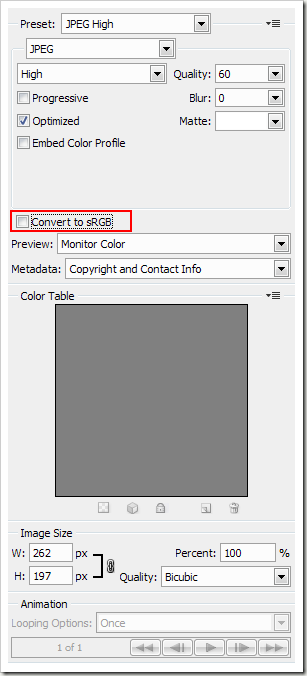
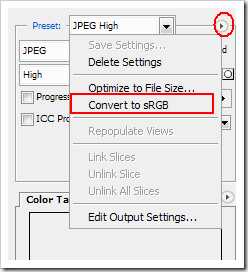
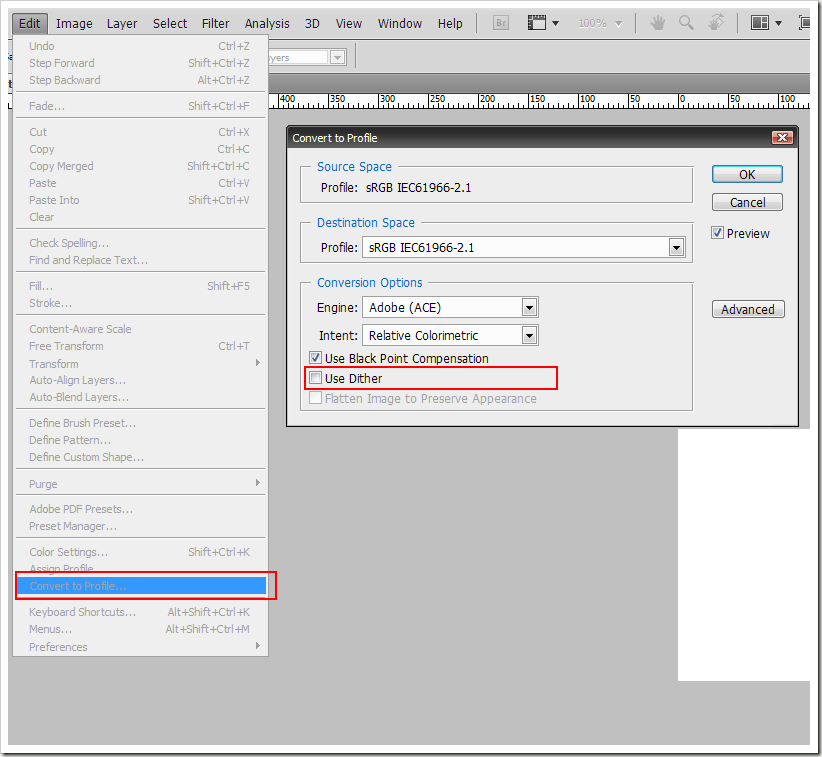










 :
:
