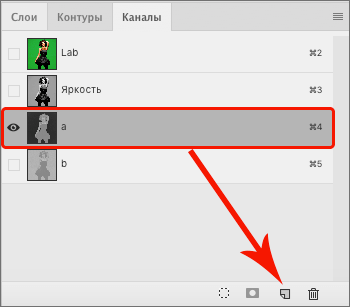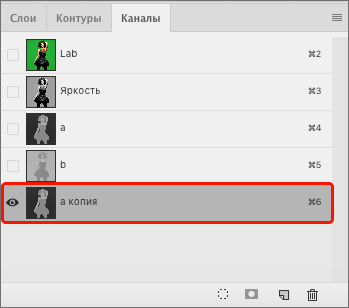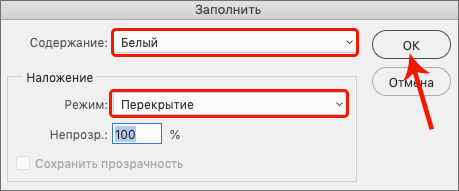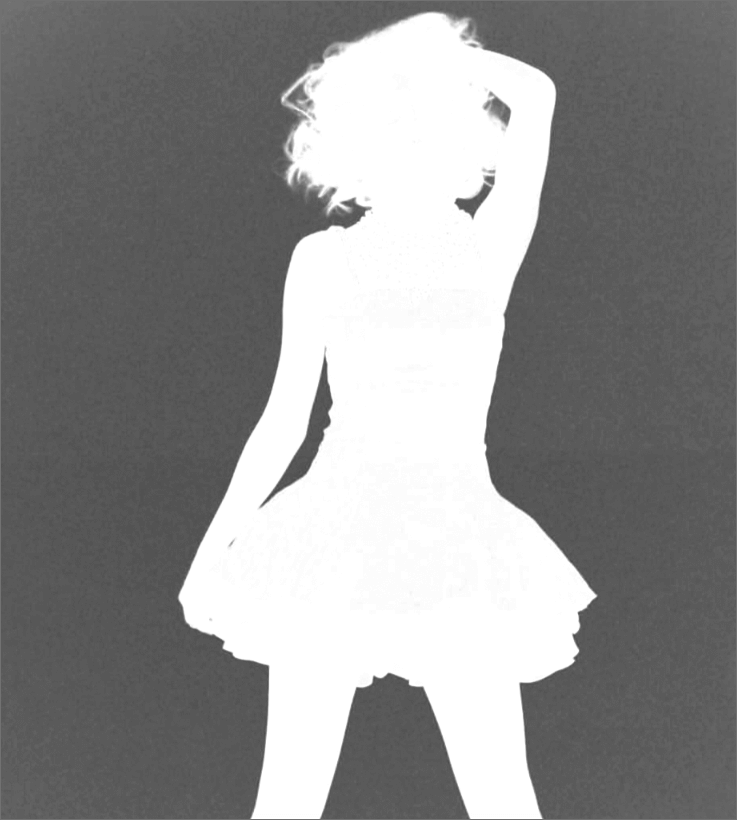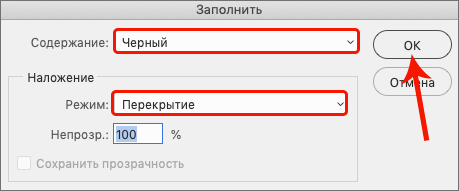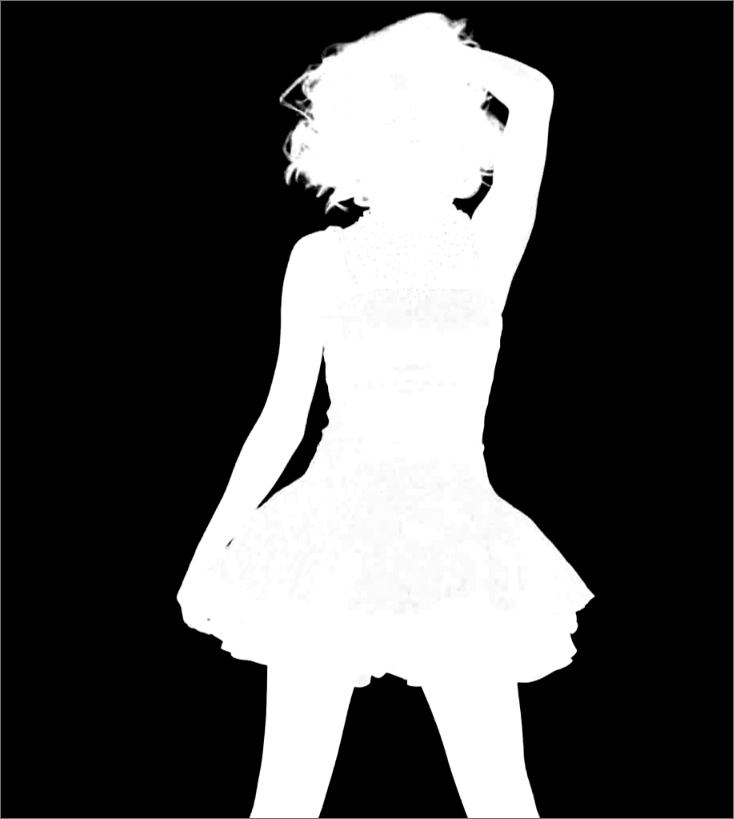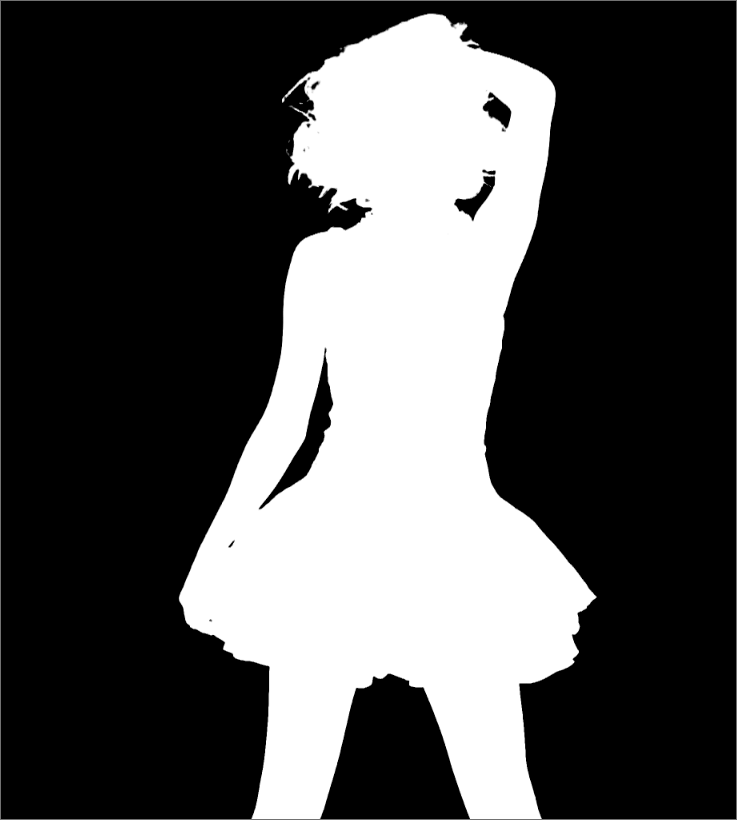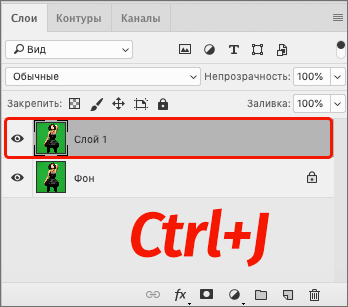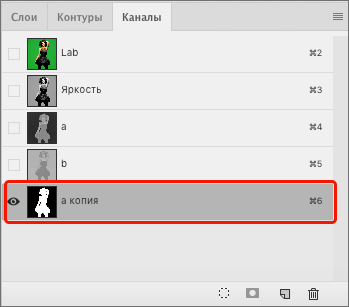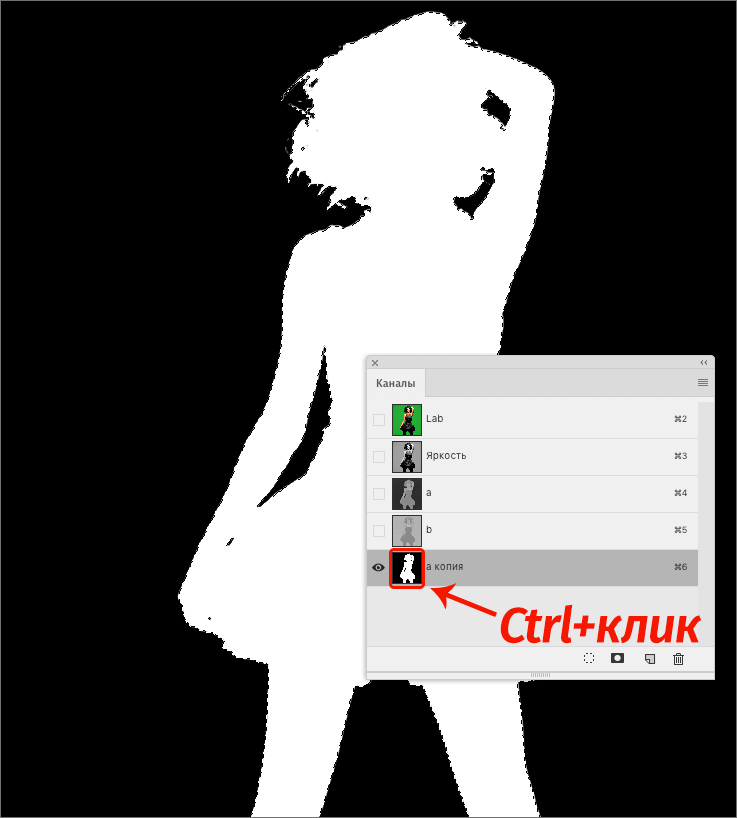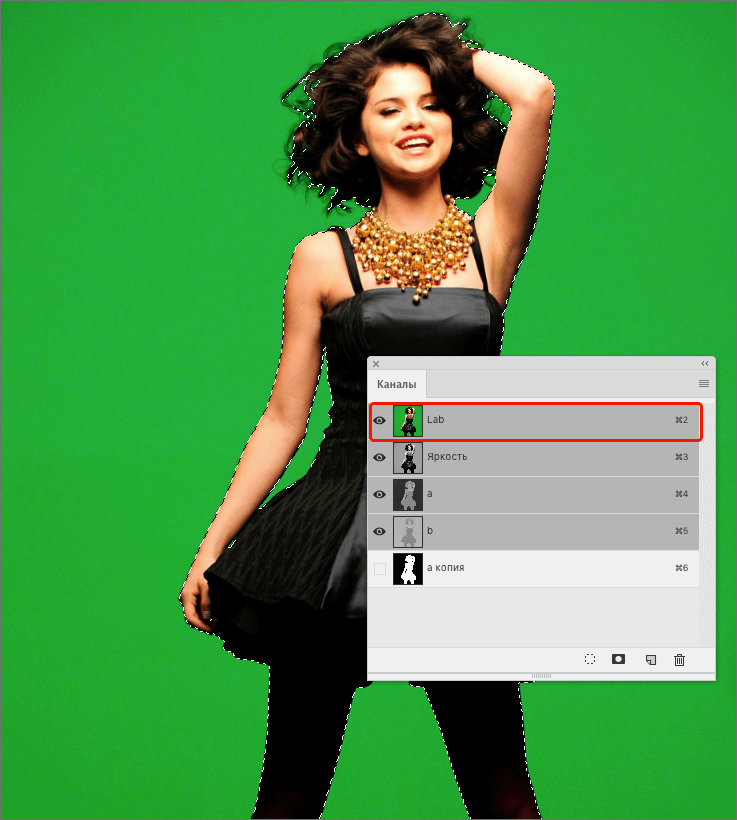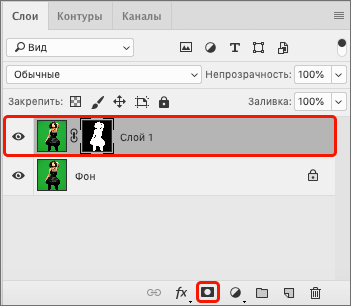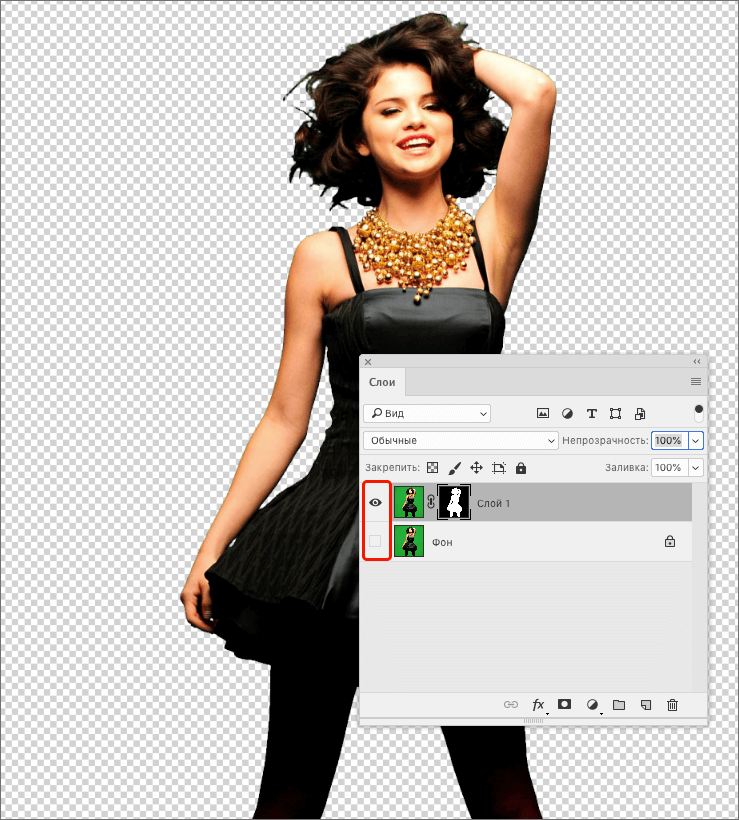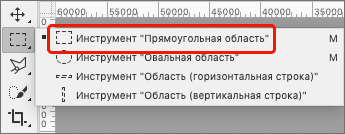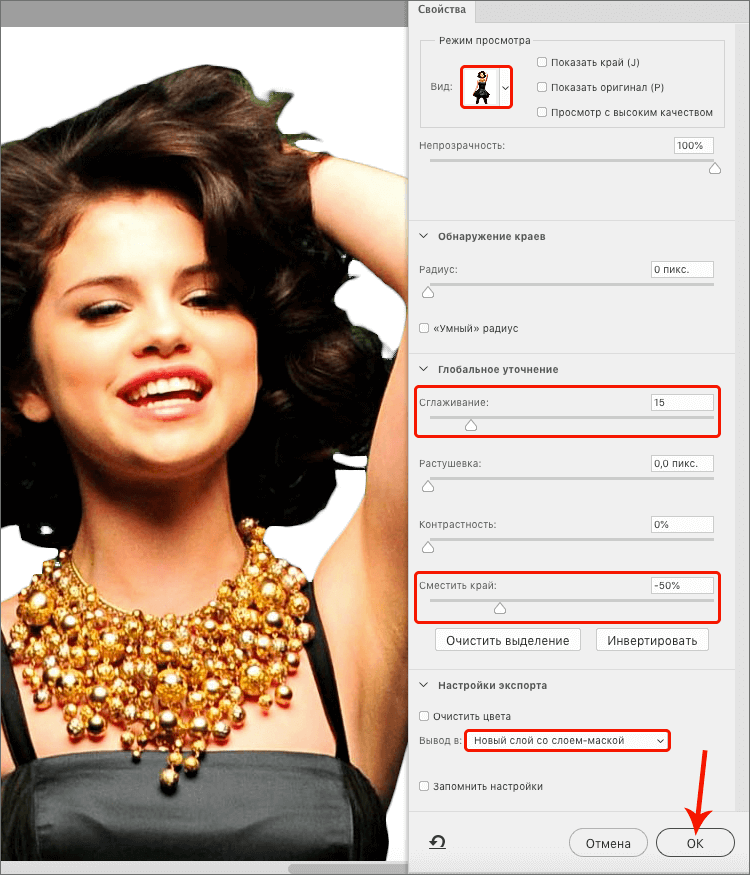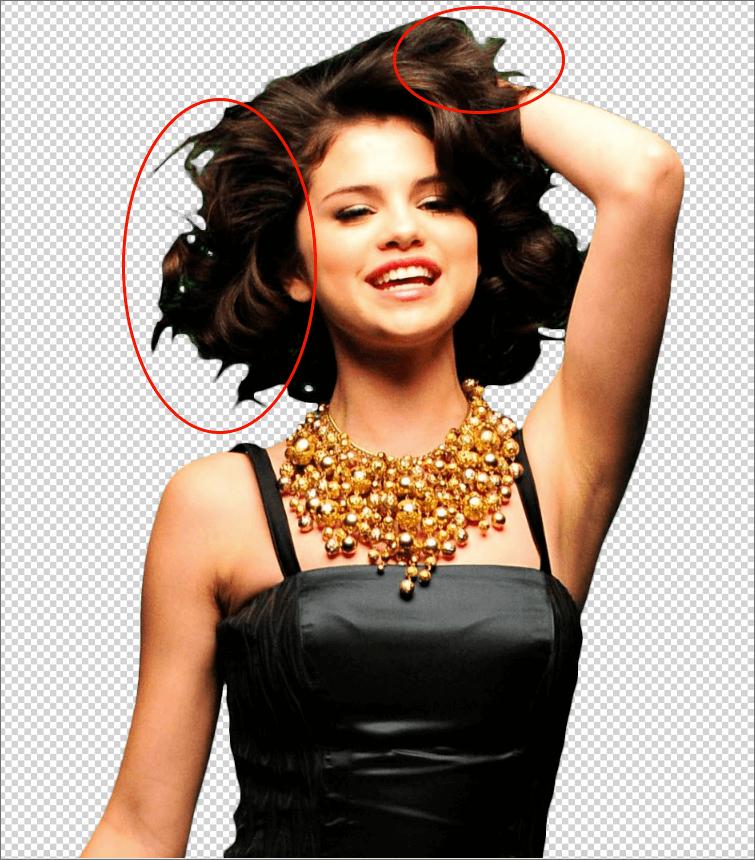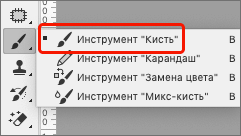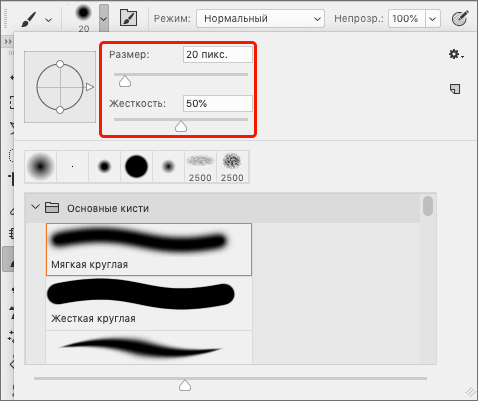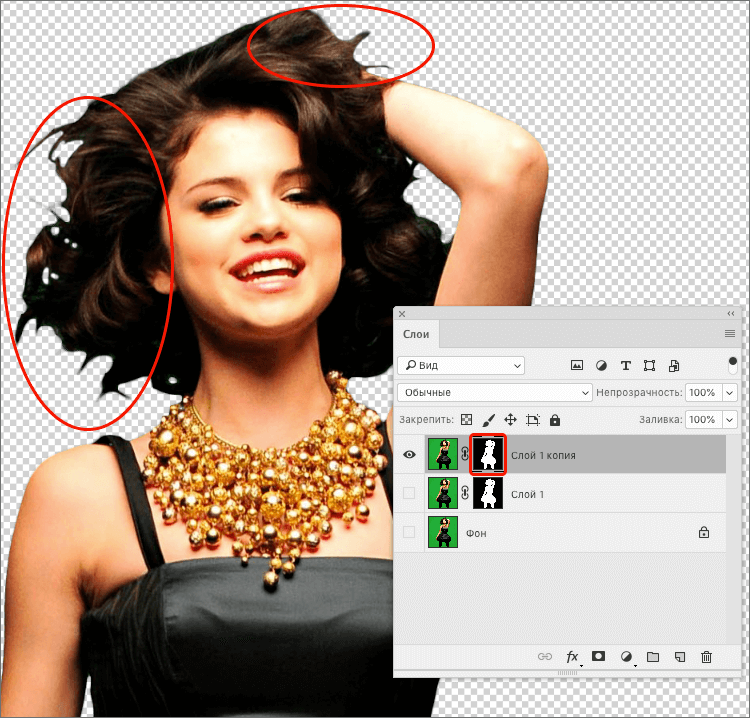Содержание
- Удаление зеленого фона
- Удаление ореола
- Вопросы и ответы
Зеленый фон или «хромакей» применяют при съемках для последующей его замены на любой другой. Хромакей может быть и другого цвета, например, синего, но зеленый является предпочтительным по ряду причин.
Разумеется, съемка на зеленом фоне производится после заранее задуманного сценария или композиции.
В этом уроке постараемся качественно удалить зеленый фон с фотографии в Фотошопе.
Удалить зеленый фон можно и без необходимости использования не самого простого в освоении программного обеспечения. Более того, эту задачу вполне можно решить прямо в браузере. Популярная онлайн-платформа Canva позволяет буквально в один клик избавиться не только от монотонного, но и от любого другого, куда более сложного (неоднородного) фона на фотографии.
Подробнее: Как удалить фон / заменить фон / вырезать лицо на фото в онлайн-сервисе Canva
Удаление зеленого фона
Способов удаления фона со снимка довольно много. Большинство из них являются универсальными.
Урок: Удаляем черный фон в Фотошопе
Существует метод, который идеально подходит именно для удаления хромакея. Стоит понимать, что при такой съемке также могут получиться неудачные кадры, работать с которыми будет очень сложно, а иногда и невозможно. Для урока был найден вот такой снимок девушки на зеленом фоне:
Приступаем к удалению хромакея.
- Прежде всего, необходимо перевести фотографию в цветовое пространство Lab. Для этого переходим в меню «Изображение – Режим» и выбираем нужный пункт.
- Далее переходим на вкладку «Каналы» и кликаем по каналу «a».
- Теперь нам нужно создать копию данного канала. Именно с ней мы и будем работать. Берем канал левой кнопкой мыши и тянем на значок в нижней части палитры (см. скриншот).
Палитра каналов после создания копии должна выглядеть так:
- Следующим шагом будет придание каналу максимальной контрастности, то есть, фон нужно сделать абсолютно черным, а девушку белой. Достигается это попеременной заливкой канала белым и черным цветом.
Нажимаем сочетание клавиш SHIFT+F5, после чего откроется окно настройки заливки. Здесь нам необходимо выбрать белый цвет в выпадающем списке и поменять режим наложения на «Перекрытие».После нажатия кнопки ОК получим следующую картину:
Затем повторяем те же действия, но с черным цветом.
Результат заливки:
Поскольку результат не достигнут, то повторяем заливку, на этот раз начиная с черного цвета. Будьте внимательнее: вначале заливаем канал черным цветом, а затем белым. В большинстве случаев этого бывает достаточно. Если после этих действий фигура не станет полностью белой, а фон черным, то повторяем процедуру.
- Канал мы подготовили, далее необходимо создать копию исходного изображения в палитре слоев сочетанием клавиш CTRL+J.
- Снова переходим на вкладку с каналами и активируем копию канала а.
- Зажимаем клавишу CTRL и кликаем по миниатюре канала, создавая выделенную область. Это выделение и будет определять контур обрезки.
- Кликаем по каналу с названием «Lab», включая цвет.
- Переходим в палитру слоев, на копию фона, и жмем на значок маски. Зеленый фон немедленно удалится. Чтобы убедиться в этом, снимаем видимость с нижнего слоя.
Удаление ореола
От зеленого фона мы избавились, но не совсем. Если увеличить масштаб изображения, то можно увидеть тонкую зеленую границу, так называемый ореол.

Ореол еле заметный, но при помещении модели на новый фон, может испортить композицию, и от него необходимо избавиться.
1. Активируем маску слоя, зажимаем CTRL и кликаем по ней, загружая выделенную область.
2. Выбираем любой из инструментов группы «Выделение».
3. Для редактирования нашего выделения воспользуемся функцией «Уточнить край». Соответствующая кнопка находится на верхней панели параметров.
4. В окне функции сместим край выделения и немного сгладим «лесенки» пикселей. Обратите внимание, что для удобства выставлен режим просмотра «На белом».
5. Выставляем вывод «Новый слой со слоем-маской» и жмем ОК.
6. Если после выполнения этих действий некоторые участки все же остались зелеными, то их можно удалить вручную при помощи черной кисти, работая по маске.
Другой способ избавления от ореола подробно описан в уроке, ссылка на который представлена в начале статьи.
Таким образом, мы успешно избавились от зеленого фона на фотографии. Данный способ хоть и является довольно сложным, но он наглядно показывает принцип работы с каналами при удалении однотонных участков изображения.
Еще статьи по данной теме:
Помогла ли Вам статья?
Съемка на зеленом фоне (или так называемом “хромакее”) – это довольно распространенный прием, который применяется фотографами, видеооператорами и режиссерами для того, чтобы потом можно было заменить этот фон на другой. Чаще всего используется зеленый хромакей, хотя бывают и другие цвета, например, синий. Главное – детально продумать композицию кадра, чтобы потом при наложении другого фона все смотрелось органично и естественно. Но сперва нужно удалить этот самый зеленый фон. Давайте посмотрим, каким образом это можно сделать в Фотошопе.
- Удаляем зеленый фон
- Обрабатываем края объекта
- Заключение
Удаляем зеленый фон
В Фотошопе довольно много различных методов удаления фона. Но среди них можно выделить способ, который, по нашему мнению, является самыми оптимальным в данном случае. Продемонстрируем его на практическом примере – уберем хромакей на фото певицы и актрисы Селены Гомес.
Примечание: итоговый результат во многом зависит от исходного изображения. Желательно, чтобы объект/человек, вокруг которого убирается фон не содержал зеленых цветов и оттенков, иначе задача заметно усложнится или и вовсе станет невыполнимой.
Итак, алгоритм действий следующий:
- В меню “Изображение” выбираем пункт “Lab” в группе “Режим”.
- Идем во вкладку “Каналы”, где щелкаем по строке “a”. Таким образом, видимым останется только этот канал.
Примечание: Если вкладка закрыта, включить ее можно в меню “Окно”.
- На холсте видим примерно следующую картину.
- Копируем канал. Для этого щелкаем по нему правой кнопкой мыши и в открывшемся контекстном меню выбираем пункт “Создать дубликат канала”.
В появившемся небольшом окошке задаем имя копии и жмем OK.
Также выполнить копирование можно путем перетаскивания канала на значок создания нового. В этом случае дополнительно указывать имя не нужно.
- В итоге получаем следующий результат.
- В меню “Редактирование” выбираем пункт “Выполнить заливку” или просто жмем сочетание клавиш Shift+F5.
- В отобразившемся окошке выбираем режим “Перекрытие”, задаем для параметра “Содержание” белый цвет и жмем OK.
- Вот, что мы получаем на холсте.
- Теперь делаем то же самое, но на этот раз с черным цветом.
- Смысл заключается в том, чтобы фигура стала полностью белой, а фон вокруг – черным.
- Если требуется, можно еще раз выполнить заливку с перекрытием, только на этот раз сначала – черным, потом белым цветом. Чаще всего, одного повтора достаточно, чтобы добиться нужного результата (как в нашем случае). Но иногда может потребоваться несколько повторений.
- Работу с каналом мы на этом закончили, теперь переходим в Палитру слоев и создаем дубликат исходного путем нажатия клавиш Ctrl+J.
- Возвращаемся к каналам и щелкаем по копии “а”.
- Удерживая клавишу Ctrl на клавиатуре щелкаем по миниатюре канала, чтобы создать выделение по контуру.
- Теперь кликаем по каналу “Lab”, чтобы отобразить все цвета.
- Снова идем в Палитру слоев, где добавляем слой-маску для дубликата.
- В результате этого действия зеленый фон будет удален. Чтобы убедиться в этом, отключаем видимость фонового слоя.
Обрабатываем края объекта
На первый взгляд кажется, что мы полностью убрали зеленый фон. Но на самом деле, если увеличить изображение, мы можем заметить, что где-то он остался в виде зеленой границы разной толщины. Также присутствуют рваные края и т.д.
А иногда даже увеличение масштаба не требуется, чтобы заметить изъяны. Давайте их исправим:
- Зажав клавишу Ctrl щелкаем по миниатюре слоя-маски, чтобы загрузить выделенную область.
- На боковой панели выбираем любой инструмент для выделения.
- В верхней строке параметров жмем кнопку “Выделение и маска” (или “Уточнить край”).
- Появится окно, в котором мы можем сгладить края и убрать лишние элементы. Для этого выбираем вид “На белом” (так проще будет визуально отслеживать изменения) и выставляем параметры “Сглаживание” и “Сместить край” таким образом, чтобы получить наиболее приемлемый результат. Когда все настройки выполнены, выбираем вывод в “Новый слой со слоем-маской” и нажимаем OK.
- Картинка стала выглядеть намного более качественной и завершенной. Некоторые зеленые участки все же остались, но их можно убрать вручную.
- Для этого выбираем “Кисть” на боковой панели.
- Выставляем размер кисти (зависит от обрабатываемых областей), ее жесткость (рекомендуется около 50%), форму – круглая. Обязательно выбираем в качестве основного черный цвет.
- Убедившись в том, что выбрана слой-маска, проходимся по всем проблемным участкам. В процессе закрашивания размер кисти можно менять.
- На этом наша работа по удалению зеленого хромакея завершена. Теперь актрису можно поместить на любой другой фон согласно творческой задумке.
Заключение
Таким образом, придерживаясь плана действий, описанного выше, можно успешно убрать зеленый фон на фотографии в Фотошопе, сделав его прозрачным. Примененные инструменты и функции достаточно просты и не требуют особых навыков, что сделает процесс обработки изображения приятным и не особо трудоемким.
Предисловие
На самом деле я поражен насколько люди не умеют использовать все преимущества хромакея в фотографии. Я попробовал провести поиски в интернете уроков по вырезанию с зеленого фона. На русском, на английском — все пытаются вырезать объект через Color Range и затем проводить дополнительные манипуляции в зависимости от урока. Действительно, такой метод первым приходит в голову при попытке решить поставленную задачу. Выделить все что имеет зеленый цвет и «допилить напильником». Есть так же специальные программы и плагины, бесплатные и неочень, которые как правило показывают чуть лучший результат, но тоже не идеальный. К тому же мы слабо контролируем процесс.
Видео в конце урока
В данном уроке я подробно расскажу как отделять объекты от фона используя технологию chroma key пользуясь только средствами фотошопа.
Метод достаточно эффективен, чтобы вырезать каждый волосок на голове человека сохраняя полупрозрачность торчащих волосков. При этом алгоритм достаточно прост, хоть и нетривиален.
Приступим…
Итак, у нас есть человек или объект снятый на специальном зеленом, либо синем фоне. Чем равномернее освещен фон — тем проще нам будет убирать в дальнейшем лишний мусор с маски.
Работать мы сначала будем с RAW файлом. Т.к. изначально камера фиксирует недостаточно «чистые» цвета — мы должны довести фон до необходимого нам цвета. Сначала желательно выставить правильный баланс белого. Желательно использовать значения с серой карты.
Наша основная задача — чтобы цвет фона задавался лишь зеленым цветом. Т.е. значения красного и синего каналов на фоне равнялись 0. Например, R0 G205 B0 Чтобы проверить цвет фона — просто поводите курсором по фону и под гистограммой будут указаны значения соответствующих каналов RGB.
Скорее всего у вас изначально фон будет зеленого цвета с примесями синего. В редких случаях бывает на фоне присутствуют оттенки красного — в таких случая у вас скорее-всего неправильно выставлен баланс белого. В остальных случаях нам нужно бороться лишь с оттенками синего. Бороться с ними мы будем через меню HSL (Hue Saturation Lightness). Мы поднимем насыщенность (saturation) диапазонов green и aqua, а так же при необходимости будем понижать яркость (lightness) aqua диапазона.
Поднимаем насыщенность каналов до значений близких к максимальным и либо получаем цвет фона чистым зеленым, либо с небольшими примесями синего. В случае, если у нас присутствует синий оттенок — мы избавляемся от него за счет понижения яркости в диапазоне aqua. Но желательно не уменьшать его до крайних значений.
Так же не забываем при конвертации применять Lens Correction и убрать хроматические аберрации
В итоге мы получили фон чистого зеленого цвета. Исключением является засвет в правой части, но он нам не важен, т.к. правая сторона все равно будет обрезаться. Главное что вся область вокруг волос правильного оттенка.
!ОЧЕНЬ ВАЖНО!
Необходимо вывести фон в идеально зеленый оттенок! Т.е. в районе волос не должно присутствовать никаких цветов, кроме зеленых!
Я открываю RAW файл через Adobe Camera Raw как Smart Object. Так я могу в любой момент снова открыть RAW файл и поменять значения конвертации, если захочу что-либо поменять. Рекомендую вам делать то же самое.
Итак, мы получили смарт объект с которым теперь будем работать непосредственно в фотошопе.
Далее мы будем делать следующее. Конвертируем изображение в цветовое пространство Lab, достаем канал a, поднимаем ему контраст, а затем подставляем как маску для основного слоя.
Теперь по порядку:
1. Конвертируем цветовое пространство из RGB в Lab
На предложение растрировать изображение отвечаем отказом
2. Далее нам нужно достать из изображения канал a, чтобы на его основе сделать маску.
Для этого есть несколько способов.
2.1.а) Способ 1:
1) Создаем маску для слоя.
2) Переключаемся в режим её редактирования (Зажав Alt нажимаем на маску)
3) Заходим в меню Image => Apply Image
4) И вставляем канал a из нашего основного изображения
2.1. б) Способ 2:
1) Ctrl+4 — Включаем канал а на изображении
2) Ctrl+A — Выделяем всю видимую область
3) Ctrl+C — Копируем всю выделенную область
4) Создаем маску для слоя и зажав Alt нажимаем на ней, тем самым переходя в режим её редактрования
5) Ctrl+V — Вставляем скопированную область
Итог от этих двух способов получается одинаковым. Пользуйтесь тем, который вам будет удобнее.
3. Нам нужно поднять контраст маски. Комбинацией клавиш Ctrl+L вызываем меню Levels. Либо через меню Image => Adjustments => Levels.
Сдвигаем черную и белую точки и началам пиковых значений гистограммы
Теперь мы во второй раз вызываем меню Levels, для более точной настройки уровней и двигаем бегунки до тех пор, пока волосы не станут равномерно белыми. Тут уже требуется небольшая работа головой. В любом случае, маска будет требовать доводки.
В принципе, наша заготовка для маски готова. Теперь инструментами Dodge и Burn мы дочищаем фон и человека.
Для инструментов я использую следующие значения
Секрет хорошей чистки в том, что лучше сделать много кликов и постепенно убрать шум, чем пытаться его выжечь за пару кликов.
4. Далее я рекомендую поместить под основным слоем — слой Solid Color с цветом #2e2e2e т.е. 18% черный.
5. Чтобы избавиться от зеленого оттенка — создаем на основым слоем корректировочный слой Hue/Saturation и присваиваем ему статус Clipping Mask. (Нажав правую кнопку на слое и выбрав соответвтвующий пункт)
6. В слое Hue/Saturation выбираем зеленый диапазон, расширяем его и меняем ему hue. Для волос у меня выходят примерно следующие значения
Я создал Preset от которого я отталкиваюсь при подборе цвета от съемки к съемке. Можете значения скопировать и тоже брать их как основу.
ВАЖНО!
Перекрашивание волос настоятельно рекомендую делать в пространстве Lab, т.к. охватывается весь диапазон зеленых оттенков. В пространстве RGB оттенки меняются менее эффективно.
Вот в принципе и всё.
Результат по слоям
И конечная обтравка:
Устранение зеленого оттенка на одежде, ретушь, обрезку пустого пространства и хорошую RAW конвертацию — я оставляю на вашей совести.
ВАЖНО!
Качество конечного результата напрямую зависит от равномерности освещения фона. Чем равномернее осветите зеленый фон — тем качественней результат.
Если вы захотите вернутсья в цветовое пространвсто RGB вам нужно будет склеить корректировочный слой с основным. Либо запаковывать корректировочный слой с основным в Smart Object.
По ссылке можно скачать несколько моих экшенов:
https://www.dropbox.com/s/e6wl5mvyw55hlmk/Media%20Actions%201%2C1.atn
Здесь можно скачать фото для тренировки https://www.dropbox.com/s/zlp0qjoysyabbt5/extract.CR2
Для обтравки вам нужен экшен «Chroma Key Extract«. Достаточно открыть файл в фотошопе !С ПРАВИЛЬНО ВЫВЕДЕННЫМ ЗЕЛЕНЫМ ЦВЕТОМ! и запустить экшен. От вас потребуется лишь покрутить пару бегунков. Экшен конвертирует цвет из RGB в Lab и обратно, создает Smart Object с оригинальным файлом и слоем hue/saturation для перекрашивания волос. Так что если вам потребуется изменить оттенок волос — открываете смарт объект, вносите изменения, сохраняете и закрываете вкладку, тем самым возвращаясь к рабочему файлу.
В ближайшее время я запишу видео по всему процессу и покажу как вернуться в цветовое простраство RGB сохранив маску и редактируемость слоев.
Многим пользователям Photoshop, как продвинутым, так и начинающим, при обработке фотографий приходится сталкиваться с таким необходимым действием, как удаление фона. Это может потребоваться для совмещения фотографий либо вырезки объекта из фотографии для перемещения на другую. Поэтому помещать объекты в слои, путём удаления фона не совсем удобно. Удалённый фон теряется безвозвратно, а зачастую требуется его вернуть. Чтобы избежать подобного эффекта, используется одна из многочисленных масок – а именно, маска слоя.
1. Создайте прозрачный фон и маску слоя
Это, по сути, прикрепленный к слою канал, из чего следует, что канал у слоя может быть единственным. Цветовой тон маски определяет маскируемые части фона – чёрная маска превратит все точки, расположенные ниже неё прозрачными и наоборот – белая будет оставлять пикселы видимыми. Ключевым моментом является именно цвет маски и здесь основная идея в том, что точки, которые приобрели прозрачность, сохраняются. Редактируя свойства, их можно вернуть назад в область видимости. Предустановленные свойства маски слоя раскрывают поистине широчайшие её возможности. Reveal selection – воспроизводит маску слоя поверх заранее выделенной области, с залитым белым выделением и чёрным за пределами выделения. Такая комбинаторность позволяет сделать видимым именно выделение. Reveal all – всё будет видимо, до тех пор, пока не будет произведена заливка области чёрным. Hide all – буквально скрыть всё, что возможно.
2. Выберите Select/Color Range

3. Кликните пипеткой по тому цвету, который вы хотите вырезать с фотографии. Используя Fuzziness, расширьте, или наоборот уменьшите диапазон цвета.
4. На данном снимке мы вырезаем человека, снятого на хромакее (зеленый фон). Нажмете клавишу OK и выберите слой маски

5. Теперь вам просто нужно нажать клавишу Delete. При этом удаленная область на фотографии будет выделена черный цветом.

6. Что бы отредактировать края маски, вам нужно ван нужно перейти во вкладку Properties и нажать MaskEdge (Края маски). При помощи окна Refine Mask, отрегулируйте края маски.
Для слоя характерна полная невидимость, а проявить области можно заливкой белым цветом. Hide selection – аналогично предыдущему, с точностью до наоборот. Выделение в результате невидимо, в то время как видимо всё остальное. Интересной особенностью маски слоя является возможность её редактирования, как и обычной маски. Достаточно выделить маску в слое, кликнув по ней с зажатой клавишей ALT – и появится возможность ещё масштабирования, путём добавления чёрной области в нужных местах. Серые же полутона в данном случае будут приводить к полупрозрачности пикселей. Удаление маски слоя также не представляет проблемы, выполняется с помощью опции Delete layer mask при клике на миниатюре слоя-маски. Удаление может быть произведено применительно к слою или без применения. В первом случае, при ответе apply после удаления маска будет применена к слою. Это удалит и объекты, которые были маскированы. Во втором случае, при ответе discard, маска к слою при удалении не будет применена и вся графика в слое сохранится.

























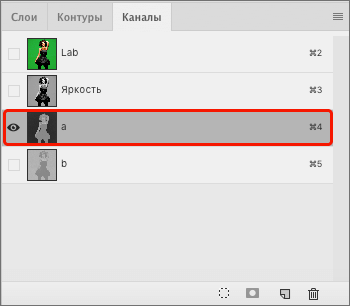 Примечание: Если вкладка закрыта, включить ее можно в меню “Окно”.
Примечание: Если вкладка закрыта, включить ее можно в меню “Окно”.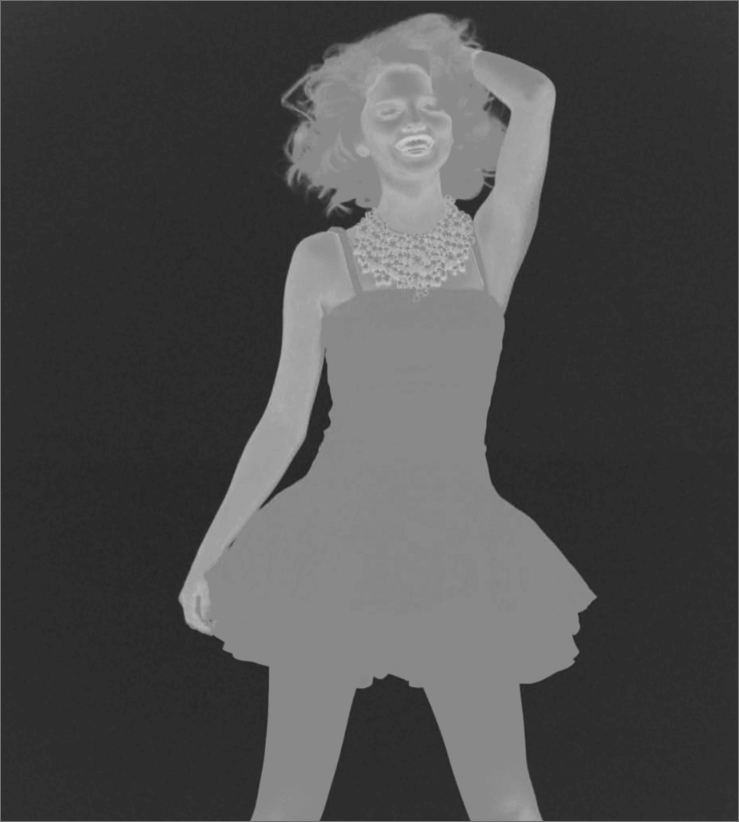
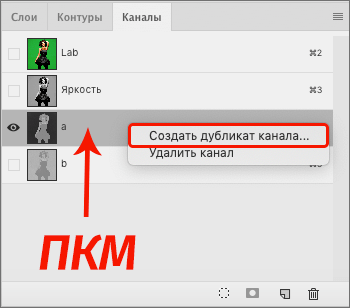 В появившемся небольшом окошке задаем имя копии и жмем OK.
В появившемся небольшом окошке задаем имя копии и жмем OK.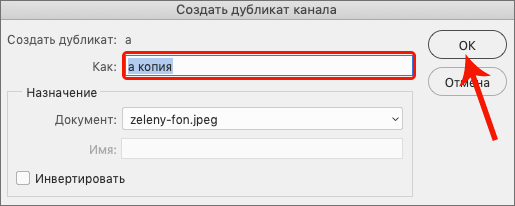 Также выполнить копирование можно путем перетаскивания канала на значок создания нового. В этом случае дополнительно указывать имя не нужно.
Также выполнить копирование можно путем перетаскивания канала на значок создания нового. В этом случае дополнительно указывать имя не нужно.