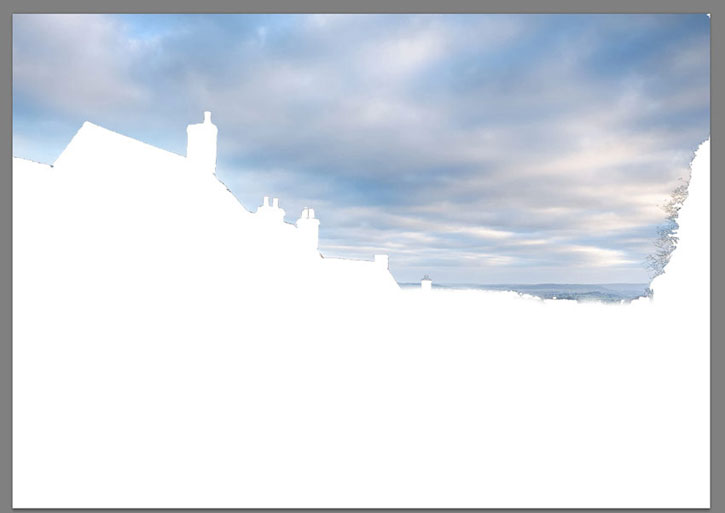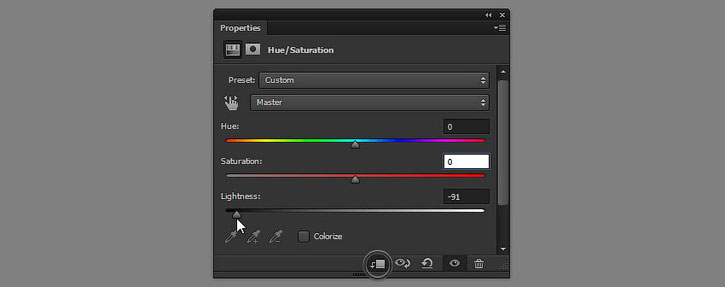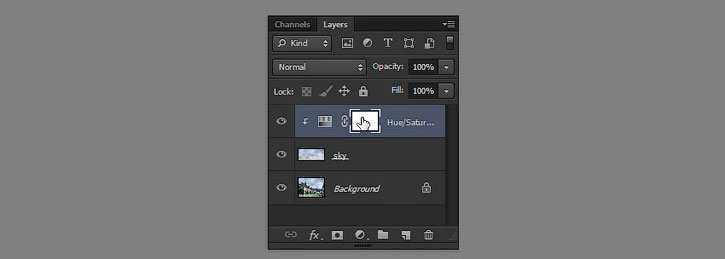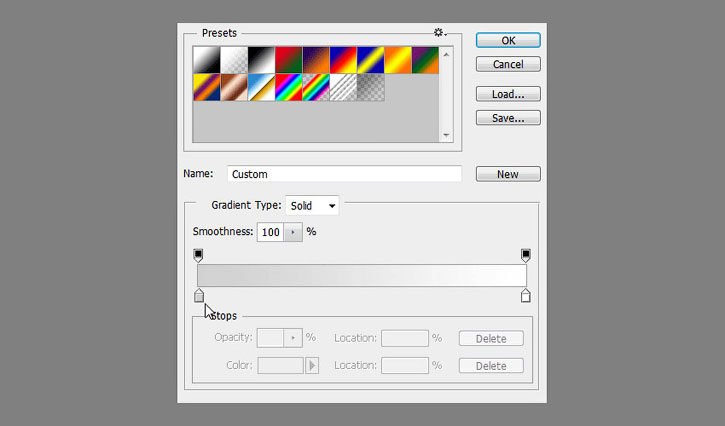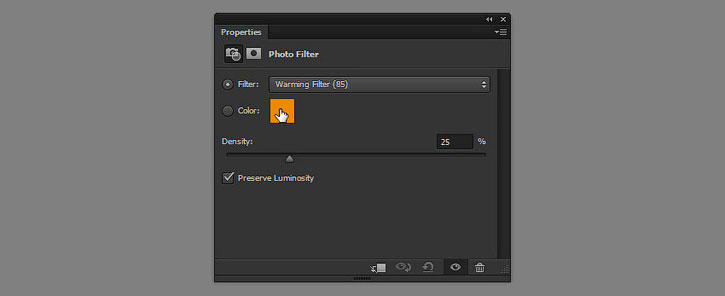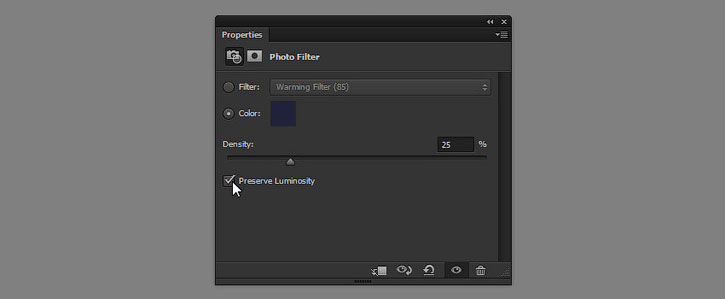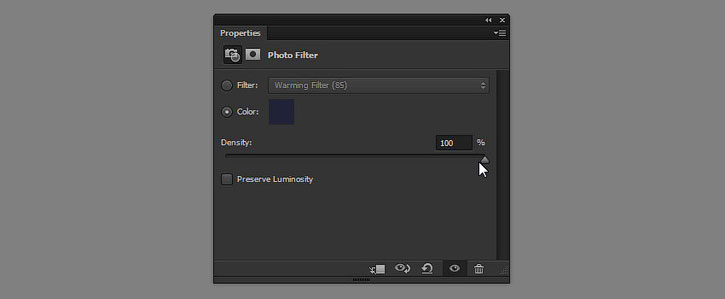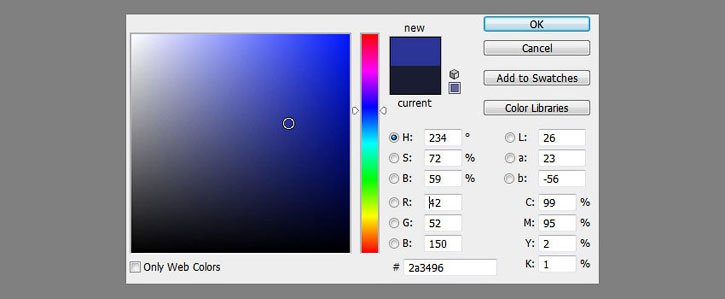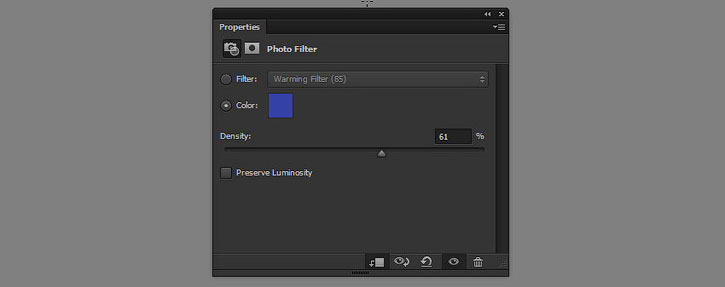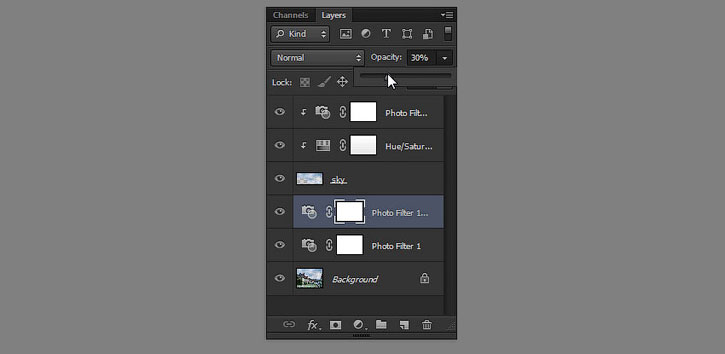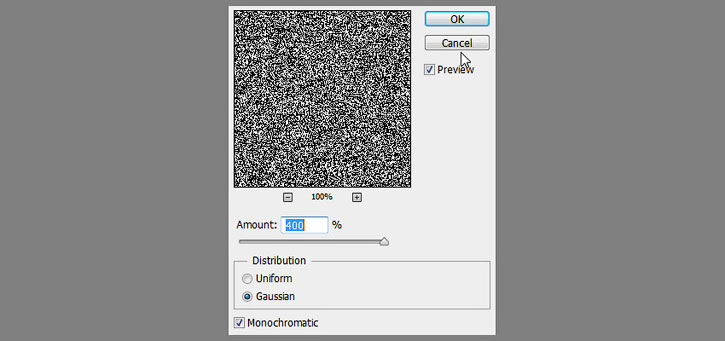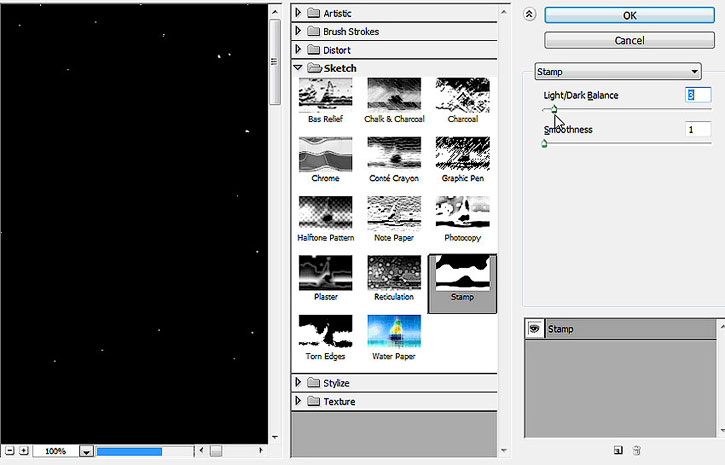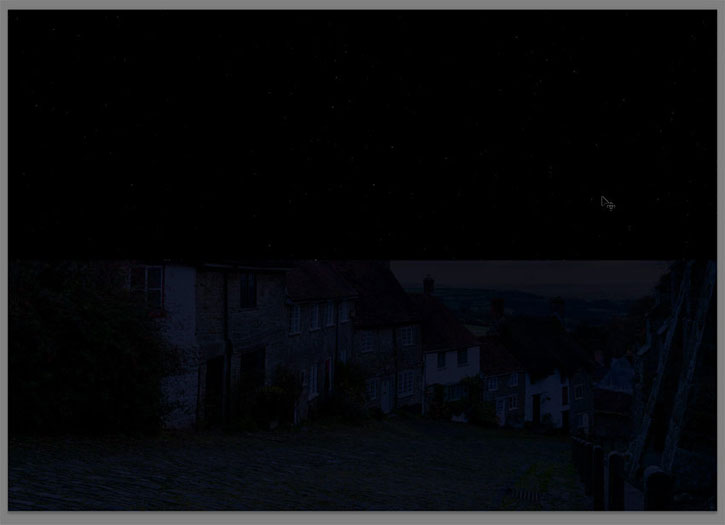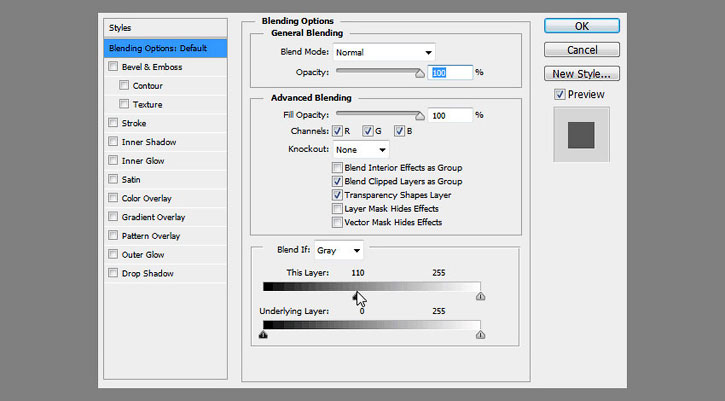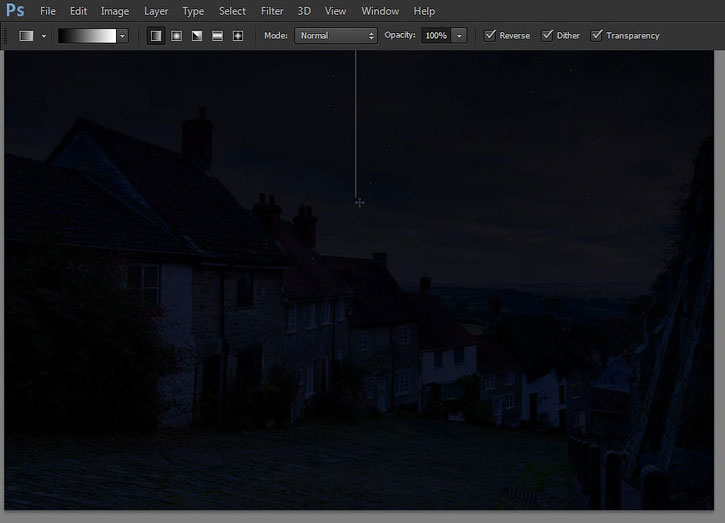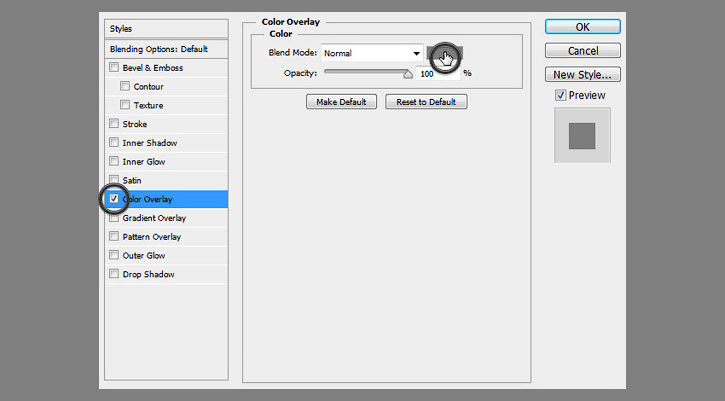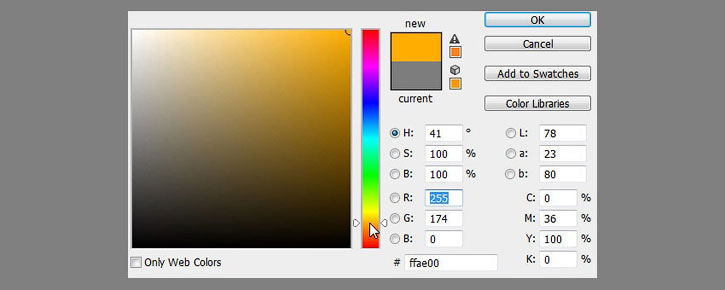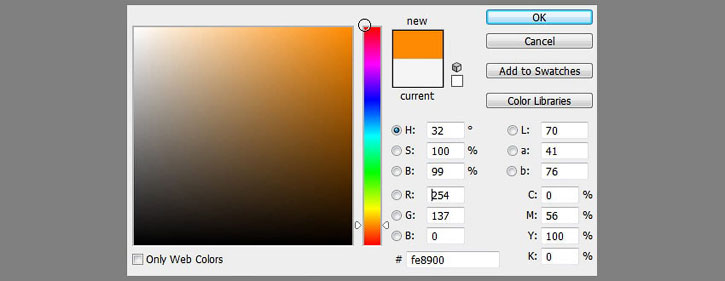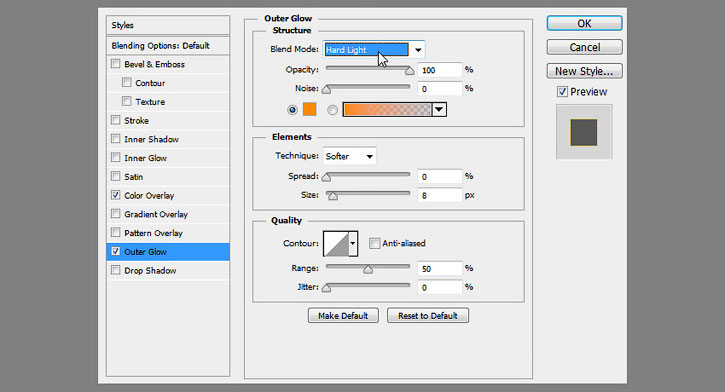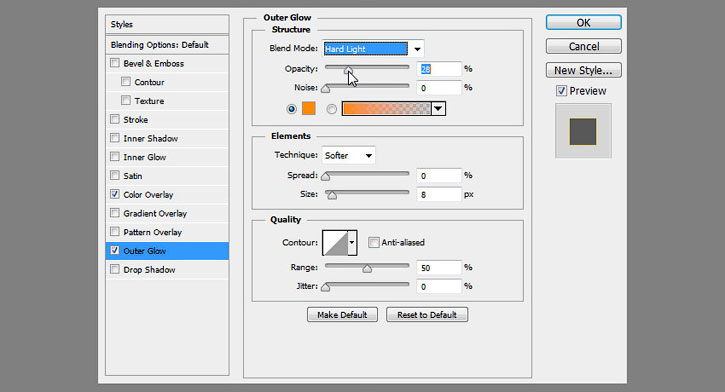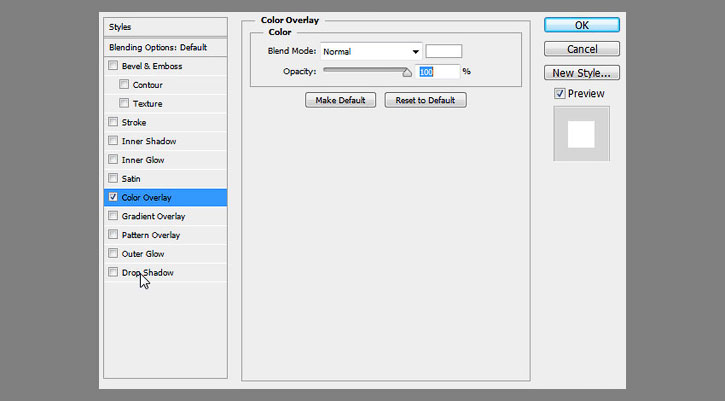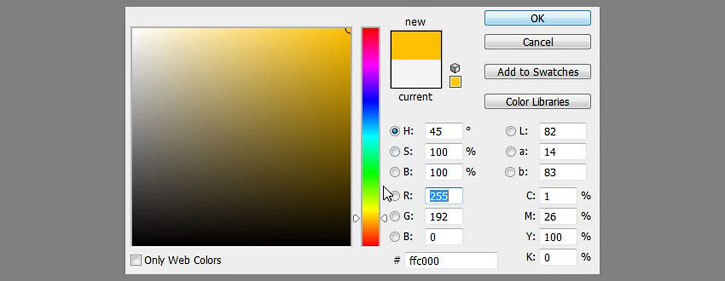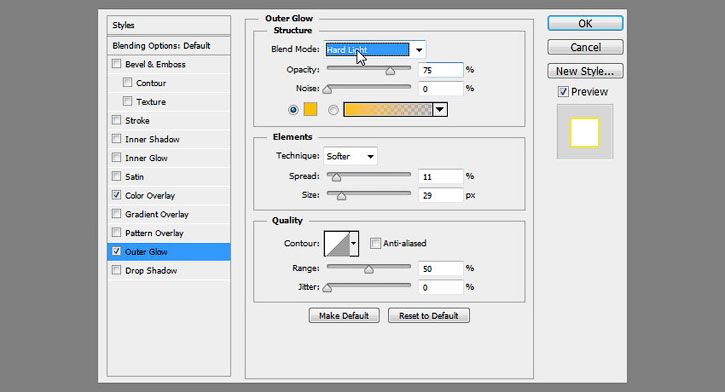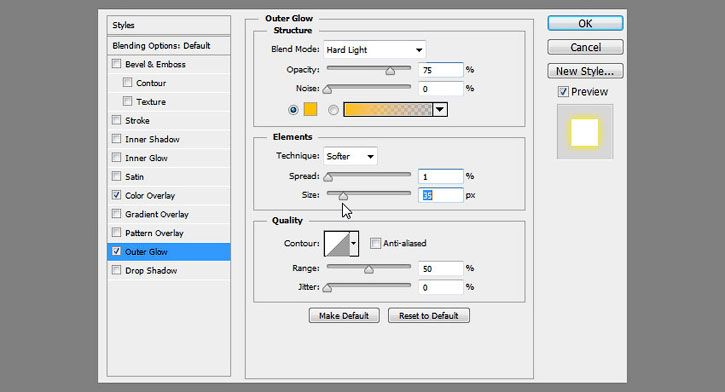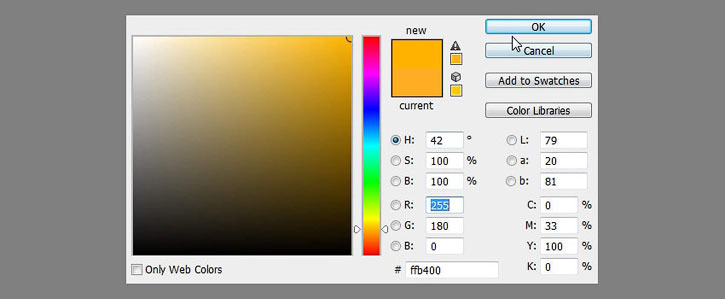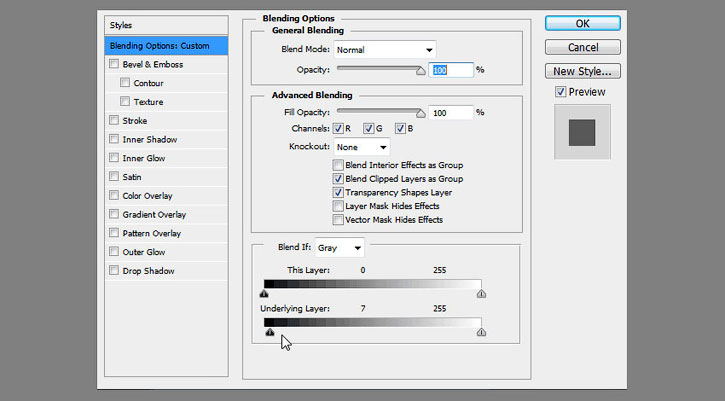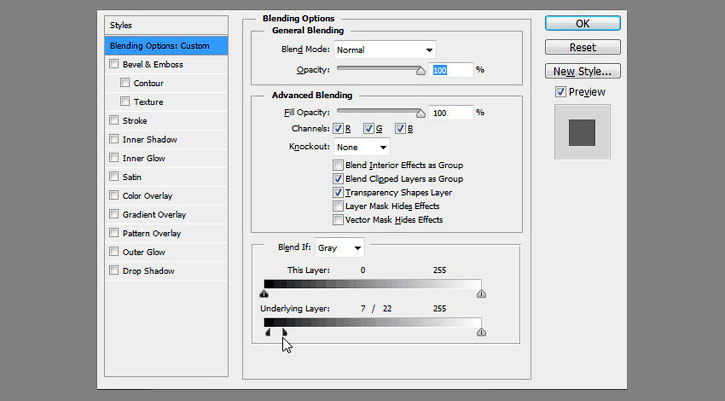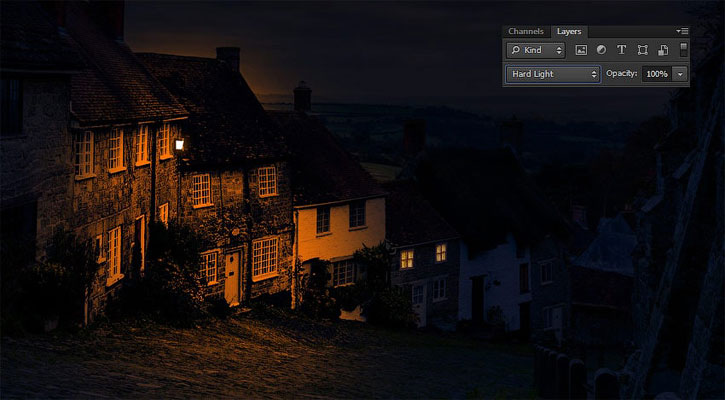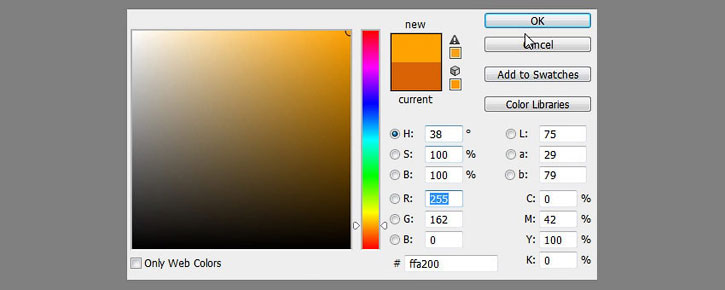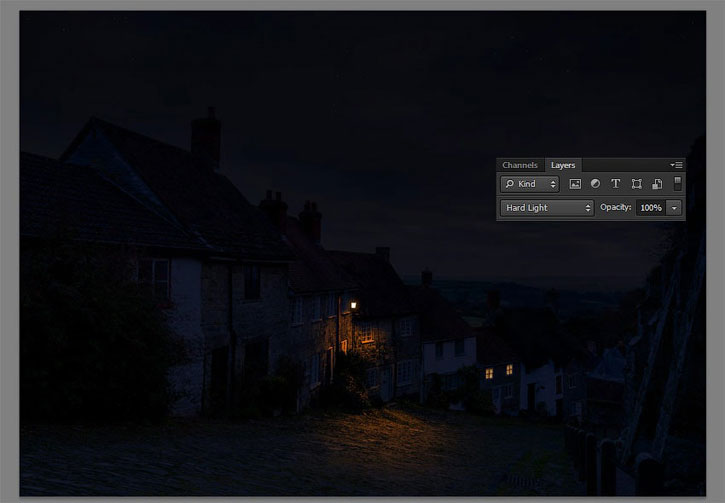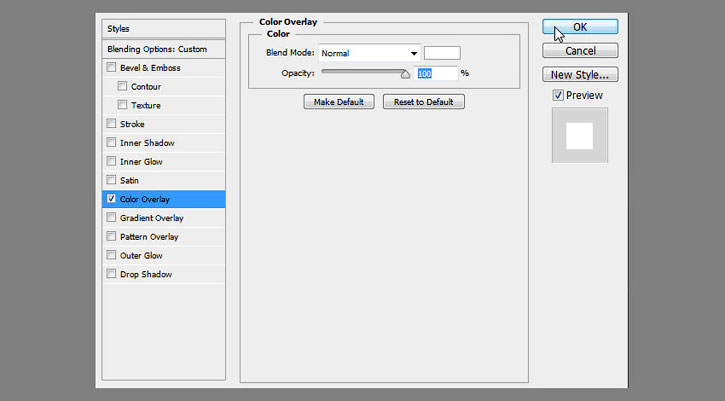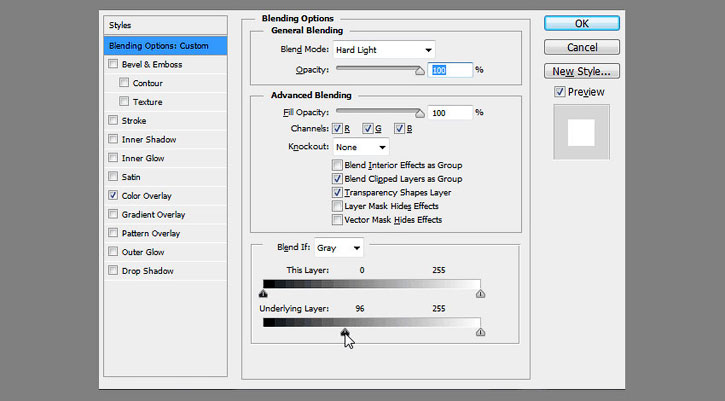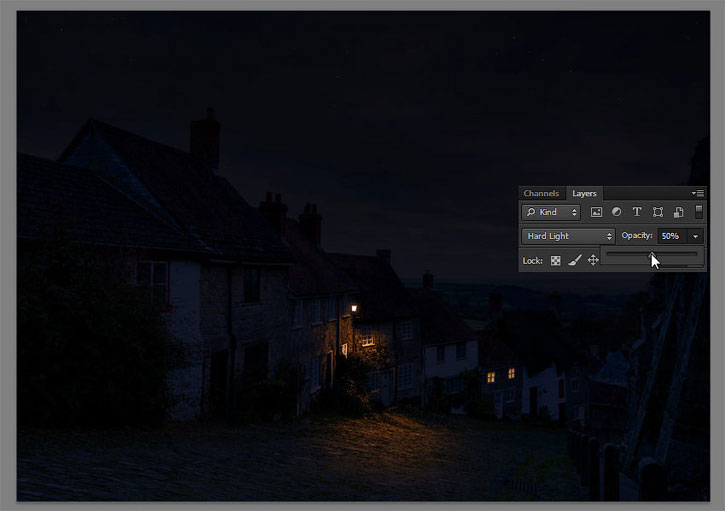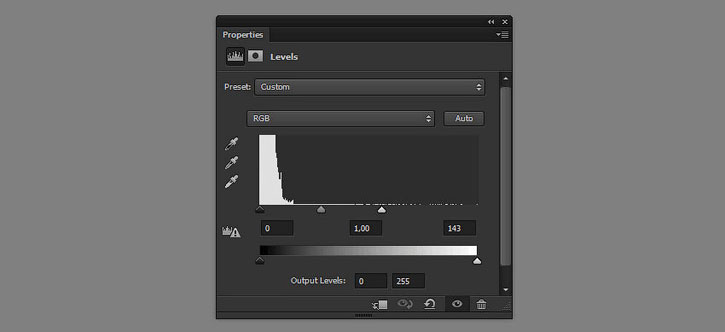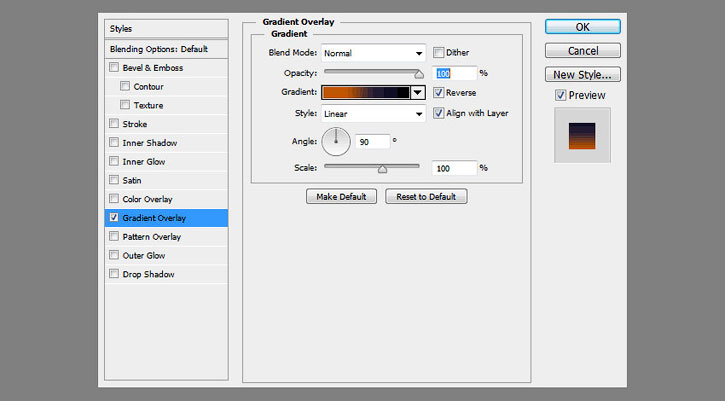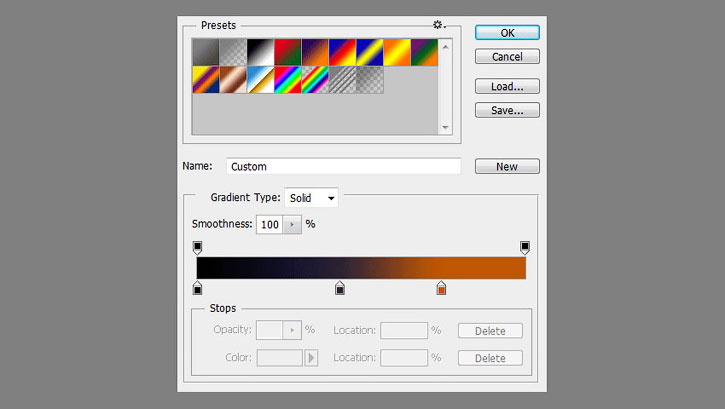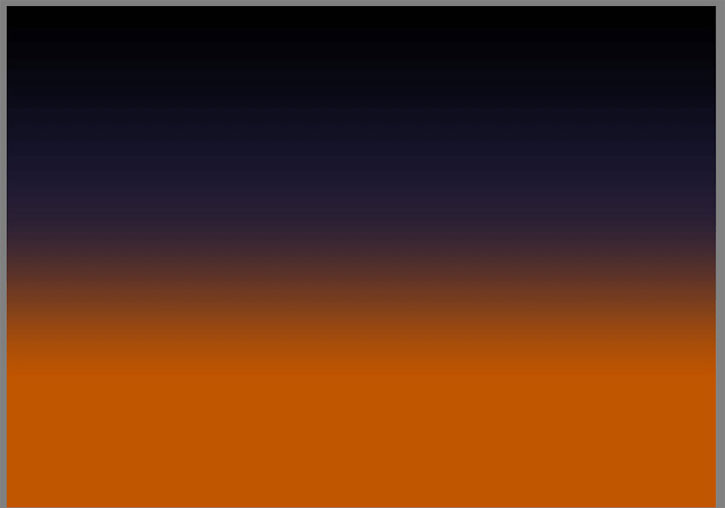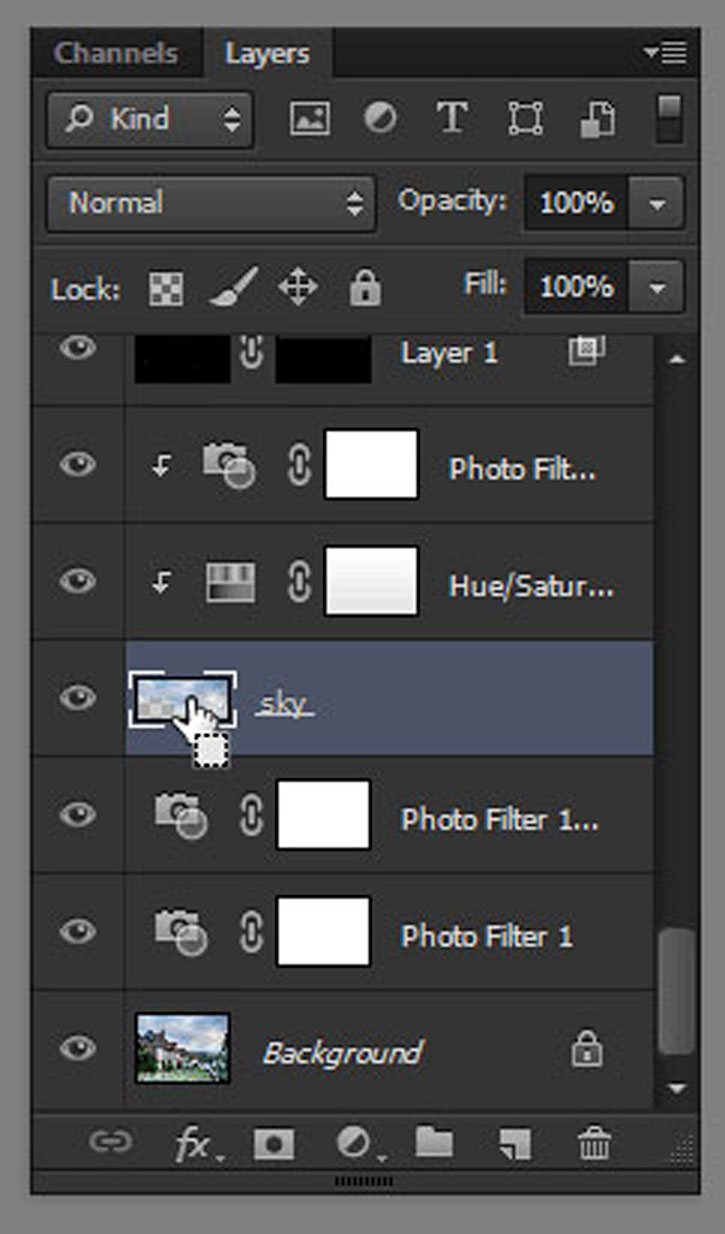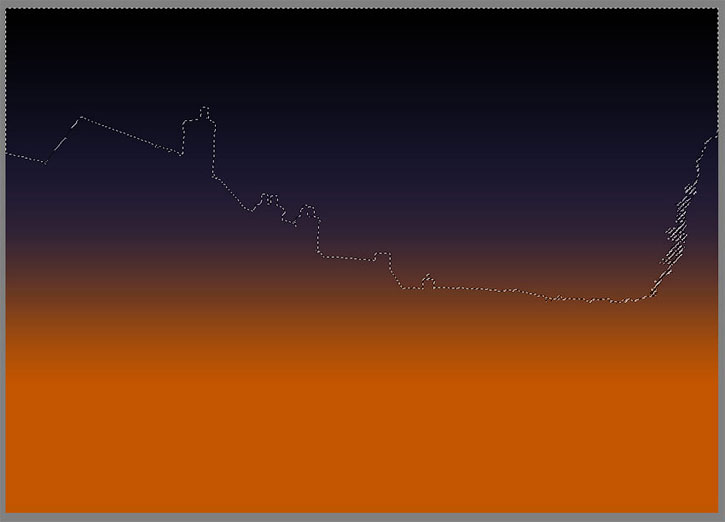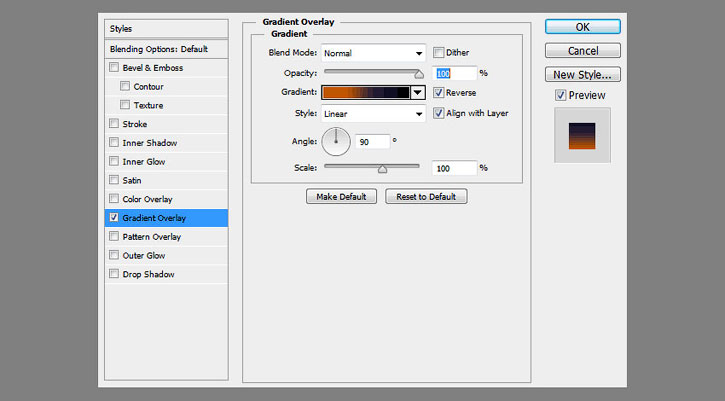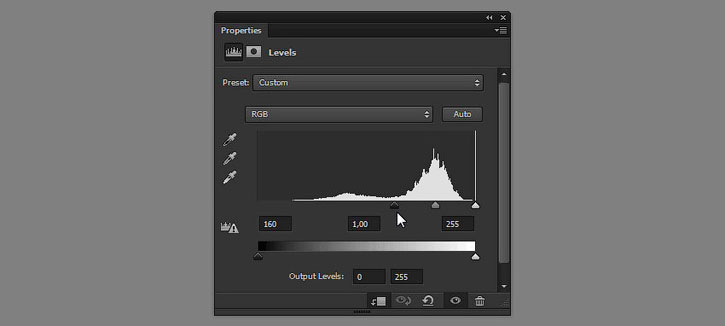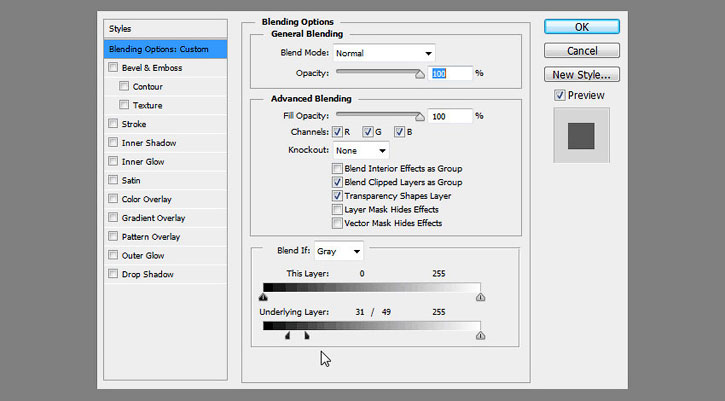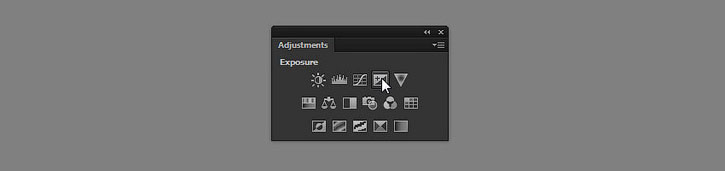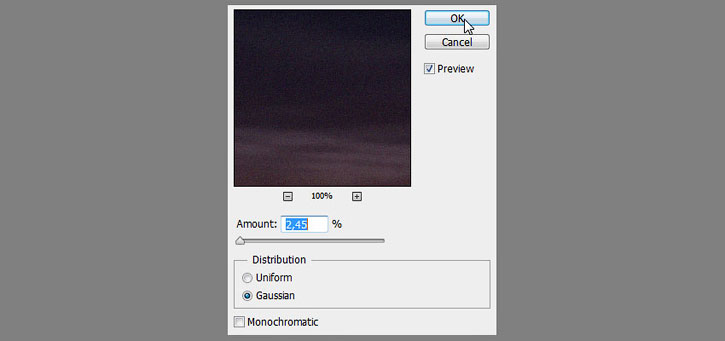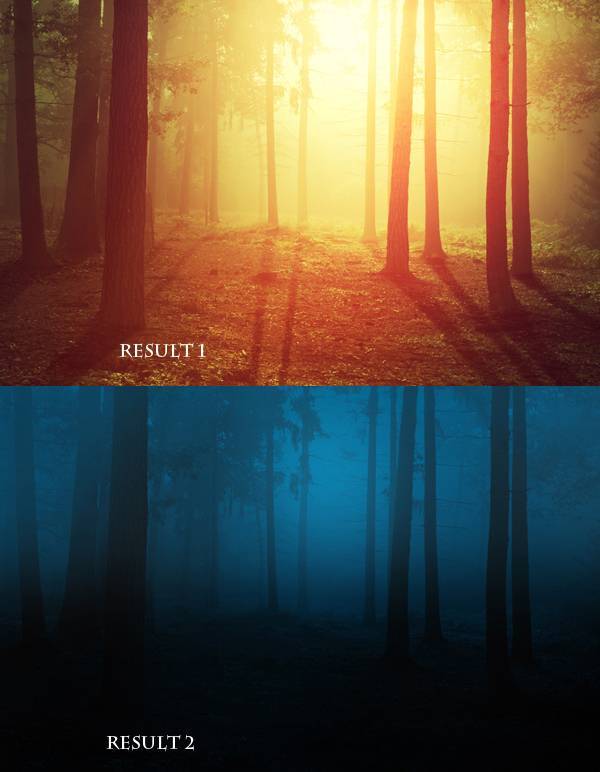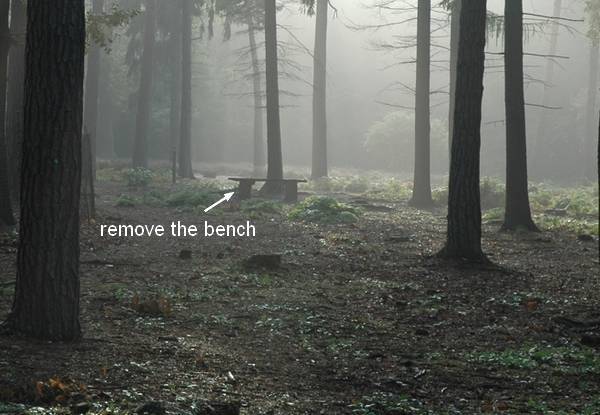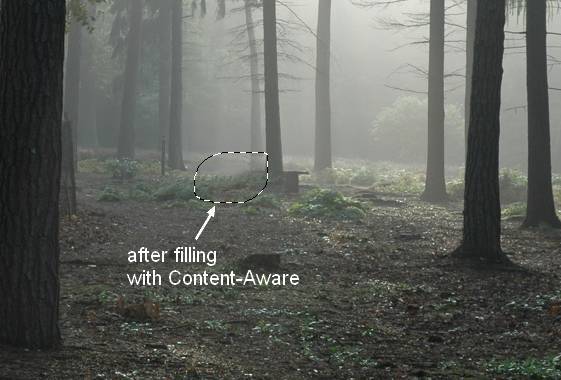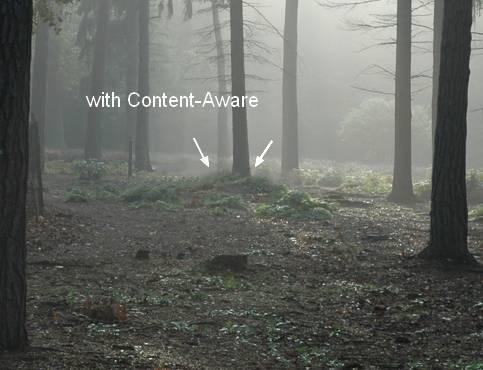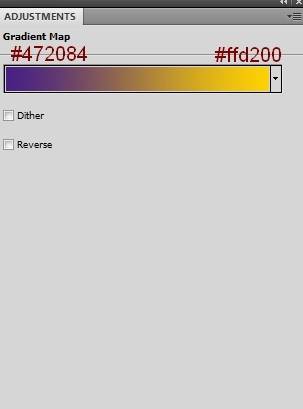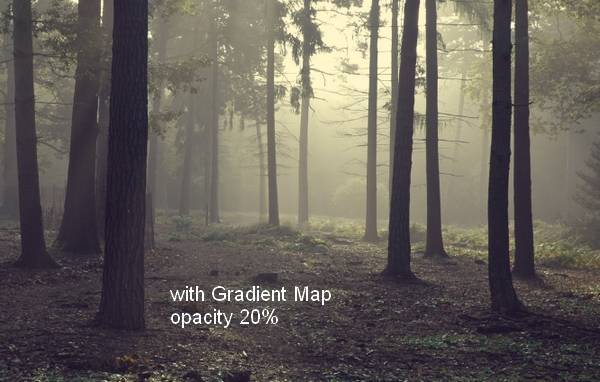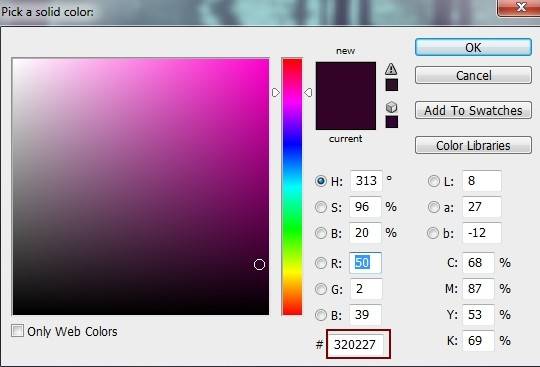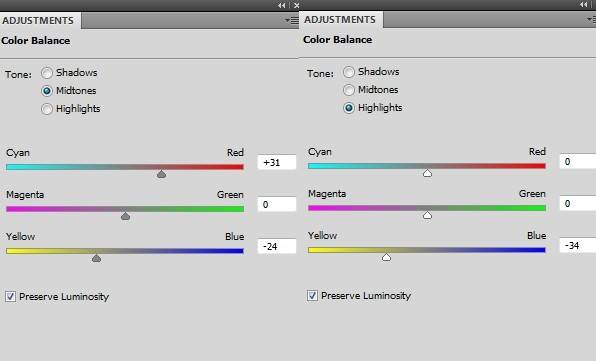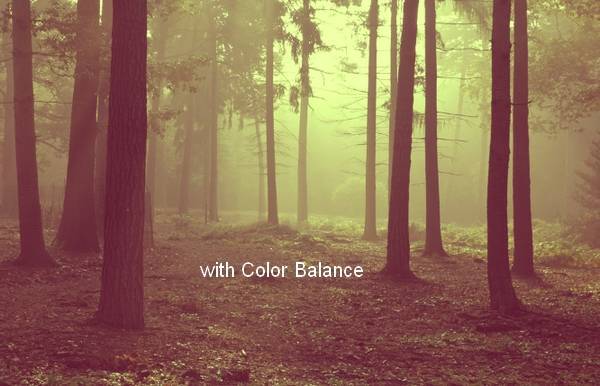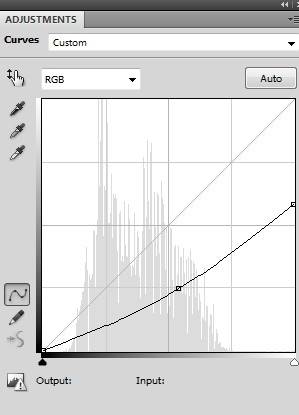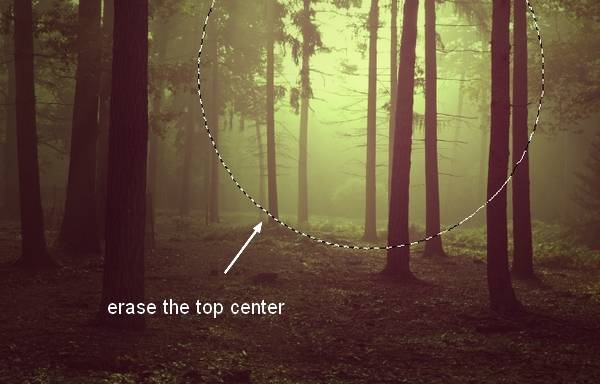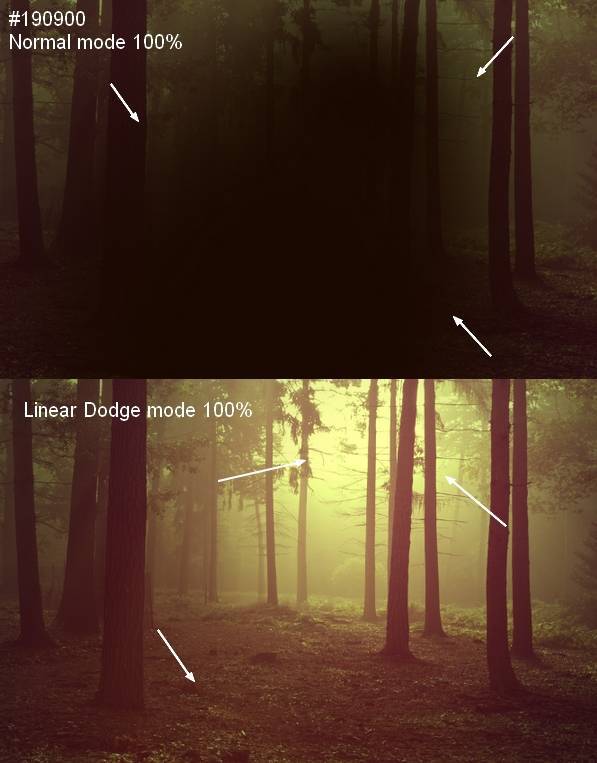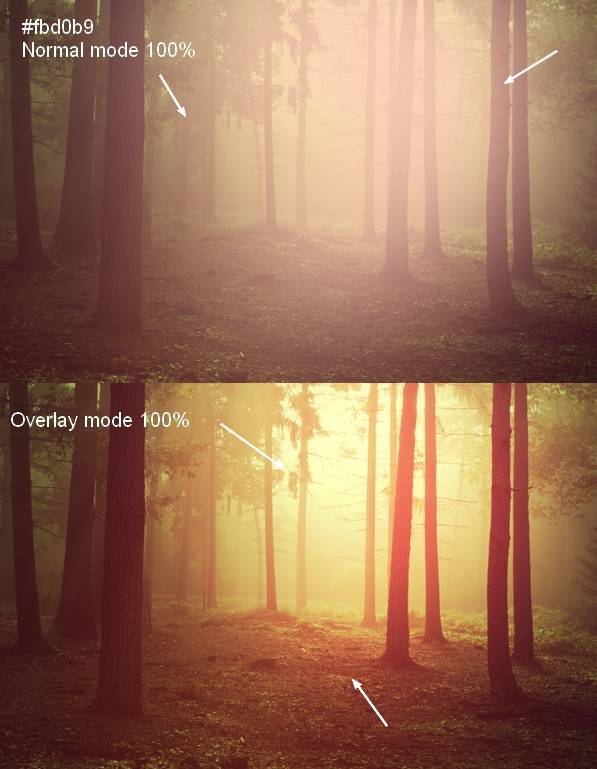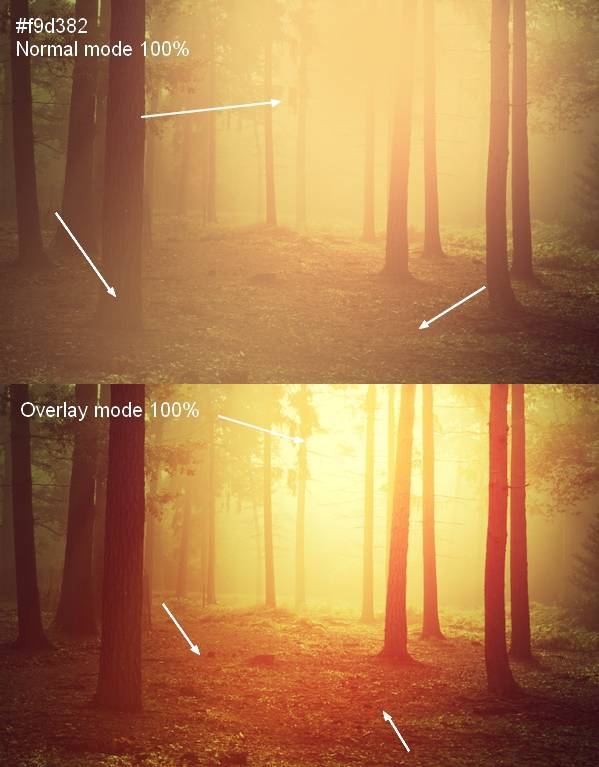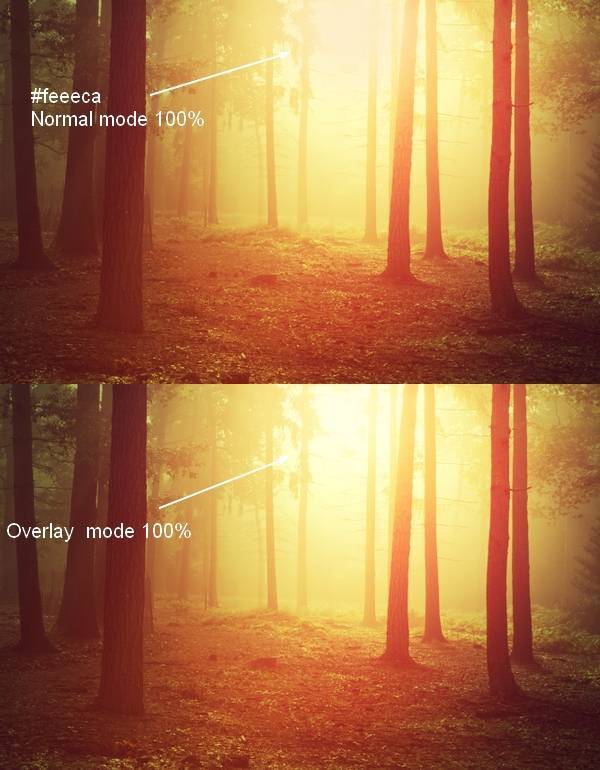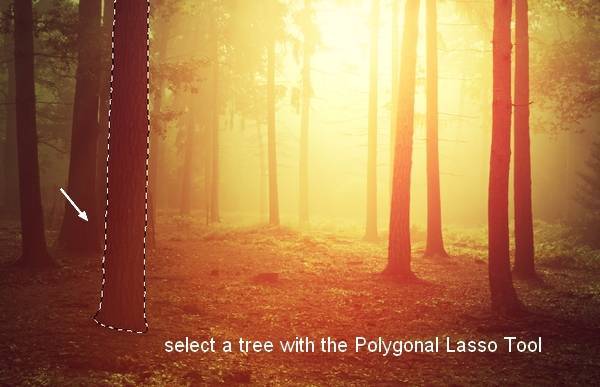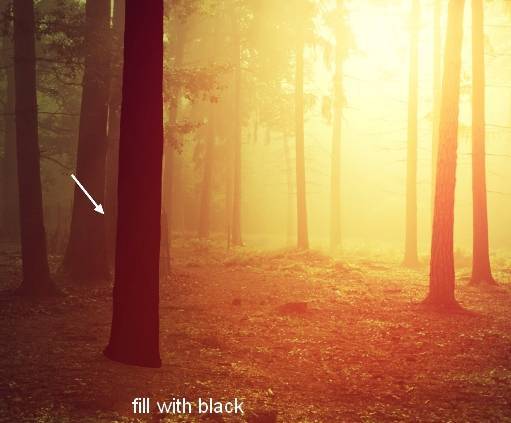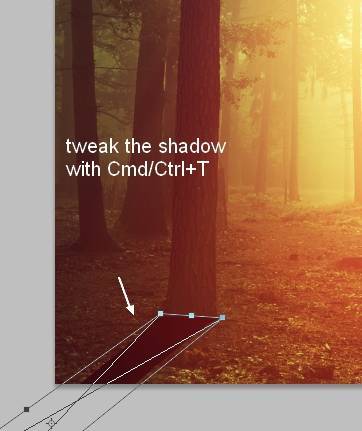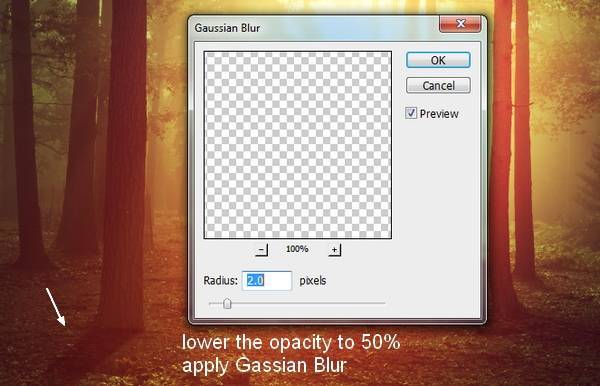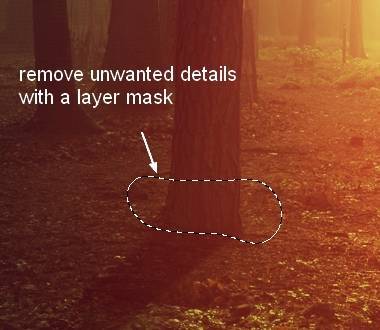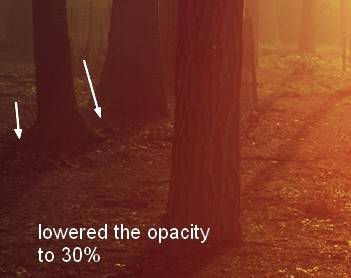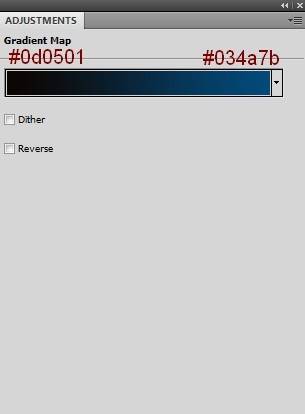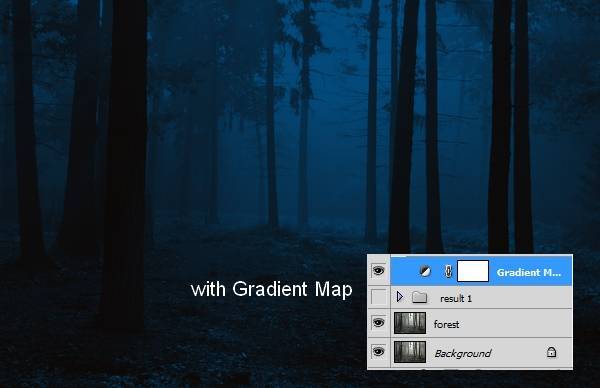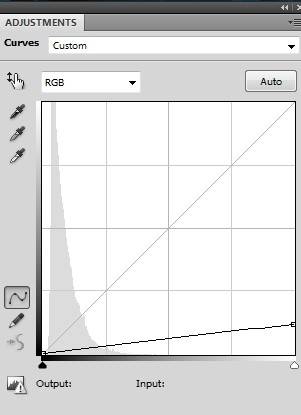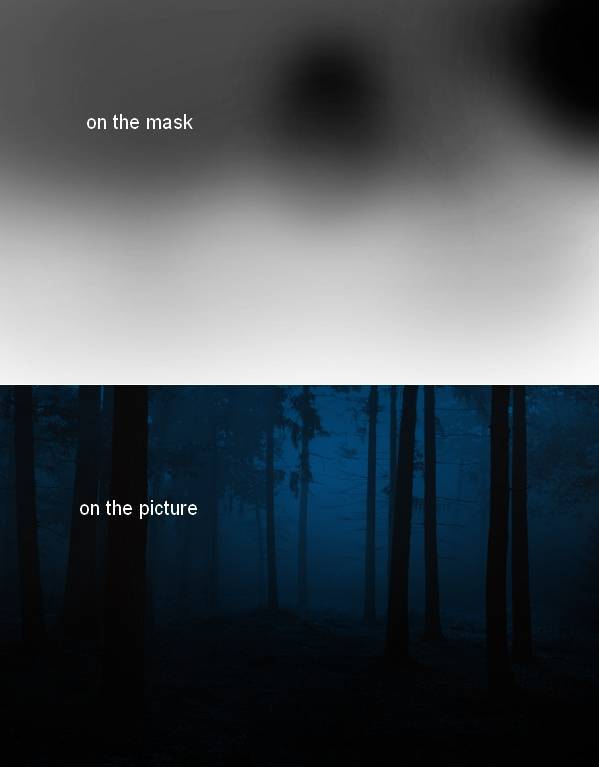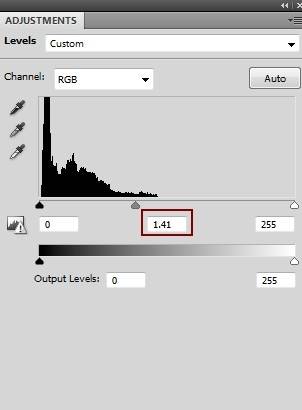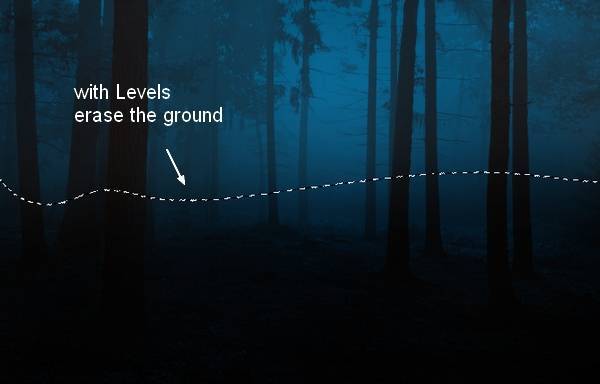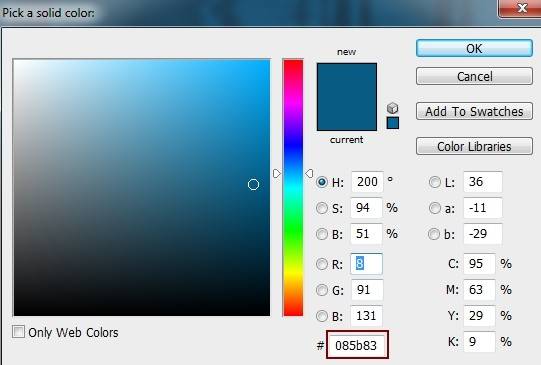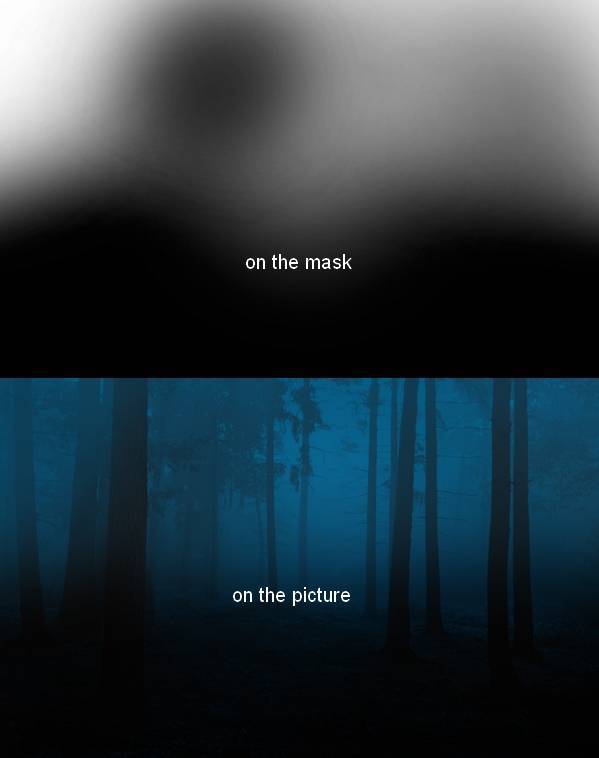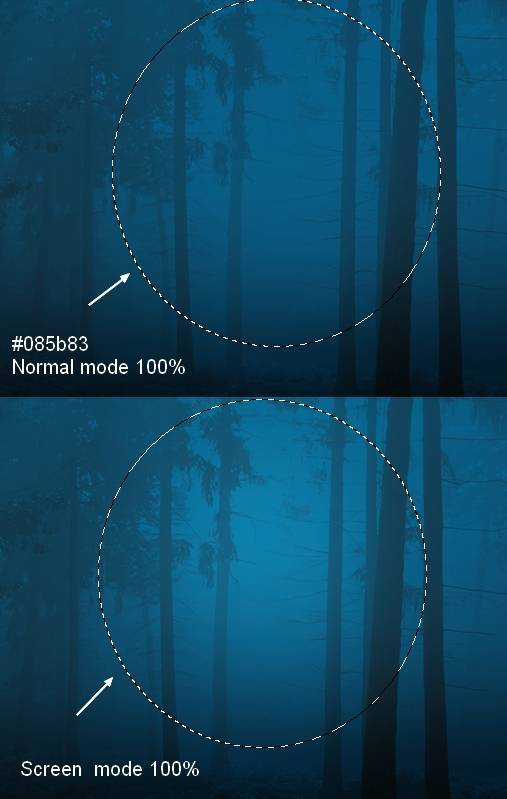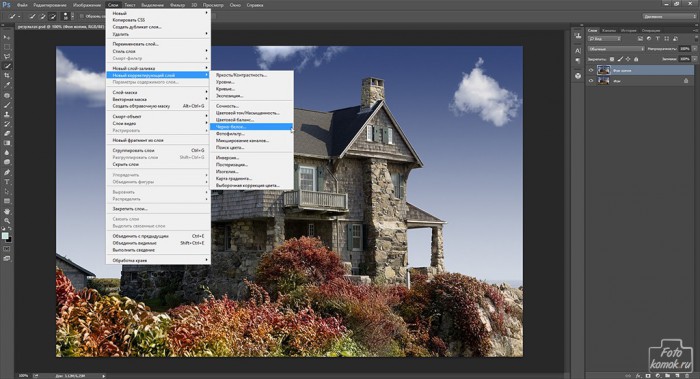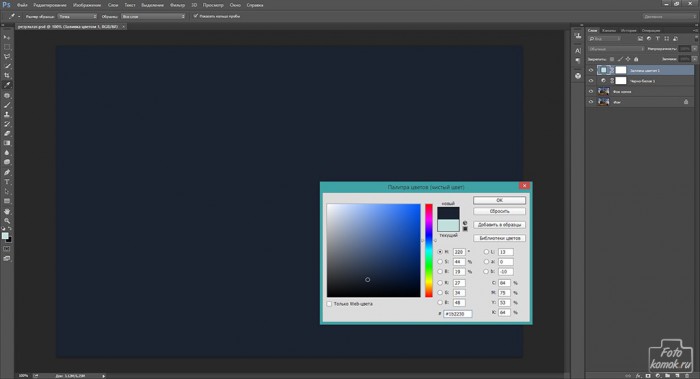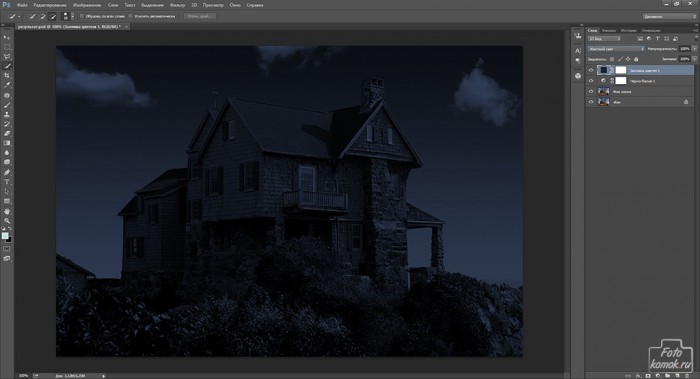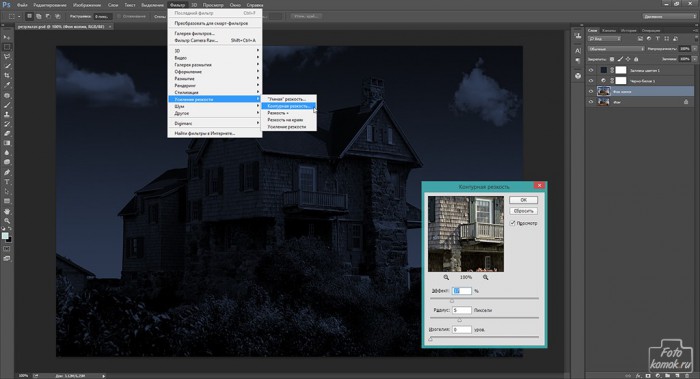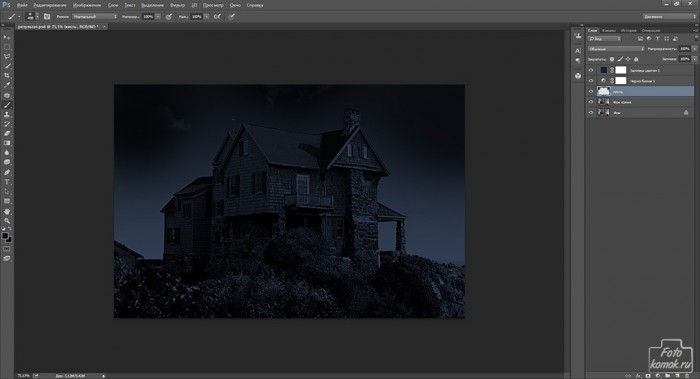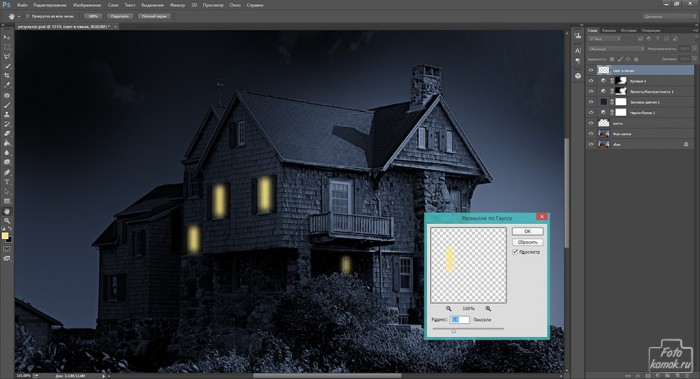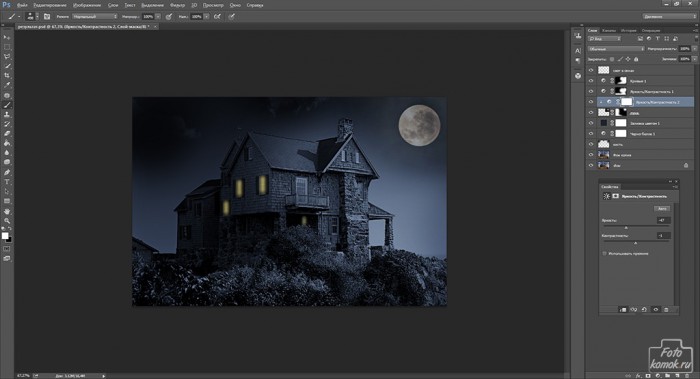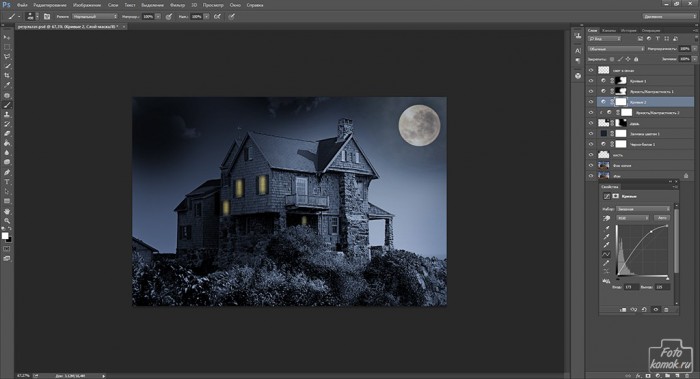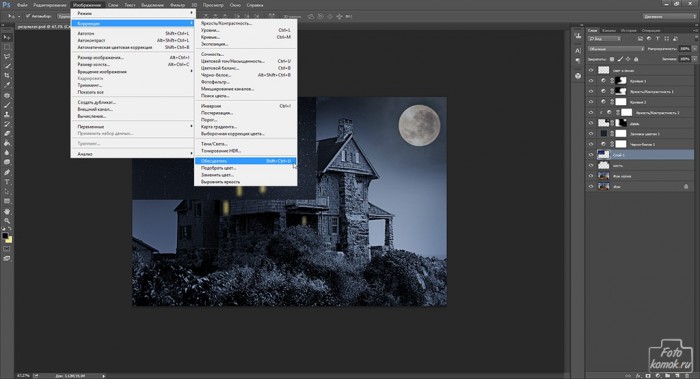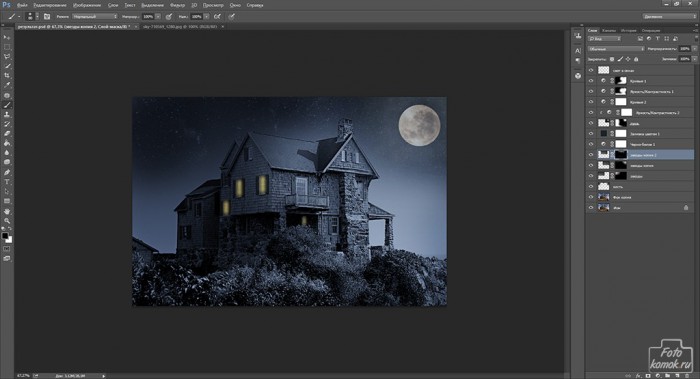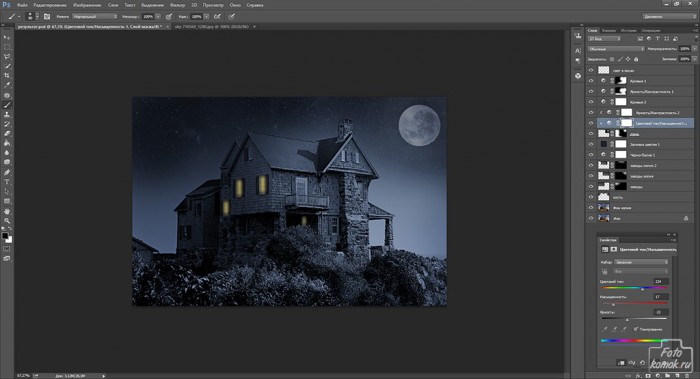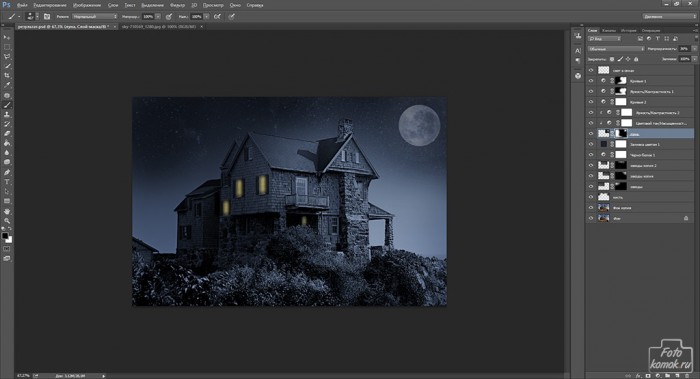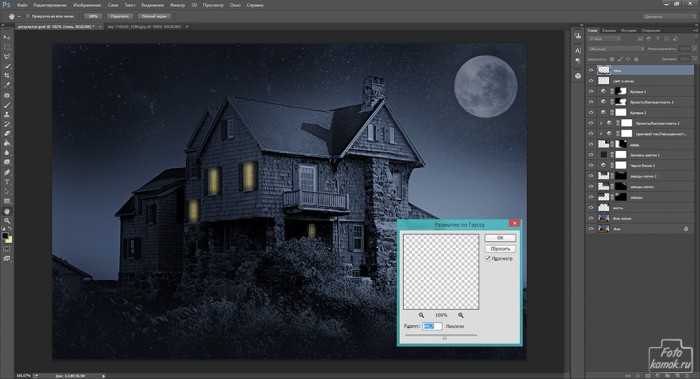Содержание
- #1. Выделяем небо
- #2. Затемняем небо
- #3. Рисуем звезды
- #4. Подсвечиваем окна
- #5. Добавляем новый источник света
- #6. Создаем эффект поздних сумерек/раннего утра
- # Комментарии
Нелегко найти идеальный снимок для воплощения задумки с определенной фотоманипуляцией. Иногда, например, хочется создать ночной пейзаж, но все доступные фотографии либо слишком темные, либо уже отредактированы. Что делать в такой ситуации?
Вы всегда можете превратить день в ночь, используя способности Photoshop! В этом уроке я покажу, как поиграть с яркостью, нарисовать звезды в небе и добавить новые реалистичные источники света.
Скачать архив с материалами к уроку
Примечание: Автор использовал платные материалы. В архиве вы найдёте альтернативный вариант изображений для выполнения урока
1. Выделяем небо
Шаг 1
Откройте изображение в Photoshop. Выберите инструмент Волшебная палочка 
Шаг 2
Выделите небо Волшебной палочкой.
Шаг 3
Перейдите в режим «Быстрая маска» 
Цвет неба влияет на горы, расположившиеся на фоне, поэтому давайте выделим их тоже.
Шаг 4
Выйдите из режима «Быстрая маска», затем перейдите в меню Выделение > Уточнить край (Select > Refine Edge) и всё подкорректируйте. Выберите вид, который позволит лучше всего рассмотреть эффект.
Шаг 5
Теперь поставьте галочку «Умный» радиус (Smart Radius), перетяните ползунок вправо. Также можете поиграть с другими слайдерами, пока не достигнете идеального результата. Когда закончите, нажмите ОК.
2. Затемняем небо
Шаг 1
Перейдите в меню Окно > Коррекция (Window > Adjustments). На панели выберите Цветовой тон/Насыщенность (Hue/Saturation).
Шаг 2
Отсеките (Clip) Корректирующий слой по нижнему слою (с небом). Затем отрегулируйте ползунок Яркость (Lightness), сделав небо очень темным, но не абсолютно черным.
Шаг 3
У каждого корректирующего слоя есть маска. Вкратце, закрашивая маску, вы регулируете непрозрачность слоя: черный цвет делает участок невидимым, белый – наоборот, а оттенки серого создают полупрозрачность.
Кликните по маске, чтобы активировать ее.
Шаг 4
Выберите инструмент Градиент 
Установите серо-белый цвет.
Шаг 5
Наложите этот градиент на маску, протянув сверху вниз. Это сделает верхнюю часть «белой» (непрозрачной), а нижнюю – «светло-серой» (слегка прозрачной).
Шаг 6
Теперь кликните по фоновому слою. Его тоже нужно затемнить! На панели Коррекций (Adjustments) найдите кнопку Фотофильтр (Photo Filter).
Шаг 7
Выберите бледный, темный синий.
Шаг 8
Снимите галочку Сохранить свечение (Preserve Luminosity) …
… и повысьте интенсивность эффекта.
Шаг 9
Неплохо было бы придать и небу синий оттенок! Добавьте корректирующий слой Фотофильтр, но на этот раз используйте более светлый и насыщенный цвет.
Не забудьте отсечь корректирующий слой по небу!
Шаг 10
Обычно ночное небо светлее, чем неосвещенные здания внизу, поэтому давайте еще сильнее затемним нижний слой. Дублируйте Фотофильтр и сократите его Непрозрачность (Opacity), отрегулировав интенсивность.
3. Рисуем звезды
Шаг 1
Создайте Новый слой (New Layer) над остальными. Используйте инструмент Заливка 
Шаг 2
Теперь перейдите в меню Фильтр > Галерея фильтров (Filter > Filter Gallery) и выберите там Эскиз > Линогравюра (Sketch > Stamp). Поиграйте с настройками, чтобы получить оптимальный эффект. На фотографии небо не совсем пустое, поэтому много звезд не понадобится.
Шаг 3
Используйте инструмент Перемещение 
Шаг 4
Кликните правой кнопкой мыши по слою со звездами и выберите Параметры наложения (Blending Options). Перетяните верхний черный ползунок на середину, сделав темные участки слоя невидимыми.
Шаг 5
Добавьте Маску 
4. Подсвечиваем окна
Шаг 1
Давайте выберем пару окон на заднем плане – чем дальше они, тем труднее будет заметить небольшие огрехи. Используйте инструмент Прямолинейное лассо 
Шаг 2
Кликните по фоновому слою и дублируйте выделение (Ctrl + J). Перетяните копию наверх.
Шаг 3
Кликните правой кнопкой мыши по слою и выберите Параметры наложения (Blending Options). Поставьте галочку напротив пункта Наложение цвета (Color Overlay) и измените цвет на светло-оранжевый.
Шаг 4
Кликните по выпадающему списку Режим наложения (Blend Mode) и полистайте, пока не получите подходящий эффект. Я решил использовать Цветовой тон (Hue), так как он меняет цвет без потери детализации.
Шаг 5
Поставьте галочку напротив Внешнего свечения (Outer Glow).
Установите его цвет на ярко-оранжевый.
Шаг 6
Снова поиграйте с Режимом наложения…
… и отрегулируйте слайдеры, чтобы получить желаемый эффект.
Финальный результат должен быть лишь слегка заметным.
5. Добавляем новый источник света
Шаг 1
На фасаде одного из домов есть нечто, похожее на фонарь. Давайте используем его, чтобы добавить живого освещения нашей манипуляции! Используйте Прямолинейное лассо, создав выделение нужной формы.
Шаг 2
Кликните по фоновому слою, дублируйте выделение (Ctrl + J), затем перетащите новый слой наверх.
Шаг 3
Кликните правой кнопкой мыши и установите Режим наложения. Поставьте галочку напротив пункта Наложение цвета (Color Overlay). Выберите белый цвет.
Шаг 4
Поставьте галочку Внешнее свечение (Outer Glow), сделайте его ярко-оранжевым.
Поэкспериментируйте с настройками, чтобы добиться наилучшего эффекта.
Шаг 5
Создайте новый слой и поместите его под слоем с лампой. Выберите ярко-оранжевый цвет и мягкой кистью нарисуйте свет вокруг. Можете сократить Нажим (Flow), сделав кисть еще мягче.
Шаг 6
Откройте Параметры наложения и перетащите нижний черный бегунок вправо, убрав оранжевую подсветку с теней.
Удерживайте нажатой клавишу Alt, чтобы разделить бегунок и сделать эффект более постепенным.
Шаг 7
Полистайте разные Режимы наложения, выбрав наиболее подходящий.
Шаг 8
Создайте Маску слоя и закрасьте на ней тени. Ничего детального – просто убедитесь, что свет не попадает туда, куда ему не положено попасть. Используйте черный для закрашивания теней и белый для их сокрытия. Экспериментируйте, пока не будете довольны результатом.
Шаг 9
Создайте новый слой и снова заполните его ярко-оранжевым.
Нарисуйте небольшие блики на выступающих элементах фасада, сохранив чувство трехмерности.
Шаг 10
Измените Режим наложения и добавьте маску, чтобы эффект стал еще менее заметным.
Шаг 11
В конце концов, дублируйте слой с сиянием (Ctrl + J) и сделайте его белым.
Затем сотрите его с более темных частей, не трогая при этом светлые детали дома. Они должны отражать больше света и не быть слишком насыщенными.
Измените Режим наложения и сократите Непрозрачность (Opacity), отрегулировав интенсивность эффекта.
6. Создаем эффект поздних сумерек/раннего утра
Шаг 1
Теперь, когда все сделано, давайте отрегулируем итоговую яркость фотографии. Добавьте Корректирующий слой Уровни (Levels) надо всеми остальными.
Перетяните белый ползунок влево, повысив количество светлых оттенков в кадре.
Шаг 2
Создайте новый слой. Заполните его черным цветом, затем перейдите в Параметры наложения и добавьте Наложение градиента (Gradient Overlay).
Подберите цвета, характерные для сумерек.
Шаг 3
Удерживайте зажатой клавишу Ctrl и кликните по слою с небом, получив его выделение.
Шаг 4
Кликните по слою с градиентом и создайте маску. Выделение автоматически перенесется на нее.
Закрасьте часть маски, проявив горы на заднем плане.
Шаг 5
Дублируйте небо (Ctrl + J), затем перетяните его на самый верх. Сейчас мы добавим облакам несколько особых эффектов.
Создайте Корректирующий слой Цветовой тон/Насыщенность (Hue/Saturation).
Отсеките этот слой по дубликату неба, сократите насыщенность и сделайте немного ярче.
Шаг 6
Создайте корректирующий слой Уровни (Levels), отсеките его и повысьте контрастность неба с его помощью.
Шаг 7
Выделите все три слоя (небо и его корректирующие слои), после чего объедините их (Ctrl + E). Затем перейдите в Параметры наложения и сделайте его невидимым на светлых участках, перетянув нижний белый ползунок. Установите Режим наложения Мягкий свет (Soft Light) и сократите Непрозрачность (Opacity).
Шаг 8
Дублируйте слой и снова поиграйте с Параметрами наложения. На этот раз попытайтесь убрать видимость слоя на темных участках (нижний черный ползунок). Аналогично установите Режим наложения Мягкий свет, но оставьте Непрозрачность на 100%. Если потребуется, ее можно поправить при помощи маски.
Шаг 9
Пришло время для итоговых шагов. Добавьте корректировку Экспозиция (Exposure) над остальными слоями, чтобы поиграть с общей яркостью.
Я также решил перетянуть небо немного ниже, сделав переход цветов более постепенным (этого можно добиться благодаря грамотному использованию масок).
Шаг 10
Фон казался слишком ярким, поэтому я затемнил его при помощи корректировки Цветовой тон/Насыщенность (Hue/Saturation) и маски.
Шаг 11
Когда закончите, объедините все слои, кликнув правой кнопкой мыши по одному из них и выбрав Выполнить сведение (Flatten Image). После этого перейдите в меню Шум > Добавить шум (Noise > Add Noise). Это сделает фотографию реалистичнее и придаст эффект съемки в условиях плохой освещенности.
Отличная работа!
Если вам понравился урок, поделитесь своими работами в комментариях!
Автор: Monika Zagrobelna
Источник:
design.tutsplus.com
Как превратить день в ночь в фотошопе
Автор: Елена Король. Дата публикации: 24 августа 2021. Категория: Обработка фотографий в фотошопе.
Как
превратить день в ночь в фотошопе
Всем привет!
С вами снова Елена Король и сегодня в уроке «Как превратить день в ночь в фотошопе» мы научимся фотографии, сделанной днем, придавать вид, словно она сделана ночью.
Причем, выглядеть это будет немного фантастически.
А поможет нам в этой задаче вот такая изумительная сова.
Все уроки по изучению новых возможностей в Adobe Photoshop 2021:
|
Открываем фотографию, для этого нажимаем «CTRL + О».
Создаём копию слоя. Для этого на панели «Слои» перетаскиваем миниатюру на ярлычок, создающий новый слой, либо просто нажимаем клавиатурное сокращение «CTRL+J».
Теперь, находясь на верхнем слое, нажимаем на ярлычок, как на картинке.
Далее выбираем строку «Поиск цвета».
В появившемся окне настроек корректирующего слоя следует выбрать строку «Загрузка 3D LUT…» и нажать на стрелочку справа, чтобы выпало меню выбора.
В появившемся списке находим NightFromDay.CUBE
И к новому корректирующему слою применяем эффект наложения «Умножение».
Вот, как сейчас выглядит сова.
Уже сейчас есть впечатление, что фотография сделана ночью. Но давайте добавим еще больше эффектов, чтобы фото стало выразительнее.
Для этого снова обратимся к корректирующим слоям и выберем «Кривые». Причем, мы будем редактировать как все каналы вместе, так и каждый канал отдельно. Итак, приступаем.
Сначала двигаем объединенные настройки RGB. Посмотрите внимательно на то, как располагаются цвета: вся информация находится слева, в тенях. Вот нам и надо правый нижний бегунок двигать влево до тех пор, пока не начнется проявляться информация. Кривая также станет более крутой, что и показано на рисунке. Обратите внимание на входные и выходные значения.
Теперь из режима RGB переходим на поканальную коррекцию. Для этого просто в вырадающем меню меняем RGB на Синий, Зеленый и Красный поочередно. Здесь тоже важно сдвинуть правый нижний бегунок влево до той точки, когда на диаграмме начинает появлятьтся информация.
Далее на свой вкус можете немного выгнуть кривую. Никаких четких параметров здесь указать невозможно, поскольку всё будет зависеть от ваших предпочтений.
Я же сделала вот такие настройки…
… и вот какой результат у меня получился:
Что ж, уже очень неплохо. Но я хочу проявить некоторые акценты.
Для удобства я объединю все слои, кроме первого, в группу. Кликаю на верхний слой, зажимаю SHIFT, нажимаю на верхний слой с совой, отпускаю SHIFT и нажимаю на ярлычок папки.
В результате все 3 верхних слоя упакованы в папку и образуют собой группу. Набрасываем на неё маску, нажимая на ярлычок.
Теперь берём кисть и делаем такие настройки:
Цвет – черный.
Размер – около 140, жесткость около 10 %.
Непрозрачность – около 30 %.
И по маске проводим по тем местам, где хотим проявить более яркие цвета. Я, например, захотела выделить глаза совы.
И вот наш конечный результат. По-моему, очень здорово вышло.
А как на ваш вкус?
Буду рада, если поделитесь своими экспериментами!
Удачи!
Урок «Как превратить день в ночь в фотошопе» завершен.
БЕСПЛАТНЫЕ РАССЫЛКИ УРОКОВ ВКОНТАКТЕ:
Если Вы не хотите пропустить интересные уроки по обработке фотографий в фотошопе — подпишитесь на рассылку.
Форма для подписки находится ниже.
Временно закрыто комментирование для гостей, нужна обязательная регистрация, ввиду засилья спамботов.
зарегистрируйтесь на сайте, что бы оставлять комментарии!

Не многие знают, что многие ночные видеосъемки для фильмов на самом деле снимаются днем. С помощью специальных настоек камеры при съемки и последующего перекрашивания видео, киностудии могут изменить воспринимаемое время съемки практически для любого отснятого видео.
Из этого урока вы узнаете, как
превратить дневное фото в ночное, используя фильтры и корректирующие слои Adobe
Photoshop.
Пример HTML-страницы
Шаг 1. Исходное изображение
Для упрощения работы изображения лучше выбирать с учетом следующих критериев:
1. Фото не должно быть “пересвеченным”
2. Должно быть четкое разделение между небом и передним планом
3. Фото должно содержать прямой четкий источник света

Шаг 2. Создаем корректирующий слой
Откройте изображение.
Затем добавьте Слой > Новый корректирующий слой > Цветовой тон/Насыщенность (Layer > New Adjustment Layer > Hue/Saturation). Кликните по иконке с рукой, затем кликните в любом месте неба на фото, чтобы выделить голубой цветовой диапазон.
Теперь установите значение Яркость (Lightness) -50, чтобы затемнить небо.
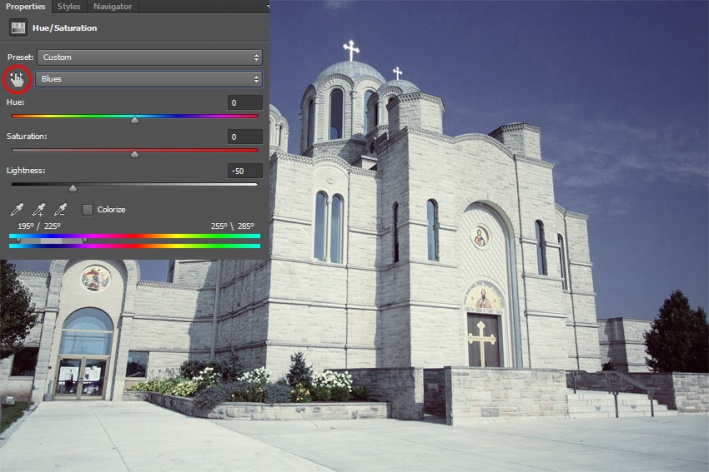
Шаг 3. Добавляем еще один корректирующий слой
Далее добавьте Слой > Новый корректирующий слой > Яркость/Контрастность (Layer > New Adjustment Layer > Brightness/Contrast). Установите значение Яркость (Brightness) -50, чтобы затемнить изображение в целом.
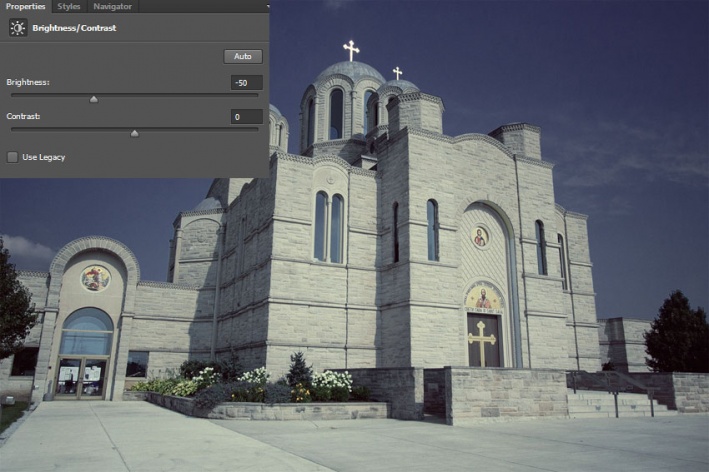
Шаг 4. Добавляем новый корректирующий слой
Киностудии используют для преобразования цветов таблицы поиска цвета, чтобы добиться реалистичных тоновых эффектов. Таблица поиска цвета – это что-то вроде индекса, который считывает изображение, а затем полностью заменяет каждый цвет на новый набор оттенков. Несмотря на то, что Photoshop не является видеоредактором, в нем есть некоторые полезные функции поиска цвета.
Итак, добавьте новый корректирующий слой: Слой > Новый корректирующий слой > Поиск цвета (Layer > New Adjustment Layer > Color Lookup). Выберите пункт Файл 3DLUT (3DLUT File), затем в выпадающем меню Загрузка 3DLUT (3DLUT) выберите пункт NightFromDay.CUBE
Эта специальная таблица цветов преобразует типичные “дневные” оттенки в “ночные”.
Теперь установите Непрозрачность (Opacity) корректирующего слоя Поиск цвета (Lookup) 70%.
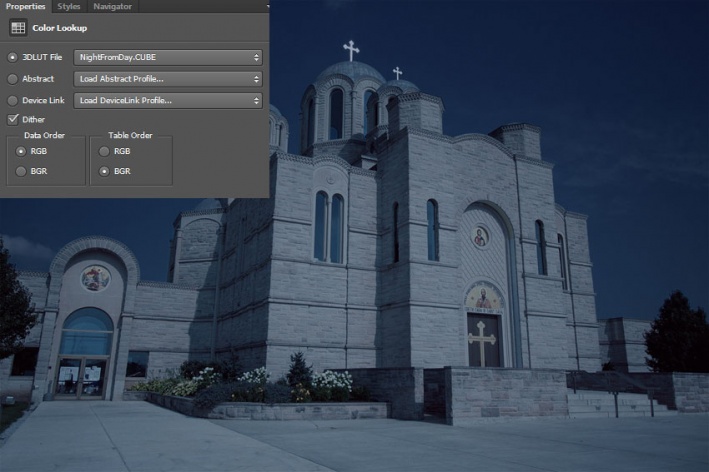
Шаг 5. Корректируем изображение с помощью Кривых
Далее добавьте Слой > Новый корректирующий слой > Кривые (Layer > New Adjustment Layer > Curves) и разместите точки кривой, как показано на рисунке ниже. Это еще больше затемнит изображение в целом, а также немного усилит контраст.
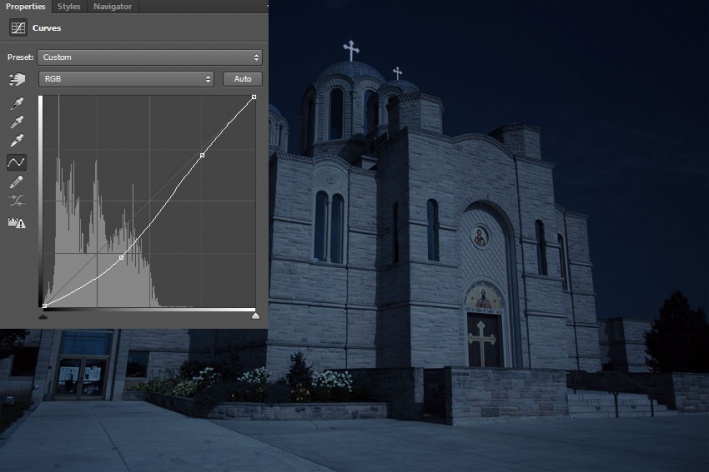
Шаг 6. Добавляем звезды на фото
Итак, изменение оттенков завершено, но мы еще добавим некоторые эффекты для усиления реалистичности.
Создайте новый слой (Ctrl + Shift + N) и залейте (Alt + Delete) его черным цветом.
Теперь перейдите в меню Фильтр > Шум > Добавить шум (Filter > Noise > Add Noise) и установите такие настройки:
— Эффект (Amount): 100%
— Распределение (Distribution): по Гауссу (Gaussian)
— Установите галочку в окошке Монохромный (Monochromatic)
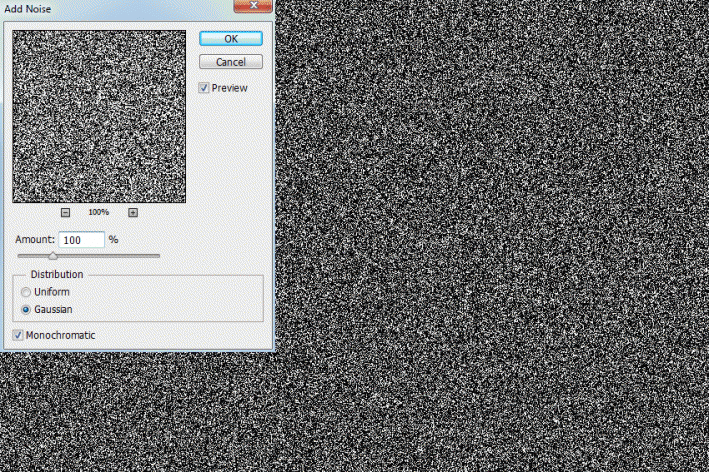
Шаг 7. Добавляем звезды на фото
Теперь добавьте еще один фильтр: Фильтр > Размытие > Размытие по Гауссу (Filter > Blur > Gaussian Blur), установите Радиус (Radius) 0.25 пикселей.
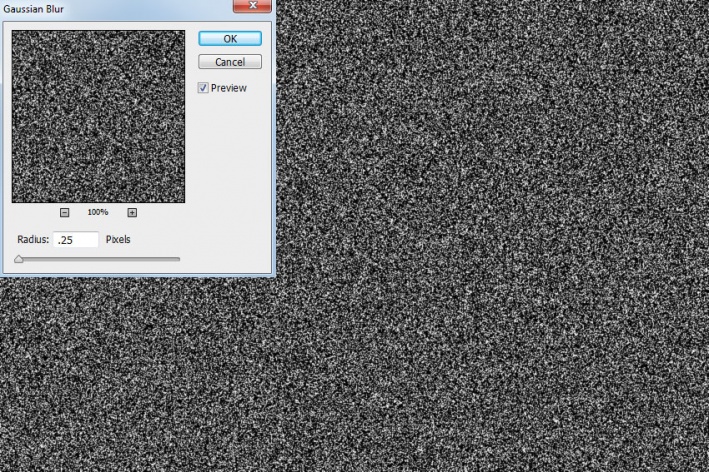
Шаг 8. Добавляем маску к звездам
Затем используя Инструмент Быстрое выделение — Quick Selection Tool (W) выделите область неба. Чтобы удалить лишние области из выделения, удерживая Alt, кликните и перетяните.
Добавьте маску слоя (Add layer mask), кликнув на соответствующую иконку на панели Слои (Layers). Photoshop автоматически использует ваше выделение в качестве маски, т.к. шум, который вы добавили ранее будет применен только к области неба.
Установите режим наложения слоя с шумом на Осветление (Screen).

Шаг 9. Корректируем слой со звездами
Добавьте Слой > Новый корректирующий слой > Уровни (Layer > New Adjustment Layer > Levels). Кликните на иконку Создать обтравочную маску (Make Clipping Mask) для того, чтобы корректирующий слой применился только к слою с шумом.
Установите ползунки соотвественно: 175; 0.25; 255.
Таким образом вы получите довольно реалистичные звезды на небе.
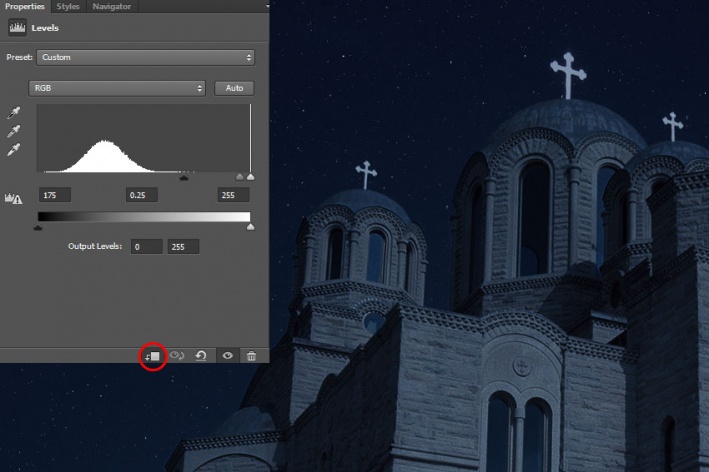
Шаг 10. Финальное изображение.
Эта техника может быть использована для преобразования различных изображений, однако помните, что настройки каждого из корректирующий слоев будут зависеть от конкретной фотографии.
Превращаем день в ночь в Фотошопе. Превратить день в ночь в Фотошопе. Как переделать фото на ночное. Переделать фото в ночное. Фото сделанные ночью.
Ссылка на источник

Пример HTML-страницы
Как добавить свет или превратить день в ночь.
В этом уроке я покажу вам, как изменить атмосферу сфотографированного пейзажа. Вы научитесь менять время суток исходного изображения.
Финальное изображение:
Ресурсы для урока:
–Лес
Добавляем свет.
Шаг 1.
Первым шагом в данном уроке – это ретушь исходного фото и удаление ненужных деталей. Откройте в Фотошоп изображение леса. Нажмите Ctrl+J, чтобы дублировать слой. Теперь мы удалим с изображения лавочку (показана стрелкой).
Выберите Инструмент Лассо, затем выделите часть, где находится лавочка и перейдите в Редактировать – Заливка – Заливка с учетом содержимого.
Вы можете увидеть результат:
Проделайте то же самое несколько раз для получения следующего результата:
Шаг 2.
Мы изменим цвета леса с помощью корректирующих слоев. Перейдите в Слои – Новый корректирующий слой – Карта Градиента:
Понизьте непрозрачность слоя до 20%:
Шаг 3.
Перейдите в Слои – Новый слой-заливка – Цвет:
Измените режим наложения слоя на Исключение:
Шаг 4.
Далее добавьте новый корректирующий слой Цветовой баланс, чтобы придать фото красный и желтый оттенки:
Шаг 5.
Добавим немного контраста, для этого я использовал Корректирующий слой Кривые:
На маске слоя с Кривыми я выбрал мягкую кисть черного цвета, и стер эффект в центре изображения:
Сгруппируйте все корректирующие слои.
Шаг 6.
В этом шаге мы перейдем к добавлению солнечного света. Нажмите Ctrl+Shift+N, чтобы создать новый слой поверх остальных. Выберите мягкую кисть цветом #190900 и рисуйте этой кистью в месте, где вы хотите добавил свет. Далее измените режим наложения слоя на Линейный Осветлитель 100%:
Шаг 7.
На новом слое выберите мягкою кисть цветом #fbd0b9 и рисуйте данной кистью в той же области. Измените режим наложения слоя на Перекрытие 100%:
Шаг 8.
Далее я использовал мягкую кисть цветом #f9d382, чтобы сделать свет ярче. Установите режим наложения на 100%:
Шаг 9.
Добавим еще немного света с помощью кисти цветом #feeeca. Изменим режим наложения слоя на Перекрытие 100%.
Шаг 10.
Это изображение выглядит уже достаточно правдоподобно, но нельзя забывать об одной важной детали: тени от деревьев. На оригинальном слое с фото этих теней практически не видно. Но так как в лес падает очень яркий свет, тени должны быть ярко выраженными.
Чтобы создать тени, создайте новый слой поверх группы с корректирующими слоями. Используйте Инструмент Лассо (L), чтобы выделить самое ближнее к нам дерево. Перейдите в Редактировать – Заливка или нажмите Shift+F5, чтобы залить выделение черным цветом.
Конвертируйте выделение в Смарт Объект. Перейдите в Редактировать – Трансформирование – Отразить по вертикали и переместите выделение под дерево. Используйте Инструмент Свободное Трансформирование (Ctrl+T), чтобы получить следующий результат:
Понизьте непрозрачность слоя до 50%, перейдите в Фильтр – Размытие – Размытие по Гауссу:
Добавьте маску для этого слоя, кликнув на иконке маски на Панели слоев. Используйте мягкую кисть, чтобы стереть нежелательные части тени.
Шаг 11.
Сделайте тени для остальных деревьев. Постарайтесь добиться более реалистичного результата.
Чем дальше деревья от света, тем мягче и светлее тени. Поэтому по краям изображения я снизил непрозрачность теней на 30%.
Места, покрытые туманом, имеют менее интенсивную тень. Поэтому в некоторых местах я «размыл» тень побольше.
Мы имеем следующий результат:
Сгруппируйте слои с тенями. Добавьте группы с корректирующими слоями, светом и тенями также в одну группу. Отключите видимость группы. Теперь мы попробуем другой эффект.
Изменяем день на ночь.
Шаг 12.
Для изменения времени суток добавьте новый Корректирующий слой Карта Градиента поверх всех слоев:
Шаг 13.
Я использовал Кривые, чтобы затемнить изображение:
На слое с Кривыми я добавил маску слоя, выбрал черную мягкую кисть и поработал с маской:
Шаг 14.
Я также добавил Уровни:
На маске слоя я стер показанную область:
Шаг 15.
Чтобы добавить фотографии мистики и использовал корректирующий слой Заливка цветом:
Понизьте непрозрачность слоя до 60%, выберите мягкую черную кисть и поработайте с маской слоя:
Шаг 16.
Я хочу добавить немного света. Создайте новый слой поверх остальных, выберите мягкую кисть цветом #085b83, и рисуйте выбранной кистью в центре изображения. Измените режим наложения на Экран 100%.
Мы закончили!
Ссылка на оригинал урока.
Программа Adobe Photoshop является лучшим инструментом для творческой экзекуции над снимками. Казалось бы, дневное и ночное освещение имеют кардинальное отличие, но мы можем путем определенных манипуляций превратить день в ночь. Работать можно с одним единственным снимком или создать картину из коллажа. Принцип обработки будет не слишком сильно отличаться. В примере будет использован коллаж, состоящий из 10 снимков.
В ходе урока по преобразованию дневного снимка в ночной добьемся вот такого результата:
Материалы к уроку:
- Kanazawa Samurai Houses
- Cherry Blossom Tree 2
- Japan Vacation XXI
- Moons Stars Sparkles Brushes
- Hanami 20
- Moss Texture
- Matte Painting Brushes
- Sky Stock 131
- Sky 8
- Sky Stock 104
Пункт 1. Открываем снимок Kanazawa Samurai Houses и дважды кликаем по слою. Это разблокирует его. Переименовываем в Plate и слегка сдвигаем вниз.
Если вы делаете плакат, то разрешение исходного файла должно быть не меньше 300 пикселей на дюйм. Для публикации в сети вполне достаточно 72 пикс/дюйм. Изменить размер можно в меню Image > Image Size (Изображение — Размер изображения) или Ctrl+Alt+I. При изменении разрешения снимка опция Resample Image (Интерполяция) должна быть отключена. Это сохранит качество снимка.
После каждого пункта сохраняйте работу. Это правило стоит применять при работе во всех программах.
Пункт 2. Теперь нужно отделить небо от земли. Это можно сделать инструментом Lasso Tool (L) (Лассо), или Polygonal Lasso Tool 
Выделение нужно сделать таким образом, чтобы бегущие муравьи опоясывали верхнюю часть. Если вы выделили нижнюю, то нужно инвертировать выделение Select > Inverse (Выделение — Инверсия) или просто Shift+Ctrl+I. Не снимая выделения нажимаем на кнопку создания маски.
Черной кистью, рисуя по маске можно подправить области, которые должны быть скрыты или видны. Под слоем Plate создаем новый слой и заливаем его черным цветом.
Пункт 3. Делаем дубликат слоя Plate и даем ему имя Plate Backup. Перемещаем копию ниже слоя Plate и скрываем его видимость. Это будет резерв на тот случай, если что-то пойдет не так.
Далее открываем фильтр Filter > Vanishing Point (Фильтр — Исправление перспективы) или нажимаем Alt+Ctrl+V. В окне фильтра выбираем инструмент Create Plane Tool (C) (Создать плоскость) рисуем сетку с перспективой вдоль улицы. Потом выбираем Stamp Tool 
Затем выбираем инструмент Clone Stamp 
Пункт 4. Черный фон можно удалить. Открываем изображение Cherry Blossom Tree 2. Располагаем его слева. Меняем название на Cherry Tree. Создаем маску для этого слоя и закрашиваем нижнюю часть дерева. Нужно создать иллюзию того, что дерево выглядывает из-за стены. Теперь необходимо создать два корректирующих слоя: Exposure (Экспозиция) и Levels (Уровни). Настройки можно взять со скриншота ниже. Эти слои нужно сделать обтравочными масками для слоя с деревом. Для этого необходимо зажать клавишу ALT и клацнуть между слоями.
Пункт 5. Загружаем снимок Japan Vacation XXI и помещаем его под нашим слоем Plate. Внимательно следим за тем, на какой высоте находятся вершины гор.
Пункт 6. Преобразование времени суток
Чем больше мы добавляем слоёв, тем сложнее в них становится ориентироваться. Поэтому нужно сделать группу назвать её Background. В эту группу нужно положить слой Mountain (слой с горой). Делаем ещё одну группу и называем Midground. В неё укладываем Plate и Cherry Tree со всеми корректирующими слоями. Теперь делаем ещё одну группу и называем Night Adjustment. Она должна находиться в самом верху панели слоёв. В ней мы будем изменять время суток.
Прежде всего, нужно определиться с физическим различием между днем и ночью. В ночное время источниками света являются луна и фонари. Фонари освещают крыши. Это стоит учесть. Также нужно продумать освещение горы.
Первым делом создаём корректирующий слой Exposure (Экспозиция) и уменьшаем значение экспозиции. На маске прорисовываем черным цветом и скрываем те участки, которые не должны быть затемнены. Теперь создаём новый корректирующий слой Hue and Saturation (Цветовой тон/Насыщенность). Устанавливаем отметку Colorize (Тонирование). Добавляем в снимок синий оттенок и уменьшаем яркость. И ещё один корректирующий слой Brightness/Contrast (Яркость/Контрастность). Уменьшаем яркость. Чтобы получить приемлемый результат придется поэкспериментировать со всеми параметрами.
Вот что должно получиться после проделанной работы.
Пункт 7. В группе слоёв Night Adjustment создаём новый слой, на котором будем рисовать тени. Вполне логично назвать его Shadows. Выбираем маленькую, черную, мягкую Кисть 
Чтобы иметь больший контроль над процессом рисования, регулируйте прозрачность кисточки.
Пункт 8. Теперь перейдем к созданию луны. Нам понадобится загрузить набор кисточек «Moon Stars Sparkles». Вторая кисть из набора, которая представляет из себя полную луну отлично подойдет. Диаметр этой кисточки должен быть 36 пикселей для нашей сцены. Рисуем её кистью белого цвета на новом слое. Даем слою название Moon. Он должен находиться в группе слоёв Night Adjustment.
Пункт 9. В папке слоёв Night Adjustment создаём еще одну группу. Она предназначается для ближнего света. Даём ей название Nearest Light. В этой группе создаём новый слой и и выбираем мягкую кисточку с диаметром 190 пикселей. В качестве основного цвета выбираем оранжевый (FF911A). Делаем три щелчка кисточкой в одном месте. Потом выбираем белый цвет и уменьшаем размер кисти до 140 пикселей. Дважды клацаем в центре оранжевого круга. Получается градиентный переход от белого к оранжевому и к прозрачному.
Меняем режим наложения для этого слоя на Screen (Осветление/Экран). Непрозрачность снижаем до 70%. Дублируем слой со светом и увеличиваем его размер в половину. Это будет 150%. Чтобы четко выдержать пропорцию нужно включить трансформацию Ctrl+T. С зажатыми клавишами Shift и Ctrl увеличиваем масштаб. Он будет виден на верхней панели.
Уменьшаем непрозрачность слоя до 25%. Режим наложения слоя должен быть Screen (Осветление/Экран). Создаём дубликат слоя и еще раз увеличиваем размер до 150%. Непрозрачность устанавливаем равную 17%. Называем созданные три слоя Light1, Light2, Light3. Устанавливаем все слои над фонарем у аллеи.
Создаём маску для группы Nearest Light. Закрашиваем черной кисточкой свет над фонарем так, чтобы он светил только вниз.
Теперь дублируем группу и уменьшив масштаб, переносим ко второму фонарю. Даём название группе Far Light. Непрозрачностью корректируем яркость.
Пункт 10. Свет от фонарей не должен быть просто ярким пятном. Он должен освещать окружающее пространство. Создаём дубликат слоя Cherry Tree. Размещаем его в группе Night Adjustment над всеми слоями. Называем слой Tree Highlights. Создадим освещение для дерева. Нам в этом поможет корректирующий слой Photo Filter (Фотофильтр). Выбираем пресет Warming Filter (85) (Теплый фильтр 85). Устанавливаем для него плотность 100% и применяем корректирующий слой как обтравочную маску для слоя с деревом (Alt + клик между слоями).
Создаём дубликат слоя с фотофильтром и меняем режим наложения на Color Dodge (Осветление основы). Устанавливаем непрозрачность на 55%. Этот слой располагаем под предыдущим слоем с фотофильтром. Далее делаем новый корректирующий слой Hue and Saturation (Цветовой тон/Насыщенность). Значение Hue (Цветовой тон) устанавливаем на -10, а Lightness (Яркость) на +15. Этот слой должен располагаться над всеми слоями. Для слоя Tree Highlight устанавливаем режим наложения Screen (Осветление/Экран). Непрозрачность уменьшаем до 80%. Маску слоя Tree Highlight полностью заливаем черным цветом и мягкой кистью белого цвета небольшого диаметра прорисовываем веточки, которые должны быть освещены.
Пункт 11. Теперь поработаем над слоем Plate. Он располагается в группе Midground. Создаём корректирующий слой Photo Filter (Фотофильтр). Выбираем Warming Filter (85) (Теплый фильтр 85) и устанавливаем плотность 85%. Ставим галочку Preserve Luminosity (Сохранить свечение). Делаем этот слой обтравочной маской к слою Plate.
Фотофильтр хорош тем, что с включенной опцией Preserve Luminosity (Сохранить свечение) он учитывает основной цвет объектов и цвет фотофильтра и реалистично сочетает их так. Как это будет выглядеть в реальном мире. Художники годами изучают принципы взаимодействия цветов, а Фотошоп позволяет сочетать любые цвета всего в несколько кликов и получать реалистичные результаты.
Чтобы получить нужный результат, слой Plate следует разместить под слоями, которые отвечают за преобразование снимка в ночь.
К слою с фильтром добавляем маску и заливаем его черным цветом. Мягкой белой кисточкой закрашиваем те участки, которые должны быть освещены фонарями. Это дорога и стены.
Пункт 12. снимок уже выглядит хорошо, но в нем нет ключевых элементов, которые притягивали бы взгляд. Для того, чтобы придать работе смысл, нужно добавить людей. Загружаем в работу заготовку изображения девушки Hanami 20. Девушку нужно отделить от фона. Это можно сделать любым удобным способом. Слою даем название Woman. Создаём новую группу слоёв и даем ей такое же название, как и слою с девушкой. Располагаем новую группу над группой Night Adjustment.
Пункт 13. Девушка имеет желтый оттенок. Это нужно исправить. Для того, чтобы девушка вписалась в окружение, нужно откорректировать светлые и темные тона. Для работы понадобится семь корректирующих слоёв. Лишние области скрываются масками. Настройки можно увидеть на скриншотах.
Пункт 14. К группе слоёв Woman добавляем маску и мягкой кистью закрашиваем часть девушки таким образом, чтобы создавалась иллюзия того, что девушка находится внутри проёма двери. Под слоем с девушкой создаём новый пустой слой и называем его Shadow. Он будет предназначен для теней от девушки. Рисовать тени нужно мягкой кистью черного цвета, экспериментируя с прозрачностью.
Пункт 15. Работа выглядит хорошо, но отсутствие контраста делает её плоской. Создаём корректирующий слой Curves (Кривые) над всеми слоями и группами и устанавливаем следующие параметры.
Пункт 16. Теперь нужно поработать над более мелкими деталями. После того, как изображение было преобразовано в ночь, текстура горы совсем пропала. Для восстановления текстуры необходимо загрузить изображение мха Moss с сайта CGtextures. Дублируем текстуру несколько раз, чтобы покрыть необходимый участок. Объединяем копии в один слой. Даём слою название Mountain Texture.
Находим слой Plate и делаем Ctrl + клик по маске слоя. Это загрузит выделение на основе содержания слоя. Затем делаем инвертирование выделения Select > Inverse (Выделение-Инверсия) или нажимаем сочетание клавиш Shift + Ctrl + I. Находясь на слое с текстурой не снимая выделение нажимаем на кнопку создания маски.
Кисточкой на маске слоя с текстурой закрашиваем лишний участок на небе. Уменьшаем непрозрачность слоя до 10%. Режим наложения меняем на Difference (Разница). Делаем новую группу слоёв и даём ей название Mountain Texture. В эту группу перемещаем слой с текстурой. Добавляем маску для всей группы и закрашиваем черной кистью участки с освещением.
Текстура горы выглядит плосковато. Чтобы исправить это нужно добавить ей перспективу. Маску слоя нужно открепить от самого слоя. Это позволит трансформировать изображение, и оставить не тронутой маску. Открепление делается щелчком по значку цепочки между слоем и маской. Выбираем в меню Edit > Transform > Distort (Редактирование-Трансформирование-Искажение) или же просто нажимаем сочетание клавиш Ctrl + T и в контекстном меню выбираем пункт Distort (Искажение). Создаём искажение как на скриншоте.
Вот что получается.
Пункт 17. Далее потребуется набор кистей Mordecai Brushes. Выбираем любое понравившееся дерево и в настройках кистей (F5) устанавливаем следующие параметры:
В качестве образца цвета нужно взять участок в облаках. Это можно быстро сделать при выбранном инструменте Кисть и зажатой клавише Alt. Будет активирован инструмент Пипетка. Отпустив Alt, вы вернетесь к кисточке. Называем слой Mountain Highlight. Рисуем маленькие подсвеченные деревца на горе. Этот слой должен располагаться над группой Mountain Texture.
Пункт 18. Если добавить заднюю подсветку света от облаков, то зрелищность вида усилится. Чтобы сделать это придется подобрать подходящий снимок облаков с нужной нам подсветкой. В данном случае помогли снимки неба с сайта DeviantArt. В работу взяли изображение Sky Stock 131. Создаём для данного слоя маску и скрываем все ненужные участки. Непрозрачность слоя выставляем на 10%.
Берем другие снимки облаков и повторяем те же действия. Создаем коллаж из облаков, который максимально хорошо впишется в пейзаж. Создав достаточно снимков с облаками, объединяем все полученные слои и называем их Clouds Highlights. Режим наложения меняем на Luminosity(Свечение).
Пункт 19. небо всё ещё смотрится скучно. Сейчас скроем видимость всех слоёв, кроме кроме группы Background. Чтобы быстро сделать это, нужно зажать клавишу Alt и кликнуть по значку глаза у группы Background. Загружаем изображение Sky 8. Размер изображения увеличиваем до 105%. Новый слой должен располагаться в группе Background, но выше слоя с горой Mountain. Даём слою название Cloud1. Теперь создаём отдельную группу слоёв для неба. Её называем Skies. Естественно, помещаем в неё слой Cloud1.
Делаем новую маску для неба, чтобы небо не перекрывало слой с горой.
Теперь ставим режим наложения слоя Overlay (Перекрытие), а непрозрачность изменяем до значения 30%.
Пункт 20. Продолжаем работать с небом. Загружаем Sky stock 104. Уменьшаем размер изображения до 62%. Это уменьшит размер слоя до границ рабочей области. Сделаем отражение по горизонтали. Для этого идем в меню Edit > Transform > Flip Horizontal (Редактирование-Трансформирование-Отразить по горизонтали) или нажимаем Ctrl + T и из контекстного меню выбираем пункт Flip Horizontal (Отразить по горизонтали). Называем слой Cloud2. Режим наложения меняем на Overlay (Перекрытие). Непрозрачность — 50%.
Возвращаем видимость всех слоёв.
Пункт 21. Теперь небо слишком яркое и насыщенное. Оно не может так выглядеть ночью. В группе слоёв с небом добавляем корректирующий слой Hue/Saturation (Цветовой тон/Насыщенность) и Levels (Уровни).
Пункт 22. Теперь создаём пустой слой в самаом верху дерева слоёв. Даём ему название Leaves (листья). Кисточкой рисуем немного опадающих листьев. Образец цвета можно взять с дерева. Листья должны опадать хаотично и не равномерно. Стараемся добиться максимальной реалистичности.
Создаём дубликат слоя с листвой и называем его Blurred Leaves. Как уже понятно из названия, листья мы немного размоем. Отключаем видимость первого слоя с листьями. Новый слой размываем при помощи фильтра Filter > Blur > Motion Blur (Фильтр-Размытие-Размытие в движении) с настройками угол -45° и distance 4 пикселя.
Пункт 23. Пора заканчивать работу. Создаём новый слой с названием Final touches. Располагаем этот слой выше всех остальных. Тут можно выбрать нужные цвета и прорисовать различные оттенки по всей плоскости изображения. Также стоит уделить атмосфере больше внимания. Люди в далеке добавят объем и детализацию.
Вот таким должен быть порядок слоёв:
Финальный результат:
Запечатлеть ночь на фотокамеру бывает сложной задачей, но для программы Фотошоп не существует преград. Итак, превращаем день в ночь. Открываем изображение (пример) и создаем дубликат слоя. Для слоя копии применим корректирующий слой «Черно-белое».
При помощи настроек цвета можно сделать более заметными фрагменты изображения, некоторые наоборот погрузить в тень, а некоторые высветлить.
Придаем цвет ночи при помощи корректирующего слоя «Цвет». Устанавливаем номер цвета, как показано на рисунке.
Изменяем этому слою режим наложения на «Жесткий свет».
Возвращаемся к слою копии фона и на нем усилим контурную резкость: вкладка «Фильтр» – «Усиление резкости» – «Контурная резкость».
При увеличении параметра «Эффект» вокруг контуров может появиться свечение. Этого не стоит делать в данной обработке.
Так как на исходном изображении видны тучи, словно это ясный солнечный день, то скроем их следующим образом. Создаем новый слой над слоем копией и вверху, где находятся тучи, прокрасим эти места мягкой кистью темного цвета среднего диаметра.
Какая ночь без лучного света? Создадим этот эффект при помощи корректирующих слоев “Яркость» и «Кривые».

Но чтобы эффект освещения от лунного диска не распространялся на все изображение, то в слое-маске этих двух корректирующих слоев необходимо кистью мягкого типа черного цвета и большим диаметром прокрасить те участки, где света не должно быть.
Создаем свет в окнах, без которых ночь и вовсе не ночь. Создаем поверх всех слоев новый слой и инструментом «Прямоугольная область» выделяем прямоугольники на окнах и заливаем их желтым цветом.
Придаем им эффект размытия: вкладка «Фильтр» – «Размытие» – «Размытие по Гауссу».
Добавляем к пейзажу лунный диск (пример), но вставляем этот слой под корректирующие слои, которые создавали для имитации лунного света.
Применительно к слою с луной создаем корректирующий слой «Яркость / Контрастность». Делаем слой обтравочной маской: удерживая нажатой клавишу Alt нажимаем левой кнопкой мыши по границе слоев.
Усиливаем эффект лунного света, создав поверх слоя с луной и её обтравочным слоем «Яркость / Контрастность» корректирующий слой «Кривые».
Добавляем к коллажу изображение звездного неба (пример) и обесцвечиваем его. Вставляем этот слой под корректирующие слои «Черно-белое» и «Цвет» («Замена цветом»).
Заполняем небосвод слоями со звездным небом. К этим слоям добавляем слой-маску и в ней кистью черного цвета скрываем грани слоев. Диаметр кисти устанавливать большой.
Для слоя с луной вносим изменения в виде корректирующего слоя «Цветовой тон / Насыщенность». Этот слой также должен быть обтравочной маской по отношению к слою с луной. Тонируем луну в синий цвет умеренной насыщенности.
В слое-маске в слое с луной кистью черного цвета скрываем лишние участки. Диаметр кисти устанавливать большой.
Поверх всех слоев создаем новый слой и в нем кистью мягкого типа темного цвета, большого диаметра прорисовываем низ.
Придаем размытие.
Добавляем слой-маску и в ней кистью черного цвета скрываем ту часть слоя с тенью, на которой должен быть лунный свет.
Дневной пейзаж сменился ночью.
РЕЗУЛЬТАТ
Примечание: для реалистичности изображения избегайте применять кисти луны, звезд, туч. Лучше использовать фотографии.