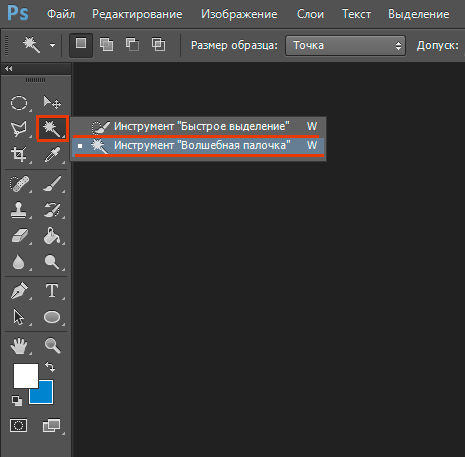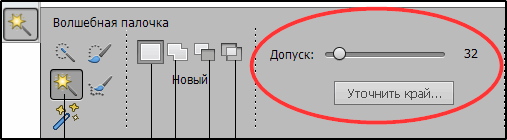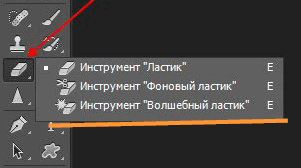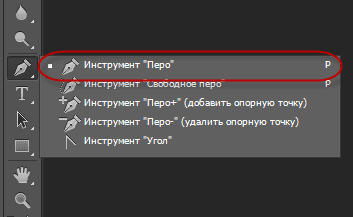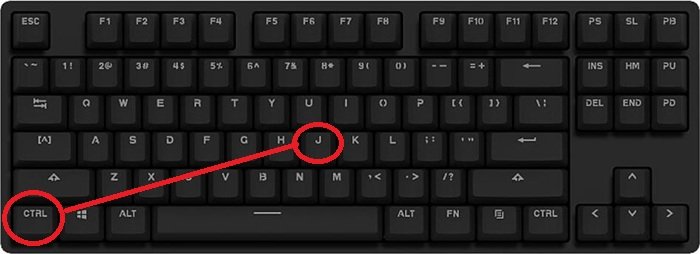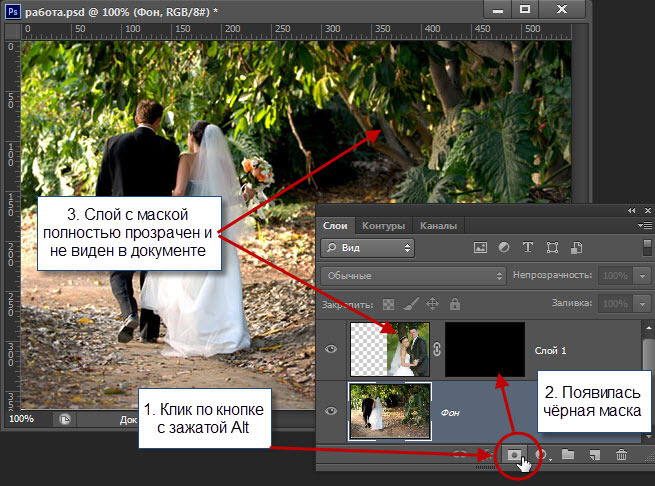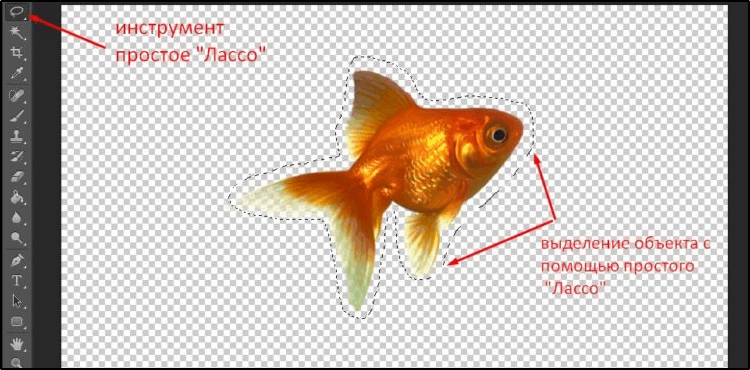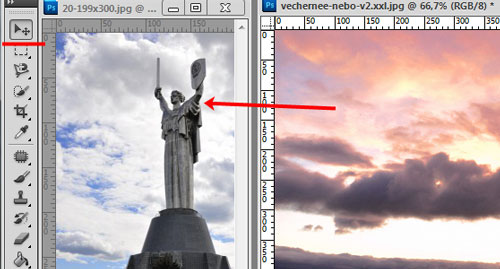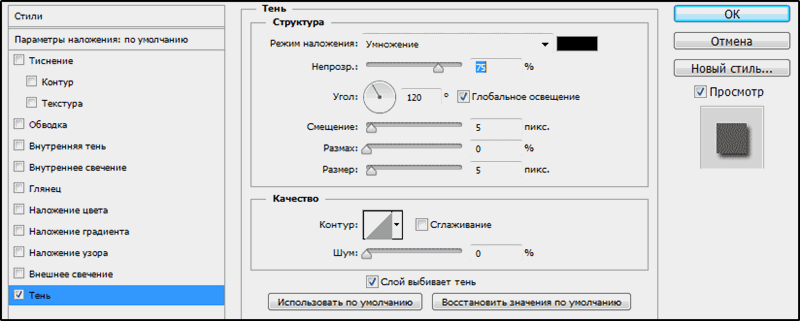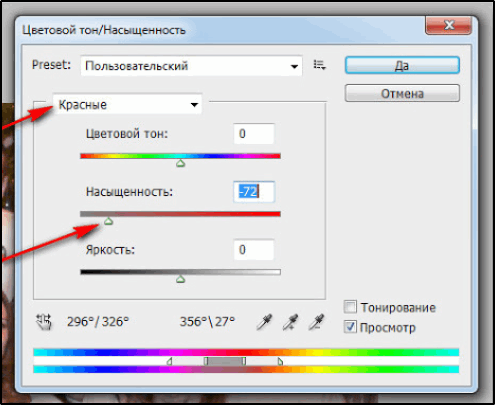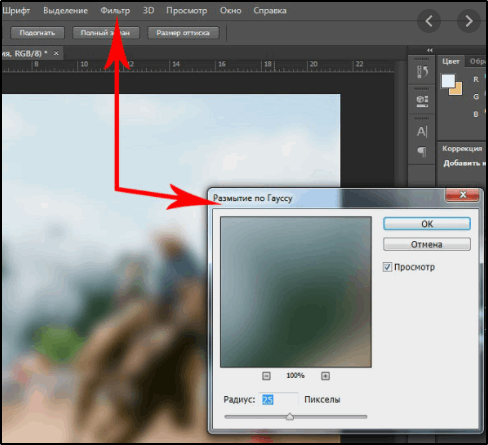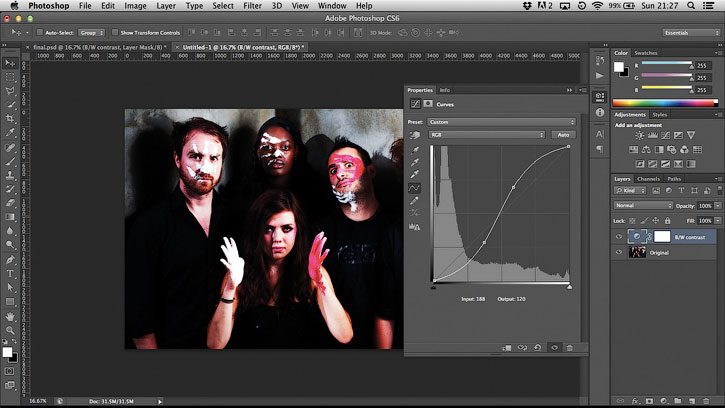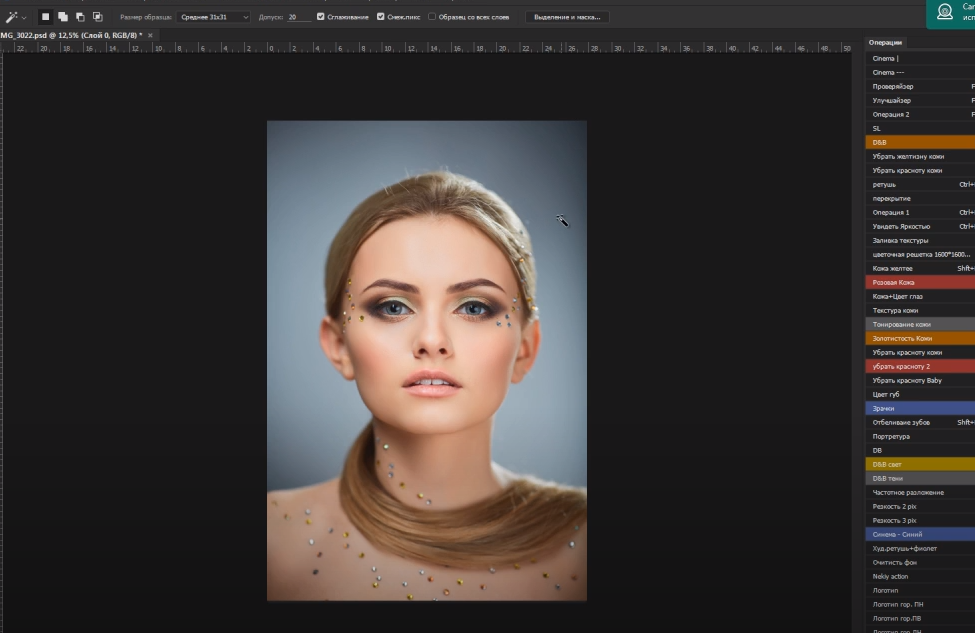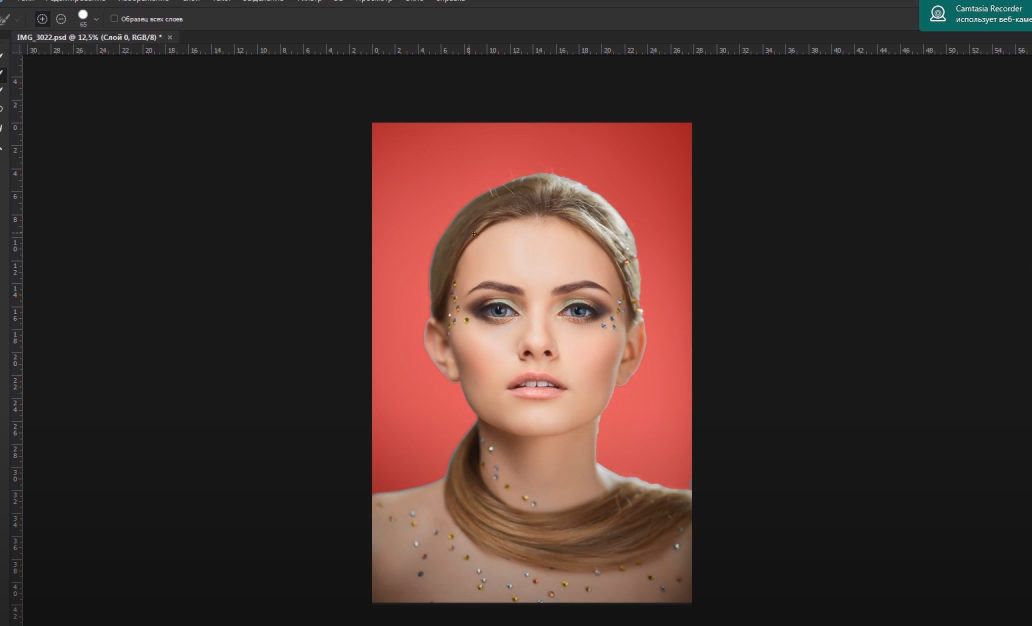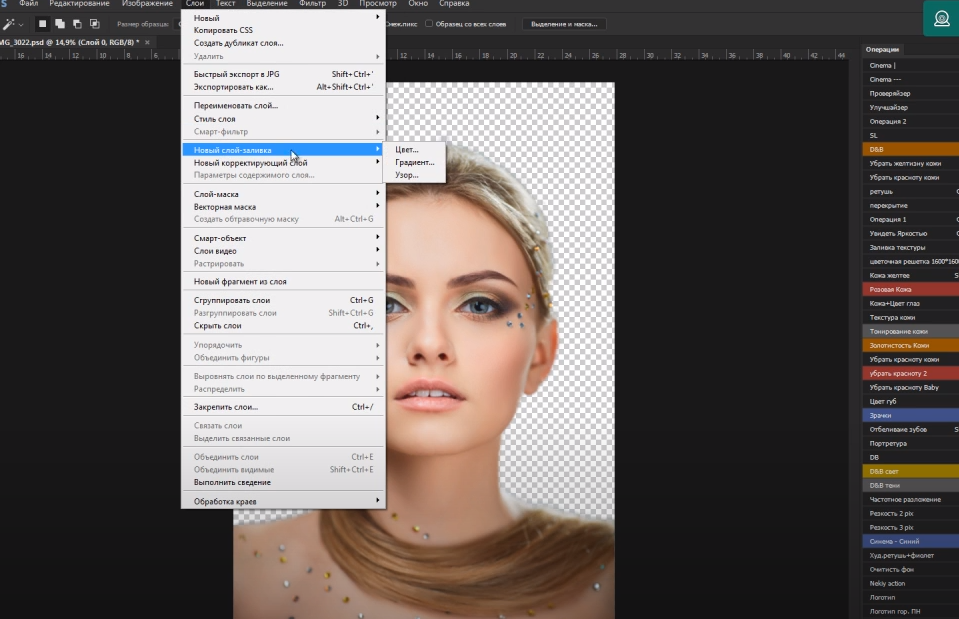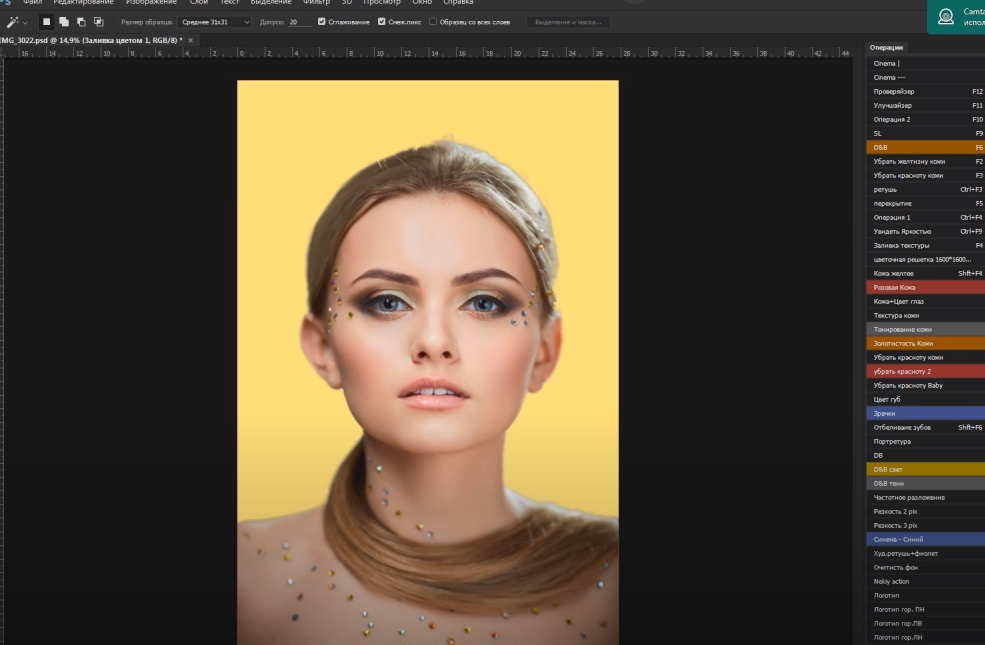Содержание
- #1. Заменяем белый фон на цветной в окне создания документа
- #2. Заменяем цвет фона на белый, используя инструмент Выполнить заливку
- #3. Заменяем цвет фона с помощью слоя-заливки
- #4. Заменяем фон на фото
- # Комментарии
В этом уроке на примере нескольких способов я покажу вам, как заменить цвет фона. Вы узнаете не только, как заменить белый фон на цветной, но и как заменить фон на фото. Начнем!
Скачать архив с материалами к уроку
Примечание: Автор использовал платные материалы. В архиве вы найдёте альтернативный вариант изображений для выполнения урока.
Что вы узнаете в этом уроке:
- Как заменить белый фон на цветной
- Как сделать фон белым, используя инструмент Fill (Выполнить заливку)
- Как изменить цвет фона с помощью слоя-заливки
- Как изменить цвет фона на фото
1. Заменяем белый фон на цветной в окне создания документа
Шаг 1
Обычно, когда вы создаете новый документ в Фотошоп, по умолчанию он заполняется белым цветом. Но в окне создания документа можно изменить цвет на любой другой. Находим параметр Background Contents (Содержимое фона) и устанавливаем нужный цвет.
Шаг 2
Либо правее жмем на цветовой квадрат и в окне Color Picker (Выбор цвета) находим нужный оттенок.
2. Заменяем цвет фона на белый, используя инструмент Выполнить заливку
Если вы хотите, наоборот, залить уже созданный документ белым цветом, тогда просто переходим в меню Edit — Fill (Редактирование — Выполнить заливку) (или жмем Shift+F5) и в открывшемся окне в выпадающем меню выбираем цвет White (Белый).
3. Заменяем цвет фона с помощью слоя-заливки
Шаг 1
Также для замены цвета фона можно использовать слой-заливку. Переходим Layer — New Fill Layer — Solid Color (Слой — Новый слой-заливка — Цвет). Нажав на кнопку ОК, откроется окно выбора цвета, в котором мы выбираем нужный оттенок.
Шаг 2
Мне нравится использовать именно слои-заливки, потому что в любой момент можно заменить его цвет двойным нажатием левой кнопки мышки по миниатюре слоя на панели слоев.
4. Заменяем фон на фото
Шаг 1
Вы уже знаете, как создать сплошную заливку фона и заменить ее цвет. В этом разделе давайте попробуем изменить цвет фона на фото. Открываем нужное фото в программе. Я буду использовать картинку с мылом.
Для начала нам нужно выделить объекты на фото. Мы воспользуемся инструментом Quick Selection Tool (W) (Быстрое выделение), который можно найти на панели слоев. Проводим по объекту, чтобы выделить его. В последних версиях Фотошоп появился инструмент Object Selection Tool (W) (Выделение объекта), с помощью которого можно быстрее выделить нужный объект.
Инструментом Quick Selection Tool (W) (Быстрое выделение) с зажатой клавишей Alt дорабатываем выделение.
Шаг 2
Комбинацией клавиш Shift+Ctrl+I инвертируем выделение.
Шаг 3
Создаем слой-заливку и выбираем цвет фона.
Как видите на скриншоте, результат выглядит не очень красиво, потому что не видно теней. Мы исправим это в следующем шаге.
Шаг 4
Переключаем режим наложения слоя-заливки на Multiply (Умножение) и корректируем непрозрачность слоя, чтобы настроить насыщенность цвета.
Отличная работа! Мы закончили.
В этом уроке всего за несколько простых шагов вы научились менять цвет фона в Фотошоп. Надеюсь, вам понравился материал!
Автор: Ivan Gromov
Источник:
design.tutsplus.com
За минуту вы научитесь изменять фоновое изображение.
Теперь попробуйте сами
1. Чтобы воспользоваться перечисленными функциями, обновите Photoshop до последней версии.
2. Откройте make-new-background.psd — файл PSD с 2 слоями (New Background и Model). Или используйте собственный файл.
Выделение объекта
3. На панели Слои выберите слой Model.
4. Выберите Инструмент «Быстрое выделение».
5. Нажмите Выделить предмет и затем — Выделение и маска.
Уточнение выделения
6. Переместите ползунок Сместить край влево (-100%). Нажмите ОК.
7. На панели Слои нажмите Добавить слой-маску.
Примечание. При выходе из режима Выделение и маска фон возвращается. При применении маски фон исчезает.
Единообразие цвета
8. На панели Слои, удерживая нажатой клавишу Alt, перетащите слой New Background вверх и разместите его над слоем Model, так появится слой New Background копия.
9. Выберите слой New Background копия. Выберите Фильтр > Размытие > Среднее. Всё станет зеленым.
10. Удерживая Alt, нажмите между зеленым слоем и слоем Model, чтобы создать обтравочную маску. Зеленый цвет заполнит слой Model.
11. Выберите зеленый слой и задайте для опции Режим наложения параметр Мягкий свет. Уменьшите Непрозрачность до 45%.
Добавление цветового эффекта
12. На панели Слои выберите Создать новый корректирующий слой или слой-заливку и затем — Цвет.
13. На палитре выберите темно-синий цвет (например, #080c56). Нажмите ОК.
14. На панели Слои задайте для опции Режим наложения параметр Мягкий свет. Уменьшите Непрозрачность до 50%.
Вот и всё! Теперь ваша очередь. Замените фон за минуту в Photoshop. Скачайте наши материалы или используйте собственные. Опубликуйте готовую работу в Facebook, Twitter или Instagram с хештегом #MadewithPhotoshop. Получайте отзывы и общайтесь с другими творческими людьми.
ПРИСОЕДИНЯЙТЕСЬ
-
1
Откройте Adobe Photoshop. Для этого щелкните по синему значку с буквами «Ps».
-
2
Нажмите Файл. Это меню находится слева в строке меню в верхней части экрана.
-
3
Нажмите Создать. Эта опция находится в верхней части выпадающего меню.
-
4
Щелкните по меню «Содержимое фона». Эта опция находится посередине диалогового окна.
-
5
Выберите цвет фона. Щелкните по одной из следующих опций:
- Прозрачный – фон без цвета.
- Белый – фон белого цвета.
- Фоновый цвет – фон одного из предустановленных цветов.
-
6
Назовите файл. Сделайте это в строке «Имя» в верхней части диалогового окна.
-
7
Нажмите ОК. Эта кнопка находится в правом верхнем углу диалогового окна.
Реклама
-
1
Откройте Adobe Photoshop. Для этого щелкните по синему значку с буквами «Ps».
-
2
Откройте изображение, которое нужно отредактировать. Для этого нажмите «CTRL + O» (в Windows) или «⌘ + O» (в Mac OS X), выберите нужное изображение, а затем нажмите «Открыть» в правом нижнем углу диалогового окна.
-
3
Нажмите Окно. Это меню находится в строке меню в верхней части экрана.
-
4
Нажмите Слои. Панель «Слои» откроется в правом нижнем углу окна Photoshop.
-
5
Нажмите Слой. Это меню находится в строке меню в верхней части экрана.
-
6
Нажмите Новый слой-заливка. Эта опция находится в верхней части меню.
-
7
Нажмите на Цвет.
-
8
Откройте меню «Цвет».
-
9
Щелкните по цвету. Выберите цвет, в который окрасится фон.
-
10
Нажмите ОК.
-
11
Уточните цвет фона. Воспользуйтесь инструментом «Пипетка», чтобы выбрать нужный оттенок.
-
12
Нажмите ОК.
-
13
Нажмите и удерживайте новый слой. Сделайте это на панели «Слои» в правом нижнем углу окна.
-
14
Перетащите новый слой и поместите его над слоем «Фон».
- Если новый слой еще не выделен, щелкните по нему.
-
15
Нажмите Слой. Это меню находится в строке меню в верхней части экрана.
-
16
Прокрутите вниз и нажмите Объединить слои. Эта опция находится в нижней части меню «Слой».
- Фоновый слой окрасится в выбранный цвет.
Реклама
-
1
Откройте Adobe Photoshop. Для этого щелкните по синему значку с буквами «Ps».
-
2
Откройте изображение, которое нужно отредактировать. Для этого нажмите «CTRL + O» (в Windows) или «⌘ + O» (в Mac OS X), выберите нужное изображение, а затем нажмите «Открыть» в правом нижнем углу диалогового окна.
-
3
Щелкните правой кнопкой мыши (в Windows) или зажмите Control и щелкните левой кнопкой мыши (в Mac OS X) по рабочей области. Это темная рамка вокруг изображения в окне Photoshop.
- Возможно, вам придется уменьшить масштаб картинки, чтобы увидеть рабочее пространство. Для этого нажмите «CTRL + -» (в Windows) или «⌘ + -» (в Mac OS X).
-
4
Выберите цвет. Если основные цвета вам не нравятся, нажмите «Выбор иного цвета», выберите цвет и нажмите «ОК».
Реклама
-
1
Откройте Adobe Photoshop. Для этого щелкните по синему значку с буквами «Ps».
-
2
Откройте изображение, которое нужно отредактировать. Для этого нажмите «CTRL + O» (в Windows) или «⌘ + O» (в Mac OS X), выберите нужное изображение, а затем нажмите «Открыть» в правом нижнем углу диалогового окна.
-
3
Возьмите инструмент «Быстрое выделение». Его значок выглядит как кисть с пунктирным кругом на конце.
- Если вы видите инструмент, который выглядит как волшебная палочка, щелкните и удерживайте его. Откроется список инструментов; выберите в нем инструмент «Быстрое выделение».
-
4
Поместите курсор в верхней части картинки, которая находится на переднем плане изображения. Зажмите левую кнопку мыши и перетащите курсор вдоль контуров картинки на переднем плане.[1]
- Если изображение включает несколько объектов (например, группу людей), обведите каждый объект, а не пытайтесь сделать это сразу со всеми объектами.
- Когда вы обведете один объект, щелкните по его нижней части, чтобы продолжить и обвести следующий объект.
- Обводите картинку на переднем плане до тех пор, пока вокруг нее не отобразится пунктирная линия.
- Если инструмент «Быстрое выделение» захватил область за пределами картинки, щелкните по инструменту «Вычитание из выделенной области» в верхнем левом углу окна. Значок этого инструмента похож на значок инструмента «Быстрое выделение», но рядом с ним есть знак «минус» (-).
-
5
Нажмите Уточнить край. Эта опция находится в верхней части окна.
-
6
Поставьте флажок у опции «Умный радиус». Она находится в разделе «Обнаружение краев» диалогового окна.
-
7
Переместите ползунок в разделе «Обнаружение краев» влево или вправо. Обратите внимание, как это отражается на изображении.
- Когда вы закончите уточнять края, нажмите «ОК».
-
8
Щелкните правой кнопкой мыши (в Windows) или зажмите Control и щелкните левой кнопкой мыши (в Mac OS X) по фону изображения. Откроется меню.
-
9
Нажмите Инверсия выделенной области. Эта опция находится в верхней части меню.
-
10
Нажмите Слой. Эта опция находится в строке меню в верхней части экрана.
-
11
Нажмите Новый слой-заливка. Эта опция находится в верхней части меню.
-
12
Нажмите Цвет.
-
13
Откройте меню «Цвет».
-
14
Щелкните по цвету. Выберите цвет, в который окрасится фон.
-
15
Нажмите ОК.
-
16
Уточните цвет фона. Воспользуйтесь инструментом «Пипетка», чтобы выбрать нужный оттенок.
-
17
Нажмите ОК.
- В строке меню нажмите «Файл», а затем выберите «Сохранить» или «Сохранить как», чтобы сохранить внесенные изменения.
Реклама
Об этой статье
Эту страницу просматривали 156 726 раз.
Была ли эта статья полезной?
-
1
Open Adobe Photoshop. It’s a blue app icon that contains the letters «Ps.»
-
2
Click on File. It’s on the left side of the menu bar at the top of the screen.
Advertisement
-
3
Click on New…. It’s near the top of the drop-down menu.
-
4
Click on the «Background Contents:» drop-down menu. It’s near the center of the dialog box.
-
5
Choose a background color. Click on one of the following:
- Transparent for no background color.
- White if you’d like the background to be white.
- Background Color if you’d like to use the preset background color.
-
6
Name your file. Do so in the «Name:» field at the top of the dialog box.
-
7
Click on OK. It’s in the upper-right corner of the dialog box.
Advertisement
-
1
Open Adobe Photoshop. It’s a blue app icon that contains the letters «Ps.»
-
2
Open the image you want to edit. Do so by pressing CTRL+O (Windows) or ⌘ +O (Mac), selecting the image file you wish to open, and then clicking Open in the lower-right corner of the dialog box.
-
3
Click on Windows. It’s in the menu bar at the top of the screen.
-
4
Click on Layers. The «Layers» menu window will appear in the lower-right corner of the photoshop window.
-
5
Click on Layer. It’s near the left side of the menu bar at the top of the screen.
-
6
Click on New Fill Layer. It’s near the top of the menu.
-
7
Click on Solid Color….
-
8
Click on the «Color:» drop-down menu.
-
9
Click on a color. Select the color you want the background to be.
-
10
Click on OK.
-
11
Refine your color choice. Use the color picker tool to adjust the color to the shade you like.
-
12
Click on OK.
-
13
Click and hold on the new layer. Do so in the «Layers» window in the bottom-right of the window.
-
14
Drag the new layer until it’s immediately above the layer labeled «Background» then release the click.
- If the new layer is not still highlighted, click on it.
-
15
Click on Layer. It’s near the left side of the menu bar at the top of the screen.
-
16
Scroll down and click on Merge Down. It’s near the bottom of the «Layer» menu.
- The background layer should be the color you chose.
Advertisement
-
1
Open Adobe Photoshop. It’s a blue app icon that contains the letters «Ps.»
-
2
Open the image you want to edit. Do so by pressing CTRL+O (Windows) or ⌘ +O (Mac), selecting the image file you wish to open, and then clicking Open in the lower-right corner of the dialog box.
-
3
Right click (Windows) or control-click (Mac) on the workspace. It’s the dark border around your image in the Photoshop window.
- You may need to zoom out to see the workspace. To do so CTRL+ — (Windows) or ⌘ + — (Mac).
-
4
Select a color. If the available options don’t appeal to you, click on Select Custom Color, then choose your color and click on OK.
Advertisement
-
1
Open Adobe Photoshop. It’s a blue app icon that contains the letters «Ps.»
-
2
Open the image you want to edit. Do so by pressing CTRL+O (Windows) or ⌘ +O (Mac), selecting the image file you wish to open, and then clicking Open in the lower-right corner of the dialog box.
-
3
Click on the Quick Selection Tool. It looks like a paintbrush with a dotted circle around its tip near the top of your tool menu.
- If you see a tool that looks like a magic wand, click and briefly hold on it. When you release the click, a drop-down of available tools should appear. Click on the Quick Selection Tool.
-
4
Place your cursor at the top of the foreground image. Click and drag across the body of the image.[1]
- If the image is very detailed, click and drag small sections, rather than trying to move over the entire image.
- Once you have selected a portion of the image, you can click at the bottom of the selection and drag further to increase the selection.
- Continue until there is a dotted line around the perimeter of your foreground image.
- If the Quick Selection Tool highlights an area outside of the image, click on the “Subtract from Selection” brush at the top-left corner of the window. It looks like the quick selection tool, but has a «minus» (-) next to it.
-
5
Click on Refine Edge. It’s at the top of the window.
-
6
Check «Smart Radius.» It’s in the «Edge Detection» section of the dialog box.
-
7
Adjust the radius slider left or right. Pay attention to how it looks on your image.
- When you have the edge refined, click on OK.
-
8
Right-click or control-click on the background of the image. A menu will pop-up.
-
9
Click on Select Inverse. It’s near the top of the menu.
-
10
Click on Layer. It’s near the left side of the menu bar at the top of the screen.
-
11
Click on New Fill Layer. It’s near the top of the menu.
-
12
Click on Solid Color….
-
13
Click on the «Color:» drop-down menu.
-
14
Click on a color. Select the color you want the background to be.
-
15
Click on OK.
-
16
Refine your color choice. Use the color picker tool to adjust the color to the shade you like.
-
17
Click on OK. The background of the image should be the color you chose.
- Click on File in the menu bar and Save or Save As… in the drop-down menu to save your changes.
Advertisement
Add New Question
-
Question
How do I copy characters into a new document in Photoshop?
Have both files open. Use the magnetic lasso tool to select the part you want to place in the other photo. Use the move tool to drag the image into the other tab.
Ask a Question
200 characters left
Include your email address to get a message when this question is answered.
Submit
Advertisement
Thanks for submitting a tip for review!
References
About This Article
Article SummaryX
To change the background color of a picture in Photoshop, first, click on the “Quick Selection Tool”, which should look like a paintbrush with a dotted circle around its tip near the top of your tool menu. Then, place your cursor at the top of the foreground image, and click and drag across the body of the image. If your image is really detailed, click and drag small sections and continue until there is a dotted line around the perimeter of the foreground image. Once you have the foreground selected, right-click or control-click on the background and click on “Select Inverse” on the menu that pops up. From there, click on “Layer” on the menu bar at the top of the screen, then hit “New Fill Layer” and “Solid Color”. On the “New Layer” window, use the drop-down menu to choose a new background color for your image. To learn more, like how to refine the edges on your foreground image, read on.
Did this summary help you?
Thanks to all authors for creating a page that has been read 1,089,972 times.
Reader Success Stories
-
«Being able to follow clear, step-by-step directions with images to help that process was great. Thank you!»
Is this article up to date?
-
1
Open Adobe Photoshop. It’s a blue app icon that contains the letters «Ps.»
-
2
Click on File. It’s on the left side of the menu bar at the top of the screen.
Advertisement
-
3
Click on New…. It’s near the top of the drop-down menu.
-
4
Click on the «Background Contents:» drop-down menu. It’s near the center of the dialog box.
-
5
Choose a background color. Click on one of the following:
- Transparent for no background color.
- White if you’d like the background to be white.
- Background Color if you’d like to use the preset background color.
-
6
Name your file. Do so in the «Name:» field at the top of the dialog box.
-
7
Click on OK. It’s in the upper-right corner of the dialog box.
Advertisement
-
1
Open Adobe Photoshop. It’s a blue app icon that contains the letters «Ps.»
-
2
Open the image you want to edit. Do so by pressing CTRL+O (Windows) or ⌘ +O (Mac), selecting the image file you wish to open, and then clicking Open in the lower-right corner of the dialog box.
-
3
Click on Windows. It’s in the menu bar at the top of the screen.
-
4
Click on Layers. The «Layers» menu window will appear in the lower-right corner of the photoshop window.
-
5
Click on Layer. It’s near the left side of the menu bar at the top of the screen.
-
6
Click on New Fill Layer. It’s near the top of the menu.
-
7
Click on Solid Color….
-
8
Click on the «Color:» drop-down menu.
-
9
Click on a color. Select the color you want the background to be.
-
10
Click on OK.
-
11
Refine your color choice. Use the color picker tool to adjust the color to the shade you like.
-
12
Click on OK.
-
13
Click and hold on the new layer. Do so in the «Layers» window in the bottom-right of the window.
-
14
Drag the new layer until it’s immediately above the layer labeled «Background» then release the click.
- If the new layer is not still highlighted, click on it.
-
15
Click on Layer. It’s near the left side of the menu bar at the top of the screen.
-
16
Scroll down and click on Merge Down. It’s near the bottom of the «Layer» menu.
- The background layer should be the color you chose.
Advertisement
-
1
Open Adobe Photoshop. It’s a blue app icon that contains the letters «Ps.»
-
2
Open the image you want to edit. Do so by pressing CTRL+O (Windows) or ⌘ +O (Mac), selecting the image file you wish to open, and then clicking Open in the lower-right corner of the dialog box.
-
3
Right click (Windows) or control-click (Mac) on the workspace. It’s the dark border around your image in the Photoshop window.
- You may need to zoom out to see the workspace. To do so CTRL+ — (Windows) or ⌘ + — (Mac).
-
4
Select a color. If the available options don’t appeal to you, click on Select Custom Color, then choose your color and click on OK.
Advertisement
-
1
Open Adobe Photoshop. It’s a blue app icon that contains the letters «Ps.»
-
2
Open the image you want to edit. Do so by pressing CTRL+O (Windows) or ⌘ +O (Mac), selecting the image file you wish to open, and then clicking Open in the lower-right corner of the dialog box.
-
3
Click on the Quick Selection Tool. It looks like a paintbrush with a dotted circle around its tip near the top of your tool menu.
- If you see a tool that looks like a magic wand, click and briefly hold on it. When you release the click, a drop-down of available tools should appear. Click on the Quick Selection Tool.
-
4
Place your cursor at the top of the foreground image. Click and drag across the body of the image.[1]
- If the image is very detailed, click and drag small sections, rather than trying to move over the entire image.
- Once you have selected a portion of the image, you can click at the bottom of the selection and drag further to increase the selection.
- Continue until there is a dotted line around the perimeter of your foreground image.
- If the Quick Selection Tool highlights an area outside of the image, click on the “Subtract from Selection” brush at the top-left corner of the window. It looks like the quick selection tool, but has a «minus» (-) next to it.
-
5
Click on Refine Edge. It’s at the top of the window.
-
6
Check «Smart Radius.» It’s in the «Edge Detection» section of the dialog box.
-
7
Adjust the radius slider left or right. Pay attention to how it looks on your image.
- When you have the edge refined, click on OK.
-
8
Right-click or control-click on the background of the image. A menu will pop-up.
-
9
Click on Select Inverse. It’s near the top of the menu.
-
10
Click on Layer. It’s near the left side of the menu bar at the top of the screen.
-
11
Click on New Fill Layer. It’s near the top of the menu.
-
12
Click on Solid Color….
-
13
Click on the «Color:» drop-down menu.
-
14
Click on a color. Select the color you want the background to be.
-
15
Click on OK.
-
16
Refine your color choice. Use the color picker tool to adjust the color to the shade you like.
-
17
Click on OK. The background of the image should be the color you chose.
- Click on File in the menu bar and Save or Save As… in the drop-down menu to save your changes.
Advertisement
Add New Question
-
Question
How do I copy characters into a new document in Photoshop?
Have both files open. Use the magnetic lasso tool to select the part you want to place in the other photo. Use the move tool to drag the image into the other tab.
Ask a Question
200 characters left
Include your email address to get a message when this question is answered.
Submit
Advertisement
Thanks for submitting a tip for review!
References
About This Article
Article SummaryX
To change the background color of a picture in Photoshop, first, click on the “Quick Selection Tool”, which should look like a paintbrush with a dotted circle around its tip near the top of your tool menu. Then, place your cursor at the top of the foreground image, and click and drag across the body of the image. If your image is really detailed, click and drag small sections and continue until there is a dotted line around the perimeter of the foreground image. Once you have the foreground selected, right-click or control-click on the background and click on “Select Inverse” on the menu that pops up. From there, click on “Layer” on the menu bar at the top of the screen, then hit “New Fill Layer” and “Solid Color”. On the “New Layer” window, use the drop-down menu to choose a new background color for your image. To learn more, like how to refine the edges on your foreground image, read on.
Did this summary help you?
Thanks to all authors for creating a page that has been read 1,089,972 times.
Reader Success Stories
-
«Being able to follow clear, step-by-step directions with images to help that process was great. Thank you!»
Is this article up to date?
Бывает, возникает необходимость поменять фон на фото. Также многих интересуют разные возможности, предоставляемые графическим редактором: как размыть фон, сделать его прозрачным для создания коллажей или другой работы с изображениями.
Удаление
Рассмотрим, как убрать фон в Photoshop. Есть несколько путей. Вначале откройте ваше изображение, преобразуйте его в слой, кликнув два раза на него в слоях.
- Если фон одноцветный с чёткими границами у объекта, который нужно оставить, удобно воспользоваться инструментом «Волшебная палочка». Выделяете им места фона, затем нажимаете Delete, и выделенное удалится, образуя прозрачный фон. Снимаем выделение Ctrl+D.
- Так же при однородном фоне с чёткими границами оставляемого изображения. Если оно выполнено в иных цветах, можно применять инструмент «Фоновый ластик». Им проводите по картинке, начав с места, где есть только фон. Ластик «запомнит» цвета, и сама картинка не будет удалена, даже если вы нечаянно зайдёте потом за границы. Но здесь есть нюансы в настройках. Нужно устанавливать уровень допуска. Если вы поставите допуск 1%, убираться будет строго тот цвет, на который вы кликнете первым, а оттенки его останутся. Если поставить допуск больше, то будет стираться не только цвет, ставший отправной точкой, но и близкие ему оттенки.
- Инструмент «Волшебный ластик» тоже поможет заменить обычный фон на прозрачный. Поставьте нужный допуск (например, 80) и не проводите, а просто кликните в любой точке фона. Весь фон станет прозрачным. Если допуск будет меньше, то удалится только часть.
- Если картинка вся разноцветная и сложная, то нужно выделить объект, который вы хотите сохранить, любым способом (Лассо, Перо). Затем скопировать его Ctrl+C, создать новый файл, проставив параметр «Прозрачный», затем в открывшееся поле перенести скопированную картинку из буфера обмена клавишами Ctrl+V.
- Сохраняйте картинку в форматах GIF, PNG8 либо PNG24. Учтите: формат JEPG не поддерживает прозрачный фон, преобразуя его в белый.
Изменение
Здесь рассмотрим, как поменять фон в Photoshop, перенеся объект с одной фотографии на другую посредством инструмента «Перо», с последующим корректированием изображения.
Прежде всего, нужно выбрать правильное изображение. Лучше подходят для такого изменения снимки, на которых чётко видны границы объекта, потому что вам нужно будет выделить объект и отделить от старого изображения, а при расплывчатости это сделать сложно.
- Увеличьте масштаб и выделите изображение, которое нужно перенести на другую картинку. Можно очертить инструментом «Перо», затем контур надо преобразовать в выделение. Для этого кликните правой кнопкой внутри фигуры, в появившемся меню нажмите «Преобразовать выделенную область». Радиус растушёвки поставьте в зависимости от размеров: чем больше выделяемая фигура, тем больше радиус. При средних размерах оптимальная растушёвка — 2 пикселя.
- Откройте фон, заготовленный заранее.
- Перетащите на него объект, подтвердите преобразование цветов.
- Для дальнейшей трансформации нажмите Ctrl+T. Установите нужный размер с помощью точек масштабирования. Чтобы эта операция происходила пропорционально, зажмите клавишу Shift. Когда нужный размер выбран, нажмите Enter для применения трансформации.
- Чтобы вписать объект в общую картину, нужно создать тень. Действуем в следующем порядке:
- Перейдите на фоновый слой, создайте над ним новый.
- Возьмите чёрную мягкую кисть приблизительно в 35 пикселей размером.
- Прорисуйте на новом слое тень у ног объекта. Уменьшите прозрачность до 55-60%. Лишнюю тень уберите «Ластиком».
- Создайте ещё один слой для тени от самой фигуры.
- Зажмите клавишу Ctrl, щёлкните по слою с объектом, создав его выделение.
- Убедитесь, что активным является слой, который вы создали дополнительно для тени. Залейте этот слой чёрным.
- Нажмите CTRL+D, отменяя этим выделение.
- Нажмите CTRL+T для трансформации тени.
- Кликните правой кнопкой мыши внутри области трансформации, выберите в контекстном меню функцию «Искажение».
- Наклоните тень в зависимости от имеющегося на фоне источника света.
- Если источников света несколько, продублируйте этот слой клавишами Ctrl+J и расположите вторую тень, ещё раз нажав клавиши Ctrl+T и «Искажение» уже для трансформации этого слоя.
- Выделите оба слоя с тенями с помощью Ctrl и объедините их, выбрав «Объединить слои» в контекстном меню, появившемся после нажатия правой кнопки мыши.
- Измените непрозрачность получившегося объединённого слоя до 35–40%.
- Для придания реалистичности перейдите в «Фильтры» — «Размытие» — «Размытие по Гауссу». Выберите уровень размытия, нажимаем Ок.
- Скорректируйте цвета, чтобы объект вписался в общую картину.
- Создайте корректирующий слой «Кривые». Изогните кривую для коррекции. Чтобы кривая применялась только к объекту, а не к фону, зажмите Alt и подведите курсор в положение между слоями.
- Создайте корректирующий слой «Цветовой баланс». Внесите нужные изменения, передвигая ползунки. Вначале настройте «Средние тона», потом «Света».
- Новый корректирующий слой — «Уровни». Поставьте там необходимые для баланса изменения, не забывая применять все корректировочные слои только к слою с объектом.
Остаётся создать объединённую копию всех слоёв, для чего нажмите Alt+Shift+Ctrl+E. Вы смогли заменить фон, перенеся объект с одного изображения на другое.
Размытие
Если стоит вопрос, как размыть фон в Photoshop, то здесь нужно действовать так.
- Дублируем изображение на новый слой Ctrl+J.
- Заходим на вкладку «Фильтры» — «Размытие», здесь видим множество вариантов. Можете попробовать разные фильтры. Удобно использовать размытие по Гауссу. Покажем, как дальше работать с этим фильтром.
- Выставляете нужный вам радиус, нажимаете ОК.
- У вас получилось размыть все изображение. Исправляем это посредством «Маски».
- Нажимаем кнопку Маска, далее есть два пути:
- Берём мягкую кисточку с чёрным цветом, устанавливаем удобный размер, проводим по изображению объекта, с которого нужно стереть размытие. Этот способ удобен, когда фон большой, а объект сам маленький.
- Если, наоборот, у вас объект, который нужно сохранить неразмытым, большой, то удобнее другой использовать способ. После применения фильтра размыть по Гауссу, нажимаем Ctrl+i. Создаём маску, заливаем её чёрным цветом. Затем берём мягкую кисточку, ставим для неё белый цвет и проводим ею по фону, который при этом становится размытым.
Вы смогли поменять простой фон на размытый, можно дальше поработать с различными эффектами, чтобы сделать картинку выразительной.
Несмотря на внушительную инструкцию, работа с фоном несложная, начинающий пользователь вполне может самостоятельно его размыть или удалить. И фотографии приобретут новый интересный вид. Использование различных фильтров помогает оживить, разнообразить картинку. При создании коллажей потребуется умение убирать лишний фон, делая прозрачным. Если вас интересует вопрос, как заменить фон в Photoshop, то здесь также не требуется особого профессионализма. Поупражнявшись, вы научитесь быстро переносить объекты с одного изображения на другое.
Наглядный пример замены фона
Чаще всего при работе с фонами пользователь хочет взять один объект, и переместить его на изображение с другим задним планом. Возможности Photoshop позволяют сделать это максимально реалистично.
Стоит по шагам пройтись по инструкции о том, как выполняется такой приём.
За основу можно взять фотографию любой знаменитости в полный рост. Это может быть актёр, актриса, кто-нибудь из вокальных исполнителей и пр. Фоном станет кирпичная стена.
Все действия условно делятся на 4 этапа:
- вырезание объекта;
- перенос на новый фон;
- создание тени;
- финишная доработка.
По каждому из этапов стоит пройтись отдельно.
Вырезание объекта
Первое, что нужно сделать, — это обработать исходную фотографию с нашей знаменитостью. Необходимо получить только изображение человека, без имеющегося заднего фона.
Photoshop предлагает сразу несколько инструментов для этого. Одним из самых простых и удобных справедливо считается «Перо».
Для работы с пером нужно учитывать следующие моменты:
- при выборе фото следует поставить первую опорную точку, на которой должно закончиться выделение;
- чем меньше точек будет использовано, тем на самом деле лучше;
- если по выделяемому фото идёт изгиб, нужно поставить точку в его начале и в конце;
- между этими двумя точками ставится по центру ещё одна;
- зажав кнопку Ctrl, аккуратно тяните за центральную точку, тем самым задавая нужный изгиб линии.
Аккуратно и внимательно нужно пройтись по всему объекту. Так выделяется только тело знаменитости, поскольку перенести на другой фон нужно его.
Остаётся только знаменитость без заднего плана оригинальной фотографии.
ВАЖНО. Вырезать объекты на изображениях можно с помощью быстрого выделения, волшебной палочки, лассо, прямолинейного лассо и магнитного лассо.
Но среди всех этих способов именно перо наиболее удобное и универсальное. Если нужно действительно аккуратно выделить объект, лучше вооружиться пером.
Перенос на другой фон
Вырезанное изображение знаменитого человека есть. Теперь его нужно добавить на другой фон. В данном случае это кирпичная стена.
Заранее загрузите из сети подходящую фотографию с кирпичной стеной. Далее последовательность будет такая:
- Откройте в Photoshop изображение с кирпичной стеной.
- Вернитесь обратно на вкладку, где была вырезана знаменитость.
- Нажмите комбинацию кнопок Ctrl и T. Сразу после этого нажмите на инструмент под названием «Перемещение».
- Зажимая левую кнопку мышки, перетяните выделенный объект на вкладку, где находится кирпичная стена.
- Подождите, когда программу переключится на эту вкладку, и потяните курсор к холсту. Отпускайте кнопку.
- Чтобы не перетягивать объект, можно воспользоваться альтернативным способом. Для этого следует скопировать объект, и потом его вставить. Проще всего это сделать комбинациями Ctrl и C, а затем Ctrl и V.
- Теперь настройте изображение, чтобы оно гармонично и пропорционально вписалось в фон. При этом лучше зажать кнопку Shift. Это позволит сохранить оригинальные пропорции объекта. Но иногда бывает и так, что меняются размеры самого фона.
Этап перемещения завершён.
Но многие наверняка подметят, что пока «звезда» смотрится не совсем естественно. Потому это придётся подкорректировать.
Создание тени
Чтобы повысить естественность присутствия знаменитости на неоригинальном объекте, нужно добавить тень. Это придаст нужную реалистичность.
Сделать необходимо следующее:
- по слою, где находится актриса, дважды кликнуть левой кнопкой мышки и открыть его свойства;
- в открывшемся окне поставить метку напротив «Тень»;
- выставить параметры на свой вкус;
- подтвердить внесённые изменения, нажав на кнопку «ОК».
Выставлять тень нужно индивидуально. Тут универсальных советов по параметрам тени нет. Плюс каждый хочет добиться разного эффекта и результата.
Финишная обработка
На заключительном этапе нужно ещё немного подкорректировать полученное изображение.
Тут рекомендуется сделать следующее:
- Перейти самый верхний слой изображения, и нажать здесь на кнопку для создания корректирующего слоя. В открывшемся списке вариантов выбрать пункт «Цветовой тон/Насыщенность».
- Нажать на клавишу привязки и выставить необходимые параметры. Нужно добиться того, чтобы между фоновым изображением и самой знаменитостью разницы практически не было.
- Саму кирпичную стену иногда также стоит подкорректировать. Она должна выступать как фон, а не акцентировать на себе всё внимание.
- В палитре слоёв нужно переключиться на фон.
- Тут есть смысл опробовать в деле фильтр под названием «Размытие по Гауссу». Он располагается в группе размытия во вкладке «Фильтры».
- Поставьте радиус размытия около 0,3 единицы, после чего нажмите на «ОК». Поэкспериментируйте, в зависимости от выбранного фона.
- Ещё для фона можно создать корректирующий слой, который называется «Кривые». При его запуске нужно потянуть линию немного вниз. Это позволит сделать фон темнее оригинала.
- Также детали, находящиеся на тёмных участках фотографии, можно сделать более выраженными и заметными. Тут нужно переключиться на верхний слой «Цветовой тон/Насыщенность» и затем создать ещё один корректирующий слой «Кривые».
- Выгибая линию уже вверх, следите за изменениями. Остановитесь в тот момент, когда посчитаете результат оптимальным.
Не лишним будет пройтись по параметрам цветового тона, поработать над контрастностью, насыщенностью и другими аспектами фото.
Но поскольку каждый проект имеет свои особенности, то и корректировку изображений следует выполнять исходя из конкретных задач и редактируемых объектов.
Просто вырезать элемент с одной фотографии и вставить его на другой фон довольно просто. Основная сложность заключается в последующем редактировании. Ведь многим хочется, чтобы неоригинальный фон выглядел максимально естественно и реалистично. А для этого придётся постараться.
Но теперь у вас не возникнет проблем с тем, чтобы самостоятельно поменять фон на фотографии. Если вам была полезна данная статья, оставляйте свои комментарии в форме ниже.
Содержание
- Замена фона
- Шаг 1: Отделение модели от фона
- Шаг 2: Перенос модели на новый фон
- Шаг 3: Создание тени от модели
- Шаг 4: Завершающие штрихи
- Вопросы и ответы
К замене фона при работе в редакторе Фотошоп прибегают очень часто. Большинство студийных фото делаются на однотонном фоне с тенями, а для составления художественной композиции требуется другой, более выразительный фон. В сегодняшнем уроке будет рассказано, как поменять фон в Фотошопе CS6.
Замена фона
Замена фона на фото происходит в несколько этапов.
- Отделение модели от старого фона;
- Перенос вырезанной модели на новый фон;
- Создание реалистичной тени;
- Цветокоррекция, придание композиции завершенности и реалистичности;
Исходные материалы
Фото:
Фон:
Шаг 1: Отделение модели от фона
Первым делом необходимо отделить модель от старого фона. Сделать это можно разными способами, но предпочтительнее использовать инструмент под названием «Перо». Ниже вы найдете ссылки на уроки, в которых подробно описаны все необходимые операции.
Подробнее:
Как вырезать объект в Фотошопе
Как сделать векторное изображение в Фотошопе
Настоятельно рекомендуем изучить данные материалы, поскольку без этих навыков Вы не сможете эффективно работать в Фотошопе. Итак, после прочтения статей и недолгих тренировок мы отделили модель от фона:
Теперь необходимо перенести ее на новый фон.
Шаг 2: Перенос модели на новый фон
Перенести изображение на новый фон можно двумя способами.
Первый и самый простой – перетянуть фон на документ с моделью, а затем поместить его под слой с вырезанным изображением. Если фон больше или меньше холста, необходимо подогнать его размеры при помощи Свободного трансформирования (CTRL+T).
Второй способ подойдет, если Вы уже открыли изображение с фоном для того чтобы, например, отредактировать. В этом случае необходимо перетянуть слой с вырезанной моделью на вкладку документа с фоном. После непродолжительного ожидания документ откроется, и слой можно будет поместить на холст. Все это время кнопку мыши нужно держать зажатой.
Размеры и положение также подгоняются при помощи Свободного трансформирования (CTRL+T) с зажатой клавишей SHIFT для сохранения пропорций.
Первый способ предпочтительнее, так как при изменении размера может пострадать качество. Фон мы будем размывать и подвергать другой обработке, поэтому незначительное ухудшение его качества на конечном результате не скажется.
Шаг 3: Создание тени от модели
При помещении модели на новый фон она как бы «повисает» в воздухе. Для реалистичности картинки нужно создать тень от модели на нашем импровизированном полу.
- Нам понадобится исходный снимок. Его необходимо перетянуть на наш документ и поместить под слой с вырезанной моделью.
- Затем слой нужно обесцветить сочетанием клавиш CTRL+SHIFT+U, после чего применить корректирующий слой «Уровни».
- В настройках корректирующего слоя подтягиваем крайние ползунки к центру, а средним регулируем выраженность тени. Для того чтобы эффект применился только к слою с моделью, активируем кнопку, которая указана на скриншоте.
Должен получиться примерно такой результат:
- Переходим на слой с моделью (который обесцвечивали) и создаем маску.
- Затем выбираем инструмент кисть.
Настраиваем ее так: мягкая круглая,
цвет черный.
- Настроенной таким образом кистью, находясь на маске, закрашиваем (удаляем) черную область в верхней части изображения. Собственно говоря, нам необходимо стереть все, кроме тени, поэтому проходимся и по контуру модели.
Некоторый белые участки останутся, поскольку их проблематично будет удалить, но это мы исправим следующим действием.
- Теперь меняем режим наложения для слоя с маской на «Умножение». Это действие удалит только белый цвет.
Результат:
Шаг 4: Завершающие штрихи
Давайте взглянем на нашу композицию. Во-первых, мы видим, что модель явно насыщеннее в плане цветности, чем фон.
- Перейдем на верхний слой и создадим корректирующий слой «Цветовой тон/Насыщенность».
- Немного снизим насыщенность слоя с моделью. Не забываем активировать кнопку привязки.
Результат:
Во-вторых, фон слишком яркий и контрастный, что отвлекает взгляд зрителя от модели.
- Перейдем на слой с фоном и применим фильтр «Размытие по Гауссу», тем самым немного размыв его.
Настройки фильтра:
- Затем применим корректирующий слой «Кривые».
Сделать фон в Фотошопе темнее можно, выгнув кривую вниз.
В-третьих, брюки модели слишком затенены, что лишает их деталей.
- Переходим на самый верхний слой (это «Цветовой тон/Насыщенность») и применяем «Кривые». Кривую выгибаем вверх до тех пор, пока не появятся детали на брюках. На остальные части картинки не смотрим, так как следующим действие мы оставим эффект только там, где нужно. Не забываем про кнопку привязки.
Результат:
- Далее выбираем основным черный цвет и, находясь на маске слоя с кривыми, нажимаем ALT+DEL.
Маска зальется черным цветом, а эффект пропадет.
- Затем берем мягкую круглую кисть (см. выше), но на этот раз белого цвета и снижаем непрозрачность до 20-25%.
- Находясь на маске слоя, аккуратно проходимся кистью по брюкам, открывая эффект. Кроме того, можно, еще понизив непрозрачность, немного осветлить некоторые участки, например, лицо, света на шляпке и волосах.
Еще раз посмотрим на изображение:
Заключительным штрихом (в нашем случае, вы же можете продолжать обработку) будет легкое усиление контрастности на модели. Для этого создадим еще один слой с кривыми (поверх всех слоев), привяжем его, и потянем ползунки к центру. Следим, чтобы детали, которые мы открывали на брюках, не пропали в тени.

Результат обработки:
На этом урок окончен, фон на фотографии мы поменяли. Теперь можно приступать к дальнейшей обработке и приданию композиции завершенности. Удачи в Вашем творчестве и до встречи в следующих наших статьях.
Как поменять цвет фона в фотошопе
Желая изменить цвет фона для будущего изображения, вы можете выполнить все действия, воспользовавшись простым и понятным интерфейсом программы. Следует заметить, что цвет может быть изменен на любой стадии работы с изображением.

Вам понадобится
- Компьютер, Adobe Photoshop.
Инструкция
За фон изображения в фотошопе отвечает такой элемент, как его первый слой. По умолчанию программа предлагает пользователю три варианта фона: белый, прозрачный, а также серый цвет. Эти параметры можно задать на стадии создания нового проекта, используя соответствующие функции приложения («Файл»-«Создать»). Как поменять цвет фона тогда, когда перед вами уже открыт PSD документ? Здесь все достаточно просто.
В первую очередь вам нужно найти тот слой, который был бы основным фоном вашего изображения. Данный слой обычно расположен в самом низу формы, отображающей общее количество слоев. Если фон будет заблокирован (иконка замка напротив фонового слоя), вам нужно разблокировать его для возможности внесения изменений.
Чтобы разблокировать слой, кликните на нем правой кнопкой мышки. Появится меню, в котором вы сможете найти пункт «Из заднего плана». Кликните по данному пункту. Теперь слой будет разблокирован и станет доступен для дальнейшей коррекции.
Если вам нужен прозрачный фон, вы можете воспользоваться таким инструментом, как «ластик». Выбрав его, установите большой диаметр курсора и сотрите все содержимое слоя (убедитесь, что выделен именно фоновый слой). Если же вы желаете изменить сам цвет, выберите инструмент «заливка». Определите нужный цвет, используя соответствующие возможности программы. После того, как расцветка будет выбрана, выполните заливку фонового слоя. Чтобы отменить действие (в случае ошибки), нажмите сочетание клавиш «Ctrl+Z».
Альтернативой заливке может стать инструмент «кисть». Выбрав данный инструмент, задайте нужный цвет и диаметр кисти, после чего, закрасьте старый фон.
Видео по теме
Обратите внимание
↓ Видео — «Как поменять фон в фотошопе». Как часто мы потрясающе выходим на фотографиях, где фон оставляет желать лучшего… Но мы не будем мириться с «законом подлости»! Узнаем, как поменять фон в фотошопе, сделав изображение естественным.
Полезный совет
После того как мы поменяли цвет глаз, поменяли цвет лица — вы наверно задаетесь вопросом «Как поменять фон в фотошопе?«. Поменять фон в фотошопе при некотором старании и умении довольно просто. Активно работая со слоями все это можно быстро сделать, главное разобраться с принципом слоев, которые расположены не как у репчатого лука а как в торте «Наполеон».
Источники:
- фотошоп как поменять фон
Войти на сайт
или
Забыли пароль?
Еще не зарегистрированы?
This site is protected by reCAPTCHA and the Google Privacy Policy and Terms of Service apply.
27.09.2018 Photoshop Цифровая фотография Задать вопросНаписать пост
Зачастую фотографии, которым придано художественное оформление выглядят намного красивее и необычнее. Любая замена фона – это, по сути, разделение фотографии на две или больше частей, каждая из которых затем размещается в отдельном слое. После этого самая важная часть фотографии остается неизменной, а второстепенные детали и задний план ретушируются или вообще заменяются.
Как поменять фон в Фотошопе
Рассмотрим инструкцию по замене фона в Фотошопе (версия CS6 и позднее):
- Открыть исходную фотографию.
- Открыть фотографию для заднего плана.
- Добавить фотографии в программу Photoshop. Подобрать примерно одинаковые фотографии по размерам.
- Сделать активным основное фото кликнув левой кнопкой мыши (ЛКМ) по вкладке с названием фотографии.
- В правом нижнем углу появится загруженная фотография с названием “Фон”.
- Используя инструмент «Быстрое выделение» выделить нужный фрагмент.
- Для выделения волос и других сложных элементов использовать инструмент «Уточнить край».
- По нажатию на данную кнопку отобразятся настройки.
- Применив нужные, провести вдоль краев выделяемой фотографии до получения аккуратного результата.
- В случае, когда после выделения на фото остаются нежелательные цвета, нужно использовать очистку цветов. Для этого изменением положения ползунка в области «Вывод» под названием «Очистить цвета». Чтобы использовать выделение в области “Вывод” нужно перейти в режим «Новый слой со слоем-маской». Нажимаем «Ок».
- В палитре отобразится новый слой-маска.
- Приступим к замене. Перейти к фотографии “Фон”.
- Зажав ЛКМ перетянуть эту вкладку на вкладку с основной фотографией. Удерживая ЛКМ опустить курсор на появившееся изображение. Курсор изменит свой внешний вид на стрелку с добавлением выделения. Отпустить кнопку мыши. Должен получиться такой результат:
- Между первой картинкой и вырезанным из нее фрагментом вставится выбранная картинка.
- При необходимости изменяем размеры картинки. Сделать активным новый объект и с помощью «Редактирование» — «Свободное трансформирование» или комбинации клавиш Ctrl+T изменить размер.
- Вокруг появится рамка трансформирования. Зажать Shift и переместить углы рамки трансформации так, чтобы они совместились с основным.
- После того как трансформация закончена нажать на клавишу Enter.
- Произвести масштабирование переднего плана, для чего сделать активным слой с выделенным фрагментом.
- Нажать Ctrl+T, активировать свободное трансформирование, удерживая Shift изменить размеры. Нажать Enter.
- Обрезать оставшиеся части основного изображения с помощью «Кадрирования».
- Кликая по точкам кадрирования и перетаскивая их подогнать рамку выделения под размеры картинки. Нажать Enter. Если бы начальные фотографии были одинаковыми по размеру – кадрирование бы не использовалось
- После детального рассмотрения можно понять, что яркость на заднем плане и выделенном объекте отличается. Скорректировать яркость позволяет инструмент «Кривые».
- На панели свойств «Кривые» нажать на кнопку применения коррекции к нижнему слою, а кривую в области светлых полутонов опустить до получения нужного результата.
- Объединить все слои изображения нажав Shift+Ctrl+Alt+E.
- Добавить тень для реалистичности. Создать новый слой.
- Применить к нему режим наложения «Мягкий свет», кликнуть «Выполнить заливку нейтральным цветом (серым 50%)». Нажать «Ок».
- Выбрать Кисть черного цвета.
- Установить непрозрачность 10-15%, режим кисти «Нормальный» и жесткость 0%. Размер – на выбор.
В итоге получаем качественную замену фона в Photoshop.
Действия с фоном
Растровый редактор Adobe Photoshop дает возможность с легкостью работать со слоями. Наличие нужных инструментов позволяет обрабатывать изображения веб-дизайнерам и профессиональным фотографам. Используя функции фоторедактора можно легко изменить фон на фотографии, добавить несколько слоев для цветовой коррекции изображения.
Начинающим фоторедакторам и дизайнерам пойдут на пользу описанные способы работы с фоном изображений.
Затемнение
Для затемнения придерживаемся следующей инструкции:
- Нужно применить к изображению параметр «Кривые».
- Откроется окно настроек. Левой кнопкой мыши кликнуть по кривой и тянуть вниз до тех пор, пока результат не будет соответствовать требованиям.
Далее следует убрать затемнение с модели, для этого нужно:
- Выбрать палитру слоев, затем активировать маску «Кривые».
- Выбрать кисть: размер 35.
- Тип кисти — “Мягкая круглая”, размер — 35 пикселей:
- Непрозрачность – 40%.
- Установить черный цвет, закрасить маску на модели.
Изменить цвет
Чтобы изменить цвет задней части изображения в Фотошопе необходимо:
- Открыть фото с однотонным фоном. В данном случае используется картинка с фруктом.
- Выделить объект любым удобным способом.
- Кликнув правой кнопкой по выделенной области выбрать пункт “Вырезать на новый слой”. Эта операция позволит оставить нужный объект без изменений.
- В меню слоев сделать активным ”Фон”, выбрать пункт “Цвет”.
- Изменить цвет, получить результат.
Замостить
Для того чтобы замостить фон, нужно:
- Выбрать картинку с узором, открыть его в Photoshop.
- Далее, перейти к меню “Редактирование” – “Определить узор”.
- В открывшемся окне задать название для узора и нажать “ОК”.
- Создать новый холст, указать нужные размеры и применить к нему параметры наложения.
- Выбрать инструмент “Заливка”.
- В левом верхнем углу рабочей области найти тип заливки, выбрать параметр “Узор”.
- Выбрать нужный узор.
- Залить его на холст.
Также можно ознакомиться с видео:
Увеличить фон
Есть два варианта увеличения заднего плана.
Монотонный фон
Для увеличения однородного фона следует:
- Выбрать изображение, которое необходимо увеличить.
- Открыть его в Фотошопе.
- Перейти в меню “Изображение” – “Размер холста”, или нажать комбинацию клавиш CTRL+ALT+C.
- В открывшемся окне указать тип измерения “Пиксели”.
- Указать нужный размер холста, нажать кнопку “ОК”.
- Выделить область любым удобным способом.
- Провести инверсию выделенной области.
- Активировать инструмент “Пипетка”.
- С ее помощью выбрать цвет, которым будет залита задняя часть изображения.
- Активировать инструмент “Заливка”.
- Кликнуть по выделенной “белой” области.
- Если остались неаккуратные границы – “переходы”, убрать их с помощью кисти.
- Результат:
Сложный фон
Для работы со сложным фоном нужно:
- Открыть изображение в Фотошопе.
- Перейти к меню “Изображение” – “Размер холста”.
- Увеличить размеры холста.
- Выделить области из трёх частей фотографии и скопировать их на отдельный слой:
- Не стоит обращать внимание на то, что есть несовпадения в тонах и в расположении объектов, они будут скорректированы в ходе работы.
- Используя инструменты “Штамп” и “Кисть” добиться нужного результата. Работа очень кропотливая.
- Результат:
Reader Interactions
На чтение 2 мин Просмотров 195 Опубликовано 15.05.2021
Обновлено 15.05.2021
Доброго времени суток, дорогие читатели. Как вы, наверное, знаете, фотошоп позволяет совершать самые разнообразные манипуляции с картинками и фотографиями. Так, например, одной из базовых возможностей фоторедактора является изменение цвета фона на каком-либо изображении. И в этой статье мы расскажем вам, что и как нужно делать для этого.
Итак, у нас есть фотография девушки на сером фоне. Мы же попробуем изменить его на какой-нибудь другой. Первое, что мы должны сделать – это выбрать «волшебную кисть» или «палочку», дабы выбрать фон, который нам нужно изменить. При необходимости зажимаем Shift и добавляем области, которые не выделились автоматически, либо которые находятся «внутри объекта».
После этого, в меню слева, выбираем пункт «выделение и маска» и инвертируем наше изображение комбинацией клавиш Ctrl+Shift+I. После этого просто нажимаем на «выделение и маска» еще раз, и фон нашей фотографии меняется.
Единственный недостаток этого способа – это то, что края фотографии будут обладать каким-то смешанным цветом, от предыдущего слоя. Например, в нашем случае вокруг волос девушки явно видны серые просветы. Это не страшно. Просто выбираем кисточку и проходимся по таким местам.
Сейчас мы сделали так, что наш объект отлично выделился, и его теперь можно переносить на любой другой фон. Снова переходим на нашу картинку и выделяем девушку. Переходим на «маску». Смотрим, если все выделилось хорошо, то оставляем все как есть и создаем слой-заливку (в меню сверху, пункт «слои»).
В открывшейся табличке выбираем любой цвет, который нужен нам для фона. Созданный слой перемещаем под слой с нашей девушкой. Мы выбрали желтый, и вот, что получилось в итоге.
Как мы уже сказали выше, цвет можно выбрать абсолютно любой. Главная работа делается в начале, когда вы полностью выделяете девушку, чтобы на новом фоне она смотрелась естественно. А на этом мы заканчиваем нашу статью и прощаемся с вами, всем удачи и до новых встреч.
( 1 оценка, среднее 5 из 5 )