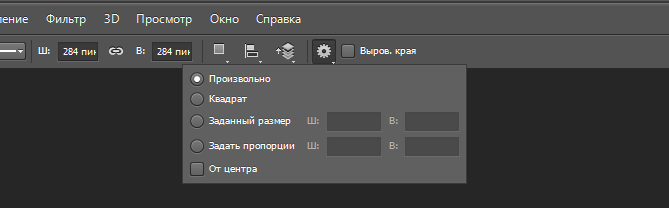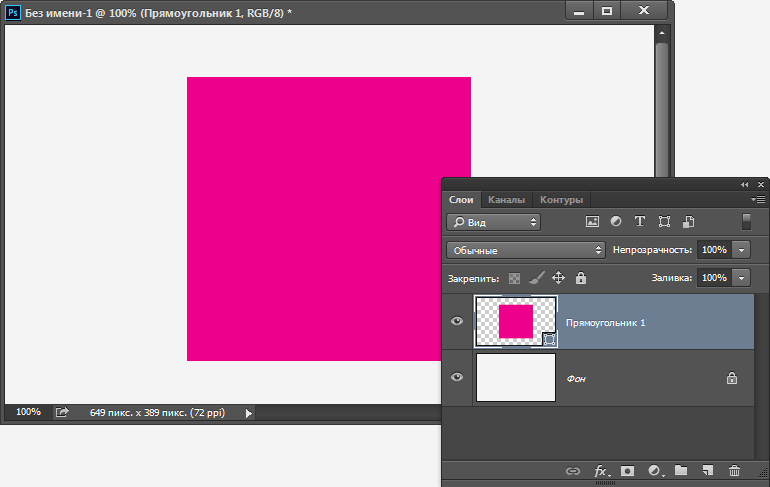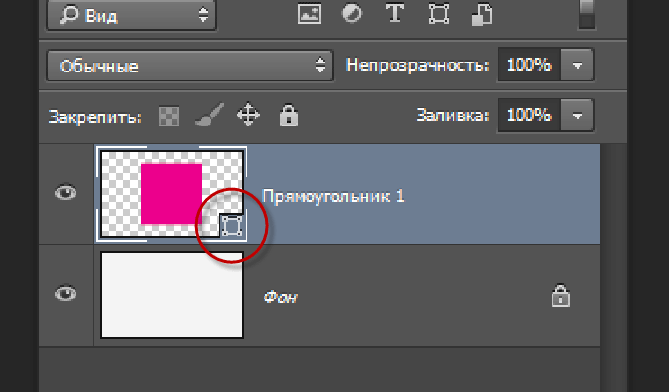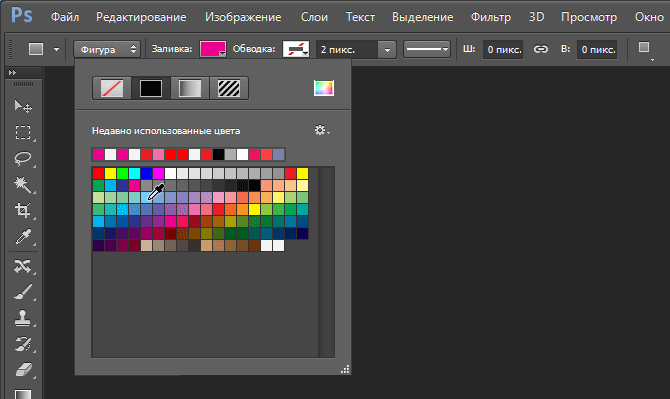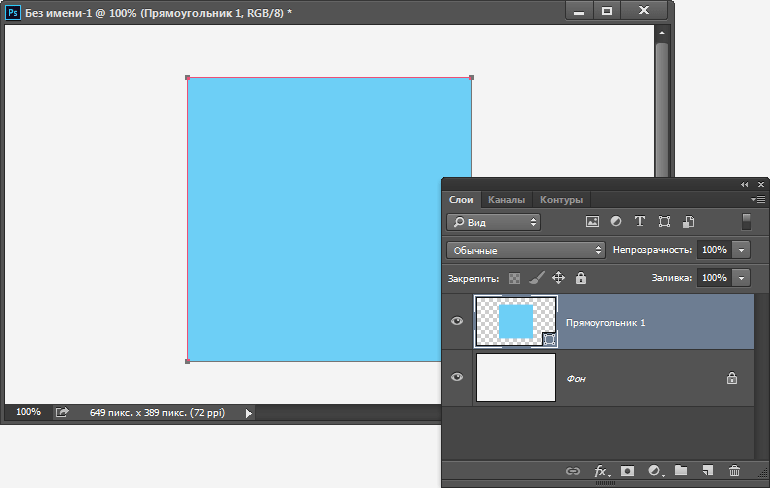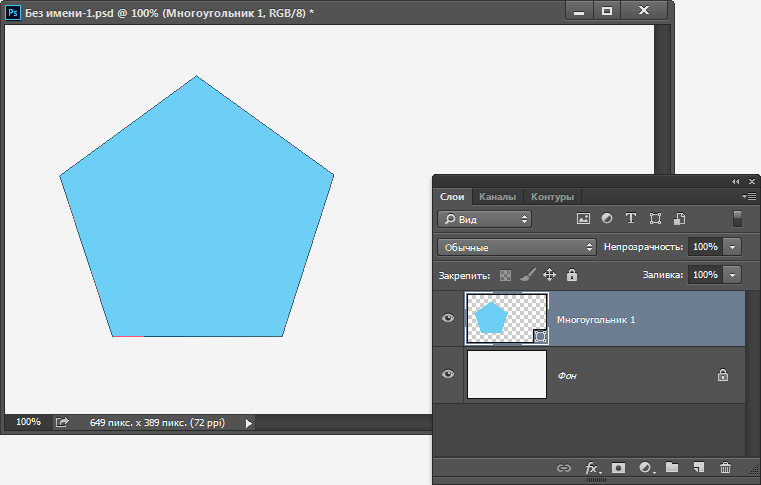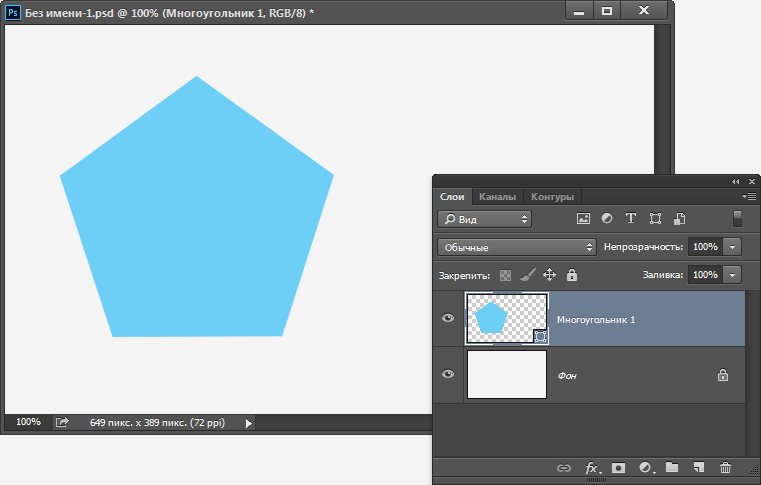- Руководство пользователя Photoshop
- Введение в Photoshop
- Мечтайте об этом. Сделайте это.
- Новые возможности Photoshop
- Редактирование первой фотографии
- Создание документов
- Photoshop | Часто задаваемые вопросы
- Системные требования Photoshop
- Перенос наборов настроек, операций и настроек
- Знакомство с Photoshop
- Photoshop и другие продукты и услуги Adobe
- Работа с графическим объектом Illustrator в Photoshop
- Работа с файлами Photoshop в InDesign
- Материалы Substance 3D для Photoshop
- Photoshop и Adobe Stock
- Работа со встроенным расширением Capture в Photoshop
- Библиотеки Creative Cloud Libraries
- Библиотеки Creative Cloud в Photoshop
- Работа в Photoshop с использованием Touch Bar
- Сетка и направляющие
- Создание операций
- Отмена и история операций
- Photoshop на iPad
- Photoshop на iPad | Общие вопросы
- Знакомство с рабочей средой
- Системные требования | Photoshop на iPad
- Создание, открытие и экспорт документов
- Добавление фотографий
- Работа со слоями
- Рисование и раскрашивание кистями
- Выделение участков и добавление масок
- Ретуширование композиций
- Работа с корректирующими слоями
- Настройка тональности композиции с помощью слоя «Кривые»
- Применение операций трансформирования
- Обрезка и поворот композиций
- Поворот, панорамирование, масштабирование и восстановление холста
- Работа с текстовыми слоями
- Работа с Photoshop и Lightroom
- Получение отсутствующих шрифтов в Photoshop на iPad
- Японский текст в Photoshop на iPad
- Управление параметрами приложения
- Сенсорные ярлыки и жесты
- Комбинации клавиш
- Изменение размера изображения
- Прямая трансляция творческого процесса в Photoshop на iPad
- Исправление недостатков с помощью восстанавливающей кисти
- Создание кистей в Capture и их использование в Photoshop
- Работа с файлами Camera Raw
- Создание и использование смарт-объектов
- Коррекция экспозиции изображений с помощью инструментов «Осветлитель» и «Затемнитель»
- Бета-версия веб-приложения Photoshop
- Часто задаваемые вопросы | Бета-версия веб-приложения Photoshop
- Общие сведения о рабочей среде
- Системные требования | Бета-версия веб-приложения Photoshop
- Комбинации клавиш | Бета-версия веб-приложения Photoshop
- Поддерживаемые форматы файлов | Бета-вервия веб-приложения Photoshop
- Открытие облачных документов и работа с ними
- Совместная работа с заинтересованными сторонами
- Ограниченные возможности редактирования облачных документов
- Облачные документы
- Облачные документы Photoshop | Часто задаваемые вопросы
- Облачные документы Photoshop | Вопросы о рабочем процессе
- Работа с облачными документами и управление ими в Photoshop
- Обновление облачного хранилища для Photoshop
- Не удается создать или сохранить облачный документ
- Устранение ошибок с облачными документами Photoshop
- Сбор журналов синхронизации облачных документов
- Общий доступ к облачным документам и их редактирование
- Общий доступ к файлам и комментирование в приложении
- Рабочая среда
- Основные сведения о рабочей среде
- Более быстрое обучение благодаря панели «Новые возможности» в Photoshop
- Создание документов
- Работа в Photoshop с использованием Touch Bar
- Галерея инструментов
- Установки производительности
- Использование инструментов
- Сенсорные жесты
- Возможности работы с сенсорными жестами и настраиваемые рабочие среды
- Обзорные версии технологии
- Метаданные и комментарии
- Комбинации клавиш по умолчанию
- Возможности работы с сенсорными жестами и настраиваемые рабочие среды
- Помещение изображений Photoshop в другие приложения
- Установки
- Комбинации клавиш по умолчанию
- Линейки
- Отображение или скрытие непечатных вспомогательных элементов
- Указание колонок для изображения
- Отмена и история операций
- Панели и меню
- Помещение файлов
- Позиционирование элементов с привязкой
- Позиционирование с помощью инструмента «Линейка»
- Наборы настроек
- Настройка комбинаций клавиш
- Сетка и направляющие
- Разработка содержимого для Интернета, экрана и приложений
- Photoshop для дизайна
- Монтажные области
- Просмотр на устройстве
- Копирование CSS из слоев
- Разделение веб-страниц на фрагменты
- Параметры HTML для фрагментов
- Изменение компоновки фрагментов
- Работа с веб-графикой
- Создание веб-фотогалерей
- Основные сведения об изображениях и работе с цветом
- Изменение размера изображений
- Работа с растровыми и векторными изображениями
- Размер и разрешение изображения
- Импорт изображений из камер и сканеров
- Создание, открытие и импорт изображений
- Просмотр изображений
- Ошибка «Недопустимый маркер JPEG» | Открытие изображений
- Просмотр нескольких изображений
- Настройка палитр цветов и образцов цвета
- HDR-изображения
- Подбор цветов на изображении
- Преобразование между цветовыми режимами
- Цветовые режимы
- Стирание фрагментов изображения
- Режимы наложения
- Выбор цветов
- Внесение изменений в таблицы индексированных цветов
- Информация об изображениях
- Фильтры искажения недоступны
- Сведения о цвете
- Цветные и монохромные коррекции с помощью каналов
- Выбор цветов на панелях «Цвет» и «Образцы»
- Образец
- Цветовой режим (или режим изображения)
- Цветовой оттенок
- Добавление изменения цветового режима в операцию
- Добавление образцов из CSS- и SVG-файлов HTML
- Битовая глубина и установки
- Слои
- Основные сведения о слоях
- Обратимое редактирование
- Создание слоев и групп и управление ими
- Выделение, группировка и связывание слоев
- Помещение изображений в кадры
- Непрозрачность и наложение слоев
- Слои-маски
- Применение смарт-фильтров
- Композиции слоев
- Перемещение, упорядочение и блокировка слоев
- Маскирование слоев при помощи векторных масок
- Управление слоями и группами
- Эффекты и стили слоев
- Редактирование слоев-масок
- Извлечение ресурсов
- Отображение слоев с помощью обтравочных масок
- Формирование графических ресурсов из слоев
- Работа со смарт-объектами
- Режимы наложения
- Объединение нескольких фрагментов в одно изображение
- Объединение изображений с помощью функции «Автоналожение слоев»
- Выравнивание и распределение слоев
- Копирование CSS из слоев
- Загрузка выделенных областей на основе границ слоя или слоя-маски
- Просвечивание для отображения содержимого других слоев
- Слой
- Сведение
- Совмещенные изображения
- Фон
- Выделения
- Рабочая среда «Выделение и маска»
- Быстрое выделение областей
- Начало работы с выделениями
- Выделение при помощи группы инструментов «Область»
- Выделение при помощи инструментов группы «Лассо»
- Выбор цветового диапазона в изображении
- Настройка выделения пикселей
- Преобразование между контурами и границами выделенной области
- Основы работы с каналами
- Перемещение, копирование и удаление выделенных пикселей
- Создание временной быстрой маски
- Сохранение выделенных областей и масок альфа-каналов
- Выбор областей фокусировки в изображении
- Дублирование, разделение и объединение каналов
- Вычисление каналов
- Выделение
- Ограничительная рамка
- Коррекции изображений
- Деформация перспективы
- Уменьшение размытия в результате движения камеры
- Примеры использования инструмента «Восстанавливающая кисть»
- Экспорт таблиц поиска цвета
- Корректировка резкости и размытия изображения
- Общие сведения о цветокоррекции
- Применение настройки «Яркость/Контрастность»
- Коррекция деталей в тенях и на светлых участках
- Корректировка «Уровни»
- Коррекция тона и насыщенности
- Коррекция сочности
- Настройка насыщенности цвета в областях изображения
- Быстрая коррекция тона
- Применение специальных цветовых эффектов к изображениям
- Улучшение изображения при помощи корректировки цветового баланса
- HDR-изображения
- Просмотр гистограмм и значений пикселей
- Подбор цветов на изображении
- Кадрирование и выпрямление фотографий
- Преобразование цветного изображения в черно-белое
- Корректирующие слои и слои-заливки
- Корректировка «Кривые»
- Режимы наложения
- Целевая подготовка изображений для печатной машины
- Коррекция цвета и тона с помощью пипеток «Уровни» и «Кривые»
- Коррекция экспозиции и тонирования HDR
- Фильтр
- Размытие
- Осветление или затемнение областей изображения
- Избирательная корректировка цвета
- Замена цветов объекта
- Adobe Camera Raw
- Системные требования Camera Raw
- Новые возможности Camera Raw
- Введение в Camera Raw
- Создание панорам
- Поддерживаемые объективы
- Виньетирование, зернистость и удаление дымки в Camera Raw
- Комбинации клавиш по умолчанию
- Автоматическая коррекция перспективы в Camera Raw
- Обратимое редактирование в Camera Raw
- Инструмент «Радиальный фильтр» в Camera Raw
- Управление настройками Camera Raw
- Обработка, сохранение и открытие изображений в Camera Raw
- Совершенствование изображений с улучшенным инструментом «Удаление точек» в Camera Raw
- Поворот, обрезка и изменение изображений
- Корректировка цветопередачи в Camera Raw
- Краткий обзор функций | Adobe Camera Raw | Выпуски за 2018 г.
- Обзор новых возможностей
- Версии обработки в Camera Raw
- Внесение локальных корректировок в Camera Raw
- Исправление и восстановление изображений
- Удаление объектов с фотографий с помощью функции «Заливка с учетом содержимого»
- Заплатка и перемещение с учетом содержимого
- Ретуширование и исправление фотографий
- Коррекция искажений изображения и шума
- Основные этапы устранения неполадок для решения большинства проблем
- Преобразование изображений
- Трансформирование объектов
- Настройка кадрирования, поворотов и холста
- Кадрирование и выпрямление фотографий
- Создание и редактирование панорамных изображений
- Деформация изображений, фигур и контуров
- Перспектива
- Использование фильтра «Пластика»
- Масштаб с учетом содержимого
- Трансформирование изображений, фигур и контуров
- Деформация
- Трансформирование
- Панорама
- Рисование и живопись
- Рисование симметричных орнаментов
- Варианты рисования прямоугольника и изменения обводки
- Сведения о рисовании
- Рисование и редактирование фигур
- Инструменты рисования красками
- Создание и изменение кистей
- Режимы наложения
- Добавление цвета в контуры
- Редактирование контуров
- Рисование с помощью микс-кисти
- Наборы настроек кистей
- Градиенты
- Градиентная интерполяция
- Заливка и обводка выделенных областей, слоев и контуров
- Рисование с помощью группы инструментов «Перо»
- Создание узоров
- Создание узора с помощью фильтра «Конструктор узоров»
- Управление контурами
- Управление библиотеками узоров и наборами настроек
- Рисование при помощи графического планшета
- Создание текстурированных кистей
- Добавление динамических элементов к кистям
- Градиент
- Рисование стилизованных обводок с помощью архивной художественной кисти
- Рисование с помощью узора
- Синхронизация наборов настроек на нескольких устройствах
- Текст
- Добавление и редактирование текста
- Универсальный текстовый редактор
- Работа со шрифтами OpenType SVG
- Форматирование символов
- Форматирование абзацев
- Создание эффектов текста
- Редактирование текста
- Интерлиньяж и межбуквенные интервалы
- Шрифт для арабского языка и иврита
- Шрифты
- Поиск и устранение неполадок, связанных со шрифтами
- Азиатский текст
- Создание текста
- Ошибка Text Engine при использовании инструмента «Текст» в Photoshop | Windows 8
- Видео и анимация
- Видеомонтаж в Photoshop
- Редактирование слоев видео и анимации
- Общие сведения о видео и анимации
- Предварительный просмотр видео и анимации
- Рисование кадров в видеослоях
- Импорт видеофайлов и последовательностей изображений
- Создание анимации кадров
- 3D-анимация Creative Cloud (предварительная версия)
- Создание анимаций по временной шкале
- Создание изображений для видео
- Фильтры и эффекты
- Использование фильтра «Пластика»
- Использование эффектов группы «Галерея размытия»
- Основные сведения о фильтрах
- Справочник по эффектам фильтров
- Добавление эффектов освещения
- Использование фильтра «Адаптивный широкий угол»
- Фильтр «Масляная краска»
- Эффекты и стили слоев
- Применение определенных фильтров
- Растушевка областей изображения
- Сохранение и экспорт
- Сохранение файлов в Photoshop
- Экспорт файлов в Photoshop
- Поддерживаемые форматы файлов
- Сохранение файлов в других графических форматах
- Перемещение проектов между Photoshop и Illustrator
- Сохранение и экспорт видео и анимации
- Сохранение файлов PDF
- Защита авторских прав Digimarc
- Печать
- Печать 3D-объектов
- Печать через Photoshop
- Печать и управление цветом
- Контрольные листы и PDF-презентации
- Печать фотографий в новом макете раскладки изображений
- Печать плашечных цветов
- Дуплексы
- Печать изображений на печатной машине
- Улучшение цветной печати в Photoshop
- Устранение неполадок при печати | Photoshop
- Автоматизация
- Создание операций
- Создание изображений, управляемых данными
- Сценарии
- Обработка пакета файлов
- Воспроизведение операций и управление ими
- Добавление условных операций
- Сведения об операциях и панели «Операции»
- Запись инструментов в операциях
- Добавление изменения цветового режима в операцию
- Набор средств разработки пользовательского интерфейса Photoshop для внешних модулей и сценариев
- Управление цветом
- Основные сведения об управлении цветом
- Обеспечение точной цветопередачи
- Настройки цвета
- Работа с цветовыми профилями
- Управление цветом документов для просмотра в Интернете
- Управление цветом при печати документов
- Управление цветом импортированных изображений
- Выполнение цветопробы
- Подлинность контента
- Подробнее об учетных данных для содержимого
- Идентичность и происхождение токенов NFT
- Подключение учетных записей для творческой атрибуции
- 3D-объекты и технические изображения
- 3D в Photoshop | Распространенные вопросы об упраздненных 3D-функциях
- 3D-анимация Creative Cloud (предварительная версия)
- Печать 3D-объектов
- 3D-рисование
- Усовершенствование панели «3D» | Photoshop
- Основные понятия и инструменты для работы с 3D-графикой
- Рендеринг и сохранение 3D-объектов
- Создание 3D-объектов и анимаций
- Стеки изображений
- Процесс работы с 3D-графикой
- Измерения
- Файлы формата DICOM
- Photoshop и MATLAB
- Подсчет объектов на изображении
- Объединение и преобразование 3D-объектов
- Редактирование 3D-текстур
- Коррекция экспозиции и тонирования HDR
- Настройки панели «3D»
Научитесь создавать фигуры на холсте и использовать функцию «Свойства интерактивной формы» для взаимодействия с фигурами.
ВАМ ПОМОЖЕТ ПРИЛОЖЕНИЕ!
Откройте для себя новые инструменты, просмотрите справочные статьи и учебные пособия, чтобы создавать фигуры на холсте прямо в приложении Photoshop.
В Photoshop предусмотрена удобная функция рисования и редактирования векторных фигур. Также можно преобразовать векторную фигуру в растровую или пиксельную. Прочитайте полную статью, чтобы узнать больше.
Создание фигур
Выполните эти быстрые действия для создания фигур в Photoshop:
-
Выберите инструмент «Фигура»
На панели инструментов, нажмите и удерживайте значок группы инструментов Фигура (
), чтобы вызвать различные варианты инструмента «Фигура» — Прямоугольник, Эллипс, Треугольник, Многоугольник, Линия и Произвольная фигура. Выберите инструмент для рисования нужной фигуры.
-
Настройка параметров инструментов группы «Фигура»
На панели параметров инструментов группы «Фигура» можно задать следующие настройки:
- Режим: задайте режим для инструмента «Фигура» — Фигура, Контур и Пиксели.
- Заливка: выберите цвет заливки фигуры.
- Обводка: выберите цвет, ширину и тип обводки фигуры.
- Ш и В: вручную задайте ширину и высоту фигуры.
- Операции с контуром: используйте операции с контуром для настройки взаимодействия фигур друг с другом.
- Выравнивание контура: используйте этот параметр для выравнивания и распределения компонентов фигуры.
- Упорядочение контура: используйте этот параметр для настройки порядка расположения создаваемых фигур.
- Дополнительные параметры фигур и контуров: щелкните значок шестеренки (
) для доступа к дополнительным параметрам фигур и контуров, чтобы задать такие атрибуты, как ширина и цвет отображаемого на экране контура, и параметры соблюдения пропорций при рисовании фигур.
-
Рисование фигуры
Чтобы нарисовать фигуру, выберите нужный инструмент группы «Фигура», затем щелкните кнопку мыши и перетащите указатель мыши на холсте. При этом автоматически создается новый слой-фигура на панели «Слои».
- Удерживайте клавишу Shift во время рисования, чтобы сделать фигуры пропорциональными.
- Выбрав слой-фигуру, используйте инструмент Перемещение, чтобы перемещать фигуру и менять ее расположение на холсте.
- Чтобы легко масштабировать, трансформировать или поворачивать фигуру, выберите Редактирование > Свободное трансформирование или нажмите клавиши Control+T (Win) / Command+T (Mac).
-
Редактирование свойств фигуры
Можно легко редактировать свойства фигуры прямо с помощью элементов управления на холсте или с помощью раздела Свойства фигуры на панели Свойства. Элементы управления на холсте позволяют взаимодействовать с фигурами на более интуитивном уровне.
Можно использовать элементы управления трансформированием и скруглением на холсте для коррекции внешнего вида фигуры. Модификаторы клавиатуры будут управлять трансформированием на холсте так же, как при использовании инструмента Трансформирование в Photoshop. Можно изменять радиус всех углов прямоугольника одновременно: удерживайте клавишу Alt (Win) или Option (Mac) во время перетаскивания для изменения радиуса одного угла. У треугольников изменяются все углы, даже если перетащить только один из них. С легкостью поворачивайте фигуру с помощью маркера поворота на холсте, который появляется при наведении курсора мыши на фигуру.
Щелкните значок сброса (
) на панели «Свойства», чтобы сбросить сразу все изменения.
Нарисуйте фигуру и используйте элементы управления на холсте, чтобы легко редактировать ее свойства. Нарисовав фигуру, можно щелкнуть любую точку холста, чтобы вызвать всплывающее диалоговое окно Создание фигуры и изменить параметры фигуры.
Используйте диалог «Создание фигуры» (в приведенном выше примере это «Создание прямоугольника») для изменения параметров.
Заливка и обводка фигур
Выполните эти быстрые действия для заливки и обводки фигур:
-
На панели Слои выберите слой-фигуру, который необходимо залить или обвести.
-
Для выбора типа заливки или обводки фигуры выполните одно из следующих действий.
- Выберите любой инструмент группы «Фигура» (нажмите «U») из панели инструментов. На панели параметров инструментов выберите Заливка или Обводка.
- На панели Свойства щелкните нужный тип заливки или обводки.
-
Во всплывающем меню выберите вариант заливки или обводки: Чистый цвет, Градиент или Узор.
Чистый цвет: заполняет или обводит слой-фигуру текущим основным цветом. Для выбора другого цвета используйте палитру цветов или стили цвета.
Градиент: для отображения диалогового окна «Редактор градиентов» выберите стиль градиента или щелкните градиент. Настройте дополнительные параметры градиента.
- Значение параметра «Угол» определяет угол, под которым будет накладываться градиент.
- Параметр «Инверсия» изменяет ориентацию цветов градиента.
- Форма градиента определяется стилем.
- Параметр «Масштаб» изменяет размер градиента.
- Параметр «Выровнять по слою» использует ограничительную рамку слоя для расчета заполнения градиентом. Можно перетащить ее в окне изображения, чтобы переместить центр градиента.
Узор: выберите узор в раскрывающемся меню и задайте дополнительные параметры.
- Значение параметра «Угол» определяет угол, под которым будет накладываться узор. В средстве выбора угла можно указать определенный угол или вручную ввести нужную величину.
- Параметр «Масштаб» задает размер узора. Введите значение в текстовое поле или с помощью ползунка.
Рисование произвольной фигуры
Улучшение в выпуске Photoshop на компьютере за февраль 2021 года (22.2).
Рисовать произвольные фигуры можно, выбрав фигуры
в раскрывающейся панели «Произвольная фигура». Можно также сохранить фигуру или контур и использовать
их в дальнейшем как произвольную фигуру.
-
Выберите инструмент Произвольная фигура
в группе инструментов «Фигура» на панели инструментов.
-
Чтобы просмотреть все произвольные фигуры, предусмотренные в Photoshop, щелкните значок шестеренки справа от палитры «Произвольная фигура» на панели параметров группы инструментов «Фигура». Появится список доступных фигур. Выберите любую произвольную фигуру на свое усмотрение.
-
Если вы не нашли нужную фигуру, щелкните значок шестеренки на палитре «Произвольная фигура» и выберите Импорт фигур для импорта нужной фигуры из сохраненных файлов. Также можно создать и сохранить произвольную фигуру в своей библиотеке.
-
Можно легко редактировать свойства инструмента «Произвольная фигура» прямо в разделе Свойства фигуры на панели Свойства. Кроме того, можно использовать элементы управления преобразованием на холсте для преобразования произвольной фигуры без изменения ее свойств.
-
Щелкните и перетащите в любом месте холста, чтобы нарисовать произвольную фигуру.
Кроме того, набор параметров инструмента «Произвольная фигура» можно настроить прямо на панели Окна > Фигура. При выборе произвольной фигуры на панели Окна > Фигура этот набор также обновится на палитре Инструмент «Произвольная фигура» > Произвольная фигура.
Доступ к свойствам можно получить только для произвольных фигур, нарисованных с помощью инструмента «Произвольная фигура». Для контура, преобразованного в фигуру, такой возможности нет.
Сохранение фигуры или контура в качестве произвольной фигуры
-
Выберите контур на панели Контуры — векторную маску для слоя-фигуры, рабочий контур или сохраненный контур.
-
Выберите меню Редактирование > Определить произвольную фигуру и введите имя для новой произвольной фигуры в диалоговом окне Имя фигуры. Новая фигура появится на всплывающей панели Фигура на панели параметров.
-
Для сохранения новой произвольной фигуры в новой библиотеке выберите пункт Сохранить произвольные фигуры в меню раскрывающейся панели.
Одна из основных фигур, которые мы учимся рисовать в детстве — пятиконечная звезда.
Выполните эти три простых действия, чтобы нарисовать звезду с помощью инструмента «Многоугольник».
-
На панели инструментов щелкните и удерживайте значок группы инструментов «Фигура», чтобы вызвать различные варианты инструмента «Фигура». Выберите инструмент Многоугольник.
-
Перетащите инструмент на холст, чтобы нарисовать многоугольник.
-
Щелкните в любом месте холста, чтобы вызвать диалоговое окно Создание многоугольника и задайте следующие атрибуты.
- Ширина и высота: вручную задайте ширину и высоту фигуры.
- Симметричный: установите флажок для сохранения симметрии в многоугольнике.
- Количество сторон: вручную введите желаемое количество сторон многоугольника. Например, задайте количество сторон до 5, если требуется нарисовать пятиконечную звезду.
- Радиус скругления: вручную задайте радиус, чтобы получить скругленные углы у многоугольника.
- Пропорции звезды: настройте процент пропорции, чтобы получить звезду идеальной формы.
- Сглаживание внутренних углов звезды: установите флажок, чтобы скруглить внутренние углы звезды.
- От центра: установите флажок, чтобы выровнять звезду от центра.
Создание звезды с помощью инструмента «Многоугольник»
Доступ к устаревшим пользовательским фигурам
Если вы использовали устаревшие пользовательские фигуры из старых версий Photoshop и хотите добавить их в текущую версию, выполните следующие действия.
-
В главном окне выберите Окно > Фигуры
-
В правом верхнем углу панели «Фигуры» нажмите значок меню (
) и выберите Фигуры прежней версии и др.
Ранее я рассказал о том, как рисовать векторные фигуры в Photoshop и о самих фигурах: Прямоугольнике, Прямоугольнике со скруглёнными углами, Эллипсе, а также о Многоугольнике и Линии.
А в этом материале я расскажу о некоторых хитростях работы с векторными фигурами, о дополнительных опциях и о том, как отредактировать уже готовую фигуру. Также вы узнаете,как быстро скрыть контур вокруг фигуры, ведь частенько он искажает общий вид документа и даже может закрывать некоторые детали.
Дополнительные опции фигур
На панели параметров, в её правой части, имеется значок в виде шестеренки. При нажатии на эту иконку открывается окно с дополнительными опциями для того инструмента формы, которым Вы в настоящее время работаете:
Нажатие на значок шестеренки.
Поскольку на данный момент у меня выбран инструмент «Прямоугольник», нажатие на шестерёнку открывает мне именно опции» Прямоугольника». За исключением инструментов «Многоугольник» (Polygon Tool) и «Линия» (Line), оба из которых мы рассмотрим позже, вы будете использовать данную опцию редко, т.к. большее, что она может предложить, мы можем сделать при помощи клавиш клавиатуры. Например, опция «Произвольно» (Unconstrained) позволяет нам свободно рисовать фигуры любых размеров, но это и так заложено по умолчанию. Опция «Квадрат» (Square) позволяет создать правильный квадрат с помощью «Прямоугольника», но мы и так можем это делать, зажав клавишу Shift. «От центра» (From Center) даёт возможность начинать рисовать фигуру от ее центра, но опять же, мы уже можем это сделать, зажав клавишу Alt.
Если вы выберите либо «Заданный размер» (Fixed Size), либо «Задать пропорции» (Proportional) и введёте значения ширины и высоты, они будут также влиять и на следующую форму, которую вы будете создавать, а не только на рисуемую в данный момент. Поэтому вы должны помнить, что после использования одной из этих двух опций при создании фигуры, вы, когда закончите её создавать, должны вернуться и заново выбрать опцию «Произвольно» (Unconstrained), иначе все следующие фигуры будут создаваться в тех же размерах или пропорциях, что и предыдущая фигура:
Варианты опций, которые Вы видите на рисунке, будут зависеть от активного на данный момент инструмента формы.
Редактирование слоёв с готовыми фигурами
Теперь давайте разберёмся, как редактировать уже готовые фигуры. Убедитесь, что опция «Режим инструмента» в панели параметров установлена на «Фигура» (Shapes). Когда мы рисуем векторные фигуры, Photoshop автоматически помещает её на специальном типе слоя, известного как слой-фигура (Shape layer). На панели слоёв форма, которую я создал с помощью инструмента «Прямоугольник», расположена на слой-фигуре, автоматически именованным Photoshop’ом как «Прямоугольник 1» (Rectangle 1). Имя слоя изменяется в зависимости от того, каким из инструментов формы он был создан. Скажем, если при создании фигуры был использован, инструмент Эллипс, слой и будет называться «Эллипс 1»:
Каждая вновь созданная векторная форма появляется на новом собственном слое.
Самый простой способ отличить слой с фигурой и обычный пиксельный слой — по виду миниатюры слоя в панели слоёв. В правом нижнем углу миниатюры слой-фигуры имеется небольшой значок:
Значок в правом нижнем углу миниатюры говорит нам, что это слой-фигура.
Основное различие между слой-фигурой и обычным пиксельным слоем заключается в том, что слой-фигуры остаются полностью редактируемыми. Ранее, когда мы рассматривали, как выбирать цвета заливки и обводки для наших фигур, я упомянул, что мы всегда можем вернуться и изменить эти цвета даже после того, как мы полностью нарисовали фигуру.
Давайте рассмотрим подробнее, как это сделать. Для начала, убедитесь, что в панели слоёв выбран нужный слой с фигурой и в панели инструментов выбран инструмент с нужной фигурой. Затем, в панели параметров, просто нажмите на иконку-квадратик цвета заливки или обводки для выбора другого цвета. Вы также можете изменить ширину и другие параметры обводки. Я нажму на иконку цвета заливки:
Нажатие на иконку цвета заливки фигуры для изменения этого цвета.
И выберу другой цвет для моей фигуры из одного из образцов:
Выбор образца пастельного голубого цвета для изменения цвета заливки фигуры.
Как только я нажимаю на образец, Photoshop мгновенно придаёт фигуре новый цвет. И если мы теперь снова посмотрим на панель слоёв, то увидим, что миниатюра слоя стала такого же цвета, как и прямоугольник в документе:
Новый цвет фигуры-прямоугольника
Временное скрытие отображения контура вокруг фигуры
Как мы узнали из руководств по рисованию контуров, при рисовании фигуры с использованием любого из инструментов формы, Photoshop отображает только контур, а сама фигура скрыта. Когда контур готов и мы отпускаем клавишу мыши, только тогда Photoshop завершает создание фигуры и заполняет её цветом. Проблема заключается в том, что контур так и остаётся и по прежнему окружает фигуру. На рисунке ниже можно увидеть тонкий черный контур вокруг фигуры. Это, конечно, небольшая проблема, т.к. контур не будет отображён при печати и не появится при сохранении рисунка в форматах файла JPEG, PNG, и т.п., но он может серьезно мешать при работе с документом, т.к, чёрные линии, пусть и тонкие, нарушают общий рисунок в документе.
Пятиугольник, нарисованный инструментом «Многоугольник» (Polygon Tool). Тонкие чёрные линии контура отображаются даже после того, как фигура была создана.
Чтобы скрыть отображение контура, просто нажмите клавишу Enter. Повторное нажатие клавиши отобразит контур заново:
Контур на фигуре скрыт.
Кроме того, контур можно скрыть с помощью комбинации Ctrl+H. Повторное нажатие этой комбинации также отобразит контур в документе.
Выберите инструмент «Выделение формы» и выберите параметр «Показать граничную рамку». Выполните одно из следующих действий. Щелкните фигуру, которую нужно преобразовать, а затем перетащите якорь, чтобы преобразовать фигуру. Выберите фигуру, которую хотите преобразовать, выберите «Изображение» > «Преобразовать фигуру», а затем выберите команду преобразования.
Вот список вещей, которые вы можете сделать, чтобы изменить свои фигуры:
- Выбирать. Выберите инструмент «Выделение фигуры», чтобы переместить одну или несколько фигур в их слоях. …
- Переехать. Выберите инструмент «Перемещение» (нажмите V), чтобы переместить все содержимое слоя-фигуры.
- Удалить. …
- Преобразование фигур. …
- Изменить цвет. …
- Клонировать форму.
На панели «Инструменты» нажмите и удерживайте инструмент «Прямоугольник» (или любой другой инструмент «Форма», отображаемый в данный момент на панели «Инструменты»), чтобы просмотреть все инструменты формы. Выберите инструмент для фигуры, которую хотите нарисовать. На панели параметров выберите цвет заливки и другие параметры фигуры. Их можно изменить позже.
Как изменить форму прямоугольника в Photoshop?
Нарисуйте прямоугольник
- Выберите инструмент «Прямоугольник». На панели инструментов щелкните и удерживайте значок группы инструментов «Форма» ( ), чтобы отобразить различные варианты инструментов формы. …
- Настройте свойства формы инструмента «Прямоугольник». Установите свойства прямоугольника. …
- Нарисуйте прямоугольник. …
- Отредактируйте свойства формы прямоугольника.
9.03.2021
Как вырезать фигуру в фотошопе?
Выберите инструмент «Волшебная палочка» на панели инструментов, а затем щелкните левой кнопкой мыши объект, который хотите вырезать. Это создает выделение вокруг области, по которой вы щелкнули. Удерживая нажатой клавишу «Shift», щелкните соседний участок объекта, если весь объект не был покрыт выделением.
Как вы редактируете форму?
Excel
- Щелкните фигуру, которую вы хотите изменить. Чтобы выбрать несколько фигур, нажмите и удерживайте клавишу CTRL, щелкая фигуры. …
- В разделе «Средства рисования» на вкладке «Формат» в группе «Вставить фигуры» нажмите «Редактировать фигуру» . …
- Наведите указатель мыши на Изменить фигуру, а затем щелкните нужную фигуру.
Панель «Инструменты», на которой можно выбирать различные инструменты для редактирования изображений, является одной из самых важных функций Photoshop. Выбрав инструмент, вы сможете использовать его с текущим файлом. Ваш курсор изменится, чтобы отразить текущий выбранный инструмент. Вы также можете нажать и удерживать, чтобы выбрать другой инструмент.
Почему я не могу определить пользовательскую форму в Photoshop?
Выберите путь на холсте с помощью инструмента «Прямое выделение» (белая стрелка). После этого должен активироваться Define Custom Shape. Вам нужно создать «Слой формы» или «Рабочий путь», чтобы иметь возможность определить пользовательскую форму. Я столкнулся с той же проблемой.
Как сделать основные фигуры в Photoshop?
Выполните следующие быстрые шаги, чтобы создать фигуры в Photoshop:
- Выберите инструмент формы. На панели инструментов нажмите и удерживайте значок группы инструментов «Форма» ( ), чтобы открыть различные параметры инструмента «Форма» — «Прямоугольник», «Эллипс», «Треугольник», «Многоугольник», «Линия» и «Пользовательская фигура». …
- Установите параметры инструмента формы. …
- Нарисуйте форму. …
- Изменить свойства фигуры.
Отвечать. Чтобы нарисовать прямоугольник, используйте перетаскивание левой кнопкой мыши из одного угла в противоположный угол. Чтобы заставить квадрат быть нарисованным, удерживайте нажатой клавишу Ctrl, перетаскивая мышь.
Что такое Ctrl+J в фотошопе?
Использование Ctrl + клик по слою без маски выделит непрозрачные пиксели в этом слое. Ctrl + J (Новый слой через копирование) — можно использовать для дублирования активного слоя в новый слой. Если выделение сделано, эта команда скопирует только выбранную область в новый слой.
Как вырезать фигуру из рисунка?
Чтобы вырезать фигуру из фотографии с обрезкой по форме:
- На панели инструментов в разделе «Создать» щелкните инструмент «Форма» или другой инструмент векторной формы в раскрывающемся списке «Инструмент».
- Создайте фигуру поверх фотографии и перетащите ее, пока не будете удовлетворены ее размещением на фотографии.
- Удерживая нажатой клавишу Shift, выберите и фотографию, и фигуру.
Содержание
- #Инструменты группы «Фигуры»
- #Выбор параметра «Слой-фигура»
- #Выбор цвета для фигуры
- #Инструмент «Прямоугольник»
- #Рисование фигуры от центра
- #Рисование квадратов
- #Параметры инструментов группы «Фигуры»
- #Слой-фигура
- #Инструмент «Прямоугольник со скругленными углами»
- #Инструмент «Эллипс»
- #Инструмент «Многоугольник»
- #Рисование звезд с помощью инструмента «Многоугольник»
- #Инструмент «Линия»
- #Скрытие контура вокруг фигуры
- # Комментарии
В этом уроке мы рассмотрим азы работы с фигурами и слоями фигур в программе Photoshop. Мы начнем наш урок с изучения пяти основных инструментов, позволяющих нарисовать геометрические фигуры, — «Прямоугольник», «Прямоугольник со скругленными углами», «Эллипс», «Многоугольник» и «Линия».
Затем, в следующем уроке, мы рассмотрим, как рисовать фигуры более сложной формы с помощью инструмента «Произвольная Фигура». Большинство людей считают, что программа Photoshop используется только для обработки изображений, и если бы вы попросили их порекомендовать вам хороший графический редактор, то в большинстве случаев ответ был бы «Adobe Illustrator».
Действительно, возможности редактора Adobe Illustrator в области векторной графики намного шире, чем программы Photoshop, но, тем не менее, и программа Photoshop в этой сфере может больше, чем следует ожидать от редактора растровых изображений. Различные инструменты группы «Фигуры» и слои фигур программы Photoshop позволяют легко добавлять простые векторные изображения на рисунки и чертежи.
Инструменты группы «Фигуры»
В программе Photoshop представлено шесть инструментов, позволяющих нарисовать фигуры, — «Прямоугольник» (Rectangle Tool), «Прямоугольник со скругленными углами» (Rounded Rectangle Tool), «Эллипс» (Ellipse Tool), «Многоугольник» (Polygon Tool), «Линия» (Line Tool) и «Произвольная фигура» (Custom Shape Tool). Они расположены в одном месте на панели инструментов.
По умолчанию, видимым на панели является инструмент «Прямоугольник», но если мы нажмем на значок инструмента и удержим нажатой кнопку мыши в течение нескольких секунд, то появится всплывающее меню со списком остальных инструментов группы «Фигуры», из которых мы можем выбрать нужный:
Все шесть инструментов группы «Фигуры» расположены в одном месте на панели инструментов
Если вы сначала выбрали один инструмент группы «Фигуры», а затем захотели переключиться на другой, то нет необходимости повторно обращаться к панели инструментов (хотя и это вы можете сделать при желании). Программа Photoshop позволяет нам выбрать нужный инструмент на панели настроек в верхней части экрана, где представлены все шесть инструментов. Например, на панели инструментов я выберу инструмент «Прямоугольник»:
Выбираем инструмент «Прямоугольник»
После выбора инструмента «Прямоугольник» на панели настроек появляются шесть значков, представляющих различные инструменты группы «Фигуры». Инструменты размещены слева направо в том же порядке, в каком они представлены на панели инструментов, поэтому мы опять видим инструменты «Прямоугольник», «Прямоугольник со скругленными углами», «Эллипс», «Многоугольник», «Линия» и «Произвольная фигура». Чтобы выбрать нужный инструмент, просто нажмите на один из значков:
Все шесть инструментов группы «Фигуры» можно выбирать прямо на панели настроек (после того, как один из них выбран на панели инструментов)
Выбор параметра «Слой-фигура»
Прежде чем мы начнем рисовать фигуры, нам необходимо указать программе Photoshop, какой тип фигуры мы хотим нарисовать, и в данном случае я не подразумеваю под типом фигуры «прямоугольник» или «круг». В действительности, программа Photoshop позволяет нам рисовать фигуры трех разных типов – векторные фигуры, контуры и пиксельные формы.
В другом уроке мы подробно рассмотрим, чем отличаются эти три типа фигур и в каком случае какой тип использовать, но в большинстве случаев, вы будете рисовать векторные фигуры. Именно их рисуют в такой программе, как Illustrator. В отличие от пиксельных форм, векторные фигуры не зависят от разрешения и совершенно масштабируемы. Это означает, что мы можем изменять их размеры, как пожелаем, и при этом качество изображения не потеряется. Края векторных фигур остаются четкими и заостренными и на экране, и при дальнейшей печати.
Для того чтобы нарисовать векторные фигуры, выберите параметр «Слой-фигура» (Shape Layers) на панели настроек. Это первый из трех значков, расположенных ближе к левому краю (средний значок — параметр «Контур» (Paths) и правый – параметр «Заливка пикселями» Fill Pixels):
Для рисования векторных фигур выбираем параметр «Слой-фигура»
Выбор цвета для фигуры
После выбора параметра «Слой-фигура» нам нужно выбрать цвет для нашей фигуры. Мы сделаем это, нажав на значок образца цвета, расположенный справа от слова «Цвет»(Color) на панели настроек:
Нажимаем на значок образца цвета, чтобы выбрать для фигуры нужный цвет
Это действие приведет к открытию цветовой палитры, где мы сможем выбрать нужный цвет. В моем случае, я выберу красный. Как только вы выберите цвет, нажмите ОК для закрытия цветовой палитры:
В цветовой палитре выбираем цвет для фигуры
Если вы не уверены, что выбрали нужный цвет для вашей фигуры, не беспокойтесь об этом. Далее мы рассмотрим, как с помощью слоев фигур легко вернуться к предыдущим шагам и изменить цвет фигуры в любой момент после того, как мы ее нарисовали.
Инструмент «Прямоугольник»
Как вы уже, возможно, догадались, исходя из названия, инструмент «Прямоугольник» (Rectangle Tool) позволяет нам рисовать четырехсторонние прямоугольные фигуры. Просто кликните кнопкой мыши в окне документа для определения начальной точки фигуры и затем, удерживая кнопку мыши нажатой, протяните курсор мыши по диагонали, чтобы закончить рисовать фигуру. По мере перемещения курсора вы будете видеть тонкие очертания будущей фигуры:
Протяните курсор, чтобы нарисовать прямоугольную фигуру. По мере перемещения курсора появятся очертания фигуры
Когда вы будете довольны результатом, отпустите кнопку мыши, и программа тотчас заполнит фигуру тем цветом, который вы выбрали на панели настроек:
Программа заполнит фигуру цветом, как только вы отпустите кнопку мыши
Рисование фигуры от центра
Если вам нужно нарисовать прямоугольник (или другую фигуру) от центра, а не от угла, установите курсор в окне документа для определения центра будущего прямоугольника и, удерживая кнопку мыши, начните протягивать курсор и рисовать фигуру, как обычно. При этом нажмите клавишу Alt (Win) / Option (Mac) и продолжайте ее удерживать нажатой по мере перемещения курсора. Нажатие этой клавиши указывает программе на то, что фигуру требуется рисовать от центра. Этот прием работает со всеми инструментами группы «Фигура», а не только с инструментом «Прямоугольник»:
Для того чтобы нарисовать фигуру от центра, по мере перемещения курсора удерживайте нажатой клавишу Alt (Win) / Option (Mac)
Рисование квадратов
Также с помощью инструмента «Прямоугольник» мы можем рисовать квадраты. Для того чтобы нарисовать квадрат, установите курсор в окне документа и начните его протягивать, рисуя прямоугольную фигуру. Как только вы начали это делать, нажмите клавишу Shift и продолжайте ее удерживать нажатой по мере перемещения курсора. Нажатие клавиши Shift преобразует фигуру в квадрат, независимо от того, в каком направлении вы перемещаете курсор. Вы можете также добавить нажатие клавиши Alt (Win) / Option (Mac) для того, чтобы квадрат рисовался от центра (таким образом, вы нажимаете и удерживаете нажатым сочетание клавиш Shift+Alt (Win) / Shift+Option (Mac)):
Для того чтобы нарисовать квадрат, при работе инструмента «Прямоугольник» нажмите и удержите клавишу Shift
И снова, программа Photoshop отобразит только тонкий контур квадрата по мере перемещения курсора, когда же вы отпустите кнопку мыши, программа заполнит квадрат цветом:
Программа всегда ожидает, когда вы отпустите кнопку мыши, и только тогда заполняет фигуру цветом
Параметры инструментов группы «Фигуры»
Если вы посмотрите на панель настроек, то справа от шести значков инструментов группы «Фигуры» увидите маленькую, указывающую вниз стрелку. Нажатие этой стрелки приведет к открытию перечня дополнительных параметров для выбранного вами инструмента группы «Фигуры». Например, при выборе инструмента «Прямоугольник», нажатие стрелки приведет к открытию меню с параметрами для инструмента «Прямоугольник». За исключением работы с инструментами «Многоугольник» и «Линия», которые мы рассмотрим в дальнейшем, вы не будете часто использовать данное меню, потому что мы с вами уже изучили, как выбирать основные параметры с помощью клавишных комбинаций и отдельных клавиш.
Например, параметр «Произвольно» (Unconstrained) выбран по умолчанию, и он отвечает за обычный режим работы инструмента «Прямоугольник», позволяя нам рисовать прямоугольные фигуры любого размера и с любым соотношением сторон. Параметр «Квадрат» (Square) позволяет нам рисовать квадраты, но мы это можем сделать, просто нажав и удержав клавишу Shift по мере перемещения курсора. Параметр «От центра» (From Center) отвечает за рисование фигуры от центра, но опять, мы это можем сделать, нажав и удержав клавишу Alt (Win) / Option (Mac):
Нажмите на маленькую стрелку, чтобы просмотреть дополнительные параметры для инструмента «Прямоугольник»
Слой-фигура
Прежде чем мы перейдем к остальным инструментам группы «Фигуры», давайте посмотрим на панель слоев. Как вы помните, в начале урока мы изучили, что для рисования векторных форм в программе Photoshop необходимо выбрать параметр «Слой-фигура» на панели настроек. И теперь после того как я нарисовал фигуру, мы можем увидеть, что на панели слоев появился слой фигуры (слой типа Shape), который программа назвала «Фигура 1» (Shape 1). Каждая новая векторная фигура, которую мы нарисуем, будет размещена на отдельном слое, который выглядит иначе, чем обычный слой, состоящий из пикселей. С левой стороны слоя находится иконка образца цвета, которая отображает текущий цвет заливки нашей фигуры, а справа от иконки цвета – миниатюра векторной маски:
Слои фигур имеют иконку образца цвета с левой стороны, а справа от нее – миниатюру векторной маски
Как я уже упоминал ранее, не следует беспокоиться о выборе нужного цвета для фигуры, потому что мы с легкостью можем изменить цвет заливки фигуры после ее создания. Для этого надо дважды щелкнуть кнопкой мыши по иконке образца цвета слоя фигуры:
Для того чтобы изменить текущий цвет фигуры, дважды щелкните по иконке образца цвета
Программа Photoshop повторно откроет цветовую палитру, где мы сможем выбрать другой цвет для нашей фигуры. Я выберу, на этот раз, голубой цвет:
Из цветовой палитры выбираем другой цвет
Далее я нажму кнопку ОК для закрытия цветовой палитры, и цвет моего квадрата изменится с красного на голубой:
Достаточно просто в любой момент вернуться назад и изменить цвет фигуры
Справа от иконки образца цвета на слое фигуры находится миниатюра векторной маски. Белая область на миниатюре отображает нашу фигуру. Векторные маски похожи на обычные маски слоя тем, что они частично закрывают слой, оставляя видимыми отдельные участки. Иными словами, когда мы рисуем векторную фигуру, программа в действительности заполняет весь слой выбранным цветом, но маска отображает цвет только внутри области фигуры, в то время как цвет на остальной области слоя скрыт. При работе с инструментами группы «Фигуры» знать принцип работы векторной маски, конечно, совсем не обязательно, но понимать, как работают инструменты, — всегда приятно. Серая область вокруг фигуры на миниатюре векторной маски представляет область на слое, где цвет не видно, в то время как белая область на миниатюре представляет область слоя с цветом:
Белая область на векторной маске представляет область на слое, где цвет виден
Чтобы нам было легче увидеть, как программа Photoshop отображает векторную фигуру, мы можем временно отключить векторные маски, нажав и удержав клавишу Shift и при этом кликнув по миниатюре векторной маски:
Удержите нажатой клавишу Shift и кликните по векторной маске для ее отключения
После выключения векторной маски слой становится открытым, и мы можем видеть, что он весь заполнен голубым цветом, который я выбрал для заливки фигуры. Если мы посмотрим внимательнее, то увидим тонкий контур места расположения фигуры на слое:
После выключения векторной маски видно, что весь слой заполнен цветом
Для того чтобы включить векторную маску обратно, просто удержите нажатой клавишу Shift, и при этом снова кликните по миниатюре маски на панели слоев. После включения маски останется цвет только внутри области фигуры, в то время как на остальных участках слоя цвет скроется из вида. Белые области вокруг фигуры в окне документа принадлежат слою заднего фона, расположенному ниже:
Документ после повторного включения векторной маски
Теперь, после того как мы познакомились со слоями фигур, давайте рассмотрим другие фигуры, которые можно нарисовать в программе Photoshop с помощью инструментов группы «Фигуры».
Инструмент «Прямоугольник со скругленными углами»
Инструмент «Прямоугольник со скругленными углами» (Rounded Rectangle Tool) очень похож на инструмент «Прямоугольник» за исключением того, что он позволяет нам рисовать прямоугольники с закругленными углами. Мы регулируем степень закругления углов, используя параметр «Радиус» (Radius) на панели настроек. Чем большее значение радиуса мы вводим, тем круглее становятся углы. В моем случае, я введу значение параметра «Радиус», равное 50 пикселям:
Используйте параметр «Радиус» для определения степени закругления углов
Для того чтобы нарисовать прямоугольник со скругленными углами, после того как вы ввели значение радиуса, кликните кнопкой мыши в окне документа для определения начальной точки фигуры и затем, удерживая кнопку мыши нажатой, протяните курсор мыши, чтобы закончить рисовать фигуру. Также как и в случае с фигурой «Прямоугольник», по мере перемещения курсора программа будет отображать тонкий контур фигуры:
Протяните курсор, чтобы нарисовать прямоугольник со скругленными углами после того, как вы ввели значение радиуса на панели настроек
Когда вы отпустите кнопку мыши, программа Photoshop закончит рисовать фигуру и заполнит ее цветом:
Когда вы отпустите кнопку мыши, фигура заполнится цветом
Ниже нарисован еще один прямоугольник с установленным значением радиуса 150 пикселей. Данное значение настолько велико (для этой фигуры, во всяком случае), что левая и правая стороны прямоугольника имеют форму кривой:
Чем больше значение радиуса, тем более круглыми получаются углы
А вот прямоугольник с небольшим значением радиуса – 10 пикселей, которое лишь немного скругляет углы фигуры:
Маленькое значение радиуса меньше скругляет углы
К сожалению, предварительного просмотра степени закругления углов нет. Посмотреть, насколько круглые получаются углы, мы можем только после того, как нарисуем прямоугольник. Также, мы не можем изменять значение радиуса в процессе рисования фигуры, как это доступно в программе Illustrator. Еще программа Photoshop не позволяет нам вернуться назад и хотя бы слегка подкорректировать закругление углов, после того как мы нарисовали фигуру.
Все вышесказанное означает, что рисование прямоугольников со скругленными углами, по сути, является методом проб и ошибок. Если вам не нравится закругление углов фигуры, после того как вы ее нарисовали, нажмите сочетание клавиш Ctrl+Z (Win) / Command+Z (Mac) для быстрой отмены действия, затем введите новое значение радиуса на панели настроек и начните заново рисовать прямоугольник.
Так же как и в случае с инструментом «Прямоугольник», с помощью инструмента «Прямоугольник со скругленными углами» можно рисовать закругленные квадраты. Просто нажмите и удержите нажатой клавишу Shift после того как вы начали рисовать фигуру, и ваш закругленный прямоугольник примет форму закругленного квадрата. Нажмите и удержите в нажатом состоянии клавишу Alt (Win) / Option (Mac), чтобы нарисовать фигуру от центра.
Если мы нажмем на маленькую стрелку на панели настроек для открытия меню дополнительных параметров для инструмента «Прямоугольник со скругленными углами», то увидим, что параметры «Произвольно», «Квадрат» и «От центра» совпадают с параметрами инструмента «Прямоугольник». И снова, мы уже знаем, как выбирать эти параметры с помощью клавишных комбинаций и отдельных клавиш:
Инструменты «Прямоугольник» и «Прямоугольник со скругленными углами» имеют одинаковые дополнительные параметры
Инструмент «Эллипс»
Инструмент «Эллипс» (Ellipse Tool) позволяет нам рисовать эллипсы и круги. Так же как и при работе с инструментами «Прямоугольник» и ««Прямоугольник со скругленными углами», кликните кнопкой мыши в окне документа для определения начальной точки фигуры и затем, удерживая кнопку мыши нажатой, протяните курсор мыши, чтобы закончить рисовать фигуру:
Рисуем эллипс с помощью инструмента «Эллипс»
Отпустите кнопку мыши, чтобы закончить рисовать фигуру и заполнить ее цветом:
Эллис заполнился цветом
Нажмите и удержите нажатой клавишу Shift, после того как вы начали работать с инструментом «Эллипс», чтобы нарисовать идеально ровный круг. Нажатие клавиши Alt (Win) / Option (Mac) позволит вам нарисовать фигуру от центра:
Начните рисовать, а затем добавьте нажатие клавиши Shift, чтобы получился идеально ровный круг
Нажатие маленькой стрелки на панели настроек приведет к открытию параметров инструмента «Эллипс», которые схожи с параметрами инструментов «Прямоугольник» и «Прямоугольник со скругленными краями». Единственное отличие состоит в том, что с помощью параметра инструмента «Эллипс» можно рисовать круги, а не квадраты:
Инструмент «Эллипс» имеет практически те же самые параметры, что и инструменты «Прямоугольник» и «Прямоугольник со скругленными краями»
Инструмент «Многоугольник»
Инструмент «Многоугольник» (Polygon Tool) более интересен для нас с точки зрения возможностей рисования фигур. Если с помощью инструмента «Прямоугольник» мы можем рисовать только четырехугольные прямоугольники, то инструмент «Многоугольник» позволяет нам рисовать многоугольники с таким числом сторон, какое мы пожелаем. Далее мы рассмотрим, как с помощью это инструмента можно нарисовать даже звезды.
Укажите число сторон, которое вам требуется для многоугольника, в окошке параметра «Стороны» (Sides) на панели настроек. По умолчанию значение параметра «Стороны» равно 5, но вы можете ввести любое число от 3 до 100:
Воспользуйтесь параметром «Стороны», чтобы указать программе Photoshop, сколько сторон будет иметь ваша многоугольная фигура
Как только вы укажете число сторон, установите курсор в окне документа и начните его протягивать для рисования многоугольной фигуры. Программа Photoshop всегда рисует многоугольные фигуры от центра, поэтому вам не нужно удерживать нажатой клавишу Alt (Win) / Option (Mac). Нажатие и удержание клавиши Shift после того, как вы начали рисовать многоугольник, позволит вам ограничить число углов для вашей фигуры и поместить ее на экране именно так, как требуется:
Инструмент «Многоугольник» незаменим тогда, когда нам нужно нарисовать другую фигуру, а не четырехугольник
Указав число сторон равное 3, мы можем с легкостью нарисовать треугольник:
Простой треугольник, нарисованный с помощью инструмента «Многоугольник»
А вот представлен многоугольник с числом сторон равным 12:
Многоугольник с двенадцатью сторонами
Рисование звезд с помощью инструмента «Многоугольник»
Для того чтобы нарисовать с помощью инструмента «Многоугольник» звезду, нажмите на маленькую стрелку на панели настроек для открытия перечня параметров инструмента «Многоугольник» и выберете параметр «Звезда» (Star):
Из списка параметров инструмента «Многоугольник» выбираем «Звезда»
После выбора параметра «Звезда» кликните мышкой в окне документа и протяните курсор для того, чтобы нарисовать звезду. Параметр «Стороны» на панели настроек определяет число вершин звезды. Так, если по умолчанию значение параметра равно пяти, у нас получится пятиконечная звезда:
Пятиконечная звезда, нарисованная с помощью инструмента «Многоугольник»
Изменив значение параметра «Стороны» на 8, мы получим восьмиконечную звезду:
Определите число вершин звезды с помощью параметра «Стороны»
Мы можем нарисовать фигуру, похожую на взорвавшуюся звезду, увеличив остроту лучей звезды с помощью параметра «Глубина лучей» (Indent Sides By). По умолчанию, значение этого параметра равно 50%, я увеличу значение до 90%:
Увеличим значение параметра «Глубина лучей» до 90%
И вот какая у меня получилась звезда со значением параметра «Глубина лучей», равным 90%. Я также увеличил число вершин звезды до 16:
Увеличьте число вершин звезды и глубину лучей для создания фигуры, похожей на взорвавшуюся звезду
По умолчанию, вершины звезд имеют острые углы, но мы можем их скруглить, выбрав параметр «Сгладить внешние углы» (Smooth Corners):
Выбираем параметр «Сгладить внешние углы»
Ниже представлена пятиконечная звезда с выбранным параметром «Сгладить внешние углы»:
Параметр «Сгладить внешние углы» смягчает угловатость звезд
Мы можем также скруглить углы у оснований лучей звезды, выбрав параметр «Сгладить внутренние углы» (Smooth Indents):
Выбираем параметр «Сгладить внутренние углы»
И снова, наша звезда выглядит совершенно по-другому:
Нарисованная звезда с выбранным параметром «Сгладить внутренние углы»
Инструмент «Линия»
И, наконец, мы рассмотрим инструмент «Линия» (Line Tool), который является последним инструментом группы «Геометрические фигуры». Он позволяет нам рисовать прямые линии и стрелки. Установите нужную толщину линии в пикселях, введя значение в окошко параметра «Толщина» (Weight) на панели настроек. В моем случае, я введу значение, равное 16 пикселям:
Воспользуйтесь параметром «Толщина» для определения толщины линии
Затем кликните в окне документа и протяните курсор, чтобы нарисовать линию. После того как вы начали рисовать линию, нажмите и удержите клавишу Shift для ограничения направления перемещения курсора. Это позволит вам с легкостью нарисовать горизонтальную или вертикальную линии:
Удерживайте нажатой клавишу Shift для рисования горизонтальных или вертикальных линий
Для того чтобы на концах линии задать стрелки, нажмите на значок маленькой стрелки на панели настроек для выбора параметров «Стрелки» (Arrowheads). Программа Photoshop позволяет нам добавлять стрелки в начале линии, в конце или одновременно на обоих концах. Если вы хотите, чтобы у вас появилась стрелка в том направлении, в котором вы рисуете линию, что более логично, выберите параметр «Конец» (End). Убедитесь, что вы выбрали этот параметр прежде, чем начали рисовать линию, поскольку программа не позволит нам вернуться назад и задать стрелку после того, как линия будет нарисована:
Для того чтобы добавить стрелку в том направлении, в котором линия рисовалась, выберите параметр «Конец»
Ниже представлена линия, похожая на нарисованную мной предыдущую линию, но со стрелкой на конце:
С помощью инструмента «Линия» легко рисовать стрелки
Если установленный по умолчанию размер стрелки вас не устраивает, вы можете изменить его, используя параметры «Ширина» (Width) и «Длина» (Length). Мы можем также добавить стрелке изгиб, воспользовавшись параметром «Кривизна» (Concavity). По умолчанию, значение данного параметра равно 0%. Я увеличу его до 50%:
Увеличьте значение параметра «Кривизна», чтобы изменить форму стрелки
В результате форма стрелки изменится. И снова, удостоверьтесь, что вы выбрали значение параметра «Кривизна» прежде, чем начали рисовать линию, в противном случае вам придется удалить фигуру и нарисовать ее заново:
Стрелка со значением параметра «Кривизна», равным 50%
Скрытие контура вокруг фигуры
Если вы внимательно посмотрите на нарисованную вами фигуру (независимо от того, какой инструмент группы «Фигуры» вы использовали), то, скорее всего, увидите вокруг нее тонкий контур, который иногда может вызвать раздражение. Контур вокруг фигуры появляется всякий раз, когда выделена векторная маска фигуры, а она выделяется по умолчанию всегда после того, как мы нарисуем новую фигуру.
Если вы посмотрите на слой фигуры на панели слоев, то увидите, что миниатюра векторной маски имеет вокруг себя белую подсвеченную границу, которая и говорит нам о том, что маска в действительности выделена. Вы можете спрятать контур вокруг фигуры, сняв выделение с векторной маски. Для того чтобы это сделать, просто нажмите на миниатюру векторной маски. Подсвеченная граница вокруг миниатюры исчезнет, и соответственно исчезнет и контур вокруг фигуры в документе:
Нажмите на миниатюру векторной маски, чтобы снять с нее выделение и спрятать контур вокруг фигуры
И вот мы закончили! Мы рассмотрели основы работы со слоями фигур и пятью инструментами группы «Фигуры» в программе Photoshop! В следующем уроке мы изучим, как создавать фигуры более сложной формы с помощью инструмента «Произвольная фигура» (Custom Shape Tool).
Автор: Steve Patterson
Перевод: Ксения Руденко
Источник:
photoshopessentials.com
Введение. 6 инструментов (Shapes Tools).
Графический редактор Photoshop CC содержит инструменты для работы со следующими предопределёнными фигурами (Shapes):
1. Прямоугольник (Rectangle Tool);
2. Прямоугольник с закругленными краями (Rounded Rectangle Tool);
3. Эллипс (Ellipse Tool);
4. Многоугольник (Polygon Tool);
5. Линия (Line Tool);
6. Произвольная фигура (Custom Shape Tool).
Инструменты позволяют для каждой фигуры выполнять следующие операции: выбирать цвет заливки и обводки, изменять внешний вид обводки, редактировать фигуры за счет полезных свойств слоев-фигур, …
Программа Photoshop, в основном, используется для обработки пиксельных изображений.
Adobe Illustrator намного шире, чем программа Photoshop.
Инструменты Shapes Tools, редактора Photoshop, позволяют добавлять простые векторные изображения, на рисунки и чертежи.
Все инструменты Shapes Tools, расположены в одном месте на панели инструментов. По умолчанию, виден инструмент, Rectangle Tool (Прямоугольник), но, если по иконке инструмента кликнуть правой кнопкой мышки, или удерживать нажатой левую кнопку мышки, то на экране появится выпадающее меню, с перечнем шести инструментов, из которых можно выбрать нужный.
К началу страницы
Векторные фигуры, контуры и пиксельные формы
Перед началом рисования фигуры, необходимо указать, какой из трёх типов фигур предполагается нарисовать: Shape (Векторную фигуру), Path (Контур) или Pixels (Пиксельную форму). В отличие от пиксельных форм, векторные фигуры легко изменяемы, масштабируемы и не зависят от разрешения. Это означает, что векторные фигуры можно редактировать, изменять их размеры без потери качества изображения. При последующей печати, края векторных фигур остаются четкими и заостренными.
Для того, чтобы нарисовать векторные фигуры, а не контуры или пиксельные формы, нужно выбрать параметр Shape (Фигура), на панели настроек, одного из инструментов группы Shapes Tools, в верхней части экрана. И далее, речь будет идти, именно, о векторных фигурах.
Настройки рисования векторных фигур (Shape)
Заполнение фигуры цветом. 4 способа заливки фигуры
Имеется четыре способа заливки фигуры:
1. No Color (Нет цвета – с красной диагональной полосой);
2. Solid Color (Заливка одним цветом);
3. Gradient (Градиент – переход между цетами);
4. Pattern (Узор).
Для выбора способа и цвета заливки фигуры, нужно воспользоваться инструментом Fill (Заливка), расположенным на панели настроек. Кликнем на значке образца цвета заливки, (по умолчанию – это значок с красной диагональной полосой No Color). Откроется диалоговое окно, где будет предложено выбрать один из четырех способов заливки фигуры: No Color (Нет цвета), Solid Color (Заливка одним цветом), Gradient (Градиент) или Pattern (Узор). Остановимся немного подробнее на каждом из четырёх способов.
Если выбрать способ заливки No Color, фигура никаким цветом не заполняется. У фигуры будет лишь контур. Контур можно увидеть только в редакторе Photoshop. Если распечатать документ или сохранять его в форматах JPEG или PNG, то контур исчезнет. Чтобы сделать контур видимым, нужно добавить к нему обводку.
Если нужно заполнить фигуру каким-то одним цветом, то выберем параметр Solid Color (Чистый цвет), кликнув левой кнопкой.
После выбора параметра Solid Color, нужно выбрать цвет для заливки фигуры, кликнув по одному из образцов цвета. Цвета, которые недавно использовались, заносятся в палитру Recently Used Colors (Недавно использованные цвета), расположенную над основными образцами.
Если нет требуемого цвета, нужно кликнуть на кнопке Color Picker, расположенную справа, в ряду кнопок с параметрами. Открывается большая палитра цветов (Color Palette):
После выбора нужного цвета, нужно нажать кнопку ОК. Палитра закроется, а фигура зальётся выбранным цветом.
Если выбрать параметр заливки Gradient (Градиент), фигура заполнится так называемой градиентной заливкой. Ниже, пример градиентной заливки фигуры:
Градиент можно выбрать, кликнув по одной из миниатюр с образцами градиента. Можно создать собственный градиент, с помощью опций, расположенных под миниатюрами градиентов.
Для того, чтобы залить фигуру как-то замысловато, нужно выбрать параметр Pattern (Узор). После выбора параметра Pattern, открывается набор миниатюр с предопределёнными узорами. Кликнув по одной из них, выберем готовый узор.
Первоначально в программе представлено не так много узоров, но можно загрузить дополнительные узоры из Интернета или создать самостоятельно.
К началу страницы
Добавление к фигуре Обводки (Stroke)
По умолчанию, графический редактор Photoshop CC, не добавляет обводки по краям фигуры. Для добавления обводки фигуры, служит инструмент Stroke (Обводка).
Имеется четыре способа задать цвет обводки фигуры:
1. No Color (Нет цвета – с красной диагональной полосой);
2. Solid Color (Заливка одним цветом);
3. Gradient (Градиент – переход между цетами);
4. Pattern (Узор).
В верхней части окна, находятся четыре значка No Color (Нет цвета – с красной диагональной полосой), Solid Color (Заливка одним цветом), Gradient (Градиент – переход между цетами), Pattern (Узор). По умолчанию, выбран параметр No Color.
Техника использования четырех инструментов задания цвета обводки Stroke (Обводка), и инструмента Fill (Заливка), практически не отличаются друг от друга.
Обводка – это рамка вокруг фигуры и она имеет толщину. Для изменения толщины обводки служит, параметр Width (Ширина), расположенный справа от образца цвета обводки, на панели настроек. Толщина задаётся в пикселях. Для изменения ширины можно: либо ввести нужное значение в окно ввода данных и после ввода нажать Ente,r для подтверждения данных, либо, кликнуть по маленькой стрелке справа от значения и переместить бегунок, как показано на рисунке.
Для того, чтобы края фигуры оставались острыми и четкими, можно воспользоваться опцией Align Edges (Выровнять края). Если включить опцию, т.е. выставить галочку, то редактор PhotoshopCC, будет выравнивать края фигуры по пиксельной сетке, в результате чего, они и будут оставаться острыми и четкими.
Совет: для того чтобы опция Align Edges (Выровнять края) работала, необходимо, чтобы ширина обводки была в пикселях (px), а не в пунктах (pt).

– выбрать тип выравнивания для обводки, при помощи параметра Align (Выровнять). Обводка (рамка), может быть размещена внутри контура, снаружи контура или заключать контур фигуры посередине.
– сделать концы линий обводки, при помощи параметра Caps (Концы) округлыми, квадратными или утолщенными.
– сделать места соединения линий в обводке, при помощи параметра Corners (Углы): острыми, закругленными или скошенными.
При нажатии кнопки More Options (Другие параметры), расположенной в нижней части диалогового окна, откроется дополнительное окно, в котором можно установить конкретные значения для штрихов и пробелов пунктирной линии, и сохранить настройки.
Предварительное определение размеров фигуры
Можно задать размеры фигуры до того, как она будет нарисована.
Для этого, нужно выбрать нужный инструмент группы, Shapes (Фигуры).

Рисование фигуры от центра
Если нажать и удерживать клавишу Alt, по мере перемещения курсора, то вы нарисуете фигуру от центра, а не от угла. Этот прием работает со всеми инструментами группы Shapes (Фигура).
Важно знать: 1. Сначала нужно начать рисовать фигуру и только потом нажимать клавишу Alt.
2. Необходимо отпускать первой кнопку мыши и только потом, нажатую клавишу Alt.
Опции инструментов группы Shapes (Фигуры)


– Unconstrained (Произвольно). Параметр позволяет рисовать фигуры любого размера и с любым соотношением сторон. Отметим, что все инструменты группы Shapes (Фигуры) работают, по умолчанию, подобным образом. Поэтому нет необходимости специально выбирать данный параметр (он уже выбран).
– Square (Квадрат). Параметр позволяет рисовать квадраты с помощью инструмента Rectangle Tool (Прямоугольник), но это можно сделать, если нажать и удерживать клавишу Shift ,по мере перемещения курсора.
– From Center (От центра). Параметр отвечает за рисование фигуры от центра, но это можно сделать, если нажать и удерживать клавишу Alt.
– Fixed Size (Заданный размер).
– Proportional (Задать пропорции).
Если выбрать параметры Fixed Size (Заданный размер) или Proportional (Задать пропорции) и ввести значения ширины и высоты, то данные значения, также повлияют и на следующую фигуру, которая будет нарисована, а не только на ту, которая уже нарисована. Поэтому, после рисования фигуры, необходимо вновь выбрать параметр Unconstrained (Произвольно).
К началу страницы
Слои (Layers)

Визуально, слои-фигуры имеют маленький значок фигуры в правой части миниатюры слоя. Отличие слоя-фигуры от пиксельного слоя, состоит в том, что слой-фигура остаётся редактируемыми. Можно менять цвет заливки и обводки для фигуры, даже после того, как фигура нарисована. Можно изменить ширину обводки и поработать с другими параметрами.
К началу страницы
Рисуем векторные фигуры при помощи инструмента Rectangle Tool.
Используя рассмотренные выше инструменты группы Shapes Tools, посмотрим, как рисовать векторные фигуры. Начнем с первого инструмента группы – Rectangle Tool (Прямоугольник).
Rectangle Tool Прямоугольник)
Инструмент Rectangle Tool (Прямоугольник), позволяет рисовать простые четырехугольные фигуры. Чтобы нарисовать фигуру, нужно кликнуть кнопкой мыши в окне документа, для определения начальной точки фигуры. Затем, удерживая кнопку мыши нажатой, протянуть курсор мыши по диагонали, чтобы закончить рисовать фигуру. По мере перемещения курсора, будет виден тонкий контур будущей фигуры. После того,как кнопка мыши будет отпущена, фигура заполнится выбранным цветом. В панели настроек, появятся текущие размеры прямоуголника: W: (ширина) и H: (высота) в пикселях.
Можно ввести численные значения вручную, если требуется изменить размер фигуры. Причем, можно соблюдать пропорции между высотой и шириной, а можно не соблюдать.
Если, при изменении высоты или ширины фигуры, пропорции должны остаться неизменными, то нужно, предварительно кликнуть по значку цепочки, расположенному между значениями ширины (W:) и высоты (H:). В этом случае, при изменении, например ширины, будет автоматически изменяться высота.
Как нарисовать квадрат
Для того, чтобы нарисовать квадрат, установите курсор в окне документа и начните его протягивать, рисуя прямоугольную фигуру. Как только вы начали это делать, нажмите клавишу Shift и продолжайте ее удерживать нажатой, по мере перемещения курсора. Нажатие клавиши Shift преобразует фигуру в квадрат.
Клавишу Shift, нужно нажать после начала перемещения курсора. А отпустить клавишу Shift нужно в последнюю очередь, иначе квадрат не нарисуется.
Комбинация клавиш Shift+Alt позволяет нарисовать квадрат от центра.
К началу страницы
Rounded Rectangle Tool (Прямоугольник с закругленными углами)


Сначала, нужно кликнуть кнопкой мыши в окне документа, для определения начальной точки фигуры и затем, удерживая кнопку мыши нажатой, протянуть курсор по диагонали, до нижнего, правого угла фигуры. По мере перемещения курсора, редактор будет отображать тонкий контур фигуры. После того, как кнопка мышки будет отпущена, Photoshop закончит рисовать фигуру и заполнит ее цветом. Как было отмечено, чем больше значение радиуса, тем более круглыми получаются углы.
Предварительный просмотр степени закругления углов, в редакторе не предусмотрено.
Если закругление углов прямоугольника необходимо изменить, то фигуру нужно нарисовать вновь, удалив уже нарисованную. Удалить можно, отменив действие, то есть выбрав в раздел меню Edit (Редактирование), пункт Undo Rounded Rectangle (Отменить: Инструмент “Прямоугольник с закругленными углами”) или нажать сочетание клавиш Ctrl+Z .
Для того, чтобы нарисовать квадрат с закругленными углами, нужно начать рисование фигуры, а затем нажать и удерживать нажатой клавишу Shift. Отпустить клавишу Shift следует после того, как будет отпущена клавиша мышки.
Чтобы нарисовать фигуру от центра, а не от угла, начните рисовать фигуру, а затем нажмите и удержите в нажатом состоянии, клавишу Alt. А совместное нажатие клавиш Shift+Alt, позволит нарисовать квадрат от центра. Клавиши необходимо отпустить после того, как будет отпущена кнопка мышки.
К началу страницы
Ellipse Tool (Эллипс)

Выберем инструмент Ellipse Tool (Эллипс). Кликнем кнопкой мышки в окне документа (полотне), для определения начальной точки фигуры и затем, удерживая кнопку мышки нажатой, протянем курсор по диагонали до нижнего, правого угла фигуры. Как только отпустим кнопку мышки, закончится рисование фигуру и она заполнится цветом.
Зажатая клавиша Shift, позволит нарисовать круг с помощью инструмента Ellipse Tool (Эллипс). А зажатая клавиша Alt позволит нарисовать эллипс от центра. Одновременно зажатые клавиши Shift+Alt позволят нарисовать круг от центра.
Важно помнить, что отпускать клавиши, нужно только после того, как будет отпущена кнопка мышки.
Polygon Tool (Многоугольник)

Введём, для примера, число сторон равное 6-ти. Установим курсор в окне документа и начнём курсор протягивать для рисования многоугольной фигуры. Редактор Photoshop всегда рисует многоугольные фигуры от центра. Нельзя изменить количество сторон после того, как нарисовали фигуру. Если количество сторон многоугольника необходимо изменить, то фигуру нужно нарисовать вновь, удалив уже нарисованную.
Удалить фигуру можно, отменив действие, то есть выбрав в разделе меню Edit (Редактирование), пункт Undo Polygon Tool (Отменить: Инструмент “Многоугольник”) или нажать сочетание клавиш Ctrl+Z.
Рисование звезд с помощью инструмента Polygon Tool (Многоугольник)

Можно нарисовать фигуру, похожую на взорвавшуюся звезду, если увеличить остроту лучей звезды с помощью параметра, Indent Sides By (Глубина лучей). По умолчанию, значение этого параметра равно 50%. Увеличим значение до 90%. В итоге, получим остроконечную звезду.

Можно, также скруглить углы у оснований лучей звезды, выбрав параметр Smooth Indents (Сгладить внутренние углы).
К началу страницы
Line Tool (Линия)

Для того, чтобы нарисовать прямую линию, необходимо, предварительно определить её толщину в пикселях, в окне параметра Weight (Толщина), расположенного на панели настроек. По умолчанию, значение толщины равно 1 пикселю.
Зададим толщину линии равной 10. Для того, чтобы линию нарисовать, кликнем в окне документа и протянем курсор. Если нажать и удерживать нажатой клавишу Shift, то будет проще нарисовать горизонтальную или вертикальную линию. Зажать клавишу Shift нужно после того, как начали рисовать линию, а отпустить клавишу Shift после того, как будет отпущена кнопка мышки.
Совет: Удерживайте нажатой клавишу Shift для рисования горизонтальных или вертикальных линий.
Рисование направляющих стрелок
С помощью инструмента Line Tool (Линия), можно рисовать направляющие стрелки.
Для рисования стрелок, нужно кликнуть по иконке шестерни на панели настроек, чтобы открыть опции Arrowheads (Стрелки). Выберем, в каком направлении будет указывать добавленная стрелка: Start (в начале линии), End (в конце линии) или одновременно на обоих концах. Если выбрать параметр End (в конце линии), то стрелка будет указывать в том же направлении, в котором рисуется линия.
У стрелки можно изменить параметры: Width (Ширина) и Length (Длина). Также, можно добавить стрелке изгиб с помощью параметра Concavity (Кривизна). По умолчанию, параметр кривизны равен 0%.
И вот, как теперь выглядит стрелка. Если нужно внести изменения, то придется удалить фигуру и нарисовать ее заново.
Стрелка со значением параметра Concavity (Кривизна), равным 50%
К началу страницы
Custom Shape Tool (Произвольные фигуры)

Первый шаг – выбор фигуры из набора предопределённых фигур. Этот набор можно увидеть, если правой кнопкой мышки, кликнуть в пределах окна документа (холста) или нажать кнопку Shape: в горизонтальной панели параметров.
В открывшемся окне с набором фигур, выберем, например, фигуру Heart Card (Сердце), кликнув на миниатюре этой фигуры, левой кнопкой мышки. Второй шаг – рисование фигуры.
После выбора произвольной фигуры, кликнем мышкой в окне документа и, удерживая кнопку мыши нажатой, нарисуем фигуру. Чтобы сохранить пропорции фигуры, по мере перемещения курсора и случайно не исказить их, нужно нажать и удерживать клавишу Shift.
Для рисования фигуры от центра, можно нажать и удерживать клавишу Alt. Если, вы хотите изменить местоположение фигуры в процессе ее рисования, нажмите и удержите клавишу Space (пробел), на клавиатуре, переместите фигуру на новое место, отпустите клавишу Space (пробел) и продолжите рисовать фигуру. В процессе рисования вы будете видеть только тонкий контур будущей фигуры. Завершив рисование, отпустите кнопку мыши, редактор автоматически заполнит (Fill) фигуру цветом, который был определён заранее.
Если, необходимо изменить цвет заливки фигуры, то дважды кликнув левой кнопкой мыши по миниатюре слоя фигуры, раскроем окно палитры цветов Color Picker (Solid Color). Выберем нужный цвет заливки, в нашем примере жёлтый.
Изменение размера фигуры. Команда Free Transform “Свободное трансформирование” (F / Ctrl+T)
Векторные фигуры, позволяют изменить их размер, без потери качества изображения. Для изменения размера фигуры, нужно выбрать слой фигуры на панели слоев, а затем, нажать сочетание клавиш Ctrl+T, чтобы открыть рамку трансформации. Измените размер фигуры, потянув за любой из угловых маркеров. Нажмите и удержите клавишу Alt при перемещении маркера, чтобы изменить размер фигуры от ее центра.
Для того, чтобы повернуть фигуру, просто кликните мышкой, за пределами рамки свободной трансформации, и передвиньте курсор в нужном направлении.
По завершении изменения размера фигуры, нажмите клавишу Enter, чтобы подтвердить окончательную транформацию.
Временное скрытие отображения контура вокруг фигуры
При рисовании фигуры с использованием любого из инструментов формы, Photoshop отображает только контур, а сама фигура скрыта. Когда контур готов и мы отпускаем клавишу мыши, только тогда Photoshop завершает создание фигуры и заполняет её цветом. Проблема заключается в том, что контур так и остаётся и по прежнему окружает фигуру. Контур не будет отображён при печати и не появится при сохранении рисунка в форматах файла JPEG, PNG, и т.п., но он может серьезно мешать при работе с документом, т.к, чёрные линии, пусть и тонкие, нарушают общий рисунок в документе.
Чтобы скрыть отображение контура, нужно нажать клавишу Enter. Повторное нажатие клавиши Enter отобразит контур заново. Еще один способ скрыть контур – воспользоваться комбинацией клавиш Ctrl+H. Повторное нажатие комбинации Ctrl+H, отобразит контур в документе.
Источники
https://photoshop-master.ru/lessons/basics_a/220-kak-risovat-vektornyie-figuryi-v-photoshop-cs6.html
https://photoshop-master.ru/lessons/tools_a/instrument-proizvolnaya-figura-v-photoshop.html
https://photoshop-master.ru/lessons/basics_a/sozdanie-proizvolnyih-figur-v-photoshop.html
К началу страницы
Я отношусь к той категории советских людей, которых называют «Ташкентскими русскими». Это эндемики, сохранившие в окружении инородной культуры своеобразную русскую, еще дореволюционную культуру, и прежде всего, язык. А так же впитавших в себя много хорошего из окружавшей нас по жизни восточной культуры. Еще нас называют «Совками». Но это относится не только к бывшим жителям гостеприимного Ташкента, но к жителям всего Советского Союза, сформировавшимся, как личности, во времена Советского Союза. Многих из нас судьба разбросала по всему Земному шару. Нам не хватает привычного общения. Наши дети и внуки, помимо своей воли, становятся «иностранцами». Блог – это то место, где я смогу выговориться, а если повезет, то и поговорить с людьми моего поколения. Спасибо Интернету, он предоставляет нам такую возможность.
View all posts by Олег Якупов

 ), чтобы вызвать различные варианты инструмента «Фигура» —
), чтобы вызвать различные варианты инструмента «Фигура» —  ) для доступа к дополнительным параметрам фигур и контуров, чтобы задать такие атрибуты, как ширина и цвет отображаемого на экране контура, и параметры соблюдения пропорций при рисовании фигур.
) для доступа к дополнительным параметрам фигур и контуров, чтобы задать такие атрибуты, как ширина и цвет отображаемого на экране контура, и параметры соблюдения пропорций при рисовании фигур. ) на панели «Свойства», чтобы сбросить сразу все изменения.
) на панели «Свойства», чтобы сбросить сразу все изменения.