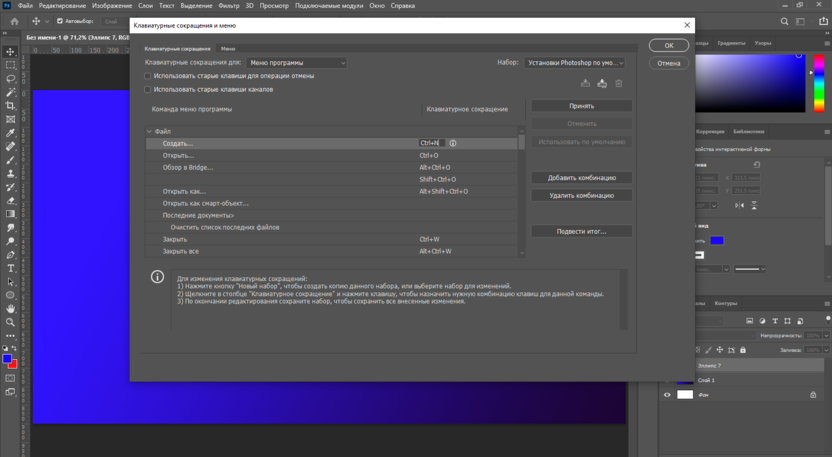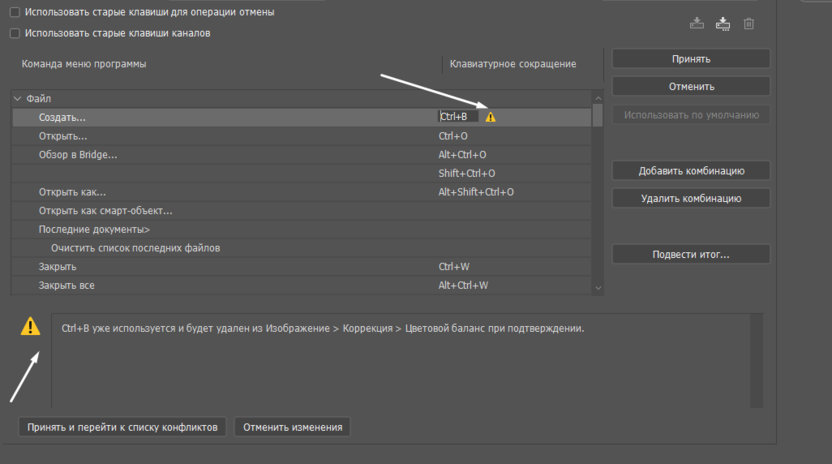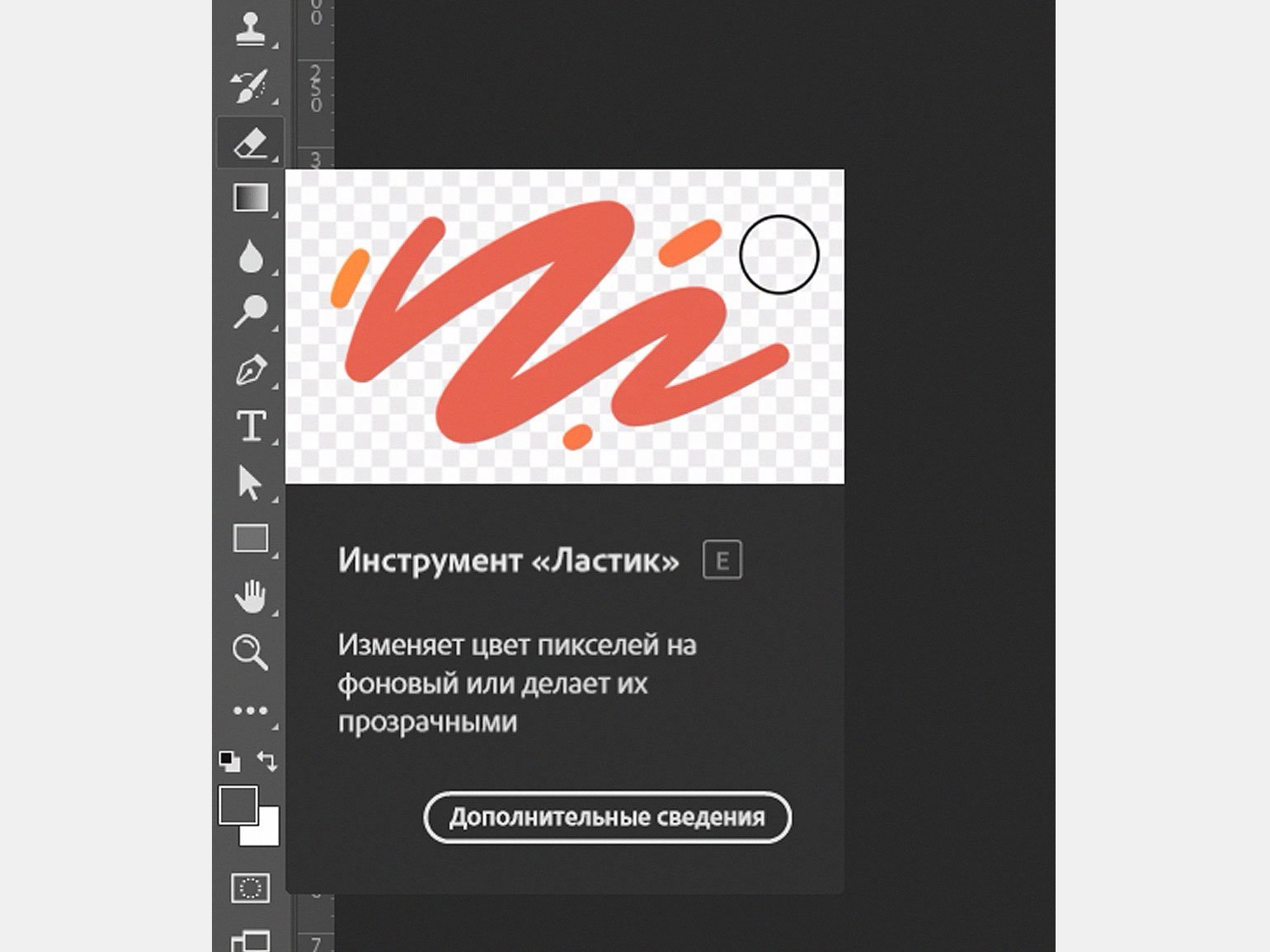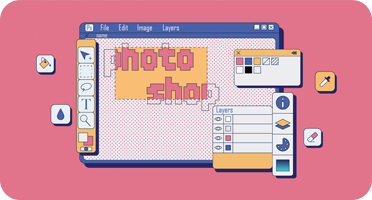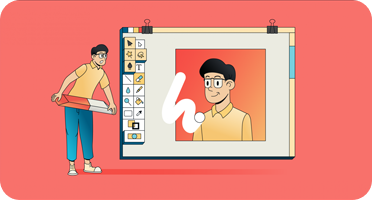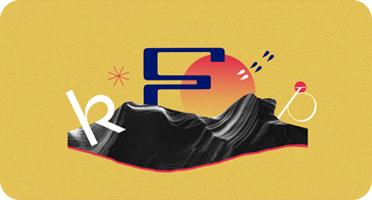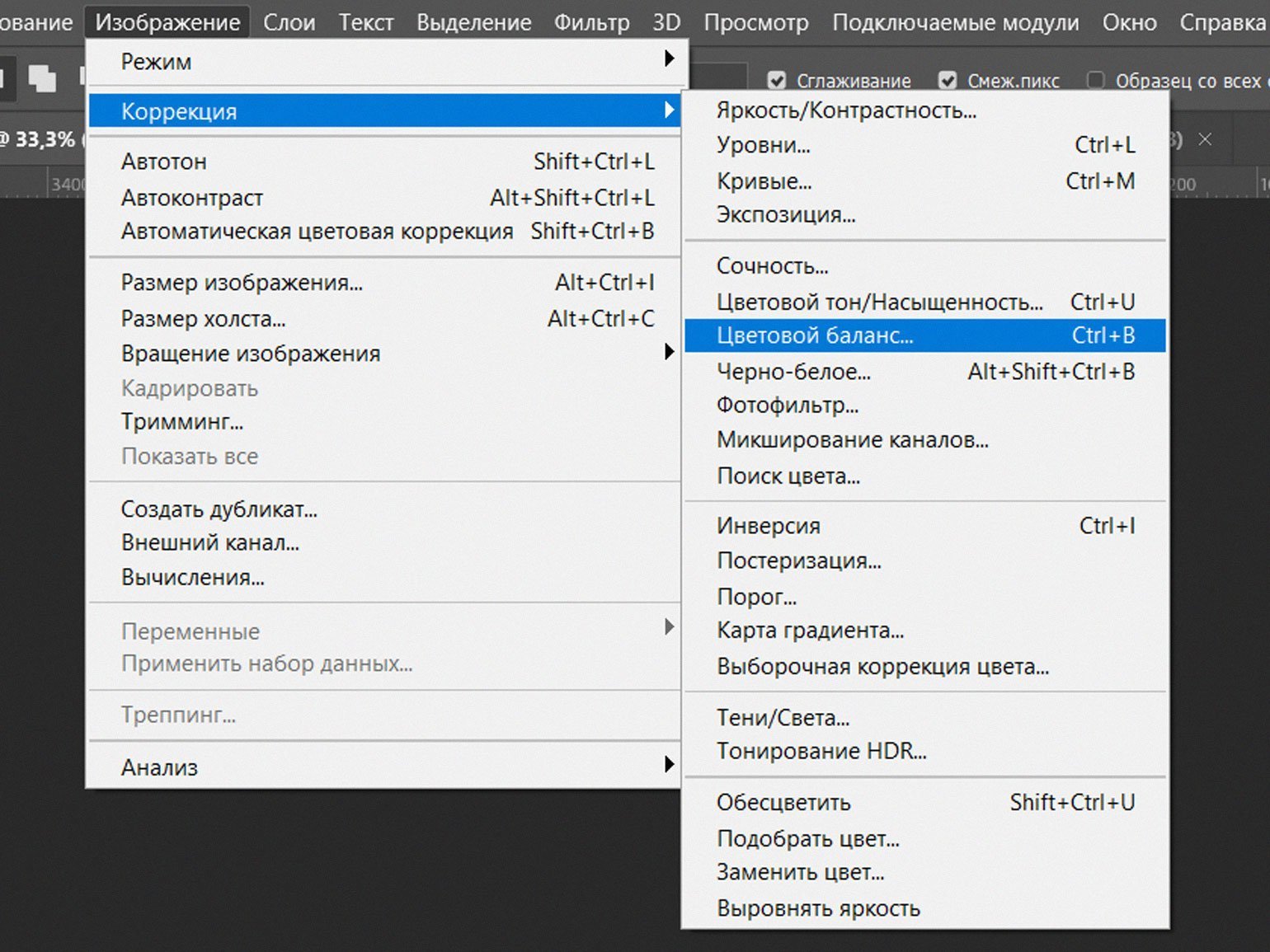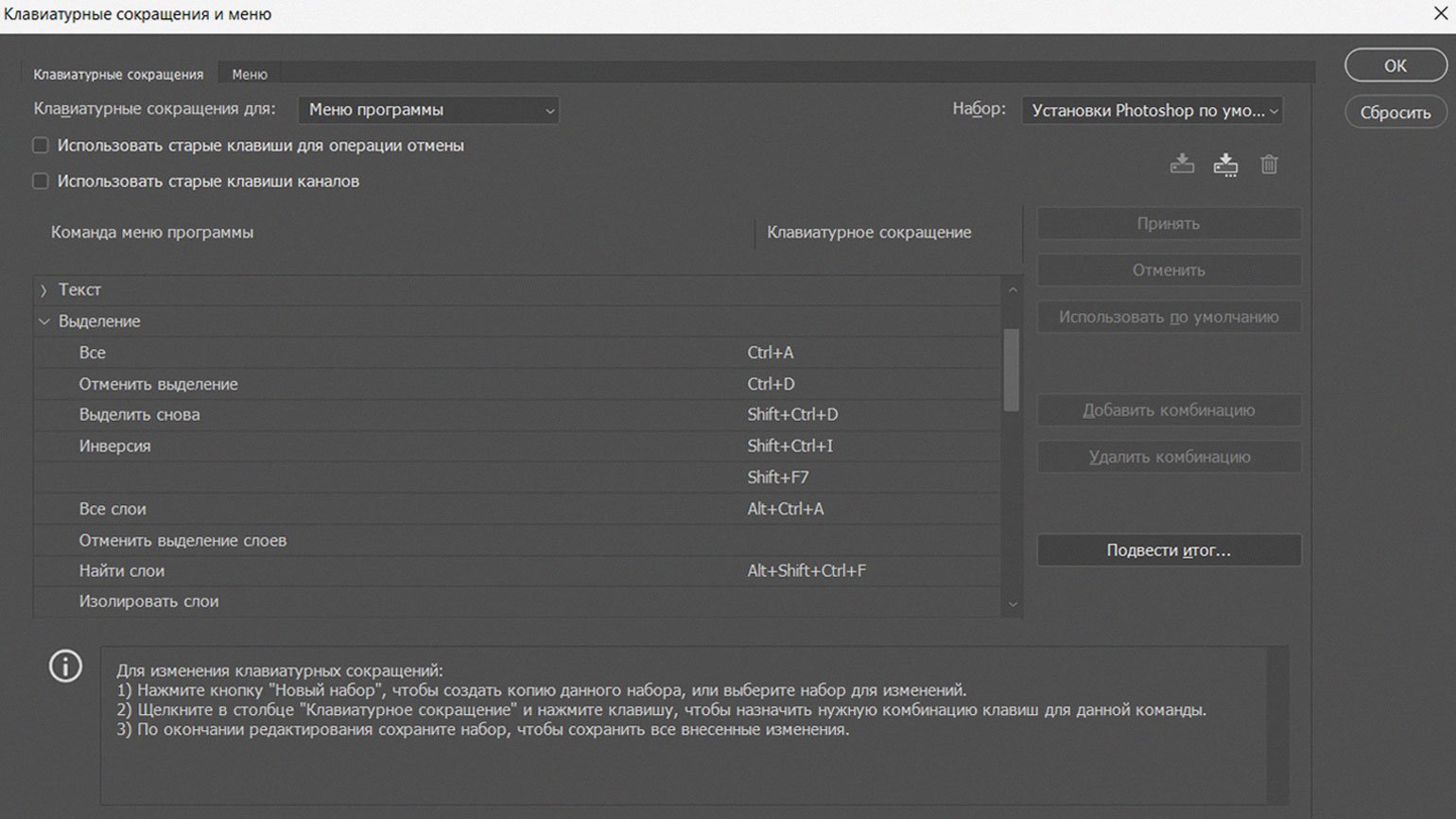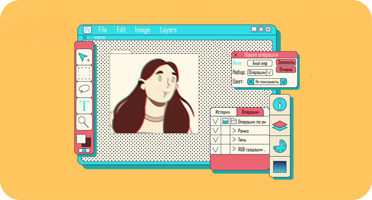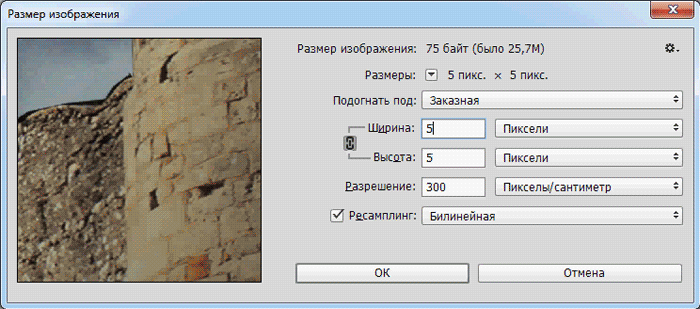Использование панели «Слои»
|
Действие |
Windows |
macOS |
|---|---|---|
|
Загрузка прозрачности слоя как выделенной области |
Щелкните миниатюру слоя, удерживая нажатой клавишу «Ctrl» |
Щелкните миниатюру слоя, удерживая нажатой клавишу «Command» |
|
Добавление к выделенной области |
«Control» + «Shift» + щелчок миниатюры слоя |
«Command» + «Shift» + щелчок миниатюры слоя |
|
Вычитание из выделенной области |
«Control» + «Alt» + щелчок миниатюры слоя |
«Command» + «Option» + щелчок миниатюры слоя |
|
Пересечение с выделенной областью |
«Control» + «Shift» + «Alt» + щелчок миниатюры слоя |
«Control» + «Shift» + «Option» + щелчок миниатюры слоя |
|
Загрузка слой-маски как выделенной области |
Щелкните миниатюру слой-маски, удерживая нажатой клавишу «Ctrl» |
Щелкните миниатюру слой-маски, удерживая нажатой клавишу «Command» |
| Создание слоя | Control + Shift + N | Command + Shift + N |
| Создание слоя путем копирования | Control + J | Command + J |
| Создание нового слоя путем вырезания | Shift + Control + J | Shift + Command + J |
|
Группирование слоев |
«Ctrl» + «G» |
«Command» + «G» |
|
Разгруппирование слоев |
«Ctrl» + «Shift» + «G» |
«Command» + «Shift» + «G» |
|
Создание/отмена обтравочной маски |
«Ctrl» + «Alt» + «G» |
«Command» + «Option» + «G» |
|
Выделение всех слоев |
«Ctrl» + «Alt» + «A» |
«Command» + «Option» + «A» |
|
Объединение видимых слоев |
«Ctrl» + «Shift» + «E» |
«Command» + «Shift» + «E» |
|
Создание нового пустого слоя с вызовом диалогового окна |
Удерживая нажатой клавишу «Alt», нажмите кнопку «Новый слой» |
Удерживая нажатой клавишу «Option», нажмите кнопку «Новый слой» |
|
Создание нового слоя, расположенного под указанным |
Удерживая нажатой клавишу «Ctrl», нажмите кнопку «Новый слой» |
Удерживая нажатой клавишу «Command», нажмите кнопку «Новый слой» |
|
Выделение верхнего слоя |
«Alt» + «.» (точка) |
«Option» + «.» (точка) |
|
Выделение нижнего слоя |
«Alt» + «,» (запятая) |
«Option» + «,» (запятая) |
|
Добавление к выделенному слою на панели «Слои» |
«Shift» + «Alt» + «[» или «]» |
«Shift» + «Option» + «[» или «]» |
|
Выделение следующего снизу/сверху слоя |
«Alt» + «[» или «]» |
«Option» + «[» или «]» |
|
Перемещение целевого слоя вниз/вверх |
«Ctrl» + «[» или «]» |
«Command» + «[» или «]» |
|
Объединение копий всех видимых слоев в целевой слой |
«Ctrl» + «Shift» + «Alt» + «E» |
«Command» + «Shift» + «Option» + «E» |
|
Объединение слоев |
Выделите слои, которые требуется объединить, затем нажмите «Ctrl» + «E» |
Выделите слои, которые требуется объединить, затем нажмите «Cmd» + «E» |
|
Перемещение слоя вниз или вверх |
«Ctrl» + «Shift» + «[» или «]» |
«Command» + «Shift» + «[» или «]» |
|
Копирование текущего слоя в нижний слой |
Клавиша «Alt» + команда «Объединить с предыдущим» из раскрывающегося меню панели |
Клавиша «Option» + команда «Объединить с предыдущим» из раскрывающегося меню панели |
|
Объединение всех видимых слоев в новый слой, расположенный поверх выбранного слоя |
Клавиша «Alt» + команда «Объединить видимые» из раскрывающегося меню панели |
Клавиша «Option» + команда «Объединить видимые» из раскрывающегося меню панели |
|
Отображение/скрытие слоя, группы слоев или всех слоев/групп слоев |
Правой кнопкой мыши щелкните значок просмотра |
Щелкните значок просмотра, удерживая нажатой клавишу «Ctrl» |
|
Отображение/скрытие всех остальных видимых слоев |
Щелкните значок просмотра, удерживая нажатой клавишу «Alt» |
Щелкните значок просмотра, удерживая нажатой клавишу «Option» |
|
Включение режима блокировки прозрачности целевого слоя либо последнего использованного режима блокировки |
/ (косая черта) |
/ (косая черта) |
|
Редактирование эффекта/стиля слоя, настроек |
Дважды щелкните значок эффекта/стиля слоя |
Дважды щелкните значок эффекта/стиля слоя |
|
Скрытие эффекта/стиля слоя |
Дважды щелкните значок эффекта/стиля слоя, удерживая нажатой клавишу «Alt» |
Дважды щелкните значок эффекта/стиля слоя, удерживая нажатой клавишу «Option» |
|
Редактирование стиля слоя |
Дважды щелкните слой |
Дважды щелкните слой |
|
Включение/выключение векторной маски |
Щелкните значок «Векторная маска», удерживая нажатой клавишу «Shift» |
Щелкните значок «Векторная маска», удерживая нажатой клавишу «Shift» |
|
Открытие диалогового окна «Параметры отображения слой-маски» |
Дважды щелкните миниатюру слой-маски |
Дважды щелкните миниатюру слой-маски |
|
Включение/выключение слой-маски |
Щелкните миниатюру слой-маски, удерживая нажатой клавишу «Shift» |
Щелкните миниатюру слой-маски, удерживая нажатой клавишу «Shift» |
|
Включение/выключение фильтр-маски |
Щелкните миниатюру фильтр-маски, удерживая нажатой клавишу «Shift» |
Щелкните миниатюру фильтр-маски, удерживая нажатой клавишу «Shift» |
|
Переключение между изображением слой-маски и совмещенным изображением |
Щелкните миниатюру слой-маски, удерживая нажатой клавишу «Alt» |
Щелкните миниатюру слой-маски, удерживая нажатой клавишу «Option» |
|
Переключение между изображением фильтр-маски и совмещенным изображением |
Щелкните миниатюру фильтр-маски, удерживая нажатой клавишу «Alt» |
Щелкните миниатюру фильтр-маски, удерживая нажатой клавишу «Option» |
|
Включение/выключение режима рубилитового покрытия для слой-маски |
«» (обратная косая черта) или щелчок мышью с нажатыми клавишами «Shift» + «Alt» |
«» (обратная косая черта) или щелчок мышью с нажатыми клавишами «Shift» + «Option» |
|
Выделение всего текста; временный выбор инструмента «Текст» |
Дважды щелкните миниатюру текстового слоя |
Дважды щелкните миниатюру текстового слоя |
|
Создание обтравочной маски |
Щелкните линию, разделяющую два слоя, удерживая нажатой клавишу «Alt» |
Щелкните линию, разделяющую два слоя, удерживая нажатой клавишу «Option» |
|
Переименование слоя |
Дважды щелкните имя слоя |
Дважды щелкните имя слоя |
|
Редактирование параметров фильтра |
Дважды щелкните эффект фильтра |
Дважды щелкните эффект фильтра |
|
Редактирование параметров наложения фильтра |
Дважды щелкните значок «Параметры наложения фильтра» |
Дважды щелкните значок «Параметры наложения фильтра» |
|
Создание новой группы слоев ниже текущего слоя или набора |
Нажатие кнопки «Новая группа» при удерживаемой клавише «Ctrl» |
Нажатие кнопки «Новая группа» при удерживаемой клавише «Command» |
|
Создание новой группы слоев с вызовом диалогового окна |
Нажатие кнопки «Новая группа» при удерживаемой клавише «Alt» |
Нажатие кнопки «Новая группа» при удерживаемой клавише «Option» |
|
Создание маски, скрывающей изображение/выделенную область |
Удерживая нажатой клавишу «Alt», нажмите кнопку «Добавить слой-маску» |
Удерживая нажатой клавишу «Option», нажмите кнопку «Добавить слой-маску» |
|
Создание векторной маски, открывающей изображение/выделенную область |
Удерживая нажатой клавишу «Ctrl», нажмите кнопку «Добавить слой-маску» |
Удерживая нажатой клавишу «Command», нажмите кнопку «Добавить слой-маску» |
|
Создание векторной маски, скрывающей изображение или отображающей выделенную область |
Удерживая нажатыми клавиши «Ctrl» + «Alt», нажмите кнопку «Добавить слой-маску» |
Удерживая нажатыми клавиши «Command» + «Option», нажмите кнопку «Добавить слой-маску» |
|
Отображение свойств группы слоев |
Щелкните правой кнопкой мыши по группе слоев и выберите «Свойства группы» либо дважды щелкните группу |
Щелкните по группе слоев, удерживая клавишу «Control», и выберите «Свойства группы» либо дважды щелкните группу |
|
Выделение/снятие выделения с последовательности слоев |
Щелкните, удерживая нажатой клавишу «Shift» |
Щелкните, удерживая нажатой клавишу «Shift» |
|
Выделение/снятие выделения с непоследовательно расположенных слоев |
Щелкните, удерживая нажатой клавишу «Ctrl» |
Щелкните, удерживая нажатой клавишу «Command» |
Если у вас выбрана японская раскладка клавиатуры «Котоэри», комбинация клавиш «Включение/выключение режима рубилитового покрытия для слоя-маски» выполнит действие на соответствующем языке. Перейдите в другой режим (например, США), чтобы задействовать эту комбинацию.
Adobe Photoshop – одно из базовых приложений для дизайнеров, иллюстраторов и фотографов. Чтобы эффективнее и быстрее работать в нем, будет полезно запомнить горячие клавиши.
В этой статье я перечислю некоторые базовые комбинации, а также расскажу, как установить собственные варианты хоткеев или же изменить существующие.
Горячие клавиши в Photoshop
Сразу предупреждаю – разница в Windows и macOS состоит лишь в функциональных кнопках вроде Ctrl/Command и Alt/Option.
Базовые сочетания
Для начала перечислю основные горячие клавиши, с помощью которых можно создать или сохранить файл.
- Ctrl/Command + N – создать новый файл.
- Ctrl/Command + S – сохранить файл, по умолчанию в формате PSD.
- Shift + Ctrl/Command + S – сохранить файл как… А там уже выбираете формат.
- Ctrl/Command + O – открыть существующий файл.
- Ctrl/Command + Z – отменить последнее действие. Причем если у вас приложение версии 2019 года или ранее, помните, что при повторном нажатии на нее совершается возврат отмененного действия.
- Shift + Ctrl /Command + Z – повторить отмененное действие в версии 2020 года и позже. В 2019 и ранее эта комбинация позволяла отменить серию действий.
- Ctrl/Command + Tab – переключиться на другое открытое окно.
- Ctrl/Command + W – закрыть текущую вкладку.
- Ctrl/Command + Alt/Option + W – закрыть все вкладки.
- Ctrl/Command + K – открытие основных настроек программы.
Функциональные клавиши
Напомню, что и в Windows, и в macOC указанные функции обычно работают только при одновременном нажатии на кнопку Fn.
- F1 – в Windows отвечает за вызов справки, а в macOS за отмену или повтор действия.
- F2 – вырезание выделенной области или объекта.
- F3 – копирование выбранной области.
- F4 – вклеить, прикрепить векторную маску.
- F5 – показать/скрыть параметры кистей.
- F6 – показать/скрыть панель «Цвет».
- F7 – показать/скрыть панель «Слои».
- F8 – показать/скрыть панель «Информация».
- F9 – показать/скрыть панель «Операции».
- F12 – восстановить.
Выбор основных инструментов
Тут я отмечу, что, если под одной буквой инструментов несколько, можно быстро и удобно переключать их, нажимая снова ту же кнопку и Shift.
- V – «Перемещение» или «Монтажная область».
- M – «Прямоугольная область» и «Овальная область».
- L – «Лассо», «Прямолинейное лассо», «Магнитное лассо».
- W – «Выделение объектов», «Быстрое выделение» или «Волшебная палочка».
- C – «Рамка», «Кадрирование перспективы», «Раскройка» и «Выделение фрагмента».
- K – «Кадр».
- I – «Пипетка», «Пипетка 3D-материала», «Цветовой эталон», «Линейка», «Комментарий», «Счетчик».
- J – «Точечная восстанавливающая кисть», «Восстанавливающая кисть», «Заплатка», «Перемещение с учетом содержимого» и «Красные глаза».
- B – «Кисть», «Карандаш», «Замена цвета», «Микс-кисть».
- S – «Штамп» и «Узорный штамп».
- Y – «Архивная кисть» или «Архивная художественная кисть».
- E – «Ластик», «Фоновый ластик», «Волшебный ластик».
- G – «Градиент», «Заливка», или «Выбор 3D-материала».
- O – «Осветлитель», «Затемнитель» и «Губка».
- P – «Перо», «Свободное перо» и «Перо кривизны».
- T – «Текст», причем горизонтальный и вертикальный при смене.
- A – «Выделение контура» или «Выделение узла».
- U – рисование фигуры, например прямоугольника, эллипса, треугольника, линии и так далее.
- H или зажатие клавиши «Пробел» – «Рука».
- Z – «Масштабирование». Здесь автоматически активируется увеличение, но при зажатии Alt/Option будет применен режим уменьшения.
- Q – «Быстрая маска», переход в режим и выход из него при повторном нажатии на кнопку.
Масштабирование
Далее пойдут сочетания, с помощью которых можно изменять размер картинки.
- Ctrl/Command + Alt/Option + 0 – установить масштаба изображения на 100%.
- Ctrl/Command + 0 – подстроить масштаб картинки под размер экрана.
- Ctrl/Command + «+» – увеличить масштаб.
- Ctrl /Command + «–» – уменьшить масштаб.
Работа со слоями
- Shift + Ctrl/Command + N – создать новый слой.
- Ctrl/Command + J – скопировать слой.
- Shift + Ctrl/Command + J – вырезать слой.
- Ctrl/Command + G – сгруппировать слои.
- Shift + Ctrl/Command + G – разгруппировать слои.
- Shift + Ctrl/Command + E – объединить все видимые слои.
- Ctrl/Command + ] (она же Х) – переместить выделенный слой на пункт выше.
- Ctrl/Command + [ (она же Ъ) – переместить выделенный слой на пункт ниже.
- Shift + Ctrl/Command + ] – переместить выделенный слой на самый верх.
- Shift + Ctrl/Command + [ – переместить выделенный слой в самый низ.
- Ctrl/Command + Alt/Option + A – выделить все слои.
- Alt/Option + «.» (она же Ю) – выбрать верхний слой.
- Alt/Option + «,» (она же Б) – выбрать нижний слой.
- / (косая черта) – закрепить положение слоя.
- Нажатие по слою + Alt/Option – масштабировать слой по размеру экрана.
Выделение объектов
- Ctrl/Command + D – сбросить выделение.
- Shift + Ctrl/Command + D – вернуть выделение.
- Shift + Ctrl/Command + I – инвертировать выделение.
Коррекция изображения
- Ctrl/Command + L – уровни.
- Ctrl/Command + M – кривые.
- Ctrl/Command + B – цветовой баланс.
- Ctrl/Command + U – цветовой тон/насыщенность.
- Ctrl/Command + Alt/Option + I – размер изображения.
- Ctrl/Command + T – свободное трансформирование.
- Shift + Ctrl/Command + U – обесцвечивание слоя или выделенной области.
- Shift + Ctrl/Command + B – автоматическая цветовая коррекция.
Кстати, есть такая полезная штука – если вы просто нажмете на пару цифр, программа задаст прозрачность выбранного на данный момент слоя в процентах в установленном значении. Не работает при выборе кистей – в этом случае меняется параметр их прозрачности.
Редактирование текста
- Shift + Ctrl/Command + C – выровнять текст по центру.
- Shift + Ctrl/Command + L – выровнять текст по левому краю.
- Shift + Ctrl/Command + R – выровнять текст по правому краю.
- Shift + Ctrl/Command + «>» – увеличить шрифт текста.
- Shift + Ctrl/Command + «<» – уменьшить шрифт текста.
- Alt/Option + стрелка вправо – увеличить интервал между буквами.
- Alt/Option + стрелка влево – уменьшить интервал между буквами.
Изменение параметров кисти
При использовании следующих горячих кнопок неважно, кисть ли это, штамп или ластик – они актуальны во всех случаях.
- ] – увеличить размер кисти.
- [ – уменьшить размер кисти.
- { – увеличить жесткость кисти.
- } – уменьшить жесткость кисти.
- «,» – выбрать предыдущую кисть.
- «.» – выбрать следующую кисть.
- Shift + «,» – выбрать первую кисть.
- Shift + «.» – выбрать последнюю кисть.
- / (косая черта) – сохранить прозрачность пикселей.
Работа с кривыми
Будет полезно знать несколько комбинаций, позволяющих работать в отдельном окне «Кривые». Напомню, что для его открытия необходимо нажать на сочетание Ctrl/Command + M.
- Ctrl/Command + клик по точке на изображении – установить точку на совмещенной кривой.
- «+» – выбрать следующую точку на кривой.
- «-» – выбрать предыдущую точку на кривой.
- Ctrl/Command + D – отменить выделение точки.
- Выбор точки, затем Delete – удалить точку на кривой.
Для перемещения выбранной точки нужно нажимать стрелки вверх/вниз и вправо/влево.
Прочее
Далее идет сборная «солянка» других полезных комбинаций, которые к определенным вышеперечисленным группам не относятся.
- X – переключить основной и фоновый цвета.
- Tab – включить/отключить отображение полей.
- Escape – отменить любое модальное диалоговое окно.
- Ctrl/Command + Alt/Option + P – закрыть все открытые документы, кроме текущего.
- Ctrl/Command + Y – переключиться между цветовыми пространствами RGB и CMYK.
- Alt/Option + F9 – показать/скрыть панель операций.
- Ctrl/Command + Alt/Option + I – изменить размер изображения.
- Ctrl/Command + F – поиск.
- Enter/Return – выделить первое редактируемое поле на панели инструментов.
- Ctrl/Command + R – скрыть/показать линейки.
Комьюнити теперь в Телеграм
Подпишитесь и будьте в курсе последних IT-новостей
Подписаться
Как назначить собственные горячие клавиши в Photoshop
Чтобы в Photoshop поменять назначение уже существующих горячих клавиш, необходимо перейти во вкладку «Редактирование» и выбрать в конце списка раздел «Клавиатурные сокращения» (кстати, его можно вызвать нажатием на комбинацию Alt + Shift + Ctrl + K в Windows и Option + Shift + Command + K в macOS).
Далее выбираете необходимый раздел, ищете нужное сочетание и меняете его на свое усмотрение. Выбираете подходящий пункт и жмете ту комбинацию, которую хотите. Не забудьте сохранить внесенные изменения.
Кстати, если выбранное сочетание уже будет иметь другое назначение, приложение выдаст ошибку, а рядом появится желтый предупреждающий значок. Внизу можно прочитать, на какое действие эти кнопки уже назначены на данный момент. Если вы выйдете и сохраните изменения, то из прошлой команды сочетание будет попросту стерто.
Почему горячие клавиши не работают
Иногда в Photoshop могут перестать функционировать горячие клавиши. Есть несколько способов исправления ситуации:
Способ 1. Сброс настроек Photoshop до значений по умолчанию.
Способ 2. Закрытие других параллельно работающих программ. Некоторые могут конфликтовать с графическим редактором, но это довольно редкий случай.
Способ 3. Отключение сторонних драйверов и утилит. Вероятно, поможет запуск системы в безопасном режиме.
Способ 4. Переустановка Adobe Photoshop.
Заключение
Полезных сочетаний в Photoshop гораздо больше – изучить вы их сможете на сайте Adobe, в руководстве пользователя. Вы можете задать свои значения или поменять уже существующие на свое усмотрение. Главное, чтобы работать от этого было легче именно вам.
Быстрые клавиши Photoshop для разных этапов работы, а также их настройка вручную
15 июля 2020
3 минуты161070
https://gbcdn.mrgcdn.ru/uploads/post/2280/og_image/f4ed7e488d58df90933fedff0a28607f.jpg
Горячие клавиши в любом профессиональном инструменте — это маст-хэв, который помогает существенно увеличить скорость работы. Если не выискивать нужный инструмент на панели клик за кликом, а сразу вызывать его с клавиатуры, можно сэкономить несколько секунд — а за целый рабочий день они складываются чуть ли не в часы!
В этом посте мы собрали основные горячие клавиши Photoshop — популярнейшего дизайнерского инструмента — и сгруппировали их по функциональной принадлежности. Если рядом с операцией указаны два сочетания, то первое работает в Windows, второе — в macOS. Если указано одно сочетание — оно подойдёт для обеих операционных систем. Спойлер: если прочитать текст до конца, можно узнать, как настроить горячие клавиши так, как вам удобнее.
Работа с файлом
- Создать новый файл — Ctrl + N / Cmd + N.
- Открыть файл — Ctrl + O / Cmd + O.
- Сохранить файл как… — Shift + Ctrl + S / Shift + Cmd + S.
- Сохранить файл в формате PSD — Ctrl + S / Cmd + S.
- Сохранить для Web — Shift + Ctrl + Alt + S / Shift + Cmd + Opt + S.
- Показать/скрыть панель операций — Alt + F9 / Opt + F9.
- Закрыть все открытые документы, кроме текущего — Ctrl + Alt + P / Cmd + Opt + P.
Стандартные команды
- Отменить последнее действие — Ctrl + Z / Cmd + Z.
- Повторить последнее действие — Ctrl + Shift + Z / Command + Shift + Z.
- Вырезать — F2.
- Скопировать — F3 или Ctrl + C / Cmd + C.
- Вставить — F4 или Ctrl + V / Cmd + V.
- Восстановить — F12.
Просмотр и размер изображения
- Переключиться между стандартным режимом, полноэкранным с меню и полноэкранным — F.
- Просмотреть изображение в масштабе 100% — Ctrl + Alt + 0 / Cmd + Alt + 0.
- Увеличить изображение (приблизить) — Ctrl + «+» / Cmd + «+».
- Уменьшить изображение (отдалить) — Ctrl + «–» / Cmd + «–».
- Настроить изображения под масштаб экрана — Ctrl + 0 / Cmd + 0.
- Изменить размер фото — открыть окно «Размер изображения» + Ctrl + Alt + I / Cmd + Opt + I.
- Изменить размер источника клонирования — Shift + Alt + «[» или «]» / Option + Shift + «[» или «]».
- Инструмент «Масштаб» — Z.
Работа со слоями
- Показать/скрыть панель «Слои» — F7.
- Создать слой — Ctrl + Shift + N / Cmd + Shift + N.
- Создать копию слоя — Ctrl + J / Cmd + J.
- Создать новый слой путём вырезания — Shift + Ctrl + J / Shift + Cmd + J.
- Сгруппировать слои — Ctrl + G / Cmd + G.
- Разгруппировать слои — Ctrl + Shift + G / Cmd + Shift + G.
- Выделить все слои — Ctrl + Alt + A / Cmd + Opt + A.
- Выделить верхний слой — Alt + «.» / Opt + «.».
- Выделить нижний слой — Alt + «,» / Opt + «,».
- Опустить выбранный слой на один уровень — Ctrl + «[» / Cmd + «[».
- Поднять выбранный слой на один уровень — Ctrl + «]» / Cmd + «]».
- Сделать выбранный слой самым верхним — Shift + Ctrl + «]» / Shift + Cmd + «]».
- Сделать выбранный слой самым нижним — Shift + Ctrl + «[», Shift + Cmd + «[».
- Объединить выделенные слои — Ctrl + E / Cmd + E.
- Объединить все видимые слои — Ctrl + Shift + Alt + E / Cmd + Shift + Option + E.
- Переместить слой без выделения на один пиксель — Ctrl + стрелка / Cmd + стрелка.
- Залить фоновый или стандартный слой — открытие диалогового окна Backspace или Shift + Backspace / Delete или Shift + Delete.
- Удалить корректирующий слой — Delete или Backspace / Delete.
- Скопировать все слои в выделенной области в буфер обмена — Shift + Ctrl + C / Shift + Cmd + C.
Работа с выделением
- Инвертировать изображение в выделенной области — Shift + F7.
- Переключиться между исходным изображением и просмотром выделенной области — X.
- Убрать выделение — Ctrl + D / Cmd + D.
- Вернуть выделение — Shift + Ctrl + D / Shift + Cmd + D.
- Инвертировать выделение — Shift + F7.
- Исключить часть выделенной области — зажать Alt + выделение, зажать Opt + выделение.
- Добавить новую область к уже выделенной — зажать Shift + выделение.
- Растушевать выделенную область — Shift + F6.
- Залить выделенную область — открыть окно с параметрами заливки, затем Shift + F5.
Коррекция изображений
- Повернуть на 15 градусов — Ctrl + T + Shift + колёсико мыши / Cmd + T + Shift + колёсико мыши.
- Обесцветить выделенную область или слой — Shift + Ctrl + U / Shift + Cmd + U.
- Залить — Shift + F5.
- Обрезать — использовать инструмент «Рамка» + Enter.
- Инвертировать изображение (отразить зеркально) — Shift + Ctrl + I / Shift + Cmd + I.
- Переключить режим прозрачности — «/».
- Перейти в режим свободного трансформирования — Ctrl + T / Cmd + T.
- Создать или отменить обтравочную маску — Ctrl + Alt + G / Cmd + Opt + G.
- Повернуть холст — R.
- Открыть окно «Кривые» — Ctrl + M / Cmd + M.
- Открыть окно «Уточнить край» — Ctrl + Alt + R / Cmd + Opt + R.
- Открыть окно «Цветовой тон» — Ctrl + U / Cmd + U.
- Открыть окно «Уровни» — Ctrl + L / Cmd + L.
- Открыть окно «Цветовой баланс» — Ctrl + B / Cmd + B.
- Применить «Автотон» — Shift + Ctrl + L / Shift + Cmd + L.
- Применить «Автоконтраст» — Alt + Shift + Ctrl + L / Opt + Shift + Cmd + L.
- Применить автоматическую цветовую коррекцию — Shift + Ctrl + B / Shift + Cmd + B.
- Переключиться из стандартного режима в режим «Быстрая маска» — Q.
- Переключить цвет холста вперёд — «пробел» + F.
- Переключить цвет холста назад — «пробел» + Shift + F.
Работа с инструментами
Удерживайте клавишу, чтобы временно выбрать нужный инструмент. Если её отпустить, снова активируется предыдущий.
- Волшебная палочка — W.
- Выделение контура — A.
- Кадрирование перспективы — C.
- Кисть — B.
- Лассо — L.
- Ластик — E.
- Осветлитель — O.
- Перо — P.
- Перемещение — V.
- Пипетка — I.
- Поворот вида — R.
- Прямоугольник — U.
- Рамка — C.
- Рука — H.
- Текст — T.
- Штамп — S.
Работа с кистью
- Показать или скрыть панель кистей — F5.
- Уменьшить размер кисти — «[».
- Увеличить размер кисти — «]».
- Уменьшить жёсткость кисти — «{».
- Увеличить жёсткость кисти — «}».
- Повернуть кисть на 1 градус по часовой стрелке — «→».
- Повернуть кисть на 1 градус против часовой стрелки — «←».
- Повернуть кисть на 15 градусов по часовой стрелке — Shift + «→».
- Повернуть кисть на 15 градусов против часовой стрелки — Shift + «←».
- Предыдущая кисть — «,».
- Следующая кисть — «.».
- Первая кисть — «<».
- Последняя кисть — «>».
Как настроить быстрые клавиши в Photoshop
Бывает так, что вместо одной комбинации горячих клавиш вы вслепую всё время нажимаете другую. Или часто выполняете какую-то операцию, которая требует четырёх кнопок — а хотелось бы всё-таки нажимать две. Или вашим пальцам просто не хватает растяжки для нужной комбинации. Здесь пригодится функция настройки горячих клавиш. К счастью, в Photoshop она есть.
Чтобы организовать всё под себя, зайдите во вкладку «Редактирование» и откройте «Комбинации клавиш». Эту панель также можно вызвать нашей бонусной комбинацией: Alt + Shift + Ctrl + K / Alt + Shift + Cmd + K. Затем выбирайте операции и присваивайте им нужные сочетания. Главное — потом их не забыть.
Горячие клавиши помогут вам работать быстро, но скорость — это не всё, что нужно, чтобы выдавать шедевры. Важно понимать основы композиции и колористики, освоить дизайнерское мышление, уметь работать с идеями. Ну и инструментами пользоваться, конечно. Всему этому учат на факультете дизайна GeekUniversity.
дизайн, graphic-design
#подборки
- 19 апр 2019
-
18
Используйте эту памятку, и работа в программе станет гораздо быстрее!
Иллюстрация: Shutterstock / Skillbox Media
Пишет про дизайн в Skillbox. Работает директором по маркетинговым коммуникациям, изучает рекламную графику и 3D.
В работе дизайнера важно не только качество, но и скорость. Если подсчитать, окажется, что на передвижение курсора мыши от инструмента к инструменту тратится немало времени. Поэтому профессионалы предпочитают использовать горячие клавиши. Они позволяют переключаться между инструментами за доли секунды. Выучите основные команды, и вы увидите, насколько меньше времени будут занимать типичные действия — работа станет быстрее.
Горячие клавиши для выполнения стандартных операций Photoshop мало чем отличаются от управления в других программах.
- Ctrl/⌘ + N — New, создание нового файла.
- Ctrl/⌘ + O — Open, открытие файла.
- Ctrl/⌘ + S — Save, сохранение файла в формате PSD.
Также в Photoshop есть дополнительные сочетания для сохранения:
- Ctrl/⌘ + Shift + S — Save is…, сохранение файла в разных форматах.
- Ctrl/⌘ + Shift + Alt/Opt + S — Save for Web, сохранение файла в одном из веб-форматов.
- Ctrl/⌘ + Z — отмена последнего действия. В старых версиях Photoshop для отмены нескольких действий нужно дополнительно удерживать клавишу Alt. Если вы хотите откатить отмену, нужно нажать Ctrl/⌘ + Shift + Z.
Узнать, какая горячая клавиша соответствует инструменту, можно, подведя на время курсор к его кнопке на панели инструментов. Всплывающая подсказка покажет, как инструмент работает, а горячая клавиша будет указана в рамочке справа от названия.
Важно помнить, что если инструменты объединены в группу, нажатие горячей клавиши будет вызывать тот, который использовался последним.
- M — Rectangular Marquee, выделение одним из группы инструментов «Область».
- L — Lasso, выделение инструментом «Лассо».
- W — Magic Wand, выделение инструментом «Волшебная палочка».
- С — Crop, кадрирование инструментом «Рамка».
- B — Brush, рисование инструментом «Кисть».
- S — Stamp, ретушь инструментом «Штамп».
- E — Eraser, стирание инструментом «Ластик».
- O —Dodge, высветление участков кистью «Осветлитель».
- P — Pen, рисование кривых инструментом «Перо».
- T — Type, создание или редактирование текстового блока инструментом «Текст».
Попробуйте во время работы инструментами удерживать клавиши Shift или Alt/Opt, и вы увидите, что у некоторых из них функции изменятся.
- Ctrl/⌘ + Shift + N — New Layer, создание нового слоя.
- Ctrl/⌘ + J — создание слоя с помощью копирования.
- Ctrl/⌘ + Shift + J — создание дубликата слоя.
- Ctrl/⌘ + E — Merge Down, склеивание активного слоя с нижним слоем.
- Ctrl/⌘ + Shift + E — Merge Visible, объединение всех видимых слоёв.
- Ctrl/⌘ + ] — перемещение активного слоя в стеке слоёв на один уровень выше.
- Ctrl/⌘ + [ — перемещение активного слоя в стеке слоёв на один уровень ниже.
- Ctrl/⌘ + Shift + ] — перемещение активного слоя в стеке слоёв на самый верх.
- Ctrl/⌘ + Shift + [ — перемещение активного слоя в стеке слоёв в самый низ.
- Ctrl/⌘ + Alt/Opt + 0 — просмотр изображения в масштабе 100%.
- Ctrl/⌘ + 0 — изменить масштаб изображения под размер экрана.
- Ctrl/⌘ + «+» — увеличение масштаба изображения.
- Ctrl/⌘ + «–» — уменьшение масштаба изображения.
Удерживайте клавишу Alt/Opt, чтобы делать масштабирование колёсиком мыши.
- Ctrl/⌘ + D — Deselect, сброс выделения.
- Ctrl/⌘ + Shift + D — возврат сброшенного выделения.
- Ctrl/⌘ + Shift + I — Inverse, инвертирование выделения.
- Ctrl/⌘ + Alt/Opt + A — выделение всех слоёв в стеке как активных.
- Alt/Opt + «.» — назначение активным верхнего слоя.
- Alt/Opt + «, » — назначение активным нижнего слоя.
- Ctrl/⌘ + Shift + L — Left Align, выравнивание текста по левому краю.
- Ctrl/⌘ + Shift + C — Center Align, выравнивание текста по центру.
- Ctrl/⌘ + Shift + R — Right Align, выравнивание текста по правому краю.
- Ctrl/⌘ + Shift + «>» — увеличение размера текста.
- Ctrl/⌘ + Shift + «<» — уменьшение размера текста.
- Alt/Opt + правая стрелка — увеличение интервала между буквами.
- Alt/Opt + левая стрелка — уменьшение интервала между буквами.
- Ctrl/⌘ + H — отображение выделения текстового фрагмента.
Для серьёзной работы мы всегда рекомендуем создавать корректирующие слои, поскольку их действие можно подправить в любой момент или вовсе отменить. Но для небольших изменений проще использовать инструменты, которые воздействуют непосредственно на слой или его область.
Горячие клавиши некоторых инструментов коррекции можно подсмотреть в меню — они указаны справа от названия инструмента. Некоторые же — придётся запомнить.
- Ctrl/⌘ + L — Levels, редактирование уровнями.
- Ctrl/⌘ + M — Curves, редактирование кривыми.
- Ctrl/⌘ + B — Color Balance, работа инструментом «Цветовой баланс».
- Ctrl/⌘ + U — Hue/Saturation, вызов инструмента «Цветовой тон/Насыщенность».
- Ctrl/⌘ + Alt/Opt + I — Image size, изменение размера изображения.
- Ctrl/⌘ + T — Transform, трансформирование.
- Ctrl/⌘ + Shift + U — обесцвечивание слоя или выделенной области.
- Ctrl/⌘ + Shift + L — автоматическое исправление тона.
- Ctrl/⌘ + Alt/Opt + Shift + L — автоматическое исправление контраста.
- Ctrl/⌘ + Shift + B — автоматическая цветовая коррекция.
- Ctrl/⌘ + Alt/Opt + G — создание обтравочной маски или её отмена.
Мы перечислили лишь основные и наиболее часто используемые команды. Полный же список клавиатурных сокращений доступен на сайте Adobe.
Если вам недостаточно стандартных комбинаций, в Photoshop, начиная с версии CS, есть функция назначения собственных горячих клавиш. Она находится в главном меню: «Редактирование» → «Клавиатурные сокращения» (Edit → Keyboard Shortcuts).
Чтобы назначить собственную горячую клавишу или комбинацию, найдите нужный инструмент в удобном перечне открывшихся настроек, кликните рядом с названием инструмента или функции в столбце «Клавиатурное сокращение» и нажмите желаемые кнопки на клавиатуре.
Если эта комбинация уже зарезервирована, программа предупредит об этом: можно будет выбрать другую комбинацию или программа сама удалит это сочетание для той функции, которая использовала его ранее.

Учись бесплатно:
вебинары по программированию, маркетингу и дизайну.
Участвовать
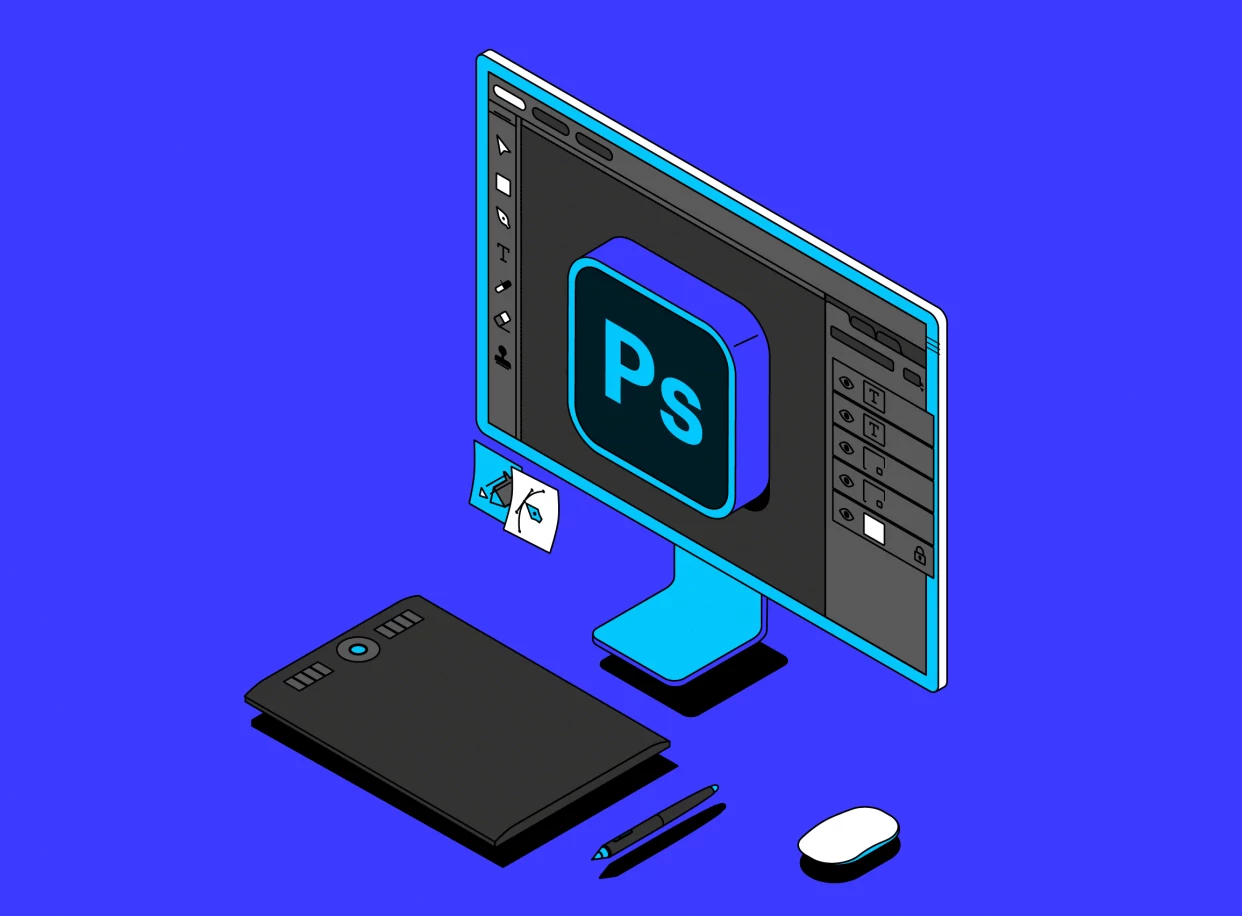
Научитесь: Photoshop с нуля до PRO
Узнать больше
Экономьте своё время с помощью этих шорткатов.
Некоторые перечисленные клавиши и комбинации могут не работать в старых версиях программы.
Слои
- Показать или скрыть панель слоёв: F7 (Windows, macOS).
- Создать новый слой: Shift + Ctrl + N (Windows), Shift + Cmd + N (macOS).
- Создать слой методом копирования: Ctrl + J (Windows), Cmd + J (macOS).
- Создать слой методом вырезания: Shift + Ctrl + J (Windows), Shift + Cmd + J (macOS).
- Объединить видимые слои: Shift + Ctrl + E (Windows), Shift + Cmd + E (macOS).
- Сделать выбранный слой самым верхним: Shift + Ctrl + ] (Windows), Shift + Cmd + ] (macOS).
- Сделать выбранный слой самым нижним: Shift + Ctrl + [ (Windows), Shift + Cmd + [ (macOS).
- Поднять выбранный слой на один уровень: Ctrl + ] (Windows), Cmd + ] (macOS).
- Опустить выбранный слой на один уровень: Ctrl + [ (Windows), Cmd + [ (macOS).
- Объединить выделенные слои: Ctrl + E (Windows), Cmd + E (macOS).
- Выделить слой на уровень выше: Alt + ] (Windows), Opt + ] (macOS).
- Выделить слой на уровень ниже: Alt + [ (Windows), Opt + [ (macOS).
- Создать новый слой под текущим: Ctrl + щелчок по иконке нового слоя (Windows), Cmd + щелчок по иконке нового слоя (macOS).
- Заполнить слой верхним цветом: Alt + Delete (Windows), Alt + Backspace (macOS).
- Заполнить слой нижним цветом: Ctrl + Delete (Windows), Ctrl + Backspace (macOS).
- Открыть окно «Стиль слоя»: двойной щелчок левой кнопкой мыши по слою (Windows, macOS).
- Скопировать все слои в выделенной области в буфер обмена: Shift + Ctrl + C (Windows), Shift + Cmd + C (macOS).
Коррекция изображений
- Открыть окно «Уровни»: Ctrl + L (Windows), Cmd + L (macOS).
- Открыть окно «Кривые»: Ctrl + M (Windows), Cmd + M (macOS).
- Открыть окно «Цветовой баланс»: Ctrl + B (Windows), Cmd + B (macOS).
- Открыть окно «Цветовой тон / Насыщенность»: Ctrl + U (Windows), Cmd + U (macOS).
- Открыть окно «Размер изображения»: Ctrl + Alt + I (Windows), Cmd + Opt + I (macOS).
- Перейти в режим свободного трансформирования: Ctrl + T (Windows), Cmd + T (macOS).
- Обесцветить выделенную область или слой: Shift + Ctrl + U (Windows), Shift + Cmd + U (macOS).
- Применить «Автотон»: Shift + Ctrl + L (Windows), Shift + Cmd + L (macOS).
- Применить «Автоконтраст»: Alt + Shift + Ctrl + L (Windows), Opt + Shift + Cmd + L (macOS).
- Применить «Автоматическую цветовую коррекцию»: Shift + Ctrl + B (Windows), Shift + Cmd + B (macOS).
- Создать или отменить обтравочную маску: Ctrl + Alt + G (Windows), Cmd + Opt + G (macOS).
- Открыть окно обесцвечивания: Shift + Ctrl + Alt + B (Windows), Shift + Cmd + Opt + B (macOS).
Управление масштабом
- Просмотреть изображение в масштабе 100%: Ctrl + Alt + 0 (Windows), Cmd + Opt + 0 (macOS).
- Подстроить масштаб изображения под размер окна: Ctrl + 0 (Windows), Cmd + 0 (macOS).
- Увеличить масштаб изображения: Ctrl + «+» (Windows), Cmd + «+» (macOS).
- Уменьшить масштаб изображения: Ctrl + «-» (Windows), Cmd + «-» (macOS).
- Плавно регулировать масштаб: Alt + прокрутка колеса (Windows), Opt + прокрутка колеса (macOS).
Выделение
- Сбросить выделение: Ctrl + D (Windows), Cmd + D (macOS).
- Вернуть выделение: Shift + Ctrl + D (Windows), Shift + Cmd + D (macOS).
- Инвертировать выделение: Shift + Ctrl + I (Windows), Shift + Cmd + I (macOS).
- Выбрать все слои: Ctrl + Alt + A (Windows), Cmd + Opt + A (macOS).
- Выбрать верхний слой: Alt + «.» (Windows), Opt + «.» (macOS).
- Выбрать нижний слой: Alt + «,» (Windows), Opt + «,» (macOS).
- Исключить часть выделенной области: зажатая клавиша Alt + выделение (Windows), зажатая клавиша Opt + выделение (macOS).
- Добавить новую область к уже выделенной: зажатая клавиша Shift + выделение (Windows, macOS).
- Выбрать цвет на изображении: зажатая клавиша Alt + щелчок инструментом «Кисть» (Windows), зажатая клавиша Opt + щелчок инструментом «Кисть» (macOS).
- Растушевать выделенную область: Shift + F6 (Windows, macOS).
- Выделить все непрозрачные области слоя: Ctrl + щелчок по иконке слоя (Windows), Cmd + щелчок по иконке слоя (macOS).
Кисти и цвета
- Показать или скрыть панель кистей: F5 (Windows, macOS).
- Уменьшить размер кисти: [ (Windows, macOS).
- Увеличить размер кисти: ] (Windows, macOS).
- Уменьшить жёсткость кисти: { (Windows, macOS).
- Увеличить жёсткость кисти: } (Windows, macOS).
- Переключиться на предыдущую кисть: «,» (Windows, macOS).
- Переключиться на следующую кисть: «.» (Windows, macOS).
- Переключиться на первую кисть: «<» (Windows, macOS).
- Переключиться на последнюю кисть: «>» (Windows, macOS).
- Включить эффекты аэрографа: Shift + Alt + P (Windows), Shift + Opt + P (macOS).
- Выбрать цвет по умолчанию: D (Windows, macOS).
- Поменять верхний и нижний цвета местами: X (Windows, macOS).
- Открыть окно с параметрами заливки: Shift + F5 (Windows, macOS).
Редактирование текста
- Выровнять текст по центру: Shift + Ctrl + C (Windows), Shift + Cmd + C (macOS).
- Выровнять текст по левому краю: Shift + Ctrl + L (Windows), Shift + Cmd + L (macOS).
- Выровнять текст по правому краю: Shift + Ctrl + R (Windows), Shift + Cmd + R (macOS).
- Увеличить размер текста: Shift + Ctrl + «>» (Windows), Shift + Cmd + «>» (macOS).
- Уменьшить размер текста: Shift + Ctrl + «<» (Windows), Shift + Cmd + «<» (macOS).
- Увеличить интервал между буквами: Alt + правая стрелка (Windows), Opt + правая стрелка (macOS).
- Уменьшить интервал между буквами: Alt + левая стрелка (Windows), Opt + левая стрелка (macOS).
- Убрать или отобразить выделение текстового фрагмента: Ctrl + H (Windows), Cmd + H (macOS).
Разное
- Создать новый документ: Ctrl + N (Windows), Cmd + N (macOS).
- Открыть документ, сохранённый на жёстком диске: Ctrl + O (Windows), Cmd + O (macOS).
- Сохранить документ в формате PSD: Ctrl + S (Windows), Cmd + S (macOS).
- Открыть окно «Сохранить для Web»: Shift + Ctrl + Alt + S (Windows), Shift + Cmd + Opt + S (macOS).
- Отменить любое диалоговое окно: Escape (Windows, macOS).
- Отменить последнее действие: Ctrl + Z (Windows), Cmd + Z (macOS).
- Переключить режим отображения рабочего окна: F (Windows, macOS).
- Показать или скрыть панель операций: Alt + F9 (Windows), Opt + F9 (macOS).
- Открыть окно клавиатурных сокращений: Alt + Shift + Ctrl + K (Windows), Opt + Shift + Cmd + K (macOS).
Читайте также 🎨🖥📱
- 15 лучших графических редакторов, которые не стоят ни копейки
- 30 книг, которые полезно прочитать любому дизайнеру
- Как открыть PSD-файл без Photoshop: 11 программ и сервисов
- 15 лучших фоторедакторов для разных платформ
- 12 возможностей «Просмотра» macOS, которые вам точно пригодятся
Нужно подогнать фотографии для публикации в соцсетях? А, может, вы планируете распечатать их на холсте или в альбом? Отвечаем на самые распространённые вопросы: как узнать размеры картинки в фотошопе и изменить размер изображения за пару мгновений.

Как изменить размер в фотошопе
Чтобы поменять размер фотографии в Фотошопе, воспользуйтесь одним из двух вариантов: зайдите в меню Изображение / Image — Размер изображения / Image Size или воспользуйтесь сочетанием клавиш Shift + Ctrl + I. В любом из этих случаев перед вами откроется окно, куда можно ввести нужный размер фотографии.
Если вы загружаете фотографии в соцсети, то кликните на единицы измерения и выберите пиксели, а если планируете распечатать, то можете задать нужный размер в сантиметрах или миллиметрах.
Предпочтительные размеры изображений для:
— «ВКонтакте»: 1000х700 пикселей;
— сайта-визитки, блога: 2000 пикселей по большей стороне;
— соцсети для фотографов Flickr: 2048 пикселей по большей стороне для обычных пользователей и 6144 пикселя по большей стороне для тех, кто оформил платную подписку;
— Pinterest: 900х1600 пикселей.

Изображение можно не только уменьшить, но и увеличить. Помните: чем сильнее увеличивается размер фотографии, тем хуже качество, так что не надейтесь, что картинку можно увеличить в 20 раз и сохранить её такой же резкой и детализированной.
Как изменять размер холста в фотошопе
Иногда нужно изменить размер холста фотографии, то есть обрезать лишние участки картинки по бокам. Для этого зайдите в меню Изображение / Image — Размер холста / Canvas Size или нажмите сочетание клавиш Ctrl + Alt + C.
Откроется меню, где наверху указан текущий размер изображения и то, сколько места снимок занимает на компьютере (измеряется в килобайтах, мегабайтах или гигабайтах). Чуть ниже можно выбрать, по ширине или высоте обрезать картинку. Например, если вы вместо 1280 по ширине написали 1200, то программа «откусит» слева и справа от фотографии по 40 пикселей.

Как сделать рамку в фотошопе
Если нужно добавить рамку к фотографии, воспользуйтесь также командой Изображение / Image — Размер холста / Canvas Size или Ctrl + Alt + C.
В открывшемся окне впишите значения, сколько пикселей должна быть рамка. Для этого прибавьте к размеру фотографии толщину обводки. Например, если фотография была по ширине 1260 пикселей, а рамка нужна толщиной 20 пикселей, то вписывайте цифру 1300 пикселей.

Как узнать размер фото в фотошопе
Чтобы быстро узнать размер изображения в Фотошопе, сделайте два шага:
1. Откройте картинку, перетащив её на предварительно открытую программу или через меню Файл / File — Открыть / Open.
2. Нажмите на строчку со стрелочкой в нижнем левом углу рабочего пространства. Выберите Размер документа / Document Dimensions в появившемся выпадающем списке.

Как сделать размер А4 в фотошопе
Чтобы создать документ с размером A4, зайдите в меню Файл / File — Новый / New (горячие клавиши Ctrl + N). В открывшемся окне слева можно задать любой размер документа в пикселях, сантимерах, миллиметрах или дюймах.
Чтобы не тратить время на поиск нужных размеров в интернете, нажмите на вкладку Печать / Print и из предложенного списка выберите размер A4.

Как сделать фото А4 в фотошопе
Чтобы подогнать изображение под формат A4, нужно точно знать его размер. Это 210 на 297 миллиметров (2480х3508 в пикселях).
Дальше возможны три варианта:
1. Если фотографию нужно обрезать до формата А4: зайдите в Изображение / Image — Размер холста / Canvas Size и в графах с размерами вбейте нужные числа в пикселях или миллиметрах.

2. Если фотографию нужно пропорционально увеличить или уменьшить до формата А4: зайдите в меню Изображение / Image — Размер изображения / Image Size. В открывшемся окне нажмите на меню Вписать в / Fit to и в выпадающем списке выберите формат A4.

3. Если фотографию нужно обрезать до формата А4: в левой части экрана выберите инструмент Crop Tool (вызывается с помощью горячей клавиши С). В верхней части экрана нажмите на выпадающий список и выберите W х H х Resolution. В пустых окошках справа впишите нужный размер в пикселях: 2480х3508 для вертикальных фотографий и 3508х2480 для горизонтальных.

Как сделать квадратное фото в фотошопе
Чтобы сделать квадратное изображение в Photoshop, найдите в панели инструментов ручного редактирования слева инструмент Crop Tool (горячая клавиша С). После этого в панели настроек инструмента в верхнем правом углу нажмите на выпадающий список и выберите формат 1:1 (Square) / 1:1 (Квадрат).

Как изменить разрешение фото в фотошопе
Разрешение — это то, сколько пикселей помещается в дюйме изображения или в квадрате 254х254 мм. Обычно оно обозначается так: 300 dpi, 150 dpi, 72 dpi. DPI в том случае расшифровывается как Dots per inch, что буквально и переводится «количество точек на дюйм».
Чем больше разрешение фотографии, тем качественнее она получается при печати. Получается, количество dpi важно только когда вы переводите фотографию на физический носитель — печатаете на фотобумаге, холсте, накатываете на пенокартон. Если же она остается на телефоне, в компьютере и интернете, то можно поставить хоть 1500 dpi, хоть 1 dpi — визуально разницы не будет. Идеальным разрешением, которое примет любая типография, считается 300 dpi.
При выборе камеры вы можете обратить внимание на максимальный размер, в котором она способна фотографировать. Например, зеркальный Nikon D5 XQD может печатать фотографии с максимальным разрешением 5568х3712 пикселей (примерно 1,5 метра на метр), беззеркальный Sony Alpha ILCE-7M3 — 6000х4000, а компактный цифровой Fujifilm X100V — 6240 x 4160 (1,65 метра на 1,1 метра).
Читайте также:
Матрица фотоаппарата: всё что нужно знать о ней и мегапикселях
Чтобы изменить разрешение фотографии в фотошопе:
1. Откройте меню Изображение / Image — Размер изображения / Image Size (горячие клавиши Shift + Ctrl + I).
2. В открывшемся окне снимите галочку с кнопки Ресамплинг / Resample. В графе Разрешение / Resolution выберите Пиксель/Дюйм / Pixels/Inch и впишите нужное число.

Но хорошее по качеству изображение можно получить и при 150 dpi — всё зависит от того, какого размера фотографию вы хотите напечатать.
Здравствуй, дорогой хабрадруг! В этой статье приводятся 25 самых полезных сочетаний клавиш (шорткатов) в Photoshop, которые вы можете использовать, для того чтобы ускорить выполнение вашей работы. Некоторые из них редко упоминаются, некоторые применяются довольно часто, а некоторые вообще доступны только в Photoshop CS5. Я надеюсь, что каждый из вас найдет новые и полезные шорткаты в этой статье. Итак, давайте же начнем!

1. Перемещение-приближение
Command/Ctrl + Пробел + Клик/Перемещение курсора вправо или влево. Это самый быстрый способ изменить масштаб изображения, однако работает этот шорткат только в CS5 и только с включенным GPU.
2. Инструмент «Пипетка HUD»
Выберите инструмент «Пипетка» и зажмите Alt + Shift + Правый клик (Win) или Control + Option + Cmd + Клик (Mac). Появится окошко с цветовой палитрой.
3. Обзор всего документа
Удерживайте H + Клик. Работает идеально с картинками большого разрешения. Это быстрый способ подогнать всю картинку под размер окна.
4. Размер и жесткость кисти
Выберите инструмент «Кисть» и зажмите Ctrl + Alt + Правый клик (Win) или Control + Option + Клик (Mac). Переместите курсор влево или вправо, чтобы изменить размер кисти, и вверх или вниз, чтобы изменить жесткость. В CS5 работает как с размером, так и с жесткостью. В CS4 – только с размером.
5. Рисуем прямые линии
Удерживайте Shift. Работает с практически любым инструментом рисования.
6. Перемещение
Удерживайте Ctrl. Это быстрый способ переместить какой-либо объект, а затем вернуться к предыдущему инструменту.
7. Zoom всех документов одновременно
Shift + Ctrl + Пробел (Win) или Shift + Command + Пробел (Mac). С помощью этого шортката можно приблизить или отдалить все открытые документы одновременно.
8. Скрыть панели
Нажмите Tab, и все панели скроются. Чтобы открыть их снова, нажмите Tab еще раз.
9. Показ изображений из Mini-Bridge во весь экран
Пробел + Стрелки. Работает так же, как и в самом Bridge.
10. Размер текста
Выделите текст и зажмите Command/Ctrl + Shift + «.» или «,». Шорткат не будет работать, если выделить только лишь слой с текстом.
11. Весь текст заглавными буквами
Command/Ctrl + Shift + K. Быстрый способ изменить регистр текста.
12. Расстояние между буквами.
Alt/Option + Стрелка вправо или влево. Так вы сможете легко изменить интервал между буквами.
13. Расстояние между строками
Alt/Option + Стрелка вверх или вниз. Так вы сможете легко изменить расстояние между выделенными линиями.
14. Смещение базовой линии
Alt/Option + Shift + Стрелка вверх или вниз. Легкий способ сместить базовую линию текста.
15. Заливка
Command/Ctrl + Backspace – основной цвет. Alt/Option + Backspace – фоновый цвет. Shift + Backspace – опции заливки. Великолепный способ заполнить выделения цветом или изменить цвет текста и фигуры.
16. Восстановление истории действий
Alt + Клик на панеле истории. Вместо того, чтобы отменять действия, просто попробуйте их восстановить.
17. Изменение заливки и непрозрачность
Для изменения прозрачности используйте цифры, а для заливки – Shift + цифры. Это изменит прозрачность выделенного слоя и инструментов рисования.
18. Инверсия цвета выделенного слоя
Command/Ctrl + I. Это самый быстрый способ инвертировать видимые части слоя.
19. Изменение курсора инструментов рисования
Нажмите Caps Lock. Так вы можете выбрать, видеть края кисти или нет.
20. Переустановка настроек
Ctrl + Alt + Shift (Win) или Command + Option + Shift (Mac). Когда загружается Photoshop, используйте этот шорткат, чтобы применить настройки по умолчанию.
21. Переключение основного и фонового цветов
Просто нажимаем X. Без комментариев.
22. Маска слоя
Alt/Option + Клик на маску слоя. Хороший способ привести в порядок маску слоя, после того как вы сохранили ее после выделения.
23. Выключение маски слоя
Shift + Клик на маску слоя. Без комментариев.
24. Объединение выделений
Alt/Option + Shift + Клик с помощью Selection tool.
25. Объединяем все видимые слои в один
Ctrl + Alt + Shift + E (Win) или Command + Option + Shift + E. Если вы хотите сохранить все слои, но вам также требуется объединить их все в один, вы можете конвертировать их в Smart object или использовать данный шорткат для создания дубликата.
Пасхальное яйцо
1) Зажмите Command/Ctrl и нажмите на «О программе Photoshop».
2) Зажмите Option/Alt и нажмите на «Параметры панели» в выпадающем меню Окна слоев.
Заключение
Очевидно, что вполне возможно использовать Photoshop без шорткатов, однако вы можете сократить время выполнения работы, если запомните хотя бы несколько из этих комбинаций. В комментариях делитесь своими любимыми шорткатами. Спасибо за внимание!
P.S. Все замечания по поводу перевода с удовольствием приму в личку. Спасибо!
Как изменить размер изображения одними клавишами
На чтение 2 мин Просмотров 827
Обновлено 18.12.2022
Применение горячих клавиш значительно ускоряет процесс работы в Photoshop.
Здесь я хочу показать на примере изменение размера изображения то, что очень многие действия в Photoshop можно выполнять используя только лишь одни горячие клавиши.
Открыть диалоговое окно «Размер изображения» (Image Size) можно через вкладку главного меню Изображение —> Размер изображения (Image —> Image Size).
Но гораздо быстрее открыть его, используя комбинацию горячих клавиш Ctrl+Alt+I.
На GIF-анимации ниже я показал, как я с помощью только одних клавиатурных клавиш задаю новый размер изображения, выбираю единицы, режимы уменьшения и запускаю процесс изменения размера:
А теперь подробнее. Итак, открываю диалоговое окно размера изображения, нажав Ctrl+Alt+I.
По умолчанию активен параметр «Ширина». Ввожу ширину изображения. Если мне нужны другие единицы измерения, то нажимаю Tab, активное окно ввода перескакивает на единицы, изменяю единицы с помощью клавиш «стрелка вверх»/»стрелка вниз», при необходимости снова перехожу на окно ввода ширины, нажав Shift+Tab.
С единицами разобрались. Таким же образом, нажимая Tab, перехожу на нужные окна ввода и ввожу цифры, либо переключаю значения клавишами «стрелка вверх»/»стрелка вниз».
Когда всё готово, нажимаю Enter для запуска процесса изменения размера и выхода из диалогового окна.
Смысл совета таков — изучайте горячие клавиши Photoshop!
Дмитрий Евсеенков
Владелец данного сайта. Графический дизайнер, специалист по Фотошопу с опытом 10+ лет. Также веду канал о графическом дизайне на Ютуб и развиваю тематическое сообщество во ВКонтакте. Связаться со мной можно через комментарии, форму обратной связи или по электронной почте admin@rugraphics.ru
Оцените автора
( 4 оценки, среднее 4 из 5 )