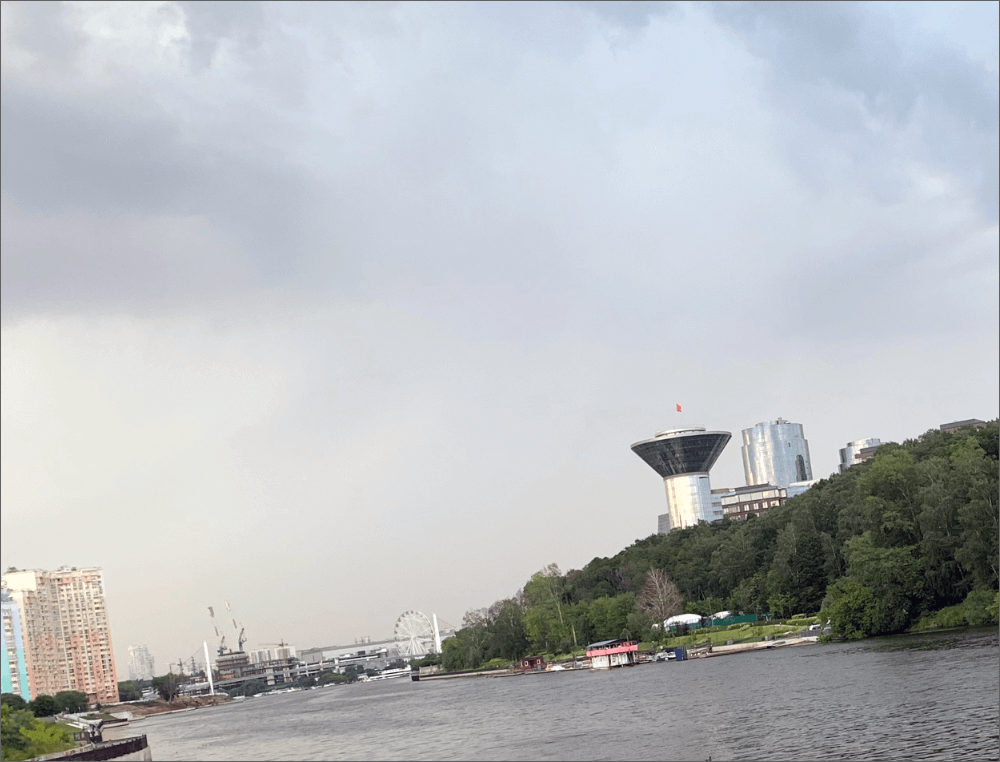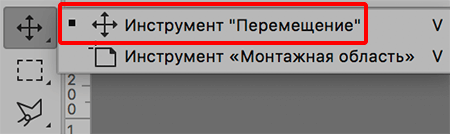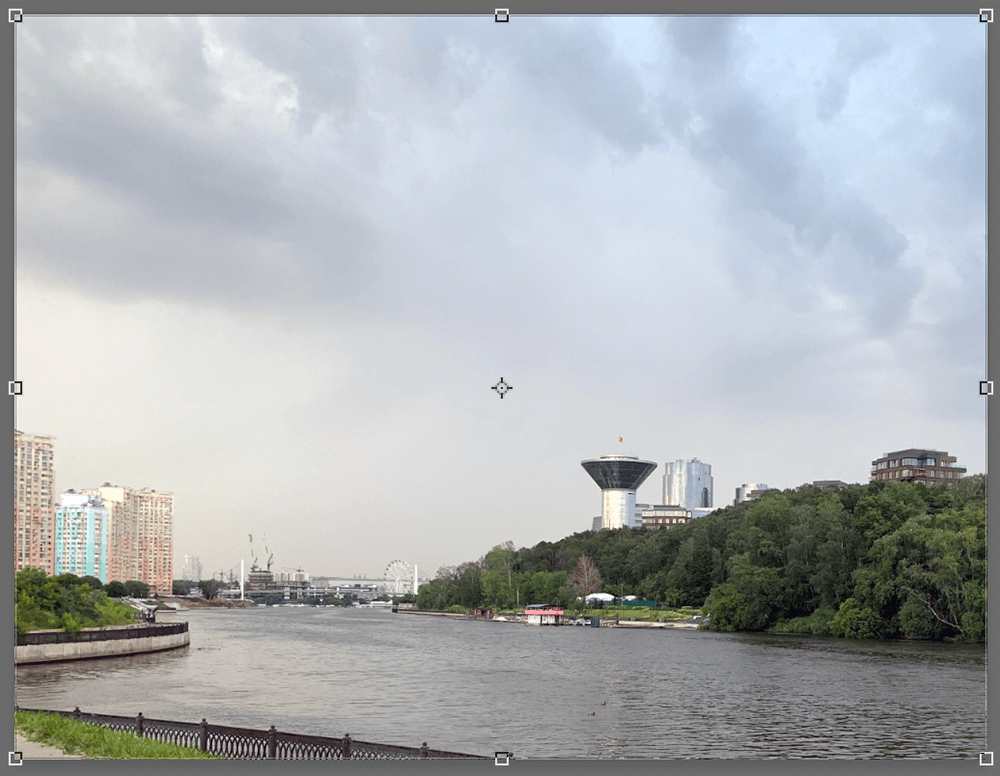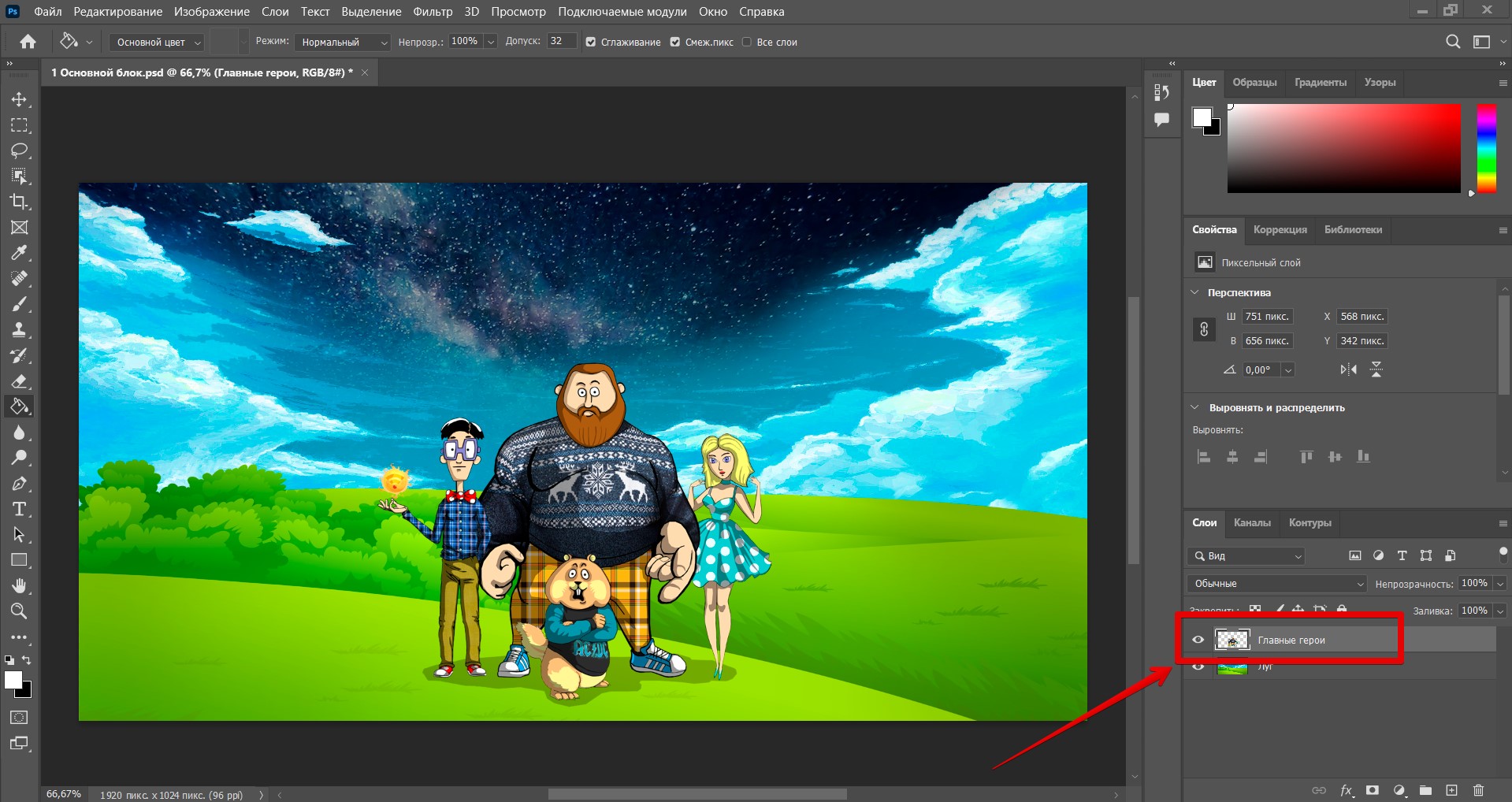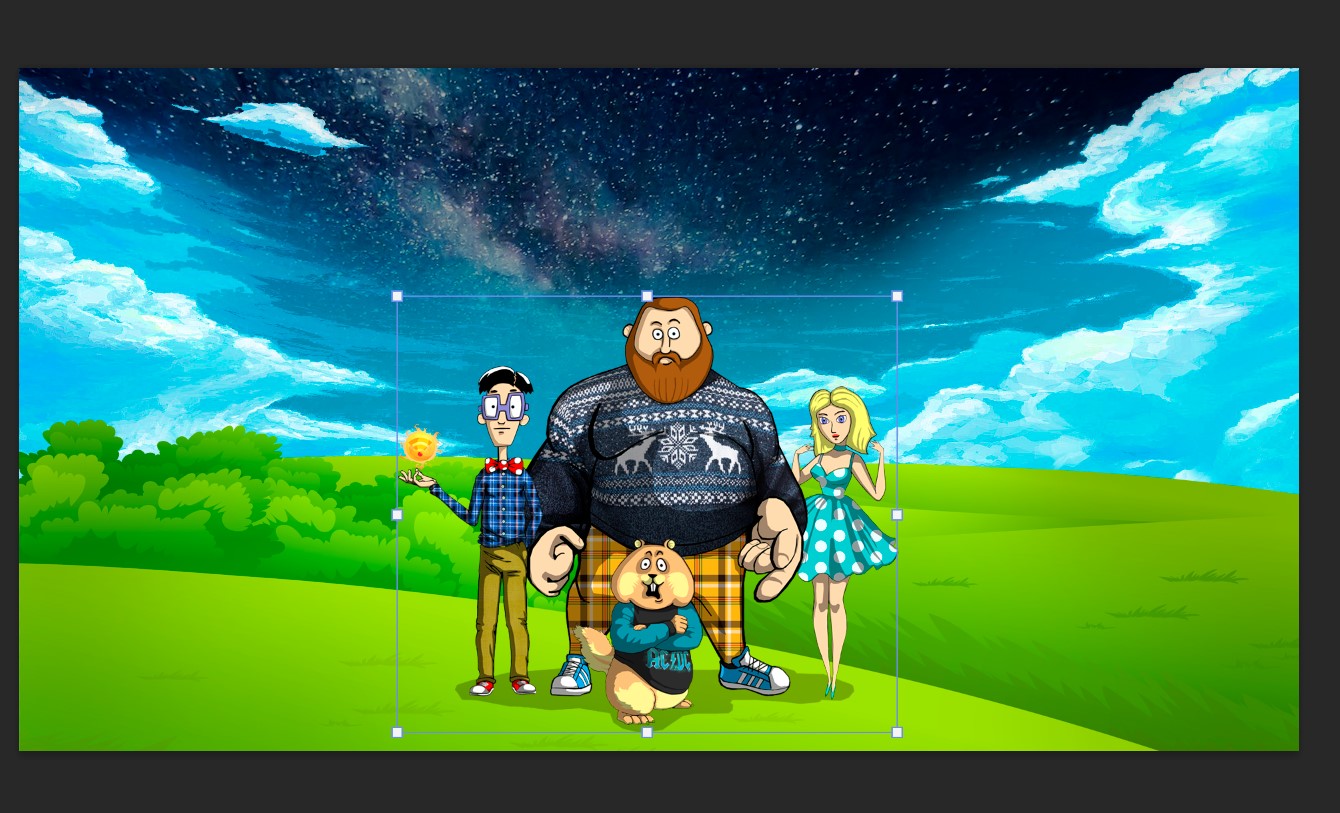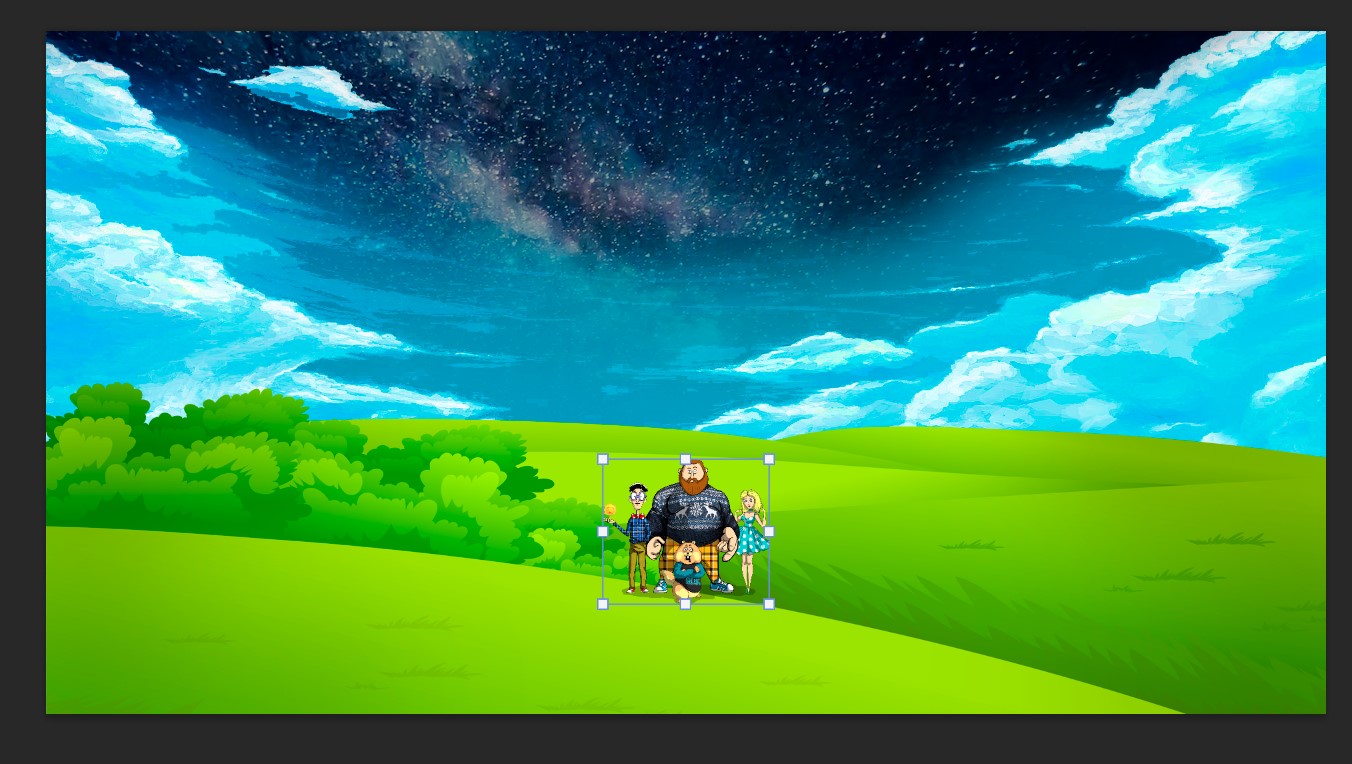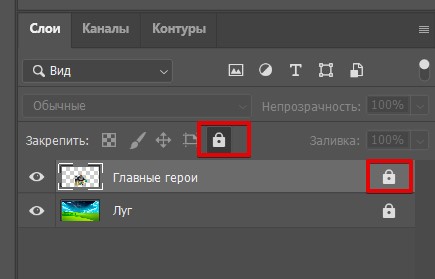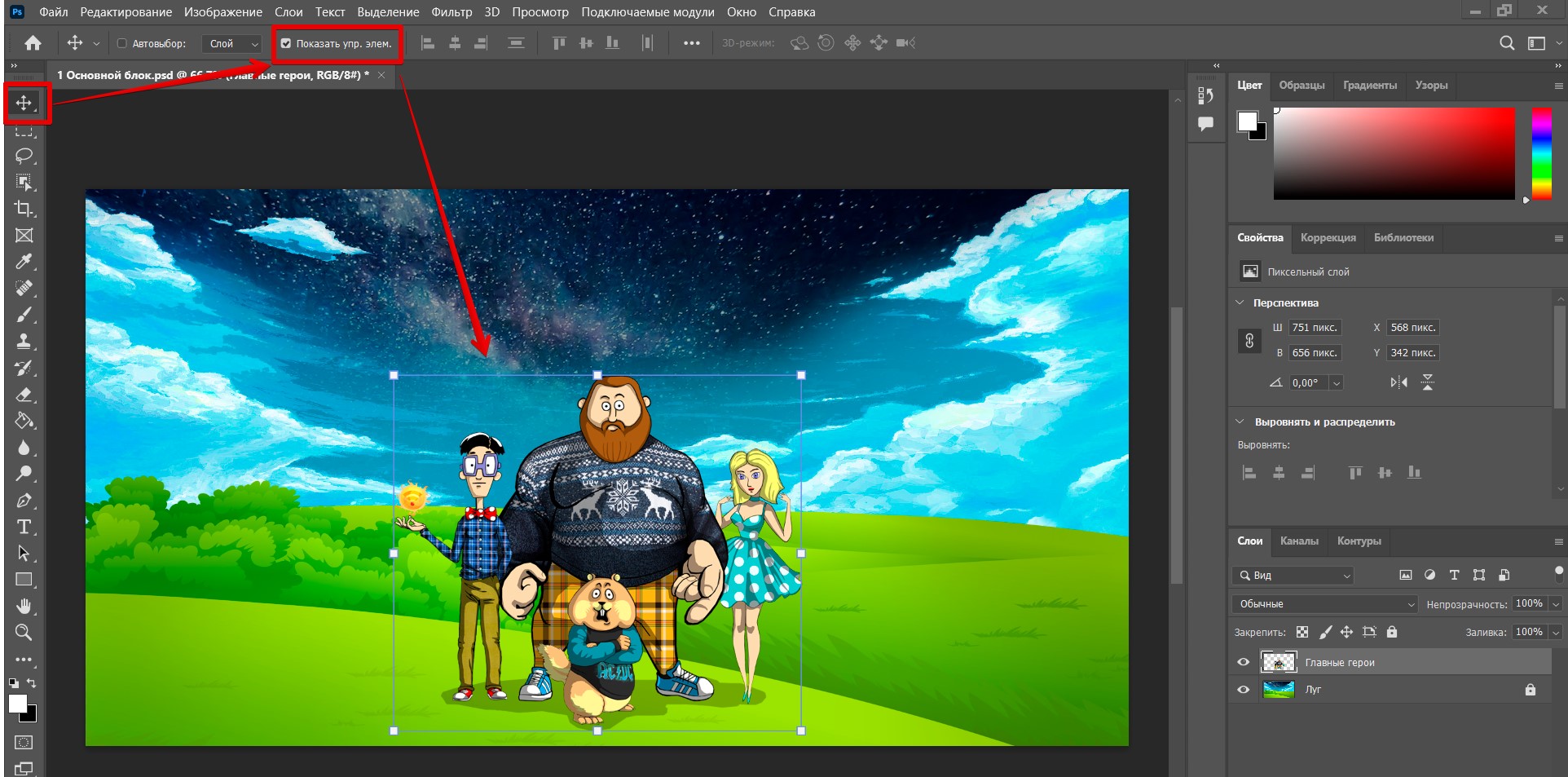Одним из базовых навыков, которым должен овладеть каждый пользователь Photoshop, является умение изменять (увеличивать или уменьшать) размер слоя с изображением или объектом. Давайте разберемся, каким образом данное действие выполняется в программе.
- Меняем размер слоя
- Метод 1: применяем функциию “Масштабирование”
- Метод 2: пользуемся функцией “Свободное трансформирование”
- Метод 3: используем инструмент “Перемещение”
- Заключение
Меняем размер слоя
Изменить размер слоя можно разными способами. При этом для каждого из них неизменно одно условие – обязательно должен быть выбран слой (даже если он один), над которым планируется работать.
Метод 1: применяем функциию “Масштабирование”
- Для изменения высоты и ширины слоя можно воспользоваться функцией “Масштабирование” (меню “Редактирование” – группа “Трансформирование”).
Примечание: функция не будет активна, если слой заблокирован. Понять это можно по замку в Палитре слоев. Чтобы убрать блокировку, щелкаем по этому значку.
Функция также не запустится, если выбранный слой пустой.
- В результате, вокруг объекта/изображения на выбранном слое появится рамка с маркерами.
Если изображение/объект занимает не весь слой, то для выделения последнего целиком нужно воспользоваться комбинацией Ctrl+A, и только после этого выбрать функцию “Масштабирование”.
- Далее с помощью зажатой левой кнопки мыши тянем любой из маркеров в нужном направлении. По завершении операции жмем Enter (либо Esc, чтобы отменить изменения – работает до нажатия Enter).
Чтобы при изменении размеров сохранять исходные пропорции, зажимаем клавишу Shift (применимо только для маркеров, расположенных по углам рамки). При этом после завершения трансформирования сначала отпускаем кнопку мыши, а затем – Shift. Чтобы выполнить масштабирование с сохранением центра, вместе с Shift удерживаем и клавишу Alt.
- В случае необходимости рамку вместе с содержимым слоя можно переместить – также, с помощью зажатой левой кнопки мыши (цепляем картинку в любом месте, за исключением маркеров).
- В итоге, мы можем либо уменьшить, либо увеличить изображение слоя (продемонстрировано на скриншоте ниже). Размер холста, при этом, останется неизменным.
Метод 2: пользуемся функцией “Свободное трансформирование”
- Инструмент находится в том же меню “Редактирование”. Также функцию можно вызвать нажатием комбинации клавиш Ctrl+T.
- Как и в первом методе появится рамка, с помощью которой мы можем изменить размер слоя и выполнить его перемещение.
Примечание: отличительной особенностью и преимуществом этого метода является то, что мы можем, помимо изменения размера слоя, повернуть его. Делается это, также, с помощью зажатой левой кнопки мыши. Для этого нам нужны не сами маркеры, а закругленные в обе стороны стрелки, которые появляются, если расположить указатель мыши с внешней стороны маркера. Если при этом зажать клавишу Shift, поворот будет осуществляться по фиксированным значениям градусов с шагом +/-15°.
- Когда все готово, не забываем нажать Enter.
Метод 3: используем инструмент “Перемещение”
Этот метод отличается от рассмотренных выше тем, что мы будем использовать не специальную функцию, а инструмент “Перемещение”, возможности которого, в т.ч., позволяют выполнить нашу задачу.
- Для начала выбираем “Перемещение” на боковой панели.
- После этого в верхней строке с настройками инструмента ставим галочку напротив параметра “Показывать управляющие элементы” для его активации.
- С этого момента каждый раз при выборе инструмента “Перемещение” вокруг объекта/картинки на активном слое будет появляться рамка, с помощью которой мы можем изменить размеры, положение или наклон.
Заключение
Таким образом, в том, чтобы изменить размер слоя, нет ничего сложного. Операцию можно выполнить разными способами, и все они требуют выполнения нескольких простых действий.
Последнее обновление 15 ноября 2021 г. by Питер Вуд
Нам нужно изменить размер изображения в Photoshop в соответствии с требованиями социальных сетей или других макетов. Adobe Photoshop — профессионал редактор фото для изменения размера фотографий со слоями. Что касается случая, новички не могут понять, как правильно изменить размер изображения в Photoshop. Сначала вам нужно узнать больше о слое изображения, холсте и размере изображения. Кажется, слишком легко изменить размер изображения или холста в Photoshop. Но когда дело доходит до изменения размера слоя, многие пользователи Photoshop незнакомы. Изменить размер изображения в Photoshop или изменить размер слоя в Photoshop очень просто.
Photoshop может помочь вам уменьшить или увеличить изображение пропорционально или без потери качества. И процесс не такой сложный, как вы думали. В статье представлены несколько способов изменить размер изображения в Photoshop, даже если вы хотите сохранить исходное качество. Более того, он также учит, как легко изменять размер слоев, чтобы они соответствовали холсту или фону. Просто прочтите, чтобы получить подробную информацию из статьи.
- Часть 1: Как изменить размер изображения в Photoshop
- Часть 2: Как изменить размер изображения в Photoshop без искажений
- Часть 3: Как изменить размер изображения в Photoshop без потери качества
- Часть 4: Как изменить размер слоя в Photoshop
- Часть 5: Как изменить размер слоя по размеру холста
- Часть 6: Как изменить размер фонового слоя
- Часть 7: Лучший альтернативный метод пакетного изменения размера изображений
Часть 1: Как изменить размер изображения в Photoshop
Что касается изменения размера изображения в Photoshop, Размер изображения функция должна быть первым выбором, который вам нужно рассмотреть. Это поможет вам настроить размер изображения в Photoshop без потери качества. Просто ознакомьтесь с подробной информацией о процессе из статьи.
Шаг 1: Открыть изображение в Photoshop, расположенное в Фото товара меню в ленте. После этого вы можете выбрать Размер изображения возможность открыть окно настроек.
Шаг 2: Вы можете настроить значение Ширина и Высота. Вы также можете изменить его на процент из раскрывающегося списка.
Шаг 3: Photoshop также позволяет пользователям изменять размер изображения в Размер документа. Эта панель предоставляет больше вариантов единиц измерения, таких как дюймы, сантиметры и т. Д. Когда вы готовитесь к печати изображения, вы можете изменить его размер на этой панели, чтобы он соответствовал размеру бумаги.
Шаг 4: Если вы хотите настроить значение ширины и высоты отдельно, вы можете снять флажок Ограничить пропорции.
Шаг 5: После настройки вы можете нажать на Ok кнопку, чтобы подтвердить изменения. Затем Photoshop изменит размер изображений в соответствии с введенными значениями.
Если вы новичок, вам лучше создать копию, прежде чем изменять размер изображения в Photoshop. Вы можете открыть Фото товара и выберите Дублировать вариант. Тогда изменения не повлияют на исходное изображение. И вы можете удалить копию, если результат вас не удовлетворит.
Часть 2: Как изменить размер изображения в Photoshop без искажений
В большинстве случаев нам нужно изменить размер изображения в Photoshop без искажений. В Размер изображения функция также может пропорционально изменять размер изображения. Если вы отметите опцию Ограничить пропорции в Размер изображения окно, Photoshop будет изменить размер изображения в соотношении. Но в этой части я представлю другой способ добиться того же эффекта без искажений.
Шаг 1: Открыть изображение в Photoshop. Перейдите на панель слоев и дважды щелкните изображение, чтобы разблокировать его.
Шаг 2: Находится на Редактировать меню на ленте и выберите Свободная трансформация. Вы также можете использовать горячую клавишу Ctrl + T, в Windows или Ctrl + T в Mac OS, чтобы активировать Свободная трансформация инструмент.
Шаг 3: Вы можете изменить размер изображения Photoshop в активном слое. Но если вы хотите пропорционально изменить его размер, вам нужно удерживать Shift и одновременно перетащите квадраты по углам.
Шаг 4: Значение ширины и высоты отобразится в маленьком квадрате рядом с квадратом. Получив подходящий размер, нажмите Enter, чтобы подтвердить изменения.
Свободная трансформация это инструмент в Photoshop. Он не только пропорционально изменяет размер изображения, но также может помочь вам повернуть изображение.
Часть 3: Как изменить размер изображения в Photoshop без потери качества
Что делать, когда изображение стало размыто после изменения размера? Это обычная проблема, когда мы печатаем фото. Как профессиональная программа для редактирования фотографий Photoshop может помочь вам изменить размер изображения без снижения качества. Вот шаги, чтобы изменить размер изображения в Photoshop без потери качества.
Шаг 1: Открыть изображение в Photoshop и активировать окно Размер изображения. Подробности вы можете узнать в первой части этой статьи.
Шаг 2: При печати изображения разрешение обычно должно составлять от 180 до 240 пикселей на дюйм. Если вы введете значение в разрешение, изображение будет увеличено и станет размытым.
Шаг 3: Так что снимите флажок Изменить размер изображения а затем сбросить разрешение. Это не изменит размер изображения.
Шаг 4: После этого установите флажки Изменить размер изображения и Ограничить пропорции. Измените размер изображения Ширина or Высота значения.
Шаг 5: Выбрать Бикубический сглаживающий в раскрывающемся списке Изменить размер изображения если увеличить изображение. Если вы уменьшаете изображение, вам нужно выбрать Бикубическая резкость.
Шаг 6: Наконец, нажмите OK чтобы завершить процесс изменения размера изображения в Photoshop.
Бикубический сглаживающий это своего рода алгоритм. Photoshop будет использовать этот алгоритм для сохранения качества изображения при изменении размера файла. Принцип этого алгоритма довольно сложен, поэтому здесь не стоит его вводить. Но вы можете изучить возможности других вариантов в раскрывающемся списке Изменить размер изображения.
Часть 4: Как изменить размер слоя в Photoshop
Прежде чем изменять размер слоя в Photoshop, вы должны понять, что это за слой. Обычно в файле Photoshop есть холст и несколько слоев с текстами и изображениями. Должен быть слой, размер которого можно изменить с помощью Photoshop. Итак, начнем с создания слоя.
Шаг 1: Находится на Файл и Новинки для создания файла PSD. Во всплывающем окне введите размер холста и другие настройки. Холст обычно работает как фон. И вы можете создать несколько слоев на холсте.
Шаг 2: После рисования чего-либо или открытия изображения на активном слое вы можете изменить размер слоя, Шкала, Открой Редактировать меню и выберите пункт Шкала в Преобразование опцию.
Шаг 3: Вы обнаружите, что панель инструментов активирована под верхней панелью меню. Ценности W и H означают процентные размеры слоя. Вы можете ввести новое значение в W or H чтобы изменить размер слоя.
Шаг 4: Значок в виде цепочки указывает на ограниченные пропорции. Если вы хотите изменить ширину и высоту отдельно, вам нужно щелкнуть значок, чтобы разблокировать его. После сброса можно нажать кнопку Enter ключ для завершения процесса изменения размера слоя в Photoshop.
Часть 5: Как изменить размер слоя по размеру холста
В некоторых случаях размер слоя не совпадает с размером холста в Photoshop. А в Photoshop нет удобной кнопки По размеру холста как фейерверк. Но это не значит, что вы не можете изменить размер слоя, чтобы он соответствовал холсту в Photoshop. Когда вы обнаружите, что новый слой не подходит для холста в Photoshop, вы можете использовать функцию Свободная трансформация.
Шаг 1: Перейти к Фото товара меню на ленте и выберите Размер холста. Тогда вы сможете понять размер текущего холста.
Шаг 2: Открыть Свободная трансформация из Редактировать меню. Вы можете использовать горячую клавишу Ctrl + T, может активировать Свободная трансформация инструмент тоже.
Шаг 3: Точки привязки появятся на краях слоя. Вы можете перетащить опорные точки, чтобы изменить размер слоя в Photoshop. Значение размеров будет отображаться в режиме реального времени в небольшом поле рядом с активной точкой привязки.
Шаг 4: Измените размер слоя в Photoshop до тех пор, пока значения ширины и высоты не станут такими же, как значения холста. Затем нажмите Enter для подтверждения изменений. Наконец, используйте Двигаемся инструмент, чтобы переместить слой по размеру холста.
Часть 6: Как изменить размер фонового слоя
Чтобы расширить фоновый слой или сжать фоновый слой, чтобы он соответствовал другим слоям, вы можете изменить размер фонового слоя изображения в Photoshop. Хотя процессы разные, обе операции просты.
1. Как уменьшить фоновый слой, чтобы он соответствовал другим слоям
Шаг 1: Выберите фоновый слой для изменения размера на панели «Слой».
Шаг 2: Расположен в Фото товара меню и выберите пункт Отделка.
Шаг 3: В урожай в окне выберите вариант Цвет верхнего левого пикселя. Убедитесь, что вы установили четыре флажка в урожай раздел. А затем нажмите на OK.
Шаг 4: Если фоновый слой больше других слоев, вы можете повторить шаг 2 и выбрать Цвет нижнего правого пикселя вариант на шаге 3.
Шаг 5: Затем Photoshop сожмет фоновый слой Photoshop, чтобы он соответствовал другим видимым слоям.
2. Как расширить фоновый слой
Шаг 1: Открой Размер холста вариант в Фото товара меню, когда фоновый слой является активным.
Шаг 2: Вы можете изменить размер фонового слоя в Размер холста окно.
Шаг 3: Если вы хотите изменить ширину или высоту независимо, вы должны снять флажок «Относительный». Photoshop предоставляет несколько единиц в раскрывающемся списке, включая сантиметр, пиксель, процент и другие. Наконец, выберите цвет для заливки расширенного фона.
Шаг 4: Нажмите на Ok чтобы закончить процесс получить фоновый слой в фотошопе.
Часть 7: Лучший альтернативный метод пакетного изменения размера изображений
Если вам нужно изменить размер изображения в Photoshop или слоя в Photoshop, вы можете воспользоваться несколькими методами из статьи. Но как с легкостью изменять размер изображений в пакетном режиме, WidsMob ImageConvert должно быть решением, которое вам нужно рассмотреть.
1. Конвертируйте фотографии в формате RAW а также другие файлы изображений в нужные форматы фотографий в пакетном режиме.
2. Изменяйте размер, поворачивайте видео под разными углами в пакетном режиме, добавляйте границы или рамки в разных цветовых режимах.
3. Не только добавлять подписи и изображения в качестве водяных знаков, но также позволяет настраивать шрифт, стиль, цвет, непрозрачность, размер, угол, положение и многое другое в пакетном режиме.
4. При применении Photo Effects or добавление водяного знака, вы можете предварительно просмотреть результат из интерфейса для всех файлов изображений.
Win Скачать
Mac Скачать
Шаг 1: Вы можете добавить фотографии в WidsMob ImageConverter и щелкнуть Откройте кнопку, чтобы импортировать папку со всеми изображениями или перетащить файлы в программу. Он с легкостью изменит размер фотографий в программе.
Шаг 2: Выберите Изменение размера режим для выбора По ширине, По высоте, Процент и Это Бесплатно из режима. После этого вы можете войти в Pixel, чтобы получить желаемое решение в соответствии с требованиями.
Шаг 3: В качестве альтернативного метода изменения размера изображения в Photoshop вы также можете изменить размер изображения в пикселях / дюймах. Более того, программа может Увеличивать уменьшенные изображения перед нажатием Начать конвертировать кнопку.
Win Скачать
Mac Скачать
Заключение
Из введения вы можете обнаружить, что Photoshop — это мощная программа для редактирования фотографий. Изменение размера изображения в Photoshop выглядит просто. Однако это становится сложным, когда мы делаем это на самом деле. Photoshop может удовлетворить большинство требований, связанных с изменением размера изображения. Есть как минимум два способа изменить размер изображения в Photoshop: размер изображения и инструмент «Свободное преобразование». А функция размера изображения еще более мощная, потому что она может помочь вам изменить размер изображения без потери качества.
Слой — это концепция Photoshop. Он будет записывать все действия и изменения, которые вы сделали в Photoshop. Изменение размера слоя в Photoshop может показаться простым, но на самом деле это сложно. Когда мы редактируем изображения в Photoshop, мы обычно сталкиваемся с различными проблемами. И изменение размера слоя в Photoshop в различных условиях — одна из таких задач. Основываясь на введении выше, вы можете понять некоторые основные способы изменения размера слоя в Photoshop, например, как изменить размер слоя, чтобы он соответствовал холсту, или как изменить размер фонового слоя. Photoshop — это большой пакет инструментов. В этой статье представлены основные сведения об изменении размера слоя в Photoshop. И пользователи могли исследовать потенциал, сочетая и комбинируя эти инструменты.
Win Скачать
Mac Скачать
Чтобы изменить размер слоя или выбранного объекта внутри слоя, выберите «Преобразовать» в меню «Правка» и нажмите «Масштаб». Вокруг объекта появляются восемь квадратных опорных точек. Перетащите любую из этих опорных точек, чтобы изменить размер объекта. Если вы хотите ограничить пропорции, удерживайте нажатой клавишу «Shift» при перетаскивании.
Как уменьшить изображение слоя в Photoshop?
Как сделать слой меньше? Если вы хотите уменьшить один из слоев изображения, вы можете сделать это, выбрав этот слой и нажав «Правка» > «Трансформировать» > «Масштаб». Затем вы можете настроить значения на панели инструментов, чтобы слой был нужного размера.
Как изменить размер объекта в Photoshop 2020?
Как изменить размер слоя в фотошопе
- Выберите слой, размер которого вы хотите изменить. Это можно найти на панели «Слои» в правой части экрана. …
- Перейдите в «Редактировать» в верхней строке меню, а затем нажмите «Свободное преобразование». Над слоем появятся полосы изменения размера. …
- Перетащите слой до нужного размера.
11.11.2019
Где находится «Пластика Photoshop»?
В Photoshop откройте изображение с одним или несколькими лицами. Выберите «Фильтр» > «Пластика». Photoshop открывает диалоговое окно фильтра «Пластика». На панели «Инструменты» выберите (инструмент «Лицо»; сочетание клавиш: A).
Что такое Ctrl+J в фотошопе?
Использование Ctrl + клик по слою без маски выделит непрозрачные пиксели в этом слое. Ctrl + J (Новый слой через копирование) — можно использовать для дублирования активного слоя в новый слой. Если выделение сделано, эта команда скопирует только выбранную область в новый слой.
Что такое Ctrl T Photoshop?
Выбор свободного преобразования
Более простой и быстрый способ выбрать «Свободное преобразование» — это сочетание клавиш Ctrl+T (Win)/Command+T (Mac) (например, «T» для «Transform»).
Что такое сочетание клавиш для изменения размера изображения?
Измените размер прямоугольных и овальных выделений, удерживая нажатой клавишу alt (опция) и используя клавиши со стрелками. Клавиши со стрелками вверх и вниз увеличивают и уменьшают изображение. Если есть выбор, нужно также зажать либо шифт, либо клавишу управления.
Как изменить размер изображения?
Как изменить размер изображения на ПК с Windows
- Откройте изображение, щелкнув его правой кнопкой мыши и выбрав «Открыть с помощью» или щелкнув «Файл», а затем «Открыть» в верхнем меню Paint.
- На вкладке «Главная» в разделе «Изображение» нажмите «Изменить размер».
- Отрегулируйте размер изображения в процентах или в пикселях по своему усмотрению. …
- Нажмите на кнопку OK.
2.09.2020
Как перетащить изображение в Photoshop без растягивания?
Выберите слой элемента пользовательского интерфейса и выберите «Правка» > «Масштаб с учетом содержимого». Затем щелкните и перетащите элемент пользовательского интерфейса в пустое пространство. Используйте маркеры преобразования, чтобы подогнать его под размеры пространства, и обратите внимание, как Photoshop сохраняет все необходимые пиксели.
Почему Photoshop говорит, что выделенная область пуста?
Вы получаете это сообщение, потому что выбранная часть слоя, над которым вы работаете, пуста.
Как мы можем изменить размер объекта?
Щелкните объект правой кнопкой мыши. В контекстном меню щелкните Форматировать тип объекта>. В диалоговом окне перейдите на вкладку Размер. В разделе «Масштаб» введите процент от исходной высоты или ширины, до которого вы хотите изменить размер объекта.
Как изменить размер объекта в Photoshop без потери качества?
Масштабирование смарт-объекта до исходного размера
Выбор смарт-объекта. Перейдите в «Правка»> «Свободное преобразование». Значения ширины и высоты смарт-объекта по-прежнему установлены на 50 процентов. Установка значений ширины и высоты для смарт-объекта обратно на 100%.
Меняем размер слоя Свободным трансформированием
На этой странице речь пойдет о том, как изменить размер слоя в фотошопе с помощью функции «Свободное трансформирование». Необходимость изменения размера слоя может быть при создании коллажа, накладывании нескольких изображений друг на друга и т.п.
Мы говорим не об изменении масштаба. Об этом писалось в статье о масштабировании.
Чтобы лучше разобраться, о чем идет речь, для начала немного теории. Для примера возьмем работу с аппликацией, когда на один общий фон наклеиваются более мелкие детали. Эти детали имеют какую-то форму и ограничены ее краями, могут быть разного размера. В Adobe Photoshop все слои всегда одинакового размера в форме прямоугольника и соответствуют размеру открытого документа, фона. Как бы мы ни уменьшали слой – мы уменьшаем его видимую часть, а сам слой останется прежнего размера. Просто внешняя часть будет невидимой, прозрачной. При желании, на этой невидимой части можно нарисовать фигуру и она будет лежать в том же слое.
Допустим, что мы хотим объединить в одну картинку два изображения – морской пейзаж и корабль. Однако корабль слишком большого размера и гармонично не вписывается в пейзаж. На практике разберем, как при помощи трансформирования изменить в Фотошоп размер одного слоя или нескольких.
Как изменить размер слоя трансформированием
Как видим в палитре слоев, у нас открыто два изображения. При этом верхнее из них на прозрачном фоне. Его-то нам и нужно уменьшить. Активируем его нажатием мышкой в палитре, чтобы выделился синим цветом.
Программа Photoshop работает с активным слоем.
Нажимаем на клавиатуре клавиши Ctrl+T или идем в меню Редактирование → Свободное трансформирование. По границам слоя появятся обводящие линии с квадратными узелками по углам и в середине каждой стороны. Если слой слишком большой и значительно выходит за пределы холста, обводящие линии рамки могут оказаться вне зоны видимости.
В этом случае надо уменьшить масштаб документа до такой степени, чтобы между границами слоя и окна редактора было свободное пространство. Линии будут видны на рабочей области редактора. Изменить масштаб можно в палитре Навигатор.
Подводим курсор к одному из угловых узелков и, когда он примет вид двухсторонней стрелочки, тянем за него, расширяя или уменьшая таким образом сразу все стороны изображения. В нашем случае – в сторону уменьшения. Чтобы сохранить пропорции, предварительно зажимаем клавишу Shift. Если зажать Shift+Alt, изменяться размер будет относительно центра слоя.
Чтобы растянуть картинку вширь, нужно тянуть за одну из боковых частей рамки, а в высоту, соответственно – за верхнюю или нижнюю сторону рамки.
Внимание! Чтобы изменить размер слоя в Фотошоп с минимальной потерей качества, до начала трансформирования преобразуйте слой в смарт-объект.
Для этого в палитре слоев нажимаем на него правой кнопкой мыши и в появившемся списке выбираем «Преобразовать в смарт-объект». После этого можно вызывать функцию трансформирования и смело с ней работать. После работы в том же списке следует выбрать «Растрировать слой», и смарт будет снят.
Если вдруг допустили ошибку все можно вернуть в исходное положение – сбрасываем трансформирование нажатием на клавишу Esc или на значок в верхней панели
Когда результат устраивает, нажимаем Enter или галочку на верхней панели Вот что получилось:
Осталось «опустить» киль судна в воду и поработать над свето-тенями для придания картинке реалистичности. Но это уже другая тема.
Как изменить размер нескольких слоев
Трансформирование будет применяться сразу к нескольким слоям, если:
- Выделить сразу несколько слоев. Для этого выделяем верхний их них, зажимаем Shift и нажимаем на нижний. Можно наоборот – нижний, затем верхний. Выделятся все слои, лежащие между ними.
Если нужные слои лежат не по порядку, выделяем их поочередно с зажатой клавишей Ctrl.
- Объединить в группу или связать между собой. Как это сделать читайте здесь.
Если вы выбрали метод объединения в группу, трансформацию удобнее проводить с закрытой группой, выделив ее. Конечно, группу можно открыть и выделить в ней все слои, но какой тогда смысл был в объединении?
Внимание! Изменить размер слоя можно в том случае, если он не закреплен. Обычно это касается нижнего фонового слоя.
Портал WiFiGid приветствует вас! В этом коротком уроке я покажу вам, как можно изменить размер слоя (уменьшить или увеличить) в Photoshop. Как по мне, такая операция нужна чуть ли не при каждом запуске Фотошопа, поэтому научимся же ее использовать по максимуму. Начну с метода, который применяю лично сам, а дальше покажу альтернативы. Ну а вы уже подберете что-то под себя. Поехали!
А если вы знаете что-то гораздо удобнее – пишите об этом в комментариях, другие читатели будут очень рады годным советам.
Содержание
- Способ 1 (мой любимый) – Свободное трансформирование
- Способ 2 – Масштабирование
- Способ 3 – Перемещение
- Видео по теме
- Задать вопрос автору статьи
Способ 1 (мой любимый) – Свободное трансформирование
Пожалуй, проще этого варианта и не придумать. Попробовали пару раз, запомнили, применяем всю оставшуюся жизнь.
- Открываем наш файл. Выделяем в списке слоев тот слой, размер которого мы хотим изменить.
- Нажимаем горячие клавиши Ctrl + T (ну или можете в меню «Редактирование» выбрать пункт «Свободное трансформирование»). Вокруг нашего слоя должна появиться рамочка.
- Наводим мышь на любой из углов этой рамки (а можно и просто на любую сторону), зажимаем ее и тянем. Будет тянуть «внутрь» – размер уменьшится, «наружу» – слой увеличится.
В последних версиях Photoshop при таком способе изменения размера пропорции изображения сохраняются. Если у вас получается какое-то искажение, во время перетягивания рамки зажимаем клавишу Shift (у меня эта клавиша наоборот отвязывает пропорции).
- Нажимаем Enter и трансформирование применяется.
Внимание! Если слой заблокирован, изменения размера могут не применяться. Предварительно разблокируйте свои слои.
Способ 2 – Масштабирование
Способ чуть менее универсален, но действует по тому же принципу.
- Выделяем нужный слой.
- Переходим в меню «Редактирование» – «Трансформирование» – «Масштабирование».
- Появится уже знакомая нам рамка, перетягивая границы которой и можно изменить размер слоя. Как и говорил, все то же самое, просто чуть дольше, так как нет горячих клавиш, а еще нельзя поворачивать изображение, поэтому и предпочитаю первый вариант.
Способ 3 – Перемещение
Это уже пошли извращенные варианты, но если вдруг кому-то нужно, держите. Мало кто вообще помнит, что с помощью стандартного инструмента «Перемещение» можно и изменить размер слоя. Делаем так.
- Выделяем наш слой в «Слоях».
- На панели слева выбираем «Перемещение» (у нормальных людей оно обычно и используется почти всегда).
- В панели инструментов ставим галочку «Показать упр. элем.».
- Щелкаем по нужному нам слою. Появляется уже знакомая нам рамка, которую и можно использовать, чтобы уменьшить или увеличить слой.
Видео по теме
Как в Фотошопе изменить размер слоя
Размер видимой части слоя файла, открытого в программе Photoshop, равен площади холста документа и может быть изменен уменьшением или увеличением размера документа или холста. Однако в графическом редакторе существует возможность поменять размер находящегося на любом слое объекта при помощи инструментов трансформации.

Вам понадобится
- — программа Photoshop;
- — файл, состоящий из нескольких слоев.
Инструкция
Размер объекта, находящегося на любом слое кроме фонового, можно изменить при помощи опций Free Transform меню Edit и Scale группы Transform, находящейся в том же меню. Для уменьшения или увеличения картинки примените любую из этих опций и потяните за узел или боковую часть рамки, окружающей изображение. Если вам нужно поменять размер объекта, сохранив соотношение его сторон, передвигайте рамку, зажав клавишу Shift. После нажатия на клавишу Enter трансформация будут применена.
Величина изображения, лежащего на слое, может превышать размер холста документа. В этом случае рамка трансформации окажется в скрытой области. Чтобы увидеть эту рамку, уменьшите масштаб просмотра картинки. Для этого воспользуйтесь палитрой Navigator так, чтобы между границами документа и окна, в котором он открыт, осталось свободное пространство.
Поменять размер содержимого слоя можно, введя величину изменения в одно из полей панели настроек трансформации. Для независимого изменения ширины и высоты изображения введите новую высоту в процентах в поле H, а ширину в поле W. Если вам требуется сохранить соотношение сторон редактируемого объекта, включите опцию Maintain aspect ratio в панели настроек. По умолчанию она отключена.
Величину картинки, находящейся на фоновом слое, можно изменить, разблокировав изображение. Для этого дважды кликните по слою или примените опцию Layer from Background меню Layer. Размер объекта, находящегося на разблокированном слое, можно менять, используя инструменты трансформации.
В Photoshop существует возможность в одинаковой степени изменить размер изображений, лежащих на разных слоях. Для этого перед применением трансформации выделите все эти слои, зажав клавишу Ctrl.
Для одновременного изменения размера всех слоев в документе можно воспользоваться опциями Image Size и Canvas Size меню Image. В первом случае поменяется величина документа и объектов, находящихся на всех его слоях. После применения опции Canvas Size изменится размер документа, содержащихся в нем корректировочных слоев и слоев с заливкой. Величина объектов, находящихся на других слоях, останется прежней.
Источники:
- Как использовать Свободную трансформацию
- как в фотошопе изменить фото
Войти на сайт
или
Забыли пароль?
Еще не зарегистрированы?
This site is protected by reCAPTCHA and the Google Privacy Policy and Terms of Service apply.
При открытии программы Photoshop, масштаб видимого фрагмента слоя точно такой же, как и площадь полотна, и ее можно изменить в любых пропорциях. С помощью набора средств для трансформации в графическом редакторе можно менять параметры любого элемента на любом слое.
Пошаговое руководство:
1. Посредством функций Free Transform (Свободное трансформирование) меню Edit (Редактирование) и Scale (Масштабирование) из группы Transform (Трансформирование) можно изменить размер любого элемента, которые находятся на разных слоях (за исключением фонового).
При необходимости увеличить или уменьшить изображение, нужно выбрать любую из этих функций, и тянуть до нужного размера за часть окружности или узел, которыми обведена картинка. При нажатой клавише Shift, можно изменить размер элемента передвижением рамки, сохраняя пропорции сторон. Чтобы сохранить изменения, нажимаем Enter.
2. Если на слое находится изображение, которое намного превышает размеры полотна (находится в невидимой области), то с помощью палитры Navigator (Навигатор) уменьшаем масштаб изображения до того, пока не появится свободная площадь между краями окна и объекта. Если такого значка нет, вызываем ее в меню Window (Окно) или жмем на изображение Штурвала.
3. Изменения параметра содержимого слоя производится путем использования функций трансформации. Чтобы этого достичь, при свободном трансформировании необходимо выбрать функцию Maintain aspect ratio (Сохраняет пропорции) и ввести необходимые данные (в %) в поле Н – высота и W – ширина.
4. В случае, если есть необходимость трансформировать размеры изображений на фоновом слое, то используют функцию Layer from Background (Слой из заднего плана) в меню Layer (Слой), либо нажав два раза мышкой по указанному слою. Это приведет к разблокировке, и уже средствами трансформации можно свободно менять размеры объекта.
5. Изменение размеров картинок, которые находятся на разных слоях, в одинаковых пропорциях, производится путем выделения всех слоев, зажимая Ctrl до того, как будет применена трансформация.
6. Изменить все слои синхронно возможно благодаря функции Image Size (Размер изображения) и Canvas Size (Размер холста) в меню Image (Изображение).
При применении Image Size изменяется размер документа и имеющихся на всех его слоях элементов.
При использовании Canvas Size меняются размеры всех слоев с заливкой, а также всех слоев с корректировкой.
На этом все, удачи!

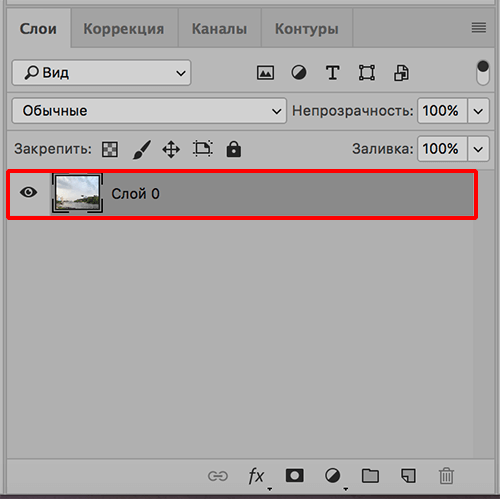
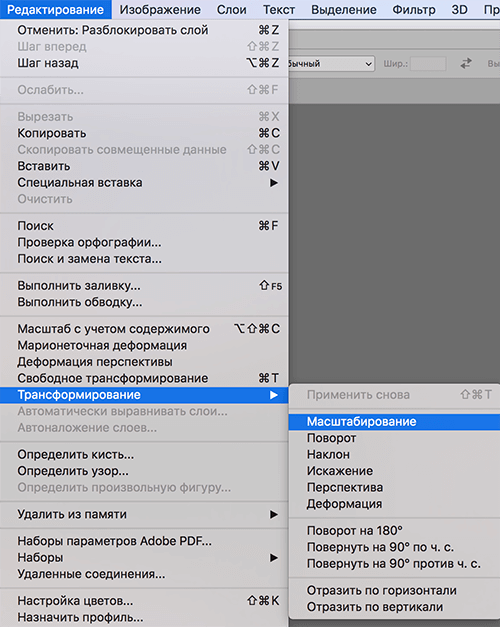 Примечание: функция не будет активна, если слой заблокирован. Понять это можно по замку в Палитре слоев. Чтобы убрать блокировку, щелкаем по этому значку.
Примечание: функция не будет активна, если слой заблокирован. Понять это можно по замку в Палитре слоев. Чтобы убрать блокировку, щелкаем по этому значку.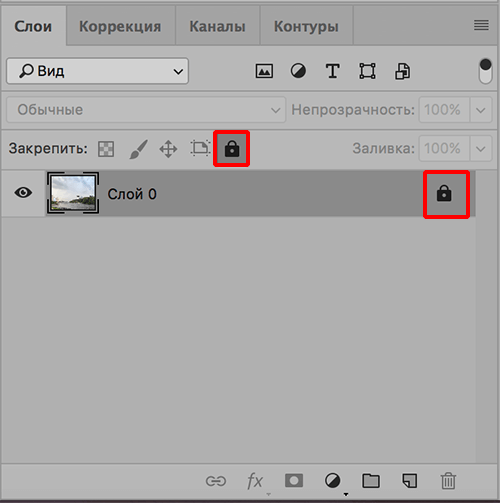 Функция также не запустится, если выбранный слой пустой.
Функция также не запустится, если выбранный слой пустой.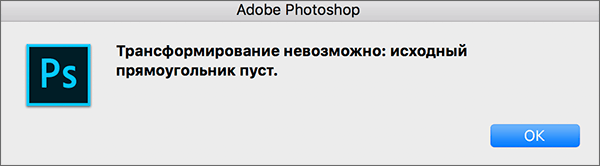
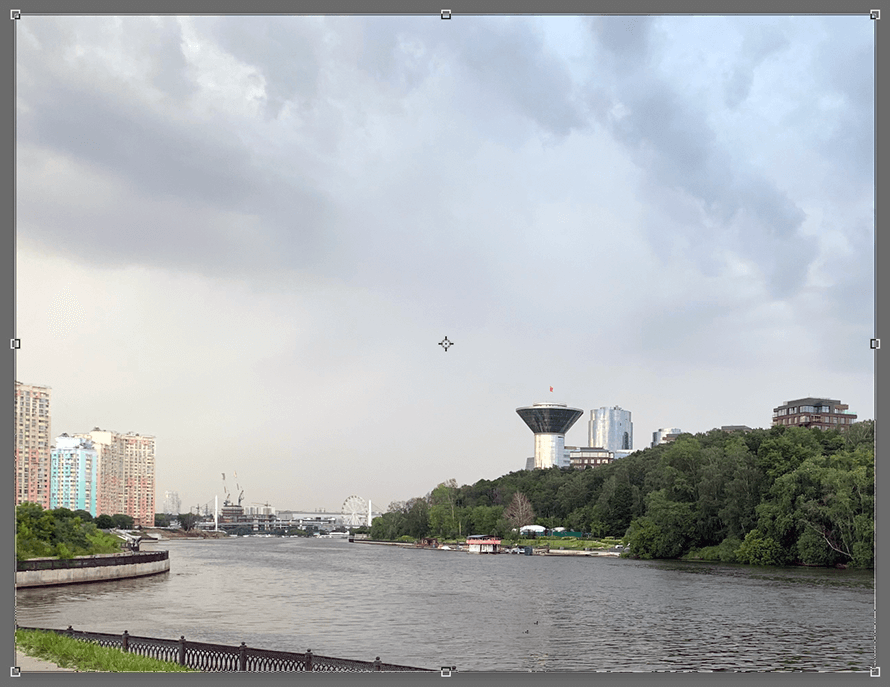 Если изображение/объект занимает не весь слой, то для выделения последнего целиком нужно воспользоваться комбинацией Ctrl+A, и только после этого выбрать функцию “Масштабирование”.
Если изображение/объект занимает не весь слой, то для выделения последнего целиком нужно воспользоваться комбинацией Ctrl+A, и только после этого выбрать функцию “Масштабирование”.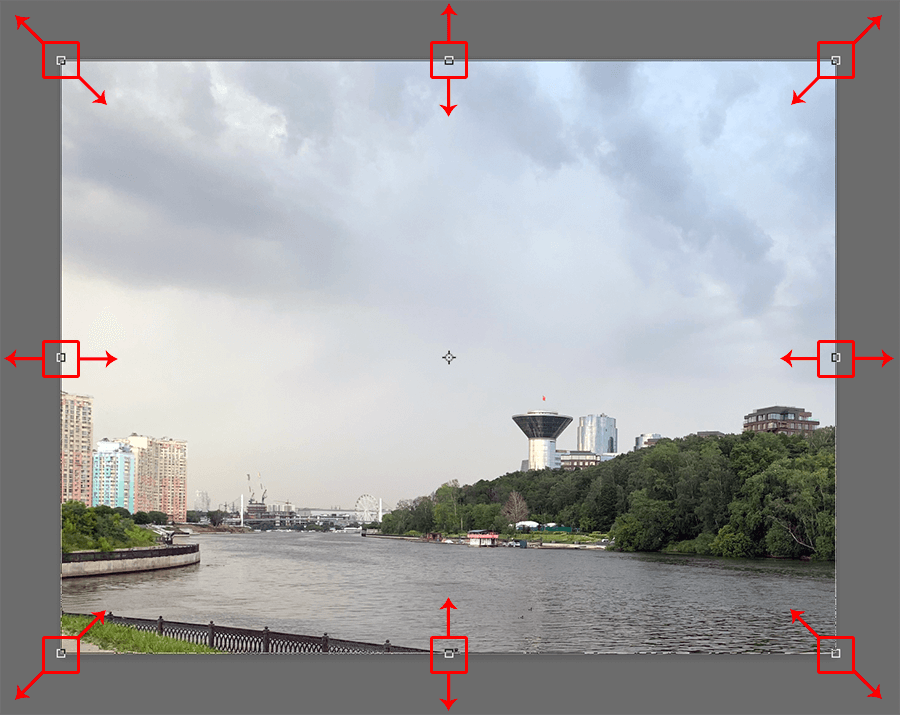 Чтобы при изменении размеров сохранять исходные пропорции, зажимаем клавишу Shift (применимо только для маркеров, расположенных по углам рамки). При этом после завершения трансформирования сначала отпускаем кнопку мыши, а затем – Shift. Чтобы выполнить масштабирование с сохранением центра, вместе с Shift удерживаем и клавишу Alt.
Чтобы при изменении размеров сохранять исходные пропорции, зажимаем клавишу Shift (применимо только для маркеров, расположенных по углам рамки). При этом после завершения трансформирования сначала отпускаем кнопку мыши, а затем – Shift. Чтобы выполнить масштабирование с сохранением центра, вместе с Shift удерживаем и клавишу Alt.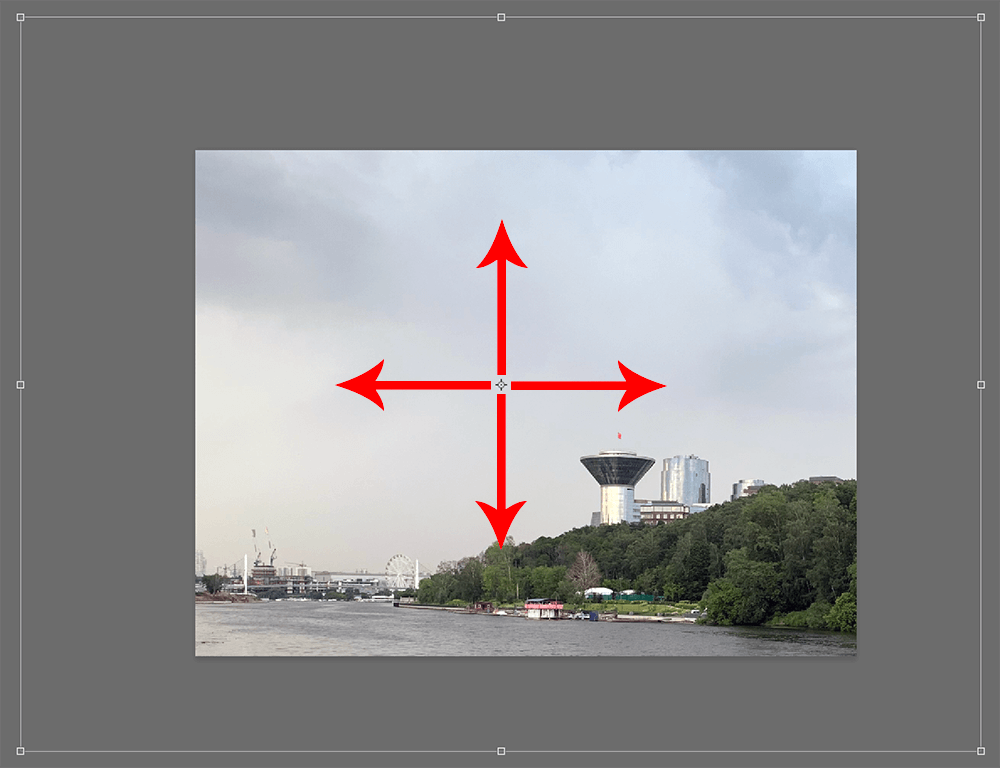
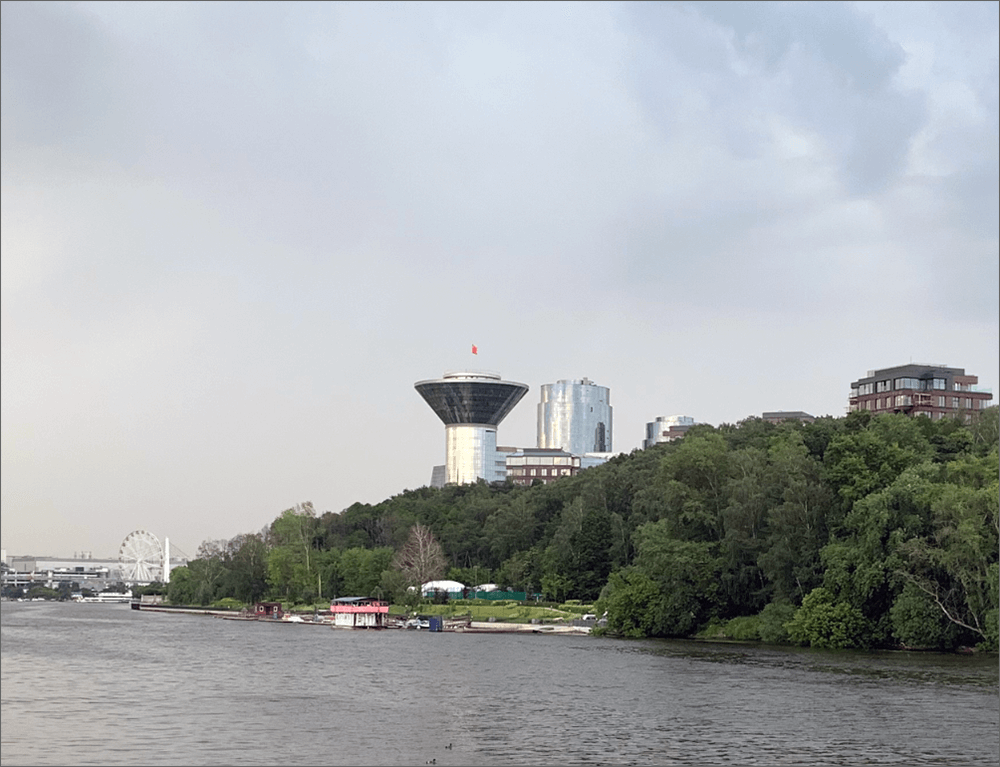
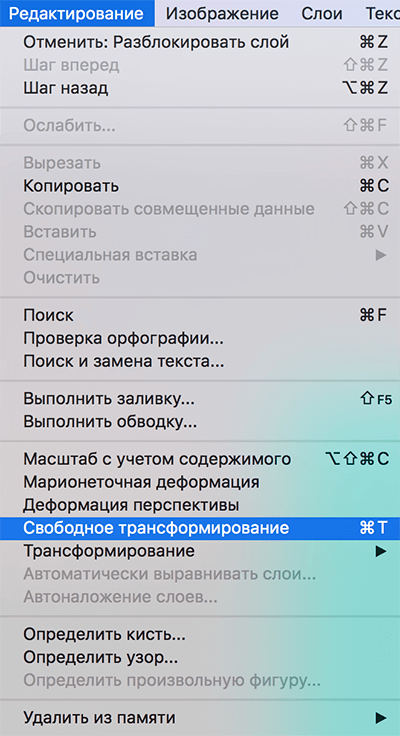
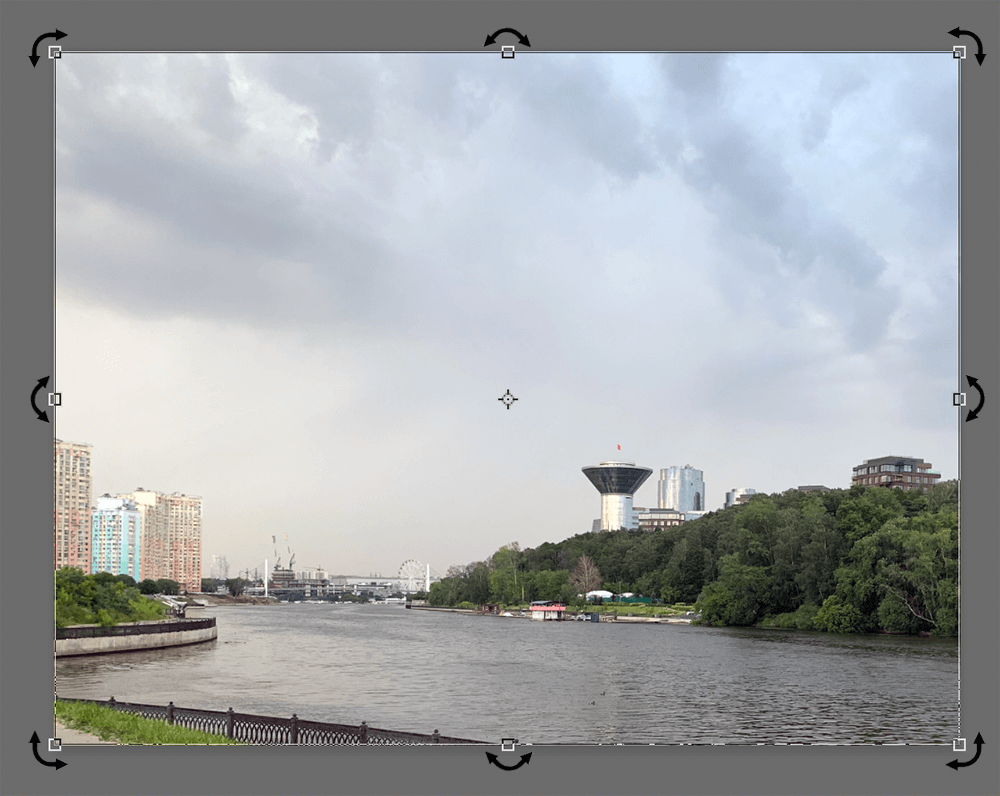 Примечание: отличительной особенностью и преимуществом этого метода является то, что мы можем, помимо изменения размера слоя, повернуть его. Делается это, также, с помощью зажатой левой кнопки мыши. Для этого нам нужны не сами маркеры, а закругленные в обе стороны стрелки, которые появляются, если расположить указатель мыши с внешней стороны маркера. Если при этом зажать клавишу Shift, поворот будет осуществляться по фиксированным значениям градусов с шагом +/-15°.
Примечание: отличительной особенностью и преимуществом этого метода является то, что мы можем, помимо изменения размера слоя, повернуть его. Делается это, также, с помощью зажатой левой кнопки мыши. Для этого нам нужны не сами маркеры, а закругленные в обе стороны стрелки, которые появляются, если расположить указатель мыши с внешней стороны маркера. Если при этом зажать клавишу Shift, поворот будет осуществляться по фиксированным значениям градусов с шагом +/-15°.