- Руководство пользователя Photoshop
- Введение в Photoshop
- Мечтайте об этом. Сделайте это.
- Новые возможности Photoshop
- Редактирование первой фотографии
- Создание документов
- Photoshop | Часто задаваемые вопросы
- Системные требования Photoshop
- Перенос наборов настроек, операций и настроек
- Знакомство с Photoshop
- Photoshop и другие продукты и услуги Adobe
- Работа с графическим объектом Illustrator в Photoshop
- Работа с файлами Photoshop в InDesign
- Материалы Substance 3D для Photoshop
- Photoshop и Adobe Stock
- Работа со встроенным расширением Capture в Photoshop
- Библиотеки Creative Cloud Libraries
- Библиотеки Creative Cloud в Photoshop
- Работа в Photoshop с использованием Touch Bar
- Сетка и направляющие
- Создание операций
- Отмена и история операций
- Photoshop на iPad
- Photoshop на iPad | Общие вопросы
- Знакомство с рабочей средой
- Системные требования | Photoshop на iPad
- Создание, открытие и экспорт документов
- Добавление фотографий
- Работа со слоями
- Рисование и раскрашивание кистями
- Выделение участков и добавление масок
- Ретуширование композиций
- Работа с корректирующими слоями
- Настройка тональности композиции с помощью слоя «Кривые»
- Применение операций трансформирования
- Обрезка и поворот композиций
- Поворот, панорамирование, масштабирование и восстановление холста
- Работа с текстовыми слоями
- Работа с Photoshop и Lightroom
- Получение отсутствующих шрифтов в Photoshop на iPad
- Японский текст в Photoshop на iPad
- Управление параметрами приложения
- Сенсорные ярлыки и жесты
- Комбинации клавиш
- Изменение размера изображения
- Прямая трансляция творческого процесса в Photoshop на iPad
- Исправление недостатков с помощью восстанавливающей кисти
- Создание кистей в Capture и их использование в Photoshop
- Работа с файлами Camera Raw
- Создание и использование смарт-объектов
- Коррекция экспозиции изображений с помощью инструментов «Осветлитель» и «Затемнитель»
- Бета-версия веб-приложения Photoshop
- Часто задаваемые вопросы | Бета-версия веб-приложения Photoshop
- Общие сведения о рабочей среде
- Системные требования | Бета-версия веб-приложения Photoshop
- Комбинации клавиш | Бета-версия веб-приложения Photoshop
- Поддерживаемые форматы файлов | Бета-вервия веб-приложения Photoshop
- Открытие облачных документов и работа с ними
- Совместная работа с заинтересованными сторонами
- Ограниченные возможности редактирования облачных документов
- Облачные документы
- Облачные документы Photoshop | Часто задаваемые вопросы
- Облачные документы Photoshop | Вопросы о рабочем процессе
- Работа с облачными документами и управление ими в Photoshop
- Обновление облачного хранилища для Photoshop
- Не удается создать или сохранить облачный документ
- Устранение ошибок с облачными документами Photoshop
- Сбор журналов синхронизации облачных документов
- Общий доступ к облачным документам и их редактирование
- Общий доступ к файлам и комментирование в приложении
- Рабочая среда
- Основные сведения о рабочей среде
- Более быстрое обучение благодаря панели «Новые возможности» в Photoshop
- Создание документов
- Работа в Photoshop с использованием Touch Bar
- Галерея инструментов
- Установки производительности
- Использование инструментов
- Сенсорные жесты
- Возможности работы с сенсорными жестами и настраиваемые рабочие среды
- Обзорные версии технологии
- Метаданные и комментарии
- Комбинации клавиш по умолчанию
- Возможности работы с сенсорными жестами и настраиваемые рабочие среды
- Помещение изображений Photoshop в другие приложения
- Установки
- Комбинации клавиш по умолчанию
- Линейки
- Отображение или скрытие непечатных вспомогательных элементов
- Указание колонок для изображения
- Отмена и история операций
- Панели и меню
- Помещение файлов
- Позиционирование элементов с привязкой
- Позиционирование с помощью инструмента «Линейка»
- Наборы настроек
- Настройка комбинаций клавиш
- Сетка и направляющие
- Разработка содержимого для Интернета, экрана и приложений
- Photoshop для дизайна
- Монтажные области
- Просмотр на устройстве
- Копирование CSS из слоев
- Разделение веб-страниц на фрагменты
- Параметры HTML для фрагментов
- Изменение компоновки фрагментов
- Работа с веб-графикой
- Создание веб-фотогалерей
- Основные сведения об изображениях и работе с цветом
- Изменение размера изображений
- Работа с растровыми и векторными изображениями
- Размер и разрешение изображения
- Импорт изображений из камер и сканеров
- Создание, открытие и импорт изображений
- Просмотр изображений
- Ошибка «Недопустимый маркер JPEG» | Открытие изображений
- Просмотр нескольких изображений
- Настройка палитр цветов и образцов цвета
- HDR-изображения
- Подбор цветов на изображении
- Преобразование между цветовыми режимами
- Цветовые режимы
- Стирание фрагментов изображения
- Режимы наложения
- Выбор цветов
- Внесение изменений в таблицы индексированных цветов
- Информация об изображениях
- Фильтры искажения недоступны
- Сведения о цвете
- Цветные и монохромные коррекции с помощью каналов
- Выбор цветов на панелях «Цвет» и «Образцы»
- Образец
- Цветовой режим (или режим изображения)
- Цветовой оттенок
- Добавление изменения цветового режима в операцию
- Добавление образцов из CSS- и SVG-файлов HTML
- Битовая глубина и установки
- Слои
- Основные сведения о слоях
- Обратимое редактирование
- Создание слоев и групп и управление ими
- Выделение, группировка и связывание слоев
- Помещение изображений в кадры
- Непрозрачность и наложение слоев
- Слои-маски
- Применение смарт-фильтров
- Композиции слоев
- Перемещение, упорядочение и блокировка слоев
- Маскирование слоев при помощи векторных масок
- Управление слоями и группами
- Эффекты и стили слоев
- Редактирование слоев-масок
- Извлечение ресурсов
- Отображение слоев с помощью обтравочных масок
- Формирование графических ресурсов из слоев
- Работа со смарт-объектами
- Режимы наложения
- Объединение нескольких фрагментов в одно изображение
- Объединение изображений с помощью функции «Автоналожение слоев»
- Выравнивание и распределение слоев
- Копирование CSS из слоев
- Загрузка выделенных областей на основе границ слоя или слоя-маски
- Просвечивание для отображения содержимого других слоев
- Слой
- Сведение
- Совмещенные изображения
- Фон
- Выделения
- Рабочая среда «Выделение и маска»
- Быстрое выделение областей
- Начало работы с выделениями
- Выделение при помощи группы инструментов «Область»
- Выделение при помощи инструментов группы «Лассо»
- Выбор цветового диапазона в изображении
- Настройка выделения пикселей
- Преобразование между контурами и границами выделенной области
- Основы работы с каналами
- Перемещение, копирование и удаление выделенных пикселей
- Создание временной быстрой маски
- Сохранение выделенных областей и масок альфа-каналов
- Выбор областей фокусировки в изображении
- Дублирование, разделение и объединение каналов
- Вычисление каналов
- Выделение
- Ограничительная рамка
- Коррекции изображений
- Деформация перспективы
- Уменьшение размытия в результате движения камеры
- Примеры использования инструмента «Восстанавливающая кисть»
- Экспорт таблиц поиска цвета
- Корректировка резкости и размытия изображения
- Общие сведения о цветокоррекции
- Применение настройки «Яркость/Контрастность»
- Коррекция деталей в тенях и на светлых участках
- Корректировка «Уровни»
- Коррекция тона и насыщенности
- Коррекция сочности
- Настройка насыщенности цвета в областях изображения
- Быстрая коррекция тона
- Применение специальных цветовых эффектов к изображениям
- Улучшение изображения при помощи корректировки цветового баланса
- HDR-изображения
- Просмотр гистограмм и значений пикселей
- Подбор цветов на изображении
- Кадрирование и выпрямление фотографий
- Преобразование цветного изображения в черно-белое
- Корректирующие слои и слои-заливки
- Корректировка «Кривые»
- Режимы наложения
- Целевая подготовка изображений для печатной машины
- Коррекция цвета и тона с помощью пипеток «Уровни» и «Кривые»
- Коррекция экспозиции и тонирования HDR
- Фильтр
- Размытие
- Осветление или затемнение областей изображения
- Избирательная корректировка цвета
- Замена цветов объекта
- Adobe Camera Raw
- Системные требования Camera Raw
- Новые возможности Camera Raw
- Введение в Camera Raw
- Создание панорам
- Поддерживаемые объективы
- Виньетирование, зернистость и удаление дымки в Camera Raw
- Комбинации клавиш по умолчанию
- Автоматическая коррекция перспективы в Camera Raw
- Обратимое редактирование в Camera Raw
- Инструмент «Радиальный фильтр» в Camera Raw
- Управление настройками Camera Raw
- Обработка, сохранение и открытие изображений в Camera Raw
- Совершенствование изображений с улучшенным инструментом «Удаление точек» в Camera Raw
- Поворот, обрезка и изменение изображений
- Корректировка цветопередачи в Camera Raw
- Краткий обзор функций | Adobe Camera Raw | Выпуски за 2018 г.
- Обзор новых возможностей
- Версии обработки в Camera Raw
- Внесение локальных корректировок в Camera Raw
- Исправление и восстановление изображений
- Удаление объектов с фотографий с помощью функции «Заливка с учетом содержимого»
- Заплатка и перемещение с учетом содержимого
- Ретуширование и исправление фотографий
- Коррекция искажений изображения и шума
- Основные этапы устранения неполадок для решения большинства проблем
- Преобразование изображений
- Трансформирование объектов
- Настройка кадрирования, поворотов и холста
- Кадрирование и выпрямление фотографий
- Создание и редактирование панорамных изображений
- Деформация изображений, фигур и контуров
- Перспектива
- Использование фильтра «Пластика»
- Масштаб с учетом содержимого
- Трансформирование изображений, фигур и контуров
- Деформация
- Трансформирование
- Панорама
- Рисование и живопись
- Рисование симметричных орнаментов
- Варианты рисования прямоугольника и изменения обводки
- Сведения о рисовании
- Рисование и редактирование фигур
- Инструменты рисования красками
- Создание и изменение кистей
- Режимы наложения
- Добавление цвета в контуры
- Редактирование контуров
- Рисование с помощью микс-кисти
- Наборы настроек кистей
- Градиенты
- Градиентная интерполяция
- Заливка и обводка выделенных областей, слоев и контуров
- Рисование с помощью группы инструментов «Перо»
- Создание узоров
- Создание узора с помощью фильтра «Конструктор узоров»
- Управление контурами
- Управление библиотеками узоров и наборами настроек
- Рисование при помощи графического планшета
- Создание текстурированных кистей
- Добавление динамических элементов к кистям
- Градиент
- Рисование стилизованных обводок с помощью архивной художественной кисти
- Рисование с помощью узора
- Синхронизация наборов настроек на нескольких устройствах
- Текст
- Добавление и редактирование текста
- Универсальный текстовый редактор
- Работа со шрифтами OpenType SVG
- Форматирование символов
- Форматирование абзацев
- Создание эффектов текста
- Редактирование текста
- Интерлиньяж и межбуквенные интервалы
- Шрифт для арабского языка и иврита
- Шрифты
- Поиск и устранение неполадок, связанных со шрифтами
- Азиатский текст
- Создание текста
- Ошибка Text Engine при использовании инструмента «Текст» в Photoshop | Windows 8
- Видео и анимация
- Видеомонтаж в Photoshop
- Редактирование слоев видео и анимации
- Общие сведения о видео и анимации
- Предварительный просмотр видео и анимации
- Рисование кадров в видеослоях
- Импорт видеофайлов и последовательностей изображений
- Создание анимации кадров
- 3D-анимация Creative Cloud (предварительная версия)
- Создание анимаций по временной шкале
- Создание изображений для видео
- Фильтры и эффекты
- Использование фильтра «Пластика»
- Использование эффектов группы «Галерея размытия»
- Основные сведения о фильтрах
- Справочник по эффектам фильтров
- Добавление эффектов освещения
- Использование фильтра «Адаптивный широкий угол»
- Фильтр «Масляная краска»
- Эффекты и стили слоев
- Применение определенных фильтров
- Растушевка областей изображения
- Сохранение и экспорт
- Сохранение файлов в Photoshop
- Экспорт файлов в Photoshop
- Поддерживаемые форматы файлов
- Сохранение файлов в других графических форматах
- Перемещение проектов между Photoshop и Illustrator
- Сохранение и экспорт видео и анимации
- Сохранение файлов PDF
- Защита авторских прав Digimarc
- Печать
- Печать 3D-объектов
- Печать через Photoshop
- Печать и управление цветом
- Контрольные листы и PDF-презентации
- Печать фотографий в новом макете раскладки изображений
- Печать плашечных цветов
- Дуплексы
- Печать изображений на печатной машине
- Улучшение цветной печати в Photoshop
- Устранение неполадок при печати | Photoshop
- Автоматизация
- Создание операций
- Создание изображений, управляемых данными
- Сценарии
- Обработка пакета файлов
- Воспроизведение операций и управление ими
- Добавление условных операций
- Сведения об операциях и панели «Операции»
- Запись инструментов в операциях
- Добавление изменения цветового режима в операцию
- Набор средств разработки пользовательского интерфейса Photoshop для внешних модулей и сценариев
- Управление цветом
- Основные сведения об управлении цветом
- Обеспечение точной цветопередачи
- Настройки цвета
- Работа с цветовыми профилями
- Управление цветом документов для просмотра в Интернете
- Управление цветом при печати документов
- Управление цветом импортированных изображений
- Выполнение цветопробы
- Подлинность контента
- Подробнее об учетных данных для содержимого
- Идентичность и происхождение токенов NFT
- Подключение учетных записей для творческой атрибуции
- 3D-объекты и технические изображения
- 3D в Photoshop | Распространенные вопросы об упраздненных 3D-функциях
- 3D-анимация Creative Cloud (предварительная версия)
- Печать 3D-объектов
- 3D-рисование
- Усовершенствование панели «3D» | Photoshop
- Основные понятия и инструменты для работы с 3D-графикой
- Рендеринг и сохранение 3D-объектов
- Создание 3D-объектов и анимаций
- Стеки изображений
- Процесс работы с 3D-графикой
- Измерения
- Файлы формата DICOM
- Photoshop и MATLAB
- Подсчет объектов на изображении
- Объединение и преобразование 3D-объектов
- Редактирование 3D-текстур
- Коррекция экспозиции и тонирования HDR
- Настройки панели «3D»
Если вы — дизайнер содержимого для Интернета или UX, то вам приходится разрабатывать все больше веб-сайтов или приложений для нескольких устройств. Монтажные области упрощают процесс разработки, предоставляя неограниченное количество холстов, на которых можно раскладывать дизайны для разных устройств и экранов. Создавая монтажные области, можно выбрать любой из множества предварительно заданных размеров или определить собственный, пользовательский размер монтажной области.
Монтажные области удобны, даже если обычно вы разрабатываете содержимое только для одного размера экрана. Например, во время разработки веб-сайта, можно использовать монтажные области для просмотра дизайна разных страниц бок о бок и в контексте.
Монтажные области оптимизированы для цветового режима RGB и расширенного режима отрисовки с использованием графического процессора.
Так что представляет собой монтажная область?
Монтажную область можно представить как особый тип групп слоев. Монтажная область обрезает содержимое любых содержащихся в ней элементов по своим границам. Иерархия элементов в монтажной области отображается на панели Слои вместе со слоями и группами слоев. Монтажные области могут содержать слои и группы слоев, но не другие монтажные области.
Визуально монтажные области выполняют функцию отдельных холстов в документе. Все слои в документе, который не содержится в монтажной области, группируются вверху на панели Слои и не обрезаются ни одной монтажной областью.
Параметры монтажной области
Чтобы настроить внешний вид монтажных областей, выберите «Установки» > «Интерфейс» > «Внешний вид» > «Монтажные области». Можно выбрать цвет подложки монтажной области, а также отобразить или скрыть ее границы.
Создание документа монтажной области
- В Photoshop выберите Файл > Создать.
- В диалоговом окне Новый введите имя изображения. Например, Веб-сайт для iPhone.
- В раскрывающемся меню Тип документа выберите Монтажная область.
- Выберите один из более 35 наборов настроек Размер монтажной области.
- Начните добавлять элементы дизайна в монтажную область. В монтажную область можно добавлять смарт-объекты, слои, группы слоев и другие ресурсы.
Преобразование существующего документа в документ монтажной области
Если имеется стандартный документ Photoshop, можно быстро преобразовать его в документ монтажной области.
- Выберите один или несколько слоев/групп слоев в документе.
- Правой кнопкой мыши щелкните выделенные объекты, а затем выберите Монтажная область из слоев или Монтажная область из группы.
Добавление монтажных областей в текущий документ
- В панели «Инструменты» нажмите на значок
для выбора инструмента «Монтажная область».
- Нарисуйте монтажную область на холсте.
- При необходимости измените размеры монтажной области. На панели параметров инструмента выберите предварительно заданный размер во всплывающем меню «Размер». Также можно оставить пользовательский размер монтажной области.
- Присвойте монтажной области требуемое имя. Выполните следующие действия.
- Выделите монтажную область, выберите Слой > Переименовать монтажную область.
- Введите новое имя для монтажной области и нажмите клавишу Return.
- Начните добавлять элементы дизайна в монтажную область. В монтажную область можно добавлять смарт-объекты, слои, группы слоев и другие ресурсы.
Быстрое добавление монтажных областей в документ
Чтобы добавлять в документ монтажные области, нажимайте значки + рядом с монтажными областями, которые уже есть в документе. Значки + появляются там, где на холст могут поместиться дополнительные монтажные области. Чтобы создать дубликат монтажной области вместе с ее содержимым, щелкните значок плюса (+), удерживая клавишу Option или Alt.
- Выберите монтажную область.
- Нажмите рядом с монтажной областью значок «+». Photoshop добавит в документ монтажную область со стороны значка «+».
Щелкните значок плюса (+), удерживая клавишу «Option/Alt», чтобы создать дубликат выделенной монтажной области вместе с ее содержимым. Неподалеку от этого значка + появится новая монтажная область.
Работа с монтажными областями
Выбор фона монтажной области
На панели «Свойства» («Окно» > «Свойства») монтажной области укажите необходимое значение в поле Цвет фона монтажной области. Для монтажной области также можно задать прозрачный фон.
Перемещение элементов между монтажными областями
Просто перетащите элементы из одной монтажной области на холсте в другую. При перемещении элемента между монтажными областями Photoshop пытается поместить его в таком же положении по отношению к началам координат линеек, расположенных в верхнем левом углу монтажных областей.
При добавлении, перемещении элемента в монтажную область он помещается в начало списка на панели «Слои» для этой монтажной области.
Слои или элементы, не включенные в какую-либо монтажную область, также можно группировать с существующими монтажными областями. Просто перетащите элементы из одной монтажной области на холсте в целевую монтажную область. Также можно переместить ее на целевую монтажную область с помощью панели Слои.
Дублирование слоев или групп слоев
При дублировании слоя или группы слоев в документе, содержащем монтажные области, можно выбрать монтажную область, в которую нужно поместить скопированный слой.
Перемещение
Выберите инструмент «Монтажная область» или «Перемещение», щелкните ярлык монтажной области. Теперь переместите его в нужное место на холсте.
Изменение размера
Выберите инструмент «Монтажная область» или «Перемещение», щелкните ярлык монтажной области. Теперь на панели параметров инструмента выберите предварительно заданный размер во всплывающем меню Размер.
Если требуется изменить размеры монтажной области в соответствии со своими требованиями, просто измените ее границы с помощью ручек.
Сетки
Выберите монтажную область и перейдите в меню «Просмотр» > «Показать» > «Сетка» для просмотр сеток в монтажной области.
Направляющие
Перетащите направляющие из линейки на холст в выбранной монтажной области. В дальнейшем эти направляющие будут перемещаться вместе с монтажной областью. Кроме того, если создать копию монтажной области вместе с назначенными ей направляющими, можно задать такие же направляющие для скопированной монтажной области. Для работы с нужными монтажными областями можно также выбрать «Просмотр» > «Создать макет направляющей». Чтобы задать настройки видимости направляющей, выберите «Просмотр» > «Показать».
Просмотр свойств монтажной области
Выберите монтажную область и выберите Окно > Свойства, чтобы быстро просмотреть ее основные свойства. Также можно изменить размер монтажной области на панели Свойства.
Когда монтажная область выделена, ее свойства также отображаются на панели параметров.
Отображение имен монтажных областей
Чтобы отобразить или скрыть имена монтажных областей, выберите «Просмотр» > «Показать» > «Имена монтажных областей». Имена монтажных областей автоматически обрезаются по ширине области.
Фильтрация слоев по монтажной области
В раскрывающемся меню поиска на панели «Слои» выберите Монтажная область. Выберите монтажную область или любой слой на ней. На панели «Слои» теперь можно просмотреть только выбранную монтажную область. Чтобы вернуться к панели «Слои» в полноэкранном режиме, отмените выбор всех слоев или выберите какой-либо объект вне текущей монтажной области.
Предотвращение автоматического вложения в монтажную область и из нее
Если применить блокировку иллюстрации к какой-либо монтажной области, можно запретить автоматическое вложение в монтажную область и из нее, а если к конкретным слоям в монтажной области, то будет установлен запрет на автоматическое вложение этих слоев. Чтобы вернуться к исходным настройкам автоматического вложения, удалите все блокировки из монтажных областей или слоев.
Блокировка положения монтажной области
Выберите монтажную область и установите блокировку положения. Монтажная область закрепится в текущем месте на холсте, но остальные элементы можно добавлять, перемещать и удалять в обычном порядке.
Переименование
Дважды щелкните имя монтажной области на панели Слои и введите новое имя. Также можно использовать команду Слой > Переименовать монтажную область.
Расформирование монтажных областей
Можно быстро разделять монтажные области на составляющие их элементы. Выделите монтажные области, выберите Слой > Разгруппировать монтажные области. Монтажные области расформировываются, и все составляющие их элементы перемещаются на один уровень выше в списке «Слои». Если последняя монтажная область расформировывается, документ перестает быть документом монтажной области.
Экспорт монтажных областей
Экспорт монтажных областей в виде графических ресурсов
Вы можете экспортировать монтажные области как графические ресурсы JPEG, GIF или PNG непосредственно с панели Слои.
См. дополнительные сведения об экспорте монтажных областей и слоев.
Экспорт монтажных областей в PDF
Монтажные области можно экспортировать как PDF-документы. Выполните следующие действия.
- В Photoshop выберите Файл > Экспорт > Монтажные области в Adobe PDF.
- В диалоговом окне Монтажные области в Adobe PDF выполните следующие действия.
- Выберите целевую папку, в которой следует сохранить сформированные PDF-документы.
- Задайте префикс имени файла для создаваемых PDF-документов. Например, Кампания_страхование.
- Укажите, следует ли экспортировать только содержимое на монтажных областях или также содержимое в участках, перекрывающих монтажные области.
- Укажите, следует ли экспортировать все монтажные области или только выбранные.
- Укажите, следует ли экспортировать вместе с монтажными областями их фоны.
- Укажите, следует ли создать один PDF-документ для всех монтажных областей в текущем документе или отдельный PDF-документ для каждой монтажной области. Если принято решение создать несколько PDF-документов, для всех них используется определенный ранее префикс имени файла.
- Укажите кодировку для экспортированных PDF-документов: ZIP или JPEG. При выборе JPEG следует также задать параметр Качество (0–12).
- Укажите, включать ли в экспортируемые PDF-документы профиль ICC (International Color Consortium). Профиль ICC содержит данные, характеризующие устройство ввода или вывода цвета.
- Укажите, следует ли экспортировать вместе с монтажными областями их имена. При выборе этой настройки можно указать пользовательский шрифт, размер и цвет шрифта, а также цвет расширения холста.
- Нажмите кнопку Выполнить. Photoshop создает PDF-документ.
Экспорт монтажных областей в виде файлов
Монтажные области можно экспортировать в виде отдельных файлов. Выполните следующие действия.
- В Photoshop выберите «Файл» > «Экспорт» > «Монтажные области в файлы».
- В диалоговом окне Монтажные области в файлы выполните следующие действия.
- Выберите целевую папку, в которой следует сохранить сформированные файлы.
- Задайте префикс имени файла.
- Выберите тип экспорта: только содержимое монтажной области или вместе с перекрывающимися областями.
- Укажите, следует ли экспортировать все монтажные области или только выбранные.
- Укажите, следует ли экспортировать вместе с монтажными областями их фоны.
- Выберите тип файлов для экспорта. Поддерживаются следующие форматы экспорта: BMP, JPEG, PDF, PSD, Targa, TIFF, PNG-8 и PNG-24.
- Укажите параметры экспорта для выбранного типа файлов.
- Укажите, следует ли экспортировать вместе с монтажными областями их имена. При выборе этой настройки можно указать пользовательский шрифт, размер и цвет шрифта, а также цвет расширения холста.
- Нажмите кнопку Выполнить. Photoshop экспортирует монтажные области в виде файлов выбранного формата.
Часто задаваемые вопросы
Нет. Вложение монтажных областей в настоящее время не поддерживается.
Монтажные области можно представить как особый тип групп слоев. Монтажные области перечислены на панели «Слои», совсем как слои и группы слоев.
Да. Используйте функцию Монтажные области из слоев.
На панели «Инструменты» щелкните значок, чтобы выбрать инструмент «Монтажная область».
- Нарисуйте артборд на холсте.
- При необходимости измените размер монтажной области. На панели параметров инструмента выберите предустановленный размер во всплывающем меню «Размер». Кроме того, вы можете оставить монтажную область нестандартного размера.
12.08.2020
Как настроить рабочее пространство в Photoshop?
Сохранить пользовательское рабочее пространство
- С рабочим пространством в конфигурации, которую вы хотите сохранить, выберите «Окно» > «Рабочее пространство» > «Новое рабочее пространство».
- Введите имя рабочей области.
- В разделе «Захват» выберите один или несколько вариантов: Сочетания клавиш. Сохраняет текущий набор сочетаний клавиш (только для Photoshop). Меню или настройка меню.
19.10.2020
Как уменьшить размер холста в Photoshop?
Вот гораздо более простой способ решить проблему содержимого, не помещающегося на холсте: используйте команду «Показать все». Он находится в меню «Изображение» с той же группой команд, что и «Размер холста». Просто выберите его, и холст увеличится в соответствии с типом (и любым другим содержимым, выходящим за пределы холста).
Сколько ГБ у Photoshop CC?
Размер установщика приложений Creative Cloud и Creative Suite 6
| Имя приложения | Операционная система | Размер установщика |
|---|---|---|
| Photoshop CS6 | Бит Windows 32 | 1.13 GB |
| Photoshop | Бит Windows 32 | 1.26 GB |
| Mac OS | 880.69 MB | |
| Фотошоп CC (2014) | Бит Windows 32 | 676.74 MB |
Что такое CTRL A в Photoshop?
Удобные сочетания клавиш Photoshop
Ctrl + A (Выбрать все) — создает выделение вокруг всего холста. Ctrl + T (Свободное преобразование) — вызывает инструмент свободного преобразования для изменения размера, поворота и наклона изображения с помощью перетаскиваемого контура. Ctrl + E (Объединить слои) — объединяет выбранный слой со слоем непосредственно под ним.
Как настроить рабочее пространство?
Создайте и настройте рабочее пространство
- Выберите вкладку «Управление» панель «Адаптация» «Пользовательский интерфейс». …
- На вкладке «Адаптация» панели «Адаптации в» щелкните правой кнопкой мыши узел «Рабочие области» и выберите «Новая рабочая область». …
- Щелкните правой кнопкой мыши Рабочая область1. …
- На панели «Содержимое рабочей области» нажмите «Настроить рабочую область».
30.03.2020
Что такое 6 рабочих пространств Photoshop?
Adobe по умолчанию создала для вас 6 готовых рабочих мест, предназначенных для разных творческих профессионалов:
- Основы.
- 3D.
- Графика и сеть.
- Движение.
- Картина.
- Фотография.
Что такое сочетание клавиш, чтобы максимизировать холст в Photoshop?
⌘/Ctrl + alt/option+ C отображает размер вашего холста, так что вы можете добавить больше на свой холст (или убрать часть), не создавая новый документ и не перемещая все.
Как изменить размер выделения на холсте?
В фотошопе вы можете нажать cmd+щелчок по миниатюре слоя, чтобы выбрать весь объект в слое, затем нажать C, чтобы переключиться на инструмент обрезки, и он автоматически подгонит область обрезки к выделению, поэтому вы получите минимальный размер холста, который подходит объект.
Как изменить размер изображения?
Как изменить размер изображения на ПК с Windows
- Откройте изображение, щелкнув его правой кнопкой мыши и выбрав «Открыть с помощью» или щелкнув «Файл», а затем «Открыть» в верхнем меню Paint.
- На вкладке «Главная» в разделе «Изображение» нажмите «Изменить размер».
- Отрегулируйте размер изображения в процентах или в пикселях по своему усмотрению. …
- Нажмите на кнопку OK.
2.09.2020
Каков размер Photoshop CC 2019?
Creative Cloud 2019 — Ссылки для скачивания Adobe CC 2019 — ВСЕ языки
| Adobe CC 2019 Прямые загрузки | Windows | MacOS |
|---|---|---|
| Размер | Размер | |
| Photoshop CC 2019 (64-разрядная версия) | 1.7 GB | 1.6 GB |
| Лайтрум CC 2019 | 909 MB | 885 MB |
| Lightroom Classic CC 2019 | 1.3 GB | 1.3 GB |
Каков размер Adobe Photoshop CC 2020?
Системные требования для Adobe Photoshop CC 2020 21.0. 2 Скачать бесплатно. Память (ОЗУ): требуется 4 ГБ ОЗУ. Место на жестком диске: для полной установки требуется 3 ГБ свободного места.
Могу ли я запустить Photoshop на 2 ГБ ОЗУ?
Photoshop может использовать до 2 ГБ оперативной памяти при работе в 32-разрядной системе. Однако, если у вас установлено 2 ГБ оперативной памяти, вы не захотите, чтобы Photoshop использовал ее всю. В противном случае у вас не останется оперативной памяти для системы, и она будет использовать виртуальную память на диске, что намного медленнее.
Photoshop. Монтажные области
Уроки Photoshop от профессионального полиграфиста – это практический курс для желающих освоить Photoshop и/или
отточить навыки работы в нём.
Создать новый файл в Photoshop

Рис. 1. Буфер обмена.
Рис. 1. Копируем изображение в Буфер обмена.
Создать новый файл в Фотошоп можно несколькими способами. Первый способ – это создание файла с помощью буфера обмена.
Я в интернете нашёл нужное мне изображение. Далее, копирую его в буфер обмена через контекстное меню, вызываемое правой кнопкой мыши.
Перехожу к Фотошоп и вызываю Меню: Файл→Создать (Menu: File→New) или горячую клавишу [Ctrl + N]. Старайтесь
запоминать горячие клавиши или, для начала, записывать, и сразу привыкайте использовать их в работе. Во-первых,
горячие клавиши существенно ускоряют работу, а, во-вторых, это признак профессионализма.

Рис. 2. Буфер обмена.
Рис. 2. Создание файла через Буфер обмена.
В диалоговом окне Фотошоп предлагает способы создания файла, и «Буфер обмена» стоит на первом месте. Сразу правильно заданы все
параметры, а именно размеры, разрешение, цветовая палитра.
Вновь созданный файл пустой, с единственным слоем «Фон». Вставляем файл из буфера обмена, горячая клавиша [Ctrl + V].
Изображение встаёт на новый слой. Теперь можно с ним работать или просто сохранить.
Второй способ создания файла – это пользовательский файл, т.е. файл, созданный с нашими параметрами/настройками. В правой
панели диалогового окна задаём параметры файла: это размеры (ширина и высота) «Холста», можно задать в любых единицах измерения
(Сразу оговорюсь, что для полиграфии удобно пользоваться метрической системой – это мм или см, а для WEB удобно пользоваться пикселями);
Разрешение изображения, традиционно измеряется в ppi (pixels per inch или в пикселях на дюйм). Для полиграфии – это от 150 до 300 ppi,
для WEB – не имеет значения;
Цветовая палитра: для полиграфии это CMYK, для WEB – RGB;
А также цвет фона.

Растрирование
Подробности читайте в большой статье, посвящённой одному из «китов» современной
полиграфии – растрированию. Из статьи Вы подробно узнаете: о понятии линиатура (частота растра); о связи
частоты растра и разрешения; о зависимости частоты растра от печатной машины и типа бумаги…
Перейти…

Рис. 3. Шаблон файла.
Рис. 3. Сохраняем Шаблон файла в Photoshop.
Но самое интересное, это не то, что можно создать файл с нужными параметрами, а то, что часто используемые нами настройки можно
сохранить в качестве шаблона и использовать их в последующей работе.
Для примера создадим настройку стандартного листа форматом А4 полиграфического качества, разрешением 300 ppi, в палитре CMYK.
В этом поле вводим название нашей сохранёнки. Если шаблон с таким именем уже есть, то Фотошоп не разрешает повторно его ввести.
Пользовательские шаблоны размещаются на вкладке «Сохранённые». Как видно, для удаления шаблона нужно нажать на иконку «корзина».
В заголовке шаблона отображено не только название, но и основные параметры, что позволяет быстро ориентироваться и находить нужный шаблон.
Если в ваших работах меняется преимущественно один параметр, то не следует заводить кучу шаблонов. Поясню. Допустим, я работаю с
файлами полиграфического качества, Разрешение и Цветовая палитра у меня неизменны, а меняется только формат (размер файла). В этом случае,
я буду пользоваться одним шаблоном А4, недавно созданным и просто оперативно менять в нём размеры – это, всё равно, будет быстрее,
чем выискивать шаблон с нужными размерами, если у меня их штук 20.
Во вкладке «Недавние» отображается история создаваемых нами файлов, опять же, если наша работа циклична, то удобно доставать шаблоны отсюда.
А кроме всего, Фотошоп предоставляет большой выбор стандартных шаблонов, которыми можно пользоваться, если удобно.
Создадим файл из нашего шаблона. Новый файл всегда со стандартным слоем «Фон» (Background), который имеет непрозрачную заливку.
Но Фотошоп не отстаёт от других производителей и идёт в ногу со временем, поэтому здесь, как и в других программах, я имею в виду
не только продукты Adobe, появились «Монтажные области». Вижу удивление и неприязнь со стороны полиграфистов-допечатников,
но не спешите судить, давайте посмотрим для чего они нужны и как с ними работать.
Монтажные области в Photoshop

Рис. 4. Монтажная область.
Рис. 4. Создать Монтажную область в Photoshop.
Создадим «Монтажную область» через контекстное меню. В имени «Монтажной области» сразу удобно описать её размеры.
Зачем это нужно будет понятно в дальнейшем.
Размер Монтажной области можно регулировать мышкой, а значения размеров отображаются в панели Инфо. Размер указывается в
тех единах измерения, которые мы задали в Настройках. Поправим их. Меню: Редактирование→Настройки→Единицы измерения и линейки…
Или горячие клавиши [Ctrl + K].
Когда мы создаём файл для WEB удобно пользоваться пикселями. Почему? Да потому, что в WEB у нас поле вывода – это экран, а размеры
областей экрана выражаются в пикселях. Даже если мы специально не готовим изображения под WEB, а тупо выкладываем их в социальных
сетях, всё равно, удобно контролировать размер, а значит и качество изображений, через пиксели.

Рис. 5. Настройки линеек.
Рис. 5. Настройки линеек в Photoshop.
Итак, параметр Линейки меняем на «пиксели».
Вновь возвращаемся к процессу редактирования размера Монтажной области. Теперь и наша подсказка и в панели Инфо
размер Монтажной области отображается в пикселях.
Существует и вариант более точной настройки размера Монтажной области – по цифрам, поговорим о нём чуть позже.
Количество Монтажных областей ограничено физическими пределами Монтажного стола, на котором они располагаются.
Монтажный стол очень большой и гораздо больше, чем в Иллюстраторе, но эти пределы существую и их можно достичь.
Впрочем, в реальных задачах упереться в пределы Фотошоп мне не доводилось.

Рис. 6. Структура Монтажной области.
Рис. 6. Структура Монтажной области в Photoshop.
Создадим ещё одну Монтажную область и назовём её по такому же принципу, т.е. в названии укажем размер области.
Идеология Монтажных областей Photoshop – это некие структуры, которые существуют над группами. Иными словами, это
сущности с наивысшим статусом.
Данный способ организации Монтажной области отличается от идеологии Иллюстратора и тем более от идеологии, принятой
в Индизайн, хотя программы и распространяются одной компанией.

Рис. 7. Инструмент Монтажная область.
Рис. 7. Инструмент Монтажная область в Photoshop.
Ещё один способ создания Монтажной области – это создание при помощи инструмента. Инструмент так и называется
«Монтажная область» и прячется на самой верхней полке, под инструментом «Перемещение». Инструмент позволяет рисовать
Монтажные области произвольных размеров. Нажимая на «+» можно быстро размножать Монтажные области.

Рис. 8. Размножение Монтажных областей.
Рис. 8. Размножение Монтажных областей в Photoshop.
В панеле «Свойства» можно редактировать некоторые параметры Монтажной области, например, такие как: Изменить шаблон; Цвет фона;
а также Ширину и смещение по оси Х.
Я заготовил файл, в котором на реальном примере показан способ применения Монтажных областей на практике. Суть данного
приёма в том, что, когда для Сайта необходимо создать дизайн баннеров разных размеров, мы не создаём кучу отдельных файлов с
разными размерами, а создаём один файл с несколькими Монтажными областями.
Ещё раз. Для адаптивной вёрстки в WEB необходимо создание баннеров одного дизайна, но разных размеров. Также это может понадобиться
и для рекламных модулей, которые размещаются в разных областях сайта или размещаются на разных сайтах, где области размещения
могут варьироваться.
И либо мы работаем по старинке, создаём для каждого размера отдельный файл, а на второй монитор выводим эталон. Либо мы работаем
новым способом, создавая необходимое количество монтажных областей и дизайним сразу всё. Так не только дизайн
баннеров получается быстрее и качественнее, но и мы получаем существенное ускорение на этапе создания готовых файлов, т.е.
файлов непосредственно для WEBа.

YouTube-канал XpertPRESS
Уроки Photoshop от профессионального полиграфиста – это практический курс для желающих освоить Photoshop и/или отточить навыки работы в нём.
Мы расскажем и покажем Фотошоп от азов до самых сложных практических приёмов. Объясним базовые понятия растровой графики и полиграфического
качества. Приёмы работы с объектами, с цветом, дизайнерские фишки, анимация, RAW и мн. др. Отработаем и закрепим горячие клавиши, клавиши
быстрого доступа иные приёмы быстрой и качественной работы, т.е. профессиональные навыки. Добро пожаловать на Канал…
Перейти…
Технология работы с Монтажными областями в Photoshop
Рассмотрим конкретный пример. У меня есть сайт с разными рекламными площадями, с разными размерами рекламных модулей. Под эти
размеры я создал Монтажные области.
В некотором моменте поведение Монтажной области напоминает поведение Холста. Действительно, изображение, выходящее
за пределы Холста, как и изображение, выходящее за пределы Монтажной области, перестаёт быть видимым. Однако, если вывести за
Монтажную область всё изображение, то оно вновь становится видимым и может спокойно существовать за пределами Монтажной области.
Причём эта зона огромна (в отличие от Illustrator) и сюда можно накидать кучу вспомогательного материала, чего затруднительно
сделать в Иллюстраторе при больших файлах и почти невозможно сделать в Индизайн.
За это Фотошопу респект и уважуха!
В Монтажной области, как и в обычном файле можно работать с отдельными слоями, либо связывать слои для удобства перемещения по
нескольку нужных объектов. А также можно объединять слои в группы. Все иерархии, созданные в Монтажной области также продолжают
существовать и за пределами Монтажной области на Монтажном столе, а также и в иной Монтажной области.
Инструмент «Перемещение» с Монтажной областью работает также, как и в обычном файле, полностью поддерживаются все режимы,
включая и «Автовыбор» слоя.

Рис. 9. Настройка экспорта.
Рис. 9. Настройка быстрого экспорта в Photoshop.
Но самое вкусное, что есть в технологии создания WEB-баннеров – это Быстрый экспорт. Параметры Быстрого экспорта
настраиваются в (Меню: Редактирование→Настройки→Экспорт), либо через горячую клавишу [Ctrl + K].
В блоке «Формат быстрого экспорта» выбираем именно формат файла. Фотошоп не предлагает нам ничего лишнего, а только поддерживаемые
WEB форматы. Напомню, что для WEB используется цветовая палитра RGB, и определённые форматы. Коротко рассмотрим их.
JPG – не поддерживает прозрачность, но основное преимущество – это мощный компрессующий движок.
PNG – менее эффективен при сжатии, но поддерживает прозрачности.
GIF – предназначен для анимации, а SVG – это векторный формат, Фотошоп просто его поддерживает, но записывать в него векторы не может.
В другом блоке настроек можно указать место сохранения файлов экспорта. Это либо то же место, где сохранён рабочий файл,
либо мануальное место, т.е. место по нашему выбору.
| Формат | JPG | PNG | GIF | SVG |
|---|---|---|---|---|
| Палитры | CMYK, RGB | RGB | RGB | RGB |
| Тип | Raster | Raster | Raster | Vector |
| Прозрачности | — | + | + | + |
| Компрессия | + | — | — | — |
И так, для нашего примера подходит jpg или PNG. Оптимальнее JPG, но для примера я использую PNG.
Через контекстное Меню есть возможность для «Быстрого экспорта» использовать не все Монтажные области, а только выделенные.
Для выделения используем инструмент «Перемещение». Если нет выделенных Монтажных областей, то «Быстрый экспорт» через
Контекстное меню не работает. Но при этом будет работать через меню (Меню: Файл→Экспортировать→Быстрый экспорт в …). В этом
случае экспорт распространяется на все Монтажные области.
В диалоговом окне выбираем место расположения файлов экспорта, согласно сделанным ранее настройкам. И вот он фокус! Мы сразу
получаем нужное количество файлов (по количеству Монтажных областей) в нужном формате и, самое главное, с правильным названием.
Обратите внимание, файлы названы по названиям Монтажных областей. И козырь в рукаве сейчас сыграл нам на пользу.
Видео версия урока в Photoshop
Посмотреть Видео версию урока можно на нашем канале в YouTube. Не забывайте подписываться, ставить лайки и ждать выхода следующих серий.
Скачать рабочие файлы
Скачать рабочие файлы со слоями в формате PSD можно по ссылке.
00159
Превью Архива
Новая функция артборда в Adobe Photoshop
Adobe Photoshop CC 2018 представил очень полезную функцию, благодаря которой пользователь может добавлять монтажную область к своей работе в Photoshop, что ранее было невозможно. Как мы использовали Adobe Illustrator с арт-пространством и разными монтажными областями в одном месте, теперь мы можем сделать то же самое для Adobe Photoshop.
Лично я чувствовал, что это единственное, чего не хватало в Adobe Photoshop, потому что всякий раз, когда мне приходилось делать что-то, связанное с моей первой работой или артбордом, мне приходилось каждый раз открывать другой Photoshop, создавая дубликат. Но теперь, с этим дополнением в новом Adobe Photoshop CC 2018, я могу использовать функцию артборда и работать с одним и тем же файлом на разных артбордах. Мне больше не придется мучиться с открытием новых файлов или созданием дубликатов того же файла.
Узнайте, как открывать монтажные области в Adobe Photoshop CC 2018, выполнив указанные ниже действия. Есть два способа сделать это.
- Выбор параметра для монтажных областей при открытии Adobe Photoshop CC 2018.
- Добавление монтажной области после открытия файла Adobe Photoshop CC 2018.
Метод 1: выбор варианта монтажной области при открытии нового файла
- Откройте Adobe Photoshop CC 2018. Это приведет вас к экрану, где вас спросят о размерах вашей работы и связанных с ними предустановках. Здесь вы найдете опцию для монтажных областей, которая находится прямо под полосой дюймов / пикселей, как показано на изображении ниже.
Выбор параметра монтажной области в первом диалоговом окне, которое появляется при открытии Adobe Photoshop CC 2018.
- Отметьте пустой квадрат перед монтажными областями, чтобы создать файл Photoshop с монтажными областями.
Проверьте квадратную вкладку для артбордов
Вы можете соответствующим образом изменить другие детали вашего артборда и нажать синюю вкладку для создания прямо в конце поля, чтобы сделать эти настройки окончательными.
- Как только вы нажмете кнопку «Создать», ваша монтажная область появится перед вами.
Монтажная область создана
Вы можете изменить ориентацию монтажной области после ее создания, щелкая вкладки, как показано на изображении выше.
Ключевое отличие артбордов Adobe Illustrator от артбордов Adobe Photoshop CC 2018 заключается в том, что в первом вы можете выбрать количество монтажных областей, которые хотите добавить, прямо в начале, в то время как для Adobe Photoshop CC 2018 вы не можете выбрать необходимое количество монтажных областей. . Однако вы можете добавить больше монтажных областей в свое рабочее пространство, используя второй метод добавления монтажных областей в рабочий файл Photoshop.
Метод 2: использование инструмента Artboard для добавления монтажной области
Вам не обязательно выбирать вариант Artboard в первую очередь, как это было в первом методе добавления артборда в наш Adobe Photoshop CC 2018. Иногда люди не решаются работать над чем-то большим. более одной монтажной области и, следовательно, не вижу необходимости проверять параметр монтажной области в стартовом меню для Adobe Photoshop CC 2018. Но, если вы передумали, создайте файл Adobe Photoshop, выполните следующие действия, чтобы добавить монтажную область или монтажные области в свой файл.
- Начиная с нуля. Откройте новый файл в Adobe Photoshop CC 2018 и нажмите синюю кнопку создания.
Откройте Adobe Photoshop CC 2018
- Ваш новый файл создан.
Новый файл готов к работе.
- Посмотрите на инструмент «Перемещение» слева, который похож на знак «плюс» со стрелками со всех четырех сторон. Щелкните правой кнопкой курсора на этой вкладке, чтобы увидеть дополнительные параметры из расширенного списка.
Нажмите на инструмент «Перемещение» и выберите инструмент «Монтажная область».
Здесь вы найдете параметр «Инструмент монтажной области». И это то, что вам нужно для создания артбордов для вашего рабочего места. Выберите этот инструмент, щелкнув по нему один раз. Теперь вы можете нарисовать артборд на экране.
- После того, как вы нарисуете монтажную область с помощью этого инструмента, вы увидите вокруг нее знаки плюса.
Нарисуйте артборд
Нажимая на эти знаки плюса, вы можете автоматически добавлять дополнительные монтажные области на свой экран. Или нарисуйте снова, используя инструмент Artboard, как мы делали на предыдущих шагах.
Вы можете добавить больше монтажных областей, щелкнув вкладки с плюсом, как показано на изображении, или вручную нарисовав больше с помощью инструмента. Или вы также можете щелкнуть значок для добавления монтажных областей на верхней панели инструментов, что-то похожее на инструмент монтажной области, но со знаком плюса внутри.
- Эта панель инструментов появляется на верхних панелях инструментов, которые предоставляют вам все возможности редактирования для вашей монтажной области. Отсюда вы можете изменить размеры монтажной области или изменить ее ориентацию.
Верхняя панель для артбордов
Вы также найдете возможность добавить артборд из этой панели. Это значок после двух горизонтальных монтажных областей. Тот, у которого есть знак плюса внутри прямоугольника, предназначен для добавления монтажной области.
Где в фотошопе монтажная область?
В Photoshop выберите «Файл» > «Экспорт» > «Монтажные области в файлы». В диалоговом окне Монтажные области в файлы выполните следующие действия.
Что такое монтажные области?
Монтажные области – это области, в составе которых могут содержаться печатаемые графические объекты. Они могут использоваться как области кадрирования для печати.
Как сохранить монтажные области в фотошопе?
Выполните следующие действия.
- В Photoshop выберите «Файл» > «Экспорт» > «Монтажные области в файлы».
- В диалоговом окне Монтажные области в файлы выполните следующие действия. Выберите целевую папку, в которой следует сохранить сформированные файлы. …
- Нажмите кнопку Выполнить.
Что такое Артборд в фотошопе?
Каждый артборд представляет собой отдельный многоуровневый документ, означает все, что вы можете добавить в слой, который вы можете добавить в артборд. Каждый артборд имеет свои собственные слои, группы слоев, текст, смарт-объекты и все, что вы можете добавить в документ Photoshop.
Как создать новый Артборд в фотошопе?
Нажмите на инструмент Move и выберите инструмент Artboard. Здесь вы найдете опцию «Инструмент монтажной области». И это то, что вам нужно сделать артборды для вашего рабочего пространства. Выберите этот инструмент, нажав на него один раз.
Как увеличить Артборд в фотошопе?
Шаг 1. Выбрать в редакторе Adobe Photoshop команду меню Image — Canvas Size. Шаг 2. В группе New Size выбрать единицы измерения и ввести новые значения ширины и высоты холста.
Как увеличить пространство в фотошопе?
Чтобы добавить дополнительное пространство вокруг изображения, все, что нам нужно сделать, это нажать на маркеры и тащить их наружу.. Перетащив правую ручку вправо. Когда мы отпустим кнопку мыши, Photoshop добавит дополнительное пространство и заполнит его прозрачностью.
Как изменить размер проекта в фотошопе?
Изменение размеров отпечатка и разрешения
- Выберите команду «Изображение» > «Размер изображения».
- Измените размеры в пикселах, разрешение изображения или оба значения сразу. …
- Для сохранения текущего соотношения между высотой и шириной изображения выберите пункт «Сохранить пропорции».
Как изменить размер картинки на телефоне?
Пошаговая инструкция выглядит следующим образом:
- Открыть необходимую фотографию;
- Кликнуть на вкладку «Изображение»;
- В открывшемся меню выбрать «Размер изображения»;
- Выставить наиболее оптимальные значения;
- Сохранить результат с помощью вкладки «Файл».
Как изменить размер картинки на айфон?
Откройте программу Image Resizer+ на своем iOS — устройстве. Нажмите на кнопку Photos и выберите изображение из какого — либо фотоальбома, хранящегося на устройстве. После загрузки изображения пролистните экран программы вправо для доступа к меню редактирования размера изображения.
Как изменить размер картинки в КБ?
Шаги
- Щелкните по Quick Upload (Быстрая загрузка). …
- Нажмите Обзор. …
- Выберите изображение, размер которого хотите изменить. …
- Щелкните по Открыть. …
- Нажмите Set File Size (Указать размер файла). …
- Введите размер файла в килобайтах. …
- Нажмите Resize File (Изменить размер файла). …
- Щелкните по Save (Сохранить).
Как изменить размер файла изображения?
Все доступные настройки файла JPEG находятся в разделе «Инструменты» в строке меню. Чтобы открыть новое диалоговое окно «Размеры изображения», выберите пункт «Настроить размер»….В Windows
- Запустите MS Paint. …
- Найдите параметры размеров. …
- Настройте разрешение. …
- Сохраните новую версию.
Как изменить размер изображения?
Откройте в приложении ваше изображение, используя стандартный способ открытия файлов. Затем на ленте главного меню управления настройками приложения откройте вкладку «Изображение». В открывшемся меню возможных действий выберите раздел «Изменить размер изображения».
Какой программой уменьшить размер фото?
Почти все программы для работы с изображениями позволяют сжать размер фото. Правда, не все из них справляются одинаково хорошо. Возьмём в качестве примера три программы – ФотоМАСТЕР, Photoshop и Paint.
Как уменьшить размер файла фотографии?
Выберите нужную картинку и щелкните по ней правой кнопкой мыши. В пункте меню «Открыть с помощью» выберите «Paint». Затем вверху нажмите на кнопку «Изменить размер» и уменьшите его в процентах со 100 до более низкого числа. Теперь можете сохранить получившийся результат.
Как сжать картинку без потери качества?
5 лучших сервисов для сжатия картинки без потери качества
- Tinypng.
- Kraken.io.
- Compressor.io.
- Imagecompressor.com.
- Jpeg-optimizer.com.
- EWWW Image Optimizer.
- WP Smush.
- Optimus.
Как уменьшить размер файла Word?
Чтобы сжать все рисунки в документе, на ленте выберите «Файл» > «Сжать рисунки» (или «> уменьшить размер файла«). SHIFT, а затем нажмите кнопку «Сжать рисунки#x0 вкладке «Формат рисунка». Выберите параметр в поле «Качество рисунка». Первое разрешение указано первым, а наименьшее — последним.
Как увеличить размер файла Word?
Изменение размера бумаги для определенных страниц
- Выберите текст на страницах, которые вы хотите изменить.
- В меню Формат выберите пункт Документ.
- Щелкните Параметры страницы.
- Во всплывающем меню Размер бумаги выберите размер бумаги.
- Нажмите кнопку ОК.
Как уменьшить масштаб при печати в ворде?
Как уменьшить масштаб в ворде для печати?
- Заходим в «Файл», далее «Печать» и «Параметры страницы».
- В диалоговом окошке выбираем закладку «Размер бумаги» и внизу жмем на «Параметры печати».
Как уменьшить размер отсканированных документов?
Как уменьшить размер отсканированных копий документов
- Открываем файл в редакторе (через контекстное меню, щелчок правой кнопкой мыши по имени файла)
- Нажимаем «Изменить рисунки» в верхнем меню.
- В правой панели нажимаем ссылку «Сжатие рисунков»
- В правой панели выбираем «Сжатие для документов» (1), нажимаем «OK» (2)
Как можно сжать файл?
Как сжать файл с помощью WinRAR
- Нажмите правой кнопкой мышки по файлу и выберите пункт Добавить в архив «name. …
- После этого в папке, где находится файл, выбранный для сжатия, появится архив. …
- Размер файла будет указан в появившемся окне (в нашем примере — 2,31 МБ).
- Затем так же узнайте размер файла-архива.
Как уменьшить объем файла тиф?
» Для того, чтобы уменьшить файл tiff используйте программу fine reader или похожую которая сможет сохранить ваш файл в сжатом формате перечисляю по уменьшению сжатия Packbits, LZW, CCITT Group4 Если не сжатый формат будет 1 мб, то после сжатия КБ.
Похожие вопросы
Я новичок в дизайне в целом, и я разрабатываю прототип для web.Я создаю свои файлы в photoshop и экспортирую их в invision. Когда я экспортирую свои файлы из photoshop в invision, они выглядят слишком большими в браузере.
размеры, которые я хочу, 1920 x 1080 пикселей. Монтажные области, которые я экспортирую, имеют правильный размер (1920 x 1080), но когда я экспортирую их, они экспортируются как 2944 x2144. Photoshop говорит мне, что размер холста 2944 x2144, но всякий раз, когда я пытаюсь чтобы изменить размер холста на 1920 x 1080 пикселей, мои изменения не выполняются. Несмотря на то, что photoshop сообщает, что размер холста превышает размер монтажной области, я не вижу типичной сетки, которая появляется в этом случае.
что-то я могу сделать в фотошопе, чтобы исправить проблему у меня?
вот ссылка на gif меня пытается изменить размер моего холста
источник
кажется, у меня было что-то похожее. Не знаю точно, почему, но, казалось, монтажная панель была связана с холстом, что было не то же самое. Во всяком случае, разрешение состояло в том, чтобы щелкнуть правой кнопкой мыши монтажную панель под панелью слоев и отменить ссылку или что-то еще (я даже не могу вернуться и проверить, поскольку я не знаю, что я сделал!)
отвечен David 2016-11-09 19:05:40
источник
я экспериментировал с той же проблемой. Я нашел решение: когда вы создаете новый файл, вы должны убедиться, что горизонтальные и вертикальные размеры не связаны.
Отключение ширину и высоту. (Просто нажмите на маленький значок цепочки между значениями. И снимите флажок bock с именем монтажной области.)
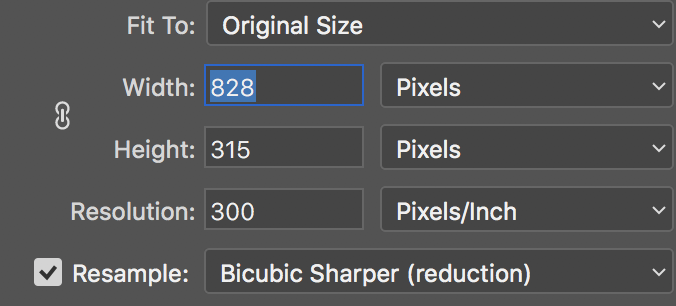
источник
Это была моя проблема: когда я пытался сделать монтажную область из группы или слоев, размер холста монтажной области не был таким же, как размер холста группы.
Пытаясь решить проблему, я нашел проблему. Это был корректирующий слой, который у меня был в одном из наборов слоев. Как только я выключил его, размер холста монтажной области соответствовал размеру холста группы.
Не уверен, если это решит вашу проблему, но он уверен, что решить этот баг.
Овации.
источник
У меня была та же проблема, когда разные типы экспорта, похоже, приводят к изображениям разного размера, либо на основе размера монтажной области, либо размера холста. Лучший способ быть уверены, что весь экспорт же будет установить на те же размеры.
Я не уверен, насколько вы знакомы с Photoshop, но именно так мы находимся на той же странице:
— Размер холста может быть установлен в Изображение > Размер Холста….
— Размер монтажной области можно установить с помощью инструмента монтажной области Переместите инструмент и выберите инструмент монтажной области)
решение на самом деле довольно просто. При выбранном инструменте монтажной области щелкните значок Настройки/шестеренка на панели параметров инструмента в верхней части экрана. Появится несколько чекбоксов, и мы хотим выбрать пояснений «ShrinkWrap холст на Сохранить.»
настройка инструмента монтажной области: shrinkwrap Canvas on Save
галочку, сохранить документ, и что делать трик! Чтобы убедиться, что размер холста был обновлен, проверьте его в Изображение > Размер Холста….
источник




