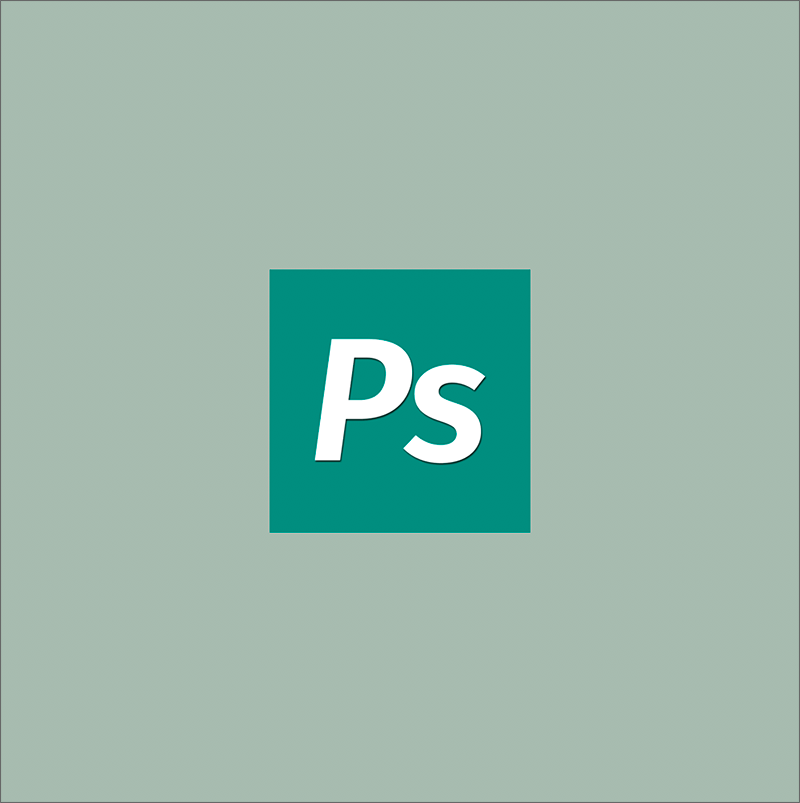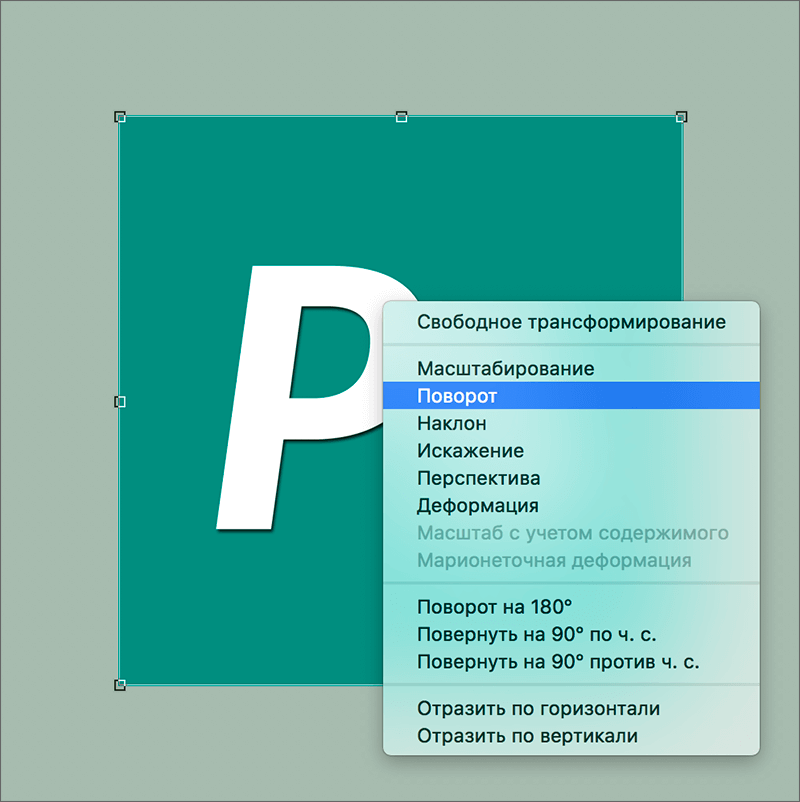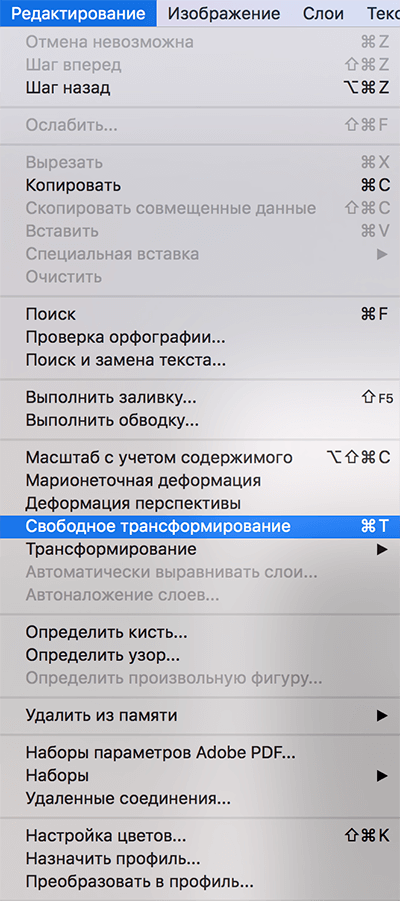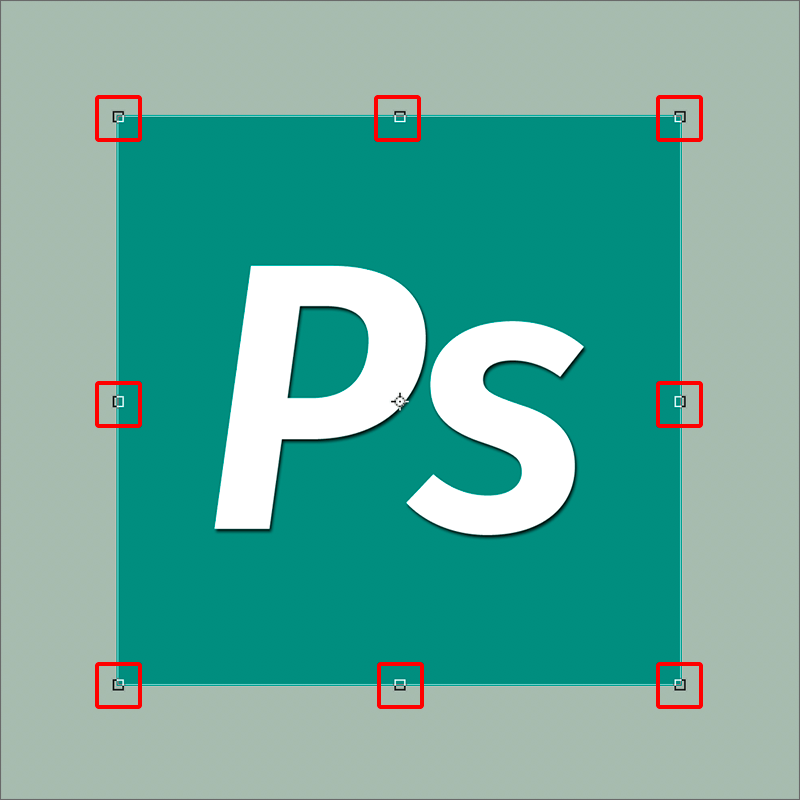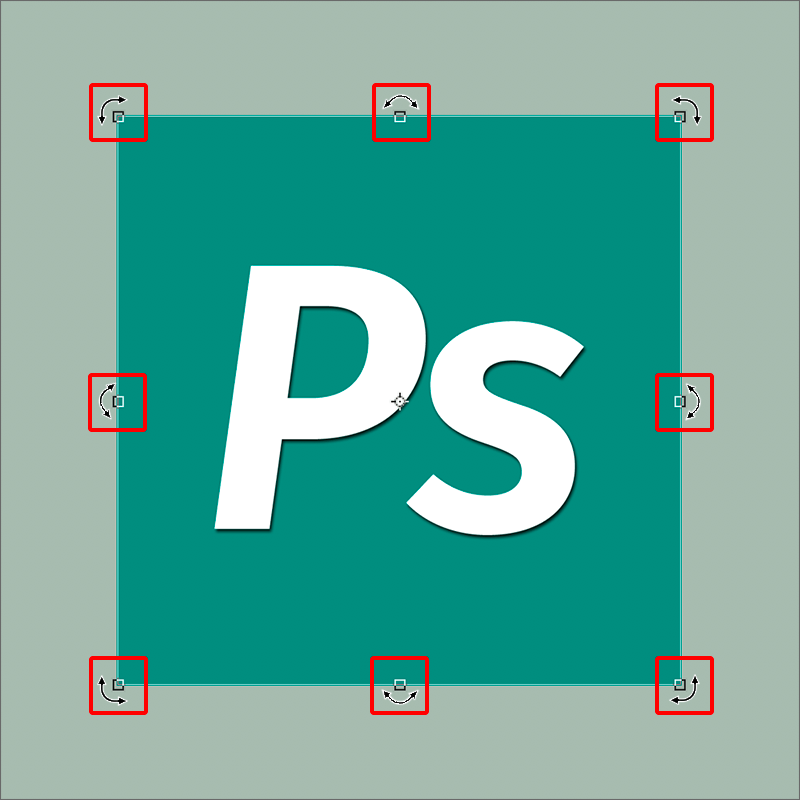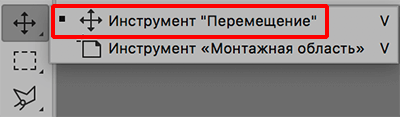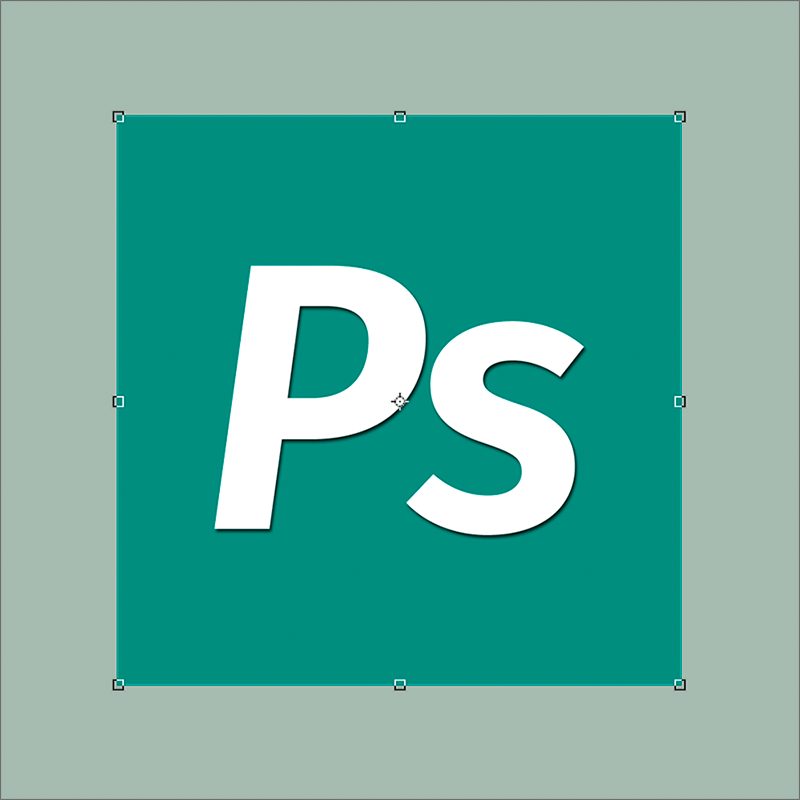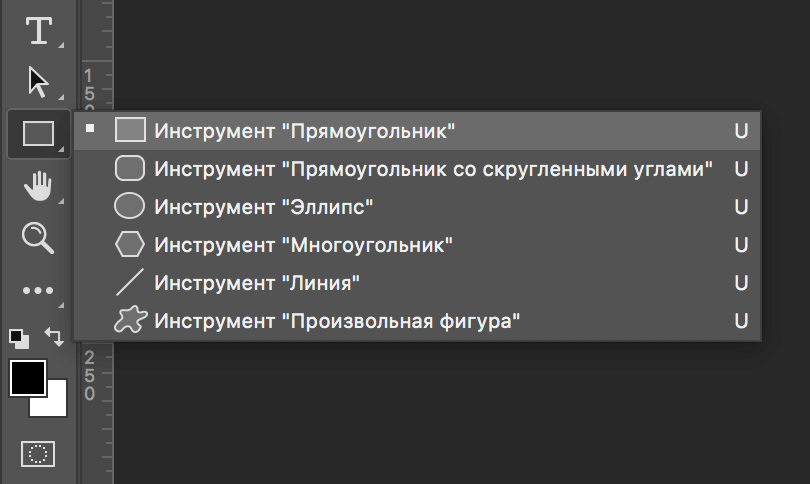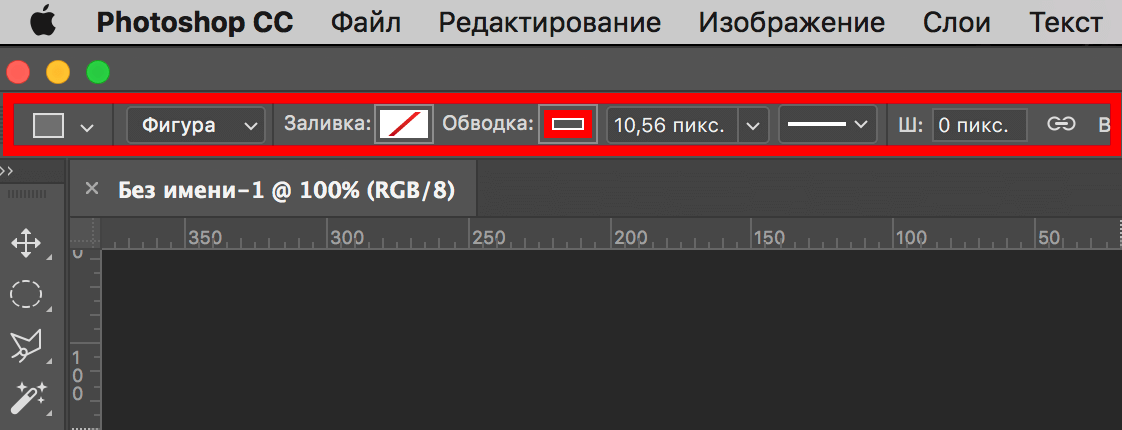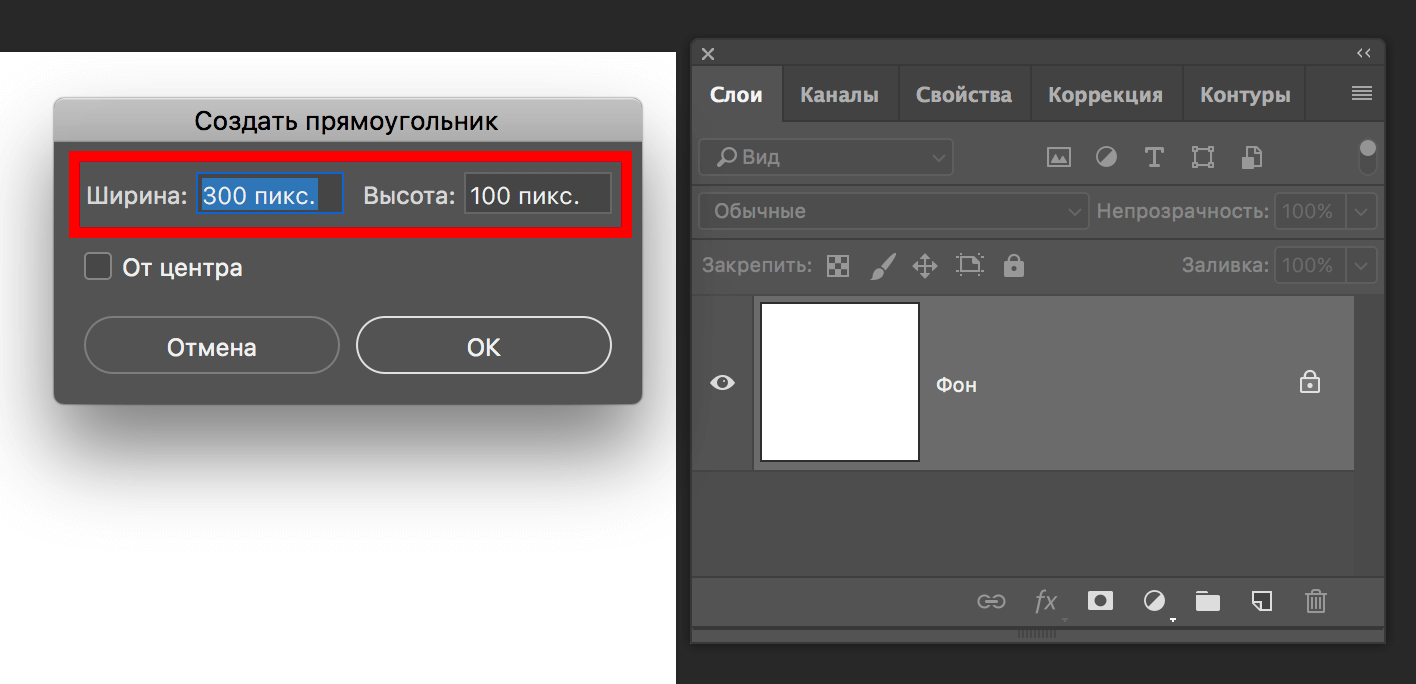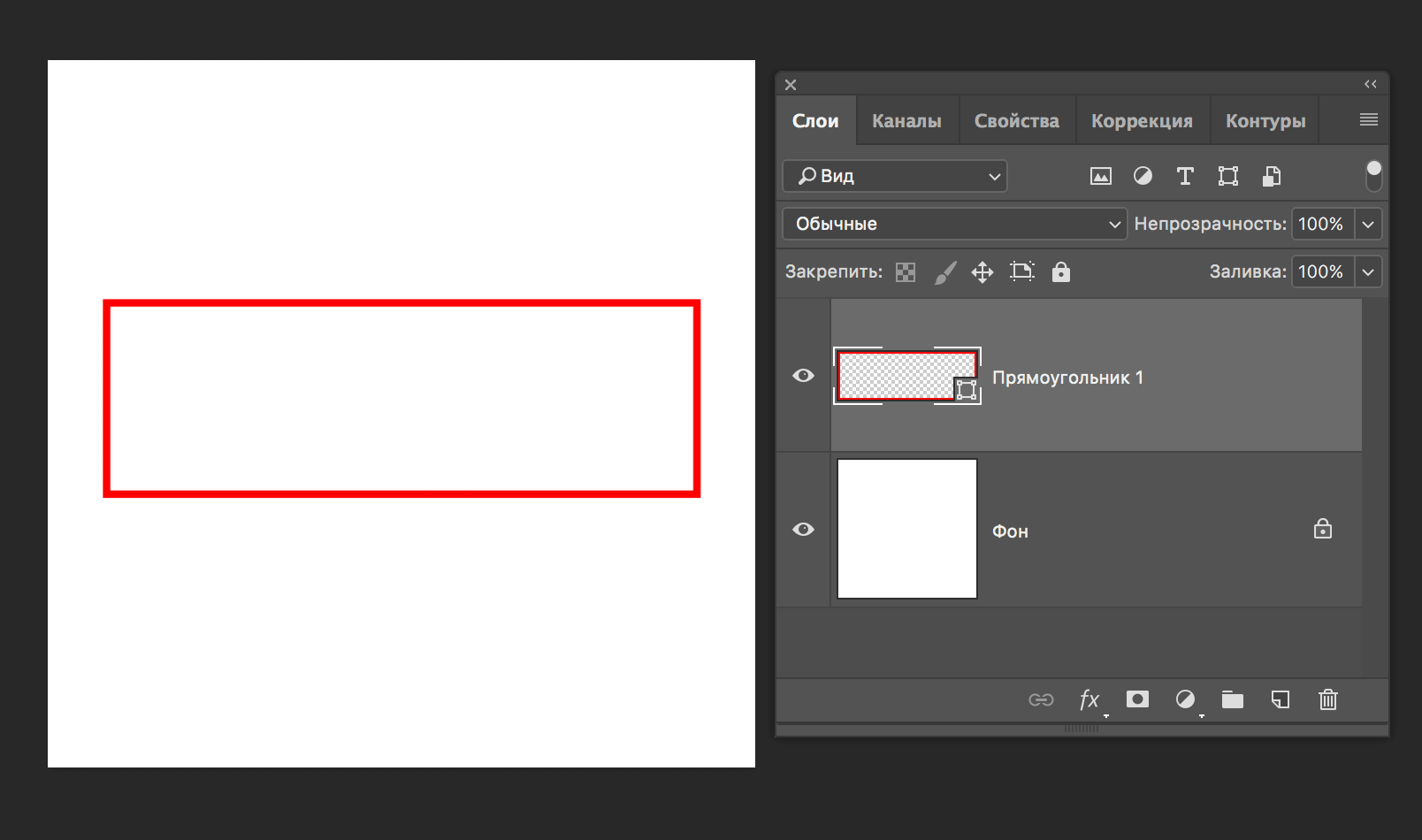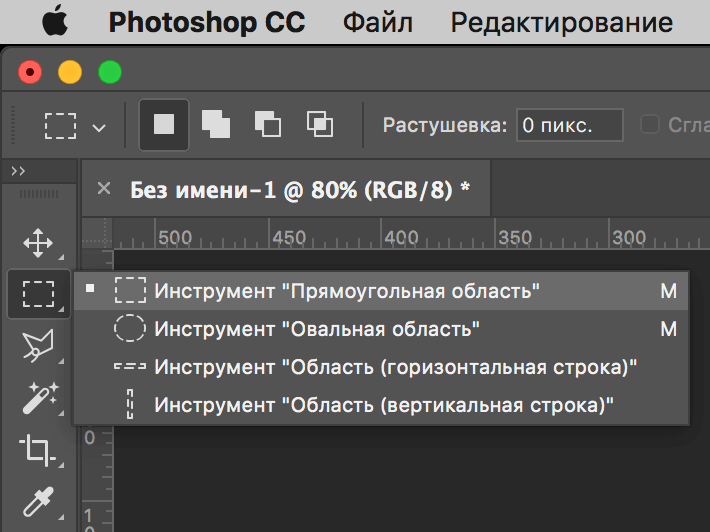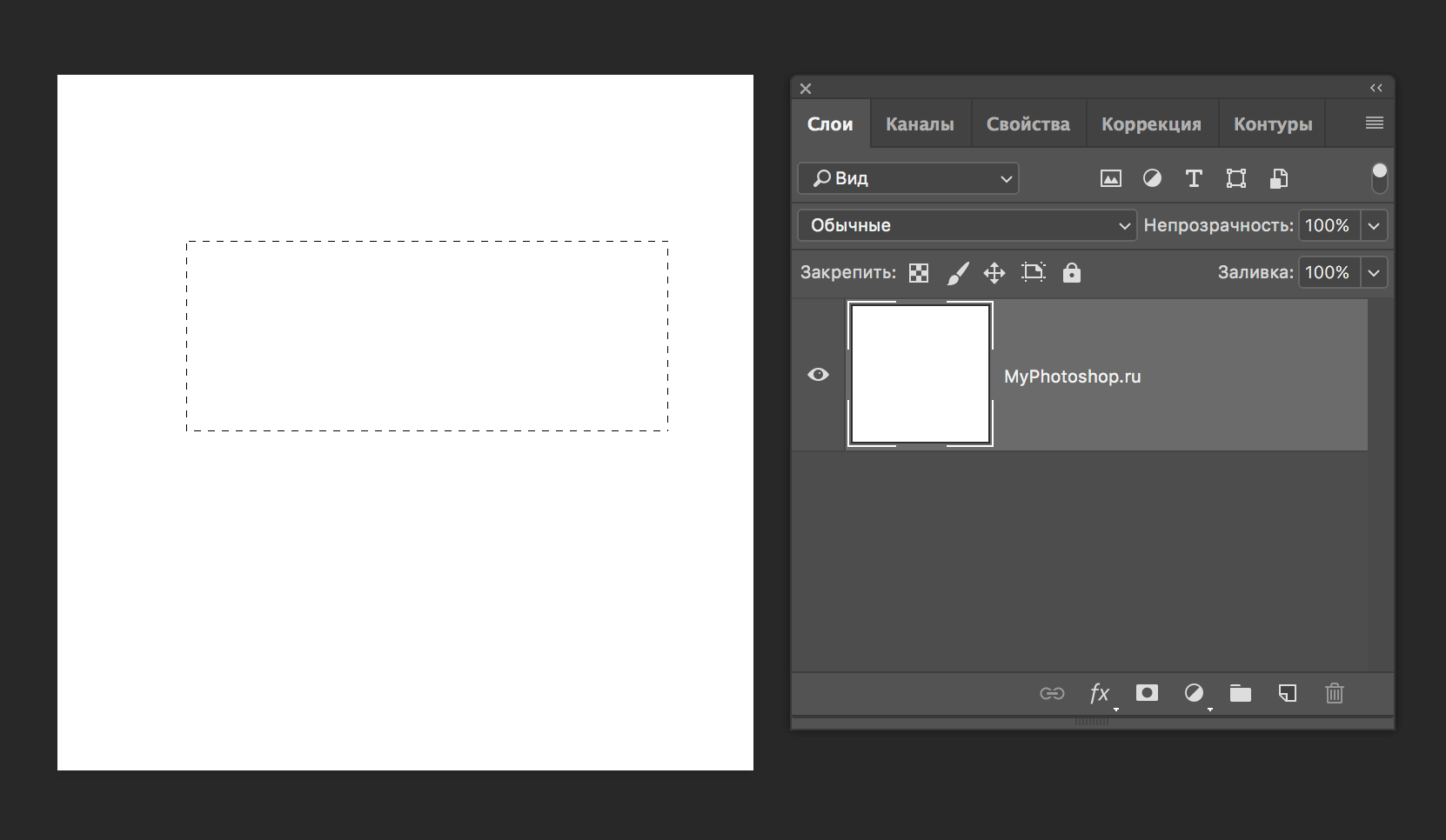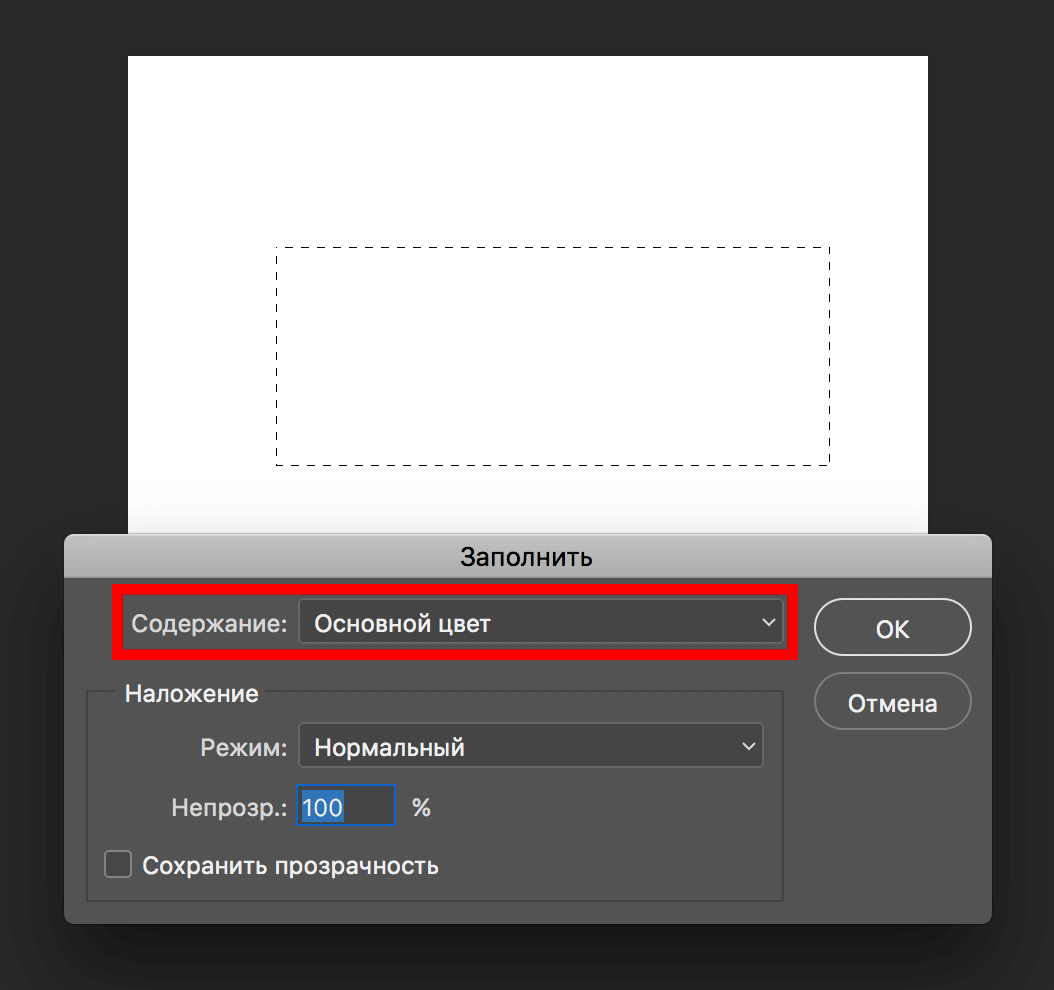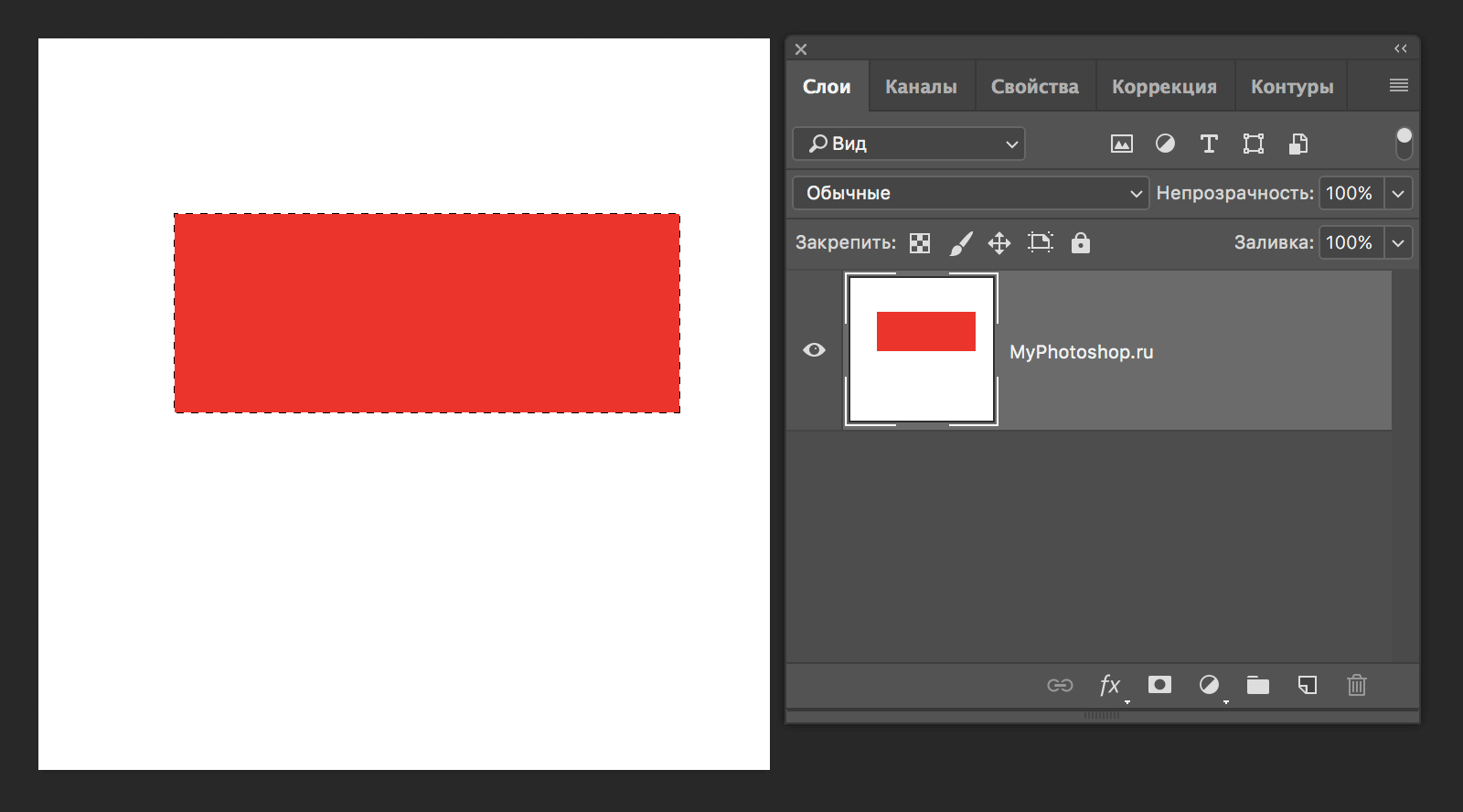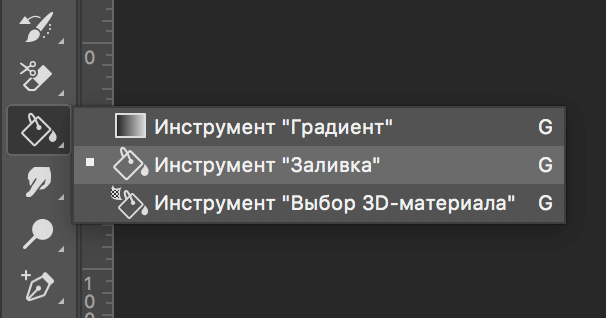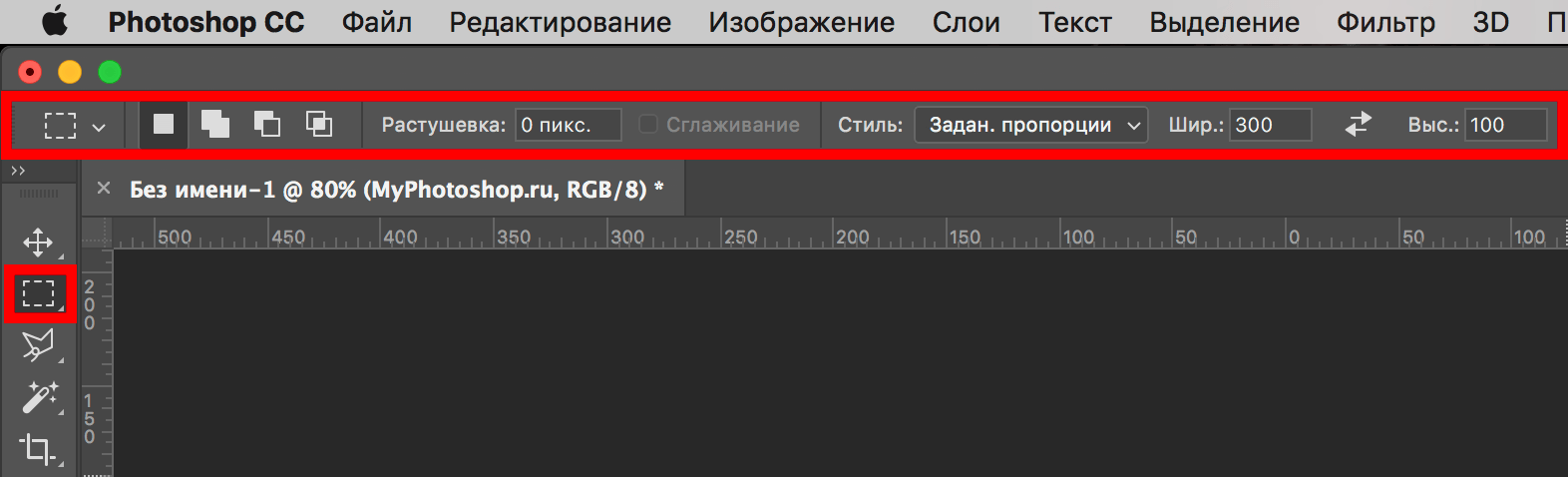В пилотном материале о векторных фигурах Photoshop я рассказал, как в этой программе выбирать различные векторные инструменты формы на панели инструментов, как выбрать нужный тип заливки и обводки и назначить им цвет.
Теперь давайте узнаем, как создавать сами векторные фигуры. Мы начнем с первого инструмента в списке, это «Прямоугольник» (Rectangle Tool). Выберем его на панели инструментов:
Выбор инструмента «Прямоугольник» (Rectangle Tool)
Инструмент «Прямоугольник» позволяет нам создавать простые четырехсторонние прямоугольные фигуры.
Рисование прямоугольника следует начинать с установки в документе начальной точки фигуры посредством нажатия левой клавишей мыши в определённой точке документа. Клавишу не отпускать! Далее, удерживая клавишу мыши нажатой, перетащите курсор по диагонали, чтобы нарисовать фигуру. Как только вы начнёте перетаскивать курсор, вы увидите только тонкий контур, и, пока клавиша не отпущена, фигура будет выглядеть так:
Фигура «Прямоугольник» в процессе создания. При перетаскивании курсора отображается только контур фигуры. Крестик в нижнем правом углу контура — это курсор мыши.
Как только вы отпустите клавишу мыши, Photoshop заполнит форму цветом или другим типом заливки, выбранным в панели параметров:
Сразу по отпусканию левой клавиши мыши Photoshop заполняет форму цветом или другой заранее установленной заливкой.
Изменение размера фигуры уже после того, как вы её нарисовали
После того, как вы нарисовали свою ??первоначальную фигуру (в нашем случае, прямоугольник), её нынешние размеры появятся в полях ввода «Ширина» (Ш, в англ. — W) и «Высота» (В, в англ. — H) в панели параметров.
Здесь мы видим, что мой прямоугольник имеет 464 пикселя в ширину и 257 в высоту:
Высота и ширина фигуры показана в соответствующих полях ввода панели параметров.
Если вам необходимо изменить размер готовой фигуры Photoshop (и это работает для всех инструментов векторных фигур, а не только для «Прямоугольника»), просто введите нужный размер в поля «Ширина» и/или «Высота». Например, предположим, что мне вдруг стало необходимо изменить ширину прямоугольника до 500 пикселей. Все что мне нужно сделать, это ввести значение в 500 пикселей в поле «Ширина» в панели параметров. При необходимости таким же образом можно изменить и высоту.
Если же вы хотите изменить ширину или высоту, но при этом сохранить исходное соотношение сторон фигуры, сначала нажмите на маленькую иконку в виде цепи, расположенную между полями ввода значений ширины и высоты:
Нажмите этот значок в случае, если вы хотите, чтобы при изменении длины или ширины фигуры сохранилось соотношение сторон.
Как заранее задать размер фигуры, перед тем, как её нарисовать
Если вы заранее знаете точную ширину и высоту своей создаваемой фигуры, в Photoshop имеется опция для построения фигуры с заданными размерами.
Для начала, выберите нужный инструмент построения векторных фигур. Затем просто нажмите левой клавишей мыши в любом месте внутри окна документа, поле чего откроется диалоговое окно, где вы можете ввести значения ширины и высоты. Нажмите OK, чтобы закрыть диалоговое окно, и Photoshop автоматически нарисует нужную вам фигуру:
Диалоговое окно для построения фигуры с заранее заданными размерами.
Рисование фигур из центра
Вот несколько простых, но очень полезных сочетаний клавиш. Если нажать и удерживать клавишу Alt и начать протаскивать курсор для создания фигуры, вы будете начинать рисовать её из центра, а не от угла. Это правило работает с любым из инструментов формы Photoshop, а не только с «Прямоугольником». Но при построении фигуры из центра, следует учитывать один важный момент. Клавишу Alt следует зажать после того, как вы приступите к созданию фигуры, т.е. после того, как вы нажмёте левую клавишу мыши и начнёте протаскивать курсор. Отпускать Alt следует также после того, как вы отпустите левую клавишу мыши, т.е. после того, как закончите построение фигуры:
Нажмите и удерживайте клавишу Alt, чтобы построение фигуры начиналось из её центра. Кружком показана точка начала построения фигуры.
Рисование квадратов
Чтобы нарисовать правильный квадрат с помощью инструмента «Прямоугольник», нажмите мышкой внутри документа, чтобы установить начальную точку и начните перетаскивание курсора, как обычно. После того, как вы начали перетаскивание, нажмите и удерживайте клавишу Shift. Это заставит прямоугольник превратиться в квадрат. Опять таки, отпускайте Shift только после того, как отпустите клавишу мыши. Вы также можете комбинировать клавиши Shift и Alt, чтобы построить правильный квадрат от центра:
Нажмите и удерживайте клавишу Shift при перетаскивании, чтобы нарисовать квадрат.
Опять таки, в процессе создания фигуры, вы увидите только пустой контур, и, как только вы отпустите клавишу мыши (т.е. закончите создания фигуры), Photoshop зальёт готовый контур цветом.
Введение. 6 инструментов (Shapes Tools).
Графический редактор Photoshop CC содержит инструменты для работы со следующими предопределёнными фигурами (Shapes):
1. Прямоугольник (Rectangle Tool);
2. Прямоугольник с закругленными краями (Rounded Rectangle Tool);
3. Эллипс (Ellipse Tool);
4. Многоугольник (Polygon Tool);
5. Линия (Line Tool);
6. Произвольная фигура (Custom Shape Tool).
Инструменты позволяют для каждой фигуры выполнять следующие операции: выбирать цвет заливки и обводки, изменять внешний вид обводки, редактировать фигуры за счет полезных свойств слоев-фигур, …
Программа Photoshop, в основном, используется для обработки пиксельных изображений.
Adobe Illustrator намного шире, чем программа Photoshop.
Инструменты Shapes Tools, редактора Photoshop, позволяют добавлять простые векторные изображения, на рисунки и чертежи.
Все инструменты Shapes Tools, расположены в одном месте на панели инструментов. По умолчанию, виден инструмент, Rectangle Tool (Прямоугольник), но, если по иконке инструмента кликнуть правой кнопкой мышки, или удерживать нажатой левую кнопку мышки, то на экране появится выпадающее меню, с перечнем шести инструментов, из которых можно выбрать нужный.
К началу страницы
Векторные фигуры, контуры и пиксельные формы
Перед началом рисования фигуры, необходимо указать, какой из трёх типов фигур предполагается нарисовать: Shape (Векторную фигуру), Path (Контур) или Pixels (Пиксельную форму). В отличие от пиксельных форм, векторные фигуры легко изменяемы, масштабируемы и не зависят от разрешения. Это означает, что векторные фигуры можно редактировать, изменять их размеры без потери качества изображения. При последующей печати, края векторных фигур остаются четкими и заостренными.
Для того, чтобы нарисовать векторные фигуры, а не контуры или пиксельные формы, нужно выбрать параметр Shape (Фигура), на панели настроек, одного из инструментов группы Shapes Tools, в верхней части экрана. И далее, речь будет идти, именно, о векторных фигурах.
Настройки рисования векторных фигур (Shape)
Заполнение фигуры цветом. 4 способа заливки фигуры
Имеется четыре способа заливки фигуры:
1. No Color (Нет цвета – с красной диагональной полосой);
2. Solid Color (Заливка одним цветом);
3. Gradient (Градиент – переход между цетами);
4. Pattern (Узор).
Для выбора способа и цвета заливки фигуры, нужно воспользоваться инструментом Fill (Заливка), расположенным на панели настроек. Кликнем на значке образца цвета заливки, (по умолчанию – это значок с красной диагональной полосой No Color). Откроется диалоговое окно, где будет предложено выбрать один из четырех способов заливки фигуры: No Color (Нет цвета), Solid Color (Заливка одним цветом), Gradient (Градиент) или Pattern (Узор). Остановимся немного подробнее на каждом из четырёх способов.
Если выбрать способ заливки No Color, фигура никаким цветом не заполняется. У фигуры будет лишь контур. Контур можно увидеть только в редакторе Photoshop. Если распечатать документ или сохранять его в форматах JPEG или PNG, то контур исчезнет. Чтобы сделать контур видимым, нужно добавить к нему обводку.
Если нужно заполнить фигуру каким-то одним цветом, то выберем параметр Solid Color (Чистый цвет), кликнув левой кнопкой.
После выбора параметра Solid Color, нужно выбрать цвет для заливки фигуры, кликнув по одному из образцов цвета. Цвета, которые недавно использовались, заносятся в палитру Recently Used Colors (Недавно использованные цвета), расположенную над основными образцами.
Если нет требуемого цвета, нужно кликнуть на кнопке Color Picker, расположенную справа, в ряду кнопок с параметрами. Открывается большая палитра цветов (Color Palette):
После выбора нужного цвета, нужно нажать кнопку ОК. Палитра закроется, а фигура зальётся выбранным цветом.
Если выбрать параметр заливки Gradient (Градиент), фигура заполнится так называемой градиентной заливкой. Ниже, пример градиентной заливки фигуры:
Градиент можно выбрать, кликнув по одной из миниатюр с образцами градиента. Можно создать собственный градиент, с помощью опций, расположенных под миниатюрами градиентов.
Для того, чтобы залить фигуру как-то замысловато, нужно выбрать параметр Pattern (Узор). После выбора параметра Pattern, открывается набор миниатюр с предопределёнными узорами. Кликнув по одной из них, выберем готовый узор.
Первоначально в программе представлено не так много узоров, но можно загрузить дополнительные узоры из Интернета или создать самостоятельно.
К началу страницы
Добавление к фигуре Обводки (Stroke)
По умолчанию, графический редактор Photoshop CC, не добавляет обводки по краям фигуры. Для добавления обводки фигуры, служит инструмент Stroke (Обводка).
Имеется четыре способа задать цвет обводки фигуры:
1. No Color (Нет цвета – с красной диагональной полосой);
2. Solid Color (Заливка одним цветом);
3. Gradient (Градиент – переход между цетами);
4. Pattern (Узор).
В верхней части окна, находятся четыре значка No Color (Нет цвета – с красной диагональной полосой), Solid Color (Заливка одним цветом), Gradient (Градиент – переход между цетами), Pattern (Узор). По умолчанию, выбран параметр No Color.
Техника использования четырех инструментов задания цвета обводки Stroke (Обводка), и инструмента Fill (Заливка), практически не отличаются друг от друга.
Обводка – это рамка вокруг фигуры и она имеет толщину. Для изменения толщины обводки служит, параметр Width (Ширина), расположенный справа от образца цвета обводки, на панели настроек. Толщина задаётся в пикселях. Для изменения ширины можно: либо ввести нужное значение в окно ввода данных и после ввода нажать Ente,r для подтверждения данных, либо, кликнуть по маленькой стрелке справа от значения и переместить бегунок, как показано на рисунке.
Для того, чтобы края фигуры оставались острыми и четкими, можно воспользоваться опцией Align Edges (Выровнять края). Если включить опцию, т.е. выставить галочку, то редактор PhotoshopCC, будет выравнивать края фигуры по пиксельной сетке, в результате чего, они и будут оставаться острыми и четкими.
Совет: для того чтобы опция Align Edges (Выровнять края) работала, необходимо, чтобы ширина обводки была в пикселях (px), а не в пунктах (pt).

– выбрать тип выравнивания для обводки, при помощи параметра Align (Выровнять). Обводка (рамка), может быть размещена внутри контура, снаружи контура или заключать контур фигуры посередине.
– сделать концы линий обводки, при помощи параметра Caps (Концы) округлыми, квадратными или утолщенными.
– сделать места соединения линий в обводке, при помощи параметра Corners (Углы): острыми, закругленными или скошенными.
При нажатии кнопки More Options (Другие параметры), расположенной в нижней части диалогового окна, откроется дополнительное окно, в котором можно установить конкретные значения для штрихов и пробелов пунктирной линии, и сохранить настройки.
Предварительное определение размеров фигуры
Можно задать размеры фигуры до того, как она будет нарисована.
Для этого, нужно выбрать нужный инструмент группы, Shapes (Фигуры).

Рисование фигуры от центра
Если нажать и удерживать клавишу Alt, по мере перемещения курсора, то вы нарисуете фигуру от центра, а не от угла. Этот прием работает со всеми инструментами группы Shapes (Фигура).
Важно знать: 1. Сначала нужно начать рисовать фигуру и только потом нажимать клавишу Alt.
2. Необходимо отпускать первой кнопку мыши и только потом, нажатую клавишу Alt.
Опции инструментов группы Shapes (Фигуры)


– Unconstrained (Произвольно). Параметр позволяет рисовать фигуры любого размера и с любым соотношением сторон. Отметим, что все инструменты группы Shapes (Фигуры) работают, по умолчанию, подобным образом. Поэтому нет необходимости специально выбирать данный параметр (он уже выбран).
– Square (Квадрат). Параметр позволяет рисовать квадраты с помощью инструмента Rectangle Tool (Прямоугольник), но это можно сделать, если нажать и удерживать клавишу Shift ,по мере перемещения курсора.
– From Center (От центра). Параметр отвечает за рисование фигуры от центра, но это можно сделать, если нажать и удерживать клавишу Alt.
– Fixed Size (Заданный размер).
– Proportional (Задать пропорции).
Если выбрать параметры Fixed Size (Заданный размер) или Proportional (Задать пропорции) и ввести значения ширины и высоты, то данные значения, также повлияют и на следующую фигуру, которая будет нарисована, а не только на ту, которая уже нарисована. Поэтому, после рисования фигуры, необходимо вновь выбрать параметр Unconstrained (Произвольно).
К началу страницы
Слои (Layers)

Визуально, слои-фигуры имеют маленький значок фигуры в правой части миниатюры слоя. Отличие слоя-фигуры от пиксельного слоя, состоит в том, что слой-фигура остаётся редактируемыми. Можно менять цвет заливки и обводки для фигуры, даже после того, как фигура нарисована. Можно изменить ширину обводки и поработать с другими параметрами.
К началу страницы
Рисуем векторные фигуры при помощи инструмента Rectangle Tool.
Используя рассмотренные выше инструменты группы Shapes Tools, посмотрим, как рисовать векторные фигуры. Начнем с первого инструмента группы – Rectangle Tool (Прямоугольник).
Rectangle Tool Прямоугольник)
Инструмент Rectangle Tool (Прямоугольник), позволяет рисовать простые четырехугольные фигуры. Чтобы нарисовать фигуру, нужно кликнуть кнопкой мыши в окне документа, для определения начальной точки фигуры. Затем, удерживая кнопку мыши нажатой, протянуть курсор мыши по диагонали, чтобы закончить рисовать фигуру. По мере перемещения курсора, будет виден тонкий контур будущей фигуры. После того,как кнопка мыши будет отпущена, фигура заполнится выбранным цветом. В панели настроек, появятся текущие размеры прямоуголника: W: (ширина) и H: (высота) в пикселях.
Можно ввести численные значения вручную, если требуется изменить размер фигуры. Причем, можно соблюдать пропорции между высотой и шириной, а можно не соблюдать.
Если, при изменении высоты или ширины фигуры, пропорции должны остаться неизменными, то нужно, предварительно кликнуть по значку цепочки, расположенному между значениями ширины (W:) и высоты (H:). В этом случае, при изменении, например ширины, будет автоматически изменяться высота.
Как нарисовать квадрат
Для того, чтобы нарисовать квадрат, установите курсор в окне документа и начните его протягивать, рисуя прямоугольную фигуру. Как только вы начали это делать, нажмите клавишу Shift и продолжайте ее удерживать нажатой, по мере перемещения курсора. Нажатие клавиши Shift преобразует фигуру в квадрат.
Клавишу Shift, нужно нажать после начала перемещения курсора. А отпустить клавишу Shift нужно в последнюю очередь, иначе квадрат не нарисуется.
Комбинация клавиш Shift+Alt позволяет нарисовать квадрат от центра.
К началу страницы
Rounded Rectangle Tool (Прямоугольник с закругленными углами)


Сначала, нужно кликнуть кнопкой мыши в окне документа, для определения начальной точки фигуры и затем, удерживая кнопку мыши нажатой, протянуть курсор по диагонали, до нижнего, правого угла фигуры. По мере перемещения курсора, редактор будет отображать тонкий контур фигуры. После того, как кнопка мышки будет отпущена, Photoshop закончит рисовать фигуру и заполнит ее цветом. Как было отмечено, чем больше значение радиуса, тем более круглыми получаются углы.
Предварительный просмотр степени закругления углов, в редакторе не предусмотрено.
Если закругление углов прямоугольника необходимо изменить, то фигуру нужно нарисовать вновь, удалив уже нарисованную. Удалить можно, отменив действие, то есть выбрав в раздел меню Edit (Редактирование), пункт Undo Rounded Rectangle (Отменить: Инструмент “Прямоугольник с закругленными углами”) или нажать сочетание клавиш Ctrl+Z .
Для того, чтобы нарисовать квадрат с закругленными углами, нужно начать рисование фигуры, а затем нажать и удерживать нажатой клавишу Shift. Отпустить клавишу Shift следует после того, как будет отпущена клавиша мышки.
Чтобы нарисовать фигуру от центра, а не от угла, начните рисовать фигуру, а затем нажмите и удержите в нажатом состоянии, клавишу Alt. А совместное нажатие клавиш Shift+Alt, позволит нарисовать квадрат от центра. Клавиши необходимо отпустить после того, как будет отпущена кнопка мышки.
К началу страницы
Ellipse Tool (Эллипс)

Выберем инструмент Ellipse Tool (Эллипс). Кликнем кнопкой мышки в окне документа (полотне), для определения начальной точки фигуры и затем, удерживая кнопку мышки нажатой, протянем курсор по диагонали до нижнего, правого угла фигуры. Как только отпустим кнопку мышки, закончится рисование фигуру и она заполнится цветом.
Зажатая клавиша Shift, позволит нарисовать круг с помощью инструмента Ellipse Tool (Эллипс). А зажатая клавиша Alt позволит нарисовать эллипс от центра. Одновременно зажатые клавиши Shift+Alt позволят нарисовать круг от центра.
Важно помнить, что отпускать клавиши, нужно только после того, как будет отпущена кнопка мышки.
Polygon Tool (Многоугольник)

Введём, для примера, число сторон равное 6-ти. Установим курсор в окне документа и начнём курсор протягивать для рисования многоугольной фигуры. Редактор Photoshop всегда рисует многоугольные фигуры от центра. Нельзя изменить количество сторон после того, как нарисовали фигуру. Если количество сторон многоугольника необходимо изменить, то фигуру нужно нарисовать вновь, удалив уже нарисованную.
Удалить фигуру можно, отменив действие, то есть выбрав в разделе меню Edit (Редактирование), пункт Undo Polygon Tool (Отменить: Инструмент “Многоугольник”) или нажать сочетание клавиш Ctrl+Z.
Рисование звезд с помощью инструмента Polygon Tool (Многоугольник)

Можно нарисовать фигуру, похожую на взорвавшуюся звезду, если увеличить остроту лучей звезды с помощью параметра, Indent Sides By (Глубина лучей). По умолчанию, значение этого параметра равно 50%. Увеличим значение до 90%. В итоге, получим остроконечную звезду.

Можно, также скруглить углы у оснований лучей звезды, выбрав параметр Smooth Indents (Сгладить внутренние углы).
К началу страницы
Line Tool (Линия)

Для того, чтобы нарисовать прямую линию, необходимо, предварительно определить её толщину в пикселях, в окне параметра Weight (Толщина), расположенного на панели настроек. По умолчанию, значение толщины равно 1 пикселю.
Зададим толщину линии равной 10. Для того, чтобы линию нарисовать, кликнем в окне документа и протянем курсор. Если нажать и удерживать нажатой клавишу Shift, то будет проще нарисовать горизонтальную или вертикальную линию. Зажать клавишу Shift нужно после того, как начали рисовать линию, а отпустить клавишу Shift после того, как будет отпущена кнопка мышки.
Совет: Удерживайте нажатой клавишу Shift для рисования горизонтальных или вертикальных линий.
Рисование направляющих стрелок
С помощью инструмента Line Tool (Линия), можно рисовать направляющие стрелки.
Для рисования стрелок, нужно кликнуть по иконке шестерни на панели настроек, чтобы открыть опции Arrowheads (Стрелки). Выберем, в каком направлении будет указывать добавленная стрелка: Start (в начале линии), End (в конце линии) или одновременно на обоих концах. Если выбрать параметр End (в конце линии), то стрелка будет указывать в том же направлении, в котором рисуется линия.
У стрелки можно изменить параметры: Width (Ширина) и Length (Длина). Также, можно добавить стрелке изгиб с помощью параметра Concavity (Кривизна). По умолчанию, параметр кривизны равен 0%.
И вот, как теперь выглядит стрелка. Если нужно внести изменения, то придется удалить фигуру и нарисовать ее заново.
Стрелка со значением параметра Concavity (Кривизна), равным 50%
К началу страницы
Custom Shape Tool (Произвольные фигуры)

Первый шаг – выбор фигуры из набора предопределённых фигур. Этот набор можно увидеть, если правой кнопкой мышки, кликнуть в пределах окна документа (холста) или нажать кнопку Shape: в горизонтальной панели параметров.
В открывшемся окне с набором фигур, выберем, например, фигуру Heart Card (Сердце), кликнув на миниатюре этой фигуры, левой кнопкой мышки. Второй шаг – рисование фигуры.
После выбора произвольной фигуры, кликнем мышкой в окне документа и, удерживая кнопку мыши нажатой, нарисуем фигуру. Чтобы сохранить пропорции фигуры, по мере перемещения курсора и случайно не исказить их, нужно нажать и удерживать клавишу Shift.
Для рисования фигуры от центра, можно нажать и удерживать клавишу Alt. Если, вы хотите изменить местоположение фигуры в процессе ее рисования, нажмите и удержите клавишу Space (пробел), на клавиатуре, переместите фигуру на новое место, отпустите клавишу Space (пробел) и продолжите рисовать фигуру. В процессе рисования вы будете видеть только тонкий контур будущей фигуры. Завершив рисование, отпустите кнопку мыши, редактор автоматически заполнит (Fill) фигуру цветом, который был определён заранее.
Если, необходимо изменить цвет заливки фигуры, то дважды кликнув левой кнопкой мыши по миниатюре слоя фигуры, раскроем окно палитры цветов Color Picker (Solid Color). Выберем нужный цвет заливки, в нашем примере жёлтый.
Изменение размера фигуры. Команда Free Transform “Свободное трансформирование” (F / Ctrl+T)
Векторные фигуры, позволяют изменить их размер, без потери качества изображения. Для изменения размера фигуры, нужно выбрать слой фигуры на панели слоев, а затем, нажать сочетание клавиш Ctrl+T, чтобы открыть рамку трансформации. Измените размер фигуры, потянув за любой из угловых маркеров. Нажмите и удержите клавишу Alt при перемещении маркера, чтобы изменить размер фигуры от ее центра.
Для того, чтобы повернуть фигуру, просто кликните мышкой, за пределами рамки свободной трансформации, и передвиньте курсор в нужном направлении.
По завершении изменения размера фигуры, нажмите клавишу Enter, чтобы подтвердить окончательную транформацию.
Временное скрытие отображения контура вокруг фигуры
При рисовании фигуры с использованием любого из инструментов формы, Photoshop отображает только контур, а сама фигура скрыта. Когда контур готов и мы отпускаем клавишу мыши, только тогда Photoshop завершает создание фигуры и заполняет её цветом. Проблема заключается в том, что контур так и остаётся и по прежнему окружает фигуру. Контур не будет отображён при печати и не появится при сохранении рисунка в форматах файла JPEG, PNG, и т.п., но он может серьезно мешать при работе с документом, т.к, чёрные линии, пусть и тонкие, нарушают общий рисунок в документе.
Чтобы скрыть отображение контура, нужно нажать клавишу Enter. Повторное нажатие клавиши Enter отобразит контур заново. Еще один способ скрыть контур – воспользоваться комбинацией клавиш Ctrl+H. Повторное нажатие комбинации Ctrl+H, отобразит контур в документе.
Источники
https://photoshop-master.ru/lessons/basics_a/220-kak-risovat-vektornyie-figuryi-v-photoshop-cs6.html
https://photoshop-master.ru/lessons/tools_a/instrument-proizvolnaya-figura-v-photoshop.html
https://photoshop-master.ru/lessons/basics_a/sozdanie-proizvolnyih-figur-v-photoshop.html
К началу страницы
Я отношусь к той категории советских людей, которых называют «Ташкентскими русскими». Это эндемики, сохранившие в окружении инородной культуры своеобразную русскую, еще дореволюционную культуру, и прежде всего, язык. А так же впитавших в себя много хорошего из окружавшей нас по жизни восточной культуры. Еще нас называют «Совками». Но это относится не только к бывшим жителям гостеприимного Ташкента, но к жителям всего Советского Союза, сформировавшимся, как личности, во времена Советского Союза. Многих из нас судьба разбросала по всему Земному шару. Нам не хватает привычного общения. Наши дети и внуки, помимо своей воли, становятся «иностранцами». Блог – это то место, где я смогу выговориться, а если повезет, то и поговорить с людьми моего поколения. Спасибо Интернету, он предоставляет нам такую возможность.
View all posts by Олег Якупов
Выберите инструмент «Выделение формы» и выберите параметр «Показать граничную рамку». Выполните одно из следующих действий. Щелкните фигуру, которую нужно преобразовать, а затем перетащите якорь, чтобы преобразовать фигуру. Выберите фигуру, которую хотите преобразовать, выберите «Изображение» > «Преобразовать фигуру», а затем выберите команду преобразования.
Вот список вещей, которые вы можете сделать, чтобы изменить свои фигуры:
- Выбирать. Выберите инструмент «Выделение фигуры», чтобы переместить одну или несколько фигур в их слоях. …
- Переехать. Выберите инструмент «Перемещение» (нажмите V), чтобы переместить все содержимое слоя-фигуры.
- Удалить. …
- Преобразование фигур. …
- Изменить цвет. …
- Клонировать форму.
На панели «Инструменты» нажмите и удерживайте инструмент «Прямоугольник» (или любой другой инструмент «Форма», отображаемый в данный момент на панели «Инструменты»), чтобы просмотреть все инструменты формы. Выберите инструмент для фигуры, которую хотите нарисовать. На панели параметров выберите цвет заливки и другие параметры фигуры. Их можно изменить позже.
Как изменить форму прямоугольника в Photoshop?
Нарисуйте прямоугольник
- Выберите инструмент «Прямоугольник». На панели инструментов щелкните и удерживайте значок группы инструментов «Форма» ( ), чтобы отобразить различные варианты инструментов формы. …
- Настройте свойства формы инструмента «Прямоугольник». Установите свойства прямоугольника. …
- Нарисуйте прямоугольник. …
- Отредактируйте свойства формы прямоугольника.
9.03.2021
Как вырезать фигуру в фотошопе?
Выберите инструмент «Волшебная палочка» на панели инструментов, а затем щелкните левой кнопкой мыши объект, который хотите вырезать. Это создает выделение вокруг области, по которой вы щелкнули. Удерживая нажатой клавишу «Shift», щелкните соседний участок объекта, если весь объект не был покрыт выделением.
Как вы редактируете форму?
Excel
- Щелкните фигуру, которую вы хотите изменить. Чтобы выбрать несколько фигур, нажмите и удерживайте клавишу CTRL, щелкая фигуры. …
- В разделе «Средства рисования» на вкладке «Формат» в группе «Вставить фигуры» нажмите «Редактировать фигуру» . …
- Наведите указатель мыши на Изменить фигуру, а затем щелкните нужную фигуру.
Панель «Инструменты», на которой можно выбирать различные инструменты для редактирования изображений, является одной из самых важных функций Photoshop. Выбрав инструмент, вы сможете использовать его с текущим файлом. Ваш курсор изменится, чтобы отразить текущий выбранный инструмент. Вы также можете нажать и удерживать, чтобы выбрать другой инструмент.
Почему я не могу определить пользовательскую форму в Photoshop?
Выберите путь на холсте с помощью инструмента «Прямое выделение» (белая стрелка). После этого должен активироваться Define Custom Shape. Вам нужно создать «Слой формы» или «Рабочий путь», чтобы иметь возможность определить пользовательскую форму. Я столкнулся с той же проблемой.
Как сделать основные фигуры в Photoshop?
Выполните следующие быстрые шаги, чтобы создать фигуры в Photoshop:
- Выберите инструмент формы. На панели инструментов нажмите и удерживайте значок группы инструментов «Форма» ( ), чтобы открыть различные параметры инструмента «Форма» — «Прямоугольник», «Эллипс», «Треугольник», «Многоугольник», «Линия» и «Пользовательская фигура». …
- Установите параметры инструмента формы. …
- Нарисуйте форму. …
- Изменить свойства фигуры.
Отвечать. Чтобы нарисовать прямоугольник, используйте перетаскивание левой кнопкой мыши из одного угла в противоположный угол. Чтобы заставить квадрат быть нарисованным, удерживайте нажатой клавишу Ctrl, перетаскивая мышь.
Что такое Ctrl+J в фотошопе?
Использование Ctrl + клик по слою без маски выделит непрозрачные пиксели в этом слое. Ctrl + J (Новый слой через копирование) — можно использовать для дублирования активного слоя в новый слой. Если выделение сделано, эта команда скопирует только выбранную область в новый слой.
Как вырезать фигуру из рисунка?
Чтобы вырезать фигуру из фотографии с обрезкой по форме:
- На панели инструментов в разделе «Создать» щелкните инструмент «Форма» или другой инструмент векторной формы в раскрывающемся списке «Инструмент».
- Создайте фигуру поверх фотографии и перетащите ее, пока не будете удовлетворены ее размещением на фотографии.
- Удерживая нажатой клавишу Shift, выберите и фотографию, и фигуру.
Во время работы в программе Photoshop зачастую требуется изменить размер изображения. Но не менее часто возникает необходимость в изменении размеров отдельных объектов. Давайте посмотрим, как это делается.
- Меняем размер объекта
- Способ 1: функция “Масштабирование”
- Способ 2: функция “Свободное трансформирование”
- Способ 3: инструмент “Перемещение”
- Заключение
Меняем размер объекта
Выполнить поставленную задачу в Фотошопе можно разными способами. Давайте рассмотрим их по порядку.
А в качестве примера будем использовать картинку ниже.
Способ 1: функция “Масштабирование”
- Выбрав слой с объектом (если их несколько) переходим в меню “Редактирование”, в котором останавливаемся на функции “Масштабирование” в группе “Трансформирование”.
- После этого вокруг объекта появится рамка с маркерами (т.е. он будет выделен). С помощью зажатой левой кнопки мыши путем сдвига данных маркеров в нужную сторону мы можем изменить размер выделенного объекта.
Чтобы сохранить исходные пропорции во время изменения размера зажимаем клавишу Shift на клавиатуре. После трансформации сначала отпускаем кнопку мыши, затем клавишу Shift. Если вместе с Shift зажать Alt, изменение размера будет выполняться с сохранением центра объекта.
- Для фиксации выполненных изменений жмем Enter. На этом можно сказать, что процедура завершена.
Примечание: Если щелкнуть по объекту правой кнопкой мыши, откроется контекстное меню, в котором представлены другие действия, которые можно с ним выполнить – поворот, наклон, отражение по горизонтали/вертикали и т.д.
Способ 2: функция “Свободное трансформирование”
В программе Photoshop, также, предусмотрена функция “Свободное трансформирование”, позволяющая менять размеры объекта.
- Выбираем нужный слой, переходим в меню “Редактирование” и щелкаем по нужной функции (или жмем комбинацию Ctrl+T).
- Вокруг объекта появится рамка с маркерами, после чего мы можем приступить к изменению его размеров.
Плюсом данного способа, в сравнении с рассмотренным выше, является возможность поворота объекта. Для этого двигаем указатель мыши немного в сторону от маркеров (наружу), пока не появится закругленная в обе стороны стрелка, после чего зажав левую кнопку мыши выполняем вращение в нужную сторону.
Способ 3: инструмент “Перемещение”
- Выбираем инструмент “Перемещение” на боковой панели.
- В верхней строке параметров инструмента включаем опцию “Показывать управляющие элементы” путем установки соответствующей галочки.
- Теперь каждый раз, когда мы будем выбирать “Перемещение”, на активном слое объект или весь холст (в зависимости от того, что именно содержится на слое) будет выделяться рамкой, что позволит увеличить или уменьшит размеры.
Заключение
Таким образом в Фотошопе предусмотрено сразу несколько разных способов, пользуясь которыми можно изменить размер объекта. Поэтому каждый графический редактор может выбрать и пользоваться тем инструментом, который покажется ему наиболее удобным.
Рисуем прямоугольники в Фотошопе
Как в фотошопе нарисовать прямогульник
Сделать прямоугольник в фотошопе довольно простая задача, которая по силам даже новичку. Советую вам научиться рисовать эту простейшую фигуру, так как данный навык может пригодиться вам для выполнения множества задач. Будь то дизайн сайта, рамка для фотографии или коррекция изображения. Несмотря на кажущуюся большую величину урока, вы справитесь с этой задачей всего за несколько минут.
Я продемонстрирую вам несколько способов рисования прямоугольника, и все они когда-либо вам понадобятся.
Начнем с фигур. Создаем новый документ. 1000 на 1000 пикселей будет вполне достаточно.
Теперь переходим к панели инструментов и ищем инструмент прямоугольник.
Удерживая правую кнопку мыши, проводим по рабочему полю.

Прямоугольник готов! Чтобы избавиться от тонкой черной рамки, растрируйте слой. Растрирование вы найдете в окне слоев.
Теперь второй способ. Выделенная область.
На верхней панели ищем вкладку «Слои» и создаем новый.
Теперь пришло ознакомиться с одним из самых популярных инструментов в фотошопе – выделенная область, которая находится вверху на боковой панели инструментов.
Проводим по рабочему полю, зажав правую клавишу мышки.
Образовалась выделенная область, которую мы должны заполнить. Поэтому перемещаемся к инструменту «Выберите основной цвет». Кликом по нему мы открываем карту цветов и выбираем любой оттенок, который нам заблагорассудится.
Ищем инструмент «Заливка», выбираем его и кликаем по выделенной области.

А теперь комбинация клавиш ctrl+d и выделение снято! Прямоугольник готов!

Третий способ научит нас рисовать прозрачный треугольник в фотошопе, который часто используется как рамка для фото. Рисовать его так же просто. Создаем новый слой, выбираем прямоугольную выделенную область и располагаем ее на рабочем поле. В общем, выполняем все вышеперечисленные действия.
А вот теперь мы выполним обводку выделенной области, для чего мы переходим к верхней панели и нажимаем вкладку «Редактирование». Нас интересует команда «Выполнить обводку».
Как видите, появилось диалоговое окно, предлагающее нам выбрать толщину линии, цвет обводки и расположение рамки. Устанавливаем параметры на свой вкус или выбираем мои.
Нажимаем комбинацию клавиш ctrl+d для снятия выделения и наслаждаемся результатом.
Как видите, у нас получилась полноценная рамка в виде прозрачного треугольника.
Делать прямоугольник в фотошопе мы уже научились. Давайте же научимся его редактировать! Например, попробуем изменить цвет и размер.
Как вы успели заметить, я порекомендовал вам создавать новый слой для рисования прямоугольника. И это неспроста. Ваш прямоугольник не привязан к рабочей области. Вы можете редактировать его сколько душе угодно, при этом рабочая область будет оставаться неизменной. Хочу предупредить, что эти способы применимы к прямоугольнику, созданному любым из вышеперечисленных методов.
Для начала попробуем изменить цвет. Опять же, существует несколько методов. Первый – инструмент заливка. Выбираете нужный цвет на панели инструментов. Затем кликаете по инструменту «заливка». А после уже по нашему прямоугольнику.
Был прямоугольник желтый, а стал зеленым. Очень просто, не находите?
Второй способ – параметры наложения. В коне слове ищем нужный и кликаем по нему левой клавишей мыши.
В появившемся диалоговом окне ставим галочку напротив «Наложение цвета». Кликаем по окошку, заполненному цветом и выбираем понравившийся.
Существует множество способов изменения цвета прямоугольника. Но вы вполне можете ограничиться двумя основными.
Теперь научимся меня размер прямоугольника.
Изменить размер прямоугольника в фотошопе крайне просто. Выбираем инструмент «Перемещение» и кликам по прямоугольнику.

Потянув за уголок мышкой, вы можете изменить его размер. А так же перевернуть по оси.
Рисуем прямоугольники в Фотошопе

Самой простой геометрической фигурой является прямоугольник (квадрат). Из прямоугольников могут состоять различные элементы сайтов, баннеров и других композиций. Фотошоп дает нам возможность изобразить прямоугольник несколькими способами.
Построение прямоугольников в Photoshop
Существует два способа изображения прямоугольных форм в Фотошопе. Первый подразумевает использование векторных инструментов, а второй — заливку цветом выделенной области.
Способ 1: Инструмент «Прямоугольник»
Данный инструмент находится в группе «Фигуры» на левой панели.
Из названия ясно, что инструмент позволяет рисовать прямоугольники. При использовании данного инструмента создается векторная фигура, которая не искажается и не теряет качества при масштабировании. Настройки инструмента находятся на верхней панели. Здесь можно выбрать цвет заливки и задать вид границы и ее толщину.
Зажатая клавиша SHIFT позволяет сохранить пропорции, то есть нарисовать квадрат. Существует возможность изобразить прямоугольник с заданными размерами.
Размеры указываются в соответствующих ширине и высоте полях, а прямоугольник создается одним кликом с подтверждением.
Способ 2: Выделенная область
Для создания прямоугольников используется инструмент «Прямоугольная область» из группы «Выделение».
При помощи данного инструмента создается выделенная область прямоугольной формы. Так же как и в случае с предыдущим инструментом, работает клавиша SHIFT, создавая квадрат.
«Прямоугольная область» нуждается в заливке. Для этого можно нажать сочетание клавиш SHIFT+F5 и настроить тип заливки.
Также можно воспользоваться инструментом «Заливка».
Выделение снимается клавишами CTRL+D. Для прямоугольной области также можно задать произвольные размеры либо пропорции (например, 3х4).
Кроме того, существует возможность создать выделение с заданными пропорциями, например, 3х4.
На сегодня все о прямоугольниках. Теперь вы умеете их создавать, причем двумя способами.
Отблагодарите автора, поделитесь статьей в социальных сетях.
3 способа как в фотошопе нарисовать квадрат и прямоугольник
| Содержание статьи | |
|---|---|
| 1 | Способ 1. Инструмент произвольная фигура |
| 2 | Способ 2. Обводка выделенной области |
| 3 | Способ 3. Модификация выделения |
Хоть квадрат и прямоугольник это простейшие геометрические фигуры, но, чтобы их нарисовать в фотошопе, нужно приложить некоторые усилия и обладать базовыми знаниями. Новичок без должной подготовки, скорее всего, не справится с этой задачей.
В этой статье разберем 3 самых популярных способа как нарисовать прямоугольник или квадрат в фотошопе.
Но прежде, чем приступить к выбору способа рисования, нужно определиться с будущими параметрами. Прямоугольник/квадрат может быть:
- залит сплошным цветом или только с отрисовкой границ;
- произвольный или с точно заданными размерами;
- с возможностью в любое время менять его размеры без потери качества.
Способ 1. Инструмент произвольная фигура
В этом способе прямоугольник или квадрат будут нарисованы залитым сплошным цветом. Если вам нужна только граница, переходите к следующим двум способам.
На панели инструментов выберите инструмент Произвольная фигура. Дальше возможны два варианта развития событий:
Вариант 1. Квадрат или прямоугольник с дальнейшей возможностью изменять размеры без потери качества
Здесь, конечно, подразумевается использование векторной фигуры. Чтобы ее нарисовать нужно выбрать параметр Слой-фигура:
В дальнейшем вы можете без потери качества изменять размеры этой фигуры. Для этого используйте инструмент Свободное трансформирование — Ctrl+T , и с помощью угловых маркеров изменяйте размер.
Для тех кто не знает : векторные фигуры состоят не из пикселей, а из специальные математических формул. Поэтому изменение размера — это не процесс растягивания/сжатия пикселей, а сложный математический пересчет, за счет чего не происходит никакой потери качества.
Вариант 2. Стандартный (растровый) квадрат/прямоугольник
Чтобы нарисовать сразу растровую фигуру используйте на панели параметров настройку Выполнить заливку пикселов. Но прежде чем начать ее рисовать — создайте новый слой!
Но на самом деле можно рисовать сразу и векторный, а потом просто растрировать его. Тут уже выбирайте сами.
Как сделать прямоугольник квадратным
Обыкновенное правило с зажатой клавишей Shift с произвольными фигурами не работает. Поэтому нужно воспользоваться панелью параметров инструмента и выбрать настройку, чтобы фотошоп рисовал именно квадрат.
В этой же панели, обратите внимание, вы можете указать точный размер необходимого прямоугольника/квадрата или рисовать его по заранее определенным пропорциям.
По умолчанию размеры определяются пикселями. Если вы хотите изменить единицу измерения, сначала введите в поле какое-либо значение, а затем кликните по нему правой кнопкой мыши. Появится окно выбора единиц измерения. Доступно: пиксели, дюймы, сантиметры, миллиметры, пункты и пики.
Прямоугольник или квадрат со скругленными углами
Чтобы получить фигуру со скругленными углами, делайте все то же самое, что описано выше, но в самом начале выберите инструмент Прямоугольник со скругленными краями. На панели параметров инструмента нужно будет указать только радиус закругления.
Способ 2. Обводка выделенной области
Этот способ простой, как 5 копеек. выберите инструмент Прямоугольная область и нарисуйте прямоугольник пунктирной линией. Чтобы нарисовать квадрат удерживайте нажатой клавишу Shift .
Теперь нужно сделать обводку границ этой выделенной области. Для этого перейдите в Редактирование — Выполнить обводку.
Затем в новом окне настройте вид обводки: укажите толщину рамки, желаемый цвет и отметьте как будет проходить обводка:
- Внутри — значит рамка ляжет по внутренней стороне выделенной области;
- По центру — значит рамка разделится поровну на часть проходящую внутри выделения и на часть со внешней стороны;
- Снаружи — значит рамка будет огибать пунктир выделения.
Вот как может получиться:
На скриншоте выше я специально не убрал пунктирную линию, поскольку у вас она также не исчезнет. Чтобы окончательно от нее избавиться нажмите Ctrl+D .
В этом способе, чтобы нарисовать фигуру точного размера, нужно сперва на панели параметров инструмента Прямоугольная область указать Стиль — Заданный размер или Заданные пропорции. После этого станут активными поля, куда введите значения ширины и высоты в пикселях. Кликом правой кнопкой мыши по одному из этих полей вызовет меню изменения единиц измерения.
Способ 2.1 Закрашивание выделения
Самый банальный способ рисования прямоугольника — нарисовать рамку выделения (как описано выше) и просто закрасить ее любым цветом. Вот вам и прямоугольник или квадрат.
Способ 3. Модификация выделения
На самом деле этот способ мне меньше всего нравится из-за очевидного минуса — углы прямоугольника будут подрезанными, а сама граница рамки в состоянии растушевки и повлиять на эти факты не представляется возможным.
Итак, нужно вновь выбрать инструмент Прямоугольная область, нарисовать рамку будущего прямоугольника или квадрата (с клавишей Shift ), а затем отправляемся в меню Выделение и выбираем команду Модификация — Граница.
Появится новое окно, в котором, в нашем случае, мы указываем ширину границы прямоугольника. Допустим, укажу 7 пикселей. Получим такой результат:
А теперь нужно просто закрасить получившуюся рамку. Для этого подойдет инструмент Кисть. Здесь, кстати, можно подойти к вопросу более творчески и закрасить, например, разными цветами. Результат:
Останется только снять выделение — Ctrl+D . Думаю этот способ подходит только для своих редких специфических задач, поскольку растушевка и подрезанные углы только все портят.
Как нарисовать прямоугольник в Фотошопе
Пожалуй, самая распространенная геометрическая фигура это прямоугольник или квадрат, что по сути одно и то же. Единственное отличие в том, что у квадрата все стороны равны.
Но разговор не о том. В этом уроке по Фотошопу вы узнаете, как сделать прямоугольник двумя методами. Приступим!
Метод №1: С помощью инструмента «Прямоугольник»
Переходим к панели инструментов в левой части экрана, и находим группу “Фигуры”, где, при наведении, откроется список со всеми доступными фигурами. Нам нужен самый первый – “Прямоугольник”.
Благодаря этому потрясающему инструменту мы сможем построить прямоугольник любых размеров с нужным соотношением сторон. При этом качество не будет ухудшаться даже при масштабировании, т.к. фигура создается в векторе. Задать нужные параметры фигуры можно в верхнем горизонтальном меню программы. В основном задаются настройки заливки, границы и толщины линий, образующих фигуру.
Благодаря зажатой клавише SHIFT вы сможете нарисовать на холсте прямоугольник с равными сторонами – т.е. квадрат. Также вы можете изначально задать размеры фигуры в верхней панели:
После того, как вы зададите размеры, нужно кликнуть мышкой на холст, после чего появится небольшое окошко, в котором потребуется подтвердить создание прямоугольника с заданными параметрами. Если все нормально, то просто кликаем “ОК”.
Метод №2: С помощью инструмента “Выделенная область”
Этим способом мы пользуемся реже, но иногда он выручает. Чтобы нарисовать прямоугольник нам понадобится в панели инструментов найти группу “Выделение” и в раскрывшемся списке выбрать “Прямоугольная область”. См. скриншот ниже:
Если вы не в первый раз открываете программу Фотошоп, то должны знать, что это за инструмент.
Для начала нам нужно будет создать выделенную область в виде прямоугольника на холсте. Опять же, если хотите, чтобы получился квадрат, зажмите клавишу SHIFT.
Теперь нам нужно залить прямоугольную область. Вызвать окно с параметрами заливки можно благодаря комбинации горячих клавиш SHIFT+F5.
В пункте содержание можно выбрать желаемый метод заливки. Если стоит “Основной цвет”, то прямоугольник закрасится, цветом, который выбран в палитре цветов в качестве основного. В нашем случае это красный:
Можно поступить еще проще и выбрать в панели инструментов “Заливку”, а потом кликнуть по выделенной области на холсте.
Чтобы снять выделение, достаточно кликнуть по любой другой части холста или нажать сочетание клавиш CTRL+D.
Важно! Обратите внимание, что и у инструмента “Прямоугольная область” есть панель с настройками наверху, где вы сможете задать желаемые настройки, включая пропорции фигуры.
На этом наш небольшой урок о том, как нарисовать прямоугольник в программе Фотошоп, подошел к концу.

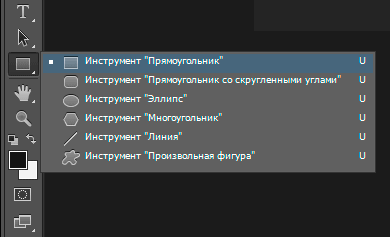
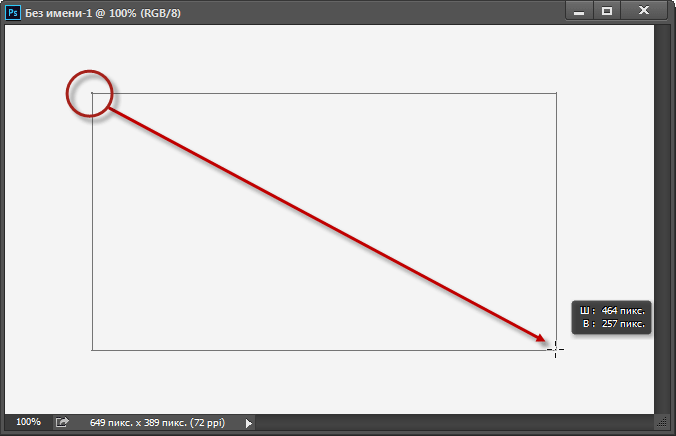
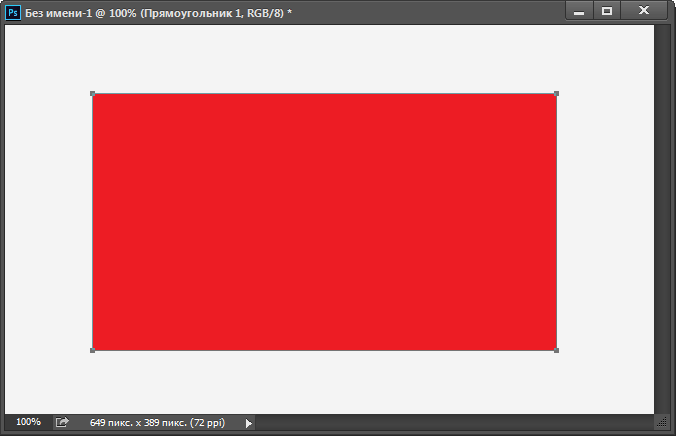



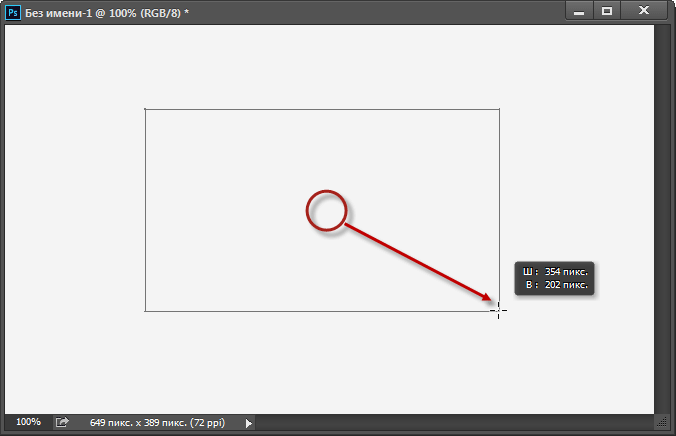
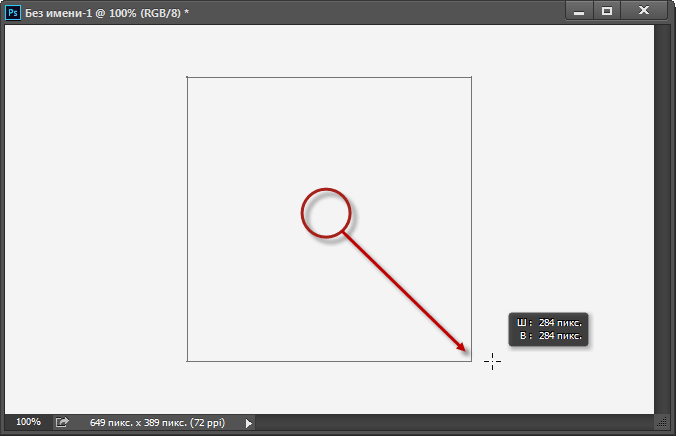
















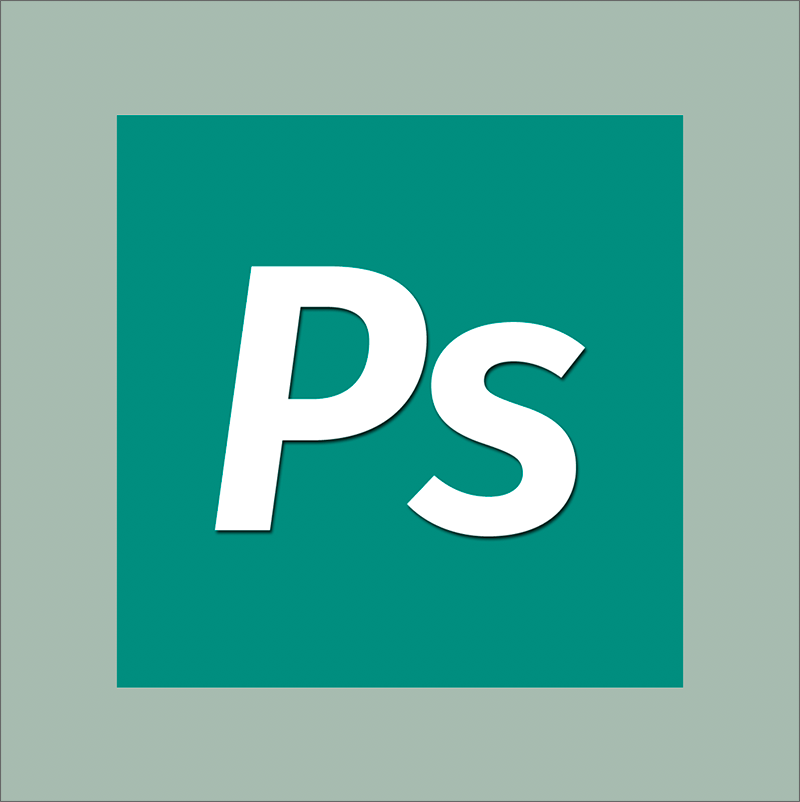
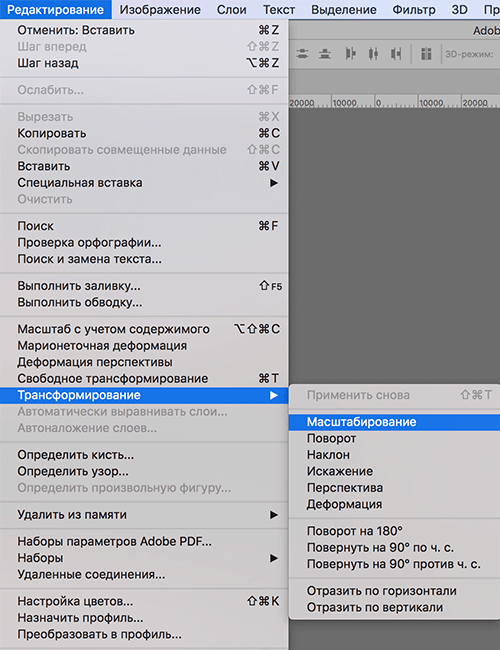
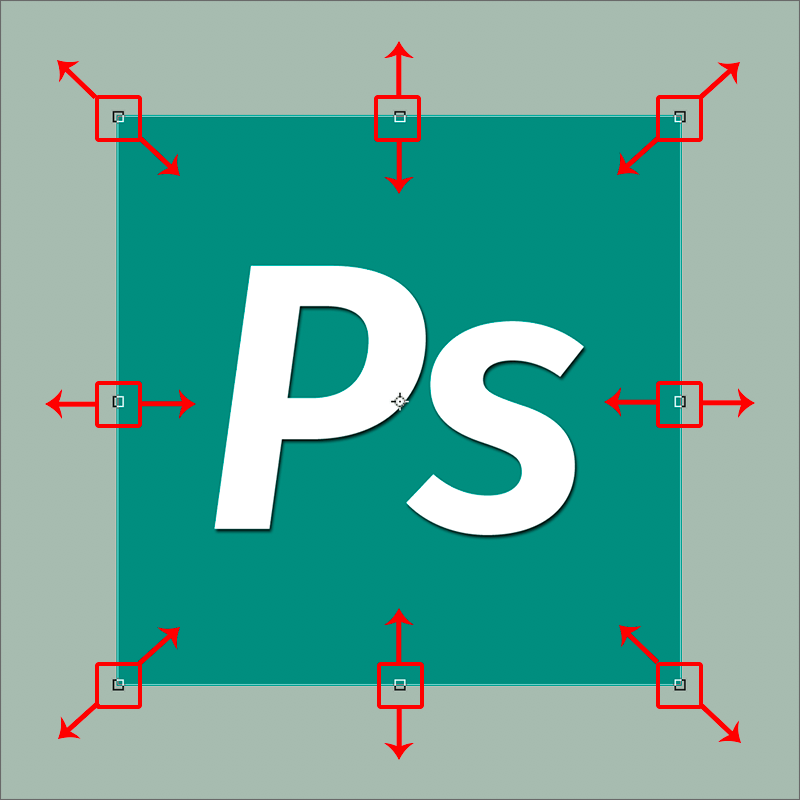 Чтобы сохранить исходные пропорции во время изменения размера зажимаем клавишу Shift на клавиатуре. После трансформации сначала отпускаем кнопку мыши, затем клавишу Shift. Если вместе с Shift зажать Alt, изменение размера будет выполняться с сохранением центра объекта.
Чтобы сохранить исходные пропорции во время изменения размера зажимаем клавишу Shift на клавиатуре. После трансформации сначала отпускаем кнопку мыши, затем клавишу Shift. Если вместе с Shift зажать Alt, изменение размера будет выполняться с сохранением центра объекта.