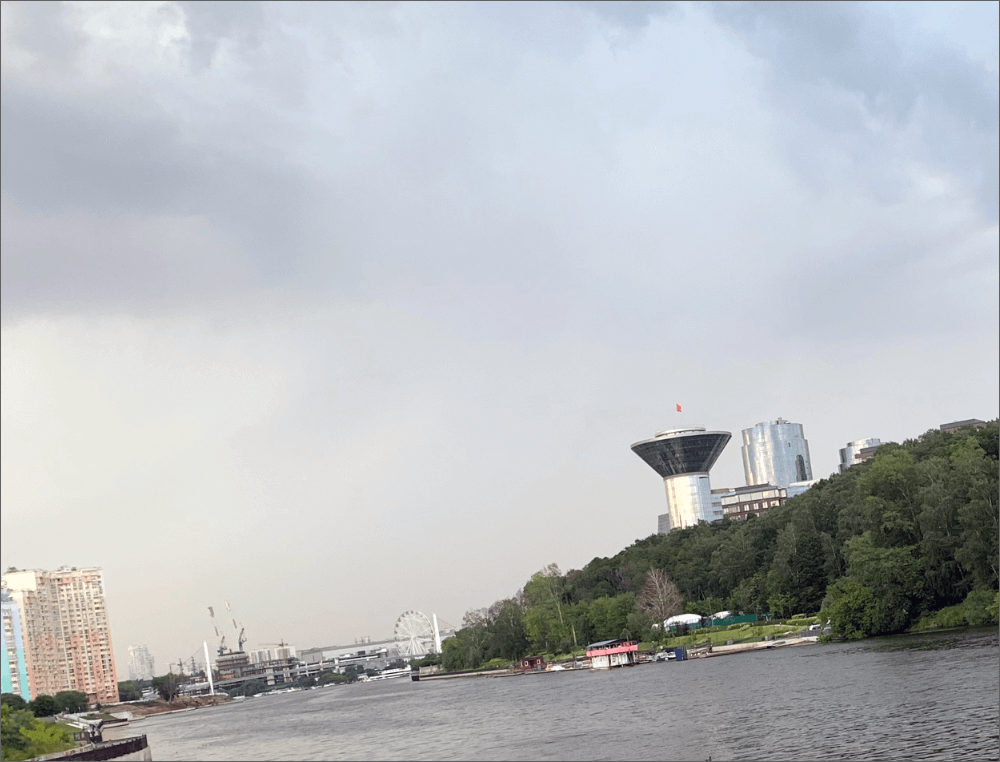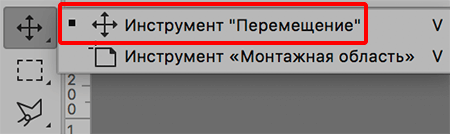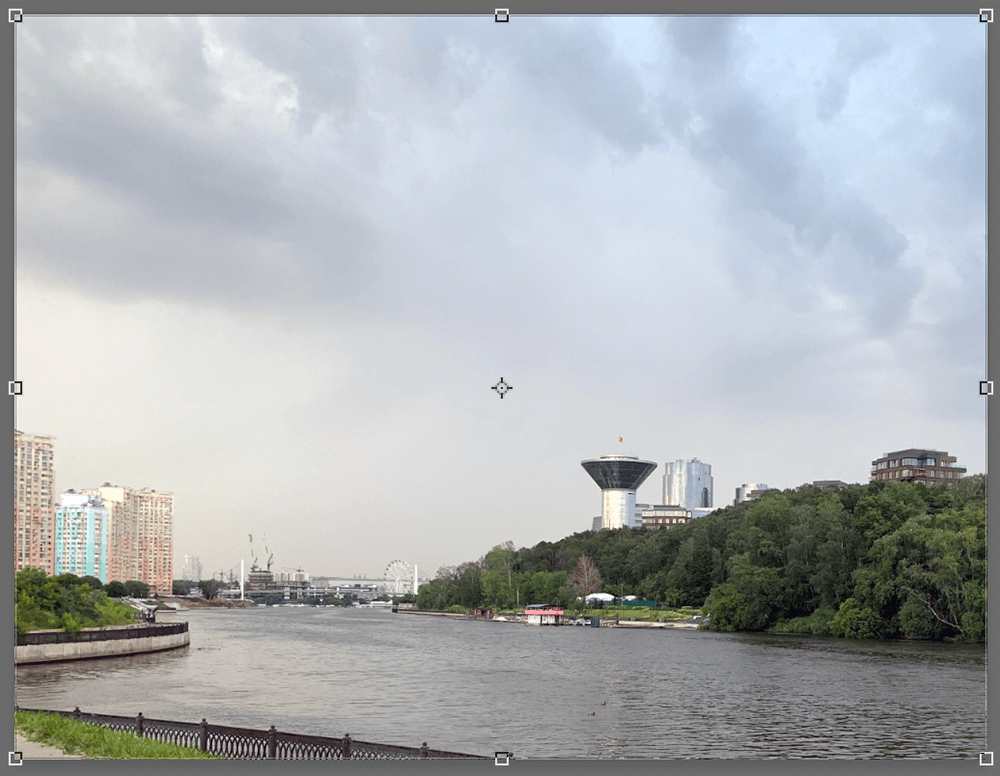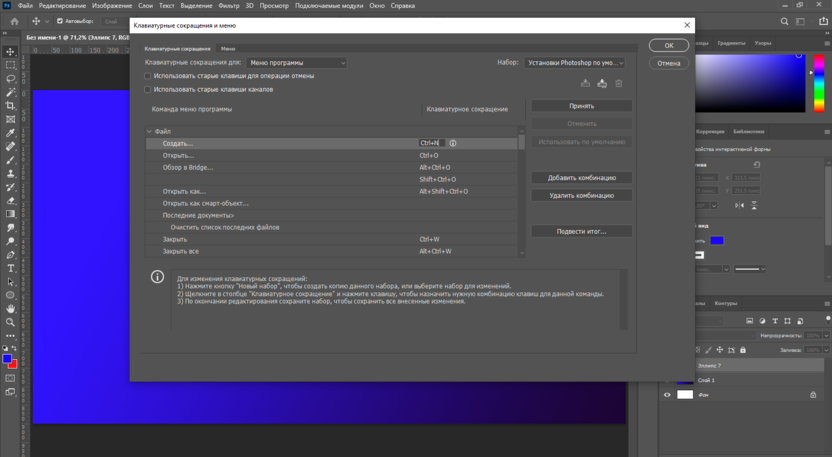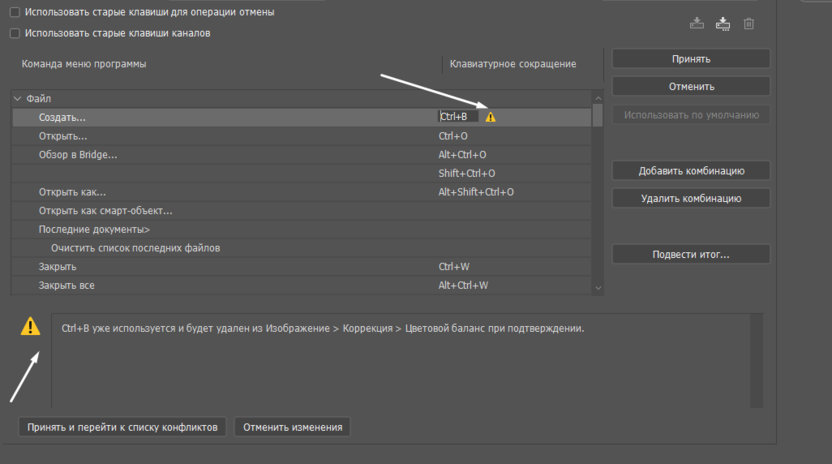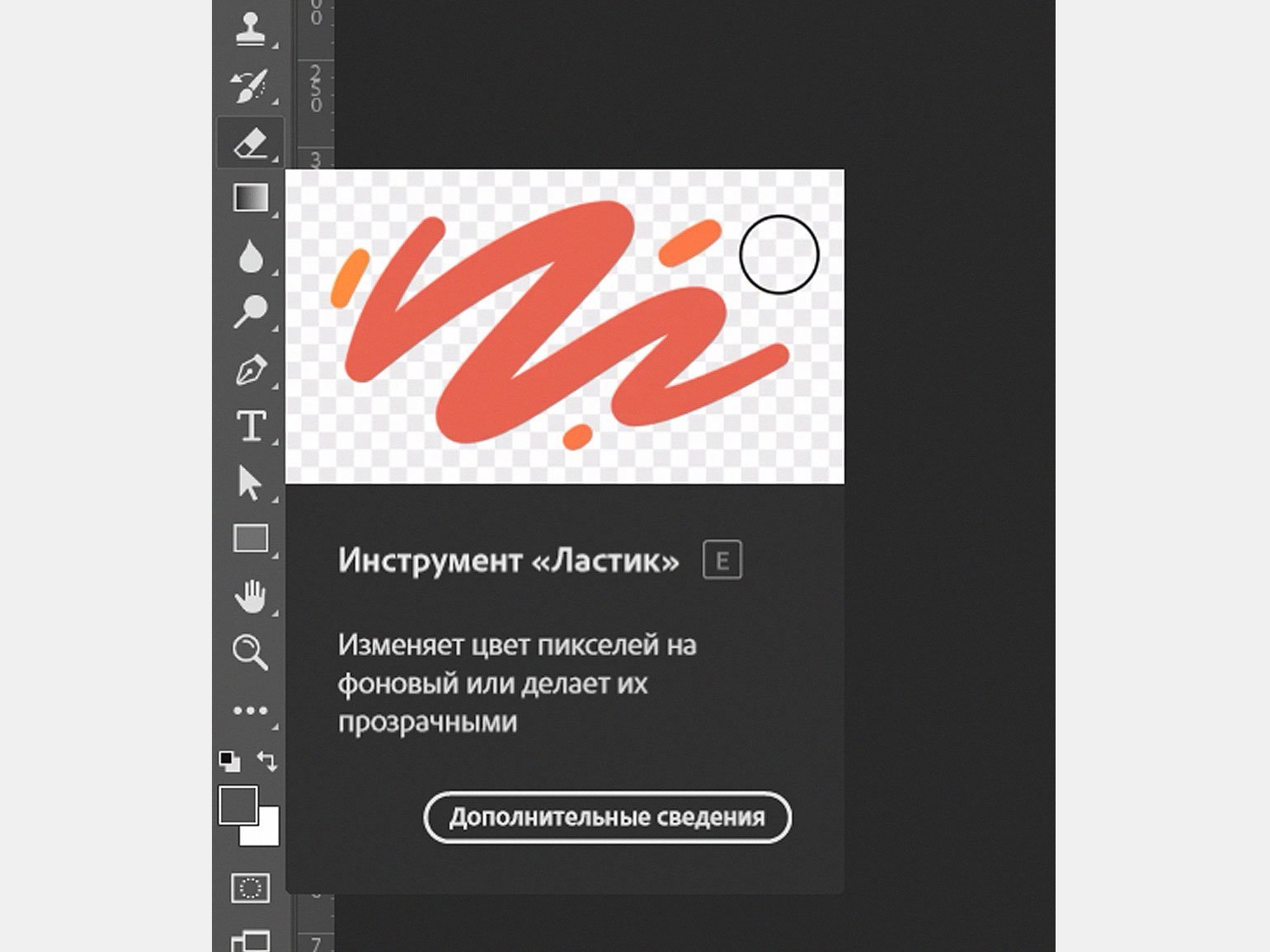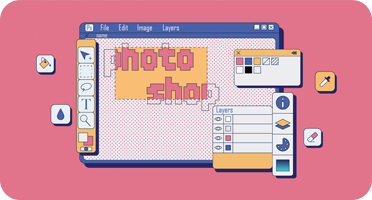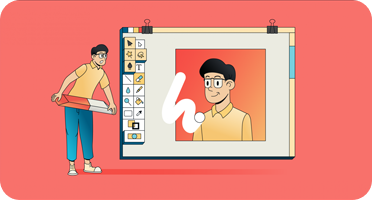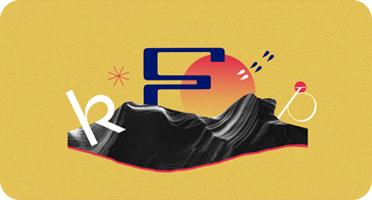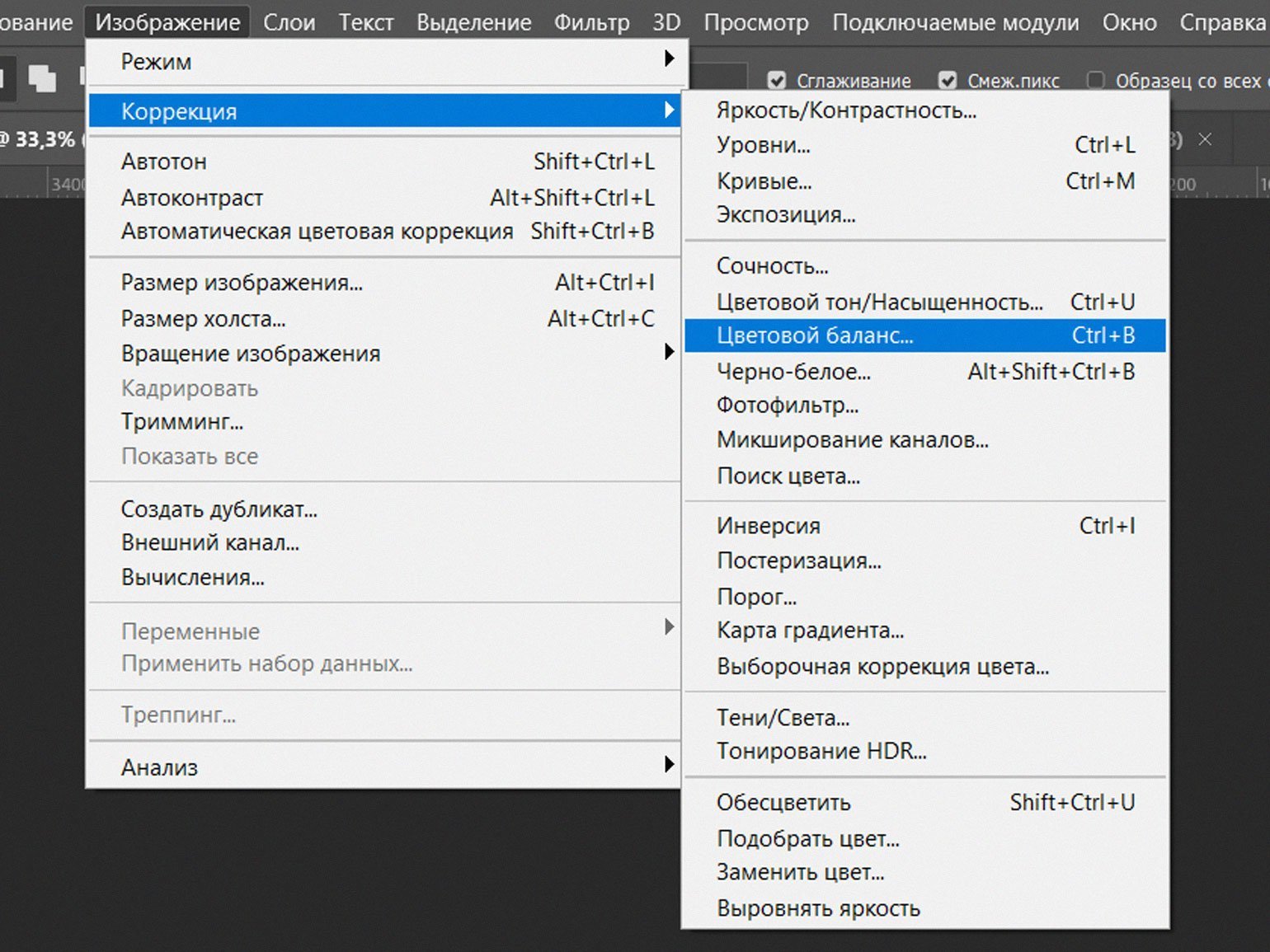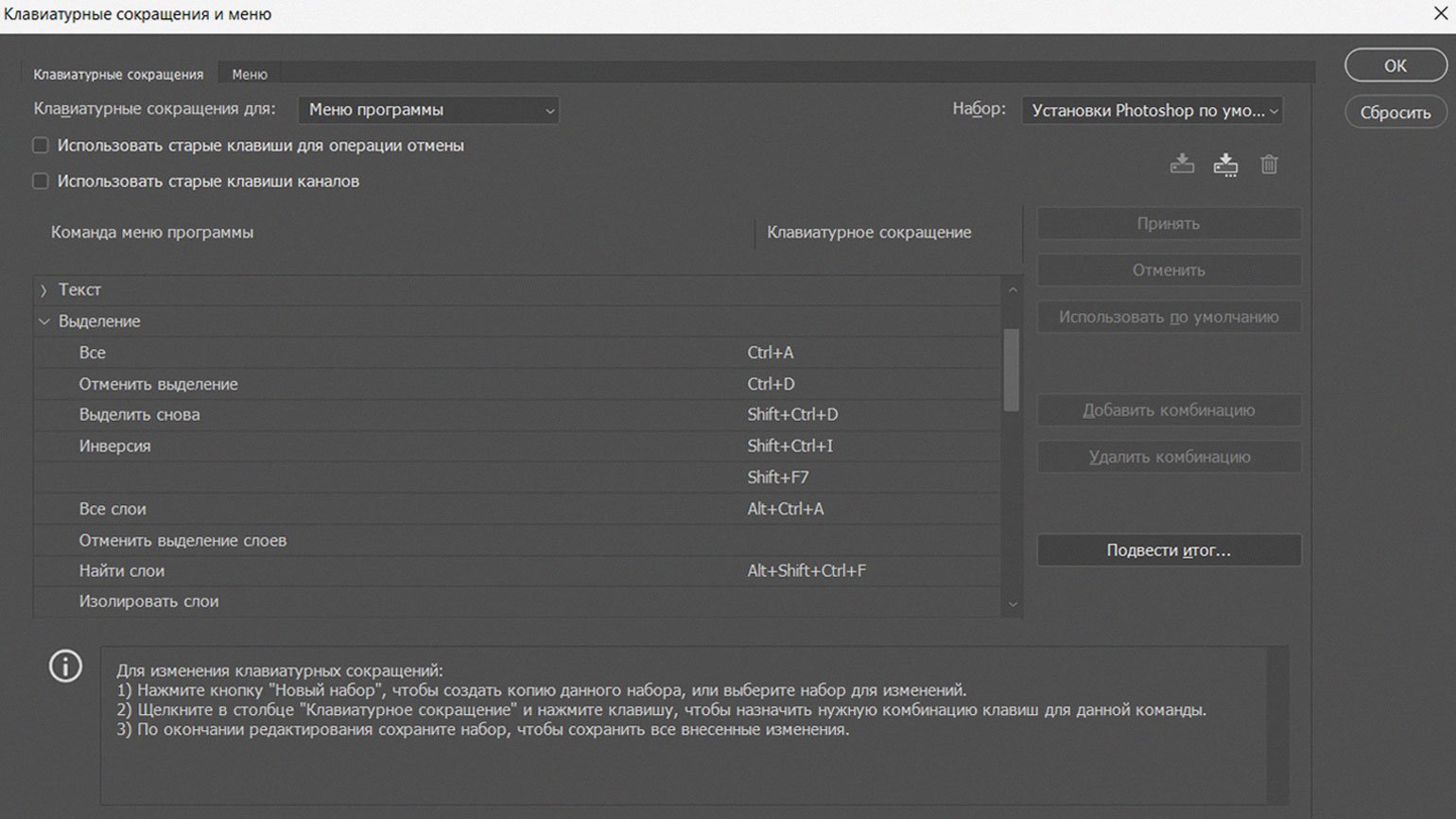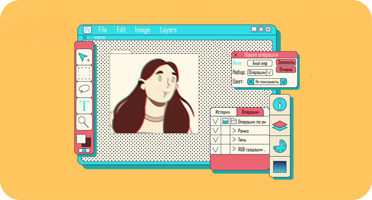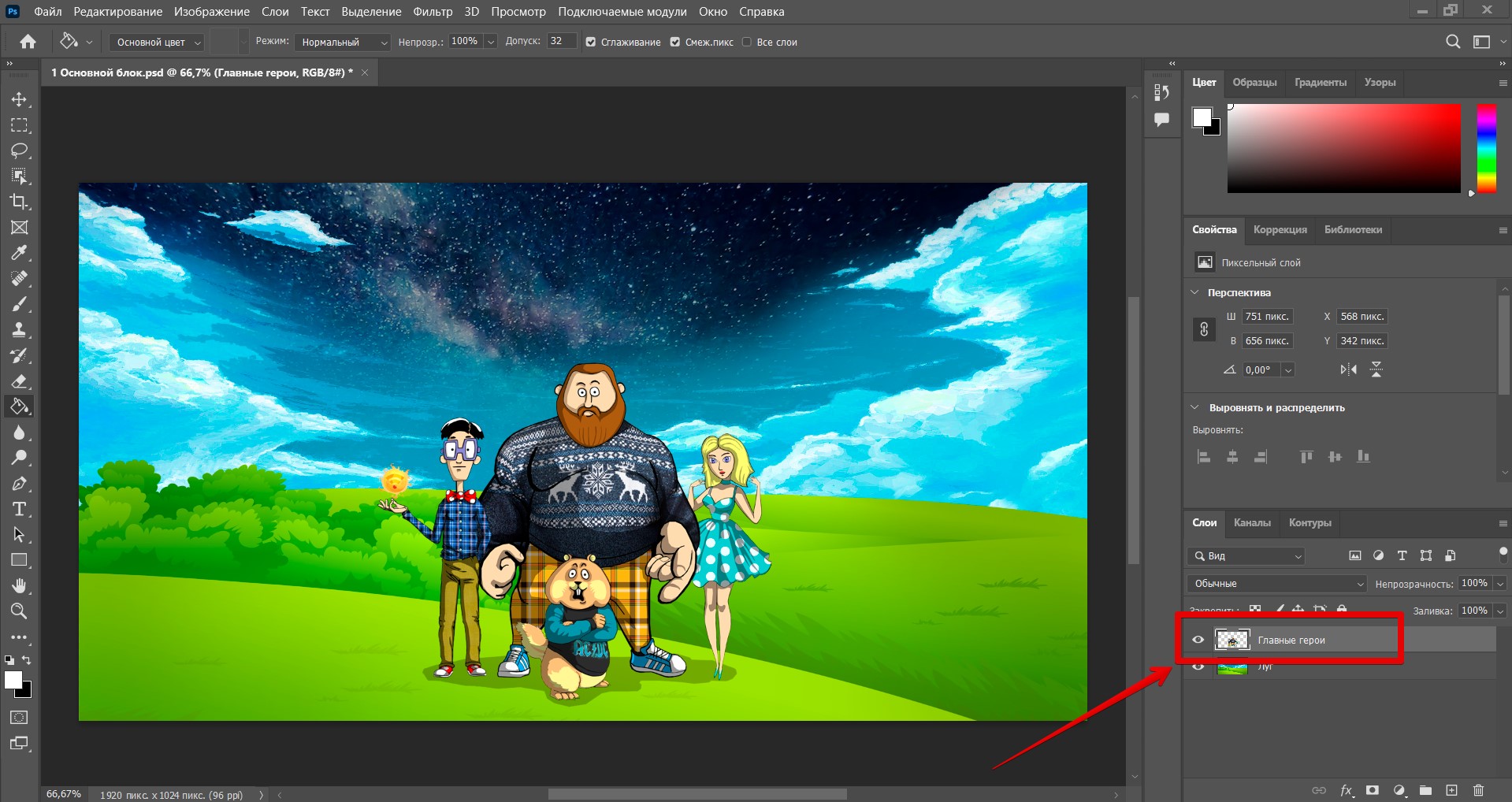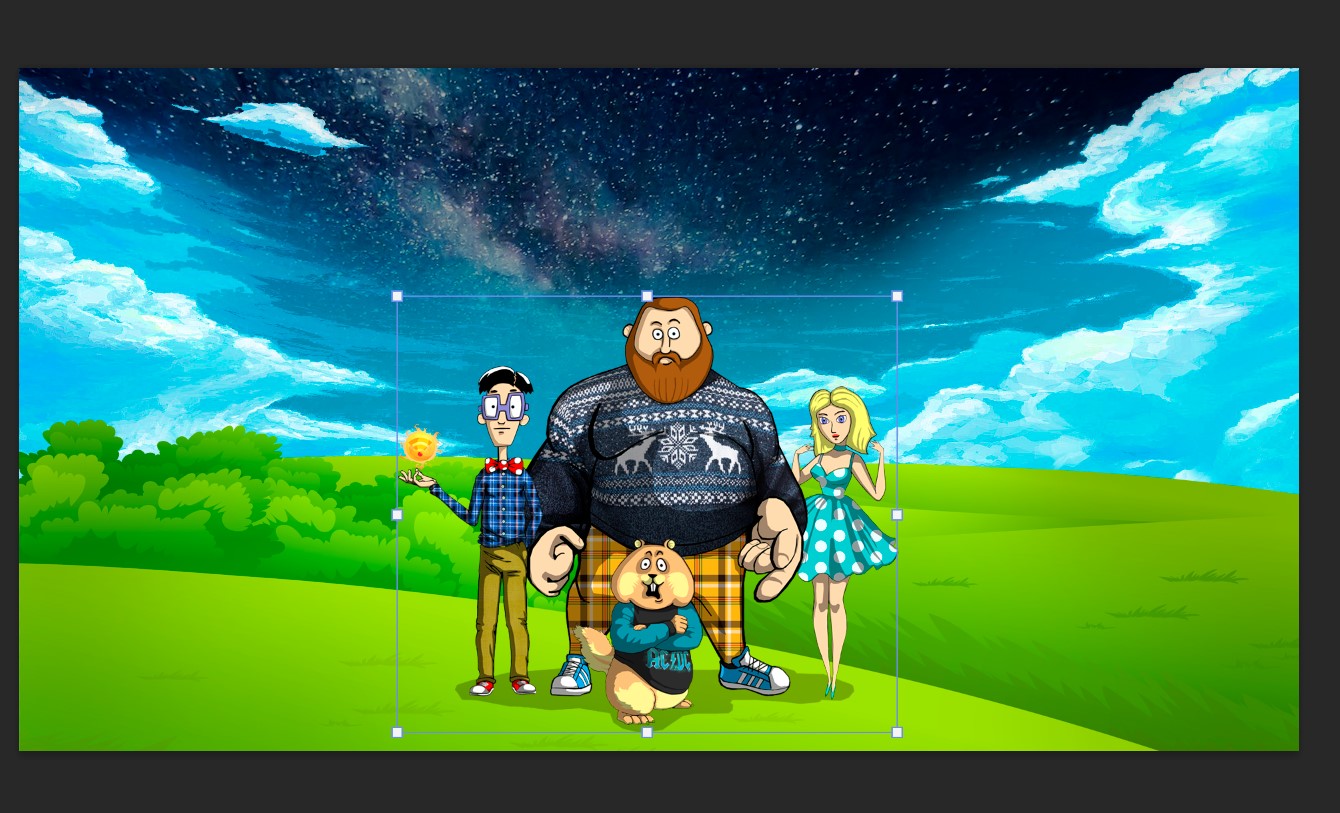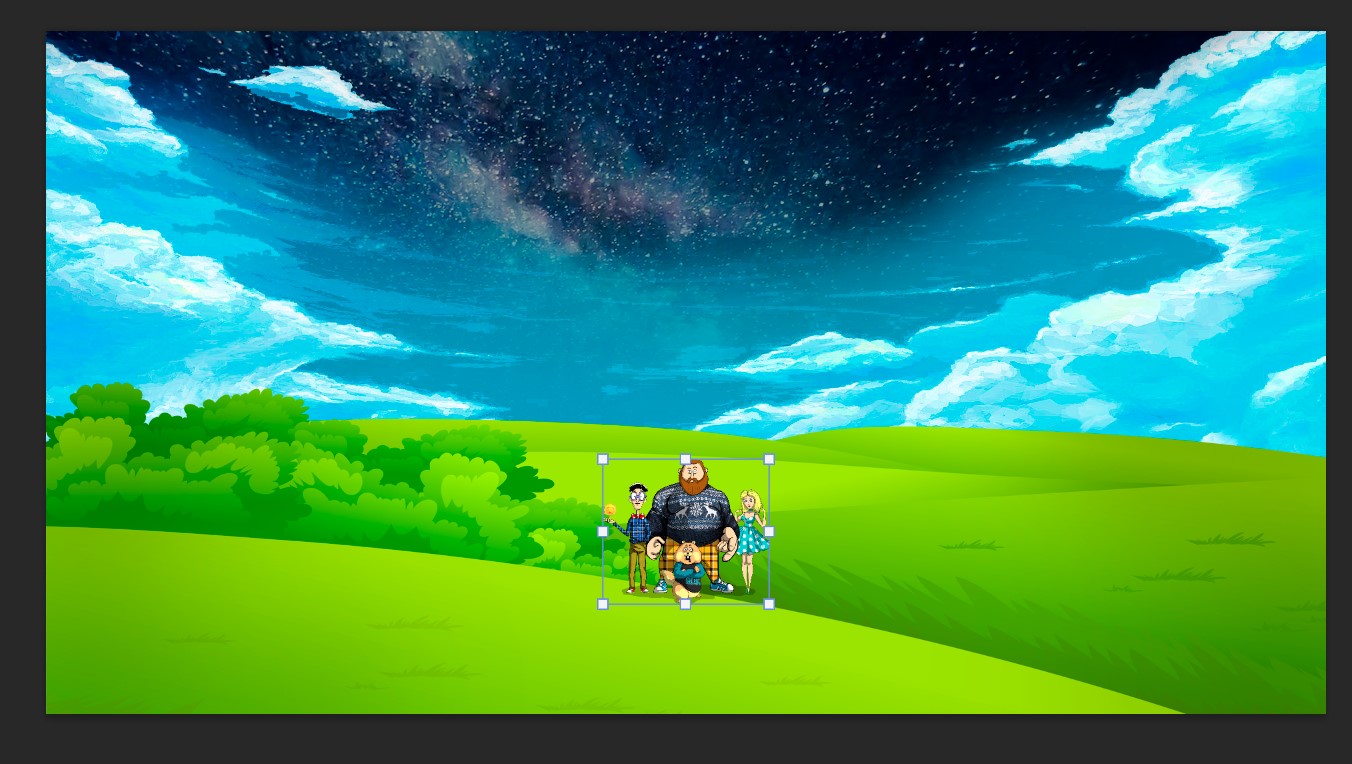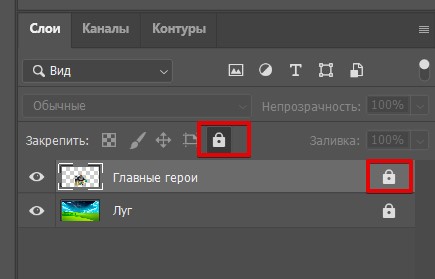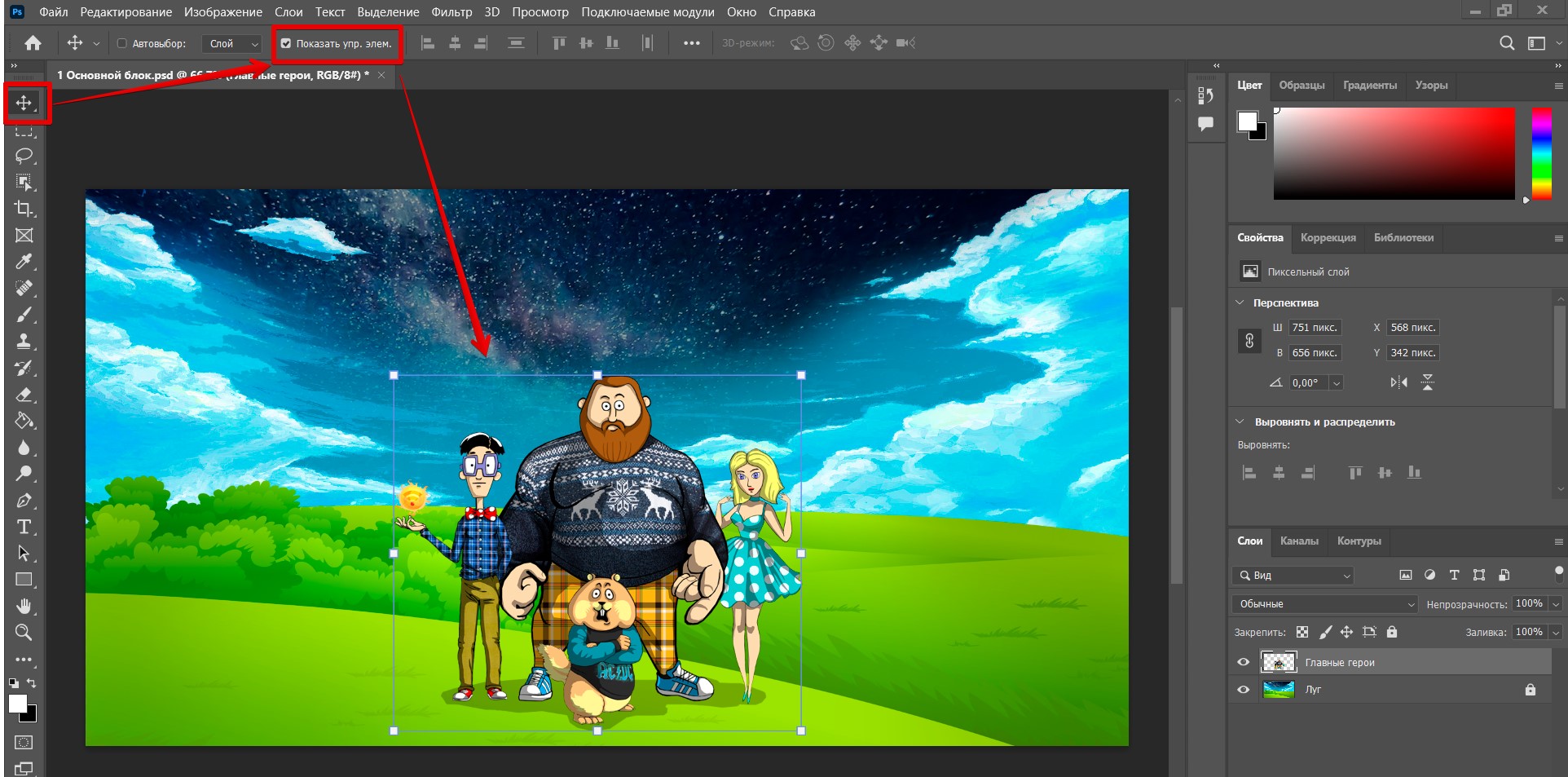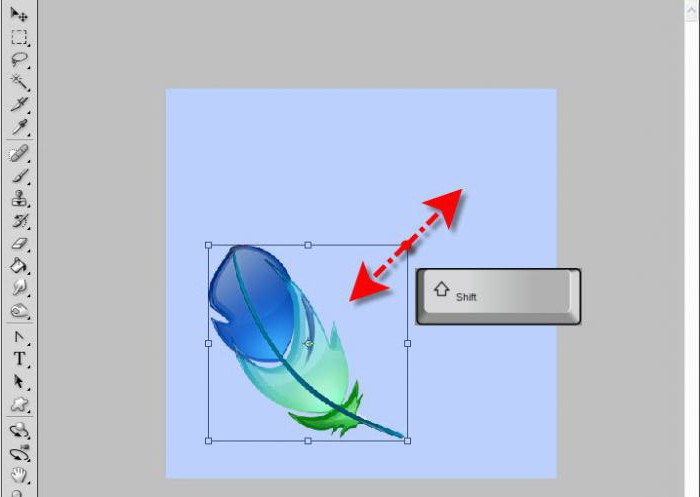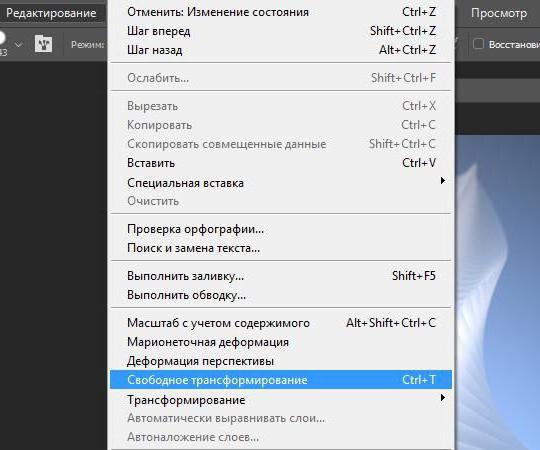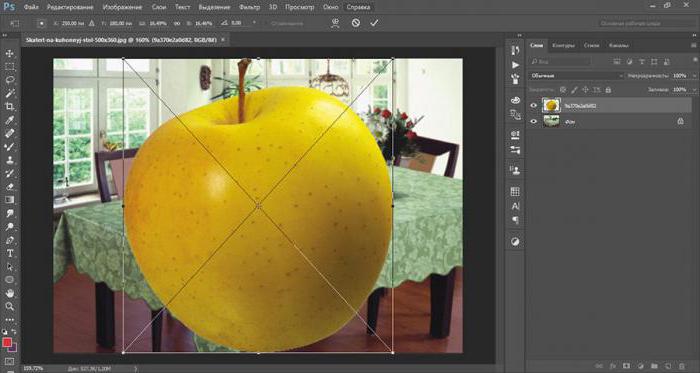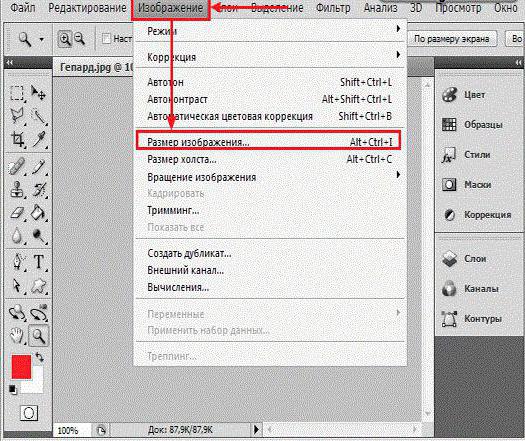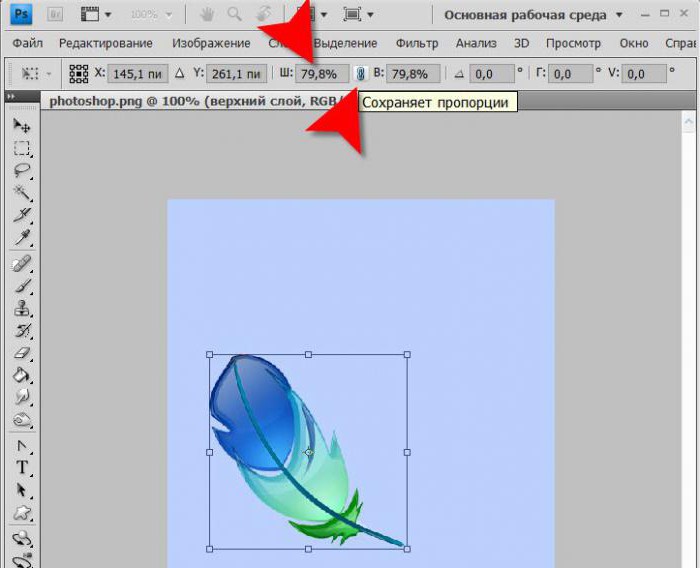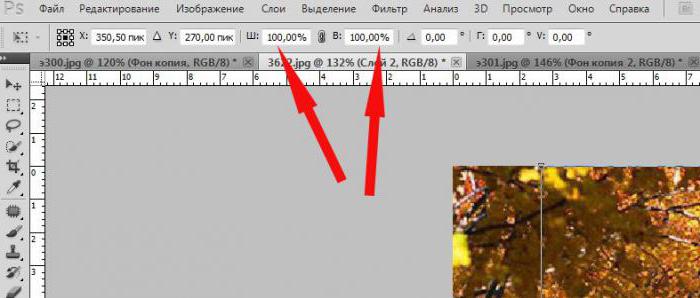Одним из базовых навыков, которым должен овладеть каждый пользователь Photoshop, является умение изменять (увеличивать или уменьшать) размер слоя с изображением или объектом. Давайте разберемся, каким образом данное действие выполняется в программе.
- Меняем размер слоя
- Метод 1: применяем функциию “Масштабирование”
- Метод 2: пользуемся функцией “Свободное трансформирование”
- Метод 3: используем инструмент “Перемещение”
- Заключение
Меняем размер слоя
Изменить размер слоя можно разными способами. При этом для каждого из них неизменно одно условие – обязательно должен быть выбран слой (даже если он один), над которым планируется работать.
Метод 1: применяем функциию “Масштабирование”
- Для изменения высоты и ширины слоя можно воспользоваться функцией “Масштабирование” (меню “Редактирование” – группа “Трансформирование”).
Примечание: функция не будет активна, если слой заблокирован. Понять это можно по замку в Палитре слоев. Чтобы убрать блокировку, щелкаем по этому значку.
Функция также не запустится, если выбранный слой пустой.
- В результате, вокруг объекта/изображения на выбранном слое появится рамка с маркерами.
Если изображение/объект занимает не весь слой, то для выделения последнего целиком нужно воспользоваться комбинацией Ctrl+A, и только после этого выбрать функцию “Масштабирование”.
- Далее с помощью зажатой левой кнопки мыши тянем любой из маркеров в нужном направлении. По завершении операции жмем Enter (либо Esc, чтобы отменить изменения – работает до нажатия Enter).
Чтобы при изменении размеров сохранять исходные пропорции, зажимаем клавишу Shift (применимо только для маркеров, расположенных по углам рамки). При этом после завершения трансформирования сначала отпускаем кнопку мыши, а затем – Shift. Чтобы выполнить масштабирование с сохранением центра, вместе с Shift удерживаем и клавишу Alt.
- В случае необходимости рамку вместе с содержимым слоя можно переместить – также, с помощью зажатой левой кнопки мыши (цепляем картинку в любом месте, за исключением маркеров).
- В итоге, мы можем либо уменьшить, либо увеличить изображение слоя (продемонстрировано на скриншоте ниже). Размер холста, при этом, останется неизменным.
Метод 2: пользуемся функцией “Свободное трансформирование”
- Инструмент находится в том же меню “Редактирование”. Также функцию можно вызвать нажатием комбинации клавиш Ctrl+T.
- Как и в первом методе появится рамка, с помощью которой мы можем изменить размер слоя и выполнить его перемещение.
Примечание: отличительной особенностью и преимуществом этого метода является то, что мы можем, помимо изменения размера слоя, повернуть его. Делается это, также, с помощью зажатой левой кнопки мыши. Для этого нам нужны не сами маркеры, а закругленные в обе стороны стрелки, которые появляются, если расположить указатель мыши с внешней стороны маркера. Если при этом зажать клавишу Shift, поворот будет осуществляться по фиксированным значениям градусов с шагом +/-15°.
- Когда все готово, не забываем нажать Enter.
Метод 3: используем инструмент “Перемещение”
Этот метод отличается от рассмотренных выше тем, что мы будем использовать не специальную функцию, а инструмент “Перемещение”, возможности которого, в т.ч., позволяют выполнить нашу задачу.
- Для начала выбираем “Перемещение” на боковой панели.
- После этого в верхней строке с настройками инструмента ставим галочку напротив параметра “Показывать управляющие элементы” для его активации.
- С этого момента каждый раз при выборе инструмента “Перемещение” вокруг объекта/картинки на активном слое будет появляться рамка, с помощью которой мы можем изменить размеры, положение или наклон.
Заключение
Таким образом, в том, чтобы изменить размер слоя, нет ничего сложного. Операцию можно выполнить разными способами, и все они требуют выполнения нескольких простых действий.
Adobe Photoshop – одно из базовых приложений для дизайнеров, иллюстраторов и фотографов. Чтобы эффективнее и быстрее работать в нем, будет полезно запомнить горячие клавиши.
В этой статье я перечислю некоторые базовые комбинации, а также расскажу, как установить собственные варианты хоткеев или же изменить существующие.
Горячие клавиши в Photoshop
Сразу предупреждаю – разница в Windows и macOS состоит лишь в функциональных кнопках вроде Ctrl/Command и Alt/Option.
Базовые сочетания
Для начала перечислю основные горячие клавиши, с помощью которых можно создать или сохранить файл.
- Ctrl/Command + N – создать новый файл.
- Ctrl/Command + S – сохранить файл, по умолчанию в формате PSD.
- Shift + Ctrl/Command + S – сохранить файл как… А там уже выбираете формат.
- Ctrl/Command + O – открыть существующий файл.
- Ctrl/Command + Z – отменить последнее действие. Причем если у вас приложение версии 2019 года или ранее, помните, что при повторном нажатии на нее совершается возврат отмененного действия.
- Shift + Ctrl /Command + Z – повторить отмененное действие в версии 2020 года и позже. В 2019 и ранее эта комбинация позволяла отменить серию действий.
- Ctrl/Command + Tab – переключиться на другое открытое окно.
- Ctrl/Command + W – закрыть текущую вкладку.
- Ctrl/Command + Alt/Option + W – закрыть все вкладки.
- Ctrl/Command + K – открытие основных настроек программы.
Функциональные клавиши
Напомню, что и в Windows, и в macOC указанные функции обычно работают только при одновременном нажатии на кнопку Fn.
- F1 – в Windows отвечает за вызов справки, а в macOS за отмену или повтор действия.
- F2 – вырезание выделенной области или объекта.
- F3 – копирование выбранной области.
- F4 – вклеить, прикрепить векторную маску.
- F5 – показать/скрыть параметры кистей.
- F6 – показать/скрыть панель «Цвет».
- F7 – показать/скрыть панель «Слои».
- F8 – показать/скрыть панель «Информация».
- F9 – показать/скрыть панель «Операции».
- F12 – восстановить.
Выбор основных инструментов
Тут я отмечу, что, если под одной буквой инструментов несколько, можно быстро и удобно переключать их, нажимая снова ту же кнопку и Shift.
- V – «Перемещение» или «Монтажная область».
- M – «Прямоугольная область» и «Овальная область».
- L – «Лассо», «Прямолинейное лассо», «Магнитное лассо».
- W – «Выделение объектов», «Быстрое выделение» или «Волшебная палочка».
- C – «Рамка», «Кадрирование перспективы», «Раскройка» и «Выделение фрагмента».
- K – «Кадр».
- I – «Пипетка», «Пипетка 3D-материала», «Цветовой эталон», «Линейка», «Комментарий», «Счетчик».
- J – «Точечная восстанавливающая кисть», «Восстанавливающая кисть», «Заплатка», «Перемещение с учетом содержимого» и «Красные глаза».
- B – «Кисть», «Карандаш», «Замена цвета», «Микс-кисть».
- S – «Штамп» и «Узорный штамп».
- Y – «Архивная кисть» или «Архивная художественная кисть».
- E – «Ластик», «Фоновый ластик», «Волшебный ластик».
- G – «Градиент», «Заливка», или «Выбор 3D-материала».
- O – «Осветлитель», «Затемнитель» и «Губка».
- P – «Перо», «Свободное перо» и «Перо кривизны».
- T – «Текст», причем горизонтальный и вертикальный при смене.
- A – «Выделение контура» или «Выделение узла».
- U – рисование фигуры, например прямоугольника, эллипса, треугольника, линии и так далее.
- H или зажатие клавиши «Пробел» – «Рука».
- Z – «Масштабирование». Здесь автоматически активируется увеличение, но при зажатии Alt/Option будет применен режим уменьшения.
- Q – «Быстрая маска», переход в режим и выход из него при повторном нажатии на кнопку.
Масштабирование
Далее пойдут сочетания, с помощью которых можно изменять размер картинки.
- Ctrl/Command + Alt/Option + 0 – установить масштаба изображения на 100%.
- Ctrl/Command + 0 – подстроить масштаб картинки под размер экрана.
- Ctrl/Command + «+» – увеличить масштаб.
- Ctrl /Command + «–» – уменьшить масштаб.
Работа со слоями
- Shift + Ctrl/Command + N – создать новый слой.
- Ctrl/Command + J – скопировать слой.
- Shift + Ctrl/Command + J – вырезать слой.
- Ctrl/Command + G – сгруппировать слои.
- Shift + Ctrl/Command + G – разгруппировать слои.
- Shift + Ctrl/Command + E – объединить все видимые слои.
- Ctrl/Command + ] (она же Х) – переместить выделенный слой на пункт выше.
- Ctrl/Command + [ (она же Ъ) – переместить выделенный слой на пункт ниже.
- Shift + Ctrl/Command + ] – переместить выделенный слой на самый верх.
- Shift + Ctrl/Command + [ – переместить выделенный слой в самый низ.
- Ctrl/Command + Alt/Option + A – выделить все слои.
- Alt/Option + «.» (она же Ю) – выбрать верхний слой.
- Alt/Option + «,» (она же Б) – выбрать нижний слой.
- / (косая черта) – закрепить положение слоя.
- Нажатие по слою + Alt/Option – масштабировать слой по размеру экрана.
Выделение объектов
- Ctrl/Command + D – сбросить выделение.
- Shift + Ctrl/Command + D – вернуть выделение.
- Shift + Ctrl/Command + I – инвертировать выделение.
Коррекция изображения
- Ctrl/Command + L – уровни.
- Ctrl/Command + M – кривые.
- Ctrl/Command + B – цветовой баланс.
- Ctrl/Command + U – цветовой тон/насыщенность.
- Ctrl/Command + Alt/Option + I – размер изображения.
- Ctrl/Command + T – свободное трансформирование.
- Shift + Ctrl/Command + U – обесцвечивание слоя или выделенной области.
- Shift + Ctrl/Command + B – автоматическая цветовая коррекция.
Кстати, есть такая полезная штука – если вы просто нажмете на пару цифр, программа задаст прозрачность выбранного на данный момент слоя в процентах в установленном значении. Не работает при выборе кистей – в этом случае меняется параметр их прозрачности.
Редактирование текста
- Shift + Ctrl/Command + C – выровнять текст по центру.
- Shift + Ctrl/Command + L – выровнять текст по левому краю.
- Shift + Ctrl/Command + R – выровнять текст по правому краю.
- Shift + Ctrl/Command + «>» – увеличить шрифт текста.
- Shift + Ctrl/Command + «<» – уменьшить шрифт текста.
- Alt/Option + стрелка вправо – увеличить интервал между буквами.
- Alt/Option + стрелка влево – уменьшить интервал между буквами.
Изменение параметров кисти
При использовании следующих горячих кнопок неважно, кисть ли это, штамп или ластик – они актуальны во всех случаях.
- ] – увеличить размер кисти.
- [ – уменьшить размер кисти.
- { – увеличить жесткость кисти.
- } – уменьшить жесткость кисти.
- «,» – выбрать предыдущую кисть.
- «.» – выбрать следующую кисть.
- Shift + «,» – выбрать первую кисть.
- Shift + «.» – выбрать последнюю кисть.
- / (косая черта) – сохранить прозрачность пикселей.
Работа с кривыми
Будет полезно знать несколько комбинаций, позволяющих работать в отдельном окне «Кривые». Напомню, что для его открытия необходимо нажать на сочетание Ctrl/Command + M.
- Ctrl/Command + клик по точке на изображении – установить точку на совмещенной кривой.
- «+» – выбрать следующую точку на кривой.
- «-» – выбрать предыдущую точку на кривой.
- Ctrl/Command + D – отменить выделение точки.
- Выбор точки, затем Delete – удалить точку на кривой.
Для перемещения выбранной точки нужно нажимать стрелки вверх/вниз и вправо/влево.
Прочее
Далее идет сборная «солянка» других полезных комбинаций, которые к определенным вышеперечисленным группам не относятся.
- X – переключить основной и фоновый цвета.
- Tab – включить/отключить отображение полей.
- Escape – отменить любое модальное диалоговое окно.
- Ctrl/Command + Alt/Option + P – закрыть все открытые документы, кроме текущего.
- Ctrl/Command + Y – переключиться между цветовыми пространствами RGB и CMYK.
- Alt/Option + F9 – показать/скрыть панель операций.
- Ctrl/Command + Alt/Option + I – изменить размер изображения.
- Ctrl/Command + F – поиск.
- Enter/Return – выделить первое редактируемое поле на панели инструментов.
- Ctrl/Command + R – скрыть/показать линейки.
Комьюнити теперь в Телеграм
Подпишитесь и будьте в курсе последних IT-новостей
Подписаться
Как назначить собственные горячие клавиши в Photoshop
Чтобы в Photoshop поменять назначение уже существующих горячих клавиш, необходимо перейти во вкладку «Редактирование» и выбрать в конце списка раздел «Клавиатурные сокращения» (кстати, его можно вызвать нажатием на комбинацию Alt + Shift + Ctrl + K в Windows и Option + Shift + Command + K в macOS).
Далее выбираете необходимый раздел, ищете нужное сочетание и меняете его на свое усмотрение. Выбираете подходящий пункт и жмете ту комбинацию, которую хотите. Не забудьте сохранить внесенные изменения.
Кстати, если выбранное сочетание уже будет иметь другое назначение, приложение выдаст ошибку, а рядом появится желтый предупреждающий значок. Внизу можно прочитать, на какое действие эти кнопки уже назначены на данный момент. Если вы выйдете и сохраните изменения, то из прошлой команды сочетание будет попросту стерто.
Почему горячие клавиши не работают
Иногда в Photoshop могут перестать функционировать горячие клавиши. Есть несколько способов исправления ситуации:
Способ 1. Сброс настроек Photoshop до значений по умолчанию.
Способ 2. Закрытие других параллельно работающих программ. Некоторые могут конфликтовать с графическим редактором, но это довольно редкий случай.
Способ 3. Отключение сторонних драйверов и утилит. Вероятно, поможет запуск системы в безопасном режиме.
Способ 4. Переустановка Adobe Photoshop.
Заключение
Полезных сочетаний в Photoshop гораздо больше – изучить вы их сможете на сайте Adobe, в руководстве пользователя. Вы можете задать свои значения или поменять уже существующие на свое усмотрение. Главное, чтобы работать от этого было легче именно вам.
Использование панели «Слои»
|
Действие |
Windows |
macOS |
|---|---|---|
|
Загрузка прозрачности слоя как выделенной области |
Щелкните миниатюру слоя, удерживая нажатой клавишу «Ctrl» |
Щелкните миниатюру слоя, удерживая нажатой клавишу «Command» |
|
Добавление к выделенной области |
«Control» + «Shift» + щелчок миниатюры слоя |
«Command» + «Shift» + щелчок миниатюры слоя |
|
Вычитание из выделенной области |
«Control» + «Alt» + щелчок миниатюры слоя |
«Command» + «Option» + щелчок миниатюры слоя |
|
Пересечение с выделенной областью |
«Control» + «Shift» + «Alt» + щелчок миниатюры слоя |
«Control» + «Shift» + «Option» + щелчок миниатюры слоя |
|
Загрузка слой-маски как выделенной области |
Щелкните миниатюру слой-маски, удерживая нажатой клавишу «Ctrl» |
Щелкните миниатюру слой-маски, удерживая нажатой клавишу «Command» |
| Создание слоя | Control + Shift + N | Command + Shift + N |
| Создание слоя путем копирования | Control + J | Command + J |
| Создание нового слоя путем вырезания | Shift + Control + J | Shift + Command + J |
|
Группирование слоев |
«Ctrl» + «G» |
«Command» + «G» |
|
Разгруппирование слоев |
«Ctrl» + «Shift» + «G» |
«Command» + «Shift» + «G» |
|
Создание/отмена обтравочной маски |
«Ctrl» + «Alt» + «G» |
«Command» + «Option» + «G» |
|
Выделение всех слоев |
«Ctrl» + «Alt» + «A» |
«Command» + «Option» + «A» |
|
Объединение видимых слоев |
«Ctrl» + «Shift» + «E» |
«Command» + «Shift» + «E» |
|
Создание нового пустого слоя с вызовом диалогового окна |
Удерживая нажатой клавишу «Alt», нажмите кнопку «Новый слой» |
Удерживая нажатой клавишу «Option», нажмите кнопку «Новый слой» |
|
Создание нового слоя, расположенного под указанным |
Удерживая нажатой клавишу «Ctrl», нажмите кнопку «Новый слой» |
Удерживая нажатой клавишу «Command», нажмите кнопку «Новый слой» |
|
Выделение верхнего слоя |
«Alt» + «.» (точка) |
«Option» + «.» (точка) |
|
Выделение нижнего слоя |
«Alt» + «,» (запятая) |
«Option» + «,» (запятая) |
|
Добавление к выделенному слою на панели «Слои» |
«Shift» + «Alt» + «[» или «]» |
«Shift» + «Option» + «[» или «]» |
|
Выделение следующего снизу/сверху слоя |
«Alt» + «[» или «]» |
«Option» + «[» или «]» |
|
Перемещение целевого слоя вниз/вверх |
«Ctrl» + «[» или «]» |
«Command» + «[» или «]» |
|
Объединение копий всех видимых слоев в целевой слой |
«Ctrl» + «Shift» + «Alt» + «E» |
«Command» + «Shift» + «Option» + «E» |
|
Объединение слоев |
Выделите слои, которые требуется объединить, затем нажмите «Ctrl» + «E» |
Выделите слои, которые требуется объединить, затем нажмите «Cmd» + «E» |
|
Перемещение слоя вниз или вверх |
«Ctrl» + «Shift» + «[» или «]» |
«Command» + «Shift» + «[» или «]» |
|
Копирование текущего слоя в нижний слой |
Клавиша «Alt» + команда «Объединить с предыдущим» из раскрывающегося меню панели |
Клавиша «Option» + команда «Объединить с предыдущим» из раскрывающегося меню панели |
|
Объединение всех видимых слоев в новый слой, расположенный поверх выбранного слоя |
Клавиша «Alt» + команда «Объединить видимые» из раскрывающегося меню панели |
Клавиша «Option» + команда «Объединить видимые» из раскрывающегося меню панели |
|
Отображение/скрытие слоя, группы слоев или всех слоев/групп слоев |
Правой кнопкой мыши щелкните значок просмотра |
Щелкните значок просмотра, удерживая нажатой клавишу «Ctrl» |
|
Отображение/скрытие всех остальных видимых слоев |
Щелкните значок просмотра, удерживая нажатой клавишу «Alt» |
Щелкните значок просмотра, удерживая нажатой клавишу «Option» |
|
Включение режима блокировки прозрачности целевого слоя либо последнего использованного режима блокировки |
/ (косая черта) |
/ (косая черта) |
|
Редактирование эффекта/стиля слоя, настроек |
Дважды щелкните значок эффекта/стиля слоя |
Дважды щелкните значок эффекта/стиля слоя |
|
Скрытие эффекта/стиля слоя |
Дважды щелкните значок эффекта/стиля слоя, удерживая нажатой клавишу «Alt» |
Дважды щелкните значок эффекта/стиля слоя, удерживая нажатой клавишу «Option» |
|
Редактирование стиля слоя |
Дважды щелкните слой |
Дважды щелкните слой |
|
Включение/выключение векторной маски |
Щелкните значок «Векторная маска», удерживая нажатой клавишу «Shift» |
Щелкните значок «Векторная маска», удерживая нажатой клавишу «Shift» |
|
Открытие диалогового окна «Параметры отображения слой-маски» |
Дважды щелкните миниатюру слой-маски |
Дважды щелкните миниатюру слой-маски |
|
Включение/выключение слой-маски |
Щелкните миниатюру слой-маски, удерживая нажатой клавишу «Shift» |
Щелкните миниатюру слой-маски, удерживая нажатой клавишу «Shift» |
|
Включение/выключение фильтр-маски |
Щелкните миниатюру фильтр-маски, удерживая нажатой клавишу «Shift» |
Щелкните миниатюру фильтр-маски, удерживая нажатой клавишу «Shift» |
|
Переключение между изображением слой-маски и совмещенным изображением |
Щелкните миниатюру слой-маски, удерживая нажатой клавишу «Alt» |
Щелкните миниатюру слой-маски, удерживая нажатой клавишу «Option» |
|
Переключение между изображением фильтр-маски и совмещенным изображением |
Щелкните миниатюру фильтр-маски, удерживая нажатой клавишу «Alt» |
Щелкните миниатюру фильтр-маски, удерживая нажатой клавишу «Option» |
|
Включение/выключение режима рубилитового покрытия для слой-маски |
«» (обратная косая черта) или щелчок мышью с нажатыми клавишами «Shift» + «Alt» |
«» (обратная косая черта) или щелчок мышью с нажатыми клавишами «Shift» + «Option» |
|
Выделение всего текста; временный выбор инструмента «Текст» |
Дважды щелкните миниатюру текстового слоя |
Дважды щелкните миниатюру текстового слоя |
|
Создание обтравочной маски |
Щелкните линию, разделяющую два слоя, удерживая нажатой клавишу «Alt» |
Щелкните линию, разделяющую два слоя, удерживая нажатой клавишу «Option» |
|
Переименование слоя |
Дважды щелкните имя слоя |
Дважды щелкните имя слоя |
|
Редактирование параметров фильтра |
Дважды щелкните эффект фильтра |
Дважды щелкните эффект фильтра |
|
Редактирование параметров наложения фильтра |
Дважды щелкните значок «Параметры наложения фильтра» |
Дважды щелкните значок «Параметры наложения фильтра» |
|
Создание новой группы слоев ниже текущего слоя или набора |
Нажатие кнопки «Новая группа» при удерживаемой клавише «Ctrl» |
Нажатие кнопки «Новая группа» при удерживаемой клавише «Command» |
|
Создание новой группы слоев с вызовом диалогового окна |
Нажатие кнопки «Новая группа» при удерживаемой клавише «Alt» |
Нажатие кнопки «Новая группа» при удерживаемой клавише «Option» |
|
Создание маски, скрывающей изображение/выделенную область |
Удерживая нажатой клавишу «Alt», нажмите кнопку «Добавить слой-маску» |
Удерживая нажатой клавишу «Option», нажмите кнопку «Добавить слой-маску» |
|
Создание векторной маски, открывающей изображение/выделенную область |
Удерживая нажатой клавишу «Ctrl», нажмите кнопку «Добавить слой-маску» |
Удерживая нажатой клавишу «Command», нажмите кнопку «Добавить слой-маску» |
|
Создание векторной маски, скрывающей изображение или отображающей выделенную область |
Удерживая нажатыми клавиши «Ctrl» + «Alt», нажмите кнопку «Добавить слой-маску» |
Удерживая нажатыми клавиши «Command» + «Option», нажмите кнопку «Добавить слой-маску» |
|
Отображение свойств группы слоев |
Щелкните правой кнопкой мыши по группе слоев и выберите «Свойства группы» либо дважды щелкните группу |
Щелкните по группе слоев, удерживая клавишу «Control», и выберите «Свойства группы» либо дважды щелкните группу |
|
Выделение/снятие выделения с последовательности слоев |
Щелкните, удерживая нажатой клавишу «Shift» |
Щелкните, удерживая нажатой клавишу «Shift» |
|
Выделение/снятие выделения с непоследовательно расположенных слоев |
Щелкните, удерживая нажатой клавишу «Ctrl» |
Щелкните, удерживая нажатой клавишу «Command» |
Если у вас выбрана японская раскладка клавиатуры «Котоэри», комбинация клавиш «Включение/выключение режима рубилитового покрытия для слоя-маски» выполнит действие на соответствующем языке. Перейдите в другой режим (например, США), чтобы задействовать эту комбинацию.
#подборки
- 19 апр 2019
-
18
Используйте эту памятку, и работа в программе станет гораздо быстрее!
Иллюстрация: Shutterstock / Skillbox Media
Пишет про дизайн в Skillbox. Работает директором по маркетинговым коммуникациям, изучает рекламную графику и 3D.
В работе дизайнера важно не только качество, но и скорость. Если подсчитать, окажется, что на передвижение курсора мыши от инструмента к инструменту тратится немало времени. Поэтому профессионалы предпочитают использовать горячие клавиши. Они позволяют переключаться между инструментами за доли секунды. Выучите основные команды, и вы увидите, насколько меньше времени будут занимать типичные действия — работа станет быстрее.
Горячие клавиши для выполнения стандартных операций Photoshop мало чем отличаются от управления в других программах.
- Ctrl/⌘ + N — New, создание нового файла.
- Ctrl/⌘ + O — Open, открытие файла.
- Ctrl/⌘ + S — Save, сохранение файла в формате PSD.
Также в Photoshop есть дополнительные сочетания для сохранения:
- Ctrl/⌘ + Shift + S — Save is…, сохранение файла в разных форматах.
- Ctrl/⌘ + Shift + Alt/Opt + S — Save for Web, сохранение файла в одном из веб-форматов.
- Ctrl/⌘ + Z — отмена последнего действия. В старых версиях Photoshop для отмены нескольких действий нужно дополнительно удерживать клавишу Alt. Если вы хотите откатить отмену, нужно нажать Ctrl/⌘ + Shift + Z.
Узнать, какая горячая клавиша соответствует инструменту, можно, подведя на время курсор к его кнопке на панели инструментов. Всплывающая подсказка покажет, как инструмент работает, а горячая клавиша будет указана в рамочке справа от названия.
Важно помнить, что если инструменты объединены в группу, нажатие горячей клавиши будет вызывать тот, который использовался последним.
- M — Rectangular Marquee, выделение одним из группы инструментов «Область».
- L — Lasso, выделение инструментом «Лассо».
- W — Magic Wand, выделение инструментом «Волшебная палочка».
- С — Crop, кадрирование инструментом «Рамка».
- B — Brush, рисование инструментом «Кисть».
- S — Stamp, ретушь инструментом «Штамп».
- E — Eraser, стирание инструментом «Ластик».
- O —Dodge, высветление участков кистью «Осветлитель».
- P — Pen, рисование кривых инструментом «Перо».
- T — Type, создание или редактирование текстового блока инструментом «Текст».
Попробуйте во время работы инструментами удерживать клавиши Shift или Alt/Opt, и вы увидите, что у некоторых из них функции изменятся.
- Ctrl/⌘ + Shift + N — New Layer, создание нового слоя.
- Ctrl/⌘ + J — создание слоя с помощью копирования.
- Ctrl/⌘ + Shift + J — создание дубликата слоя.
- Ctrl/⌘ + E — Merge Down, склеивание активного слоя с нижним слоем.
- Ctrl/⌘ + Shift + E — Merge Visible, объединение всех видимых слоёв.
- Ctrl/⌘ + ] — перемещение активного слоя в стеке слоёв на один уровень выше.
- Ctrl/⌘ + [ — перемещение активного слоя в стеке слоёв на один уровень ниже.
- Ctrl/⌘ + Shift + ] — перемещение активного слоя в стеке слоёв на самый верх.
- Ctrl/⌘ + Shift + [ — перемещение активного слоя в стеке слоёв в самый низ.
- Ctrl/⌘ + Alt/Opt + 0 — просмотр изображения в масштабе 100%.
- Ctrl/⌘ + 0 — изменить масштаб изображения под размер экрана.
- Ctrl/⌘ + «+» — увеличение масштаба изображения.
- Ctrl/⌘ + «–» — уменьшение масштаба изображения.
Удерживайте клавишу Alt/Opt, чтобы делать масштабирование колёсиком мыши.
- Ctrl/⌘ + D — Deselect, сброс выделения.
- Ctrl/⌘ + Shift + D — возврат сброшенного выделения.
- Ctrl/⌘ + Shift + I — Inverse, инвертирование выделения.
- Ctrl/⌘ + Alt/Opt + A — выделение всех слоёв в стеке как активных.
- Alt/Opt + «.» — назначение активным верхнего слоя.
- Alt/Opt + «, » — назначение активным нижнего слоя.
- Ctrl/⌘ + Shift + L — Left Align, выравнивание текста по левому краю.
- Ctrl/⌘ + Shift + C — Center Align, выравнивание текста по центру.
- Ctrl/⌘ + Shift + R — Right Align, выравнивание текста по правому краю.
- Ctrl/⌘ + Shift + «>» — увеличение размера текста.
- Ctrl/⌘ + Shift + «<» — уменьшение размера текста.
- Alt/Opt + правая стрелка — увеличение интервала между буквами.
- Alt/Opt + левая стрелка — уменьшение интервала между буквами.
- Ctrl/⌘ + H — отображение выделения текстового фрагмента.
Для серьёзной работы мы всегда рекомендуем создавать корректирующие слои, поскольку их действие можно подправить в любой момент или вовсе отменить. Но для небольших изменений проще использовать инструменты, которые воздействуют непосредственно на слой или его область.
Горячие клавиши некоторых инструментов коррекции можно подсмотреть в меню — они указаны справа от названия инструмента. Некоторые же — придётся запомнить.
- Ctrl/⌘ + L — Levels, редактирование уровнями.
- Ctrl/⌘ + M — Curves, редактирование кривыми.
- Ctrl/⌘ + B — Color Balance, работа инструментом «Цветовой баланс».
- Ctrl/⌘ + U — Hue/Saturation, вызов инструмента «Цветовой тон/Насыщенность».
- Ctrl/⌘ + Alt/Opt + I — Image size, изменение размера изображения.
- Ctrl/⌘ + T — Transform, трансформирование.
- Ctrl/⌘ + Shift + U — обесцвечивание слоя или выделенной области.
- Ctrl/⌘ + Shift + L — автоматическое исправление тона.
- Ctrl/⌘ + Alt/Opt + Shift + L — автоматическое исправление контраста.
- Ctrl/⌘ + Shift + B — автоматическая цветовая коррекция.
- Ctrl/⌘ + Alt/Opt + G — создание обтравочной маски или её отмена.
Мы перечислили лишь основные и наиболее часто используемые команды. Полный же список клавиатурных сокращений доступен на сайте Adobe.
Если вам недостаточно стандартных комбинаций, в Photoshop, начиная с версии CS, есть функция назначения собственных горячих клавиш. Она находится в главном меню: «Редактирование» → «Клавиатурные сокращения» (Edit → Keyboard Shortcuts).
Чтобы назначить собственную горячую клавишу или комбинацию, найдите нужный инструмент в удобном перечне открывшихся настроек, кликните рядом с названием инструмента или функции в столбце «Клавиатурное сокращение» и нажмите желаемые кнопки на клавиатуре.
Если эта комбинация уже зарезервирована, программа предупредит об этом: можно будет выбрать другую комбинацию или программа сама удалит это сочетание для той функции, которая использовала его ранее.

Учись бесплатно:
вебинары по программированию, маркетингу и дизайну.
Участвовать
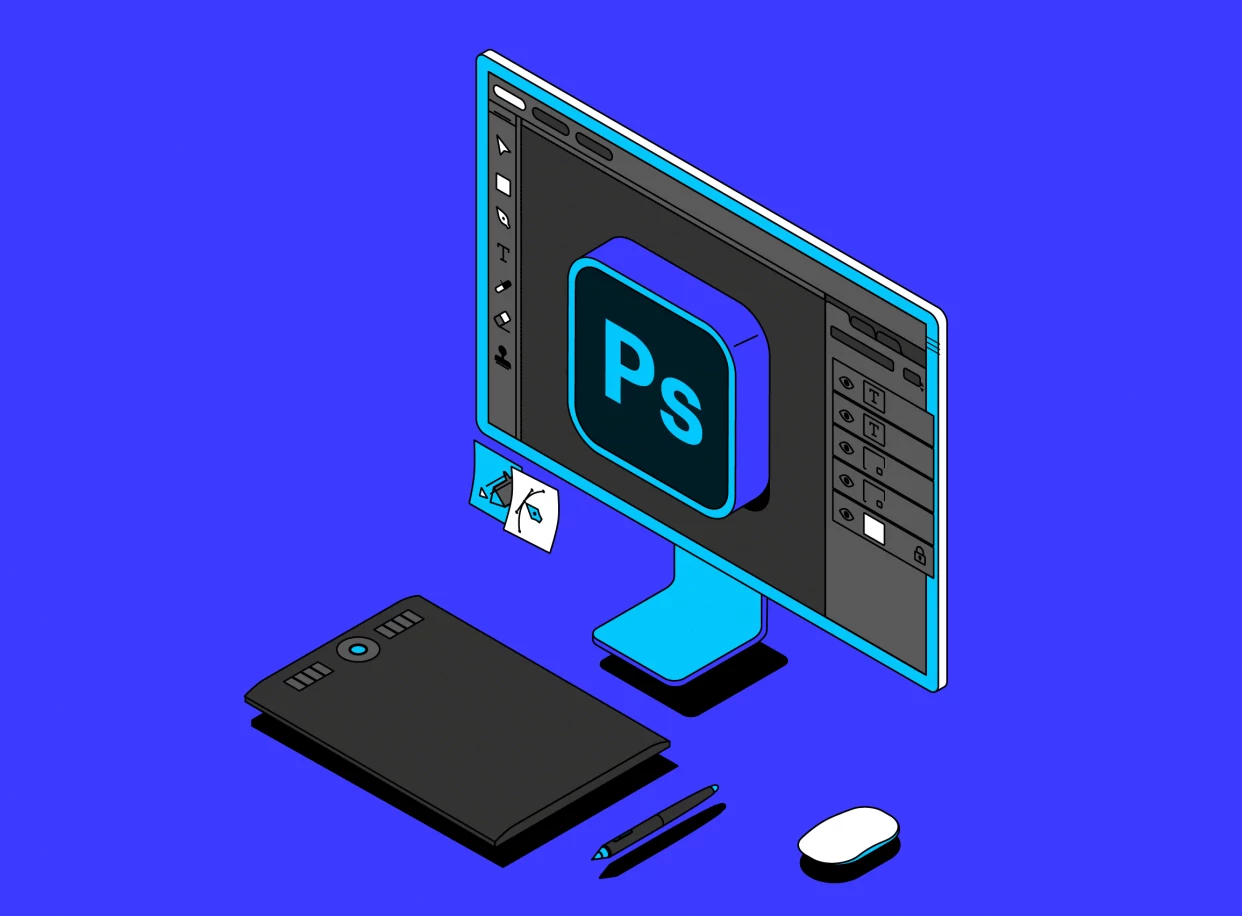
Научитесь: Photoshop с нуля до PRO
Узнать больше
Я хотела бы рассказать вам, какие клавиши на клавиатуре применяются чаще всего при работе в Фотошоп. Использование горячих клавиш поможет существенно увеличить скорость работы в Фотошопе и существенно сэкономить время. Многие комбинации могут быть вам уже известны, а с некоторыми познакомитесь впервые.
Стандартные операции с документами
Ctrl + N – создать новый документ
Ctrl + O – открыть документ, сохранённый на жёстком диске
Ctrl + S – сохранить документ в формате PSD
Shift + Ctrl + S – сохранить документ как…
Ctrl + Alt + S – сохранить для Web
Escape – отменить любое диалоговое окно
Ctrl + Z – отмена последнего произведённого действия. Повторное нажатие данной комбинации отменяет отмену действия*
Alt + Ctrl + Z – вернуть историю изменений на шаг назад*
Shift + Ctrl + Z – переместиться в истории изменений на шаг вперед
*Начиная с Adobe Photoshop CC 2019 Ctrl + Z возвращает на шаг назад
Вызов часто используемых инструментов:
«B» – кисть
«E» – ластик
«H» – рука (то же действие выполняет зажатая клавиша Пробел)
«L» – лассо
«M» – выделение
«P» – перо
«T» – текст
«V» – перемещение
Работа со слоями
Shift + Ctrl + N – создать новый слой
Ctrl + J – создать слой методом копирования
Shift + Ctrl + J – создать слой методом вырезания
Ctrl + E – объединить слой с нижним слоем
Shift + Ctrl + E – объединить видимые слои
Ctrl + ] – поднять выбранный слой на один уровень
Ctrl + [ – опустить выбранный слой на один уровень
Shift + Ctrl + ] – сделать выбранный слой самым верхним
Shift + Ctrl + [ – сделать выбранный слой самым нижним
Выделение
Ctrl + A – выделить все
Ctrl + D – сбросить выделение
Shift + Ctrl + D – вернуть выделение
Shift + Ctrl + I – инвертировать выделение
зажатая клавиша Alt + выделение – исключить часть выделенной области
зажатая клавиша Shift + выделение – добавить новую область к уже выделенной
зажатая клавиша Alt + щелчок инструментом «Кисть» – выбрать цвет на изображении
Коррекция изображений
Ctrl + L – открыть окно «Уровни»
Ctrl + M – открыть окно «Кривые»
Ctrl + B – открыть окно «Цветовой баланс»
Ctrl + U – открыть окно «Цветовой тон / Насыщенность»
Ctrl + Shift + U – обесцветить изображение
Ctrl + Alt + I – открыть окно «Размер изображения»
Ctrl + T – перейти в режим свободного трансформирования
Ctrl + Alt + G – создать или отменить обтравочную маску
Цвет
Ctrl + I – инвертировать цвета
«D» – установить цвета черный/белый
«X» – поменять цвета местами
Управление масштабом
Ctrl + Alt + 0 – просмотреть изображение в масштабе 100%
Ctrl + 0 – подстроить масштаб изображения под размер окна
Ctrl + «+» – увеличить масштаб изображения
Ctrl + «-» – уменьшить масштаб изображения
Кисти
[ – уменьшить размер кисти
] –увеличить размер кисти
{ – уменьшить жёсткость кисти
} – увеличить жёсткость кисти
«,» – переключиться на предыдущую кисть
«.» – переключиться на следующую кисть
«<» – переключиться на первую кисть
«>» – переключиться на последнюю кисть
Shift + Alt + P – включить эффекты аэрографа
До встречи в следующем уроке!
Портал WiFiGid приветствует вас! В этом коротком уроке я покажу вам, как можно изменить размер слоя (уменьшить или увеличить) в Photoshop. Как по мне, такая операция нужна чуть ли не при каждом запуске Фотошопа, поэтому научимся же ее использовать по максимуму. Начну с метода, который применяю лично сам, а дальше покажу альтернативы. Ну а вы уже подберете что-то под себя. Поехали!
А если вы знаете что-то гораздо удобнее – пишите об этом в комментариях, другие читатели будут очень рады годным советам.
Содержание
- Способ 1 (мой любимый) – Свободное трансформирование
- Способ 2 – Масштабирование
- Способ 3 – Перемещение
- Видео по теме
- Задать вопрос автору статьи
Способ 1 (мой любимый) – Свободное трансформирование
Пожалуй, проще этого варианта и не придумать. Попробовали пару раз, запомнили, применяем всю оставшуюся жизнь.
- Открываем наш файл. Выделяем в списке слоев тот слой, размер которого мы хотим изменить.
- Нажимаем горячие клавиши Ctrl + T (ну или можете в меню «Редактирование» выбрать пункт «Свободное трансформирование»). Вокруг нашего слоя должна появиться рамочка.
- Наводим мышь на любой из углов этой рамки (а можно и просто на любую сторону), зажимаем ее и тянем. Будет тянуть «внутрь» – размер уменьшится, «наружу» – слой увеличится.
В последних версиях Photoshop при таком способе изменения размера пропорции изображения сохраняются. Если у вас получается какое-то искажение, во время перетягивания рамки зажимаем клавишу Shift (у меня эта клавиша наоборот отвязывает пропорции).
- Нажимаем Enter и трансформирование применяется.
Внимание! Если слой заблокирован, изменения размера могут не применяться. Предварительно разблокируйте свои слои.
Способ 2 – Масштабирование
Способ чуть менее универсален, но действует по тому же принципу.
- Выделяем нужный слой.
- Переходим в меню «Редактирование» – «Трансформирование» – «Масштабирование».
- Появится уже знакомая нам рамка, перетягивая границы которой и можно изменить размер слоя. Как и говорил, все то же самое, просто чуть дольше, так как нет горячих клавиш, а еще нельзя поворачивать изображение, поэтому и предпочитаю первый вариант.
Способ 3 – Перемещение
Это уже пошли извращенные варианты, но если вдруг кому-то нужно, держите. Мало кто вообще помнит, что с помощью стандартного инструмента «Перемещение» можно и изменить размер слоя. Делаем так.
- Выделяем наш слой в «Слоях».
- На панели слева выбираем «Перемещение» (у нормальных людей оно обычно и используется почти всегда).
- В панели инструментов ставим галочку «Показать упр. элем.».
- Щелкаем по нужному нам слою. Появляется уже знакомая нам рамка, которую и можно использовать, чтобы уменьшить или увеличить слой.
Видео по теме
Начинающие осваивать графический редактор Photoshop первое время теряются перед его богатым функционалом. Один из непонятных моментов — работа со слоями. В этой статье мы подробно рассмотрим, как изменить размер слоя в «Фотошопе» правильно.
Для чего меняется размер слоя?
Основная причина, по которой вам может потребоваться изменить площадь слоя — это конфликт основного фонового изображения и дополнительного, который размещается над ним отдельным слоем. Вставка может быть больше или меньше фона, поэтому чтобы коллаж смотрелся гармонично, ее нужно увеличить или уменьшить, чтобы вписать в общую картину.
Оговоримся, что разъясняя читателю, как изменить размер слоя в Photoshop, мы используем формальную, абстрактную формулировку. Все представленные нами манипуляции никак не повлияют на его площадь, они будут касаться только видимой части — той, которую нам требуется вписать в картинку. Поэтому правильнее будет сказать, что мы изменяем размер видимого содержимого слоя.
Как в «Фотошопе» изменить размер слоя?
Пошагово разберем весь процесс:
- В правой стороне экрана выделите в палитре слоев необходимый — кликните левой кнопкой мыши (ЛКМ) по нему.
- В верхней строке нажмите «Редактирование», в выпавшем меню выберите «Свободное трансформирование».
- Вы увидите, что слой обведен рамкой с маркерами. Они-то и помогут нам изменить его видимые размеры.
- Работа с маркерами (небольшими квадратиками на рамке) начинается с наведения на один из них курсора и зажатия левой кнопки мыши.
- Как изменить размер слоя в «Фотошопе»? Обратите внимание на маркеры на сторонах рамки: потяните один из них к центру документа — видимое изображение слоя с этого бока уменьшится, от центра — увеличится.
- Маркеры на углах видимой картинки слоя: потянув их к центру или от центра изображения, вы измените сразу размер двух сторон, прилегающих к тому углу.
- Если вам нужно задать определенные параметры для ширины и длины, то впишите их соответственно в поля «Ш» и «Д». Скорее всего, по умолчанию у вас здесь установлены проценты. Единицы измерения (пиксели, сантиметры, миллиметры) можно выбрать, кликнув правой кнопкой мыши (ПКМ) на любом из этих окошек.
- Чтобы оставить внесенные изменения, кликните на Enter. Сохранить их поможет галочка на панели инструментов.
- Отменить изменения — нажмите на перечеркнутый кружок, который виден рядом с галочкой на той же панели инструментов.
Как изменить размер слоя в «Фотошопе»: «горячие» клавиши
Рассмотрим «горячие» сочетания, заметно убыстряющие дело:
- Ctrl+T — вызов инструмента «Свободное трансформирование».
- Ctrl + «-«/»+» — уменьшение/увеличение масштаба изменяемого слоя.
- Как в «Фотошопе» изменить размер слоя, сохраняя пропорции? Зажмите Shift при работе с маркерами — стороны изображения будут увеличиваться/уменьшаться пропорционально.
- Чтобы стороны изображения изменялись пропорционально друг другу, можно нажать на значок «Звенья цепочки» на рабочем столе.
- Зажатие Alt при работе с маркерами — длина и ширина будут изменяться относительно центра изображения.
- Зажатие Shift и Alt при работе с маркерами — стороны видимой картинки будут изменяться и пропорционально друг другу, и относительно центра изображения.
- Esc — быстрый сброс внесенных изменений.
Использование навигатора
Разбирая, как изменить размер слоя в «Фотошопе CS6» и иных версиях (к слову, во всех вариациях графического редактора эта операция выполняется одинаково), важно отметить такой момент, как работа с изменением слишком большого слоя. Признаком его является то, что после вызова вкладки «Свободное трансформирование» вы не видите ни рамки, ни маркеров-узлов.
Как изменить размер картинки в «Фотошопе» в таком случае? Чтобы с документом стало возможно работать, нужно всего лишь уменьшить его масштаб до таких границ, чтобы инструменты свободного трансформирования были видны. Для этого перейдите в «Навигатор» и сдвиньте ползунок масштаба до нужной позиции. Сохраните изменения и вернитесь к трансформации.
Сохранение качества
Перед тем как изменить размер картинки в «Фотошопе», обратите внимание на то, что качество увеличиваемого в размерах слоя может заметно пострадать. Чтобы этого не происходило, советуем перед началом трансформаций преобразовать его в смарт-объект:
- Нажмите ПКМ на необходимом слое.
- В вышедшем списке выберите «Преобразовать в смарт-объект».
- Выполните по схемам, представленным в подзаголовках выше, все необходимые трансформации, сохраните изменения.
- Снова ПКМ по измененному уже слою — на этот раз выберите «Растрировать…»
В результате этих действий все данные об изображении копируются в смарт-контейнеры. Поэтому вы хоть сколько можете сжимать или увеличивать слой — при необходимости графический редактор возьмет сведения оттуда, чтобы качественно восстановить изображение в случае его укрупнения. Однако мы советуем вам добавлять в слои фото или картинки, не сильно различающиеся по разрешению с фоном — так они будут смотреться гораздо естественнее.
Изменение размера фонового слоя
Говоря о том, как изменить размер слоя в «Фотошопе», важно добавить, что инструмент «Свободное трансформирование» годен для всего разнообразия слоев, кроме единственного — фонового. В палитре вы его узнаете по характерному значку «защелкнутый замочек». Если вы не меняли порядок слоев, то он окажется в самом низу.
Изменить его длину и ширину можно двумя способами:
- Кликните на «Изображение», в появившимся меню выберите «Размер изображения». Введите требуемые параметры для длины и ширины слоя.
- Разблокируйте фон. Для этого дважды кликните по нему ЛКМ, во всплывшем окне нажмите «ОК». Если все сделано верно, «замочек» пропадет, а с фоном можно работать как с обычным слоем — изменяя его свободным трансформированием.
Изменение размера нескольких слоев сразу
Рассмотрим, как изменить размер слоя в «Фотошопе» в этом случае:
- Если необходимые слои расположены рядом друг с другом, выделите их ЛКМ, зажав Shift. Еще один вариант: удерживая палец на этой клавише, нажмите ЛКМ на верхний, а потом на нижний слой или наоборот. Выделятся как они сами, так и находящиеся между ними слои.
- В случае, когда необходимые слои расположены в палитре вразнобой, зажав Ctrl, выберите поочередно каждый из них.
- Еще один способ — поместить все нужные слои в группу и закрыть ее (стрелочка рядом с названием группы будет «смотреть» острой стороной вбок, а не вниз).
- После одной из перечисленных манипуляций вам останется лишь вызвать «Свободное трансформирование» и провести изменение размера по отлаженной схеме, представленной выше.
Мы разобрали все способы того, как изменить размер слоя в «Фотошопе» всех версий с использованием «горячих» клавиши и без них, для обычного слоя, фона и группы из нескольких слоев. Немного практики — и вы будете производить эту несложную операцию на автомате, не задумываясь об особенностях ее исполнения. Удачи в творчестве и освоении этого замечательного графического редактора!
Чтобы изменить размер слоя или выбранного объекта внутри слоя, выберите «Преобразовать» в меню «Правка» и нажмите «Масштаб». Вокруг объекта появляются восемь квадратных опорных точек. Перетащите любую из этих опорных точек, чтобы изменить размер объекта. Если вы хотите ограничить пропорции, удерживайте нажатой клавишу «Shift» при перетаскивании.
Как уменьшить изображение слоя в Photoshop?
Как сделать слой меньше? Если вы хотите уменьшить один из слоев изображения, вы можете сделать это, выбрав этот слой и нажав «Правка» > «Трансформировать» > «Масштаб». Затем вы можете настроить значения на панели инструментов, чтобы слой был нужного размера.
Как изменить размер объекта в Photoshop 2020?
Как изменить размер слоя в фотошопе
- Выберите слой, размер которого вы хотите изменить. Это можно найти на панели «Слои» в правой части экрана. …
- Перейдите в «Редактировать» в верхней строке меню, а затем нажмите «Свободное преобразование». Над слоем появятся полосы изменения размера. …
- Перетащите слой до нужного размера.
11.11.2019
Где находится «Пластика Photoshop»?
В Photoshop откройте изображение с одним или несколькими лицами. Выберите «Фильтр» > «Пластика». Photoshop открывает диалоговое окно фильтра «Пластика». На панели «Инструменты» выберите (инструмент «Лицо»; сочетание клавиш: A).
Что такое Ctrl+J в фотошопе?
Использование Ctrl + клик по слою без маски выделит непрозрачные пиксели в этом слое. Ctrl + J (Новый слой через копирование) — можно использовать для дублирования активного слоя в новый слой. Если выделение сделано, эта команда скопирует только выбранную область в новый слой.
Что такое Ctrl T Photoshop?
Выбор свободного преобразования
Более простой и быстрый способ выбрать «Свободное преобразование» — это сочетание клавиш Ctrl+T (Win)/Command+T (Mac) (например, «T» для «Transform»).
Что такое сочетание клавиш для изменения размера изображения?
Измените размер прямоугольных и овальных выделений, удерживая нажатой клавишу alt (опция) и используя клавиши со стрелками. Клавиши со стрелками вверх и вниз увеличивают и уменьшают изображение. Если есть выбор, нужно также зажать либо шифт, либо клавишу управления.
Как изменить размер изображения?
Как изменить размер изображения на ПК с Windows
- Откройте изображение, щелкнув его правой кнопкой мыши и выбрав «Открыть с помощью» или щелкнув «Файл», а затем «Открыть» в верхнем меню Paint.
- На вкладке «Главная» в разделе «Изображение» нажмите «Изменить размер».
- Отрегулируйте размер изображения в процентах или в пикселях по своему усмотрению. …
- Нажмите на кнопку OK.
2.09.2020
Как перетащить изображение в Photoshop без растягивания?
Выберите слой элемента пользовательского интерфейса и выберите «Правка» > «Масштаб с учетом содержимого». Затем щелкните и перетащите элемент пользовательского интерфейса в пустое пространство. Используйте маркеры преобразования, чтобы подогнать его под размеры пространства, и обратите внимание, как Photoshop сохраняет все необходимые пиксели.
Почему Photoshop говорит, что выделенная область пуста?
Вы получаете это сообщение, потому что выбранная часть слоя, над которым вы работаете, пуста.
Как мы можем изменить размер объекта?
Щелкните объект правой кнопкой мыши. В контекстном меню щелкните Форматировать тип объекта>. В диалоговом окне перейдите на вкладку Размер. В разделе «Масштаб» введите процент от исходной высоты или ширины, до которого вы хотите изменить размер объекта.
Как изменить размер объекта в Photoshop без потери качества?
Масштабирование смарт-объекта до исходного размера
Выбор смарт-объекта. Перейдите в «Правка»> «Свободное преобразование». Значения ширины и высоты смарт-объекта по-прежнему установлены на 50 процентов. Установка значений ширины и высоты для смарт-объекта обратно на 100%.

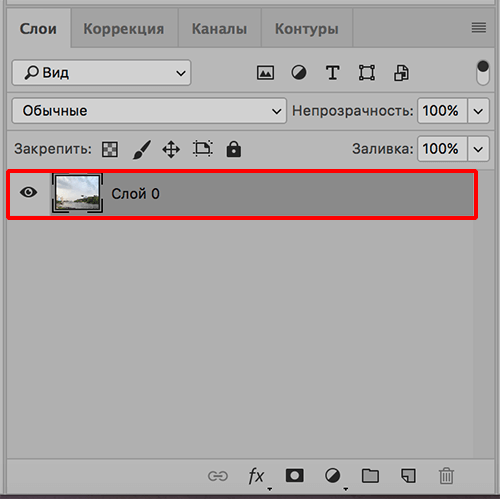
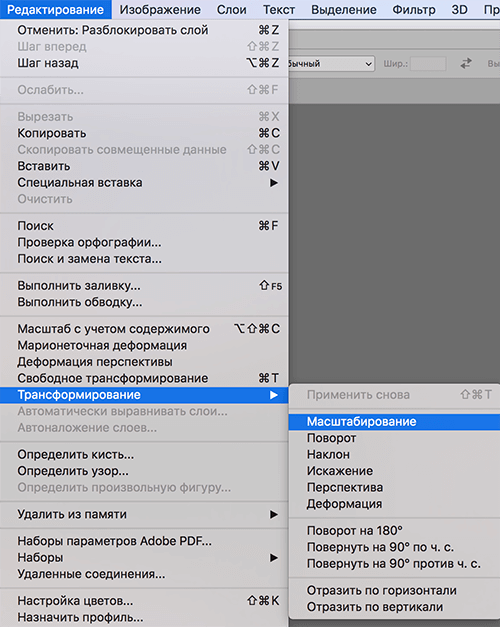 Примечание: функция не будет активна, если слой заблокирован. Понять это можно по замку в Палитре слоев. Чтобы убрать блокировку, щелкаем по этому значку.
Примечание: функция не будет активна, если слой заблокирован. Понять это можно по замку в Палитре слоев. Чтобы убрать блокировку, щелкаем по этому значку.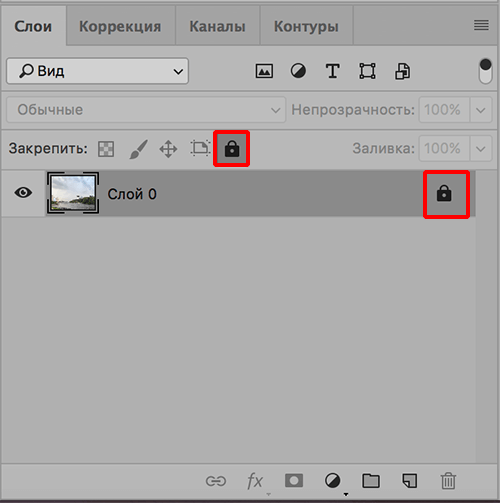 Функция также не запустится, если выбранный слой пустой.
Функция также не запустится, если выбранный слой пустой.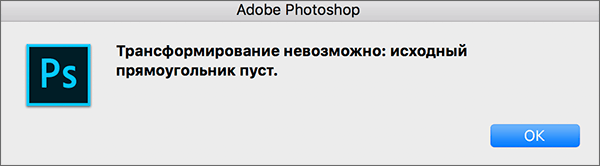
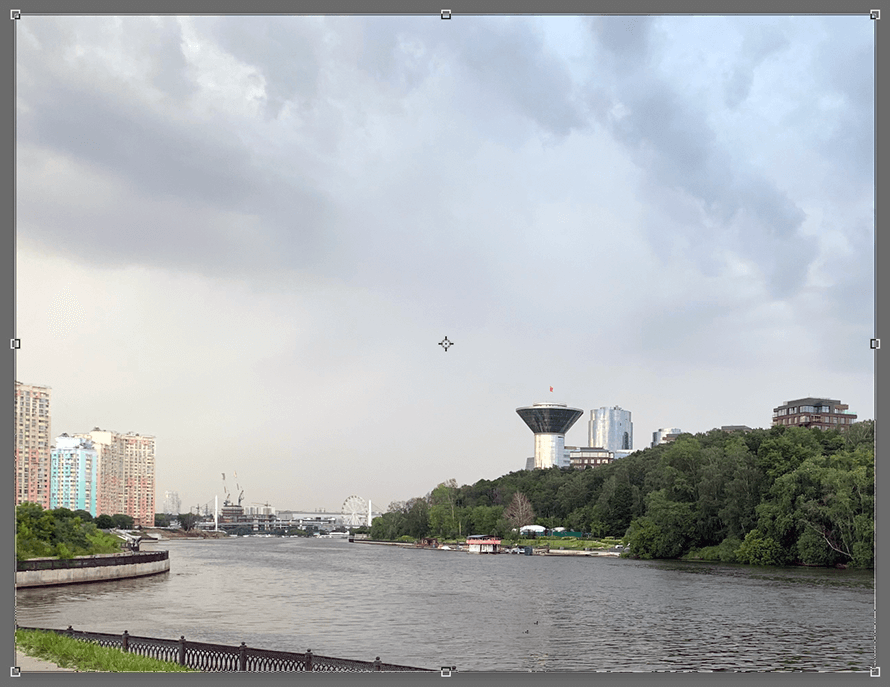 Если изображение/объект занимает не весь слой, то для выделения последнего целиком нужно воспользоваться комбинацией Ctrl+A, и только после этого выбрать функцию “Масштабирование”.
Если изображение/объект занимает не весь слой, то для выделения последнего целиком нужно воспользоваться комбинацией Ctrl+A, и только после этого выбрать функцию “Масштабирование”.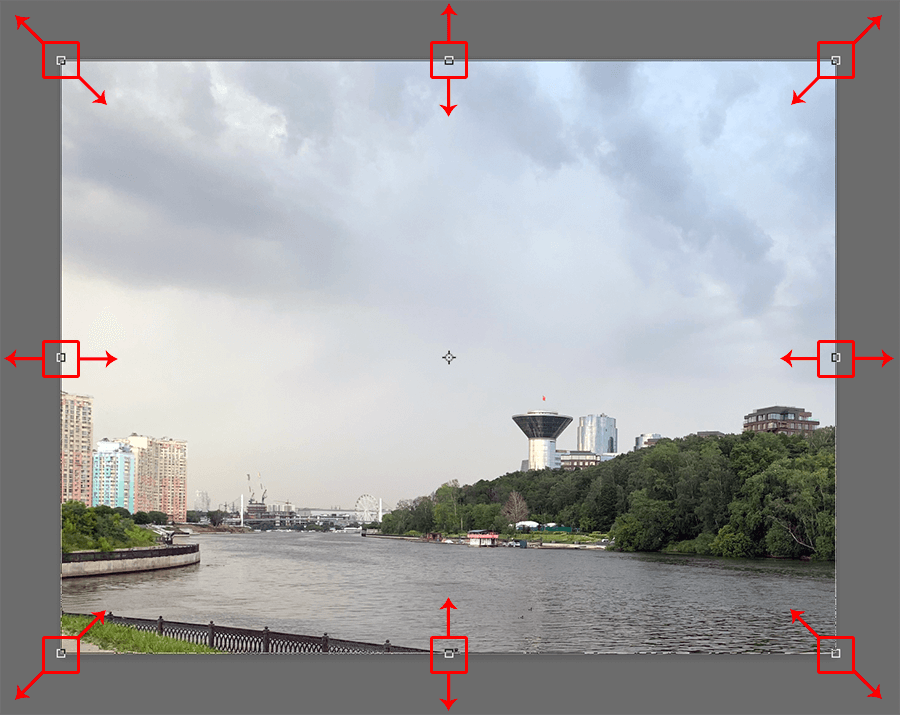 Чтобы при изменении размеров сохранять исходные пропорции, зажимаем клавишу Shift (применимо только для маркеров, расположенных по углам рамки). При этом после завершения трансформирования сначала отпускаем кнопку мыши, а затем – Shift. Чтобы выполнить масштабирование с сохранением центра, вместе с Shift удерживаем и клавишу Alt.
Чтобы при изменении размеров сохранять исходные пропорции, зажимаем клавишу Shift (применимо только для маркеров, расположенных по углам рамки). При этом после завершения трансформирования сначала отпускаем кнопку мыши, а затем – Shift. Чтобы выполнить масштабирование с сохранением центра, вместе с Shift удерживаем и клавишу Alt.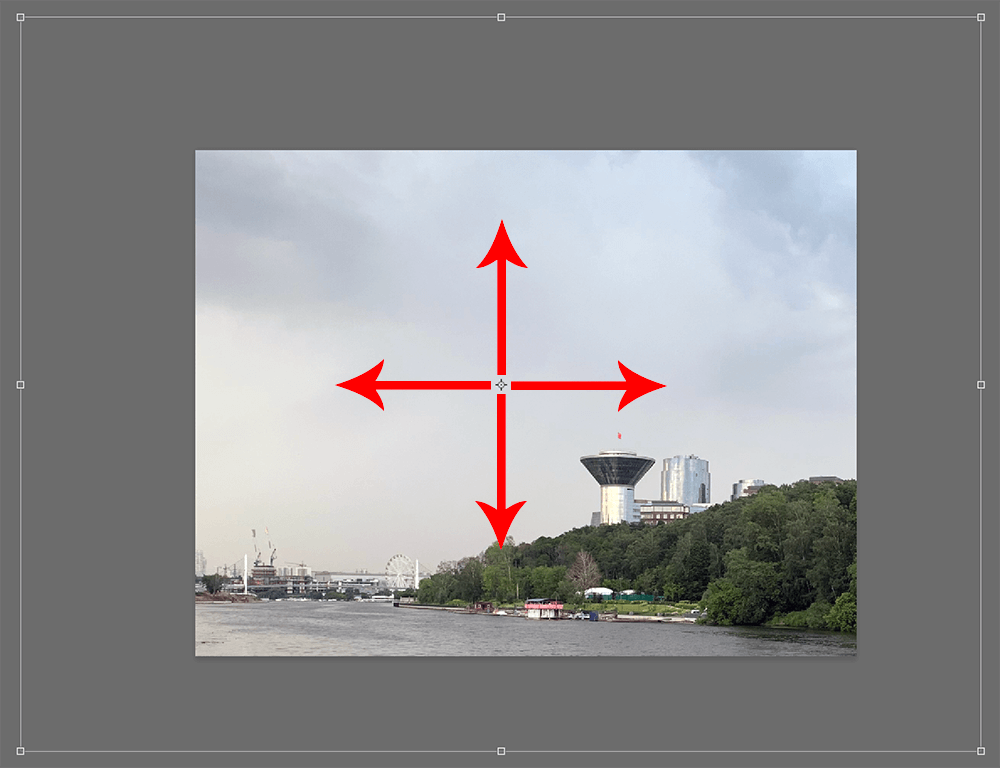
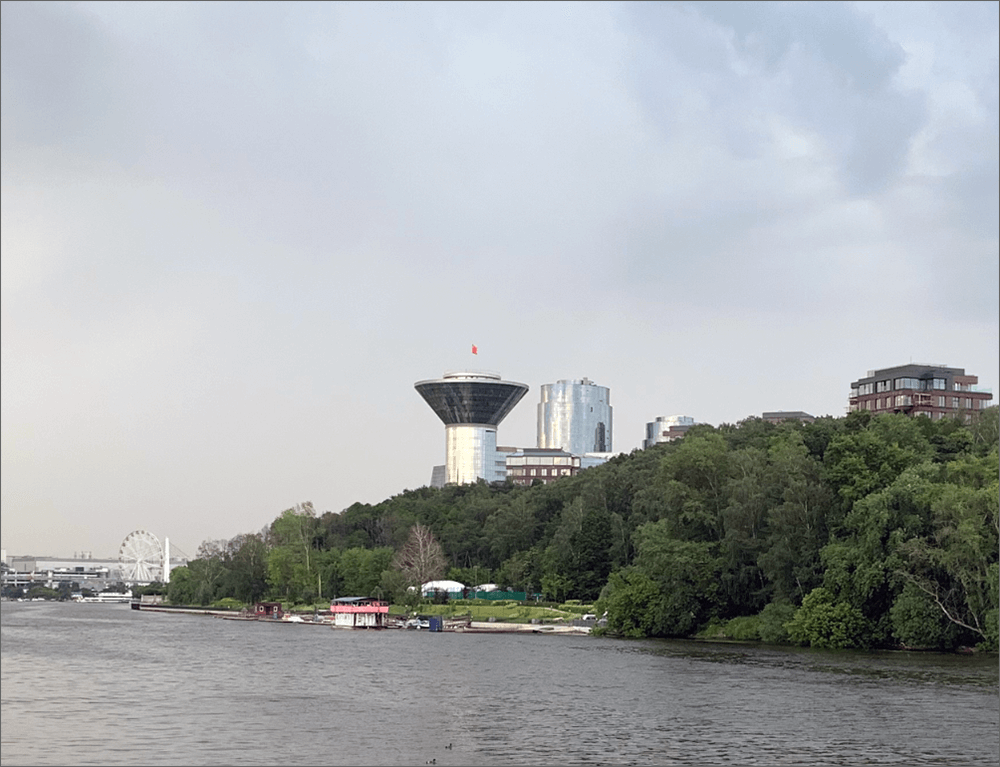
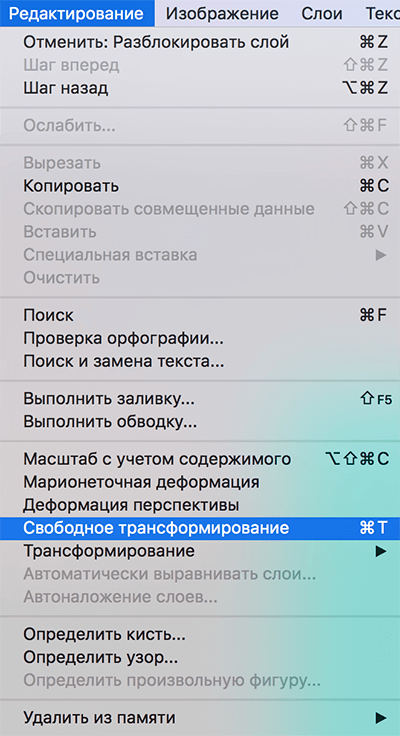
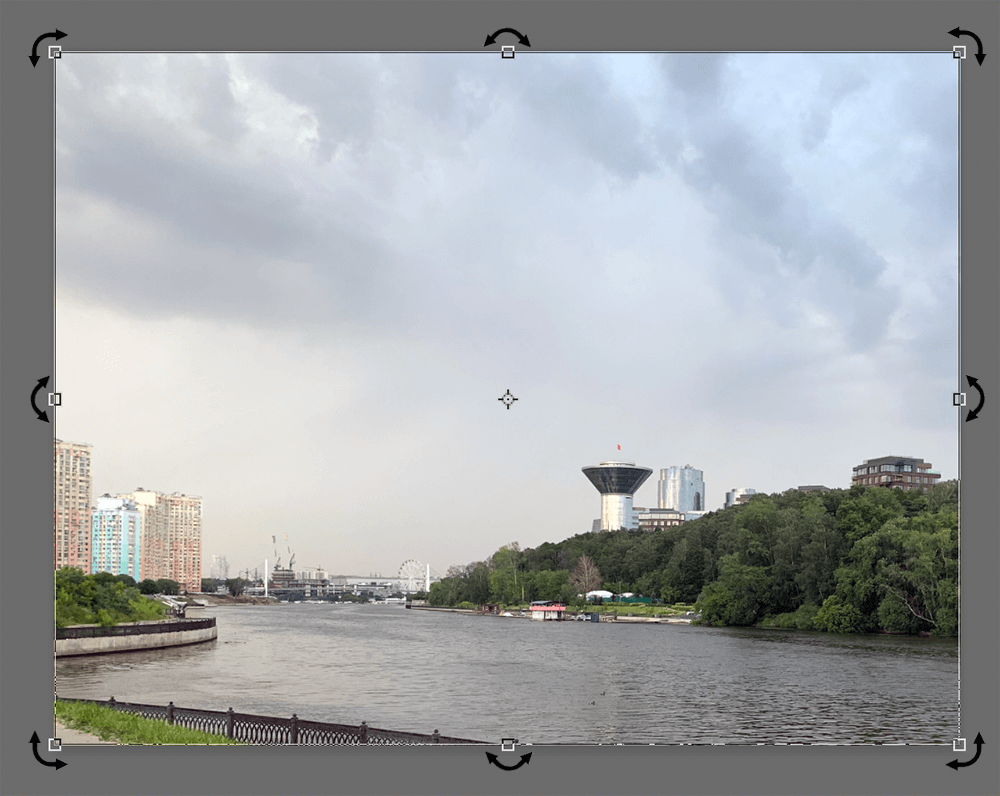 Примечание: отличительной особенностью и преимуществом этого метода является то, что мы можем, помимо изменения размера слоя, повернуть его. Делается это, также, с помощью зажатой левой кнопки мыши. Для этого нам нужны не сами маркеры, а закругленные в обе стороны стрелки, которые появляются, если расположить указатель мыши с внешней стороны маркера. Если при этом зажать клавишу Shift, поворот будет осуществляться по фиксированным значениям градусов с шагом +/-15°.
Примечание: отличительной особенностью и преимуществом этого метода является то, что мы можем, помимо изменения размера слоя, повернуть его. Делается это, также, с помощью зажатой левой кнопки мыши. Для этого нам нужны не сами маркеры, а закругленные в обе стороны стрелки, которые появляются, если расположить указатель мыши с внешней стороны маркера. Если при этом зажать клавишу Shift, поворот будет осуществляться по фиксированным значениям градусов с шагом +/-15°.